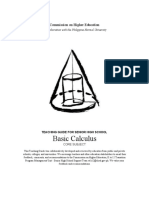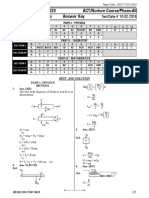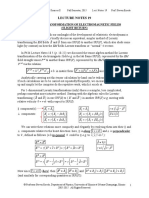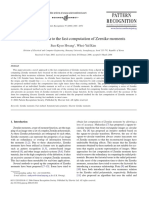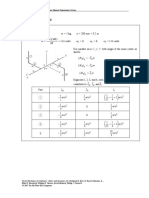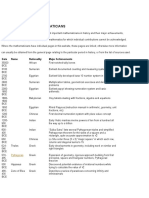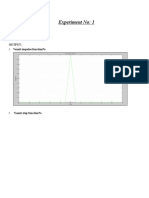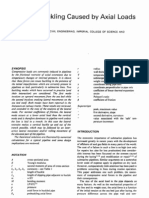Documenti di Didattica
Documenti di Professioni
Documenti di Cultura
Particles For GH3D 101 - Part 2a
Caricato da
Dirk AndersonTitolo originale
Copyright
Formati disponibili
Condividi questo documento
Condividi o incorpora il documento
Hai trovato utile questo documento?
Questo contenuto è inappropriato?
Segnala questo documentoCopyright:
Formati disponibili
Particles For GH3D 101 - Part 2a
Caricato da
Dirk AndersonCopyright:
Formati disponibili
u r b a n f u t u r e o r g a n i z a t i o n
particles for GH3D 101: part 2
Ok, so where we left off last session…
Emitter: check
Timer: check
Particles: check
Particle Control… not yet.
Let’s try to get a little more control on the way in which the particle sprays by controlling the random
distribution.
Drag a new slider and call this rndSpray (for random spray) with domain parameters (0 .0 to 180.0)
Create an input on the VB component called rndSpray and give this a Double hint.
Connect the rndSpray slider to the rndSpray input as such:
Open the VB component
As we’re going to perform specific rotations on the intial vector, we can remove the entire yPos vector
declaration and also update the vector declaration to:
Dim vec As New Vector3d(1, 0, 0)
Now we want to create a rotation domain of 180 degrees (which would be a range from -90 to 90).
u rb a n f ut u re o rg a ni zati o n ● 1 8 4 s t j o h ns road. gl ebe. nsw. 2037 ● + 61 295716336 ● www. au -urbanf ut ure.org
u r b a n f u t u r e o r g a n i z a t i o n
Let’s say that:
Rnd * 180
would result in a random generation of numbers within the domain (0 to 180)
We are actually after a domain of (-90 to 90) so we subtract 90 from the random generation.
Rnd * 180 - 90
(in this case we don’t need to block the Rnd*180 as VB processes in a sequential manner) this provides
a domain of (-90 to 90)
Our rndSpray of 0 – 180 can be implemented using:
Dim rndRot As Double = Rnd * rndSpray - (rndSpray / 2)
As RhinoCommon uses radian rotation (rather than degrees) we need to convert this from our degrees to
radians. We can build a function for this to simplify the code.
Sub degToRad(ByRef deg As Double)
deg = deg / 180 * Math.Pi
End Sub
We need to then pass the rndRot through the function:
degToRad(rndRot)
If we want to produce a randomly distributed start vector, we can use the vector3d.Rotate operation on
the newly creates vec – we can pass the degToRad function for the angle parameter:
vec.Rotate(degToRad(rndRot), Vector3d.ZAxis)
Done. So when we run the particle test, it should now control the random distribution of spray.
Let’s now include variable control of spray direction.
Drag another double param component to the canvas (with a range of 0> 360) and create a new double
input for the VB component – let’s call this input variable dir.
u rb a n f ut u re o rg a ni zati o n ● 1 8 4 s t j o h ns road. gl ebe. nsw. 2037 ● + 61 295716336 ● www. au -urbanf ut ure.org
u r b a n f u t u r e o r g a n i z a t i o n
Open the VB component and we need to add one more line below the vec.Rotate in order to control the
initial direction.
vec.Rotate(degToRad(dir), Vector3d.ZAxis)
Lastly we’ll introduce a velocity control within the component.
Drag a double slider to the canvas and rename velocity (1.0 > 10 domain)
As velocity only relies on distance per second, we should really be referencing the timer values as well as
a distance variable. At this point we can just use a slider to represent a units/second calculation with a
static internal variable representing our timer click - later we will include our one internal timer (based on
Giulio Piacentino’s code) and can more accurately simulate m/s calculations.
Create a new double input called velocity for the VB component
Add one more line above both vec.Rotate operations as follows:
vec = vec * velocity
Now the script allows for spray distribution and direction. The entire code should now read as follows:
Private Sub RunScript(ByVal inPt As Point3d, ByVal run As Double, ByVal
rndSpray As Double, ByVal dir As Double, ByRef A As Object)
u rb a n f ut u re o rg a ni zati o n ● 1 8 4 s t j o h ns road. gl ebe. nsw. 2037 ● + 61 295716336 ● www. au -urbanf ut ure.org
u r b a n f u t u r e o r g a n i z a t i o n
If(run) Then
Dim vec As New Vector3d(1, 0, 0)
Dim rndRot As Double = Rnd * rndSpray - (rndSpray / 2)
vec = vec * velocity
vec.Rotate(degToRad(dir), Vector3d.ZAxis)
vec.Rotate(degToRad(rndRot), Vector3d.ZAxis)
vecList.Add(vec)
Dim newPt As New Point3d
newPt = inPt
ptList.Add(newPt)
For i As Int32 = 0 To ptList.Count - 1
ptList(i) = ptList(i) + vecList(i)
Next
A = ptList
Else
vecList.Clear
ptList.Clear
End If
End Sub
'<Custom additional code>
Dim vecList As New List (Of Vector3d)
Dim ptList As New List(Of Point3d)
Function degToRad(ByRef deg As Double) As Double
Dim rad As Double = deg / 180 * Math.Pi
Return rad
End Function
Ok for now that’s enough characteristics for the actual emitter.
You can download the rhino + grasshopper package here
Spatial Modifiers
u rb a n f ut u re o rg a ni zati o n ● 1 8 4 s t j o h ns road. gl ebe. nsw. 2037 ● + 61 295716336 ● www. au -urbanf ut ure.org
u r b a n f u t u r e o r g a n i z a t i o n
gravity, m.c. escher. 1952. lithograph and watercolour
We can move onto developing our own spatial modifier. Spatial modifiers can be seen as forces that
may affect the particle within the system.
sp ati al m odif i er:
{h arm on ic ; m agn e tic f i e ld ; tur b u le nc e; gr a v it y}
Firstly we’ll look at introducing an attraction node. For this we can use a simple point distance logic
between attraction node centre and particle. Rather than jam two additional inputs into the VB
component, we should start to think about economizing our stream data. Below illustrates a more
intuitive direction in stream management, where a reduction of inputs for each component can clarify the
system’s organizational logic. In further tutorials we will explore writing your own classes in Visual Studio.
VS development allows for the implementation of custom Grasshopper components – a great advantage
of this meant that you can provide default settings for component inputs (meaning that you don’t always
need to plug streams in order for the component to work).
u rb a n f ut u re o rg a ni zati o n ● 1 8 4 s t j o h ns road. gl ebe. nsw. 2037 ● + 61 295716336 ● www. au -urbanf ut ure.org
u r b a n f u t u r e o r g a n i z a t i o n
organized data stream
Right. Let’s start off with just generating an attractor node.
Let’s rename out VB component ‘particle engine’
Create a new point object within rhino and place it at location (100, 50, 0)
Drag a new point param (‘node’) onto the canvas and reference the newly created point.
Also drag two sliders: one will be a ‘range’ (5.0 > 100.0 ) and the other a ‘force’ (0.0 > 10)
We should also drag a Data Param component and rename to ‘modifier data’
Connect (using the shift key) all three new modifier variables into ‘modifier data’ (node, range, force)
Let’s create a new input to ‘particle engine’ called ‘modifier’ and give it a List Access (remember we are
now going to use the ‘modifier data’ list to obtain the specific modifier variables).
Connect the ‘modifier data’ to the ‘modifier’ input.
You should now have a canvas that looks like this:
u rb a n f ut u re o rg a ni zati o n ● 1 8 4 s t j o h ns road. gl ebe. nsw. 2037 ● + 61 295716336 ● www. au -urbanf ut ure.org
u r b a n f u t u r e o r g a n i z a t i o n
Currently there’s no visual feedback for what data the attractor contains. If we are applying a point
distance logic force we could represent this range by including a circle boundary. Using a simple XY / XZ
/ YZ Plane component and circle component it should give some visual cue to how the modifier operates.
Canvas view
geometry view of node and range parameter
So how do we have the node affect the particle?
u rb a n f ut u re o rg a ni zati o n ● 1 8 4 s t j o h ns road. gl ebe. nsw. 2037 ● + 61 295716336 ● www. au -urbanf ut ure.org
u r b a n f u t u r e o r g a n i z a t i o n
As we have the ‘modifier’ data as a list, we can refer to each list item as a specific parameter within the
‘particle engine’
Harmonic; magnetic field; turbulence, gravity
Speed Input
Num per Cycle
u rb a n f ut u re o rg a ni zati o n ● 1 8 4 s t j o h ns road. gl ebe. nsw. 2037 ● + 61 295716336 ● www. au -urbanf ut ure.org
Potrebbero piacerti anche
- Particles For GH3D 101 - IntroductionDocumento7 pagineParticles For GH3D 101 - IntroductionDirk AndersonNessuna valutazione finora
- Particles For GH3D 101 - Part 1Documento10 pagineParticles For GH3D 101 - Part 1Dirk AndersonNessuna valutazione finora
- Particles For GH3D 101 - IntroductionDocumento7 pagineParticles For GH3D 101 - IntroductionDirk AndersonNessuna valutazione finora
- 01 - InterruptedProjectionsDocumento17 pagine01 - InterruptedProjectionsDirk AndersonNessuna valutazione finora
- The Subtle Art of Not Giving a F*ck: A Counterintuitive Approach to Living a Good LifeDa EverandThe Subtle Art of Not Giving a F*ck: A Counterintuitive Approach to Living a Good LifeValutazione: 4 su 5 stelle4/5 (5784)
- The Yellow House: A Memoir (2019 National Book Award Winner)Da EverandThe Yellow House: A Memoir (2019 National Book Award Winner)Valutazione: 4 su 5 stelle4/5 (98)
- Never Split the Difference: Negotiating As If Your Life Depended On ItDa EverandNever Split the Difference: Negotiating As If Your Life Depended On ItValutazione: 4.5 su 5 stelle4.5/5 (838)
- Shoe Dog: A Memoir by the Creator of NikeDa EverandShoe Dog: A Memoir by the Creator of NikeValutazione: 4.5 su 5 stelle4.5/5 (537)
- The Emperor of All Maladies: A Biography of CancerDa EverandThe Emperor of All Maladies: A Biography of CancerValutazione: 4.5 su 5 stelle4.5/5 (271)
- Hidden Figures: The American Dream and the Untold Story of the Black Women Mathematicians Who Helped Win the Space RaceDa EverandHidden Figures: The American Dream and the Untold Story of the Black Women Mathematicians Who Helped Win the Space RaceValutazione: 4 su 5 stelle4/5 (890)
- The Little Book of Hygge: Danish Secrets to Happy LivingDa EverandThe Little Book of Hygge: Danish Secrets to Happy LivingValutazione: 3.5 su 5 stelle3.5/5 (399)
- Team of Rivals: The Political Genius of Abraham LincolnDa EverandTeam of Rivals: The Political Genius of Abraham LincolnValutazione: 4.5 su 5 stelle4.5/5 (234)
- Grit: The Power of Passion and PerseveranceDa EverandGrit: The Power of Passion and PerseveranceValutazione: 4 su 5 stelle4/5 (587)
- Devil in the Grove: Thurgood Marshall, the Groveland Boys, and the Dawn of a New AmericaDa EverandDevil in the Grove: Thurgood Marshall, the Groveland Boys, and the Dawn of a New AmericaValutazione: 4.5 su 5 stelle4.5/5 (265)
- A Heartbreaking Work Of Staggering Genius: A Memoir Based on a True StoryDa EverandA Heartbreaking Work Of Staggering Genius: A Memoir Based on a True StoryValutazione: 3.5 su 5 stelle3.5/5 (231)
- On Fire: The (Burning) Case for a Green New DealDa EverandOn Fire: The (Burning) Case for a Green New DealValutazione: 4 su 5 stelle4/5 (72)
- Elon Musk: Tesla, SpaceX, and the Quest for a Fantastic FutureDa EverandElon Musk: Tesla, SpaceX, and the Quest for a Fantastic FutureValutazione: 4.5 su 5 stelle4.5/5 (474)
- The Hard Thing About Hard Things: Building a Business When There Are No Easy AnswersDa EverandThe Hard Thing About Hard Things: Building a Business When There Are No Easy AnswersValutazione: 4.5 su 5 stelle4.5/5 (344)
- The Unwinding: An Inner History of the New AmericaDa EverandThe Unwinding: An Inner History of the New AmericaValutazione: 4 su 5 stelle4/5 (45)
- The World Is Flat 3.0: A Brief History of the Twenty-first CenturyDa EverandThe World Is Flat 3.0: A Brief History of the Twenty-first CenturyValutazione: 3.5 su 5 stelle3.5/5 (2219)
- The Gifts of Imperfection: Let Go of Who You Think You're Supposed to Be and Embrace Who You AreDa EverandThe Gifts of Imperfection: Let Go of Who You Think You're Supposed to Be and Embrace Who You AreValutazione: 4 su 5 stelle4/5 (1090)
- The Sympathizer: A Novel (Pulitzer Prize for Fiction)Da EverandThe Sympathizer: A Novel (Pulitzer Prize for Fiction)Valutazione: 4.5 su 5 stelle4.5/5 (119)
- Her Body and Other Parties: StoriesDa EverandHer Body and Other Parties: StoriesValutazione: 4 su 5 stelle4/5 (821)
- Presentation On: Fractals by Group 9Documento53 paginePresentation On: Fractals by Group 9ashish_3dNessuna valutazione finora
- Solution Book of Differential Calculus by Das & Mukhajee PDFDocumento563 pagineSolution Book of Differential Calculus by Das & Mukhajee PDFRidima Ahmed100% (1)
- Griffiths Consistent Quantum TheoryDocumento407 pagineGriffiths Consistent Quantum TheoryVala Stola100% (5)
- Chapter 8 A HandoutDocumento12 pagineChapter 8 A HandoutSojol KumarNessuna valutazione finora
- Chapter 1 - ProgressionDocumento39 pagineChapter 1 - ProgressionFazlina Mustafa100% (1)
- Wasyl Wasylkiwskyj (Auth.) - Signals and Transforms in Linear Systems Analysis-Springer-Verlag New York (2013) PDFDocumento387 pagineWasyl Wasylkiwskyj (Auth.) - Signals and Transforms in Linear Systems Analysis-Springer-Verlag New York (2013) PDFPasupuleti SivakumarNessuna valutazione finora
- MMC4v6a ENDocumento3 pagineMMC4v6a ENalexNessuna valutazione finora
- JacobianDocumento32 pagineJacobianAniqua Ali100% (1)
- Basic CalculusDocumento336 pagineBasic CalculusNefarious MitsiukieNessuna valutazione finora
- Hint & SolutionDocumento5 pagineHint & SolutionJohn CienNessuna valutazione finora
- Lecture Notes 19: Lorentz Transformation of Electromagnetic Fields (Slight Return)Documento18 pagineLecture Notes 19: Lorentz Transformation of Electromagnetic Fields (Slight Return)Najrul IslamNessuna valutazione finora
- Blake Farman: B A N 0 1 2 N 1 NDocumento11 pagineBlake Farman: B A N 0 1 2 N 1 NMatthew SimeonNessuna valutazione finora
- A Novel Approach To The Fast Computation of Zernike Moments: Sun-Kyoo Hwang, Whoi-Yul KimDocumento12 pagineA Novel Approach To The Fast Computation of Zernike Moments: Sun-Kyoo Hwang, Whoi-Yul KimSaasiNessuna valutazione finora
- Chapter 18, Solution 16.: COSMOS: Complete Online Solutions Manual Organization SystemDocumento2 pagineChapter 18, Solution 16.: COSMOS: Complete Online Solutions Manual Organization SystemMario MartinezNessuna valutazione finora
- Problem 1: Vector AlgebraDocumento2 pagineProblem 1: Vector AlgebraArnab DipraNessuna valutazione finora
- γ -Quantum product of white noise operators and applicationsDocumento14 pagineγ -Quantum product of white noise operators and applicationsOpera AndersonNessuna valutazione finora
- List of Important MathematiciansDocumento8 pagineList of Important MathematiciansEris SodaliteNessuna valutazione finora
- Inverse Trigonometric Function: Multiple Choice QuestionsDocumento6 pagineInverse Trigonometric Function: Multiple Choice QuestionsabcdNessuna valutazione finora
- BPT-502: Classical Mechanics Assignment 1Documento14 pagineBPT-502: Classical Mechanics Assignment 1How to do anything By HimanshuNessuna valutazione finora
- Physics PDFDocumento71 paginePhysics PDFMridusmita BoruahNessuna valutazione finora
- UWO 1228 Final Exam 2010Documento10 pagineUWO 1228 Final Exam 2010Carol ShereenNessuna valutazione finora
- CNN Overview: Convolutional Neural Networks ExplainedDocumento23 pagineCNN Overview: Convolutional Neural Networks ExplainedAnand AmsuriNessuna valutazione finora
- Experiment No: 1: Output: %unit Impulse Function%Documento35 pagineExperiment No: 1: Output: %unit Impulse Function%Gondaliya AkashkumarNessuna valutazione finora
- Subject Review of IB 2023 Year - 1 - P2-2Documento66 pagineSubject Review of IB 2023 Year - 1 - P2-2Duru SavdaNessuna valutazione finora
- Probability DistributionsDocumento52 pagineProbability DistributionsAmogh Sanjeev PradhanNessuna valutazione finora
- AMA 1130 Mid-Term Sample SolDocumento4 pagineAMA 1130 Mid-Term Sample SolkentNessuna valutazione finora
- ME 534 - 03 Stability (Rev. 1.2)Documento7 pagineME 534 - 03 Stability (Rev. 1.2)Michael PalmerNessuna valutazione finora
- Lec 11Documento17 pagineLec 11Fardin Jamal FayeedNessuna valutazione finora
- Pipeline Buckling Caused by Axial LoadsDocumento9 paginePipeline Buckling Caused by Axial LoadslsatchithananthanNessuna valutazione finora
- Grade 10 Principles of Mathematics Practice TestDocumento8 pagineGrade 10 Principles of Mathematics Practice Testmegs67556Nessuna valutazione finora