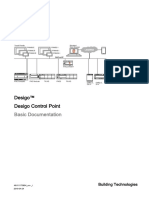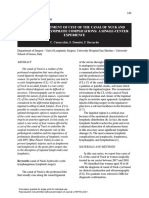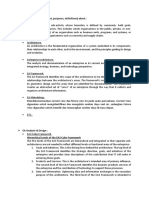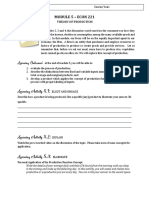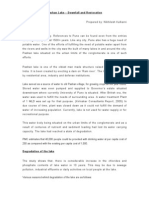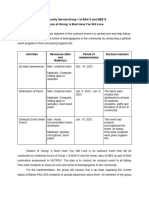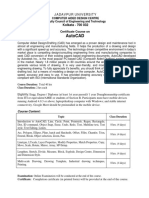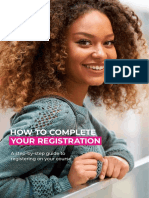Documenti di Didattica
Documenti di Professioni
Documenti di Cultura
IDEWINUG
Caricato da
Jhon RicoCopyright
Formati disponibili
Condividi questo documento
Condividi o incorpora il documento
Hai trovato utile questo documento?
Questo contenuto è inappropriato?
Segnala questo documentoCopyright:
Formati disponibili
IDEWINUG
Caricato da
Jhon RicoCopyright:
Formati disponibili
CodeWarrior™
Development Studio
IDE 5.7 User’s Guide
Revised: 20 February 2007
Freescale™ and the Freescale logo are trademarks of Freescale Semiconductor, Inc. CodeWarrior is a trademark or reg-
istered trademark of Freescale Semiconductor, Inc. in the United States and/or other countries. All other product or ser-
vice names are the property of their respective owners.
Copyright © 2004–2007 by Freescale Semiconductor, Inc. All rights reserved.
Information in this document is provided solely to enable system and software implementers to use Freescale Semicon-
ductor products. There are no express or implied copyright licenses granted hereunder to design or fabricate any inte-
grated circuits or integrated circuits based on the information in this document.
Freescale Semiconductor reserves the right to make changes without further notice to any products herein. Freescale
Semiconductor makes no warranty, representation or guarantee regarding the suitability of its products for any partic-
ular purpose, nor does Freescale Semiconductor assume any liability arising out of the application or use of any product
or circuit, and specifically disclaims any and all liability, including without limitation consequential or incidental dam-
ages. “Typical” parameters that may be provided in Freescale Semiconductor data sheets and/or specifications can and
do vary in different applications and actual performance may vary over time. All operating parameters, including “Typ-
icals”, must be validated for each customer application by customer's technical experts. Freescale Semiconductor does
not convey any license under its patent rights nor the rights of others. Freescale Semiconductor products are not de-
signed, intended, or authorized for use as components in systems intended for surgical implant into the body, or other
applications intended to support or sustain life, or for any other application in which the failure of the Freescale Semi-
conductor product could create a situation where personal injury or death may occur. Should Buyer purchase or use
Freescale Semiconductor products for any such unintended or unauthorized application, Buyer shall indemnify and hold
Freescale Semiconductor and its officers, employees, subsidiaries, affiliates, and distributors harmless against all
claims, costs, damages, and expenses, and reasonable attorney fees arising out of, directly or indirectly, any claim of
personal injury or death associated with such unintended or unauthorized use, even if such claim alleges that Freescale
Semiconductor was negligent regarding the design or manufacture of the part.
How to Contact Us
Corporate Headquarters Freescale Semiconductor, Inc.
7700 West Parmer Lane
Austin, TX 78729
U.S.A.
World Wide Web http://www.freescale.com/codewarrior
Technical Support http://www.freescale.com/support
Table of Contents
I Introduction
1 IDE User’s Guide Overview 17
Release Notes . . . . . . . . . . . . . . . . . . . . . . . . . . . . . . . . . . . . . . . . . . . . . . . . . . . 17
Licensing. . . . . . . . . . . . . . . . . . . . . . . . . . . . . . . . . . . . . . . . . . . . . . . . . . . . . . . 17
Documentation Structure . . . . . . . . . . . . . . . . . . . . . . . . . . . . . . . . . . . . . . . . . . 18
Documentation Formats . . . . . . . . . . . . . . . . . . . . . . . . . . . . . . . . . . . . . . . . 18
Documentation Types . . . . . . . . . . . . . . . . . . . . . . . . . . . . . . . . . . . . . . . . . . 19
Manual Conventions . . . . . . . . . . . . . . . . . . . . . . . . . . . . . . . . . . . . . . . . . . . . . . 19
Figure Conventions . . . . . . . . . . . . . . . . . . . . . . . . . . . . . . . . . . . . . . . . . . . . 19
Keyboard Conventions . . . . . . . . . . . . . . . . . . . . . . . . . . . . . . . . . . . . . . . . . 20
Special note for Solaris and Linux users. . . . . . . . . . . . . . . . . . . . . . . . . . . . 20
2 CodeWarrior IDE Overview 21
Development Cycle. . . . . . . . . . . . . . . . . . . . . . . . . . . . . . . . . . . . . . . . . . . . . . . 21
CodeWarrior IDE Advantages . . . . . . . . . . . . . . . . . . . . . . . . . . . . . . . . . . . . . . 23
IDE Tools Overview . . . . . . . . . . . . . . . . . . . . . . . . . . . . . . . . . . . . . . . . . . . . . . 24
II Projects
3 Working with Projects 29
About Projects. . . . . . . . . . . . . . . . . . . . . . . . . . . . . . . . . . . . . . . . . . . . . . . . . . . 29
Project Manager . . . . . . . . . . . . . . . . . . . . . . . . . . . . . . . . . . . . . . . . . . . . . . 29
Build Targets . . . . . . . . . . . . . . . . . . . . . . . . . . . . . . . . . . . . . . . . . . . . . . . . . 31
Managing Projects . . . . . . . . . . . . . . . . . . . . . . . . . . . . . . . . . . . . . . . . . . . . . . . 32
Advanced Projects . . . . . . . . . . . . . . . . . . . . . . . . . . . . . . . . . . . . . . . . . . . . . . . 38
Custom Project Stationery. . . . . . . . . . . . . . . . . . . . . . . . . . . . . . . . . . . . . . . 38
Subprojects . . . . . . . . . . . . . . . . . . . . . . . . . . . . . . . . . . . . . . . . . . . . . . . . . . 39
Strategies . . . . . . . . . . . . . . . . . . . . . . . . . . . . . . . . . . . . . . . . . . . . . . . . . . . . 40
IDE 5.7 User’s Guide 3
Table of Contents
4 Project Window 41
About the Project Window . . . . . . . . . . . . . . . . . . . . . . . . . . . . . . . . . . . . . . . . .41
Project Window Pages. . . . . . . . . . . . . . . . . . . . . . . . . . . . . . . . . . . . . . . . . . . . .43
Files Page. . . . . . . . . . . . . . . . . . . . . . . . . . . . . . . . . . . . . . . . . . . . . . . . . . . .43
Link Order Page. . . . . . . . . . . . . . . . . . . . . . . . . . . . . . . . . . . . . . . . . . . . . . .47
Targets Page. . . . . . . . . . . . . . . . . . . . . . . . . . . . . . . . . . . . . . . . . . . . . . . . . .47
File, Group, Layout, and Target Management . . . . . . . . . . . . . . . . . . . . . . . . . .48
Build-Target Management. . . . . . . . . . . . . . . . . . . . . . . . . . . . . . . . . . . . . . . . . .53
5 Working with Files 57
Managing Files . . . . . . . . . . . . . . . . . . . . . . . . . . . . . . . . . . . . . . . . . . . . . . . . . .57
6 Dockable Windows 63
About Dockable Windows . . . . . . . . . . . . . . . . . . . . . . . . . . . . . . . . . . . . . . . . .63
Working with Dockable Windows . . . . . . . . . . . . . . . . . . . . . . . . . . . . . . . . . . .66
Dock Bars . . . . . . . . . . . . . . . . . . . . . . . . . . . . . . . . . . . . . . . . . . . . . . . . . . . . . .70
7 Workspaces 73
About Workspaces. . . . . . . . . . . . . . . . . . . . . . . . . . . . . . . . . . . . . . . . . . . . . . . .73
Using Workspaces . . . . . . . . . . . . . . . . . . . . . . . . . . . . . . . . . . . . . . . . . . . . . . . .73
8 Creating Console Applications 77
About Console Applications . . . . . . . . . . . . . . . . . . . . . . . . . . . . . . . . . . . . . . . .77
Creating Console Applications . . . . . . . . . . . . . . . . . . . . . . . . . . . . . . . . . . . . . .77
III Editor
9 CodeWarrior Editor 83
Editor Window . . . . . . . . . . . . . . . . . . . . . . . . . . . . . . . . . . . . . . . . . . . . . . . . . .83
Editor Toolbar . . . . . . . . . . . . . . . . . . . . . . . . . . . . . . . . . . . . . . . . . . . . . . . . . . .86
Interfaces Menu . . . . . . . . . . . . . . . . . . . . . . . . . . . . . . . . . . . . . . . . . . . . . . .86
Functions Menu . . . . . . . . . . . . . . . . . . . . . . . . . . . . . . . . . . . . . . . . . . . . . . .86
4 IDE 5.7 User’s Guide
Table of Contents
Markers Menu . . . . . . . . . . . . . . . . . . . . . . . . . . . . . . . . . . . . . . . . . . . . . . . . 86
Document Settings Menu . . . . . . . . . . . . . . . . . . . . . . . . . . . . . . . . . . . . . . . 87
Version Control System Menu . . . . . . . . . . . . . . . . . . . . . . . . . . . . . . . . . . . 87
Other Editor Window Components. . . . . . . . . . . . . . . . . . . . . . . . . . . . . . . . . . . 88
Path Caption . . . . . . . . . . . . . . . . . . . . . . . . . . . . . . . . . . . . . . . . . . . . . . . . . 88
File Modification Icon. . . . . . . . . . . . . . . . . . . . . . . . . . . . . . . . . . . . . . . . . . 88
Breakpoints Column . . . . . . . . . . . . . . . . . . . . . . . . . . . . . . . . . . . . . . . . . . . 88
Text Editing Area . . . . . . . . . . . . . . . . . . . . . . . . . . . . . . . . . . . . . . . . . . . . . 88
Line and Column Indicator . . . . . . . . . . . . . . . . . . . . . . . . . . . . . . . . . . . . . . 89
Pane Splitter Controls . . . . . . . . . . . . . . . . . . . . . . . . . . . . . . . . . . . . . . . . . . 89
10 Editing Source Code 91
Text Manipulation . . . . . . . . . . . . . . . . . . . . . . . . . . . . . . . . . . . . . . . . . . . . . . . . 91
Symbol Editing Shortcuts . . . . . . . . . . . . . . . . . . . . . . . . . . . . . . . . . . . . . . . 94
Punctuation Balancing . . . . . . . . . . . . . . . . . . . . . . . . . . . . . . . . . . . . . . . . . . . . 94
Code Completion . . . . . . . . . . . . . . . . . . . . . . . . . . . . . . . . . . . . . . . . . . . . . . . . 96
Code Completion Configuration . . . . . . . . . . . . . . . . . . . . . . . . . . . . . . . . . . 96
Code Completion Window . . . . . . . . . . . . . . . . . . . . . . . . . . . . . . . . . . . . . . 98
11 Navigating Source Code 105
Finding Interface Files, Functions, Lines . . . . . . . . . . . . . . . . . . . . . . . . . . . . . 105
Finding Interface Files . . . . . . . . . . . . . . . . . . . . . . . . . . . . . . . . . . . . . . . . 105
Locating Functions . . . . . . . . . . . . . . . . . . . . . . . . . . . . . . . . . . . . . . . . . . . 106
Going Back and Forward . . . . . . . . . . . . . . . . . . . . . . . . . . . . . . . . . . . . . . . . . 107
Using Markers. . . . . . . . . . . . . . . . . . . . . . . . . . . . . . . . . . . . . . . . . . . . . . . . . . 108
Remove Markers Window. . . . . . . . . . . . . . . . . . . . . . . . . . . . . . . . . . . . . . 108
Symbol Definitions . . . . . . . . . . . . . . . . . . . . . . . . . . . . . . . . . . . . . . . . . . . . . . 110
Reference Templates (Macintosh) . . . . . . . . . . . . . . . . . . . . . . . . . . . . . . . . . . 111
12 Finding and Replacing Text 113
Single-File Find . . . . . . . . . . . . . . . . . . . . . . . . . . . . . . . . . . . . . . . . . . . . . . . . 113
Single-File Find and Replace . . . . . . . . . . . . . . . . . . . . . . . . . . . . . . . . . . . . . . 115
Multiple-File Find and Replace . . . . . . . . . . . . . . . . . . . . . . . . . . . . . . . . . . . . 118
In Folders. . . . . . . . . . . . . . . . . . . . . . . . . . . . . . . . . . . . . . . . . . . . . . . . . . . 120
In Projects . . . . . . . . . . . . . . . . . . . . . . . . . . . . . . . . . . . . . . . . . . . . . . . . . . 122
IDE 5.7 User’s Guide 5
Table of Contents
In Symbolics . . . . . . . . . . . . . . . . . . . . . . . . . . . . . . . . . . . . . . . . . . . . . . . .124
In Files . . . . . . . . . . . . . . . . . . . . . . . . . . . . . . . . . . . . . . . . . . . . . . . . . . . . .126
Search Results Window. . . . . . . . . . . . . . . . . . . . . . . . . . . . . . . . . . . . . . . . . . .128
Text-Selection Find . . . . . . . . . . . . . . . . . . . . . . . . . . . . . . . . . . . . . . . . . . . . . .130
Regular-Expression Find . . . . . . . . . . . . . . . . . . . . . . . . . . . . . . . . . . . . . . . . . .132
Using the Find String in the Replace String . . . . . . . . . . . . . . . . . . . . . . . .134
Remembering Sub-expressions . . . . . . . . . . . . . . . . . . . . . . . . . . . . . . . . . .135
Comparing Files and Folders . . . . . . . . . . . . . . . . . . . . . . . . . . . . . . . . . . . . . .135
Comparison Setup . . . . . . . . . . . . . . . . . . . . . . . . . . . . . . . . . . . . . . . . . . . .136
File Comparison . . . . . . . . . . . . . . . . . . . . . . . . . . . . . . . . . . . . . . . . . . . . .139
Folder Comparison . . . . . . . . . . . . . . . . . . . . . . . . . . . . . . . . . . . . . . . . . . .142
IV Browser
13 Using the Browser 147
Browser Database . . . . . . . . . . . . . . . . . . . . . . . . . . . . . . . . . . . . . . . . . . . . . . .147
Browser Data . . . . . . . . . . . . . . . . . . . . . . . . . . . . . . . . . . . . . . . . . . . . . . . .147
Browser Symbols . . . . . . . . . . . . . . . . . . . . . . . . . . . . . . . . . . . . . . . . . . . . . . .150
Browser Contextual Menu . . . . . . . . . . . . . . . . . . . . . . . . . . . . . . . . . . . . . .150
14 Using Class Browser Windows 153
Class Browser window . . . . . . . . . . . . . . . . . . . . . . . . . . . . . . . . . . . . . . . . . . .153
Classes Pane . . . . . . . . . . . . . . . . . . . . . . . . . . . . . . . . . . . . . . . . . . . . . . . . . . .159
Member Functions Pane . . . . . . . . . . . . . . . . . . . . . . . . . . . . . . . . . . . . . . . . . .161
Data Members Pane. . . . . . . . . . . . . . . . . . . . . . . . . . . . . . . . . . . . . . . . . . . . . .162
Source Pane . . . . . . . . . . . . . . . . . . . . . . . . . . . . . . . . . . . . . . . . . . . . . . . . . . . .163
Status Area . . . . . . . . . . . . . . . . . . . . . . . . . . . . . . . . . . . . . . . . . . . . . . . . . . . .163
15 Using Other Browser Windows 165
Multiple-Class Hierarchy Window . . . . . . . . . . . . . . . . . . . . . . . . . . . . . . . . . .165
Single-Class Hierarchy Window . . . . . . . . . . . . . . . . . . . . . . . . . . . . . . . . . . . .168
Browser Contents window . . . . . . . . . . . . . . . . . . . . . . . . . . . . . . . . . . . . . . . .169
Symbols Window . . . . . . . . . . . . . . . . . . . . . . . . . . . . . . . . . . . . . . . . . . . . . . .171
6 IDE 5.7 User’s Guide
Table of Contents
Symbols toolbar. . . . . . . . . . . . . . . . . . . . . . . . . . . . . . . . . . . . . . . . . . . . . . 173
Symbols pane . . . . . . . . . . . . . . . . . . . . . . . . . . . . . . . . . . . . . . . . . . . . . . . 173
Source pane . . . . . . . . . . . . . . . . . . . . . . . . . . . . . . . . . . . . . . . . . . . . . . . . . 173
16 Using Browser Wizards 175
New Class Wizard. . . . . . . . . . . . . . . . . . . . . . . . . . . . . . . . . . . . . . . . . . . . . . . 175
The New Member Function Wizard . . . . . . . . . . . . . . . . . . . . . . . . . . . . . . . . . 180
The New Data Member Wizard . . . . . . . . . . . . . . . . . . . . . . . . . . . . . . . . . . . . 183
V Debugger
17 Working with the Debugger 187
About the Debugger . . . . . . . . . . . . . . . . . . . . . . . . . . . . . . . . . . . . . . . . . . . . . 187
About Symbolics Files . . . . . . . . . . . . . . . . . . . . . . . . . . . . . . . . . . . . . . . . . . . 188
Thread Window. . . . . . . . . . . . . . . . . . . . . . . . . . . . . . . . . . . . . . . . . . . . . . . . . 188
Common Debugging Actions . . . . . . . . . . . . . . . . . . . . . . . . . . . . . . . . . . . . . . 192
Symbol Hint . . . . . . . . . . . . . . . . . . . . . . . . . . . . . . . . . . . . . . . . . . . . . . . . . . . 195
Contextual Menus . . . . . . . . . . . . . . . . . . . . . . . . . . . . . . . . . . . . . . . . . . . . . . . 196
Multi-Core Debugging . . . . . . . . . . . . . . . . . . . . . . . . . . . . . . . . . . . . . . . . . . . 197
Data Viewer Plugins . . . . . . . . . . . . . . . . . . . . . . . . . . . . . . . . . . . . . . . . . . . . . 198
External Builds Support . . . . . . . . . . . . . . . . . . . . . . . . . . . . . . . . . . . . . . . . . . 198
External Build Wizard. . . . . . . . . . . . . . . . . . . . . . . . . . . . . . . . . . . . . . . . . 200
18 Manipulating Program Execution 203
Breakpoints . . . . . . . . . . . . . . . . . . . . . . . . . . . . . . . . . . . . . . . . . . . . . . . . . . . . 203
Breakpoints Window . . . . . . . . . . . . . . . . . . . . . . . . . . . . . . . . . . . . . . . . . . 204
Working with Breakpoints. . . . . . . . . . . . . . . . . . . . . . . . . . . . . . . . . . . . . . 207
Working with Breakpoint Templates. . . . . . . . . . . . . . . . . . . . . . . . . . . . . . 212
Eventpoints . . . . . . . . . . . . . . . . . . . . . . . . . . . . . . . . . . . . . . . . . . . . . . . . . . . . 214
Log Point . . . . . . . . . . . . . . . . . . . . . . . . . . . . . . . . . . . . . . . . . . . . . . . . . . . 216
Pause Point . . . . . . . . . . . . . . . . . . . . . . . . . . . . . . . . . . . . . . . . . . . . . . . . . 217
Script Point . . . . . . . . . . . . . . . . . . . . . . . . . . . . . . . . . . . . . . . . . . . . . . . . . 218
Skip Point . . . . . . . . . . . . . . . . . . . . . . . . . . . . . . . . . . . . . . . . . . . . . . . . . . 219
IDE 5.7 User’s Guide 7
Table of Contents
Sound Point (Windows OS). . . . . . . . . . . . . . . . . . . . . . . . . . . . . . . . . . . . .220
Trace Collection Off . . . . . . . . . . . . . . . . . . . . . . . . . . . . . . . . . . . . . . . . . .221
Trace Collection On. . . . . . . . . . . . . . . . . . . . . . . . . . . . . . . . . . . . . . . . . . .221
Working with Eventpoints . . . . . . . . . . . . . . . . . . . . . . . . . . . . . . . . . . . . . .222
Watchpoints . . . . . . . . . . . . . . . . . . . . . . . . . . . . . . . . . . . . . . . . . . . . . . . . . . . .224
Special Breakpoints. . . . . . . . . . . . . . . . . . . . . . . . . . . . . . . . . . . . . . . . . . . . . .228
19 Working with Variables 229
Global Variables Window . . . . . . . . . . . . . . . . . . . . . . . . . . . . . . . . . . . . . . . . .229
Variable Window . . . . . . . . . . . . . . . . . . . . . . . . . . . . . . . . . . . . . . . . . . . . . . . .231
Expressions Window . . . . . . . . . . . . . . . . . . . . . . . . . . . . . . . . . . . . . . . . . . . . .233
20 Working with Memory 237
Memory Window. . . . . . . . . . . . . . . . . . . . . . . . . . . . . . . . . . . . . . . . . . . . . . . .237
Array Window . . . . . . . . . . . . . . . . . . . . . . . . . . . . . . . . . . . . . . . . . . . . . . . . . .242
Registers Window . . . . . . . . . . . . . . . . . . . . . . . . . . . . . . . . . . . . . . . . . . . . . . .244
General Registers. . . . . . . . . . . . . . . . . . . . . . . . . . . . . . . . . . . . . . . . . . . . .245
FPU Registers . . . . . . . . . . . . . . . . . . . . . . . . . . . . . . . . . . . . . . . . . . . . . . .245
Host-specific Registers . . . . . . . . . . . . . . . . . . . . . . . . . . . . . . . . . . . . . . . .245
Register Details Window (Windows OS) . . . . . . . . . . . . . . . . . . . . . . . . . . . . .247
Description File . . . . . . . . . . . . . . . . . . . . . . . . . . . . . . . . . . . . . . . . . . . . . .250
Register Display. . . . . . . . . . . . . . . . . . . . . . . . . . . . . . . . . . . . . . . . . . . . . .251
Text View . . . . . . . . . . . . . . . . . . . . . . . . . . . . . . . . . . . . . . . . . . . . . . . . . . .251
21 Working with Debugger Data 253
Symbolics Window . . . . . . . . . . . . . . . . . . . . . . . . . . . . . . . . . . . . . . . . . . . . . .253
System Browser Window . . . . . . . . . . . . . . . . . . . . . . . . . . . . . . . . . . . . . . . . .256
Log Window . . . . . . . . . . . . . . . . . . . . . . . . . . . . . . . . . . . . . . . . . . . . . . . . . . .258
22 Working with Hardware Tools 261
Flash Programmer Window. . . . . . . . . . . . . . . . . . . . . . . . . . . . . . . . . . . . . . . .261
Target Configuration . . . . . . . . . . . . . . . . . . . . . . . . . . . . . . . . . . . . . . . . . .263
Flash Configuration . . . . . . . . . . . . . . . . . . . . . . . . . . . . . . . . . . . . . . . . . . .265
Program / Verify . . . . . . . . . . . . . . . . . . . . . . . . . . . . . . . . . . . . . . . . . . . . .267
Erase / Blank Check. . . . . . . . . . . . . . . . . . . . . . . . . . . . . . . . . . . . . . . . . . .270
8 IDE 5.7 User’s Guide
Table of Contents
Checksum . . . . . . . . . . . . . . . . . . . . . . . . . . . . . . . . . . . . . . . . . . . . . . . . . . 272
Hardware Diagnostics Window . . . . . . . . . . . . . . . . . . . . . . . . . . . . . . . . . . . . 274
Configuration. . . . . . . . . . . . . . . . . . . . . . . . . . . . . . . . . . . . . . . . . . . . . . . . 275
Memory Read / Write . . . . . . . . . . . . . . . . . . . . . . . . . . . . . . . . . . . . . . . . . 276
Scope Loop . . . . . . . . . . . . . . . . . . . . . . . . . . . . . . . . . . . . . . . . . . . . . . . . . 278
Memory Tests . . . . . . . . . . . . . . . . . . . . . . . . . . . . . . . . . . . . . . . . . . . . . . . 280
Working with a Logic Analyzer . . . . . . . . . . . . . . . . . . . . . . . . . . . . . . . . . . . . 285
Configuring the Project . . . . . . . . . . . . . . . . . . . . . . . . . . . . . . . . . . . . . . . . 285
Using the Logic Analyzer . . . . . . . . . . . . . . . . . . . . . . . . . . . . . . . . . . . . . . 288
Trace Window . . . . . . . . . . . . . . . . . . . . . . . . . . . . . . . . . . . . . . . . . . . . . . . . . . 290
Cache Window . . . . . . . . . . . . . . . . . . . . . . . . . . . . . . . . . . . . . . . . . . . . . . . . . 290
Profile Window . . . . . . . . . . . . . . . . . . . . . . . . . . . . . . . . . . . . . . . . . . . . . . . . . 291
Command Window . . . . . . . . . . . . . . . . . . . . . . . . . . . . . . . . . . . . . . . . . . . . . . 292
23 Profiler 295
Overview. . . . . . . . . . . . . . . . . . . . . . . . . . . . . . . . . . . . . . . . . . . . . . . . . . . . . . 295
What Is a Profiler?. . . . . . . . . . . . . . . . . . . . . . . . . . . . . . . . . . . . . . . . . . . . 295
Types of Profilers . . . . . . . . . . . . . . . . . . . . . . . . . . . . . . . . . . . . . . . . . . . . 296
A Profiling Strategy. . . . . . . . . . . . . . . . . . . . . . . . . . . . . . . . . . . . . . . . . . . 297
Profiling Code . . . . . . . . . . . . . . . . . . . . . . . . . . . . . . . . . . . . . . . . . . . . . . . 298
Using the Profiler . . . . . . . . . . . . . . . . . . . . . . . . . . . . . . . . . . . . . . . . . . . . . . . 298
What It Does . . . . . . . . . . . . . . . . . . . . . . . . . . . . . . . . . . . . . . . . . . . . . . . . 299
How It Works . . . . . . . . . . . . . . . . . . . . . . . . . . . . . . . . . . . . . . . . . . . . . . . 299
Profiling Made Easy . . . . . . . . . . . . . . . . . . . . . . . . . . . . . . . . . . . . . . . . . . 300
Configuring . . . . . . . . . . . . . . . . . . . . . . . . . . . . . . . . . . . . . . . . . . . . . . . . . . . . 303
Profiler Libraries and Interface Files. . . . . . . . . . . . . . . . . . . . . . . . . . . . . . 303
Profiling Special Cases . . . . . . . . . . . . . . . . . . . . . . . . . . . . . . . . . . . . . . . . 303
Viewing Results . . . . . . . . . . . . . . . . . . . . . . . . . . . . . . . . . . . . . . . . . . . . . . . . 308
What It Does . . . . . . . . . . . . . . . . . . . . . . . . . . . . . . . . . . . . . . . . . . . . . . . . 309
How It Works . . . . . . . . . . . . . . . . . . . . . . . . . . . . . . . . . . . . . . . . . . . . . . . 309
Finding Performance Problems. . . . . . . . . . . . . . . . . . . . . . . . . . . . . . . . . . 313
Troubleshooting . . . . . . . . . . . . . . . . . . . . . . . . . . . . . . . . . . . . . . . . . . . . . . . . 314
Profile Times Vary Between Runs . . . . . . . . . . . . . . . . . . . . . . . . . . . . . . . 314
Problems while Profiling Inline Functions . . . . . . . . . . . . . . . . . . . . . . . . . 315
Profiling Library Could not be Found. . . . . . . . . . . . . . . . . . . . . . . . . . . . . 315
IDE 5.7 User’s Guide 9
Table of Contents
Reference. . . . . . . . . . . . . . . . . . . . . . . . . . . . . . . . . . . . . . . . . . . . . . . . . . . . . .316
Compiler Directives. . . . . . . . . . . . . . . . . . . . . . . . . . . . . . . . . . . . . . . . . . .316
Memory Usage. . . . . . . . . . . . . . . . . . . . . . . . . . . . . . . . . . . . . . . . . . . . . . .317
Time and Timebases . . . . . . . . . . . . . . . . . . . . . . . . . . . . . . . . . . . . . . . . . .317
Profiler Function Reference. . . . . . . . . . . . . . . . . . . . . . . . . . . . . . . . . . . . .318
ProfilerInit(). . . . . . . . . . . . . . . . . . . . . . . . . . . . . . . . . . . . . . . . . . . . . . . . .318
ProfilerTerm() . . . . . . . . . . . . . . . . . . . . . . . . . . . . . . . . . . . . . . . . . . . . . . .320
ProfilerSetStatus() . . . . . . . . . . . . . . . . . . . . . . . . . . . . . . . . . . . . . . . . . . . .320
ProfilerGetStatus(). . . . . . . . . . . . . . . . . . . . . . . . . . . . . . . . . . . . . . . . . . . .320
ProfilerGetDataSizes(). . . . . . . . . . . . . . . . . . . . . . . . . . . . . . . . . . . . . . . . .321
ProfilerDump() . . . . . . . . . . . . . . . . . . . . . . . . . . . . . . . . . . . . . . . . . . . . . .321
ProfilerClear() . . . . . . . . . . . . . . . . . . . . . . . . . . . . . . . . . . . . . . . . . . . . . . .322
VI Compilers and Linkers
24 Compilers 325
Choosing a Compiler. . . . . . . . . . . . . . . . . . . . . . . . . . . . . . . . . . . . . . . . . . . . .325
Compiling Projects . . . . . . . . . . . . . . . . . . . . . . . . . . . . . . . . . . . . . . . . . . . . . .325
25 Linkers 329
Choosing Linkers . . . . . . . . . . . . . . . . . . . . . . . . . . . . . . . . . . . . . . . . . . . . . . .329
Linking Projects . . . . . . . . . . . . . . . . . . . . . . . . . . . . . . . . . . . . . . . . . . . . . . . .330
VII Preferences and Target Settings
26 Customizing the IDE 333
Customizing IDE Commands . . . . . . . . . . . . . . . . . . . . . . . . . . . . . . . . . . . . . .333
Commands Tab . . . . . . . . . . . . . . . . . . . . . . . . . . . . . . . . . . . . . . . . . . . . . .335
Pre-Defined Variables in Command Definitions . . . . . . . . . . . . . . . . . . . . .338
Customize Toolbars. . . . . . . . . . . . . . . . . . . . . . . . . . . . . . . . . . . . . . . . . . . . . .342
Kinds of Toolbars . . . . . . . . . . . . . . . . . . . . . . . . . . . . . . . . . . . . . . . . . . . .343
10 IDE 5.7 User’s Guide
Table of Contents
Toolbar Elements. . . . . . . . . . . . . . . . . . . . . . . . . . . . . . . . . . . . . . . . . . . . . 343
Modify a Toolbar. . . . . . . . . . . . . . . . . . . . . . . . . . . . . . . . . . . . . . . . . . . . . 344
Customize Key Bindings . . . . . . . . . . . . . . . . . . . . . . . . . . . . . . . . . . . . . . . . . 347
27 Working with IDE Preferences 353
IDE Preferences Window . . . . . . . . . . . . . . . . . . . . . . . . . . . . . . . . . . . . . . . . . 353
General Panels . . . . . . . . . . . . . . . . . . . . . . . . . . . . . . . . . . . . . . . . . . . . . . . . . 355
Build Settings . . . . . . . . . . . . . . . . . . . . . . . . . . . . . . . . . . . . . . . . . . . . . . . 355
Concurrent Compiles. . . . . . . . . . . . . . . . . . . . . . . . . . . . . . . . . . . . . . . . . . 357
IDE Extras . . . . . . . . . . . . . . . . . . . . . . . . . . . . . . . . . . . . . . . . . . . . . . . . . . 358
Help Preferences . . . . . . . . . . . . . . . . . . . . . . . . . . . . . . . . . . . . . . . . . . . . . 361
Plugin Settings. . . . . . . . . . . . . . . . . . . . . . . . . . . . . . . . . . . . . . . . . . . . . . . 361
Shielded Folders . . . . . . . . . . . . . . . . . . . . . . . . . . . . . . . . . . . . . . . . . . . . . 362
Source Trees . . . . . . . . . . . . . . . . . . . . . . . . . . . . . . . . . . . . . . . . . . . . . . . . 364
Editor Panels . . . . . . . . . . . . . . . . . . . . . . . . . . . . . . . . . . . . . . . . . . . . . . . . . . . 367
Code Completion. . . . . . . . . . . . . . . . . . . . . . . . . . . . . . . . . . . . . . . . . . . . . 367
Code Formatting . . . . . . . . . . . . . . . . . . . . . . . . . . . . . . . . . . . . . . . . . . . . . 369
Editor Settings . . . . . . . . . . . . . . . . . . . . . . . . . . . . . . . . . . . . . . . . . . . . . . . 371
Font & Tabs . . . . . . . . . . . . . . . . . . . . . . . . . . . . . . . . . . . . . . . . . . . . . . . . . 373
Text Colors . . . . . . . . . . . . . . . . . . . . . . . . . . . . . . . . . . . . . . . . . . . . . . . . . 376
Debugger Panels . . . . . . . . . . . . . . . . . . . . . . . . . . . . . . . . . . . . . . . . . . . . . . . . 379
Display Settings. . . . . . . . . . . . . . . . . . . . . . . . . . . . . . . . . . . . . . . . . . . . . . 379
Window Settings . . . . . . . . . . . . . . . . . . . . . . . . . . . . . . . . . . . . . . . . . . . . . 381
Global Settings . . . . . . . . . . . . . . . . . . . . . . . . . . . . . . . . . . . . . . . . . . . . . . 383
Remote Connections . . . . . . . . . . . . . . . . . . . . . . . . . . . . . . . . . . . . . . . . . . 385
28 Working with Target Settings 389
Target Settings Window . . . . . . . . . . . . . . . . . . . . . . . . . . . . . . . . . . . . . . . . . . 389
Target Panels . . . . . . . . . . . . . . . . . . . . . . . . . . . . . . . . . . . . . . . . . . . . . . . . . . . 391
Target Settings. . . . . . . . . . . . . . . . . . . . . . . . . . . . . . . . . . . . . . . . . . . . . . . 392
Access Paths . . . . . . . . . . . . . . . . . . . . . . . . . . . . . . . . . . . . . . . . . . . . . . . . 393
Build Extras. . . . . . . . . . . . . . . . . . . . . . . . . . . . . . . . . . . . . . . . . . . . . . . . . 396
Runtime Settings . . . . . . . . . . . . . . . . . . . . . . . . . . . . . . . . . . . . . . . . . . . . . 398
File Mappings . . . . . . . . . . . . . . . . . . . . . . . . . . . . . . . . . . . . . . . . . . . . . . . 400
Source Trees . . . . . . . . . . . . . . . . . . . . . . . . . . . . . . . . . . . . . . . . . . . . . . . . 402
IDE 5.7 User’s Guide 11
Table of Contents
Code Generation Panels . . . . . . . . . . . . . . . . . . . . . . . . . . . . . . . . . . . . . . . . . .402
Global Optimizations. . . . . . . . . . . . . . . . . . . . . . . . . . . . . . . . . . . . . . . . . .402
Editor Panels . . . . . . . . . . . . . . . . . . . . . . . . . . . . . . . . . . . . . . . . . . . . . . . . . . .405
Custom Keywords . . . . . . . . . . . . . . . . . . . . . . . . . . . . . . . . . . . . . . . . . . . .406
Debugger Panels . . . . . . . . . . . . . . . . . . . . . . . . . . . . . . . . . . . . . . . . . . . . . . . .407
Other Executables . . . . . . . . . . . . . . . . . . . . . . . . . . . . . . . . . . . . . . . . . . . .407
Debugger Settings . . . . . . . . . . . . . . . . . . . . . . . . . . . . . . . . . . . . . . . . . . . .410
Remote Debugging . . . . . . . . . . . . . . . . . . . . . . . . . . . . . . . . . . . . . . . . . . .411
29 Preference and Target Settings Options 415
A . . . . . . . . . . . . . . . . . . . . . . . . . . . . . . . . . . . . . . . . . . . . . . . . . . . . . . . . .415
B. . . . . . . . . . . . . . . . . . . . . . . . . . . . . . . . . . . . . . . . . . . . . . . . . . . . . . . . . .417
C. . . . . . . . . . . . . . . . . . . . . . . . . . . . . . . . . . . . . . . . . . . . . . . . . . . . . . . . . .419
D . . . . . . . . . . . . . . . . . . . . . . . . . . . . . . . . . . . . . . . . . . . . . . . . . . . . . . . . .421
E. . . . . . . . . . . . . . . . . . . . . . . . . . . . . . . . . . . . . . . . . . . . . . . . . . . . . . . . . .423
F . . . . . . . . . . . . . . . . . . . . . . . . . . . . . . . . . . . . . . . . . . . . . . . . . . . . . . . . . .427
G-I . . . . . . . . . . . . . . . . . . . . . . . . . . . . . . . . . . . . . . . . . . . . . . . . . . . . . . . .429
K-L. . . . . . . . . . . . . . . . . . . . . . . . . . . . . . . . . . . . . . . . . . . . . . . . . . . . . . . .431
M . . . . . . . . . . . . . . . . . . . . . . . . . . . . . . . . . . . . . . . . . . . . . . . . . . . . . . . . .433
O . . . . . . . . . . . . . . . . . . . . . . . . . . . . . . . . . . . . . . . . . . . . . . . . . . . . . . . . .435
P . . . . . . . . . . . . . . . . . . . . . . . . . . . . . . . . . . . . . . . . . . . . . . . . . . . . . . . . . .435
R. . . . . . . . . . . . . . . . . . . . . . . . . . . . . . . . . . . . . . . . . . . . . . . . . . . . . . . . . .437
S . . . . . . . . . . . . . . . . . . . . . . . . . . . . . . . . . . . . . . . . . . . . . . . . . . . . . . . . . .438
T. . . . . . . . . . . . . . . . . . . . . . . . . . . . . . . . . . . . . . . . . . . . . . . . . . . . . . . . . .446
U . . . . . . . . . . . . . . . . . . . . . . . . . . . . . . . . . . . . . . . . . . . . . . . . . . . . . . . . .447
V . . . . . . . . . . . . . . . . . . . . . . . . . . . . . . . . . . . . . . . . . . . . . . . . . . . . . . . . .450
W-Z . . . . . . . . . . . . . . . . . . . . . . . . . . . . . . . . . . . . . . . . . . . . . . . . . . . . . . .451
30 Register Details Window XML Specification 453
Register Details Window XML Specification. . . . . . . . . . . . . . . . . . . . . . . . . .453
REGISTER . . . . . . . . . . . . . . . . . . . . . . . . . . . . . . . . . . . . . . . . . . . . . . . . .455
BITFIELD . . . . . . . . . . . . . . . . . . . . . . . . . . . . . . . . . . . . . . . . . . . . . . . . . .457
BFVALUE . . . . . . . . . . . . . . . . . . . . . . . . . . . . . . . . . . . . . . . . . . . . . . . . . .460
Accessing the XML Files from CodeWarrior . . . . . . . . . . . . . . . . . . . . . . . . . .461
A Sample XML File . . . . . . . . . . . . . . . . . . . . . . . . . . . . . . . . . . . . . . . . . . . . .462
12 IDE 5.7 User’s Guide
Table of Contents
Creating the New XML File . . . . . . . . . . . . . . . . . . . . . . . . . . . . . . . . . . . . 462
Adding Multiple BITFIELD Attributes . . . . . . . . . . . . . . . . . . . . . . . . . . . 463
Adding BFVALUE Attributes . . . . . . . . . . . . . . . . . . . . . . . . . . . . . . . . . . . 465
Completing the New XML File. . . . . . . . . . . . . . . . . . . . . . . . . . . . . . . . . . 467
References. . . . . . . . . . . . . . . . . . . . . . . . . . . . . . . . . . . . . . . . . . . . . . . . . . . . . 470
VIII Menus
31 IDE Menus 473
Windows Menu Layout. . . . . . . . . . . . . . . . . . . . . . . . . . . . . . . . . . . . . . . . . . . 473
File Menu . . . . . . . . . . . . . . . . . . . . . . . . . . . . . . . . . . . . . . . . . . . . . . . . . . 473
Edit Menu . . . . . . . . . . . . . . . . . . . . . . . . . . . . . . . . . . . . . . . . . . . . . . . . . . 475
View Menu . . . . . . . . . . . . . . . . . . . . . . . . . . . . . . . . . . . . . . . . . . . . . . . . . 477
Search Menu . . . . . . . . . . . . . . . . . . . . . . . . . . . . . . . . . . . . . . . . . . . . . . . . 478
Project Menu . . . . . . . . . . . . . . . . . . . . . . . . . . . . . . . . . . . . . . . . . . . . . . . . 479
Debug Menu . . . . . . . . . . . . . . . . . . . . . . . . . . . . . . . . . . . . . . . . . . . . . . . . 482
Data Menu . . . . . . . . . . . . . . . . . . . . . . . . . . . . . . . . . . . . . . . . . . . . . . . . . . 483
Window Menu . . . . . . . . . . . . . . . . . . . . . . . . . . . . . . . . . . . . . . . . . . . . . . . 485
Help Menu. . . . . . . . . . . . . . . . . . . . . . . . . . . . . . . . . . . . . . . . . . . . . . . . . . 486
Macintosh Menu Layout . . . . . . . . . . . . . . . . . . . . . . . . . . . . . . . . . . . . . . . . . . 486
Apple Menu. . . . . . . . . . . . . . . . . . . . . . . . . . . . . . . . . . . . . . . . . . . . . . . . . 486
CodeWarrior Menu . . . . . . . . . . . . . . . . . . . . . . . . . . . . . . . . . . . . . . . . . . . 487
File Menu . . . . . . . . . . . . . . . . . . . . . . . . . . . . . . . . . . . . . . . . . . . . . . . . . . 487
Edit Menu . . . . . . . . . . . . . . . . . . . . . . . . . . . . . . . . . . . . . . . . . . . . . . . . . . 489
Search Menu . . . . . . . . . . . . . . . . . . . . . . . . . . . . . . . . . . . . . . . . . . . . . . . . 490
Project Menu . . . . . . . . . . . . . . . . . . . . . . . . . . . . . . . . . . . . . . . . . . . . . . . . 492
Debug Menu . . . . . . . . . . . . . . . . . . . . . . . . . . . . . . . . . . . . . . . . . . . . . . . . 495
Data Menu . . . . . . . . . . . . . . . . . . . . . . . . . . . . . . . . . . . . . . . . . . . . . . . . . . 497
Window Menu . . . . . . . . . . . . . . . . . . . . . . . . . . . . . . . . . . . . . . . . . . . . . . . 498
VCS Menu. . . . . . . . . . . . . . . . . . . . . . . . . . . . . . . . . . . . . . . . . . . . . . . . . . 500
Tools Menu . . . . . . . . . . . . . . . . . . . . . . . . . . . . . . . . . . . . . . . . . . . . . . . . . 500
Scripts Menu . . . . . . . . . . . . . . . . . . . . . . . . . . . . . . . . . . . . . . . . . . . . . . . . 501
Help Menu. . . . . . . . . . . . . . . . . . . . . . . . . . . . . . . . . . . . . . . . . . . . . . . . . . 501
IDE 5.7 User’s Guide 13
Table of Contents
32 Menu Commands 503
A . . . . . . . . . . . . . . . . . . . . . . . . . . . . . . . . . . . . . . . . . . . . . . . . . . . . . . . . .503
B. . . . . . . . . . . . . . . . . . . . . . . . . . . . . . . . . . . . . . . . . . . . . . . . . . . . . . . . . .504
C. . . . . . . . . . . . . . . . . . . . . . . . . . . . . . . . . . . . . . . . . . . . . . . . . . . . . . . . . .506
D . . . . . . . . . . . . . . . . . . . . . . . . . . . . . . . . . . . . . . . . . . . . . . . . . . . . . . . . .511
E. . . . . . . . . . . . . . . . . . . . . . . . . . . . . . . . . . . . . . . . . . . . . . . . . . . . . . . . . .512
F . . . . . . . . . . . . . . . . . . . . . . . . . . . . . . . . . . . . . . . . . . . . . . . . . . . . . . . . . .514
G . . . . . . . . . . . . . . . . . . . . . . . . . . . . . . . . . . . . . . . . . . . . . . . . . . . . . . . . .516
H . . . . . . . . . . . . . . . . . . . . . . . . . . . . . . . . . . . . . . . . . . . . . . . . . . . . . . . . .517
I . . . . . . . . . . . . . . . . . . . . . . . . . . . . . . . . . . . . . . . . . . . . . . . . . . . . . . . . . .518
K-L. . . . . . . . . . . . . . . . . . . . . . . . . . . . . . . . . . . . . . . . . . . . . . . . . . . . . . . .518
M-N . . . . . . . . . . . . . . . . . . . . . . . . . . . . . . . . . . . . . . . . . . . . . . . . . . . . . . .519
O . . . . . . . . . . . . . . . . . . . . . . . . . . . . . . . . . . . . . . . . . . . . . . . . . . . . . . . . .521
P-Q. . . . . . . . . . . . . . . . . . . . . . . . . . . . . . . . . . . . . . . . . . . . . . . . . . . . . . . .521
R. . . . . . . . . . . . . . . . . . . . . . . . . . . . . . . . . . . . . . . . . . . . . . . . . . . . . . . . . .522
S . . . . . . . . . . . . . . . . . . . . . . . . . . . . . . . . . . . . . . . . . . . . . . . . . . . . . . . . . .527
T-U . . . . . . . . . . . . . . . . . . . . . . . . . . . . . . . . . . . . . . . . . . . . . . . . . . . . . . . .531
V-Z . . . . . . . . . . . . . . . . . . . . . . . . . . . . . . . . . . . . . . . . . . . . . . . . . . . . . . . .535
Index 539
14 IDE 5.7 User’s Guide
I
Introduction
This section consists of these chapters:
• IDE User’s Guide Overview
• CodeWarrior IDE Overview
IDE 5.7 User’s Guide 15
16 IDE 5.7 User’s Guide
1
IDE User’s Guide Overview
This chapter of the CodeWarrior™ IDE User’s Guide is a high-level description of
documentation and training resources for learning to use the IDE.
• Documentation Structure—a guide to the various CodeWarrior manuals available.
This guide notes the location of generic and specific product documentation.
• Manual Conventions—some common typographical conventions used in this manual
and other CodeWarrior documentation.
Release Notes
Please read the release notes, which contain important last-minute additions to the
documentation. The Release Notes folder is located on the CodeWarrior CD.
Licensing
Web-based licensing is available. It is a server licensing solution that generates FlexLM
v8 or later based license keys automatically over the world wide web through a
registration/activation process. You can register and activate permanent, node-locked
license keys.
CodeWarrior products are shipped to customers with registration cards that contain a
unique registration number. Products that ship with a one year annual support certificate
will also have a unique registration number.
During product installation you will be instructed to register at http://
www.freescale.com/cwregister. You can also reach the registration website by
selecting the Help > Register Product menu command from the IDE’s main menu.
Registration from the website collects the registration code and verifies it against the
correct product and gathers contact information.
An email will be sent to you with the License Authorization Code and instructions. In the
IDE you can select Help > License Authorization... to display the License Authorization
dialog box. Figure 1.1 shows the License Authorization dialog box.
IDE 5.7 User’s Guide 17
IDE User’s Guide Overview
Documentation Structure
Figure 1.1 License Authorization
Enter the License Authorization Code and select an ethernet address from the Node lock
ID for license list, if one exists. After entering the authorization code, the CodeWarrior
IDE will make an HTTP call to the CodeWarrior licensing server with the activation code
and generate the permanent license keys. The resulting license keys are automatically
updated into the license.dat text file of the CodeWarrior product executing the
authorization. You can also manually edit the license.dat file per instructions provided in
the License_Install.txt file in the root folder of your CodeWarrior installation path. If the
IDE evaluation period expires prior to activation, you will have to manually edit the
license.dat file.
Documentation Structure
CodeWarrior products include an extensive documentation library of user guides,
targeting manuals, and reference manuals. Take advantage of this library to learn how to
efficiently develop software using the CodeWarrior programming environment.
Documentation Formats
CodeWarrior documentation presents information in various formats:
• Print—Printed versions of CodeWarrior manuals, including the IDE User’s Guide,
MSL C Reference, C/C++ Reference, and product-focused
Targeting manuals.
• PDF (Portable Document Format)—Electronic versions of CodeWarrior manuals.
The CodeWarrior CD Documentation folder contains the electronic PDF manuals.
18 IDE 5.7 User’s Guide
IDE User’s Guide Overview
Manual Conventions
• HTML (Hypertext Markup Language)—HTML or Compressed HTML (.CHM)
versions of CodeWarrior manuals.
Documentation Types
Each CodeWarrior manual focuses on a particular information type:
• User guides—User guides provide basic information about the CodeWarrior user
interface. User guides include information that supports all host platforms on which
the software operates, but do not include in-depth platform-specific information.
• Targeting manuals—Targeting manuals provide specific information required to
create software that operates on a particular platform or microprocessor. Examples
include the Targeting Windows, Targeting Java, and Targeting DSP56800 manuals.
• Reference manuals—Reference manuals provide specialized information that
supports coding libraries, programming languages, and the IDE. Examples include
the C Compiler Reference, MSL C Reference, and Extending the CodeWarrior IDE
manuals.
• Core manuals—Core manuals explain the core technologies available in the
CodeWarrior IDE. Examples include:
– IDE User’s Guide
– C/C++ Compilers Reference
– MSL C Reference and MSL C++ Reference
– Extending the CodeWarrior IDE
– Command-Line Tools Reference
Manual Conventions
This section explains conventions in the IDE User’s Guide.
Figure Conventions
The CodeWarrior IDE employs a virtually identical user interface across multiple hosts.
For this reason, illustrations of common interface elements use images from any host.
However, some interface elements are unique to a particular host. In such cases, clearly
labelled images identify the specific host.
IDE 5.7 User’s Guide 19
IDE User’s Guide Overview
Manual Conventions
Keyboard Conventions
The CodeWarrior IDE accepts keyboard shortcuts, or key bindings, for frequently used
operations. For each operation, this manual lists corresponding key bindings by platform.
Hyphens separate multiple keystrokes in each key binding.
Special note for Solaris and Linux users
The Solaris and Linux IDE use Macintosh symbols to represent modifier keys in key
bindings. Table 1.1 shows the relationship between the Macintosh symbols and the
equivalent modifier keys on Solaris and Linux computers. Solaris and Linux computers
can map a modifier key to any key on the keyboard. The preceding table reflects the
default modifier key configuration for these computers. Remember that custom mappings
supersede the default configuration noted in the table.
Table 1.1 Macintosh Modifier-Key Equivalents for Solaris and Linux
Symbol Macintosh Solaris Linux Equivalent
Name Equivalent
Control Control Ctrl
Option Alt Alt
Command Meta Alt
Shift Shift Shift
20 IDE 5.7 User’s Guide
2
CodeWarrior IDE Overview
The CodeWarrior™ Integrated Development Environment (IDE) provides an efficient and
flexible software-development tool suite. This chapter explains the advantages of using
the CodeWarrior IDE and provides brief descriptions of the major tools that make up the
IDE.
This chapter consists of these sections:
• Development Cycle
• CodeWarrior IDE Advantages
• IDE Tools Overview
Development Cycle
A software developer follows a general development process:
• Begin with an idea for new software
• Implement new idea in source code
• Have the IDE compile source code into machine code
• Have the IDE link machine code and form an executable file
• Correct errors (debug)
• Compile, link, and release a final executable file.
The stages of the development cycle correspond to one or more chapters in this manual.
Figure 2.1 depicts the development cycle as a flowchart. Table 2.1 details the different
stages and their corresponding sections in this manual.
IDE 5.7 User’s Guide 21
CodeWarrior IDE Overview
Development Cycle
Figure 2.1 Development Cycle Diagram
Start
Create
Edit
Yes
Compile
Compile
Errors?
No Yes
Link Link Errors?
No Yes
Debug Debug Er-
rors?
No
Legend
Release
Start or End of the
process
End
Development Cy-
cle stage
Decision stage
Process flow
22 IDE 5.7 User’s Guide
CodeWarrior IDE Overview
CodeWarrior IDE Advantages
Table 2.1 Stage Descriptions, Related User’s Guide Sections
Stage Description Related Sections
Create Create the initial project, source • Projects
files, and build targets. • Preferences and Target
Settings
• Menus
Edit Transform your project into • Editor
working source code, organize • Browser
interface elements, and correct
errors.
Compile Compile the source code into Compilers and Linkers
machine format that operates on
the target host.
Link Link the separate compiled Compilers and Linkers
modules into a single binary
executable file.
Debug Find and resolve all coding and Debugger
logic errors that prevent the
program from operating as
designed.
Release Release for public use. Beyond the scope of this manual.
CodeWarrior IDE Advantages
• Cross-platform development
Develop software to run on multiple operating systems, or use multiple hosts to
develop the same software project. The IDE runs on popular operating systems,
including Windows, Macintosh, Solaris, and Linux. The IDE uses virtually the same
graphical user interface (GUI) across all hosts.
• Multiple-language support
Choose from multiple programming languages when developing software. The IDE
supports high-level languages, such as C, C++, and Java, as well as in-line
assemblers for most processors.
• Consistent development environment
IDE 5.7 User’s Guide 23
CodeWarrior IDE Overview
IDE Tools Overview
Port software to new processors without having to learn new tools or lose an existing
code base. The IDE supports many common desktop and embedded processor
families, including x86, PowerPC, MIPS, and many others.
• plugin tool support
Extend the capabilities of the IDE by adding a plugin tool that supports new services.
The IDE currently supports plugins for compilers, linkers, pre-linkers, post-linkers,
preference panels, version controls, and other tools. plugins make it possible for the
CodeWarrior IDE to process different languages and support different processor
families.
IDE Tools Overview
The CodeWarrior IDE is a tool suite that provides sophisticated tools for software
development. This section explains the standard tools available in the IDE:
• a project manager
• an editor
• a search engine
• a source browser
• a build system
• a debugger
Table 2.2 explains the purpose of these tools and lists corresponding CodeWarrior IDE
features.
24 IDE 5.7 User’s Guide
CodeWarrior IDE Overview
IDE Tools Overview
Table 2.2 IDE Tools and Features
Tool Purpose CodeWarrior IDE Features
Project Manipulate items • Handles top-level file management for the
Manager associated with software developer
a project • Organizes project items by major group,
such as files and targets
• Tracks state information (such as file-
modification dates)
• Determines build order and files to be
included in each build
• Coordinates with plugins to provide
version-control services
Editor Create and • Uses color to differentiate programming-
modify source language keywords
code • Allows definition of custom keywords for
additional color schemes
• Automatically verifies parenthesis, brace,
and bracket balance
• Allows use of menus for navigation to any
function or into the header files used by the
program
Search Find and • Finds a specific text string
Engine replace text • Replaces found text with substitute text
• Allows use of regular expressions
• Provides file-comparison and differencing
functionality
Source Manage and • Maintains a symbolics database for the
Browser view program program. Sample symbols include names
and values of variables and functions.
symbols
• Uses the symbolics database to assist
code navigation
• Links every symbol to other locations in the
code related to that symbol
• Processes both object-oriented and
procedural languages
IDE 5.7 User’s Guide 25
CodeWarrior IDE Overview
IDE Tools Overview
Table 2.2 IDE Tools and Features (continued)
Tool Purpose CodeWarrior IDE Features
Build Convert source • Uses compiler to generate object code
System code into an from source code
executable file • Uses linker to generate final executable file
from object code
Debugger Resolve errors • Uses symbolics database to provide
source-level debugging
• Supports symbol formats such as
CodeView, DWARF (Debug With Arbitrary
Records Format), and SYM (SYMbolic
information format)
26 IDE 5.7 User’s Guide
II
Projects
This section consists of these chapters:
• Working with Projects
• Project Window
• Working with Files
• Dockable Windows
• Workspaces
• Creating Console Applications
IDE 5.7 User’s Guide 27
28 IDE 5.7 User’s Guide
3
Working with Projects
This chapter explains how to work with projects in the CodeWarrior™ IDE. Projects
organize several file types associated with a computer program:
• Text files—files that contain any kind of text. Sample text files include Read Me
files and source files.
• Source files—files that contain source code only. Sample source files include C++
files and Java files.
• Library files—files that contain special code designed to work together with a
particular programming language or operating environment.
• Generated files—files created by the IDE while building or debugging the project.
This chapter consists of these sections:
• About Projects
• Managing Projects
• Advanced Projects
About Projects
The IDE uses build targets and a Project Manager to organize source code and support
files. This section explains both components.
Project Manager
The IDE gathers source, library, resource, and other files into a project. The Project
Manager manipulates the information stored in the project.
Figure 3.1 diagrams Project Manager interactions with IDE tools. Table 3.1 explains the
interactions.
IDE 5.7 User’s Guide 29
Working with Projects
About Projects
Figure 3.1 Project Manager
The build system generates sym-
Search Source Symbolics Infor- bolics information for a program.
Engine Browser mation The debugger generates a database
from the symbolics information.
Editor Compiler Linker Debugger
Build System
Legend
Main IDE tool Development flow
Support tool IDE internal data flow
Information that the
IDE generates Additional information
Table 3.1 Project Manager Interactions
IDE Tool Project Manager Interactions
Editor • Coordinates internal data flow among editor windows, search
engine, and source browser
• Matches find-and-replace results between related header
files and source files
• Associates functions and variables with corresponding
source code
Compiler • Synchronizes a symbolics database of program functions,
variables, and values with source code
• Coordinates internal data flow between symbolics database
and source browser
• Determines files to include in build process
30 IDE 5.7 User’s Guide
Working with Projects
About Projects
Table 3.1 Project Manager Interactions (continued)
IDE Tool Project Manager Interactions
Linker • Sends compiled object code to linker for conversion to
executable code
• Sets the link order for processing compiled object code
Debugger • Matches debugging data to source code
• Updates symbolics database to reflect changing values
during a debug session
Build Targets
For any given build, the project manager tracks:
• files and libraries
• link order
• dependencies
• compiler, linker, and other settings
The IDE stores this information in a build target. As the project changes, the project
manager automatically updates the build target. The project manager also coordinates
program builds, using the build-target information to call the appropriate tools in the
correct order with the specified settings.
For example, the project manager directs the build system to compile only those source
files that rely on information in a modified file.
Note that all of this operation happens automatically. The software developer does not
need to remember makefile syntax or semantics, and never has to debug makefile syntax
errors. The IDE simplifies the process, making it easier to develop software.
The project manager also supports multiple build targets within the same project file. Each
build target can have its own unique settings, and even use different source and library
files. For example, it is common to have both debug and release build targets in a project.
Figure 3.2 shows a sample project with debug and release build targets.
IDE 5.7 User’s Guide 31
Working with Projects
Managing Projects
Figure 3.2 Project with Multiple Build Targets
Project
Build Target - Debug
File #1 File #2
File #3 Object Code
Note that both build targets share
Settings Browser Data
File #1 and File #2.
Build Target - Release
File #1 File #2
File #4 Object Code
Settings Browser Data
...
Managing Projects
Use these tasks to manage projects:
• Create a new project
32 IDE 5.7 User’s Guide
Working with Projects
Managing Projects
• Open existing project
• Save project
• Close project
• Inspect an open project
• Print an open project
Creating New Projects using Project Stationery
Use the project stationery provided with the IDE to quickly create new projects. The
stationery contains everything needed for a minimal, ready-to-run project. Use project
stationery as a foundation upon which to add features for each new project.
1. Choose File > New.
2. Click the Project tab and select a project type.
3. Enter a project name (include the .mcp extension) in the Project Name field and set
the Location for the new project.
4. Click OK in the New window.
5. Select the appropriate project stationery from the New Project window.
6. Click OK in the New Project window.
The IDE uses the selected stationery as a template to create a new project.
Creating New Projects from Makefiles
Use the Makefile Importer wizard to convert most Visual C nmake or GNU make files
into projects. The wizard performs these tasks:
• Parses the makefile to determine source files and build targets
• Creates a project
• Adds the source files and build targets determined during parsing
• Matches makefile information, such as output name, output directory, and access
paths, with the newly created build targets.
• Selects a project linker
1. Choose File > New.
2. Click the Project tab.
3. Select Makefile Importer Wizard.
IDE 5.7 User’s Guide 33
Working with Projects
Managing Projects
4. Enter a project name (include the .mcp extension) in the Project Name field and set
the Location for the new project.
5. Click OK in the New window.
6. Enter the path to the makefile in the Makefile location field or click Browse to
navigate to the makefile.
7. Choose the tool set used for makefile conversion and linker selection.
• Tool Set Used In Makefile—Choose the tool set whose build rules form the basis
of the makefile.
• CodeWarrior Tool Set—Choose the linker tool set to use with the generated
project.
8. Select the desired diagnostic settings.
• Log Targets Bypassed—Select to log information about makefile build targets that
the IDE fails to convert to project build targets.
• Log Build Rules Discarded—Select to log information about makefile rules that
the IDE discards during conversion.
• Log All Statements Bypassed—Select to log targets bypassed, build rules
discarded, and other makefile items that the IDE fails to convert.
9. Click Finish, then Generate.
The Makefile Importer wizard performs the conversion process and displays additional
information.
Creating Empty Projects
Unlike project stationery, empty projects do not contain a pre-configured collection of
template source files, library files, or build targets. Empty projects allow advanced
software engineers to custom-build new projects from scratch.
NOTE Avoid creating empty projects. Instead, modify a project created with project
stationery. Project stationery pre-configures complicated settings to quickly get
started.
1. Choose File > New.
2. Click the Project tab and select Empty Project.
3. Enter a project name (include the .mcp extension) in the Project Name field and set
the Location for the new project.
4. Click OK in the New window.
34 IDE 5.7 User’s Guide
Working with Projects
Managing Projects
The IDE creates an empty project. Add files and libraries, create build targets, and choose
the appropriate target settings to complete the new project.
Opening Projects
Use the IDE to open previously saved projects. CodeWarrior projects normally end in the
extension of .mcp. Open projects to add, remove, or modify files to enhance the
capabilities of the final executable file.
1. Choose File > Open.
2. Find and select the project to open.
3. Click Open.
The IDE opens the project and displays its Project window.
NOTE The IDE prompts you for confirmation to update projects created in older
CodeWarrior versions.
Opening Projects Created on Other Hosts
CodeWarrior projects whose names end in .mcp are cross-platform. However, the object
code stored inside each project folder is not cross-platform. Use these procedures to
properly open the project on a different host computer.
1. If not present, add the .mcp filename extension to the project name.
2. Copy the project folder from the original host to the new host.
3. Delete the Data folder inside the newly copied project folder.
4. Open the newly copied project on the new host IDE.
5. Recompile the project to generate new object code.
Saving Projects
The IDE automatically saves projects and updates project information after performing
these actions:
• Closing the project
• Applying or saving a preference or target-setting option
• Adding, deleting, or compiling a file
• Editing group information
IDE 5.7 User’s Guide 35
Working with Projects
Managing Projects
• Removing or compacting object code
• Quitting the IDE
Inspecting Project Files
Use the Project Inspector command to review and configure source-file attributes and
target information in the Project Inspector window.
1. Select a file in the Project window.
2. Open the Project Inspector window, as explained in Table 3.2.
Table 3.2 Opening the Project Inspector Window
On this host… Do this…
Windows Select View > Project Inspector.
Macintosh Select Window > Project Inspector.
Solaris Select Window > Project Inspector.
Linux Select Window > Project Inspector.
3. Examine the source-file attributes and target settings.
• Click the Attributes tab to view the file attributes.
• Click the Targets tab to view the build targets that use the file.
Printing Projects
The Project Manager can print a complete listing of the Files, Designs, Link Order, or
Targets tab currently displayed in the Project window.
1. Select the Project window.
2. Click the Files, Designs, Link Order, or Targets tab.
3. Choose File > Print.
4. Set the print options in the print dialog.
5. Print the Project window contents.
The IDE prints the contents of the selected tab.
36 IDE 5.7 User’s Guide
Working with Projects
Managing Projects
Choosing a Default Project
The IDE allows multiple open projects at the same time. However, a given source file can
belong to more than one open project, making it ambiguous as to which project a source-
file operation applies.
To resolve ambiguity, choose the default project to which the IDE applies operations.
1. If only one project is open, it automatically becomes the default project.
2. If more than one project is open, choose Project > Set Default Project to select the
desired default project.
In ambiguous situations, the IDE applies operations to the selected default project.
Exporting Projects to XML Files
The IDE can export a project to an Extensible Markup Language (XML) file. Use this
capability to store projects in text-oriented environments, such as a version control system.
1. Bring the project to export forward (in focus).
2. Choose File > Export Project.
3. Name the exported XML file and save it in the desired location.
The IDE converts the project to an XML file.
Importing Projects Saved as XML Files
The IDE can import a project previously saved in Extensible Markup Language (XML)
format. Use this capability to recreate projects stored in text-oriented environments, such
as a version control system.
1. Choose File > Import Project.
2. Create a new folder in which to save the converted project and all of its generated files.
3. Find the XML file that you want to import.
4. Save the XML file in the newly created folder.
The IDE converts the XML file to a project.
IDE 5.7 User’s Guide 37
Working with Projects
Advanced Projects
Closing Projects
Use the Close command to close a CodeWarrior project file at the end of a programming
session. The IDE automatically saves changes to a closed project.
1. Select the Project window to close.
2. Close the project.
• Choose File > Close.
• Click the close box in the Project window.
Advanced Projects
Advanced projects deal with these topics:
• Custom project stationery—modified project stationery tailored to advanced
programming needs.
• Subprojects—projects within projects.
• Strategies—obtaining the maximum benefit from advanced projects.
Custom Project Stationery
Use custom project stationery to develop streamlined templates to meet advanced
programming needs.
• Pre-configure new project stationery to include often-used files, libraries, and source
code
• Configure build targets and options to any desired state
• Set up a reusable template to use for creating projects
NOTE Custom project stationery requires in-depth knowledge about project structure
and operation. Before creating custom stationery, be sure to fully understand
existing project stationery included with the CodeWarrior product.
Creating Custom Project Stationery
Use custom project stationery to develop a convenient template for creating new projects.
An efficient way to develop custom stationery is to modify existing project stationery and
save it under a new name in the Stationery or Project Stationery folder.
38 IDE 5.7 User’s Guide
Working with Projects
Advanced Projects
1. Follow the usual process for creating a project from project stationery.
See Creating New Projects using Project Stationery for more information.
2. Choose File > Save A Copy As.
3. Find the Project Stationery folder in the CodeWarrior installation.
4. Create a folder inside the Project Stationery folder to store the newly created project.
5. Save the project to its new folder. Use a descriptive project name with the .mcp
extension.
6. Customize the newly saved project so that it becomes a template for creating other
projects:
• Add source files to the project. Save these files in the same folder as the project
itself.
• Add build targets for building the project with frequently used settings.
• Configure other project preferences as desired.
7. Close the customized project to save it.
8. Open the customized project folder inside the Project Stationery folder.
9. Find and delete the _Data folder.
The IDE now treats the customized project as project stationery. The descriptive name
appears in the Project tab of the New window.
Subprojects
A subproject is a project nested inside a parent project. Subprojects organize source code
for the IDE to build prior to building the parent project. For example, the IDE builds
subprojects for an application’s plugins before building the parent project for the
application itself.
Adding Subprojects to a Project
Use a subproject to organize a separate set of source files and build targets inside a parent
project.
1. Open the parent project in which to add a subproject.
2. Click the Files tab in the Project window.
3. If the parent project has more than one build target, use the build-target list box in the
Project window toolbar to choose the desired build target.
4. Add a separate project to the Project window:
• Drag and drop the .mcp file of the separate project into the Project window, or
IDE 5.7 User’s Guide 39
Working with Projects
Advanced Projects
• Choose Project > Add Files to add the .mcp file of the separate project.
The IDE treats the added project as a subproject. The subproject appears in the Files
view of the parent Project window.
Opening Subprojects
The IDE can open a subproject from the parent Project window. Use this feature to more
conveniently open the subproject.
1. Double-click the subproject in the Files view of the parent Project window.
2. The IDE opens the subproject in its own Project window.
Strategies
Projects can organize files into build targets or subprojects. Each of these structures has its
own advantages. Choose the structure best suited to the programming need.
Build Targets
Build targets organize collections of files inside a project. Build targets have these
advantages:
• Using multiple build targets inside a single project allows access to all source code
for that project.
• Build targets organize different collections of build settings for a single project.
• Each project accommodates up to 255 build targets.
Subprojects
Subprojects incorporate separate, standalone projects into parent projects. Subprojects
have these advantages:
• Subprojects separate distinct parts of a complex program, such as an application and
its various plugins.
• Using subprojects streamlines a complicated build. For example, create a project that
builds all plugins for an application. Add this project as a subproject of the main
application. The IDE then builds all plugins before building the main application.
• Use subprojects to break down a complicated project that approaches the 255 build-
target limit. Organize related build targets into different subprojects to improve build
speed.
40 IDE 5.7 User’s Guide
4
Project Window
This chapter explains how to work with the Project window in the CodeWarrior™ IDE.
The Project window provides these features:
• view and modify all files created for use with a computer program.
• manipulate files arranged by type.
• control the way the IDE handles files.
This chapter consists of these sections:
• About the Project Window
• Project Window Pages
• File, Group, Layout, and Target Management
• Build-Target Management
About the Project Window
The Project window organizes files in a computer program. Use this window to control
various aspects of each file. The window includes these items:
• Project window toolbar
• Tabs
• Columns
Figure 4.1 shows a sample Project window. Table 4.1 explains the items in the Project
window.
NOTE The number and names of the tabs in the Project window depend on the current
build target and on the installed IDE plugins.
IDE 5.7 User’s Guide 41
Project Window
About the Project Window
Figure 4.1 Project Window
Table 4.1 Project Window Items
Item Icon Explanation
Current Target Use to specify the build target that you
want to modify.
Target Click to view and edit the settings for the
Settings current build target. You can also display
settings for a target selected in Targets
tab.
Synchronize Click to check the modification dates of
Modification each project file and mark those files that
Dates need compilation.
Make Click to compile and link all modified and
manually selected (touched) project files.
Debug Click to debug the current build target.
Run Click to compile and link the current build
target, then run the program.
42 IDE 5.7 User’s Guide
Project Window
Project Window Pages
Table 4.1 Project Window Items (continued)
Item Icon Explanation
Project Click to view project information and edit
Inspector file-specific information.
Files Click to display the Files page. This page
shows a list of files in the project and their
associated properties.
Link Order Click to display the Link Order page. This
page shows the link order of files in the
current build target.
Frameworks Click to display the Frameworks page.
(Mac OS only) This page shows available programming
frameworks to link against. The
Frameworks tab appears only for projects
that support frameworks.
Targets Click to display the Targets page. This
page shows a list of all build targets, sub-
projects, and target-linking information.
Project Window Pages
The Project window uses pages to organize items:
• Files
• Link Order
• Targets
• Frameworks (for projects supporting code frameworks - Mac OS only)
Files Page
The Files page shows information about individual files in a project. The Files page shows
information about these file types:
• Text files—files that contain any type of text. Sample text files include Read Me files
and source files.
• Source files—files that contain source code only. Sample source files include C++
files and Java files.
IDE 5.7 User’s Guide 43
Project Window
Project Window Pages
• Library files—files that contain special code designed to work together with a
particular programming language or operating environment.
Table 4.2 explains the items in the Files page.
Table 4.2 Files Page Items
Item Icon Explanation
Touch Indicates the touch status of each file. Click in this column to
toggle touching a file. Touching a file manually selects it for
compilation during the next build. Click the Touch icon to sort
files by touch status.
File Displays a hierarchical view of the file and group names used
by the project. Click the column title to sort files by name.
Double-click a file to open it. Use the hierarchical controls to
display and hide group contents.
Code Displays the size, in bytes or kilobytes, of the compiled
executable object code for files and groups. Click the column
title to sort files by code size.
Data Displays the size, in bytes or kilobytes, of non-executable data
in the object code for files in the project. Click the column title
to sort files by data size.
Target Indicates whether each file belongs to the current build target.
Click in this column to toggle inclusion status. A black dot
indicates that a file is included with current build target. Click
the Target icon to sort files by inclusion status. The Target
column appears only when the project has more than one build
target.
Debug Displays debugging status. Click in this column to toggle
generation of debugging information for a file or group. Click
the Debug icon to sort files by debugging status.
Checkou Displays icons representing the current file status in a version-
t Status control system. The Checkout Status column appears only
when the project uses a version-control system to manage
files.
44 IDE 5.7 User’s Guide
Project Window
Project Window Pages
Table 4.2 Files Page Items (continued)
Item Icon Explanation
Interface Click to display a list of files inside a group or a list of
s #include files inside a source file. Choose a file to
open it.
Sort Click to toggle sorting between ascending and descending
Order order for the active column. The icon indicates the current sort
order.
Viewing a File Path
To distinguish between two files that have identical names but reside in different folders,
examine the file path.
To view the complete path of a file, perform the task explained in Table 4.3.
Table 4.3 Viewing a File Path
On this host… Do this…
Windows Right-click the filename and select
Open in Windows Explorer
Macintosh Control-click the filename and select File Path.
Solaris Click and hold on the filename, then select File Path.
Linux Click and hold on the filename, then select File Path.
The File Path submenu shows the path to the file.
File Management
The project window lists all files found for all targets. If access paths are different for each
target and a file with the same name exists in each path, the project window will list the
occurrence of each file.
For example, if two header files named example.h are used with two targets (TargetA
and TargetB) and exist in separate locations for each target, you will see two entries of
example.h in the project window. If both targets use the same file in one location, then
a single entry will appear in the project window.
IDE 5.7 User’s Guide 45
Project Window
Project Window Pages
Select a file in the Files tab of the project window and view the Project Inspector window
to reveal the path for the selected file, and which targets use the file. You can also select a
file and click the right mouse button to display a context menu. Select Open in Windows
Explorer (Windows) or File Path (Linux/Solaris/Mac) to display the path.
If a black dot is present in the target column for a listed file, then it is in the current target.
You can select this dot to toggle whether or not to include this file with the current target.
Double-click a source file to open it in the editor.
If you enable the Save project entries using relative paths option in the Target Settings
panel, file locations will be stored using a relative path from the access paths defined in
the Access Paths panel. If disabled, the IDE remembers project entries only by name. This
can cause unexpected results if two or more files share the same name. In this case, re-
searching for files by selecting the Project > Re-search for Files menu command could
cause the IDE to find the file in a different access path.
NOTE If you use source files with the same name in different locations, you should
enable the Save project entries using relative paths option.
Duplicate file names can also appear in the Files tab of the project window if a file is not
found on one of the access paths. This can happen if an access path has been removed
from the User Paths group in the Access Paths target settings panel. When the access path
is removed, a duplicate appears in the project window. The duplicate entry remains
displayed until the access path is restored.
If a project with several targets (for example Debug and Release target) uses the same file,
that file is shown as a single entry. If you remove the access path for that file, then a
duplicate entry will appear in the file list. This duplicate represents a missing file for the
current target. The second file entry is still available for the other target. Restore the access
path and choose Project > Re-search for Files to remove the duplicate entry in the list.
The Project > Re-search for Files command speeds up builds and other project
operations. The IDE caches the location of project files after finding them in the access
paths. Re-search for Files forces the IDE to forget the cached locations and re-search for
them in the access paths. This command is useful if you moved several files and you want
the IDE to find the files in their new locations.
If the Save project entries using relative paths option is enabled, the IDE does not reset
the relative-path information stored with each project entry, so re-searching for files looks
for source files in the same location. If the files are not there, the IDE only re-searches for
header files. To force the IDE to also re-search for source files, choose the Project >
Reset Project Entry Paths menu command. If the Save project entries using relative
paths option is disabled, the IDE re-searches for both header files and source files.
The Reset Project Entry Paths command resets the location information stored with each
project entry and forces the IDE to re-search for project entries in the access paths. This
command does nothing if the Save project entries using relative paths option is
disabled.
46 IDE 5.7 User’s Guide
Project Window
Project Window Pages
NOTE If the IDE is unable to locate or resolve the location of project files, a Rescued
items folder will appear. The IDE tries to locate the missing files and creates
new references. This can happen when project data information, access paths.
or other location settings in target settings panels are missing or have been
compromised, for example, if the location of a project and related data
directory have changed. One way this can happen is if a project has been
committed to a source repository by one person and checked out to a different
location by another person and a new project data folder is created.
Link Order Page
The Link Order page shows information about the order in which the IDE links
project files. Manipulate the files in this page to change the link order. For example,
if file B depends on file A in order to function, move file B below file A in the
Link Order page.
Table 4.4 explains the items in the Link Order page.
Table 4.4 Link Order Page Items
Item Explanation
Synchronize To update the modification dates of files stored in a project, click the
Modification checkmark icon.
Dates
Use the Synchronize Modification Dates command to update files
modified outside of the CodeWarrior IDE, perhaps by a third-party
editor that cannot notify the CodeWarrior IDE of changes.
Synchronize To update version-control status information, click the Pencil icon.
Status
Targets Page
The Targets page presents information about the build targets in a project. Use this page to
create, manage, or remove build targets. Different build targets can store different IDE
settings. For example, two build targets can handle the same project. One build target
handles debugging the software, while the other build target handles building the software
for final release.
Table 4.5 explains items in the Targets page.
IDE 5.7 User’s Guide 47
Project Window
File, Group, Layout, and Target Management
Table 4.5 Targets Page Items
Item Explanation
Targets Displays all build targets and subprojects that the IDE processes to create a
binary file. These icons denote build-target status:
• active build target
• inactive build target
Link Indicates the dependencies between build targets
and subprojects.
File, Group, Layout, and Target
Management
Use these tasks to manage files, groups, layouts, and targets:
• Create an item.
• Delete an item.
• Move an item.
• Rename an item.
• Touch an item.
• Manage items.
• Set default items.
• Configure item settings.
Removing Files/Groups/Layouts/Targets
The Remove command deletes files, groups, layouts, and build targets from the Project
window. Removing files from the Files tab removes them from the project itself and from
all build targets that use the files. Removing a file from the Link Order, Segments, or
Overlays tab only removes the file from the current build target.
48 IDE 5.7 User’s Guide
Project Window
File, Group, Layout, and Target Management
Removing files/groups/layouts/targets from a
project
1. Click the Files, Designs, or Targets tab in the Project window.
2. Select the item to remove.
3. Remove the selected item from the project, as Table 4.6 explains.
Table 4.6 Removing Selected Item from a Project
On this host… Do this…
Windows Select Edit > Delete
Macintosh Select Edit > Clear
Solaris Select Edit > Remove
Linux Select Edit > Remove
The IDE removes the selected item from the project. For deleted files, the IDE updates all
build targets that formerly used the file. For deleted build targets, the IDE deletes build-
target information and leaves files intact.
Removing files from a build target
1. Click the Link Order, Segments, or Overlays tab in the Project window.
2. Select the item to remove.
3. Remove the selected item from the active build target, as Table 4.7 explains.
Table 4.7 Removing Selected Item from Active Build Target
On this host… Do this…
Windows Select Edit > Delete
Macintosh Select Edit > Clear
Solaris Select Edit > Remove
Linux Select Edit > Remove
The IDE removes the file from the build target, but leaves the file itself intact. The file can
be re-assigned to other build targets in the project.
IDE 5.7 User’s Guide 49
Project Window
File, Group, Layout, and Target Management
Moving Files/Groups/Layouts/Targets
Reposition files, groups, layouts, or build targets in the Files, Design, Link Order, or
Targets pages with the cursor.
1. Select one or more files, groups, layouts, or build targets to move with the pointer.
2. Drag the selected items to a new position in the current page, using the focus bar as a
guide.
3. Release the mouse button.
The IDE repositions the selected files, groups, layouts, or build targets to the new location.
NOTE In the Link Order page, repositioning files changes the link order that the
Make command uses to build the final executable file.
Renaming Files/Groups/Targets
The Rename command renames files, groups, or build targets in the project.
Rename files
1. Open the file to rename.
2. Choose File > Save As.
3. Type a new filename in the Name text box.
4. Click Save.
The IDE saves the file under the new name. The new filename appears in the Project
window. Subsequent modifications affect the renamed file, leaving the original file intact.
Rename one or more groups
1. Click the Files tab in the Project window.
2. Select the group(s) to rename.
3. Press the Enter key.
4. Type a new name into the Enter Group Name text box of the Rename Group
window.
50 IDE 5.7 User’s Guide
Project Window
File, Group, Layout, and Target Management
5. Click OK.
The IDE renames the group. For selections of more than one group, the Rename
Group window appears for each group.
Rename build targets
1. Click the Targets tab in the Project window.
2. Choose Edit > targetname Settings.
3. Select Target Settings in the Target Settings Panels list.
4. Type a new name in the Target Name text box.
5. Click Save.
The Project window displays the new build target name.
Touching Files and Groups
The Touch command manually selects source files or groups for compilation during the
next Bring Up To Date, Make, Run, or Debug operation. A red check mark in the Touch
column of the Project window indicates a touched file.
1. Click the Files tab in the Project window.
2. Touch a source file or group for compilation.
Click the Touch column next to the file or group name.
OR
Choose Touch from the Interface menu for the file or group.
A red check mark appears in the Touch column next to the file or group name.
Touch all project files for recompiling
1. Perform the task explained in Table 4.8.
Table 4.8 Touching All Project Files for Recompiling
On this host… Do this…
Windows Alt-click the Touch column.
Macintosh Option-click the Touch column.
IDE 5.7 User’s Guide 51
Project Window
File, Group, Layout, and Target Management
Table 4.8 Touching All Project Files for Recompiling (continued)
On this host… Do this…
Solaris Alt-click the Touch column.
Linux Alt-click the Touch column.
2. Red check marks appear next to all files and groups.
Untouching Files and Groups
The Untouch command manually excludes source files or groups from compilation
during the next Bring Up To Date, Make, Run, or Debug operation.
1. Click the Files tab in the Project window.
2. Untouch a source file or group to remove it from the compilation list.
Click the red check mark in the Touch column next to the file or group name.
OR
Choose Untouch from the Interface menu for the file or group.
The red check mark disappears from the Touch column next to the file or group name.
Untouch all project files
1. Perform the task explained in Table 4.9.
Table 4.9 Untouching All Project Files
On this host… Do this…
Windows Alt-click a red checkmark in the Touch column.
Macintosh Option-click a red checkmark in the Touch column.
Solaris Alt-click a red checkmark in the Touch column.
Linux Alt-click a red checkmark in the Touch column.
2. The red checkmarks next to all files and groups disappear.
52 IDE 5.7 User’s Guide
Project Window
Build-Target Management
Build-Target Management
These tasks help you manage build targets:
• Create a build target.
• Remove a build target.
• Set the default build target.
• Rename a build target.
• Configure build-target settings.
Creating Build Targets
The Create Target command adds new build targets to a project.
1. Open the Project window.
2. Click the Targets tab in the Project window.
3. Choose Project > Create Target.
4. Type a name in the Name text box of the New Target window.
5. Select the Empty target or Clone Existing Target radio button as desired.
• Empty Target—create a new build target from scratch.
• Clone Existing Target—duplicate an existing build target in the New Target
window.
6. Click OK.
The IDE adds the new build target to the project.
Removing Build Targets from a Project
You can remove unneeded build targets from the Project window.
1. Click the Targets tab in the Project window.
2. Select the item to remove.
3. Remove the selected build target, as explained in Table 4.10.
IDE 5.7 User’s Guide 53
Project Window
Build-Target Management
Table 4.10 Removing Selected Build Target
On this host… Do this…
Windows Select Edit > Delete
Macintosh Select Edit > Clear
Solaris Select Edit > Delete
Linux Select Edit > Delete
The IDE removes the build target.
Setting the Default Build Target
The CodeWarrior Project Manager can handle up to 255 build targets in a single project.
One build target must be defined as the default target when more than one project is open.
The default target is the target affected by project commands, such as Make and Run.
The Project menu
1. Choose Project > Set Default Target > buildtarget.
2. A checkmark indicates the default target.
Using the Project window toolbar
1. Enable the Project window.
2. Choose the build-target name from the Current Target pop-up menu.
The Targets page
1. Enable the Project window.
2. Click the Targets tab.
3. Click the desired build-target icon.
The icon changes to indicate that the build target is now the default.
Renaming Build Targets
The Rename command renames build targets in a project.
54 IDE 5.7 User’s Guide
Project Window
Build-Target Management
1. Click the Targets tab in the Project window.
2. Choose Edit > targetname Settings.
3. Select Target Settings in the Target Settings Panels list.
4. Type a new name in the Target Name text box.
5. Save the new name.
The new build-target name appears in the Project window.
Configuring Build Target Settings
The Target Settings panel options determine:
• The compiler used to process the project and produce object code
• The linker used to combine object code and produce a binary file
• The pre-linker and post-linker options that further process the object code
• The name assigned to a build target
Follow these steps to configure build-target settings.
1. Choose Edit > targetname Settings.
The targetname value changes to reflect the name of the active build target in the
project.
2. Select Target Settings from the Target Setting Panels list.
3. Specify target options as desired.
4. Save the new options
The panels available in the Target Settings Panels list update to reflect the choices in
the Target Settings panel.
IDE 5.7 User’s Guide 55
Project Window
Build-Target Management
56 IDE 5.7 User’s Guide
5
Working with Files
This chapter explains how to work with files in the CodeWarrior™ IDE. Most computer
programs use these file types:
• Text files—files that contain any type of text. Example text files include Read Me
files and source files.
• Source files—files that contain source code only. Example source files include C++
files and Java files.
Managing Files
These tasks manage files:
• Create a new file.
• Open an existing file.
• Save a file.
• Close a file.
• Print a file.
• Revert a file to a previously saved state.
Creating Text Files (Windows)
The New command opens a window from which you create new text files. You can use
new text files as source files in a project or as plain-text files.
1. Select File > New.
The New window appears.
2. Click the File tab in the New window.
3. Select Text File in the list.
4. Type a filename in the File name text box.
5. Click Set to specify the location to save the new file.
6. Click OK.
The IDE creates the new text file and displays its contents in a new editor window.
IDE 5.7 User’s Guide 57
Working with Files
Managing Files
TIP Use the Customize IDE Commands window to add the New Text File menu
command to the File menu. Adding this menu command reduces the process of
creating a new text file to one step: select File > New Text File. See Customizing
the IDE for more information about using the Customize IDE Commands window.
Creating Text Files (Macintosh, Solaris, Linux)
The New Text File command creates new text files. You can use new text files as source
files in a project or as plain-text files.
Select File > New Text File to create a new text file. The IDE creates the new text file and
displays its contents in a new editor window.
Opening Source Files
The Open command opens one or more editable source files. Each open file appears in its
own editor window.
NOTE The CodeWarrior editor cannot open files that prohibit editing. For example,
the editor cannot open library files.
From the File menu
1. Choose File > Open.
2. Windows: Use the Files of type pop-up menu to select All Files.
3. Select a file.
4. Click Open.
The IDE displays the file in an editor window.
From the Project window
1. Perform one of these:
• Double-click a filename in the Files tab of the Project window,
• Select a filename from the Group list box, or
• Select an interface filename from the Interface menu.
2. The IDE finds, opens, and displays the selected source file in an editor window.
58 IDE 5.7 User’s Guide
Working with Files
Managing Files
From an Editor Window
1. Select an interface filename from the Interface menu.
2. The IDE selects, opens, and displays the source file in an editor window.
NOTE The menu does not show files that do not contain source code or are not yet
compiled.
Using Find and Open Files
1. In an editor window, select the name of an interface file, for example stdio.h.
2. Choose File > Find and Open File.
The IDE finds, opens, and displays the source file in an editor window.
To open a recent file or project
1. Choose File > Open Recent > recentfilename | recentprojectname.
2. The IDE finds and opens the selected source file or project.
Saving Files
Use the Save command to save source files to ensure their continued existence between
development sessions.
1. Choose File > Save.
NOTE If the file has no title, a save dialog appears. Type a filename and specify a
location for the file, then click Save.
2. The IDE saves the file.
Saving All Modified Files
Use the Save All command to save the contents of all modified files. This command is
useful for saving all files at the same time, rather than saving each file individually.
IDE 5.7 User’s Guide 59
Working with Files
Managing Files
1. Save all currently opened and modified files, as explained in Table 5.1.
Table 5.1 Saving All Currently Opened and Modified Files
On this host… Do this…
Windows Select File > Save All
Macintosh While pressing Option, select File > Save All
Solaris Select File > Save All
Linux Select File > Save All
2. The IDE saves the files.
Saving File Copies
Use the Save a Copy As command to save a back-up copy of a project or file before
modifying the original. Working on a copy of the original file provides a way to return to
the original copy should modifications fail.
1. Choose File > Save A Copy As.
2. Type a new filename in the Name text box.
3. Click Save.
The IDE creates a copy of the file under the new name, leaving the original file
unchanged.
Closing Files
The Close command closes open source files. Close editor windows to close a file.
1. Select an editor window to close.
2. Close the file window.
• Choose File > Close, or
• Click the close box.
NOTE The IDE displays an alert if the file is modified. The alert asks whether to save
changes to the file.
The IDE closes the file window.
60 IDE 5.7 User’s Guide
Working with Files
Managing Files
Closing All Files
The Close All command closes all currently open files. This command is useful for
closing all files at the same time, rather than closing each file individually.
1. Close all currently open files, as explained in Table 5.2.
Table 5.2 Closing All Currently Open Files
On this host… Do this…
Windows Select Window > Close All or
Window > Close All Editor Windows.
Macintosh While pressing Option, select File > Close All.
Solaris Select File > Close All or File > Close All Editor Windows
Linux Select File > Close All or File > Close All Editor Windows
2. The IDE closes the files.
Printing Source Files
The Print command prints the entire contents of a selected file window.
1. Activate the desired editor window to print.
2. Choose File > Print.
3. Set print options in the Print dialog.
4. Click OK or Print to print the file.
The IDE prints the selected file.
NOTE Use the same process to print the contents of a window, such as a Project
window.
Printing Source-File Selections
The Print command prints the currently selected contents in an editor window.
IDE 5.7 User’s Guide 61
Working with Files
Managing Files
1. Activate the desired editor window to print.
2. Select the portion of text to print.
3. Choose File > Print.
4. Set print options in the Print dialog.
5. Click OK or Print
The IDE prints the selected text in the file.
Reverting Files
Use the Revert command to replace the current file with its previously saved version.
1. Choose File > Revert.
2. Click OK in the Revert changes to file dialog.
62 IDE 5.7 User’s Guide
6
Dockable Windows
This chapter explains how to work with dockable windows in the Windows-hosted
CodeWarrior™ IDE.
NOTE Dockable windows is not available on Linux and Solaris platforms.
Use dockable windows to do these tasks:
• Organize—attach, or dock, various windows to the edges of the screen for quick
access.
• Group—dock windows of the same type to create a single window with multiple
tabs, where each tab represents one of the original docked windows.
NOTE The dockable windows feature is available in Multiple Document Interface
(MDI) mode only. This feature is not available in Floating Document Interface
(FDI) mode. Toggle the Use Multiple Document Interface option in the IDE
Extras preference panel to change between these two modes.
This chapter consists of these sections:
• About Dockable Windows
• Working with Dockable Windows
• Dock Bars
About Dockable Windows
You can dock certain windows to the edges of the main frame window of the IDE. Table
6.1 explains possible states for dockable windows. Figure 6.1 shows the different window
states.
In MDI mode, the IDE occupies a main window frame, or client area. IDE windows
normally appear within this client area as you work. These windows are called child
windows of the IDE’s client area.
IDE 5.7 User’s Guide 63
Dockable Windows
About Dockable Windows
Table 6.1 Window States
State Characteristics
Docked • Attached to the left, right, top, or bottom edge of the client area
• restricted to the client area
• resizable
• has a dock bar instead of a title bar
Floating • Rests above all docked windows and MDI child windows
• movable outside the client area, like a floating palette
• has a thin title bar
• does not have Minimize or Maximize buttons
MDI Child • Normal child window of the client area, when running in MDI
mode
• restricted to the client area
64 IDE 5.7 User’s Guide
Dockable Windows
About Dockable Windows
Figure 6.1 Window States
Docked window MDI child window
Floating window
Table 6.2 explains the difference between dockable windows and non-dockable windows.
In this table, the term non-modal refers to a window that does not require your attention
before allowing the IDE to proceed with other operations.
IDE 5.7 User’s Guide 65
Dockable Windows
Working with Dockable Windows
Table 6.2 Differences between Dockable, Non-Dockable Windows
Window Type Required Criteria Sample Windows
Dockable All of these: • Thread
• non-modal • Project
• resizable • Component Catalog
• maximizable
Non-dockable Any of these: • IDE Preferences
• modal • Find
• non-resizable • About Box
• non-maximizable
NOTE The default setting for project windows is to dock to an edge of the client area.
You can undock these windows.
Compound windows that have more than one pane dock as a group. You
cannot separately dock individual panes from these windows. For example,
you can dock the Thread Window, but you cannot dock the Stack Crawl pane
separately from the Thread Window.
Working with Dockable Windows
You can dock windows in one of two ways:
• dragging a floating window to a docking position
• using a contextual menu to dock a window
You can resize docked windows and undock them to floating windows or MDI child
windows.
This section explains how to perform tasks with dockable windows.
Docking a Window by Using a Contextual Menu
Use a contextual menu to dock a floating window or MDI child window to one of the four
edges of the client area.
66 IDE 5.7 User’s Guide
Dockable Windows
Working with Dockable Windows
1. Right-click the window title bar.
A contextual menu appears.
2. Choose Docked from the contextual menu.
NOTE The Docked command appears in the contextual menu for dockable windows
only.
The window docks to an edge of the client area. You can resize the docked window or
move it to a different edge of the client area.
Docking a Window by Using Drag and Drop
You can drag a docked window or a floating window to one of the four edges of the client
area to dock it.
1. Drag the window to one edge of the client area.
Drag a floating window by its title bar. Drag a docked window by its dock bar.
2. A window outline appears near the client-area edge, showing the final position after
you release the window.
Use the outline as a visual cue that the IDE will dock the window. If an outline does
not appear, you cannot dock the window.
3. Release the window to dock it to the edge.
The window appears in the position indicated by the window outline.
Docking Windows of the Same Kind
You can dock two or more windows of the same kind inside a single docked window. In
this arrangement, tabs inside the single docked window represent each of the original
docked windows. You can undock each tab individually from the single docked window.
1. Dock the first of two or more windows of the same kind to an edge of the client area.
2. Dock the second window to the same edge as the first window.
Use the window outline that appears as a visual cue that the IDE will dock the second
window to the same edge as the first window.
3. Dock subsequent windows to the same edge as the first window.
Each additional docked window appears as a tab inside the first docked window. Click
a tab to view its contents. The frontmost tab appears in bold font.
Figure 6.2 shows two projects represented as tabs in a single docked window.
IDE 5.7 User’s Guide 67
Dockable Windows
Working with Dockable Windows
Figure 6.2 Two Projects in a Single Docked Window
Undocking a Window
Use a contextual menu to undock a window from an edge of the client area to a floating
window or MDI child window.
1. Right-click the tab inside the docked window that represents the window you want to
undock.
A contextual menu appears.
68 IDE 5.7 User’s Guide
Dockable Windows
Working with Dockable Windows
Figure 6.3 Contextual Menu
2. Choose Floating or MDI Child from the contextual menu.
• Floating—undock the window so that it becomes a floating window
• MDI child—undock the window so that it becomes an MDI child window of the
client area
The window undocks and becomes the chosen window type.
Alternately, double-click the tab to undock the corresponding window to a floating
window.
Floating a Window
Use a contextual menu to float a docked window or MDI child window.
1. Right-click the tab in the docked window or the title bar of the MDI child window.
A contextual menu appears.
2. Choose Floating from the contextual menu.
NOTE The Floating command appears in the contextual menu for floatable windows
only.
The window becomes a floating window (that you can drag outside the client area).
Alternately, double-click the tab in a docked window to float its corresponding window.
Unfloating a Window
Use a contextual menu to dock a floating window or make it an MDI child window.
1. Right-click the title bar of the floating window.
A contextual menu appears.
2. Choose Docked or MDI Child from the contextual menu.
• Docked—dock the floating window
IDE 5.7 User’s Guide 69
Dockable Windows
Dock Bars
• MDI child—unfloat the window so that it becomes an MDI child window
The window unfloats and becomes the chosen window type.
Alternately, drag the floating window to an edge of the client area to dock it.
Making a Window an MDI Child
Use a contextual menu to make a docked window or floating window an MDI child
window.
1. Right-click the tab in the docked window or the title bar of the floating window.
A contextual menu appears.
2. Choose MDI Child from the contextual menu.
The docked window or floating window becomes an MDI child window.
Suppressing Dockable Windows
Suppress dockable windows to drag a window to any location onscreen without docking it
to an edge of the client area.
1. Hold down the Ctrl key while dragging or floating an MDI child window.
The thin window outline that normally indicates docked-window placement becomes a
heavy window outline. Use this heavy outline as a visual cue that the IDE suppresses
dockable windows.
2. Release the window at its final position.
The window appears in the position indicated by the heavy window outline.
3. Release the Ctrl key.
Dock Bars
A docked window has a dock bar instead of a title bar. Use the dock bar to perform these
tasks:
• move the docked window to a different edge of the client area
• collapse or expand view of the docked window
• close the docked window
Figure 6.4 shows a dock bar.
70 IDE 5.7 User’s Guide
Dockable Windows
Dock Bars
Figure 6.4 Dock Bar
Collapsing a Docked Window
If two or more distinct docked windows occupy the same edge of the client area, you can
collapse one docked window to view contents of other docked windows.
1. Dock two or more windows to the same edge of the client area.
The windows’ contents must appear in separate docked windows, not as tabs in a
single docked window.
2. Click the collapse button on the dock bar of the docked window that you want
to collapse.
3. The docked window collapses to hide its contents.
Expanding a Docked Window
If you previously collapsed a docked window, you can expand it and view its contents.
1. Click the expand button on the dock bar:
2. The docked window expands to restore its original view.
Moving a Docked Window
Use the gripper in a docked window’s dock bar to move the docked window to a different
edge of the client area.
1. Drag the docked window by the gripper in its dock bar:
2. Release the docked window at its new position.
Closing a Docked Window
Close a docked window directly from its dock bar.
IDE 5.7 User’s Guide 71
Dockable Windows
Dock Bars
1. Click the close button on the dock bar:
2. The docked window closes.
Re-opening the window restores its docked position.
72 IDE 5.7 User’s Guide
7
Workspaces
This chapter explains how to work with workspaces in the CodeWarrior™ IDE. Use
workspaces to do these tasks:
• Organize—save the state of all windows onscreen for later reuse
• Migrate across computers—transfer your workspace from one computer to another
This chapter consists of these sections:
• About Workspaces
• Using Workspaces
About Workspaces
A workspace stores information about the current state of the IDE. This information
consists of the size, location, and the docked state (Windows) of IDE windows. If you
save a workspace during an active debugging session, the workspace also stores
information about the state of debugging windows.
The IDE can use a default workspace, or it can use a workspace that you create. The IDE
works with one workspace at a time. You can save and re-apply a workspace from one
IDE session to the next.
Using Workspaces
Use menu commands to perform these workspace tasks:
• save a new workspace
• open an existing workspace
• close the current workspace
Using the Default Workspace
Use the default workspace to preserve IDE state from one session to the next. The IDE
saves and restores the default workspace automatically.
IDE 5.7 User’s Guide 73
Workspaces
Using Workspaces
1. Choose Edit > Preferences.
The IDE Preferences window opens.
2. Select IDE Extras in the IDE Preference Panels list.
The IDE Extras preference panel appears.
3. Enable the Use default workspace option.
• Checked—the IDE saves its state at the time you quit, then restores that state the
next time you launch the IDE
• Unchecked—the IDE always launches with the same default state: no windows
visible
Saving a Workspace
Save a workspace to store information about the current state of onscreen windows, recent
items, and debugging.
1. Arrange your workspace.
Move windows to your favorite positions and start or finish a debugging session.
2. Choose File > Save Workspace.
A Save dialog box appears.
3. Enter a name for the current workspace
NOTE Add the extension .cww to the end of the workspace name, for example,
myworkspace.cww. This extension helps you readily identify the
workspace file. The Windows-hosted IDE requires this extension to recognize
the file as a CodeWarrior workspace.
4. Save the workspace to a location on your hard disk.
The IDE now uses your saved workspace. In subsequent programming sessions, you can
open the workspace.
Opening a Workspace
Open a workspace to apply its settings to the IDE.
1. Choose File > Open Workspace.
An Open dialog box appears.
74 IDE 5.7 User’s Guide
Workspaces
Using Workspaces
2. Open the workspace.
Use this dialog box to navigate your hard disk and select a workspace file. These files
end in the .cww extension.
The IDE opens the selected workspace and applies its settings.
Saving a Copy of a Workspace
Save a copy of a current workspace under a different name.
1. Open an existing workspace.
2. Choose File > Save Workspace As.
A Save As dialog box appears.
3. Enter a name for the copy of the current workspace
NOTE Add the extension .cww to the end of the workspace name, for example,
myworkspace.cww. This extension helps you readily identify the
workspace file. The Windows-hosted IDE requires this extension to recognize
the file as a CodeWarrior workspace.
4. Save the workspace to a location on your hard disk.
The IDE saves a copy of the current workspace under the name you specified.
Closing a Workspace
Close the current workspace after you finish working with it.
1. Choose File > Close Workspace.
2. The IDE closes the current workspace.
NOTE You cannot close the default workspace, however, the IDE Extras preference
panel contains an option that determines whether the IDE uses the default
workspace.
You can now open a different workspace or quit the IDE.
IDE 5.7 User’s Guide 75
Workspaces
Using Workspaces
Opening a Recent Workspace
You can list recently used workspaces in the Open Recent submenu. The IDE Extras
preference panel contains an option that determines the number of recent workspaces
that the submenu will list.
1. Choose File > Open Recent.
A submenu appears. This submenu lists recently opened projects, files, and
workspaces. A checkmark appears next to the active workspace.
2. Choose a recent workspace from the Open Recent submenu.
The IDE applies the workspace that you select.
76 IDE 5.7 User’s Guide
8
Creating Console
Applications
This chapter explains how to work with console applications in the CodeWarrior™ IDE.
Console applications provide these benefits to novice programmers:
• Simplicity—console applications are computer programs that use a simple text-mode
interface. The simplicity of console-mode applications free novice programmers to
learn a programming language without having to learn graphical user interface
programming at the same time.
• Foundation—understanding console applications provides the basis for more
advanced computer programming. Advanced programmers readily understand
console applications.
Read this chapter to learn more about typical tasks for working with console applications.
This chapter consists of these sections:
• About Console Applications
• Creating Console Applications
About Console Applications
A console application is a simple, text-based computer program. Console applications do
not usually employ a graphical user interface (GUI). Instead, the applications rely on
plain-text input and output in a terminal window.
Console applications are ideal for novice programmers. The applications are easier to
program because they lack a GUI. If problems arise, the programmer can use text-based
feedback together with the debugger to correct problems.
Creating Console Applications
Create a console application to begin working with a text-based computer program. The
CodeWarrior IDE provides pre-configured project stationery for creating console
applications. Project stationery simplifies the project-creation process. This section
explains how to create a console application.
IDE 5.7 User’s Guide 77
Creating Console Applications
Creating Console Applications
Creating a Console Application
Use the New command to create a new project. The project stores information about the
files in the console application.
1. Choose File > New.
The New window appears.
2. Click the Project tab.
3. Select a project stationery file.
4. Enter a project name in the Project name field and add the .mcp extension.
For example, name the project test.mcp.
5. Click Set.
Save the project in the desired location.
6. Click OK.
The New Project window appears.
7. Select a specific stationery file.
8. Click OK.
The IDE creates a console application from the selected stationery. The Project
window for the console application appears.
9. Expand the Sources group.
This group contains placeholder source files.
10. Remove placeholder source files.
For example, select main.c and choose Edit > Remove.
11. Create a new source file, as explained in Table 8.1.
Table 8.1 Creating a New Source File
On this host… Do this…
Windows Press Ctrl-N
Macintosh Press Command-N
Solaris Press Meta-N
Linux Press Meta-N (File > New Text File)
78 IDE 5.7 User’s Guide
Creating Console Applications
Creating Console Applications
12. Enter source code.
For example, enter the source code of Listing 8.1.
Listing 8.1 Sample Source Code
#include <stdio.h>
int main( void )
{
printf(“Hello World!”);
return 0;
}
13. Save the source file, as Table 8.2 explains.
Table 8.2 Saving the Source File
On this host… Do this…
Windows Press Ctrl-S (File > Save)
Macintosh Press Command-S
Solaris Press Meta-S
Linux Press Meta-S (File > Save)
Enter a name for the source code. For example, enter Hello.c. Then click Save.
14. Choose Project > Add Hello.c to Project...
The Add Files window appears.
15. Add the file to all build targets in the project.
Select all checkboxes to add the file to all build targets, then click OK.
16. Drag the source file inside the Sources group.
17. Choose Project > Run.
The IDE compiles, links, then runs the console application.
IDE 5.7 User’s Guide 79
Creating Console Applications
Creating Console Applications
80 IDE 5.7 User’s Guide
III
Editor
This section contains these chapters:
• CodeWarrior Editor
• Editing Source Code
• Navigating Source Code
• Finding and Replacing Text
IDE 5.7 User’s Guide 81
82 IDE 5.7 User’s Guide
9
CodeWarrior Editor
This chapter explains how to work with the editor in the CodeWarrior™ IDE. Use the
editor to perform these tasks:
• Manage text files—the editor includes common word-processing features for
creating and editing text files. Sample text files include Read Me files and release
notes.
• Manage source files—the editor includes additional features for creating and editing
source files. The IDE processes source files to produce a program.
This chapter consists of these sections:
• Editor Window
• Editor Toolbar
• Other Editor Window Components
Editor Window
Use the editor window to create and manage text files or source files. The window
contains these major parts:
• Editor toolbar
• Text-editing area
• Line and column indicator
• Pane splitter controls
Figure 9.1 shows the editor window. Table 9.1 explains the items in the editor window.
IDE 5.7 User’s Guide 83
CodeWarrior Editor
Editor Window
Figure 9.1 Editor Window
Table 9.1 Editor Window Items
Item Icon Explanation
Interfaces Menu Displays a list of referenced interface
files or header files for the source file.
Functions Menu Displays a list of functions defined in the
source file.
Markers Menu Displays a list of markers defined in the
file.
Document Displays file-format options and a syntax-
Settings Menu coloring toggle.
84 IDE 5.7 User’s Guide
CodeWarrior Editor
Editor Window
Table 9.1 Editor Window Items (continued)
Item Icon Explanation
Version Control Displays a list of available Version
System Menu Control System (VCS) commands.
Choose a command to apply to the
source file.
Path Caption Displays the complete path to the file.
File Modification This icon indicates an unchanged file
Icon since the last save.
This icon indicates a file with
modifications not yet saved.
Breakpoints Displays breakpoints for the file. Red dot
Column indicates a user-specified breakpoint.
Right-click on breakpoints column to
bring up context menu.
Text Editing Shows the text or source-code content of
Area the file.
Line and Displays the current line and column
Column number of the text-insertion cursor
Indicator
Pane Splitter Drag to split the window into panes.
Controls
IDE 5.7 User’s Guide 85
CodeWarrior Editor
Editor Toolbar
Editor Toolbar
Use the editor toolbar to complete these tasks:
• Open interface and header files
• Find function definitions
• Set and clear markers
• Modify file formats
• Control syntax coloring
• Execute version-control operations
• Determine a file’s save state
This section explains how to expand and collapse the toolbar, and how to perform each
toolbar task.
Expanding and Collapsing the Editor Window Toolbar
To expand the editor window toolbar, click this icon in the right-hand top corner
of the editor window.
To collapse the Editor Window Toolbar, click this icon in the right-hand top
corner of the Editor window.
Interfaces Menu
The Interfaces menu lists the source files included in the current source file.
See Finding Interface Files for information on navigating source code with the Interfaces
menu.
Functions Menu
The Functions menu lists the functions (routines) defined in the current file.
See Locating Functions for information on navigating source code with the Functions pop-
up.
Markers Menu
The Marker menu lists markers placed in the current file. Use markers to scroll to specific
items in source code and find code segments by intuitive names.
See Using Markers for information on navigating source code with Markers.
86 IDE 5.7 User’s Guide
CodeWarrior Editor
Editor Toolbar
Document Settings Menu
The Document Settings menu shows whether the IDE applies syntax coloring to the
window text, as well as the format in which the IDE saves the file.
Using the Document Settings Menu
Use the Document Settings pop-up to toggle syntax coloring on or off for the current file,
and set the EOL (end-of-line) format for saving a text file.
The EOL formats are:
• Macintosh: <CR>
• DOS: <CR><LF>
• UNIX: <LF>
To toggle syntax coloring
• Choose Document Settings > Syntax Coloring.
The editor window updates to display the new syntax color setting.
To specify the EOL format for the file
• Choose the EOL format for the file.
The IDE applies the specified EOL format to the file the next time it gets saved.
Version Control System Menu
In editor windows, the version control pop-up menu lists options provided by a version
control system (VCS) compatible with the IDE. Use a VCS to manage multiple versions
of files. VCS packages are available separately for use with the IDE.
Using the Version Control System Menu
Use the Version Control System (VCS) pop-up menu to access version control
commands related to the editor window’s file. If a version control system is not enabled
for a project, the only item on the VCS menu is No Version Control Available.
• Choose VCS > VCScommand
The IDE executes the VCS command.
IDE 5.7 User’s Guide 87
CodeWarrior Editor
Other Editor Window Components
Other Editor Window Components
Use other editor window components to perform these tasks:
• Determine the path to a file.
• Determine the modification status of a file.
• Set or clear breakpoints.
• Edit text or source code.
• Find the text-insertion point.
This section explains these additional editor window components.
Path Caption
The Path caption shows the path to the active file. The directory delimiters follow host
conventions. For example, slashes separate directories for a path on a Windows computer
and backslashes are used on Linux and Solaris.
File Modification Icon
The File Modification icon indicates the save status of the file:
• The icon indicates an unchanged file since the last Save.
• The icon indicates a file with modifications not yet saved.
Breakpoints Column
The Breakpoints column shows breakpoints defined in the current file. Each marker in the
column indicates the line of source code at which the debugger suspends program
execution.
Text Editing Area
The text editing area behaves the same way as it does in a word processor. Enter text or
source code, perform edits, and copy or paste selections.
88 IDE 5.7 User’s Guide
CodeWarrior Editor
Other Editor Window Components
Line and Column Indicator
The Line and Column indicator shows the current position of the text-insertion point.
Click the indicator to specify a line to scroll into view.
Pane Splitter Controls
Use the pane splitter controls to perform these tasks:
• Add panes to editor windows.
• Adjust pane size.
• Remove panes from editor windows.
This section explains how to perform each task.
Adding Panes to an Editor Window
Use the Pane Splitter controls to add additional view panes in an editor window and view
two or more sections of a source file at the same time.
1. Click and drag a Pane Splitter control to add a view pane.
2. The IDE adds a new view pane to the editor window.
Resizing Panes in an Editor Window
Use the Pane Resize controls to resize the panes in an editor window.
1. Click and drag a vertical or horizontal Pane Resize control.
2. The IDE resizes the selected view pane.
Removing Panes from an Editor Window
Use the Pane Resize controls to remove additional view panes from an editor window.
1. Remove an editor window pane.
• Double-click the Pane Resize control to remove the pane, or
• Click and drag the Pane Resize control to the left or top edge of the editor window.
2. The IDE removes the view pane from the editor window.
IDE 5.7 User’s Guide 89
CodeWarrior Editor
Other Editor Window Components
90 IDE 5.7 User’s Guide
10
Editing Source Code
This chapter explains how to edit source code in the CodeWarrior™ IDE. The IDE
provides these features to help you edit source code:
• Select and indent text—the editor can select text by line, routine, or rectangular
selection. The editor also handles text indentation.
• Balance punctuation—the editor can find matching pairs of parentheses, brackets,
and braces. Most programming languages, such as C++, produce syntax errors for
punctuation that lacks a counterpart.
• Complete code—the IDE can suggest ways to complete the symbols you enter in a
source file
This chapter consists of these sections:
• Text Manipulation
• Punctuation Balancing
• Code Completion
Text Manipulation
Use these tasks to manipulate text files:
• Select text
• Overstrike text
• Use virtual space
• Indent text
This section explains how to perform each task.
Selecting Text in Editor Windows
The editor lets you select text in several ways while you edit source files.
NOTE Enable the Left margin click selects line option in the Editor Settings
preference panel to use the right-pointing arrow cursor.
IDE 5.7 User’s Guide 91
Editing Source Code
Text Manipulation
Lines
Follow these steps to select a line of text:
• Triple-click anywhere on a line, or
• Click the right-pointing cursor in the left margin of the line.
Multiple lines
Follow these steps to select multiple lines of text:
• Drag the cursor over several lines of text and release, or
• Position the cursor at the beginning of a selection range, then Shift-click the end of
the selection range to select all text between the two points, or
• Drag the right-pointing cursor to select lines of text.
Rectangular text selections
Table 10.1 explains how to select rectangular portions of text.
Table 10.1 Selecting a Rectangular Portion of Text
On this host... Do this...
Windows Alt-drag the cursor over the portion of text.
Macintosh Command-drag the cursor over the portion of text.
Solaris Alt-drag the cursor over the portion of text.
Linux Alt-drag the cursor over the portion of text.
Entire routines
Follow these steps to select an entire routine:
1. Hold down the Shift key.
2. Choose a function name from the Function list menu.
Overstriking Text (Windows OS)
Use the Overstrike command to toggle between text insertion and text overwriting mode
when entering text. Press the Ins key to toggle overstrike mode.
92 IDE 5.7 User’s Guide
Editing Source Code
Text Manipulation
Using Virtual Space
Use the Virtual Space feature to place the cursor anywhere in the white space of a line of
source code and enter text at that position.
For example, consider the line of C++ code shown in Listing 10.1.
Listing 10.1 Sample C++ Source Code
void aFunction (const char * inMessage) virtualspace
Toggling virtual space changes the cursor behavior:
• enabled—clicking in the virtualspace places the cursor at the location that you
clicked. You can enter text at that location.
• disabled—clicking in the virtualspace places the cursor after the last character on the
line (in the example, after the closing parenthesis). To place the cursor beyond this
character, you must repeatedly press the space bar on your keyboard.
To use virtual space, follow these steps:
1. Select Edit > Preferences.
The IDE Preferences window opens.
2. Select Editor Settings in the IDE Preference Panels list.
The Editor Settings preference panel appears.
3. Select the Enable Virtual Space option:
4. Click Apply or Save to save your changes to the preference panel.
5. Close the IDE Preferences window.
Indenting and Unindenting Text Blocks
Use the Shift Left and Shift Right commands to shift a selected block of text to the left or
right. You can indent or unindent one or more lines using these commands. The Tab Size
option specifies the amount of indentation.
1. Select the text to be shifted.
2. Indent or unindent the selected text.
• To unindent text: Choose Edit > Shift-Left.
• To indent text: Choose Edit > Shift-Right.
IDE 5.7 User’s Guide 93
Editing Source Code
Punctuation Balancing
Symbol Editing Shortcuts
You can use the browser contextual menu to enhance source-code editing in the IDE. Use
this menu to streamline text entry in editor windows. You can enter the first few letters of
a function name, then use the browser contextual menu to complete the entry.
The IDE also provides these keyboard shortcuts with the browser enabled:
• Find symbols with prefix—find symbols matching the selected prefix
• Find symbols with substring—find symbols matching the selected substring
• Get next symbol—obtain the next symbol from the browser database
• Get previous symbol—obtain the previous symbol from the browser database
See the IDE Quick Reference card for more information about these keyboard shortcuts.
Punctuation Balancing
Balance punctuation to ensure that each opening parenthesis, bracket, or brace has a
corresponding closing counterpart. This section explains how to balance punctuation.
Balancing Punctuation
Use the Balance option when editing source code to make sure that every parenthesis (( )),
bracket ([ ]), and brace ({ }) has a mate.
1. Position the cursor between the suspect punctuation.
2. Check for the matching punctuation.
• Choose Edit > Balance
OR
• Double-click the parenthesis, bracket, or brace character to check for a matching
character.
From a text insertion point, the editor searches forward until it finds a parenthesis, bracket,
or brace, then it searches in the opposite direction until it finds the matching punctuation.
When double-clicking on a parenthesis, bracket, or brace, the editor searches in the
opposite direction until it finds the matching punctuation.
When it finds a match, it highlights the text between the matching characters. If the
insertion point is not enclosed or if the punctuation is unbalanced, the computer beeps.
94 IDE 5.7 User’s Guide
Editing Source Code
Punctuation Balancing
Toggling Automatic Punctuation Balancing
Figure 10.1 shows the Editor Settings. Use these settings to enable or disable the
punctuation balancing feature.
Figure 10.1 Editor Settings (Balance While Typing)
To toggle automatic punctuation balancing, follow these steps:
1. Select Edit > Preferences.
This opens the IDE Preferences window.
2. In the IDE Preference Panels list, select Editor Settings.
3. In the Other Settings area of Editor Settings, select or clear the Balance While
Typing checkbox.
IDE 5.7 User’s Guide 95
Editing Source Code
Code Completion
Code Completion
Use code completion to have the IDE automatically suggest ways to complete the symbols
you enter in a source file. By using code completion, you avoid referring to other files to
remember available symbols.
C/C++ Code Completion will function more effectively when “Language Parser” is
selected for the “Generate Browser Data From” option in the Build Extras target settings
panel for a project. Java Code Completion is not affected by this setting.
Code Completion Configuration
You can activate, deactivate, and customize code-completion operation. These tasks are
associated with code completion:
• Activate automatic code completion
• Trigger code completion from the IDE menu bar
• Trigger code completion from the keyboard
• Deactivate automatic code completion
Activating Automatic Code Completion
Activate automatic code completion to have the IDE display a Code Completion window
that helps you complete the symbols you enter in source code. The Code Completion
preference panel configures the Code Completion window behavior.
1. Choose Edit > Preferences.
The IDE Preferences window appears.
2. Select the Code Completion preference panel in the IDE Preference Panels list.
3. Select the Automatic Invocation option.
Selecting this option configures the IDE to automatically open the Code Completion
window.
4. Enter a delay in the Code Completion Delay field.
This delay determines how long the IDE waits between the time you type a trigger
character and the time the Code Completion window appears. If you perform any
action during this delay time, the IDE cancels the Code Completion operation.
5. Save your preferences.
Click the Save or Apply button.
96 IDE 5.7 User’s Guide
Editing Source Code
Code Completion
The Code Completion window now appears automatically to help you complete code in
editor windows.
Triggering Code Completion from the IDE Menu
Trigger code completion from the main menu to open the Code Completion window.
1. Bring forward an editor window.
2. Begin typing or place insertion point at end of source code that you want to complete.
3. Choose Edit > Complete Code
The Code Completion window appears. Use it to complete the symbol at the insertion
point.
Triggering Code Completion from the Keyboard
To open code completion from the keyboard:
1. Bring forward an editor window.
2. Begin typing or place insertion point at end of source code to complete.
3. Press the appropriate code completion shortcut key combination.
Table 10.2 lists the default code completion key bindings for each IDE host. Use the
Customize IDE Commands panel to change these key bindings.
Table 10.2 Code Completion Key Bindings
Host Get Next Get Previous Complete Code
Completion Completion
Windows Alt-/ Alt-Shift-/ Alt-.
Macintosh Control-/ Control-Shift-/ Control-.
Linux/Solaris Control-/ Control-Shift-/ Control-.
Deactivating Automatic Code Completion
Deactivate automatic code completion to prevent the IDE from displaying the Code
Completion window as you edit source code. The Code Completion preference panel
configures Code Completion window behavior.
IDE 5.7 User’s Guide 97
Editing Source Code
Code Completion
You can still manually trigger code-completion functionality from the keyboard or from
the main menu.
NOTE To dismiss the Code Completion window after it automatically opens, press the
Esc key or click outside the active editor window.
1. Choose Edit > Preferences.
2. Select the Code Completion preference panel in the IDE Preference Panels list.
3. Disable the Automatic Invocation option.
Clearing this option prevents the IDE from automatically opening the Code
Completion window.
4. Save your preferences.
Click the Save or Apply button.
Code Completion Window
The Code Completion window displays possible symbols based on the context of the
insertion point. For example, in Java you can complete code for any Java class, method,
and variable from any package that has been imported or is being used elsewhere in the
project.
Figure 10.2 shows the Code Completion window. Table 10.3 explains the items in the
Code Completion window. Table 10.4 explains the icons that appear in the Code
Completion list.
98 IDE 5.7 User’s Guide
Editing Source Code
Code Completion
Figure 10.2 Code Completion Window
Table 10.3 Code Completion Window Items
Item Icon Explanation
Code Lists available variables and methods or
Completion list functions along with their corresponding return
types or parameters. This list changes based on
the context of the insertion point in the active
editor window. Icons help distinguish items in the
list.
Disclosure Click to toggle display of Documentation pane
Triangle for programming languages that support it.
Resize Bar Drag to resize the Code Completion list and the
Documentation pane.
Documentation Displays summary information or documentation
pane for the selected item in the Code Completion list.
This pane appears only for programming
languages that support summary information or
documentation.
IDE 5.7 User’s Guide 99
Editing Source Code
Code Completion
Table 10.4 Code Completion Window Icons
Icon Code Type Icon Code Type
Class Method
Function Namespace
Global Variable None
Language Keyword Package
Local Variable Variable
Constant
Navigating the Code Completion Window
Navigate the Code Completion window by mouse or keyboard. You can perform these
tasks:
• Resize the window
• Navigate the window by keyboard
• Refine the Code Completion list by keyboard
1. Bring forward an editor window.
2. Place the insertion point at the end of the source code to complete.
3. Choose Edit > Complete Code or use keyboard shortcut.
The Code Completion window appears.
4. Use the mouse to resize the Code Completion window (Mac and Windows).
The new window size remains in effect until you refine the Code Completion list or
close the Code Completion window. You refine the Code Completion list by typing
additional characters in the active editor window.
5. Use the keyboard to navigate the Code Completion list.
Table 10.5 explains how to navigate the Code Completion list by keyboard.
100 IDE 5.7 User’s Guide
Editing Source Code
Code Completion
Table 10.5 Navigating Code Completion List by Keyboard
Key Action
Up Arrow Select the previous item
Down Arrow Select the next item
Page Up Scroll to the previous page
Page Down Scroll to the next page
6. Use the keyboard to refine the Code Completion list.
The Code Completion list updates as you add or delete characters in the active editor
window. Continue adding characters to narrow the list, or delete existing characters to
broaden the list. Press the Backspace key to delete characters.
Selecting an Item in the Code Completion Window
Select an item in the Code Completion window to have the IDE enter that item in the
active editor window at the insertion point.
1. Bring forward an editor window.
2. Place the insertion point at the end of the source code to complete.
3. Choose Edit > Complete Code.
4. Select an item in the Code Completion list.
5. Enter the item into the active editor window.
Press the Return or Enter keys on the keyboard or double-click the item to have the
IDE insert that item into the editor window.
Completing Code for Data Members and Data Types
Complete code for data members for programming languages that support it. For a list of
data members type the period (.) character and activate the code completion window.
Figure 10.3 shows an example of helping you select the correct data type depending on
what code has been typed in the source file.
IDE 5.7 User’s Guide 101
Editing Source Code
Code Completion
Figure 10.3 Code Completion List of Data Types
Completing Code for Parameter Lists
Complete code for parameter lists for programming languages that support it. For
example, you can complete code for parameter lists by typing the open parenthesis (
character.
1. Bring forward an editor window.
2. Place the insertion point at the end of the function or method to complete.
3. Type an open parenthesis to trigger a parameter-list.
4. The Code Completion window appears.
The upper portion of this window lists different (overloaded) versions of the function
or method. The lower portion shows possible parameter lists for the selected function
or method in the top portion. Use this window to complete the parameter list for the
function or method.
102 IDE 5.7 User’s Guide
Editing Source Code
Code Completion
Figure 10.4 Code Completion for Parameter Lists
Completing Code for Pragmas
In the Mac or Windows hosted IDE you can display a list of pragmas in the code
completion window.
1. Bring forward an editor window.
2. In your source file, type #pragma followed by a space.
3. Activate the code completion window (cntrl . or Alt .).
The code completion window will display list of pragmas.
Figure 10.5 Code Completion for Pragmas
IDE 5.7 User’s Guide 103
Editing Source Code
Code Completion
104 IDE 5.7 User’s Guide
11
Navigating Source Code
This chapter explains how to navigate source code in the CodeWarrior™ IDE. Navigate
source code to accomplish these tasks:
• Find specific items—the editor finds interface files, functions, and lines of source
code.
• Go to a specific line—the editor can scroll to a specific line of source code.
• Use markers—the editor allows labelling of specific items of text. These labels, or
markers, provide intuitive navigation of text.
Read this chapter to learn more about typical tasks for navigating source code.
This chapter consists of these sections:
• Finding Interface Files, Functions, Lines
• Going Back and Forward
• Using Markers
• Symbol Definitions
• Reference Templates (Macintosh)
Finding Interface Files, Functions, Lines
Find interface files, functions, and lines of source code to expedite programming. You can
find these types of items:
• interface files
• functions
• lines of source code
Finding Interface Files
Find interface (header) files referenced by the current source code. Some programming
languages, such as C++, use interface files in conjunction with source code. Interface files
typically define functions or objects used in the source code. Interface files also separate
function or object declarations from implementations. This section explains how to find
interface files.
IDE 5.7 User’s Guide 105
Navigating Source Code
Finding Interface Files, Functions, Lines
Using the Interface Menu
Use the Interface menu in editor windows to open interface or header files referenced by
the current file. The project file must be open for the Interface menu to operate.
1. Click the Interface menu.
2. Select the filename of the interface file that you want to open.
If found, the file is opened in an editor window. If not found, an alert sounds.
NOTE Only source code interface files can be opened. Libraries and pre-compiled
header files can not be opened.
Locating Functions
Find functions to expedite source-code editing. Most source files contain several functions
that divide a complicated task into a series of simpler tasks. The editor allows scrolling to
individual functions within the current source file. This section explains how to find
functions.
Using the Functions Menu
Use the Functions menu in editor windows to quickly navigate to specific functions or
routines in the current source file.
1. Click the Functions menu.
2. Select the function name to view.
The editor scrolls to display the selected function.
Alphabetizing Functions Menu with the Mouse and Key-
board
The default behavior of the Functions menu is to list functions in order of appearance in
the source file. You can use the mouse and keyboard to list functions in alphabetical order.
Table 11.1 explains how to use the mouse and keyboard to alphabetize functions in the
Functions menu.
106 IDE 5.7 User’s Guide
Navigating Source Code
Going Back and Forward
Table 11.1 Alphabetizing the Functions list
On this host... Do this...
Windows Ctrl-click the Functions menu.
Macintosh Option-click the Functions menu.
Solaris Alt-click the Functions menu.
Linux Alt-click the Functions menu.
Alphabetizing Functions Menu Order
The default behavior of the Functions menu is to list functions in order of appearance in
the source file. You can select the Sort function popup option in the Editor Settings
preference panel to list functions in alphabetical order.
1. Open the IDE Preferences window.
Choose Edit > Preferences.
2. Select the Editor Settings preference panel.
3. Select the Sort function popup option.
4. Save your modifications to the Editor Settings panel.
Going Back and Forward
Go back and forward in source files to edit existing code. Most source files contain more
than one screen of code. The editor always counts the number of lines in the source files.
Go to a particular line to scroll a particular item into view.
Going to a Line
Use the Goto Line command to navigate to a specific source line in an editor window if
you know its number. Lines are numbered consecutively, with the first line designated as
line 1. The Line Number control at the bottom of the editor window shows the line
number where the text insertion point is positioned.
1. Open the Line Number window.
• Click the Line and Column Indicator control in bottom left corner of editor
window, or
IDE 5.7 User’s Guide 107
Navigating Source Code
Using Markers
• Choose Search > Go To Line
2. Type a line number in the Line Number text box.
3. Click OK.
NOTE If a line number does not exist, the insertion point jumps to the last line of the
source file.
Using Markers
Markers behave like labels in the editor, identifying specific parts of source code. Use
these tasks to work with markers:
• Add markers to a source file
• Navigate to a marker
• Remove some or all markers from a source file
Remove Markers Window
Use the Remove Markers window to manage the use of destination markers in source
files. Figure 11.1 shows the Remove Markers window. Table 11.2 explains the items in
the window.
Figure 11.1 Remove Marker Window
108 IDE 5.7 User’s Guide
Navigating Source Code
Using Markers
Table 11.2 Remove Markers Window Items
Item Explanation
Markers list Displays a list of all markers in the current source file.
Remove button Click to remove all selected markers.
Cancel button Click to close the Remove Markers window without applying
changes.
Done button Click to close the Remove Markers window and apply changes.
Adding Markers to a Source File
Use the Add Marker command to add a marker to a file to identify specific line locations
by name.
1. Position the cursor on a line.
2. Click on Marker icon and select Add Marker.
3. Type a name for the new marker.
4. Click Add.
The IDE adds the marker to the file.
Navigating to a Marker
Once you add a marker, you can use the Marker menu to return to it later.
1. Select the marker name from the Marker menu.
2. The editor window scrolls to display the selected marker.
Removing a Marker from a Source File
Use the Remove Marker command to remove one or more markers from a source file.
1. Click Marker icon and select Remove Markers
2. Select the marker name to remove from the list.
3. Click Remove.
The IDE removes the selected marker.
IDE 5.7 User’s Guide 109
Navigating Source Code
Symbol Definitions
Removing All Markers from a Source File
Use the Remove Marker command to remove one or more markers from a source file.
1. Click Marker icon and select Remove Markers
2. Select all markers in the Markers list, as explained in Table 11.3.
Table 11.3 Selecting All Markers in Markers List
On this host… Do this…
Windows Shift-click each marker name in the list.
Macintosh Select Edit > Select All.
Solaris Select Edit > Select All.
Linux Select Edit > Select All.
3. Click Remove.
The IDE removes all markers.
Symbol Definitions
You can find a symbol definition in your project’s source code. For the Mac OS, you can
also look up a symbol definition using the online documentation viewer in the IDE Extras
selection in the IDE Preferences panel.
Supported online reference viewers include HTMLHelp (Windows) and QuickHelp (Mac
OS), as well as older online help systems such as QuickView (Mac OS) and THINK
Reference (Mac OS).
TIP You can also use the browser to look up symbol definitions.
Figure 11.2 Find Definition
110 IDE 5.7 User’s Guide
Navigating Source Code
Reference Templates (Macintosh)
Looking Up Symbol Definitions
To look up the definition of a selected symbol, follow these steps:
1. Choose Search > Find Definition
2. Enter the symbol definition.
3. Click OK.
CodeWarrior searches all files in your project for the symbol definition.
If CodeWarrior finds a definition, it opens an editor window and highlights the
definition for you to examine.
TIP To return to your original location after viewing a symbol definition, press Shift-
Ctrl B (Windows) or Shift-Command B (Mac OS) or Meta-Shift B (Linux/
Solaris). This key binding is equivalent to the Go Back menu command.
Mac OS, Solaris, and Linux You can also use the Find Reference and Find Definition
& Reference commands to look up symbol definitions. After you select a symbol and
choose the Find Reference command, CodeWarrior searches the online documentation for
the symbol definition. After you select a symbol and choose the Find Definition &
Reference command, the IDE searches both the project files and the online documentation
for the symbol definition. If CodeWarrior does not find a definition or reference, it notifies
you with a beep.
Reference Templates (Macintosh)
If you look up a routine (such as an operating system call) in the QuickView or THINK
Reference online viewers, you can paste the template for the call into the editor window at
the text-insertion point. If you know the name of the call that you want to add, but are not
familiar with the call parameters, this technique is useful.
Listing 11.1 shows a sample routine template.
Listing 11.1 Sample Routine Template
SetRect (r, left, top, right, bottom);
Inserting a Reference Template
To insert a reference template into your code, follow these steps:
IDE 5.7 User’s Guide 111
Navigating Source Code
Reference Templates (Macintosh)
1. From the online viewer window, type the routine name that you want to insert.
2. Select the name you just typed.
3. Choose Insert Reference Template from the Edit menu.
The IDE searches for the routine in either QuickView (Mac OS) or THINK Reference
(Mac OS), starting the required application if it is not already running. If the IDE finds
the routine, the IDE copies the template to the active editor window and replaces the
text you selected with the template.
112 IDE 5.7 User’s Guide
12
Finding and Replacing Text
This chapter explains how to work with the find-and-replace features in the
CodeWarrior™ IDE.
This chapter consists of these sections:
• Single-File Find
• Single-File Find and Replace
• Multiple-File Find and Replace
• Search Results Window
• Text-Selection Find
• Regular-Expression Find
• Comparing Files and Folders
Single-File Find
Use the Find window to search for text within a single file:
• The Find operation returns a single instance of matching text.
• The Find All operation returns all instances of matching text.
Figure 12.1 shows the Find window. Table 12.1 explains the items in the Find window.
Figure 12.1 Find Window
IDE 5.7 User’s Guide 113
Finding and Replacing Text
Single-File Find
Table 12.1 Find Window Items
Item Explanation
Find text/list box Enter a search string. Click the arrow symbol to select a
search string that you entered previously.
Find button Click to start a search operation using the string in the Find
text/list box.
Find All button Click to search for all matches in the active editor window.
Cancel button Click to close the Find window without performing a search.
Match whole word Check to search for whole-word matches only, ignoring
checkbox matches within words.
Clear to search for all matches of the search string, including
matches within words.
Case sensitive Check to consider text case during the search. The search
checkbox operation distinguishes between a capital letter and the same
letter in lower case.
Clear to disregard text case during the search. The search
operation does not distinguish between a capital letter and the
same letter in lower case.
Regular expression Check to treat the search string as a regular expression.
checkbox
Clear to treat the search string as plain text.
Stop at end of file Check to stop a search at the end of a file and not wrap around
checkbox to the beginning of the file.
Clear to wrap around to the beginning of the file and continue a
search. The search stops at the first match or at the current
cursor position.
Search up Check to perform a search operation back from the
checkbox current selection.
Clear to perform a search operation forward of the
current selection
Search selection only Check to search only the currently selected text and not the
checkbox entire file.
Clear to search the entire file.
All text Select to search all text in the file.
option button
114 IDE 5.7 User’s Guide
Finding and Replacing Text
Single-File Find and Replace
Table 12.1 Find Window Items (continued)
Item Explanation
Code only Select to search only source code in the file.
option button
Comments only Select to search only comments in the file.
option button
Searching Text in a Single File
Use the Find command to search for text in the active editor window.
1. Click Search > Find.
The Find window appears.
NOTE (Mac OS, Solaris, and Linux) Use the Customize IDE Commands window to
activate the Find menu command.
2. Enter search text into Find text/list box.
3. Set search options.
4. Click the Find or Find All button to start the search.
The IDE searches the current file until it finds a match or reaches the end of the search. A
single match appears highlighted in the editor window, or multiple matches appear in a
Search Results window. The IDE beeps if it does not find any matching text.
TIP If you clicked the Find button to start the search, click Search >
Find Next to find the next match in the file.
Single-File Find and Replace
Use the Find and Replace window to perform these tasks:
• Search a single file.
• Replace found text in a single file.
Figure 12.2 shows the Find and Replace window. Table 12.2 explains the items in the Find
and Replace window.
IDE 5.7 User’s Guide 115
Finding and Replacing Text
Single-File Find and Replace
Figure 12.2 Find and Replace Window
Table 12.2 Find and Replace Window Items
Item Explanation
Find text/list box Enter a search string. Click the arrow symbol to select a search
string that you entered previously.
Replace with Enter the replacement string. Click the arrow symbol to select
text/list box a replacement string that you entered previously.
Find button Click to start a search operation using the string in the Find
text/list box.
Replace button Click to replace the current match with the replacement string.
Replace All button Click to replace all matches with the replacement string.
Cancel button Click to close the Find and Replace window without performing
a search.
Match whole word Check to search for whole-word matches only, ignoring
checkbox matches
within words.
Clear to search for all matches of the search string, including
matches within words.
Case sensitive Check to consider text case during the search. The search
checkbox operation distinguishes between a capital letter and the same
letter in lower case.
Clear to disregard text case during the search. The search
operation does not distinguish between a capital letter and the
same letter in lower case.
116 IDE 5.7 User’s Guide
Finding and Replacing Text
Single-File Find and Replace
Table 12.2 Find and Replace Window Items (continued)
Item Explanation
Regular expression Check to treat the search string as a regular expression.
checkbox
Clear to treat the search string as plain text.
Stop at end of file Check to stop a search at the end of a file and not wrap around
checkbox to the beginning of the file.
Clear to wrap around to the beginning of the file and continue a
search. The search stops at the first match or at the current
cursor position.
Search up Check to perform a search operation back from the
checkbox current selection.
Clear to perform a search operation forward of the
current selection
Search selection only Check to search only the currently selected text and not the
checkbox entire file.
Clear to search the entire file.
All text Select to search all text in the file.
option button
Code only Select to search only source code in the file.
option button
Comments only Select to search only comments in the file.
option button
Replacing Text in a Single File
Use the Replace command to replace matching text.
1. Click Search > Replace or Search > Find and Replace.
The Find window appears.
2. Enter search text into the Find text/list box.
3. Enter replacement text into the Replace with text/list box.
4. Set search options.
5. Find and replace text:
IDE 5.7 User’s Guide 117
Finding and Replacing Text
Multiple-File Find and Replace
a. Click the Find button to search for matching text.
The IDE searches the current file until it finds a match or reaches the end of the
search. A single match appears highlighted in the editor window. The IDE beeps if
it does not find any matching text.
b. Click the Replace or Replace All button to replace the matching text.
Click the Replace button to replace the current match. Click the Replace button
repeatedly to replace subsequent matches. Click the Replace All button to replace
all matching text in the file.
To replace consecutive matches, click the Find button to find the first match, then
repeatedly click the Replace button. To replace one match at a time, or to replace non-
consecutive matches, click the Find button to find a match, then click the Replace button
as needed.
TIP If you clicked the Find button to start the search, click Search >
Find Next to find the next match in the file.
Multiple-File Find and Replace
Use the Find in Files window to perform these tasks:
• Search several files.
• Replace found text in multiple files, folders, symbolics files, or projects.
• Replace found text in files within a specific build target.
Figure 12.3 shows the Find in Files window. Table 12.3 explains the items in
the window.
118 IDE 5.7 User’s Guide
Finding and Replacing Text
Multiple-File Find and Replace
Figure 12.3 Find in Files Window
Table 12.3 Find in Files Window Items
Item Explanation
Find text/list box Enter a search string. Click the arrow symbol to select a search
string that you entered previously.
Replace with Enter the replacement string. Click the arrow symbol to select a
text/list box replacement string that you entered previously.
Find button Click to start a search operation using the string in the Find text/list
box.
Find All button Click to search for all matches in the selected items.
Replace button Click to replace the current match with the replacement string.
Replace All button Click to replace all matches with the replacement string.
Stop button Click to stop the current operation.
IDE 5.7 User’s Guide 119
Finding and Replacing Text
Multiple-File Find and Replace
Table 12.3 Find in Files Window Items (continued)
Item Explanation
Match whole word Check to search for whole-word matches only, ignoring matches
checkbox within words.
Clear to search for all matches of the search string, including
matches within words.
Case sensitive Check to consider text case during the search. The search
checkbox operation distinguishes between a capital letter and the same letter
in lower case.
Clear to disregard text case during the search. The search
operation does not distinguish between a capital letter and the
same letter in lower case.
Regular Check to treat the search string as a regular expression.
expression
Clear to treat the search string as plain text.
checkbox
All text Select to search all text in the selected items.
option button
Code only Select to search only source code in selected items.
option button
Comments only Select to search only comments in selected items.
option button
In Folders tab Click to bring forward the In Folders page. Use this page to search
specific folders in the host file system.
In Projects tab Click to bring forward the In Projects page. Use this page to search
active projects and build targets.
In Symbolics tab Click to bring forward the In Symbolics page. Use this page to
search files containing symbolics (debugging and browsing)
information generated by the IDE.
In Files tab Click to bring forward the In Files page. Use this page to search
files contained in custom file sets.
In Folders
Use the In Folders page to search folder contents for matching text. Figure 12.4 shows the
In Folders page. Table 12.4 explains the items in the page.
120 IDE 5.7 User’s Guide
Finding and Replacing Text
Multiple-File Find and Replace
Figure 12.4 Find in Files Window, In Folders Page
Table 12.4 Find in Files Window, In Folders Items
Item Explanation
Search in Enter the path to the folder that you want to search. Click the
text/list box arrow symbol to select a path that you entered previously.
Browse button Click to open a dialog box that lets you pick the folder that you
want to search.
Search sub-folders Check to search sub-folders of the selected folder.
checkbox
Clear to search the selected folder only, ignoring any sub-
folders it may contain.
By type Enter the filename extensions of the files that you want to
text/list box search. Click the arrow symbol to select a set of filename
extensions.
The search ignores files whose filename extensions do not
appear in this text/list box.
Searching for Text Across Multiple Folders
Use the In Folders page to search for text in folder contents.
1. Click Search > Find in Files.
The Find in Files window appears.
2. Enter search text into the Find text/list box.
3. Enter replacement text into the Replace with text/list box.
4. Set general search options.
IDE 5.7 User’s Guide 121
Finding and Replacing Text
Multiple-File Find and Replace
5. Set the In Folders page search options:
a. Enter a folder path into the Search in text/list box, or click the Browse button to
select a folder.
b. Check or clear the Search sub-folders checkbox.
c. Enter filename extensions into the By type text/list box.
6. Find and replace text:
a. Click the Find or Find All button to search for matching text.
The IDE searches the specified folder contents until it finds a match or reaches the
end of the search. A single match appears highlighted in an editor window, or
multiple matches appear in a Search Results window. The IDE beeps if it does not
find any matching text.
b. Click the Replace or Replace All button to replace the matching text.
Click the Replace button to replace the current match. Click the Replace button
repeatedly to replace subsequent matches. Click the Replace All button to replace
all matching text.
To replace consecutive matches, click the Find button to find the first match, then
repeatedly click the Replace button. To replace one match at a time, or to replace non-
consecutive matches, click the Find button to find a match, then click the Replace button
as needed.
TIP If you clicked the Find button to start the search, click Search >
Find Next to find the next match.
In Projects
Use the In Projects page to search active projects and build targets for matching text.
Figure 12.5 shows the In Projects page. Table 12.5 explains the items in the page.
122 IDE 5.7 User’s Guide
Finding and Replacing Text
Multiple-File Find and Replace
Figure 12.5 Find in Files Window, In Projects Page
Table 12.5 Find in Files Window, In Projects Items
Item Explanation
Project list box Specify the projects that you want to search.
Target list box Specify the build targets that you want to search.
Project sources Check to search the source-code files of selected projects.
checkbox
Clear to ignore source-code files of selected projects.
Project headers Check to search the header files of selected projects.
checkbox
Clear to ignore header files of selected projects.
System headers Check to search system header files.
checkbox
Clear to ignore system header files.
Search cached sub- Check to search sub-targets that the IDE cached for the
targets checkbox selected build targets.
Clear to ignore the sub-targets that the IDE cached for the
selected build targets.
File list This list shows files that the IDE will search. To remove a file
from this list, select it and press Backspace or Delete. To open
a file in this list, double-click its name.
Searching for Text across Multiple Projects
Use the In Projects page to search for text in active projects and build targets.
IDE 5.7 User’s Guide 123
Finding and Replacing Text
Multiple-File Find and Replace
1. Click Project > Make.
The IDE updates the project data to correctly list source-code files, header files, and
build targets in the In Projects page of the Find in Files window.
2. Click Search > Find in Files.
The Find in Files window appears.
3. Enter search text into the Find text/list box.
4. Enter replacement text into the Replace with text/list box.
5. Set general search options.
6. Set the In Projects page search options:
a. Use the Project list box to specify the projects that you want to search.
b. Use the Target list box to specify the build targets that you want to search.
c. Check or clear the checkboxes to refine your search criteria.
d. Remove files from the File list as needed.
7. Find and replace text:
a. Click the Find or Find All button to search for matching text.
The IDE searches the specified projects and build targets until it finds a match or
reaches the end of the search. A single match appears highlighted in an editor
window, or multiple matches appear in a Search Results window. The IDE beeps if
it does not find any matching text.
b. Click the Replace or Replace All button to replace the matching text.
Click the Replace button to replace the current match. Click the Replace button
repeatedly to replace subsequent matches. Click the Replace All button to replace
all matching text.
To replace consecutive matches, click the Find button to find the first match, then
repeatedly click the Replace button. To replace one match at a time, or to replace non-
consecutive matches, click the Find button to find a match, then click the Replace button
as needed.
TIP If you clicked the Find button to start the search, click Search >
Find Next to find the next match.
In Symbolics
Use the In Symbolics page to search files containing symbolics information for matching
text. Figure 12.6 shows the In Symbolics page. Table 12.6 explains the items in the page.
124 IDE 5.7 User’s Guide
Finding and Replacing Text
Multiple-File Find and Replace
Figure 12.6 Find in Files Window, In Symbolics Page
Table 12.6 Find in Files Window, In Symbolics Items
Item Explanation
Symbolics list Specify the symbolics files that you want to search.
box
Symbolics list This list shows the symbolics files that the IDE will search. To
remove a file from this list, select it and press Backspace or Delete.
To open a file in this list, double-click its name.
Searching for Text across Multiple Symbolics Files
Use the In Symbolics page to search for text in symbolics files. You must generate
browser data in order to search symbolics files.
1. Enable browser data for the build targets that you want to search.
Use the Build Extras target settings panel to Generate Browser Data From a
compiler or language parser, then Apply or Save your changes. Configuring this
option enables browser data.
2. Click Project > Debug.
Starting a debugging session causes the IDE to generate browser data for
the project.
NOTE The IDE does not generate browser data for some files, such
as libraries.
3. Click Debug > Kill.
The debugging session ends.
IDE 5.7 User’s Guide 125
Finding and Replacing Text
Multiple-File Find and Replace
4. Click Search > Find in Files.
The Find in Files window appears.
5. Enter search text into the Find text/list box.
6. Enter replacement text into the Replace with text/list box.
7. Set general search options.
8. Set the In Symbolics page search options:
a. Use the Symbolics list box to specify the symbolics files that you want
to search.
b. Remove symbolics files from the Symbolics list as needed.
9. Find and replace text:
a. Click the Find or Find All button to search for matching text.
The IDE searches the specified symbolics files until it finds a match or reaches the
end of the search. A single match appears highlighted in an editor window, or
multiple matches appear in a Search Results window. The IDE beeps if it does not
find any matching text.
b. Click the Replace or Replace All button to replace the matching text.
Click the Replace button to replace the current match. Click the Replace button
repeatedly to replace subsequent matches. Click the Replace All button to replace
all matching text.
To replace consecutive matches, click the Find button to find the first match, then
repeatedly click the Replace button. To replace one match at a time, or to replace non-
consecutive matches, click the Find button to find a match, then click the Replace button
as needed.
TIP If you clicked the Find button to start the search, click Search >
Find Next to find the next match.
In Files
Use the In Files page to search file sets for matching text. Figure 12.7 shows the In Files
page. Table 12.7 explains the items in the page.
126 IDE 5.7 User’s Guide
Finding and Replacing Text
Multiple-File Find and Replace
Figure 12.7 Find in Files Window, In Files Page
Table 12.7 Find in Files Window, In Files Items
Item Explanation
File Set list box Specify the file set that you want to search. Select New File Set to
create a new set.
File Set list This list shows the files that the IDE will search. To remove a file from
this list, select it and press Backspace or Delete. To add files to this
list, click the Add Files button, or drag and drop files and folders into
the list. To open a file in this list, double-click its name.
Add Files Click to open a dialog box that lets you add files to the current file set.
button To enable this button, select from the File Set list box an existing file
set or the New File Set option.
Clear List Click to clear the current File Set list. To enable this button, select from
button the File Set list box a file set that has at least one file.
Save This Set Click to save the current file set under a specific name. The file set
button must have at least one file. The name appears in the File Set list box.
To enable this button, modify the current file set or select an existing
file set from the File Set list box.
Remove a Set Click to open a dialog box that lets you remove file sets that you
button created previously. The removed file sets no longer appear in the File
Set list box. To enable this button, select from the File Set list box an
existing file set or the New File Set option.
Searching for Text across Multiple Files
Use the In Files page to search for text in file sets.
IDE 5.7 User’s Guide 127
Finding and Replacing Text
Search Results Window
1. Click Search > Find in Files.
The Find in Files window appears.
2. Enter search text into the Find text/list box.
3. Enter replacement text into the Replace with text/list box.
4. Set general search options.
5. Set the In Files page search options:
a. Use the File Set list box to specify the file set that you want to search.
b. Use the buttons to manage the File Set list as needed.
c. Remove files from the File Set list as needed.
6. Find and replace text:
a. Click the Find or Find All button to search for matching text.
The IDE searches the specified files until it finds a match or reaches the end of the
search. A single match appears highlighted in an editor window, or multiple
matches appear in a Search Results window. The IDE beeps if it does not find any
matching text.
b. Click the Replace or Replace All button to replace the matching text.
Click the Replace button to replace the current match. Click the Replace button
repeatedly to replace subsequent matches. Click the Replace All button to replace
all matching text.
To replace consecutive matches, click the Find button to find the first match, then
repeatedly click the Replace button. To replace one match at a time, or to replace non-
consecutive matches, click the Find button to find a match, then click the Replace button
as needed.
TIP If you clicked the Find button to start the search, click Search >
Find Next to find the next match in the file.
Search Results Window
Use the Search Results window to explore multiple matches that the IDE finds. The IDE
opens this window automatically after it finds multiple matches. Also use this window to
stop searches in progress.
Figure 12.8 shows the Search Results window. Table 12.8 explains the items in the
window.
128 IDE 5.7 User’s Guide
Finding and Replacing Text
Search Results Window
Figure 12.8 Search Results Window
Table 12.8 Search Results Window Items
Item Icon Explanation
Result Count text Shows the total number of search
box results.
Search Criteria Shows the search criteria.
text box
Warnings button Click to display complier and linker
warnings in the Results pane. The
text box to the right of this button
shows the total number of warnings.
Stop button Click to stop the search in progress.
IDE 5.7 User’s Guide 129
Finding and Replacing Text
Text-Selection Find
Table 12.8 Search Results Window Items (continued)
Item Icon Explanation
Previous Result Click to select the previous search
button result.
Next Result Click to select the next search result.
button
Results pane Lists individual search results.
Source Code Click to show or hide the Source
pane Code pane.
disclosure
triangle
Pane resize bar Drag to resize the Results and
Source Code panes.
Source Code Shows the source code
pane corresponding to the selected item in
the Results pane. This pane
operates the same as an editor
window without pane-splitter
controls.
Text-Selection Find
After you use the Find, Find and Replace, or Find in Files windows to perform a
successful search, you can use menu commands to apply the same search criteria to
additional searches. This way, you do not have to open the windows again to use the same
search criteria. You select text in the active editor window to define the
search string.
Using the Find Next Command
When searching for text, you can use the Find Next command to have the IDE find the
next match:
130 IDE 5.7 User’s Guide
Finding and Replacing Text
Text-Selection Find
1. Start a search with the Find, Find and Replace, or Find in Files windows.
2. After the IDE finds a match, click Search > Find Next to find a
subsequent match.
NOTE Find Next always searches forward and ignores the Search up checkbox.
Using the Find Previous Command
When searching for text, you can use the Find Previous command to have the IDE find
the previous match. You must enable the Find Previous command in the Customize IDE
Commands window.
1. Click Edit > Commands & Key Bindings.
The Customize IDE Commands window opens.
2. Click the Commands tab in the Customize IDE Commands window.
3. Expand the Search item in the Commands pane tree structure.
4. Select the Find Previous item in the expanded list.
Scroll as needed in order to see the Find Previous item. After you select the Find
Previous item, its settings appear in Details pane.
5. Check the Appears in Menus checkbox.
The Find Previous command will appear in the Search menu in the main IDE menu
bar.
6. Click Save to confirm your changes.
7. Close the Customize IDE Commands window.
You can now select the Find Previous command in the Search menu. You can also use
the key binding associated with the command.
NOTE (Macintosh) Hold down the Shift key in order to click
Search > Find Previous.
Changing the Find String
Use the Enter Find String command to change the current find string.
IDE 5.7 User’s Guide 131
Finding and Replacing Text
Regular-Expression Find
1. Select the text that you want to use as the new find string.
2. Click Search > Enter Find String.
The selected text replaces the find string that you specified in the Find, Find and
Replace, or Find in Files windows.
You can now use the new find string to perform find and replace operations.
Searching with a Text Selection
Use the Find Selection command to search the active editor window for selected text.
1. Select the text that you want to use as the search string.
2. Click Search > Find Selection.
The IDE searches the active editor window until it finds a match or reaches the end of the
search. A single match appears highlighted in the editor window. The IDE beeps if it does
not find any matching text.
You can also use the Find Next and Find Previous commands to search for additional
matching text.
Regular-Expression Find
Use regular expressions to search text according to sophisticated text-matching rules. A
regular expression is a text string used as a mask for matching text in a file. To use regular
expressions, select Regular expression in the Find, Find and Replace, or Find in Files
windows. Certain characters are operators with special meanings in a regular expression.
TIP For an in-depth description of regular expressions, refer to Mastering Regular
Expressions by Jeffrey E.F. Friedl, published by O’Reilly & Associates, Inc. On a
UNIX system, also refer to the man pages for regexp.
Table 12.9 explains the regular-expression operators that the IDE recognizes.
Table 12.9 Recognized Regular-Expression Operators
Operator Name Explanation
. match any Matches any single printing or non-printing character
except newline and null.
* match zero Replaces the smallest/preceding regular expression with
or more a sub-expression.
132 IDE 5.7 User’s Guide
Finding and Replacing Text
Regular-Expression Find
Table 12.9 Recognized Regular-Expression Operators (continued)
Operator Name Explanation
+ match one Repeats the preceding regular expression at least
or more once and then as many times as necessary to match
the pattern.
? match zero Repeats the preceding regular expression once or
or one not at all.
\n back Refers to a specified group (a unit expression enclosed
reference in parentheses) in the find string. The digit n identifies
the nth group, from left to right, with a number from 1 to
9.
| alternation Matches one of a choice of regular expressions. If this
operator appears between two regular expressions, the
IDE matches the largest union of strings.
^ match Matches items from the beginning of a string or following
beginning of a newline character. This operator also represents a
line NOT operator when enclosed within brackets.
$ match end Matches items from the end of a string or preceding a
of line newline character.
[...] list Defines a set of items to use as a match. The IDE does
not allow empty lists.
(...) group Defines an expression to be treated as a single unit
elsewhere in the regular expression.
- range Specifies a range. The range starts with the character
preceding the operator and ends with the character
following the operator.
Table 12.10 shows various examples of using regular expressions to match particular text
in a text sample.
Table 12.10 Regular Expression Examples
Example This regular ...matches this ...in this text
Type expression... text... sample:
Matching simple ex ex sample text
expressions
[(][.]stack[)] (.stack) ADDR(.stack)
IDE 5.7 User’s Guide 133
Finding and Replacing Text
Regular-Expression Find
Table 12.10 Regular Expression Examples (continued)
Example This regular ...matches this ...in this text
Type expression... text... sample:
Matching any var. var1 cout << var1;
character
var2 cout << var2;
c.t cut cin >> cutF;
cot cin >> cotG;
Repeating s*ion ion information
expressions
ssion the session
s+ion sion confusion
ssion the session
Grouping ris ris surprise
expressions
r( i)s r is theVar is
Choosing one [bls]ag sag bag lag sagging bag
character from lagged
many
[[aeiou][0-9] [2 u9 cout << a[2] <<
u9;
[^bls]ag rag sagging rag
lagged
[-ab]V aV -V aVal-Val;
Matching line ^([\t]*cout) cout cout << "no
beginnings and tab";
cout
endings
cout <<
"tab";
(l*;)$ l; a-ct; a =
battLvl;
;
b-ct;
Using the Find String in the Replace String
Use the & operator to incorporate matching text into a replacement string. The IDE
substitutes the matching text for the & operator. Use \& to indicate a literal ampersand in
the replacement string.
134 IDE 5.7 User’s Guide
Finding and Replacing Text
Comparing Files and Folders
Table 12.11 shows examples of using the find string in the replace string of regular
expressions.
.
Table 12.11 Find String, Replace String Examples
Find string Replace string Matching text After replacement
var[0-9] my_& var1 my_var1
tgt \&target tgt &target
Remembering Sub-expressions
Use the \n construct to recall sub-expressions from the find string in the replacement
string. The digit n ranges from 1 to 9 and represents the nth sub-expression in the find
string, counting from left to right. Enclose each sub-expression in parentheses.
Consider these sample definitions:
• Find string: \#define[ \t]+(.+)[ \t]+([0-9]+);
• Replace string: const int \1 = \2;
• Sub-expression \1: (.+)
• Sub-expression \2: ([0-9]+)
These definitions show a replacement operation that recalls two sub-expressions. Table
12.12 shows the result of applying these sample definitions to some text.
Table 12.12 Remembering Sub-Expressions
Before \1 \2 After replacement
replacement matches matches
this text this text
#define var1 10; var1 10 const int var1 = 10;
#define a 100; a 100 const int a = 100;
Comparing Files and Folders
The IDE can compare files or folder contents and graphically show you the differences
between them. You can perform these tasks:
• Compare two files.
• Compare the contents of two folders.
IDE 5.7 User’s Guide 135
Finding and Replacing Text
Comparing Files and Folders
You perform the comparison by specifying a source item and a destination item. You can
apply or unapply the changes in the source item to the destination item.
Comparison Setup
You use the Compare Files Setup window to enter information about the files or folders
that you want to compare. Figure 12.9 shows the Compare Files Setup window. Table
12.13 explains items in the window.
Figure 12.9 Compare Files Setup Window
Table 12.13 Compare Files Setup Window Items
Item Explanation
Source box Click the Choose button to specify the source file or folder for the
comparison, or drag and drop a file or folder into the box. Click the
selector to the left of the Choose button to specify a file in an open editor
window.
Destination Click the Choose button to specify the destination file or folder for the
box comparison, or drag and drop a file or folder into the box. Click the
selector to the left of the Choose button to specify a file in an open editor
window.
Case Check to consider text case during the compare operation.
sensitive The comparison distinguishes between a capital letter and the same
checkbox letter in lower case.
Clear to disregard text case during the compare operation.
The comparison does not distinguish between a capital letter and the
same letter in lower case.
136 IDE 5.7 User’s Guide
Finding and Replacing Text
Comparing Files and Folders
Table 12.13 Compare Files Setup Window Items (continued)
Item Explanation
Ignore extra Check to consider extra spaces and tabs during the compare operation.
space The comparison distinguishes differences in the number of spaces and
checkbox tabs in the compared files.
Clear to disregard extra spaces and tabs during the compare operation.
The comparison does not distinguish differences in the number of spaces
and tabs in the compared files.
Only show Check to have the Folder Compare Results window show only the
different differences between the compared folders. The Files in Both Folders
files pane stays blank.
checkbox
Clear to have the Folder Compare Results window show all files from
the compared folders as well as the differences between those folders.
The Files in Both Folders pane shows the common files between the
compared folders.
Compare Check to identify differences in terms of a byte-by-byte comparison of the
text file files.
contents
Clear to identify differences in terms of only the sizes and modification
checkbox
dates of the files.
Compare Click to compare the specified files or folders.
button
Choosing Files to Compare
Use the Compare Files command to specify two files that you want to compare.
1. Click Search > Compare Files.
The Compare Files Setup window appears.
2. Specify a source file for the comparison.
Click the Choose button in the Source box or drag and drop the file into the Source
box. To specify a file in an open editor window, click the selector in
the Source box.
3. Specify a destination file for the comparison.
Click the Choose button in the Destination box or drag and drop the file into the
Destination box. To specify a file in an open editor window, click the selector in the
Destination box.
IDE 5.7 User’s Guide 137
Finding and Replacing Text
Comparing Files and Folders
4. Configure the checkboxes in the Text Compare Options group.
Check the Case sensitive checkbox to distinguish between a capital letter and the same
letter in lower case. Check the Ignore extra space checkbox to disregard extra spaces
or tabs in the files.
5. Click the Compare button.
The IDE performs the file comparison. The File Compare Results
window appears.
Choosing Folders to Compare
Follow these steps to specify two folders that you want to compare:
1. Click Search > Compare Files.
The Compare Files Setup window appears.
2. Specify a source folder for the comparison.
Click the Choose button in the Source box or drag and drop the folder into the Source
box.
3. Specify a destination folder for the comparison.
Click the Choose button in the Destination box or drag and drop the folder into the
Destination box.
4. Configure the checkboxes in the Text Compare Options group.
These options apply to the files inside the compared folders. Check the
Case sensitive checkbox to distinguish between a capital letter and the same letter in
lower case. Check the Ignore extra space checkbox to disregard extra spaces or tabs
in the files.
5. Configure the checkboxes in the Folder Compare Options group.
These options apply to the contents of the compared folders. Check the
Only show different files checkbox to have the Folder Compare Results window
show only the files that differ between the source folder and destination folder. Check
this option to have the Files in Both Folders pane of the Folder Compare Results
window stay blank.
Check the Compare text file contents checkbox to have the IDE perform a content-
based comparison of the text files in the compared folders. Check this option to have
the Folder Compare Results window show differences in terms of file content instead
of file sizes and modification dates.
6. Click the Compare button.
The IDE performs the folder comparison. The Folder Compare Results
window appears.
138 IDE 5.7 User’s Guide
Finding and Replacing Text
Comparing Files and Folders
CAUTION The compare operation ignores folders matching the criteria that you
specify in the Shielded Folders preference panel.
File Comparison
The IDE file-comparison feature identifies additions, changes, and deletions between two
text files. In addition, this feature allows you to apply the differences in the source file to
the destination file.
You can also use this feature to merge changes between two versions of the same text file.
Specify one version of the text file as the source file and the other version of the text file as
the destination file. Then you can apply changes from the source file to the destination file.
The destination file becomes the merged file.
After you use the Compare Files Setup window to specify two files for comparison, click
the Compare button. The File Compare Results window appears. This window shows
the differences between the source file and destination file. You can apply or unapply
those differences to the destination file.
The File Compare Results window shows file differences in the form of highlighted
portions of text. The highlighting tracks with the text as you scroll through the compared
files.
Figure 12.10 shows the File Compare Results window. Table 12.14 explains the items in
the window.
IDE 5.7 User’s Guide 139
Finding and Replacing Text
Comparing Files and Folders
Figure 12.10 File Compare Results Window
Table 12.14 File Compare Results Window Items
Item Icon Explanation
Source pane N/A Shows the contents of the source file.
You cannot edit the contents of this pane.
Destination pane N/A Shows the contents of the destination file.
You can edit the contents of this pane.
Pane resize bar Drag to resize the Source and
Destination panes.
Apply button Click to apply the selected Differences pane
items to the destination file.
Unapply button Click to unapply the selected Differences
pane items from the destination file.
140 IDE 5.7 User’s Guide
Finding and Replacing Text
Comparing Files and Folders
Table 12.14 File Compare Results Window Items (continued)
Item Icon Explanation
Undo button Click to undo your last text edit in the
Destination pane.
Redo button Click to redo your last text edit in the
Destination pane.
Differences N/A Shows the differences between the Source
pane pane and the Destination pane. Select an
item to highlight it in the Source and
Destination panes. Applied items appear in
an italicized font
Applying File Differences
Use the Apply Difference command to apply the selected items in the Differences pane to
the destination file.
NOTE You cannot alter the source file. You can change the destination file by
applying differences from the source file or by editing the contents of the
Destination pane.
1. Select the items in the Differences pane that you want to apply to the
destination file.
2. Click Search > Apply Difference or click the Apply button in the File Compare
Results window.
The Destination pane updates to reflect the differences that you applied to the
destination file. The applied items in the Differences pane change to an
italicized font.
TIP Use the Customize IDE Commands window to assign a key binding to the Apply
Difference command. This way, you can use the keyboard to apply differences.
Unapplying File Differences
Use the Unapply Difference command to unapply the selected items in the Differences
pane from the destination file.
IDE 5.7 User’s Guide 141
Finding and Replacing Text
Comparing Files and Folders
NOTE You cannot alter the source file. You can change the destination file by
unapplying differences from the source file or by editing the contents of the
Destination pane.
1. Select the items in the Differences pane that you want to unapply from the
destination file.
Items that you can unapply appear in an italicized font.
2. Click Search > Unapply Difference or click the Unapply button in the File Compare
Results window.
The Destination pane updates to reflect the differences that you unapplied from the
destination file. The unapplied items in the Differences pane no longer appear in an
italicized font.
TIP Use the Customize IDE Commands window to assign a key binding to the
Unapply Difference command. This way, you can use the keyboard to unapply
differences.
Folder Comparison
The IDE folder-comparison feature identifies the differences between the contents of two
folders. It reports the files in both folders, the files only in the source folder, and the files
only in the destination folder.
You can also use this feature to analyze the differences between two different releases of a
folder of software. Specify one release of the software folder as the source folder and the
other release of the software folder as the destination folder. Then you can analyze the
differences between the source and destination folders.
After you use the Compare Files Setup window to specify two folders for comparison,
click the Compare button. The Folder Compare Results window appears and shows the
differences between the source folder and destination folder.
The Folder Compare Results window shows folder differences in the form of
three panes. Italicized items in these panes indicate non-text files.
Figure 12.11 shows the Folder Compare Results window. Table 12.15 explains the items
in the window.
142 IDE 5.7 User’s Guide
Finding and Replacing Text
Comparing Files and Folders
Figure 12.11 Folder Compare Results Window
Table 12.15 Folder Compare Results Window Items
Item Icon Explanation
Pane Expand Click to enlarge the pane to fill the window.
box
Pane Click to reduce an expanded pane to its original
Collapse box size.
Pane resize Drag to resize the panes on either side of the
bar bar.
Files in Both N/A Shows the items that are in both the source
Folders pane folder and the destination folder. A bullet next to
an item indicates that the item content differs
between the two folders.
IDE 5.7 User’s Guide 143
Finding and Replacing Text
Comparing Files and Folders
Table 12.15 Folder Compare Results Window Items (continued)
Item Icon Explanation
Files Only in N/A Shows the items that are in the source
Source folder only.
pane
Files Only in N/A Shows the items that are in the destination folder
Destination only.
pane
Selected N/A Shows file and difference information for the
item selected item in the window panes.
group
Examining Items in the Folder Compare Results Window
You can use the Folder Compare Results window to open text files and compare
file differences.
Double-click a text file to view and change its contents in an editor window.
A file whose contents differ between the source and destination folders has a bullet next to
its name. Double click the file to open a File Comparison Results window. Use this
window to examine the differences between the file contents.
144 IDE 5.7 User’s Guide
IV
Browser
This section contains these chapters:
• Using the Browser
• Using Class Browser Windows
• Using Other Browser Windows
• Using Browser Wizards
IDE 5.7 User’s Guide 145
146 IDE 5.7 User’s Guide
13
Using the Browser
This chapter explains how to work with the browser in the CodeWarrior™ IDE. Use the
browser to perform these tasks:
• Generate a browser database—the browser stores collected symbol information in a
browser database for the project. You can generate browser data from the compiler
or the language parser.
• Collect symbol information—symbols include functions, variables, and objects.
Enable the browser to collect information about the symbols in a project.
Read this chapter to learn more about typical tasks for working with the browser.
This chapter consists of these sections:
• Browser Database
• Browser Symbols
Browser Database
The browser database contains information about symbols in a program, which include
(depending on program language) global variables, functions, classes, and type
declarations, among others.
Some IDE windows require that the project contain a browser database. For example, the
Class Hierarchy window only displays information for a project that contains a browser
database. This section explains how to configure a project to generate its browser
database.
NOTE Generating a browser database increases the project’s size. To minimize the
project’s size, generate the browser database only for targets you frequently
use.
Browser Data
Browser data contains symbolic and relationship information about the project code. The
browser uses this data to access the code information.
IDE 5.7 User’s Guide 147
Using the Browser
Browser Database
Use the Generate Browser Data From menu (Figure 13.1) in the Build Extras target
settings panel to enable and disable browser data generation. This drop-down menu
provides these options, which determine how the IDE generates browser data:
• None—The IDE does not generate browser data. Use None to disable browser data.
Select None to generate faster compiles (with no browser features).
• Compiler—The Compiler generates the browser data. While it compiles more
slowly, the compiler generates the most accurate browser data.
• Language Parser—The Code Completion plugin associated with the project’s
programming language generates the browser data.
Figure 13.1 Generate Browser Data From Menu
Generating Browser Data
You can select an option in the Generate Browser Data From drop-down menu to
establish what the IDE uses to generate browser data for a project file.
To generate browser data, follow these steps:
1. Choose Edit > Target Settings.
2. From the Target Settings Panels list, select Build Extras.
3. Choose Compiler or Language Parser from the Generate Browser Data From
menu.
NOTE Some compilers do not generate browser data.
a. Compiler—The compiler generates browser data and the following associated
item appears.
If you enable Dump internal browse information after compile, the generated
browser data appears in a log window after you compile a file.
148 IDE 5.7 User’s Guide
Using the Browser
Browser Database
b. Language Parser—The Code Completion plugin associated with the project’s
programming language generates the browser data. Browser data and the #include
pop-up window update as you edit.
NOTE Choose Language Parser for C/C++ code completion.
The Prefix and Macro files (Figure 13.2) are applicable to C/C++ Code
Completion.
Figure 13.2 Generate Browser Data From Language Parser
• Prefix file—Similar to that used in the C/C++ Language Settings panel, the
Prefix file contains header files that help the C/C++ Code Completion plugin
parse code. The Prefix file should only include text files (not pre-compiled
header files).
• Macro file—Contains C/C++ macro files that help the Code Completion plugin
resolve any #ifdefs found in the source code or in the header files.
4. If you selected Compiler, choose Project > Bring Up To Date or Make.
The IDE generates browser data for the project.
If you selected Language Parser, the IDE generates browser data in the background.
Disabling Browser Data
Select None to disable browser data and stop the IDE from generating browser
information for the project.
1. Choose Edit > Target Settings.
2. Select Build Extras from the Target Settings Panels list.
3. In the Generate Browser Data From drop-down menu, select None.
4. Click Save.
5. Choose Project > Make.
The IDE stops generating browser information.
IDE 5.7 User’s Guide 149
Using the Browser
Browser Symbols
Browser Symbols
Navigate browser symbols to open browser views, find symbol definitions, and examine
inheritance.
You can navigate browser symbols in these ways:
• Use the Browser contextual menu to open various browser windows for a selected
symbol.
• Double-click a symbol name in the Class Browser window to open the file that
contains the declaration of that symbol.
• Use the class hierarchy windows to determine the ancestors or descendants of a
selected symbol.
Browser Contextual Menu
Use the IDE’s browser contextual menu to enhance source-code editing in the IDE. Use
this menu to streamline text entry in editor windows. You can enter the first few letters of
a function name, then use the browser contextual menu to complete the entry.
Using the Browser Contextual Menu
1. Open the browser contextual menu, as explained in Table 13.1.
Table 13.1 Opening Browser Contextual Menu
On this host... Do this...
Windows Right-click a symbol name.
Macintosh Click and hold on a symbol name.
Solaris Click and hold on a symbol name.
Linux Click and hold on a symbol name.
2. Select a command from the contextual menu.
150 IDE 5.7 User’s Guide
Using the Browser
Browser Symbols
Identifying Symbols in Browser Database
As a shortcut, you can use browser coloring to help recognize if a symbol resides in the
browser database. When you activate a browser, you can see browser-database symbols
because they appear in the editor and browser windows according to the colors you select.
TIP The default color setting is identical for all eight types of browser-database
symbols. You can choose a different color for each symbol type.
To change the browser symbol colors the editor uses, follow these steps:
1. Choose Edit > Preferences.
2. Select the Text Colors panel from the IDE Preference Panels list.
3. Select the Activate Syntax Coloring option.
4. Select the Activate Browser Coloring option.
5. Click the color swatch next to the symbol name to set that symbol's color.
6. Click Save.
IDE 5.7 User’s Guide 151
Using the Browser
Browser Symbols
152 IDE 5.7 User’s Guide
14
Using Class Browser
Windows
This chapter explains how to work with the Class Browser windows in the CodeWarrior™
IDE. Use the Class Browser to perform these tasks:
• View browser data—the class browser collects information about the elements of a
computer program. Such elements include functions, variables, and classes. The
class browser displays these elements in organized lists.
• Show data relationships—the class browser shows the relationships between classes,
data members, and methods. The class browser also updates the display to reflect
changes in class scope.
Read this chapter to learn more about typical tasks for working with Class Browser
windows.
This chapter consists of these sections:
• Class Browser window
• Classes Pane
• Member Functions Pane
• Data Members Pane
• Source Pane
• Status Area
Class Browser window
Use the Class Browser window to view information about the elements of a computer
program. This section explains how to use the Class Browser window to view browser
data.
Figure 14.1 shows the Class Browser window. Table 14.1 explains the items in the
window. Table 14.2 explains the options in the Browser Access Filters list box.
IDE 5.7 User’s Guide 153
Using Class Browser Windows
Class Browser window
Figure 14.1 Class Browser Window
Table 14.1 Class Browser Window Items
Item Icon Explanation
Go Back button Click to return to the preceding browser
view.
Go Forward Click to move to the succeeding
button browser view.
Browser Click to open the Browser Contents
Contents window.
button
Class Click to open the Multi-class Hierarchy
Hierarchy window.
button
Single Class Click to open the Single-class Hierarchy
Hierarchy window for the selected class.
Window button
154 IDE 5.7 User’s Guide
Using Class Browser Windows
Class Browser window
Table 14.1 Class Browser Window Items (continued)
Item Icon Explanation
Browser Select filters for displaying items in
Access Filters class-browser panes.
list box
Show Inherited Select to show inherited items in the
Member Functions Pane and Data
Members Pane. Clear to hide inherited
items from these panes.
Classes Pane Lists all classes in the project browser
database.
Member Lists all member functions defined in
Functions Pane the currently selected class.
Data Members Lists all data members defined in the
Pane selected class.
Source Pane Displays source code for the currently
selected item.
Status Area Displays various status messages and
other information.
Display toggle Toggles the Classes display between
Alphabetical
buttons alphabetical and hierarchical listings.
Hierarchical
New Item Opens wizards to create new items
button (e.g., classes, data members, member
functions).
Pane Expand Expands the pane to the width of the
box full window.
Pane Collapse Collapses the pane to its original size.
Box
Classes Pane Lists all classes in the project browser
button database.
Class Opens a window that shows
Declaration declarations for all classes in the
button project.
IDE 5.7 User’s Guide 155
Using Class Browser Windows
Class Browser window
Table 14.1 Class Browser Window Items (continued)
Item Icon Explanation
Open File Opens the current source file in a new
button editor window.
VCS list pop-up With a version control system enabled,
choose the version-control command to
execute on the displayed source file.
Table 14.2 BrowserAccess Filters
Filter Icon Show items with this access:
Public Private Protected
View as implementor • • •
View as subclass • •
View as user •
Show public •
Show protected •
Show private •
Viewing Class Data from Browser Contents Window
To view class data for a project in the Browser Contents window, follow these steps:
156 IDE 5.7 User’s Guide
Using Class Browser Windows
Class Browser window
1. Open the Browser Contents window, as explained in Table 14.3.
Table 14.3 Opening Browser Contents Window
On this host… Do this…
Windows Select View > Browser Contents.
Macintosh Select Window > Browser Contents.
Solaris Select Window > Browser Contents.
Linux Select Window > Browser Contents.
2. Select a class in the Browser Contents window.
3. Open a contextual menu for the selected class, as explained in Table 14.4.
Table 14.4 Opening Contextual Menu for Selected Class
On this host… Do this…
Windows Right-click the selected class.
Macintosh Control-click the selected class.
Solaris Click and hold on the selected class.
Linux Click and hold on the selected class.
A contextual menu like the one shown in Figure 14.2 appears.
IDE 5.7 User’s Guide 157
Using Class Browser Windows
Class Browser window
Figure 14.2 Browser Contents Window, Contextual Menu
4. Select Open browser for class classname from the contextual menu.
The classname is the name of the class that you selected.
A Class Browser window appears.
Viewing Class Data from Hierarchy Windows
To view class data from a hierarchy window, follow these steps:
1. Open a Single-Hierarchy or Multi-Class Hierarchy window:
a. Click the Single Class Hierarchy Window button in the browser toolbar,
or
b. Click the Class Hierarchy button in the browser toolbar.
2. In the Single- or Multi-Class Hierarchy window, double-click a class name.
A Class Browser window appears.
Expanding Browser Panes
Click the Pane Expand box (just above the scroll bar in the upper right-hand corner of the
pane) to expand the Classes, Function Members, Data Members, or Source panes in a
Browser window.
158 IDE 5.7 User’s Guide
Using Class Browser Windows
Classes Pane
1. Click the Pane Expand box to expand a pane.
This pane expands to fill the Browser window.
2. Use the enlarged pane to view data.
Alternately, you can use the resize bar between the panes to enlarge each pane.
1. Rest the cursor over the resize bar.
The cursor icon changes to this:
2. Hold down the mouse button.
3. Drag the resize bar to enlarge or shrink the pane.
Collapsing Browser Panes
Click the Pane Collapse box (just above the scroll bar in the upper right-hand corner of
the pane) to collapse the Classes, Function Members, Data Members, or Source panes in a
Browser window.
1. Click the Pane Collapse box to collapse a pane.
The chosen pane collapses to its original size.
2. You can now view other panes in a Browser window.
Alternately, you can use the resize bar between the panes to collapse each pane.
1. Rest the cursor over the resize bar.
The cursor icon changes to this:
2. Hold down the mouse button.
3. Drag the resize bar to collapse the pane.
Classes Pane
Use the Classes pane to perform these tasks:
• Create a new class
• Toggle viewing of classes
• Sort classes
Figure 14.1 shows the Classes pane. Table 14.5 explains the items in
the pane.
IDE 5.7 User’s Guide 159
Using Class Browser Windows
Classes Pane
Table 14.5 Classes Pane Items
Item Icon Explanation
New Item Click to create a new class using the New Class Wizard.
Sort Click to sort the Classes list in alphabetical order.
Alphabetical
Sort Click to sort the Classes list in hierarchical order.
Hierarchical
Creating a New Class
Use the New Class wizard to specify the name, declaration, and location for a new class.
Click Finish in any screen to apply default values to any remaining parameters and
complete the process. The New Class wizard creates the files that define the class.
1. From the Classes pane, click the New Item button .
2. Enter the Name and Location in the New Class window.
3. To create a more complex class, click Next (optional).
Follow the on-screen directions to further define the class.
4. Click Finish to complete the New Class process.
Showing the Classes Pane
Use the Show Classes button to expand the Classes pane.
1. Click the Show Classes button:
2. The Classes pane appears in the Class Browser window.
Hiding the Classes Pane
Use the Hide Classes button to collapse the Classes pane.
160 IDE 5.7 User’s Guide
Using Class Browser Windows
Member Functions Pane
1. Click the Hide Classes button:
2. The Classes pane disappears from the Class Browser window.
Sorting the Classes List
Use the Sort Alphabetical and Sort Hierarchical commands to specify the sort order of
classes in the Classes pane. The displayed icon always represents the alternate sort order.
For example, when the Classes list appears in alphabetical order, the Sort Hierarchical
icon is visible.
• Click the Sort Alphabetical icon .
The IDE sorts the Classes list in alphabetical order.
• Click the Sort Hierarchical icon .
The IDE sorts the Classes list in hierarchical order.
Member Functions Pane
Use the Member Functions pane to perform these tasks:
• Create a new member function
• Determine the inheritance type of a member function
Table 14.6 Member Function, Data Member Identifier Icons
Meaning Icon The member is…
static a static member
virtual a virtual function that can be overridden, or an override of
an inherited function
pure virtual a member function that must be overridden in a subclass
or abstract to create instances of that subclass
IDE 5.7 User’s Guide 161
Using Class Browser Windows
Data Members Pane
Creating a New Member Function
Use the New Member Function wizard to specify the name, return type, and parameters
for a new member function. Click Finish in any screen to apply default values to any
remaining parameters and complete the process.
1. Click the New Item button in the Member Functions pane.
2. Enter the Member Function Declarations in the New Member Function window.
3. Click Next.
4. Enter Member function file locations and Include Files information.
5. Click Finish.
6. Review the settings summary, then click Generate.
The IDE adds the new member function to the class declaration.
Data Members Pane
Use the Data Members pane to create a new data member. This section explains how to
create the data member.
Click the New Item button in the Data Members pane to open the New Data Member
wizard. See Table 14.6 for a complete list of identifier icons that appear in the Data
Members pane.
Creating a New Data Member
Use the New Data Member wizard to specify the name, type, and initializer for the new
data member. Specify other options to further refine the data member. Click Finish in any
screen to apply default values to any remaining parameters and complete the process.
1. From the Data Members pane, click the New Item button:
2. Enter the Data Member Declarations in the New Data Member window.
3. Click Next.
4. Enter Data Member file locations and #include files information.
5. Click Finish.
6. Review the settings summary, then click Generate.
The IDE adds the new data member to the class declaration.
162 IDE 5.7 User’s Guide
Using Class Browser Windows
Source Pane
Source Pane
Use the Source pane to view the source code that corresponds to the selected class,
member function, or data member. This section explains the items in the
Source pane.
Figure 14.1 shows the Source pane. Table 14.7 explains the items in
the pane.
For information on editing source code, see Editing Source Code.
Table 14.7 Source Pane Items
Item Icon Explanation
Open File Click to open the current source file in a new editor window.
VCS menu Enable a version-control system in order to activate this
menu. Use this menu to select and execute a version-control
command on the source file.
Status Area
Use the status area to perform these tasks:
• Toggle viewing of the Classes pane
• View class declarations
• View classes according to public, private, or protected access
Figure 14.1 shows the status area. Table 14.8 explains items in the status area.
Table 14.8 Status Area Items
Item Icon Explanation
Show Classes Pane Click to display the Classes pane in the Class
Browser window.
Hide Classes Pane Click to hide the Classes pane in the Class
Browser window.
IDE 5.7 User’s Guide 163
Using Class Browser Windows
Status Area
Table 14.8 Status Area Items (continued)
Item Icon Explanation
Class Declaration Click to show the declaration of the
current class.
Access Filter Display Displays the access state of the current class.
164 IDE 5.7 User’s Guide
15
Using Other Browser
Windows
This chapter explains how to work with the Class Hierarchy windows in the
CodeWarrior™ IDE. Use Class Hierarchy windows to perform these tasks:
• View hierarchical browser data—the class hierarchy window shows a graphical
representation of hierarchical structure. Object-oriented languages, such as C++ and
Java, allow hierarchical relationships between classes.
• Analyze inheritance structure—the class hierarchy window shows the inheritance
structure of classes. This structure reveals the data-handling capabilities of a
particular class.
Read this chapter to learn more about typical tasks for working with Class Hierarchy
windows.
This chapter consists of these sections:
• Multiple-Class Hierarchy Window
• Single-Class Hierarchy Window
• Browser Contents window
• Symbols Window
Multiple-Class Hierarchy Window
Use the Multi-Class Hierarchy window to visually examine the structure of every class in
the browser database. Each class name appears in a box, and lines connect boxes to
indicate related classes. The left-most box is the base class, and subclasses appear to the
right.
Figure 15.1 shows the Multi-Class Hierarchy window. Table 15.1 explains the items in the
window.
IDE 5.7 User’s Guide 165
Using Other Browser Windows
Multiple-Class Hierarchy Window
Figure 15.1 Multi-Class Hierarchy Window
Table 15.1 Multi-Class Hierarchy Window Items
Item Icon Explanation
Hierarchy Control Click to expand or collapse the subclasses displayed
for a specific class.
Ancestor menu Click and hold on class or subclass box to display a
menu. Select a class from menu to display that class.
Line button Click to toggle the lines that connect classes between
diagonal and straight lines.
Viewing Browser Data by Inheritance
Use a Hierarchy window to view data in graphical form and better understand class
relationships. Use the expand and collapse arrows to enlarge or shrink the class views.
166 IDE 5.7 User’s Guide
Using Other Browser Windows
Multiple-Class Hierarchy Window
1. Activate the browser.
2. Update the browser database by using the Bring Up To Date, Make, Run, or Debug
command.
3. Open a graphical Hierarchy window, as explained in Table 15.2.
Table 15.2 Opening Hierarchy Window
On this host… Do this…
Windows Select View > Class Hierarchy
Macintosh Select Window > Class Hierarchy
Solaris Select Window > Class Hierarchy
Linux Select Window > Class Hierarchy Window
Printing Class Hierarchies
To print the contents of a Class Hierarchy window, save an image of the window
contents, then print the image file from a graphics-processing application.
The IDE saves the image in a graphics-file format based on the host platform, as shown in
Table 15.3.
Table 15.3 Host Platform Graphics-File Formats
Host Graphics-File Format
Windows EMF (Enhanced Metafile)
Macintosh PICT (Picture)
Solaris PICT (Picture)
Linux PICT (Picture)
1. Open the Class Hierarchy window.
2. Choose File > Save a Copy As.
3. Save the image to a file.
4. Open the image file in an graphics-processing application.
5. Print the image file.
IDE 5.7 User’s Guide 167
Using Other Browser Windows
Single-Class Hierarchy Window
The graphics-processing application prints the image of the class hierarchy.
Changing Line Views in a Hierarchical Window
Use the Diagonal Line and Straight Line commands to change the appearance of the
connecting lines between classes and subclasses in a hierarchical window display.
• Click the Diagonal Line icon .
The Hierarchical window display updates to use diagonal lines.
• Click the Straight Line icon .
The Hierarchical window display updates to use straight lines.
Single-Class Hierarchy Window
Use the Single-Class Hierarchy window to examine the structure of a single class in the
browser database. The Single-Class Hierarchy window operates identically to the Multi-
Class Hierarchy window, but restricts the display to a single class.
The Single-Class Hierarchy window contains the same components as the Multi-Class
Hierarchy window.
168 IDE 5.7 User’s Guide
Using Other Browser Windows
Browser Contents window
Figure 15.2 Single-Class Hierarchy Window
Opening a Single-Class Hierarchical window
Use one of these methods to open a Single-Class Hierarchical window:
• Click the Show Single-Class Hierarchy icon in a Browser toolbar.
• Use the Browser Contextual menu in one of these windows:
– New Class Browser window
– Browser Contents window
– Multi-Class Hierarchical window
A Single-Class Hierarchical window appears
Browser Contents window
Use the Browser Contents window to view browser data sorted by category into an
alphabetical list. This section explains how to use the Browser Contents window to view
browser data.
Figure 15.3 shows the Browser Contents window. Table 15.4 explains the items in the
window.
IDE 5.7 User’s Guide 169
Using Other Browser Windows
Browser Contents window
Figure 15.3 Browser Contents Window
Table 15.4 Browser Contents Window Items
Item Icon Explanation
Symbols list box Select the type of symbol to display in
the Symbols list.
Symbols list Double-click a symbol name to display
the source file in a new editor window
that defines the symbol.
Viewing Browser Data by Contents
Use the Browser Contents window to display symbol information stored in the browser
database, listed in alphabetical order. You can choose from these categories:
• classes
• constants
• enumerations
• functions
• global variables
• macros
• function templates
170 IDE 5.7 User’s Guide
Using Other Browser Windows
Symbols Window
• type definitions
1. Activate the browser.
2. Use the Bring Up To Date, Make, Run, or Debug command to update the browser
database.
3. Open the Browser Contents window, as explained in Table 15.5.
Table 15.5 Opening Browser Contents Window
On this host… Do this…
Windows Select View > Browser Contents
Macintosh Select Window > Browser Contents
Solaris Select Window > Browser Contents
Linux Select Window > Browser Contents
4. Select a category from the Category list pop-up.
The symbol information for the selected category appears in alphabetical order in the
Symbols list.
Symbols Window
The Symbols window displays information from project browser databases. With the
browser enabled, the IDE generates a browser database for a project during the build
process.
The Symbols window displays symbols that have multiple definitions in the browser
database. For example, the window displays information about multiple versions of
overridden functions in object-oriented code.
Figure 15.4 shows the Symbols window. Table 15.5 explains the items in the window.
IDE 5.7 User’s Guide 171
Using Other Browser Windows
Symbols Window
Figure 15.4 Symbols Window
Table 15.6 Symbols Window Items
Item Explanation
Symbols toolbar Provides one-click access to common browser commands and
class-filtering commands.
Symbols pane Displays a list of all symbols with multiple declarations.
Source pane Displays the source code for the currently selected item.
Opening the Symbols Window
Use the Symbols window to list all implementations, whether overridden or not, of any
symbol that has multiple definitions. You can access the Symbols window by using a
contextual menu.
172 IDE 5.7 User’s Guide
Using Other Browser Windows
Symbols Window
1. Open a contextual menu, as explained in Table 15.7.
Table 15.7 Opening Symbols Window
On this host… Do this…
Windows Right-click the symbol name.
Macintosh Control-click the symbol name.
Solaris Click and hold on the symbol name.
Linux Click and hold on the symbol name.
2. Select Find all implementations of from the contextual menu that appears.
3. The Symbols window opens.
Symbols toolbar
Most of the Symbol toolbar items are identical to those in the Class Browser Window.
Symbols pane
The Symbols pane lists symbols with multiple definitions in the browser database. Select
a symbol from the list to view its definition in the Source pane.
Source pane
The Source pane used in the Symbols window is identical to the one used by the Class
Browser Window. See Source pane for more details.
IDE 5.7 User’s Guide 173
Using Other Browser Windows
Symbols Window
174 IDE 5.7 User’s Guide
16
Using Browser Wizards
When you create a new class, member function, or data member in the IDE, you use
browser wizards. These wizards provide the steps to help you complete the process.
This chapter provides information on these wizards:
• New Class Wizard
• The New Member Function Wizard
• The New Data Member Wizard
NOTE Most wizard pages contain default settings. To accept all current settings in the
wizard, click Finish in any screen. The wizard displays a summary of all
current settings for the new project. Click Generate to accept the current
settings and create the new item, or click Cancel to return to the wizard to
modify settings.
New Class Wizard
Figure 16.1 shows the New Class wizard Name and Location page. Use this page to
specify the name, declaration, and location for a new class. Click Finish in any screen to
apply default values to remaining parameters to complete the process. The New Class
wizard creates the files that define the class.
IDE 5.7 User’s Guide 175
Using Browser Wizards
New Class Wizard
Figure 16.1 New Class Wizard Name, Location
Using the New Class Wizard
To use the New Class Wizard, follow these steps:
1. Open the Class Browser window, as Table 16.1 explains.
Table 16.1 Opening Class Browser Window
On this host... Do this...
Windows Select View > Class Browser
Macintosh Select Window > Class Browser
Solaris Select Window > New Class Browser
Linux Select Window > New Class Browser
2. Select Browser > New Class.
176 IDE 5.7 User’s Guide
Using Browser Wizards
New Class Wizard
NOTE You can also click the New Item icon in the Class Browser window to
create a new class.
3. In the New C++ Class wizard, enter Name and Location information:
a. Class Name—Enter a name for the class in this field.
b. Declaration File—This menu lets you specify whether the file is a New File,
which is a new declaration file, or Relative to class, which is a declaration that
depends on an existing file in the project.
If you choose the New File option, type in the path where you want to save the file.
Alternatively, click Set next to the field to choose the path in which to save the file.
If you choose the Relative to class option, select Before or After to establish the
order of the new class in relation to existing classes. In the field next to the Before
and After drop-down selection, type the name of the class you want to relate to the
new class. Alternatively, click Set next to this field, type the name of a class in the
window that opens, and then click Select.
NOTE If you want to use a separate file to define the members of the new class, type
the path to the separate file in the field below the Use separate file for
member definitions checkbox. Alternatively, choose Existing to use a
standard dialog box to select the file. To create a new, separate file, choose
New and save the new file to a location on your hard disk.
4. Click Next. The Base Classes and Methods page (Figure 16.2) appears.
IDE 5.7 User’s Guide 177
Using Browser Wizards
New Class Wizard
Figure 16.2 New Class Wizard Base Class, Methods
5. Enter Base Classes and Methods information.
Enter a list of base classes for the new class:
a. Access—From this drop-down menu, choose an access type, Public, Protected, or
Private, for the constructor and destructor.
b. Constructor parameters—Enter a list of parameters for the constructor.
c. Virtual destructor—Click this checkbox to create a virtual destructor for the new
class.
d. As an option, you can enter the required namespaces for the base classes and the
constructor parameters in the field labeled Namespaces required for the base
classes and constructor parameters.
Or,
If needed, you can specify the base classes and constructor parameters.
6. Click Next. The Include Files page (Figure 16.3) appears.
178 IDE 5.7 User’s Guide
Using Browser Wizards
New Class Wizard
Figure 16.3 New Class Wizard Include Files
7. Enter Include Files information.
Specify additional header #include files for the new class:
a. Include files that will automatically be added for base classes—This field
shows you a list of #include files that the IDE automatically adds to find the base
classes.
b. Additional header include files—Enter a list of other include files for the new
class in addition to those in the previous field. Separate each file in the list with a
comma.
8. Click Next. The Targets page (Figure 16.4) appears.
IDE 5.7 User’s Guide 179
Using Browser Wizards
The New Member Function Wizard
Figure 16.4 New Class Wizard Targets
9. Enter Targets information:
Select the checkbox next to the build target’s name in the list to add the class files to a
specific build target.
10. Click Finish.
Review the settings summary.
11. Click Generate.
The New Member Function Wizard
Figure 16.5 shows the New Member Function wizard Member Function Declaration
page. Use this page to specify the name, return type, and parameters for a new member
function. Enter additional information in the wizard fields to refine the function definition.
180 IDE 5.7 User’s Guide
Using Browser Wizards
The New Member Function Wizard
Figure 16.5 New Member Function Wizard
Using the New Member Function Wizard
To use the New Member Function wizard, follow these steps:
1. Open the Class Browser window, as Table 16.2 explains.
Table 16.2 Opening Class Browser Window
On this host... Do this...
Windows Select View > Class Browser
Macintosh Select Window > Class Browser
Solaris Select Window > New Class Browser
Linux Select Window > New Class Browser
2. Select Browser > New Member Function.
IDE 5.7 User’s Guide 181
Using Browser Wizards
The New Member Function Wizard
3. In the New C++ Member Function window, enter the Member Function
Declaration.
a. Name—Type a name for the member function.
b. Return Type—Enter an appropriate function return type.
c. Parameters—Type a list of function parameters.
d. Namespaces required for parameters (optional)—Type a list of namespaces
required for parameters.
4. Click Next. The File Locations page (Figure 16.6) appears.
Figure 16.6 New Member Function Wizard File Locations
5. Enter Member Function File Locations and Include Files information.
6. Click Finish.
7. Review settings summary, then click Generate.
182 IDE 5.7 User’s Guide
Using Browser Wizards
The New Data Member Wizard
The New Data Member Wizard
Figure 16.7 shows the New Data Member wizard Declaration page. Use this page to
define the new data-member declaration, and to specify new data member file locations.
The wizard offers additional options to further define the function.
Figure 16.7 New Data Member wizard
Using the New Data Member Wizard
To use the New Data Member wizard, follow these steps:
1. Open the Class Browser window, as Table 16.3 explains.
Table 16.3 Opening Class Browser Window
On this host... Do this...
Windows Select View > Class Browser
Macintosh Select Window > Class Browser
IDE 5.7 User’s Guide 183
Using Browser Wizards
The New Data Member Wizard
Table 16.3 Opening Class Browser Window (continued)
On this host... Do this...
Solaris Select Window > New Class Browser
Linux Select Window > New Class Browser
2. Select Browser > New Data Member.
3. In the New C++ Data Member window, enter the Name, Type, Namespaces
required for type (optional), Initializer, and Modifiers.
a. Name—Type a name for the data member in this field.
b. Type—Enter an appropriate data-member type in this field.
c. Namespaces required for type (optional)—(Optional) Enter a list of namespaces
required for the type in the Type field. A sample namespace
is std.
d. Initializer—(Optional) Enter an initial value for the data member in this field.
Sample initializers are 100 and inConstructorParameterName.
e. Modifiers—Select the access level and type for the new data member.
4. Click Next. The File Locations page appears.
5. Specify Data Member File Locations.
This section lets you specify file locations associated with the new member functions,
including these fields: Declaration, Definition, Include file automatically added for
member type, and Additional header include files.
a. Declaration—This field shows you the data member’s declaration file location.
b. Definition—This field is not available in this wizard.
c. Include file automatically added for member type—This field indicates whether
an include file will be automatically added for the data-member type.
d. Additional header include files—Enter in this field a list of other include files for
the new data member, in addition to the file listed in the previous field. Example
files are <string> and YourHeader.h.
6. Click Finish.
7. Review settings summary, then click Generate.
184 IDE 5.7 User’s Guide
V
Debugger
This section contains these chapters:
• Working with the Debugger
• Manipulating Program Execution
• Working with Variables
• Working with Memory
• Working with Debugger Data
• Working with Hardware Tools
• Profiler
IDE 5.7 User’s Guide 185
186 IDE 5.7 User’s Guide
17
Working with the Debugger
This chapter explains how to work with the debugger in the CodeWarrior™ IDE to control
program execution. The main component of the debugger is the Thread window, which
shows these items:
• Common debugging controls—step, kill, start, and stop program execution
• Variable information—see the variables in the executing code, their values, and their
addresses
• Source code—see the source code under debugger control
This chapter consists of these sections:
• About the Debugger
• About Symbolics Files
• Thread Window
• Common Debugging Actions
• Symbol Hint
• Contextual Menus
• Multi-Core Debugging
• External Builds Support
About the Debugger
A debugger controls program execution and shows the internal operation of a computer
program. Use the debugger to find problems while the program executes. Also use the
debugger to observe how a program uses memory to complete tasks.
The CodeWarrior debugger provides these levels of control over a computer program:
• Execution of one statement at a time
• Suspension of execution after reaching a specific point in the program
• Suspension of execution after changing a specified memory value
After the debugger suspends program execution, use various windows to perform these
tasks:
• View the function-call chain
IDE 5.7 User’s Guide 187
Working with the Debugger
About Symbolics Files
• Manipulate variable values
• View register values in the computer processor
About Symbolics Files
A symbolics file contains debugging information that the IDE generates for a computer
program. The debugger uses this information to control program execution. For example,
the debugger uses the symbolics file to find the source code that corresponds to the
executing object code of the computer program.
Symbolics files contain this information:
• Routine names
• Variables names
• Variable locations in source code
• Variable locations in object code
The IDE supports several types of symbolics files. Some programs generate separate
symbolic files, while others do not. For example, when you use CodeView on Windows,
the IDE places the symbolics file inside the generated binary file.
Thread Window
The debugger suspends execution of processes in a computer program. The Thread
window displays information about a suspended process during a debug session.
Use the Thread window to perform these tasks:
• View the call chain for a routine
• View routine variables, both local and global
• View a routine in terms of its source code, assembly code, or a mix of both types of
code
Figure 17.1 shows the Thread window. Table 17.1 explains the items in the window.
188 IDE 5.7 User’s Guide
Working with the Debugger
Thread Window
Figure 17.1 Thread Window
IDE 5.7 User’s Guide 189
Working with the Debugger
Thread Window
Table 17.1 Thread Window Items
Item Icon Explanation
Debug / Run Click to perform these tasks:
/ Resume
• Continue execution up to the next
button breakpoint, watchpoint, or
eventpoint
• Run the program until it exits
• Continue execution of a currently
stopped program
Stop button Click to stop (pause) program execution.
Kill button Click to terminate program execution and
close the Thread window.
Step Over Click to execute the current line, including
button any routines, and proceed to the next
statement.
Step Into Click to execute the current line, following
button execution inside a routine.
Step Out Click to continue execution to the end of the
button current routine, then follow execution to the
routine’s caller.
Breakpoints Click to open the Breakpoints window.
button
Expressions Click to open the Expressions window.
button
Symbolics Click to open the Symbolics window.
button
Pane Click to enlarge the pane to fill
Expand box the window.
Pane Click to reduce an expanded pane to its
Collapse box original size.
190 IDE 5.7 User’s Guide
Working with the Debugger
Thread Window
Table 17.1 Thread Window Items (continued)
Item Icon Explanation
Pane resize Drag to resize the panes on either side of
bar the bar.
Stack pane Shows the current routine calling chain, with
the most current routine name at the bottom
Variables Shows local and global variables that the
pane current routine uses.
Variables Click this icon to switch among these
Pane Listing display states:
button
• All—show all local and global
variables in the code
• Auto—show only the local
variables of the routine pointed to
by the current-statement
arrow
• None—show no variables. Use
this display state to improve
stepping performance for slow
remote connections
Source pane Click to show or hide the Source pane.
disclosure
triangle
Source pane Shows the executing source code. This
pane operates the same way as an editor
window, however, you cannot edit the
contents of the pane or use pane-splitter
controls.
Source File Click to edit the contents of the Source pane
button in an editor window.
Current- Points to statement that debugger will
statement execute next.
arrow
Dash Appears to left of each line at which you can
set a breakpoint or eventpoint. Click the
dash to set a breakpoint on that line.
IDE 5.7 User’s Guide 191
Working with the Debugger
Common Debugging Actions
Table 17.1 Thread Window Items (continued)
Item Icon Explanation
Functions list Click to show a list of functions declared in
box the file. Select a function to highlight it in the
Source pane.
Line and Shows the current line and column number
Column of the text-insertion cursor. Click to specify
button a line to show in the Source pane.
Source list Click to specify how to display source code
box in the Source pane:
• Source—programming-language
statements appear exclusively in
the pane
• Assembler—assembly-language
instructions appear exclusively in
the pane
• Mixed—each programming-
language statement shows its
corresponding assembly-
language instructions
Common Debugging Actions
This section explains how to perform common debugging actions that correct source-code
errors, control program execution, and observe memory behavior:
• Start the debugger
• Step into, out of, or over routines
• Stop, resume, or kill program execution
• Run the program
• Restart the debugger
Starting the Debugger
Use the Debug command to begin a debugging session. The debugger takes control of
program execution, starting at the main entry point of the program.
Select Project > Debug or click the Debug button (shown at left) to
start the debugger.
After you start the debugging session, the IDE opens a new Thread window.
192 IDE 5.7 User’s Guide
Working with the Debugger
Common Debugging Actions
NOTE Some projects require additional configuration before the debugging session
can begin. The IDE might prompt you for permission to perform this
configuration automatically.
Stepping Into a Routine
Use the Step Into command to execute one source-code statement at a time and follow
execution into a routine call.
Select Debug > Step Into or click the Step Into button
to step into a routine.
After the debugger executes the source-code statement, the current-statement arrow
moves to the next statement determined by these rules:
• If the executed statement did not call a routine, the current-statement arrow moves to
the next statement in the source code.
• If the executed statement called a routine, the current-statement arrow moves to the
first statement in the called routine.
• If the executed statement is the last statement in a called routine, the current-
statement arrow moves to the statement that follows the calling routine.
Stepping Out of a Routine
Use the Step Out command to execute the rest of the current routine and stop program
execution after the routine returns to its caller. This command causes execution to return
up the calling chain.
Select Debug > Step Out or click the Step Out button
to step out of a routine.
The current routine executes and returns to its caller, then program execution
stops.
Stepping Over a Routine
Use the Step Over command to execute the current statement and advance to the next
statement in the source code. If the current statement is a routine call, program execution
continues until reaching one of these points:
• the end of the called routine
• a breakpoint
IDE 5.7 User’s Guide 193
Working with the Debugger
Common Debugging Actions
• a watchpoint
• an eventpoint that stops execution
Select Debug > Step Over or click the Step Over button to
step over a routine.
The current statement or routine executes, then program execution stops.
Stopping Program Execution
Use the Break or Stop command to suspend program execution during a
debugging session.
Select Debug > Break, Debug > Stop, or click the Stop button to
stop program execution.
The operating system surrenders control to the debugger, which stops
program execution.
Resuming Program Execution
Use the Resume command to continue executing a suspended debugging session. If the
debugging session is already active, use this command to switch view from the Thread
window to the executing program.
Select Project > Resume or click the Debug button to
resume program execution.
The suspended session resumes, or the view changes to the running program.
NOTE The Resume command appears only for those platforms that
support it. If your platform does not support this command, you
must stop the current debugging session and start a new session.
Killing Program Execution
Use the Kill command to completely terminate program execution and end the debugging
session. This behavior differs from stopping a program, as stopping temporarily suspends
execution.
Select Debug > Kill or click the Kill button to
kill program execution.
The debugger terminates program execution and ends the debugging session.
194 IDE 5.7 User’s Guide
Working with the Debugger
Symbol Hint
Running a Program
Use the Run command to execute a program normally, without debugger control.
Select Project > Run or click the Run button to
begin program execution.
The debugger does not control program execution as the program runs.
Restarting the Debugger
Use the Restart command after stopping program execution. The debugger goes back to
the beginning of the program and begins execution again. This behavior is equivalent to
killing execution, then starting a new debugging session.
Select Debug > Restart to restart the debugger.
Symbol Hint
The symbol hint shows information about variable values. This information appears
automatically while the debugger is active. Figure 17.2 shows such a symbol hint.
Select the Show variable values in source code option in the Display Settings preference
panel to use the symbol hint.
Figure 17.2 Symbol Hint
The symbol hint shows the current variable
Toggling the Symbol Hint
Turn on the symbol hint to view information about program variables in source views.
1. Click Edit > Preferences.
The IDE Preferences window appears.
IDE 5.7 User’s Guide 195
Working with the Debugger
Contextual Menus
2. Select Display Settings in the IDE Preference Panels list.
3. Check or clear the Show variable values in source code checkbox.
Check the checkbox to use the symbol hint. Clear the checkbox to stop using the
symbol hint.
4. Click Apply or Save to confirm your changes to the preference panel.
5. Close the IDE Preferences window.
Using the Symbol Hint
During a debugging session, use the symbol hint to view information about
program variables.
To use the symbol hint, rest the cursor over a variable in a source view. After a brief
pause, the symbol hint appears and shows the current variable value.
Contextual Menus
Contextual menus provide shortcuts to frequently used menu commands. The available
menu commands change, based on the context of the selected item.
Sample uses of contextual menus for debugging include:
• changing the format of variables displayed in variable panes
• manipulating breakpoints and the program counter in source panes
• viewing memory in separate windows
TIP Experiment using the contextual menu in various IDE windows to discover
additional features.
Figure 17.3 shows a sample contextual menu in a source view.
196 IDE 5.7 User’s Guide
Working with the Debugger
Multi-Core Debugging
Figure 17.3 Contextual menus
Using Contextual Menus
Use contextual menus to apply context-specific commands to selected items. Right-click,
Control-click, or click and hold on an item to open a contextual menu for that item. The
contextual menu appears, displaying menu commands applicable to the selected item.
Multi-Core Debugging
The IDE allows simultaneous debugging of multiple projects. This feature provides multi-
core debugging capability for some embedded processors. By configuring each project to
operate on a single core, the IDE can debug multiple cores by debugging multiple projects.
Configuring multi-core debugging involves these tasks:
• configuring specific target settings for each project
• for some cores, specifying a configuration file for initializing multi-core debugging
For more information, see the Targeting documentation.
IDE 5.7 User’s Guide 197
Working with the Debugger
Data Viewer Plugins
Data Viewer Plugins
Data Viewers are plugins that include an user interface to show a custom view of data.
These plugins are often platform specific. Data editors are data viewers that also let you
modify and write data.
The IDE will keep a registry of plugins that can view particular types. The plugins will
register themselves with the IDE and indicate which formats and platforms they support.
When a variable or memory address is selected, you can choose the plugin from the Data
menu.
A Data Viewer plugin may also designed without a custom user interface. This type of
viewer would override the built in debugger methods of showing a variable value as text
and parsing an edited value back into variable data.
External Builds Support
The IDE performs these tasks on external makefiles:
• Build
• Debug
• File Management in Project Manager window
• Source Browsing
• Error Lookup
The IDE can build an external makefile and debug its output. A linker plugin will enable
the IDE to manage a command line and targets associated with a makefile. The command
line is executed when a build step is initiated. The linker plugin will also supply the
executable to use for debugging.
The linker plugin will provide a preference panel named External Build that is used to
configure a target. The preference panel provides text fields for you to configure the
command line for the target (which will enable building), specify the working directory
and the output file used to launch a debugging session, and the debug platform.
The linker plugin is generic so that it can be used regardless of the target CPU and OS.
The list of available debugger preference panels will be updated by the IDE when you
select the debug platform.
Figure 17.4 shows the External Build Target preference panel.
198 IDE 5.7 User’s Guide
Working with the Debugger
External Builds Support
Figure 17.4 External Build Target Panel
Use this panel to enter the following information:
• Build command line to be executed in the build step
The command line will be sent to the OS shell and will contain all parameters and/or
switches that are necessary for proper building of the make file.
• Build directory in which command line will be executed.
• Output file name—Executable to be launched in the debug step. The file will be
relative to the output directory specified in the Target Settings preference panel.
• Debug platform—The debugger platform represents the combination of OS and CPU
that your build is targeting. “Unspecified/Remote debugging” is the default, which
indicates you have not specified a debug platform. In most cases, not specifying a
platform will result in not being able to debug. However, some platforms may allow
debugging if no additional debugger preference panel is used. If only one platform
entry exists with the “Unspecified” option, then it will become the default entry.
After the IDE converts the makefile into a CodeWarrior project, source files can be added
in the project manager window. Files that appear in the project manager will be parsed by
the language parser and will supply Source Browsing information, such as code
completion.
When a build step is initiated, the linker plugin will gather output after the command line
begins executing. Output is directed to the IDE and displayed in a read-only Build Output
IDE 5.7 User’s Guide 199
Working with the Debugger
External Builds Support
Window. A build output window, such as Figure 17.5, is displayed for each target. The
build output window can be displayed manually by selecting the menu command View >
Build Output (Windows) or Window > Build Output (Linux/Solaris/Mac). This
command is enabled for targets that use the external build linker.
Figure 17.5 Build Output Window
If multiple build steps are performed on the same target, the output from each build step
will be appended to the build output window. Each block of output will be separated by “-
---Build started----” and “----Done----” tags.
The build output window will allow users to navigate directly to the location of a
compilation error. Double-click a line that contains an error message or press Enter when
the cursor is in the line. If the IDE determines that a valid error message exists on the
selected line, the source file is opened to the line on which the error occurred.
Click the right mouse button in the build output window to display a context menu.
• The Copy command will copy selected text to the clipboard. If no text is selected
then the line that contains the cursor will be copied.
• The Clear All command will clear contents of output window.
• The Go To Error command will navigate to the error location. This is identical to
double-clicking.
External Build Wizard
Figure 17.6 and Figure 17.7 show the two pages of the External Build wizard. This wizard
prompts you for project-creation information based on external make files. The wizard
collects data about the make file and creates a CodeWarrior project with a single target.
The target is then configured to build the user-specified make file.
200 IDE 5.7 User’s Guide
Working with the Debugger
External Builds Support
The wizard can be launched by selecting File > New... and selecting External Build
Wizard. The New... dialog will collect the name and location of the project before
launching the wizard.
Figure 17.6 External Build Wizard Page 1
IDE 5.7 User’s Guide 201
Working with the Debugger
External Builds Support
Figure 17.7 External Build Wizard Page 2
If the Output filename entry is blank, you can still finish the wizard, but no debugging can
be done until you enter an output file in the External Build target panel. You can also
finish the wizard if the Debug platform choice is set to “Unspecified”. Although, no
debugging can be performed until you specify a debug platform in the External Build
target panel.
Completing the wizard will generate a new CodeWarrior IDE project and configure it for
use with the external make file. The wizard will automate these tasks:
• Create project with single target named “External makefile”
• Set Linker to external make file linker
• Define settings in External Build target panel based on data collected from wizard
202 IDE 5.7 User’s Guide
18
Manipulating Program
Execution
This chapter explains how to use breakpoints, watchpoints, and eventpoints to manipulate
execution of your program in the CodeWarrior™ IDE:
• Breakpoints—halt program execution on a line of source code that you specify. You
can set a breakpoint that always halts program execution, or you can set a breakpoint
that halts program execution if a condition that you specify is true.
• Eventpoints—perform a task during program execution on a line of source code that
you specify. Eventpoints can play sounds, run scripts, log data, and perform other
operations.
• Watchpoints—halt program execution after a location in memory is accessed
• Special breakpoints—these internal breakpoints halt program execution in special
cases, such as halting program execution at the main() function or for a C++
exception.
After you set these items in your source code, you start a debugging session to use them.
As program execution arrives at each of these items, the debugger can halt execution,
perform a task, or update data.
This chapter consists of these sections:
• Breakpoints
• Eventpoints
• Watchpoints
• Special Breakpoints
Breakpoints
You use breakpoints to halt program execution on a specific line of source code. After you
set a breakpoint at a key point in the program, you can halt its execution, examine its
current state, and check register and variable values. You can also change values and alter
the flow of normal program execution. Setting breakpoints helps you debug your program
and verify its efficiency.
You can use these types of breakpoints:
IDE 5.7 User’s Guide 203
Manipulating Program Execution
Breakpoints
• regular breakpoints—halt program execution
• conditional breakpoints—halt program execution after meeting a condition that you
specify
• temporary breakpoints—halt program execution and then remove the breakpoint that
caused the halt
You can also create breakpoint templates to simplify the process of setting complex
breakpoints. A breakpoint template has all the properties of a breakpoint, except for its
location in source code. After you define a breakpoint template, you can have the
debugger use the template as the basis for each breakpoint you set in your source code.
Breakpoints have enabled and disabled states. Table 18.1 explains these states.
Table 18.1 Breakpoint States
State Icon Explanation
Enabled Indicates that the breakpoint is currently enabled. The
debugger halts program execution at an enabled
breakpoint. Click the icon to disable the breakpoint.
Disabled Indicates that the breakpoint is currently disabled. The
debugger does not halt program execution at a
disabled breakpoint. Click the icon to enable the
breakpoint.
Breakpoints Window
Use the Breakpoints window to set breakpoints. Figure 18.1 shows this window. Table
18.2 explains items in the window.
You can change the sort order of items in the Breakpoints window by clicking the column
titles. Click the sort order button next to the rightmost column title to toggle between
ascending and descending sort order.
204 IDE 5.7 User’s Guide
Manipulating Program Execution
Breakpoints
Figure 18.1 Breakpoints Window
Click an icon in this column to
Click an icon in this column disable or enable the Condition
associated with the item. Shows projects that the item
to disable or enable a group affects (when it affects more
than one project).
Table 18.2 Breakpoints Window Items
Item Icon Explanation
Create Click to create a new breakpoint template
Breakpoint in the Templates page.
Template
You can create complex breakpoints
based on properties you define in the
breakpoint template.
Create Click to create a new group in the Groups
Breakpoint page of the Breakpoints window.
Group
Clicking this button is equivalent to
clicking Breakpoints > Create
Breakpoint Group.
IDE 5.7 User’s Guide 205
Manipulating Program Execution
Breakpoints
Table 18.2 Breakpoints Window Items (continued)
Item Icon Explanation
Set Default Click to designate the selected item in the
Breakpoint Templates page as the default breakpoint
Template template. The debugger uses this
template as the basis for creating new
breakpoints.
Clicking this button is equivalent to
clicking Breakpoints > Set Default
Breakpoint Template with the
Breakpoints window frontmost.
Rename Click to rename the selected item in the
Breakpoint Breakpoints window.
Clicking this button is equivalent to
clicking Breakpoints > Rename
Breakpoint with the Breakpoints window
frontmost.
Breakpoint Click to view more information about the
Properties selected breakpoint, such as name,
associated condition, and number of hits
during execution.
Clicking this button is equivalent to
clicking Breakpoints > Breakpoint
Properties with the Breakpoints window
frontmost.
Groups tab Click to display the Groups page. This
page lets you work with breakpoints,
eventpoints, watchpoints, and internal
breakpoints.
Instances tab Click to display the Instances page. This
page lets you set breakpoints,
eventpoints, and watchpoints on a per-
thread or per-process basis.
Templates tab Click to display the Templates page. This
page lets you define breakpoint templates
and specify a default breakpoint template.
206 IDE 5.7 User’s Guide
Manipulating Program Execution
Breakpoints
Table 18.2 Breakpoints Window Items (continued)
Item Icon Explanation
Active These items affect program execution.
Click the icon to make inactive.
Inactive These items do not affect program
execution. Click the icon to make active.
Opening the Breakpoints Window
Use the Breakpoints window to view a list of breakpoints currently set in
your projects.
To open the Breakpoints window, click View > Breakpoints or Window > Breakpoints
Window.
NOTE Double-click a breakpoint in the Breakpoints window to display its associated
source-code line in an editor window.
Saving the Contents of the Breakpoints Window
You can save the contents of the Breakpoints window. This feature is useful for saving
sets of breakpoint data, then later re-opening those sets.
To save contents of the Breakpoints window, click File > Save or File > Save As.
Clicking File > Save As lets you specify the name and path to save the file that stores the
contents.
Working with Breakpoints
This section explains how to work with breakpoints in your source code and in the
Breakpoints window.
Setting a Breakpoint
Use the Set Breakpoint command to set a breakpoint. A regular breakpoint suspends
program execution. The debugger does not execute the line of source code that contains
the regular breakpoint.
IDE 5.7 User’s Guide 207
Manipulating Program Execution
Breakpoints
The default breakpoint template in the Templates page of the Breakpoints window
determines the type of breakpoint that the debugger sets. The Auto Breakpoint default
breakpoint template defines a breakpoint that halts program execution at a line of source
code. You can change the default breakpoint template to a breakpoint template that you
specify.
Figure 18.2 shows some source code and the Breakpoints column to the left of the source
code. Breakpoint icons appear in this column.
Figure 18.2 Setting Breakpoints
Breakpoints column
This icon indicates an active
breakpoint.
Click the dash icon to set an
active breakpoint at this
line.
To set a breakpoint at a line of source code, click the Breakpoints column next to that line.
The active breakpoint icon appears in the column. After you debug the project, the
debugger halts program execution at the line that has the active breakpoint icon.
TIP You can also set a breakpoint for selected results in the Search Results window
and for selected items in the Symbolics window.
If you debug your project first, dash icons appear in the Breakpoints column next to
source-code lines at which you can set breakpoints. Click a dash icon to set a breakpoint at
that line. The dash changes to an active breakpoint icon.
NOTE Setting a breakpoint in a file affects execution of all build targets that include
that file.
Viewing Breakpoint Properties
After you set a breakpoint, you can view and modify its properties. Table 18.3 explains
breakpoint properties.
To view properties for a breakpoint, select its name in the Breakpoints window and click
Breakpoints > Breakpoint Properties.
208 IDE 5.7 User’s Guide
Manipulating Program Execution
Breakpoints
Table 18.3 Breakpoint properties
Property Explanation
Breakpoint Type The type of item, such as Auto Breakpoint.
Serial number The non-persistent serial number that uniquely identifies the item in
the IDE. Use this number to identify the item in scripting languages.
This number is not the same number that the debugger plugins use
to identify the item.
Condition The conditional expression associated with the item. This
conditional expression must evaluate to true in order for the item to
perform its specified action.
Hit Count Displays the number of times that program execution arrived at the
breakpoint before the program stopped.
File-Info The path to the file that contains the item.
Name The name of the item, which appears in the Breakpoints window.
The IDE creates a default name based on the item properties, but
you can change this name to a more meaningful one. Use this name
to identify the item in scripting languages.
Original Process The persistent identifier for the active process at the time you set the
item. If information about the active process was not available at the
time you set the item, this identifier shows the process at the time
the item affected program execution.
Original-Target The path to the build target that contains the item.
Times Hit The number of times that this item affected program execution.
Times Left The number of times remaining for this item to affect
program execution.
Thread The thread in which the item takes effect.
Hardware The hardware on which to use the item. For example, set this
property to Prefer Hardware to specify that the breakpoint is a
hardware breakpoint.
IDE 5.7 User’s Guide 209
Manipulating Program Execution
Breakpoints
Disabling a Breakpoint
Disable a breakpoint to prevent it from affecting program execution. The disabled
breakpoint remains at the source-code line at which you set it, so that you can enable it
later. Disabling the breakpoint is easier than clearing it and re-creating it from scratch.
To disable a breakpoint, select its name in the Breakpoints window, or click the cursor on
the source-code line that contains the breakpoint, and click Debug >
Disable Breakpoint.
The enabled breakpoint icon changes to a disabled breakpoint icon (shown at left).
The disabled breakpoint icon indicates that the breakpoint does not halt program
execution.
Enabling a Breakpoint
Enable a breakpoint to have it halt program execution. Enabling a breakpoint that you
previously disabled is easier than clearing it and re-creating it from scratch.
To enable a breakpoint, select its name in the Breakpoints window, or click the cursor on
the source-code line that contains the breakpoint, and click Debug >
Enable Breakpoint.
The disabled breakpoint icon changes to an enabled breakpoint icon (shown at left).
The enabled breakpoint icon indicates that the breakpoint halts
program execution.
Clearing a Breakpoint
Use the Clear Breakpoint command to clear a breakpoint.
To clear a breakpoint in source code, click the cursor on the source-code line that contains
the breakpoint and click Debug > Clear Breakpoint. You can also click the active
breakpoint icon in the Breakpoints column to clear the breakpoint.
To clear a breakpoint in the Breakpoints window, select its name from the list in the
Groups, Instances, or Templates pages and press Delete.
Clearing All Breakpoints
Use the Clear All Breakpoints command to clear all breakpoints from your projects.
210 IDE 5.7 User’s Guide
Manipulating Program Execution
Breakpoints
To clear all breakpoints, click Debug > Clear All Breakpoints. The Breakpoints
window reflects your changes.
Setting a Temporary Breakpoint
Use the Temporary Breakpoint command to set temporary breakpoints. Unlike a regular
breakpoint that halts execution each time you debug a project, a temporary breakpoint
halts execution only once. The debugger removes the temporary breakpoint after halting
program execution. Setting a temporary breakpoint is equivalent to using the Run To
Cursor command.
To set a temporary breakpoint at a line of source code, Alt-click or Option-click the dash
icon next to that line. The dash icon changes to an active breakpoint icon. After you debug
the project, the debugger halts program execution at the line that has the active breakpoint
icon. After execution halts, the active breakpoint icon reverts to a dash icon.
Setting a Conditional Breakpoint
Use the Condition column of the Breakpoints window to set a conditional breakpoint. A
conditional breakpoint has an associated conditional expression.
The debugger evaluates the expression to determine whether to halt program execution at
that breakpoint.
A conditional breakpoint behaves in two different ways:
• If the expression evaluates to true (a non-zero value), the debugger halts
program execution.
• If the expression evaluates to false (a zero value), program execution continues
without stopping.
Follow these steps to set a conditional breakpoint:
1. Set a breakpoint that you want to associate with a conditional expression.
2. Depending upon operating system, click View > Breakpoints or Window >
Breakpoints Window.
3. In the Groups or Instances pages of the Breakpoints window, find the breakpoint that
you want to associate with a conditional expression.
4. In the Condition column adjacent to a specific breakpoint, double-click to display a
text box in the blank area.
5. Enter an expression in the text box.
During subsequent debugging sessions, the debugger evaluates the expression to
determine whether to halt program execution at the conditional breakpoint.
IDE 5.7 User’s Guide 211
Manipulating Program Execution
Breakpoints
NOTE Alternatively, drag-and-drop an expression from a source view or from the
Expression window into the Breakpoints window.
To signal a breakpoint to happen after the nth execution of the instruction, you can enter
the keywords “Hit Count” in the condition text box. For example, enter Hit Count > 5 for
the breakpoint action to occur after the instruction has executed five times.
Setting a Thread-Specific Conditional Breakpoint
The CodeWarrior debugger supports thread-specific breakpoints. Depending on what the
protocol supports, there are several different ways it's supported. You can setup a special
condition on a breakpoint. Enter mwThreadID == threadID, where mwThreadID is
a keyword recognized by the core debugger and threadID is the number that represents the
ID of the thread that you want to stop.
Working with Breakpoint Templates
This section explains how to define breakpoint templates, specify a default template, and
delete templates.
A breakpoint template defines all properties of a breakpoint except for its location in
source code. For example, you can define a breakpoint template that stops execution only
10 times, and only if an associated conditional expression evaluates to false.
The default breakpoint template is the breakpoint template that the debugger uses as the
basis for new breakpoints that you set. For example, if you define a breakpoint template
named Thread Break, you can specify it as the default breakpoint template. After you do
this, the Thread Break template properties apply to all new breakpoints that you set in
your source code.
The initial default breakpoint template is Auto Breakpoint, which defines the regular
breakpoint that halts program execution at a line of source code. You can change the
default breakpoint template from Auto Breakpoint to any of your breakpoint templates.
You can also change the default breakpoint template back to
Auto Breakpoint.
Creating a Breakpoint Template
Use the Templates page of the Breakpoints window to define breakpoint templates. You
define a breakpoint template by using an existing breakpoint as a starting point.
To define a breakpoint template, follow these steps:
212 IDE 5.7 User’s Guide
Manipulating Program Execution
Breakpoints
1. Set a breakpoint in your source code.
2. Click View > Breakpoints or Window > Breakpoints Window.
The Breakpoints window appears.
3. Click the Groups tab.
4. Select the name of the breakpoint that you just set.
The debugger gives the breakpoint a default name that includes the name of the file in
which you set the breakpoint and the line at which you set the breakpoint.
5. Click the Create Breakpoint Template button in the toolbar of the
Breakpoints window.
6. Click the Templates tab of the Breakpoints window.
The new breakpoint template appears in this page with the name New Template.
You can rename the breakpoint template by selecting it and clicking Breakpoints >
Rename Breakpoint, or clicking the Rename Breakpoint button in the Breakpoints
window toolbar.
NOTE You cannot rename the Auto Breakpoint template.
Deleting a Breakpoint Template
Use the Templates page of the Breakpoints window to delete breakpoint templates that
you no longer need.
To delete a breakpoint template, follow these steps:
1. Click View > Breakpoints or Window > Breakpoints Window.
The Breakpoints window appears.
2. Click the Templates tab of the Breakpoints window.
3. Select the breakpoint template that you want to delete.
4. Click Edit > Delete or Edit > Clear.
NOTE You cannot delete the Auto Breakpoint template, because it defines the
regular breakpoint.
IDE 5.7 User’s Guide 213
Manipulating Program Execution
Eventpoints
Specifying the Default Breakpoint Template
Use the Templates page of the Breakpoints window to specify the default breakpoint
template. The debugger uses this template as the basis for creating new breakpoints in
your source code.
The initial default breakpoint template is Auto Breakpoint, which defines the regular
breakpoint. You can specify any one of your breakpoint templates, or Auto Breakpoint,
as the default breakpoint template.
To specify the default breakpoint template, follow these steps:
1. Click View > Breakpoints or Window > Breakpoints Window.
The Breakpoints window appears.
2. Click the Templates tab of the Breakpoints window.
3. Select the breakpoint template that you want to specify as the default
breakpoint template.
4. Click Breakpoints > Set Default Breakpoint Template or click the Set Default
Breakpoint Template icon in the Breakpoints window toolbar.
The debugger now uses the breakpoint template that you specified as the basis for creating
new breakpoints in your source code.
Eventpoints
You use eventpoints to perform a task when program execution arrives at a specific line of
source code or when an associated conditional expression evaluates to true. You can set an
eventpoint that performs a task such as running a script, playing a sound, or collecting
trace data. An eventpoint is equivalent to a breakpoint that performs a task other than
halting program execution.
You can use several kinds of eventpoints. The Breakpoints column represents these
eventpoints with various icons. You can set more than one eventpoint on the same line of
source code. The Breakpoints column shows all eventpoints that you set for each line.
Table 18.4 explains the eventpoints and shows their corresponding icons.
214 IDE 5.7 User’s Guide
Manipulating Program Execution
Eventpoints
Table 18.4 Eventpoints
Eventpoint Icon Explanation
Log Point Logs or speaks a string or expression and records
messages to the Log window
Pause Point Pauses execution long enough to refresh
debugger data
Script Point Runs a script, application, or other item
Skip Point Skips execution of a line of source code
Sound Point Plays a sound
(Windows OS)
Trace Collection Off Stops collecting trace data for the Trace window
Trace Collection On Starts collecting trace data for the Trace window
You can also create breakpoint templates to simplify the process of setting complex
eventpoints. Creating a breakpoint template for an eventpoint is nearly identical to
creating a breakpoint template for a breakpoint. The difference is using an eventpoint
instead of a breakpoint as the starting point for creating the breakpoint template.
Eventpoints have enabled and disabled states. Table 18.5 explains these states.
Table 18.5 Eventpoint States
State Icon Explanation
Enabled See Indicates that the eventpoint is currently enabled. The
debugger performs the specified task at an enabled
Table
eventpoint. Click the icon to disable the eventpoint.
18.4
Disabled Indicates that the eventpoint is currently disabled. The
debugger does not perform the specified task at a
disabled eventpoint. Click the icon to enable the
eventpoint.
IDE 5.7 User’s Guide 215
Manipulating Program Execution
Eventpoints
TIP You can set an eventpoint in the Thread window and for selected variables in the
Symbolics window.
Log Point
A Log Point logs or speaks a string or expression. A Log Point can also record messages
to the Log window. You can configure the message that appears in the log window.
Setting a Log Point
To set a Log Point, follow these steps:
1. Click the cursor on the line of source code at which you want to set the Log Point.
2. Click Debug > Set Eventpoint > Set Log Point.
The Log Point Settings window (Figure 18.3) appears.
Figure 18.3 Log Point Settings Window
3. Enter the text of your log message in the Message text box.
4. Check at least one of these checkboxes:
• Log Message—check to have the IDE display your message in a Message window
when program execution reaches the Log Point
• Speak Message (Windows OS)—check to have the IDE use the sound capabilities
of the host operating system to speak the message that you enter in the Message text
box.
216 IDE 5.7 User’s Guide
Manipulating Program Execution
Eventpoints
NOTE (Windows) Install the Speech software development kit (SDK) in order to have
the Speak Message feature work correctly.
• Treat as Expression—check to have the IDE evaluate the text you enter in the
Message text box as an expression. For example, if you enter the name of a variable
in the Message text, the debugger writes the value of that variable in the console
output window.
• Stop in Debugger—check to stop program execution in the debugger
5. Click the OK button to confirm your settings.
Example use: If you want to display the value of a variable each time some code is
executed, set a log point, check the Log Message and Treat as expression boxes and enter
the variable name in the edit box, then click OK.
Clearing a Log Point
To clear a Log Point, follow these steps:
1. Select the Log Point that you want to clear.
Click the cursor on the line of source code that has the Log Point, or select the Log
Point by name in the Breakpoints window.
2. Click Debug > Clear Eventpoint > Clear Log Point.
Pause Point
A Pause Point suspends program execution long enough to refresh debugger data. For
example, without setting a pause point, you must wait for the debugger to halt program
execution before it can refresh data. Setting a Pause Point, however, lets you pause the
debugging session to give the debugger time to refresh the data.
Setting a Pause Point
To set a Pause Point, follow these steps:
1. Click the cursor on the line of source code at which you want to set the
Pause Point.
2. Click Debug > Set Eventpoint > Set Pause Point.
IDE 5.7 User’s Guide 217
Manipulating Program Execution
Eventpoints
Clearing a Pause Point
To clear a Pause Point, follow these steps:
1. Select the Pause Point that you want to clear.
Click the cursor on the line of source code that has the Pause Point, or select the Pause
Point by name in the Breakpoints window.
2. Click Debug > Clear Eventpoint > Clear Pause Point.
Script Point
A Script Point runs a script, application, or other item. After you set a Script Point at a line
of source code, its associated action occurs when program execution arrives at that line.
For example, you can set a Script Point that performs these actions:
• (Windows) execute a file as if you had used a Windows command line
• (Mac OS) launch an AppleScript or application
Setting a Script Point
To set a Script Point, follow these steps:
1. Click the cursor on the line of source code at which you want to set the
Script Point.
2. Click Debug > Set Eventpoint > Set Script Point.
The Script Point Settings window(Figure 18.4) appears.
Figure 18.4 Script Point Settings Window
218 IDE 5.7 User’s Guide
Manipulating Program Execution
Eventpoints
3. Use the list box to specify Commands or Script File.
Specify Commands (Windows) if you intend to enter a command line that executes a
file. Specify Script File if you intend to enter a path to a script file.
4. Enter the text of your Script Point in the text box.
Enter a command line or a path to a script file.
5. Check Stop in Debugger if you want to stop program execution in the debugger.
6. Click the OK button to confirm your settings.
Clearing a Script Point
To clear a Script Point, follow these steps:
1. Select the Script Point that you want to clear.
Click the cursor on the line of source code that has the Script Point, or select the Script
Point by name in the Breakpoints window.
2. Click Debug > Clear Eventpoint > Clear Script Point.
Skip Point
A Skip Point prevents the debugger from executing a line of source code. This eventpoint
is useful when you are aware of a line that you need to fix, but would like to go ahead and
debug the rest of the program. You can set a Skip Point at that line and have the debugger
execute the rest of the project without executing that particular line.
NOTE Skip Points do not work with the Java programming language.
Setting a Skip Point
To set a Skip Point, follow these steps:
1. Click the cursor on the line of source code at which you want to set the Skip Point.
2. Click Debug > Set Eventpoint > Set Skip Point.
Clearing a Skip Point
To clear a Skip Point, follow these steps:
IDE 5.7 User’s Guide 219
Manipulating Program Execution
Eventpoints
1. Select the Skip Point that you want to clear.
Click the cursor on the line of source code that has the Skip Point, or select the Skip
Point by name in the Breakpoints window.
2. Click Debug > Clear Eventpoint > Clear Skip Point.
Sound Point (Windows OS)
A Sound Point is an audible alert. You can set a Sound Point so that when you step or run
through code, the IDE plays a sound when program execution arrives at the line that has a
Sound Point. Unlike a Log Point set to Speak Message, which speaks the message you
specify, the Sound Point plays a simple notification sound.
Setting a Sound Point
To set a Sound Point, follow these steps:
1. Click the cursor on the line of source code at which you want to set the
Sound Point.
2. Click Debug > Set Eventpoint > Set Sound Point.
The Sound Point Settings window (Figure 18.5) appears.
Figure 18.5 Sound Point Settings Window
3. Use the Sound to Play list box to specify the notification sound that you want the IDE
to play when program execution arrives at the Sound Point.
4. Check Stop in Debugger if you want to stop program execution in the debugger.
5. Click the OK button to confirm your settings.
220 IDE 5.7 User’s Guide
Manipulating Program Execution
Eventpoints
Clearing a Sound Point
To clear a Sound Point, follow these steps:
1. Select the Sound Point that you want to clear.
Click the cursor on the line of source code that has the Sound Point, or select the
Sound Point by name in the Breakpoints window.
2. Click Debug > Clear Eventpoint > Clear Sound Point.
Trace Collection Off
A Trace Collection Off eventpoint stops the collection of trace data. This eventpoint is
useful when you want trace collection to stop when program execution reaches a line of
source code that you specify.
Setting a Trace Collection Off Eventpoint
To set a Trace Collection Off eventpoint, follow these steps:
1. Click the cursor on the line of source code at which you want to set the
Trace Collection Off eventpoint.
2. Click Debug > Set Eventpoint > Set Trace Collection Off.
Clearing a Trace Collection Off Eventpoint
To clear a Trace Collection Off eventpoint, follow these steps:
1. Select the Trace Collection Off eventpoint that you want to clear.
Click the cursor on the line of source code that has the Trace Collection Off
eventpoint, or select the Trace Collection Off eventpoint by name in the Breakpoints
window.
2. Click Debug > Clear Eventpoint > Clear Trace Collection Off.
Trace Collection On
A Trace Collection On eventpoint starts the collection of trace data. This eventpoint is
useful when you want trace collection to start when program execution reaches a line of
source code that you specify.
IDE 5.7 User’s Guide 221
Manipulating Program Execution
Eventpoints
Setting a Trace Collection On Eventpoint
To set a Trace Collection On eventpoint, follow these steps:
1. Click the cursor on the line of source code at which you want to set the
Trace Collection On eventpoint.
2. Click Debug > Set Eventpoint > Set Trace Collection On.
Clearing a Trace Collection On Eventpoint
To clear a Trace Collection On eventpoint, follow these steps:
1. Select the Trace Collection On eventpoint that you want to clear.
Click the cursor on the line of source code that has the Trace Collection On eventpoint,
or select the Trace Collection On eventpoint by name in the Breakpoints window.
2. Click Debug > Clear Eventpoint > Clear Trace Collection On.
Working with Eventpoints
This section explains how to work with eventpoints in your source code and in the
Breakpoints window.
Viewing Eventpoint Properties
After you set an eventpoint, you can view and modify its properties.
To view properties for an eventpoint, select its name in the Breakpoints window and click
Breakpoints > Breakpoint Properties.
Disabling an Eventpoint
Disable an eventpoint to prevent it from performing its specified action. The disabled
eventpoint remains at the source-code line at which you set it, so that you can enable it
later. Disabling the eventpoint is easier than clearing it and re-creating it from scratch.
To disable an eventpoint, follow these steps:
1. Select the eventpoint that you want to disable.
Select the eventpoint by name in the Breakpoints window, or click the cursor on the
source-code line that contains the eventpoint.
222 IDE 5.7 User’s Guide
Manipulating Program Execution
Eventpoints
2. Click Debug > Disable Eventpoint.
The Disable Eventpoint menu appears.
3. From the menu, click the Disable Eventpoint command, where Eventpoint is the type
of eventpoint that you want to disable.
The enabled eventpoint icon changes to a disabled eventpoint icon (shown at left).
The disabled eventpoint icon indicates that the eventpoint does not perform its
specified action.
Enabling an Eventpoint
Enable an eventpoint to have it perform its specified action during program execution.
Enabling an eventpoint that you previously disabled is easier than clearing it and re-
creating it from scratch.
To enable an eventpoint, follow these steps:
1. Select the eventpoint that you want to enable.
Select the eventpoint by name in the Breakpoints window, or click the cursor on the
source-code line that contains the eventpoint.
2. Click Debug > Enable Eventpoint.
The Enable Eventpoint menu appears.
3. From the menu, click the Enable Eventpoint command, where Eventpoint is the type
of eventpoint that you want to enable.
The disabled eventpoint icon changes to its original eventpoint icon (Table 18.4). The
enabled eventpoint icon indicates that the eventpoint will perform its specified action.
Setting a Conditional Eventpoint
Use the Condition column of the Breakpoints window to set a conditional eventpoint. A
conditional eventpoint has an associated conditional expression.
The debugger evaluates the expression to determine whether the eventpoint performs its
specified action.
A conditional eventpoint behaves in two different ways:
• If the expression evaluates to true (a non-zero value), the eventpoint performs its
specified action.
• If the expression evaluates to false (a zero value), the eventpoint does not perform its
specified action.
Follow these steps to set a conditional eventpoint:
IDE 5.7 User’s Guide 223
Manipulating Program Execution
Watchpoints
1. Set an eventpoint that you want to associate with a conditional expression.
2. Click View > Breakpoints or Window > Breakpoints Window.
The Breakpoints window appears.
3. In the Groups or Instances pages of the Breakpoints window, find the eventpoint that
you want to associate with a conditional expression.
4. Double-click the Condition column in align with the eventpoint.
5. Enter an expression in the Condition text box.
During subsequent debugging sessions, the debugger evaluates the expression to
determine whether the eventpoint performs its specified action.
NOTE Alternatively, drag-and-drop an expression from a source view or from the
Expression window into the Breakpoints window.
Watchpoints
You use watchpoints (sometimes referred to as access breakpoints or memory
breakpoints) to halt program execution when your program reads or writes to a specific
memory location. You can then examine the call chain, check register and variable values,
and step through your code. You can also change values and alter the flow of normal
program execution.
NOTE You cannot set watchpoint on local variable, because the debugger cannot
detect watchpoints for variables stored on the stack or in registers.
You can create breakpoint templates to simplify the process of setting complex
watchpoints. Creating a breakpoint template for a watchpoint is nearly identical to
creating a breakpoint template for a breakpoint. The difference is using a watchpoint
instead of a breakpoint as the starting point for creating the breakpoint template.
Watchpoints have enabled and disabled states. Table 18.6 explains these states.
224 IDE 5.7 User’s Guide
Manipulating Program Execution
Watchpoints
Table 18.6 Watchpoint States
State Icon Explanation
Enabled Indicates that the watchpoint is currently enabled. The
debugger halts program execution at an enabled
watchpoint. Click the icon to disable the watchpoint.
Disabled Icon disappears, indicating that the watchpoint is
currently disabled. The debugger does not halt program
execution at a disabled watchpoint. Click the icon to
enable the watchpoint.
NOTE For most hardware debug targets, you may set a maximum of one watchpoint
at any time. However, different hardware targets may let you set two or more.
Consult your targeting manual for watchpoint information specific to your
target.
Setting a Watchpoint
Use the Set Watchpoint command to set a watchpoint. A watchpoint suspends program
execution when the memory location that you specify changes value.
The debugger does not execute the line of source code that contains the watchpoint.
NOTE The watchpoint implementation differs between CodeWarrior products, and
the steps below may not completely describe your watchpoint setting process.
For example, some products let you specify additional watchpoint parameters
such as whether you are setting a read or a write watchpoint.
To set a watchpoint on a memory range, follow these steps:
1. Click Project > Debug.
A debugging session starts.
2. Click Data > View Memory.
A Memory window appears.
3. Select a range of bytes in the Memory window.
Do not double-click the range of bytes.
IDE 5.7 User’s Guide 225
Manipulating Program Execution
Watchpoints
4. Click Debug > Set Watchpoint.
An underline appears beneath the selected range of bytes, indicating that you set a
watchpoint in that range.
TIP You can change the color of the watchpoint underline in the Display Settings
panel of the IDE Preferences window
To set a watchpoint on a variable in the thread window or variable window, follow these
steps:
1. Make the thread window or variable window active.
2. Right-click the variable in the variables pane.
A drop-down menu appears
3. Select Set Watchpoint.
Viewing Watchpoint Properties
After you set a watchpoint, you can view and modify its properties.
To view properties for a watchpoint, select its name in the Breakpoints window and click
Breakpoints > Breakpoint Properties.
Disabling a Watchpoint
Disable a watchpoint to prevent it from affecting program execution. The disabled
watchpoint remains at the memory location at which you set it, so that you can enable it
later.
To disable a watchpoint, select its name in the Breakpoints window, or select the range of
bytes in the Memory window at which you set the watchpoint, and click Debug > Disable
Watchpoint.
The enabled watchpoint icon disappears, which indicates a disabled watchpoint.
Enabling a Watchpoint
Enable a watchpoint to have it halt program execution when its associated memory
location changes value. Enabling a watchpoint that you previously disabled is easier than
clearing it and re-creating it from scratch.
226 IDE 5.7 User’s Guide
Manipulating Program Execution
Watchpoints
To enable a watchpoint, select its name in the Breakpoints window, or select the range of
bytes in the Memory window at which you set the watchpoint, and click Debug > Enable
Watchpoint.
The enabled watchpoint icon appears (shown at left), which indicates an
enabled watchpoint.
Clearing a Watchpoint
Use the Clear Watchpoint command to clear a watchpoint.
To clear a watchpoint in the Memory window, select range of bytes at which you set the
watchpoint and click Debug > Clear Watchpoint.
To clear a watchpoint in the Breakpoints window, select its name from the list in the
Groups or Instances pages and press Delete.
Clearing All Watchpoints
Use the Clear All Watchpoints command to clear all watchpoints from your projects.
To clear all watchpoints, click Debug > Clear All Watchpoints. The Breakpoints
window reflects your changes.
Setting a Conditional Watchpoint
Use the Condition column of the Breakpoints window to set a conditional watchpoint. A
conditional watchpoint has an associated conditional expression.
The debugger evaluates the expression to determine whether to halt program execution at
that watchpoint.
A conditional watchpoint behaves in two different ways:
• If the expression evaluates to true (a non-zero value), the debugger halts
program execution when the memory location associated with the watchpoint
changes value.
• If the expression evaluates to false (a zero value), program execution continues
without stopping.
Follow these steps to set a conditional watchpoint:
1. Set a watchpoint that you want to associate with a conditional expression.
2. Click View > Breakpoints or Window > Breakpoints Window.
The Breakpoints window appears.
IDE 5.7 User’s Guide 227
Manipulating Program Execution
Special Breakpoints
3. In the Groups or Instances pages of the Breakpoints window, find the watchpoint that
you want to associate with a conditional expression.
4. Double-click the Condition column adjacent to the watchpoint.
5. Enter an expression in the Condition text box.
During subsequent debugging sessions, the debugger evaluates the expression to
determine whether to halt program execution at the conditional watchpoint.
NOTE Alternatively, drag-and-drop an expression from a source view or from the
Expression window into the Breakpoints window.
Special Breakpoints
Special breakpoints halt program execution for very specific reasons:
• program execution arrives at the beginning of the function main()
• a C++ or Java exception occurs
• an event occurs that the debugger plugin defines as a break event
You cannot change or delete special breakpoints, but you can enable and disable them.
Disabling Special Breakpoints
Disable special breakpoints to prevent them from affecting program execution.
To disable special breakpoints, click the Active icon to the left of the Special group
in the Groups page of the Breakpoints window.
The active icon changes to an inactive icon, which indicates that the special
breakpoints are disabled.
Enabling Special Breakpoints
Enable special breakpoints to have them halt program execution.
To enable special breakpoints, click the Inactive icon (shown at left) to the left of
the Special group in the Groups page of the Breakpoints window.
The inactive icon changes to an active icon, which indicates that the special
breakpoints are enabled.
228 IDE 5.7 User’s Guide
19
Working with Variables
This chapter explains how to work with variables in a CodeWarrior™ IDE debugging
session. The following windows show various types of information about variables.
• Global Variables window—shows information about global and static variables in
your project
• Variable window—shows information for an individual variable in your project
• Expressions window—shows variable values and lets you form calculation
expressions based on those values
This chapter consists of these sections:
• Global Variables Window
• Variable Window
• Expressions Window
Global Variables Window
The Global Variables window shows all global and static variables for each process that
you debug. You can open separate Global Variables windows for each process in the same
build target. Use the window to observe changes in variable values as the program
executes.
Figure 19.1 shows the Global Variables window. Table 19.1 explains the items in the
window.
IDE 5.7 User’s Guide 229
Working with Variables
Global Variables Window
Figure 19.1 Global Variables Window
Table 19.1 Global Variables Window Items
Item Explanation
File Lists source files that declare global or static variables. Click a
source file to view its static variables. Click Global Variables to
view all global variables declared in the program.
Variables Lists variables according to the file selected in the File pane.
Double-click a variable to display it in a separate
Variable window.
Opening the Global Variables Window
Use the Global Variables window to display global variables declared in a program or
static variables declared in source files that comprise the program.
To open the Global Variables window, select View > Global Variables or Window >
Global Variables Window.
Viewing Global Variables for Different Processes
You can open a separate Global Variables window for each process that the same parent
application creates.
To open the Global Variables window for a particular process, follow these steps:
1. Click Project > Debug.
A debugging session starts.
230 IDE 5.7 User’s Guide
Working with Variables
Variable Window
2. In the Thread window toolbar, use the Process list box to specify the process that has
the global variables that you want to examine.
3. Click View > Global Variables or Window > Global Variables Window.
Repeat these steps for each process that has global variables that you want to examine.
Variable Window
A Variable window allows manipulation of a single variable or variable hierarchy used in
source code. For a local variable, the window closes after program execution exits the
routine that defines the variable.
Figure 19.2 shows the Variable window.
Figure 19.2 Variable Window
Opening a Variable Window
1. Select a variable in any window pane that lists variables.
2. Open a Variable window:
• Select Data > View Variable, or
• Double-click the variable.
A Variable window appears. Double-click a value to change it.
TIP Use Variable windows to monitor individual variables independently of other
windows. For example, use a Variable window to continue monitoring a variable
that leaves the current scope of program execution in the Thread window.
Alternatively, use a contextual menu to open a variable window, as Table 19.2 explains.
IDE 5.7 User’s Guide 231
Working with Variables
Variable Window
Table 19.2 Opening a Variable Window by Using a Contextual Menu
On this host… Do this…
Windows Right-click the variable and select View Variable.
Macintosh Control-click the variable and select View Variable.
Solaris Click and hold on the variable, then select View Variable.
Linux Click and hold on the variable, then select View Variable.
Manipulating Variable Formats
You can change the way the Variables window displays data. For example, you can add
labels to variable data so that those labels appear in the Variables window and clarify the
displayed data.
For example, suppose you have the structure that Listing 19.1 defines.
Listing 19.1 Sample Structure Definition
struct Rect {
short top;
short left;
short bottom;
short right;
};
The Variables window might show an instance of the Rect structure like this:
myRect 0x000DCEA8
You can create an XML file that defines a new way to display the structure, as Listing 19.2
shows.
Listing 19.2 Sample Variable Format Definition
<variableformats>
<variableformat>
<osname>osWin32</osname>
<runtimename>runtimeWin32</runtimename>
<typename>Rect</typename>
<expression>
"{T: " + ^var.top +
" L: " + ^var.left +
232 IDE 5.7 User’s Guide
Working with Variables
Expressions Window
" B: " + ^var.bottom +
" R: " + ^var.right +
"}{H: " + (^var.bottom - ^var.top) +
" W: " + (^var.right - ^var.left) + "}"
</expression>
</variableformat>
</variableformats>
Given this new variable format definition, the Variables window now shows the same
myRect instance like this:
myRect {T: 30 L: 30 B: 120 R: 120}{H: 90 W: 90}
To manipulate variable formats, you place an XML file that defines the new format inside
the VariableFormats directory at
CodeWarrior/Bin/Plugins/Support/VariableFormats/
where CodeWarrior is the path to your CodeWarrior installation.
The IDE reads the XML files in this directory to determine how to display variable data.
Table 19.3 explains the main XML tags that the IDE recognizes.
Table 19.3 Variable Format XML Tags
Tag Explanation
variableformats A group of variable format records.
variableformat An individual variable format record.
osname The operating system that defines the scope of this record.
runtimename The runtime that defines the scope of this record.
typename The name of the Type that this record will format.
expression The expression that reformats the variable display. The IDE
evaluates this expression to determine the format that it applies to
the variable. The IDE replaces all occurrences of the ^var
placeholder with the name of the variable.
Expressions Window
The Expressions window (Figure 19.3) helps you monitor and manipulate these kinds of
items:
• global and local variables
• structure members
IDE 5.7 User’s Guide 233
Working with Variables
Expressions Window
• array elements
Table 19.4 explains items of this window.
Figure 19.3 Expressions Window
Table 19.4 Expressions Window Items
Item Explanation
Expression Lists expressions and expression hierarchies. Click the hierarchical
column controls to expand or collapse the expression view.
Value Shows the current value of each corresponding expression. Double-click
column a value to change it.
Opening the Expressions Window
Use the Expressions window to inspect frequently used variables as their values change
during a debugging session.
To open the Expressions window, select View > Expressions or Window > Expressions
Window.
Alternatively, click the Expressions button in the Thread window toolbar to open
the Expressions window.
Adding Expressions
The Expressions window handles various ways of adding expressions for inspection.
To add an expression to the Expressions window, do this:
• Select the desired expression and choose Data > Copy to Expression, or
234 IDE 5.7 User’s Guide
Working with Variables
Expressions Window
• Use the contextual menu with a selected expression, or
• Drag and drop an expression from another window into the Expressions window.
The Expressions window reflects the added expression. Drag expressions within the
window to reorder them.
Adding a Constant Value to a Variable
You can enter an expression in the Expressions window that adds a constant value to a
variable. Suppose x is a short integer type in the variable context of some function scope
in C++ code. You can enter the expression x+1 and the IDE computes the resulting value
just as you would compute it on a calculator.
1. Select the variable to which you want to add a constant value.
For example, select x.
2. Enter an expression that adds a constant value to the variable.
For example, append +1 to x so that the resulting expression is x+1.
The IDE adds the constant value to the variable and displays the result in the Expressions
window.
Making a Summation of Two Variables
You can enter an expression in the Expressions window that computes the sum of two
variables. Suppose x is a short integer type in the variable context of some function scope
in C++ code. You can enter the expression x+y and the IDE computes the resulting value
just as you would compute it on a calculator.
1. Select the variable to which you want to add another variable.
For example, select x.
2. Enter an expression that adds a second variable to the first variable.
For example, append +y to x so that the resulting expression is x+y.
The IDE computes the sum of the two variables and displays the result in the Expressions
window.
Removing Expressions
The Expressions window handles various ways of removing expressions that no longer
require inspection.
To remove an expression from the Expressions window:
IDE 5.7 User’s Guide 235
Working with Variables
Expressions Window
• Select the expression and choose Edit > Delete or Edit > Clear, or
• Select the expression and press the Backspace or Delete key.
The Expressions window updates to reflect the removed expression.
NOTE Unlike the Variable window, the Expressions window does not remove a local
variable after program execution exits the routine that defines the variable.
236 IDE 5.7 User’s Guide
20
Working with Memory
This chapter explains how to work with memory in a CodeWarrior™ IDE debugging
session. The following windows show various types of information about memory:
• Memory window—shows the memory that your project manipulates as
it executes
• Array window—shows the contents of arrays that your project manipulates as
it executes
• Registers window—shows the register contents of a processor
• Register Details window—shows a graphical representation of processor registers
and explains register contents
• Cache window—shows processor or instructor cache data
• Trace window—shows collected trace information
This chapter consists of these sections:
• Memory Window
• Array Window
• Registers Window
• Register Details Window (Windows OS)
Memory Window
The Memory window manipulates program memory content in various data types. Use
this resizable window to perform these tasks:
• View memory
• Change individual memory bytes
• Set watchpoints
NOTE Arbitrarily changing memory contents could degrade the stability of the IDE,
another program, or the operating system itself. Understand the consequences
of manipulating memory.
Figure 20.1 shows the Memory window. Table 20.1 explains the items in the window.
IDE 5.7 User’s Guide 237
Working with Memory
Memory Window
Figure 20.1 Memory Window
Table 20.1 Memory Window Items
Item Icon Explanation
Display Enter a symbol representing the
starting address of memory to
display. Valid symbols include
addresses and non-evaluating
expressions, such as main or x.
View Select the data format in which to
view memory contents.
Memory Space Choose the memory space in which
(for processors to view selected variables or
that support source code.
multiple memory
spaces)
Previous Memory Click to view the preceding block
Block of memory.
Next Memory Click to view the succeeding block of
Block memory.
Address Displays a contiguous range of
memory addresses, beginning with
the address entered in the Display
field.
238 IDE 5.7 User’s Guide
Working with Memory
Memory Window
Table 20.1 Memory Window Items (continued)
Item Icon Explanation
Hex Displays a hexadecimal
representation of the memory
addresses shown in the Address
pane.
Ascii Displays an ASCII representation of
the memory addresses shown in the
Address pane.
Word Size Select the bit size of displayed words.
Page Select the memory-space page in
(for processors which to view source code.
that support
multiple pages)
Viewing and Changing Raw Memory
Use the View Memory command to view and change the raw contents of memory.
1. Select an item or expression that resides at the memory address to be examined.
2. Choose Data > View Memory.
A new Memory window appears.
3. Select Raw data from the View list pop-up.
The contents of memory at the selected location appears in both hexadecimal and
ASCII.
Scroll through memory by selecting the Address, Hex, or ASCII pane of the Memory
window and then use the up and down arrow keys. Display a different memory
location by changing the expression in the Display field.
Change the word size displayed in the Memory window by using the Word Size list
pop-up. The choices are 8, 16, and 32 bits.
Change the contents of a particular memory location by double-clicking on that
location in either the hexadecimal or ASCII pane of the Memory window. Replace the
current value by entering a hexadecimal value in the Hex pane or a string of ASCII
characters in the ASCII pane.
IDE 5.7 User’s Guide 239
Working with Memory
Memory Window
Alternatively, use a contextual menu to view and change memory, as explained in Table
20.2.
Table 20.2 Opening a Memory Window by Using a Contextual Menu
On this host… Do this…
Windows Right-click the item and select View Memory.
Macintosh Control-click the item and select View Memory.
Solaris Click and hold on the item, then select View Memory.
Linux Click and hold on the item, then select View Memory.
Viewing Memory Referenced by a Pointer
Use the View Memory command to inspect memory referenced by a pointer; including an
address stored in a register.
1. Select a pointer in a source window.
2. Choose Data > View Memory.
A new Memory window appears.
3. Select Raw data from the View list pop-up.
The contents of memory referenced by the pointer appears in both hexadecimal and
ASCII.
Viewing Different Memory Spaces
Use the Page list pop-up to view a particular memory space.
NOTE This feature is available only for processors that support multiple memory
spaces.
1. Select the name of a variable or function in a source window.
2. Choose Data > View Memory.
A Memory window appears.
3. Select a memory space from the Page list pop-up.
240 IDE 5.7 User’s Guide
Working with Memory
Memory Window
4. Select Raw data from the View list pop-up if inspecting a variable. Select
Disassembly, Source, or Mixed from the View list pop-up if inspecting source code.
The Memory window displays the selected memory-space page.
Setting a Watchpoint in the Memory Window
To set a Watchpoint using the Memory window, follow these steps:
1. Run/Debug your program.
2. Choose Data > View Memory.
This opens the Memory window.
3. Select a range of bytes in the Memory window.
Do not double-click the range of bytes.
4. Choose Debug > Set Watchpoint.
NOTE A red line appears under the selected variable in the Variable window,
indicating that you have set a Watchpoint. You can change the color of this line
in the Display Settings panel of the IDE Preferences window (Edit > IDE
Preferences).
Clearing Watchpoints from the Memory window
To clear a Watchpoint from the Memory window, follow these steps:
1. Select a range of bytes in the Memory window.
2. Choose Debug > Clear Watchpoint.
To clear all Watchpoints from the Memory window:
1. Open the Memory window.
You do not have to select a range of bytes.
2. Choose Debug > Clear All Watchpoints.
NOTE All Watchpoints clear automatically when the target program terminates or the
debugger terminates the program. Watchpoints will reset next time the
program runs.
IDE 5.7 User’s Guide 241
Working with Memory
Array Window
Array Window
An Array window allows manipulation of a contiguous block of memory, displayed as an
array of elements. The window lists array contents sequentially, starting at
element 0.
The Array window title shows the base address bound to the array. The base address can
bind to an address, a variable, or a register. An array bound to a local variable closes after
the routine that defines the variable returns to the calling routine.
For array elements cast as structured types, a hierarchical control appears to the left of
each element. Use these hierarchical controls to expand or collapse the display of each
element’s contents.
Figure 20.2 shows an Array window. Table 20.3 explains the items in the window.
Figure 20.2 Array window
Table 20.3 Array Window Items
Item Icon Explanation
Hierarchical Click to collapse the view of the
control information pane.
Bind To Select the base address of the
array: Address, Variable, or
Register.
242 IDE 5.7 User’s Guide
Working with Memory
Array Window
Table 20.3 Array Window Items (continued)
Item Icon Explanation
Array size Enter the number of elements to
display in the Array window.
Struct Select a specific member to
Member show in each element, or show
all members.
Element Shows the array elements in a
hierarchical list.
Value Shows the value of each array
element.
Location Shows the address in memory of
each array element.
Opening an Array Window
Use the View Array command to manipulate a memory block in an Array window.
1. Select the array that you want to view.
2. Select Data > View Array.
A new Array window appears.
TIP Drag and drop a register or variable name into an Array window to set the base
address. Use the View Memory As command to interpret memory displayed in an
Array window as a different type.
Alternatively, use a contextual menu to open an Array window, as Table 20.4 explains.
Table 20.4 Opening an Array Window by Using a Contextual Menu
On this host… Do this…
Windows Right-click the array and select View Array.
Macintosh Control-click the array and select View Array.
IDE 5.7 User’s Guide 243
Working with Memory
Registers Window
Table 20.4 Opening an Array Window by Using a Contextual Menu (continued)
On this host… Do this…
Solaris Click and hold on the array, then select View Array.
Linux Click and hold on the array, then select View Array.
Registers Window
The Registers window reveals a hierarchical view of these register types:
• general registers—contents of the central processing unit (CPU) of the host computer
• floating-point unit (FPU) registers—contents of the FPU registers
• registers specific to the host computer
You can use the Register window to perform these tasks:
• expand the hierarchical items in the window and view their contents
• select and modify register values
• view documentation for individual registers (depending on the register)
Figure 20.3 shows a sample Registers window.
Figure 20.3 Registers Window
244 IDE 5.7 User’s Guide
Working with Memory
Registers Window
General Registers
The General Registers are the register contents of the central processing unit (CPU) of
the host computer. The exact listing of these registers depends on the host CPU and
current build target. See the Targeting documentation for additional information.
FPU Registers
The FPU Registers are the register contents of the floating-point unit (FPU) of the host
computer. The exact listing of these registers depends on the host FPU and current build
target. See the Targeting documentation for additional information.
Host-specific Registers
The Registers window also lists additional register contents for registers specific to the
host. The exact listing of these registers depends on the host computer and current build
target. See the Targeting documentation for additional information.
Opening the Registers Window
Open the Registers window to inspect and modify various register contents.
Table 20.5 explains how to open the Registers window.
Table 20.5 Opening the Registers Window
On this host… Do this…
Windows Select View > Registers
Macintosh Select Window > Registers Window
Solaris Select Window > Registers Window
Linux Select Window > Registers Window
Viewing Registers
View registers to inspect and modify their contents.
IDE 5.7 User’s Guide 245
Working with Memory
Registers Window
1. Open the Registers window.
2. Expand the hierarchical list to view register groups.
Expanding the list shows the register groups that you can view or change.
3. Expand a register group.
Expanding a group shows its contents, by register name and corresponding value.
Changing Register Values
Change register values during program execution in order to examine program behavior.
1. Open the Registers window.
2. Expand the hierarchical list to view the names and corresponding values of the register
that you want to modify.
3. Double-click the register value that you want to change.
The value highlights.
4. Enter a new register value.
5. Press Enter or Return.
The register value changes.
Changing Register Data Views
Change register data views to see register contents in a different format. For example, you
can change the view of a register from binary to hexadecimal format.
1. Open the Registers window.
2. Expand the hierarchical list to view the names and corresponding values of the
register.
3. Select the register value that you want to view in a different format.
The value highlights.
4. Select Data > View as format, where format is the data format in which you want to
view the register value. The register value changes format.
Available formats depend on the selected register value.
5. Select Data > View as Default to restore the original data format.
Alternatively, you can use a contextual menu to change the data format, as Table 20.6
explains.
246 IDE 5.7 User’s Guide
Working with Memory
Register Details Window (Windows OS)
Table 20.6 Changing Data Format by Using a Contextual Menu
On this host… Do this…
Windows Right-click the register value and select View as format.
Macintosh Control-click the register value and select View as format.
Solaris Click and hold on the register value and select
View as format.
Linux Click and hold on the register value and select
View as format.
Opening Registers in a Separate Registers Window
Open registers in a separate Register Window to narrow the scope of registers that appear
in a single window.
1. Open the Registers window.
2. Expand the hierarchical list to view the register or register group that you want to view
in a separate Registers window.
3. Double-click the register or register group.
4. A new Registers window opens.
The new Registers window lists the name and value of the register that you double-
clicked, or the names and values of the register group that you double-clicked.
Register Details Window (Windows OS)
The Register Details window lets you view detailed information about individual bits of
registers from 2 bits to 32 bits in size. This window shows information for both system
registers and memory-mapped registers. To open the Register Details window, click View
> Register Details or Window > Register Details Window.
The Register Details window has fields that describe the register, its bitfields, and the
values of those bitfields. XML files in the Registers folder of your CodeWarrior
installation provide the information that appears in the window. The Registers folder is
inside the Support folder. The Support folder is inside the Plugins folder of your
CodeWarrior installation.
Figure 20.4 shows the Register Details window. Table 20.7 explains items in the window.
IDE 5.7 User’s Guide 247
Working with Memory
Register Details Window (Windows OS)
Figure 20.4 Register Details Window
Table 20.7 Register Details Window Items
Item Icon Explanation
Description Enter the name or full path to the XML file for
File text the register you want to view, or click the
box Browse button to open a dialog box that you
can use to specify the file.
Register Shows the name of the register depicted in
Name the window.
Address Enter the starting address of the register
text box values that you want to see in the Register
Display.
An error message appears if you enter an
invalid starting address.
Format list Specify the data format for bit values in the
box Register Display:
• Binary
• Character
• Decimal
• Unsigned Decimal
• Hexadecimal
• Default—have the IDE determine
the best format
248 IDE 5.7 User’s Guide
Working with Memory
Register Details Window (Windows OS)
Table 20.7 Register Details Window Items (continued)
Item Icon Explanation
Register Shows a depiction of the register that you
Display specify in the Description File text box,
including individual register bits and their
values.
Bitfield Specify a bitfield to highlight in the Register
Name list Display. The Description portion of the
box window reflects available information for the
bitfield.
Select None to have the Description portion
of the window reflect information for the
entire register and not a bitfield in that
register.
Bit Value Shows the current value of the bits in the
text box Bitfield Name list box, according to the
format that you specify in the Format list
box.
Click the spin buttons to increment or
decrement the current value, or enter a new
value in the text box.
Changing the value changes only the
Register Display. You must click the Write
button to write the new value to the register
itself.
Bit Value Specify a new value for the selected bitfield,
Modifier list or view a brief explanation of specific bitfield
box values.
Changing the value changes only the
Register Display. You must click the Write
button to write the new value to the register.
Description Shows a description of the register or a
selected bitfield in the register.
Use the Description File text box to specify
the register.
Use the Text View list box to view specific
register information, such as register
descriptions, bitfield descriptions, and
register details.
IDE 5.7 User’s Guide 249
Working with Memory
Register Details Window (Windows OS)
Table 20.7 Register Details Window Items (continued)
Item Icon Explanation
Revert Click to change a modified value in the
button Register Display to its original value.
If you clicked the Write button to write a new
value to the register, you cannot revert that
value.
Read Click to have the Register Display reflect
button current bit values from the register itself.
Write Click to write the bit values in the Register
button Display to the register.
After you write new values to the register,
you cannot revert them.
Reset Click to restore the default value for the
Value selected bitfield.
button
The IDE disables this button if the selected
bitfield does not have a
default value.
Text View Use to specify information that appears in
list box the Description portion of the window.
Description File
Enter in this text box the name of the register that you want to see in the Register Display
of the Register Details window. Alternatively, enter the full path to the register
description file on your computer, or click the Browse button to open a dialog box that lets
you specify the register description file. The text box is not case sensitive.
After you enter a name or path, the debugger searches for a matching register description
file in the Registers folder of your CodeWarrior installation and the project access paths.
If the debugger finds a matching file, the Register Display updates the information in the
Register Details window. If the debugger does not find a matching name, an error message
appears.
For example, to view the contents of the Opcode register, you can:
• type Opcode in the Description File text box and press Enter or Return, or
• type the full path to the opcode.xml file in the Registers folder and press
Enter or Return.
250 IDE 5.7 User’s Guide
Working with Memory
Register Details Window (Windows OS)
The debugger matches your entry with the opcode.xml file in the Registers folder. The
Register Display in the Register Details window updates its information to show Opcode
register details.
The debugger also updates the Register Display to show the current values in the register.
If the debugger fails to update the display, an error message appears.
Register Display
This display shows the current contents of 32 bits of register data, starting at the address
that you specify in the Address text box. The data appears according to the format that
you specify in the Format list box.
The Register Display groups the 32 bits of data into register bitfields. Clicking one of the
bits selects its associated bitfield. Additional information about the bitfield, such as its
name and permissions, appears in the Description portion of the Register Details window.
Text View
Use this list box to change the information that appears in the Description portion of the
Register Details window:
• Auto—select to have the IDE determine which information to display in
the window
• Register Description—select to show information about the entire register, such as
the name of the register itself and the meaning of its contents
• Bitfield Description—select to show information about the selected bitfield in the
Register Display, such as the name of the bitfield and its access permissions
• Register Details—select to show in-depth information about the current register,
such as its name, its bit values, and bit-value explanations
IDE 5.7 User’s Guide 251
Working with Memory
Register Details Window (Windows OS)
252 IDE 5.7 User’s Guide
21
Working with Debugger
Data
This chapter explains how to work with data that the CodeWarrior™ IDE debugger
generates. The following windows show various types of debugger data.
• Symbolics window—shows information that the debugger generates for
a program
• Processes window—shows individual processes and tasks that the debugger
can control
• Log window—shows messages generated during the debugging session
This chapter contains these sections:
• Symbolics Window
• System Browser Window
• Log Window
Symbolics Window
The Symbolics window displays information that the debugger generates for the active
file. Symbolics information includes data about program variables, functions, data
structures, and source files.
Select whether you want browser data generated by the compiler or the language parser,
by choosing Edit > targetname Settings... and selecting the Build Extras target settings
panel. Select the option from the Generate Browser Data From list. Symbolics information
will be generated during the next build or debugging session.
To view the Symbolics window, start a CodeWarrior debug session (Project > Debug
from CodeWarior menu bar), then select View > Symbolics.
Figure 21.1 shows the Symbolics window. Table 21.1 explains items in the window.
IDE 5.7 User’s Guide 253
Working with Debugger Data
Symbolics Window
Figure 21.1 Symbolics Window
Table 21.1 Symbolics Window Items
Item Icon Explanation
Debugger Contains buttons that represent
toolbar common debugging commands,
such as stepping through code.
Executables Lists recently used executable files
pane that contain symbolics information.
Files pane Lists source files in build target
being debugged, for selected
executable file.
Functions pane Lists functions declared in the file
selected in the Files pane.
Source pane Displays source code in the file
selected in the Files pane.
254 IDE 5.7 User’s Guide
Working with Debugger Data
Symbolics Window
Opening the Symbolics Window
The Symbolics window displays information generated by the IDE for a file.
To open the Symbolics window, do one of these tasks:
• Select View > Symbolics or Window > Symbolics window.
• Open a symbolics file. The IDE typically appends .xSYM or .iSYM, to the names of
these files.
• Open an executable file for which the IDE previously generated symbolics
information. The IDE typically appends .exe or .app to these files.
Alternatively, click the Symbolics button in the Thread window toolbar to open
the Symbolics window.
Using the Executables Pane
The Executables pane lists recently opened executable files for which the IDE generated
symbolics information.
To use the pane, select an executable file in the list. The Files pane updates to display
information for the selected executable file.
Using the Files Pane
For the selected executable file, the Files pane lists the source files in the build target
being debugged.
To use the pane, select a file in the list. The Functions pane and Source pane update to
display information for the selected file.
Using the Functions Pane
The Functions pane lists functions declared in the selected file in the Files pane.
To use the pane, select a function in the list. The Source pane updates to display source
code for the selected function.
IDE 5.7 User’s Guide 255
Working with Debugger Data
System Browser Window
Using the Source Pane
The Source pane displays source code for the selected function in the Functions pane,
using the fonts and colors specified in the IDE Preferences window.
To use the pane, select a function in the Functions pane. The corresponding source code
appears in the Source pane.
If the selected function does not contain source code, the Source pane displays the
message Source text or disassembly not available.
NOTE Use the Source pane in the Symbolics window to view source code, copy
source code, and set breakpoints. Use an editor window to modify the source
code. Use a Thread window to view the currently executing statement.
System Browser Window
The System Browser window shows system level information about processes executing
on various machines, like the host computer or the hardware under debugger control. The
window shows this information:
• running processes
• tasks for selected processes
• some hidden processes
Click on the expand icon for a process to view all tasks assigned to the selected process.
Processes under debugger control appear in bold. Double-click a task to open it in a new
Thread window, or choose the task name and click the Stack Crawl Window button.
Figure 21.2 shows the System Browser window. Table 21.2 explains items in the window.
NOTE If the System Browser window does not show processes for a specific machine,
you must start a debugging session for that machine. For example, you might
need to debug a project that runs on external hardware in order to see executing
processes for that hardware.
256 IDE 5.7 User’s Guide
Working with Debugger Data
System Browser Window
Figure 21.2 System Browser Window
Table 21.2 System Browser Window Items
Item Icon Explanation
Attach to Click to have the debugger control the selected
Process process.
Stack Click to open a Thread window for the selected
Crawl process.
window
Refresh This icon indicates that information for selected
item is periodically updated. Click this icon to toggle
between refresh and no refresh.
No This icon indicates that information is not updated
Refresh for the selected item.
Expand Click to expand a process and list related tasks.
Opening the System Browser Window
Use the System Windows or System menu command to view and manipulate active
processes on a selected machine. If multiple machines are available, select each machine
from the System Windows submenu to display multiple System Browser windows. If you
choose a machine that is already open, the existing window will be brought to the front.
IDE 5.7 User’s Guide 257
Working with Debugger Data
Log Window
NOTE The System Browser window appears on platforms that support it.
Table 21.3 explains how to open the System Browser window.
Table 21.3 Opening the System Browser Window
Menu Bar Layout Do this…
Windows Select View > System
Macintosh (also applies to Select Window > System Windows
Linux/Solaris)
Attaching Debugger to a Process
Click the Attach to Process button to assign a selected process to a new debugging
session. This assignment allows the debugger to control processes that it does not
otherwise recognize. For example, you can click the Attach to Process button to assign
dynamic link libraries or shared libraries to the debugger.
1. Select a process to attach to the debugger.
2. Click Attach to Process
3. Select an executable to attach to the process.
4. Click OK to display the Stack Crawl (Thread) window for the process.
The debugger assumes control of the selected process. Processes under debugger control
appear in bold.
Log Window
The Log window displays messages during program execution. Select the Log System
Messages option in the Debugger Settings panel to activate the Log window.
The IDE allows you to save Log window contents to a .txt (text) file and copy text from
the Log window to the system clipboard.
Windows-hosted Log window messages include:
• Dynamic Link Library (DLL) loading and unloading
• debugging printf() messages
Macintosh-hosted Log window messages include:
258 IDE 5.7 User’s Guide
Working with Debugger Data
Log Window
• PowerPC™ code fragments
• DebugStr() messages
Figure 21.3 shows a Windows-hosted Log window.
Figure 21.3 Log Window
Opening the Log Window
Use the Debugger Settings preference panel to enable the message logging option. The
Log window records these types of messages for a program during a debugging session:
• the start of new tasks
• routine entry and exit
• Windows: DLL loading and unloading, and debug printf() messages
• Macintosh: PowerPC code-fragment loading and DebugStr() messages
1. Select the Log System Messages option in the Debugger Settings target settings
preference panel.
2. Select Project > Debug.
The Log window appears. It allows you to select, copy, and save logged text to a file
for later analysis. See the Targeting documentation for additional information.
IDE 5.7 User’s Guide 259
Working with Debugger Data
Log Window
260 IDE 5.7 User’s Guide
22
Working with Hardware
Tools
This chapter explains the CodeWarrior™ IDE hardware tools. Use these tools for board
bring-up, test, and analysis.
NOTE Not all products support all the IDE features this chapter describes, such as the
Flash programmer window, hardware diagnostic window, and logic analyzer.
Some screen captures in this chapter were taken on a Windows PC; their actual
appearance varies slightly on other host platforms.
This chapter consists of these sections:
• Flash Programmer Window
• Hardware Diagnostics Window
• Working with a Logic Analyzer
• Trace Window
• Cache Window
• Profile Window
• Command Window
Flash Programmer Window
The Flash Programmer window lists global options for the flash programmer hardware
tool. These preferences apply to every open project file.
Figure 22.1 shows the Flash Programmer window. Table 22.1 explains the items in the
window.
To open the Flash Programmer window, click Tools > Flash Programmer.
The Flash Programmer window contains these panels:
• Target Configuration
• Flash Configuration
• Program / Verify
IDE 5.7 User’s Guide 261
Working with Hardware Tools
Flash Programmer Window
• Erase / Blank Check
• Checksum
Figure 22.1 Flash Programmer Window
Table 22.1 Flash Programmer Window Items
Item Explanation
Flash Shows a list of panel names. Click a panel name to display that panel.
Programmer
pane
Show Log Click to display a text file that logs flash programmer actions. Check
the Enable Logging checkbox in the Options group to enable this
button.
Load Settings Click to restore previously saved settings for the current panel.
Save Settings Click to save settings for the current panel to a file.
262 IDE 5.7 User’s Guide
Working with Hardware Tools
Flash Programmer Window
Table 22.1 Flash Programmer Window Items (continued)
Item Explanation
OK Click to save changes to all panels and close the window.
Cancel Click to discard changes to all panels and close
the window.
Target Configuration
The Target Configuration panel configures general flash programmer settings. Figure
22.2 shows the Target Configuration panel. Table 22.2 explains items in the panel.
Figure 22.2 Target Configuration Panel
IDE 5.7 User’s Guide 263
Working with Hardware Tools
Flash Programmer Window
Table 22.2 Target Configuration Panel Items
Item Explanation
Default Project Shows the current default project in the IDE.
Default Target Shows the default build target. Clear the Use Custom Settings
checkbox to have the IDE use connection settings from the build
target for connecting to the hardware.
Use Custom Check to specify the connection information that you want to use
Settings checkbox. for connecting to the hardware. In this case, the IDE can connect
to the hardware without using settings from a project.
Clear to use the connection information stored in the default
project for connecting to the hardware. You cannot clear the
checkbox if you do not have an active default project or
default target.
Connection information includes the information that you specify
in the Target Processor list box, the Connection list box, and
the Use Target Initialization text box.
Target Processor Use to specify the hardware processor.
text/list box
Connection list box Use to specify the method that the IDE uses to connect to
the hardware.
Use Target Check to specify an initialization file for the hardware connection.
Initialization Enter the initialization file path in the text box, or click the Browse
checkbox and text button to open a dialog box that you can use to specify the
box initialization file path.
Clear if you do not want to use an initialization file for the
hardware connection.
Target Memory Specify the starting address of an area in RAM that the flash
Buffer Address text programmer can use as a scratch area. The flash programmer
box must be able to access this starting address through the remote
connection (after the hardware initializes).
The flash programmer should not modify any memory location
other than the target memory buffer and flash memory.
For example, the flash programmer uses the target memory
buffer to download and execute the flash device driver.
264 IDE 5.7 User’s Guide
Working with Hardware Tools
Flash Programmer Window
Table 22.2 Target Configuration Panel Items (continued)
Item Explanation
Target Memory Specify the size of an area in RAM that the flash programmer can
Buffer Size text box use as a scratch area, starting at the address you specify in the
Target Memory Buffer Address text box.
The flash programmer should not modify any memory location
other than the target memory buffer and flash memory.
Enable Logging Check to have the IDE generate detailed status information
checkbox during flash operations. Checking this checkbox enables the
Show Log button.
Clear to disable logging of detailed status information
during flash operations. Clearing this checkbox disables the
Show Log button.
Click the Show Log button to view the status information.
Verify Target Check to have the IDE verify all write operations to the hardware
Memory Writes RAM by reading the result of each write operation.
checkbox
Clear to have the IDE perform write operations without verifying
them.
Flash Configuration
The Flash Configuration panel configures settings for the flash device on the hardware
device. Figure 22.3 shows the Flash Configuration panel. Table 22.3 explains the items in
the panel.
IDE 5.7 User’s Guide 265
Working with Hardware Tools
Flash Programmer Window
Figure 22.3 Flash Configuration Panel
Table 22.3 Flash Configuration Panel Items
Item Explanation
Flash Memory Enter the base address of the beginning of flash memory
Base Address text on the hardware device. Enter the address based on the
box perspective of the hardware device.
Device pane Shows an alphabetical list of supported flash device types. Select
a device type from this pane. Your selection determines the
contents of the Organization and Sector Address Map panes.
266 IDE 5.7 User’s Guide
Working with Hardware Tools
Flash Programmer Window
Table 22.3 Flash Configuration Panel Items (continued)
Item Explanation
Organization pane Shows a list of supported layouts of flash memory in the hardware
design, based on your selection in the Device pane. Each list item
is of the form
ChipCapacityxDataBusWidthxNumberOfChipsInLayout. Select an
organization from this pane. Your selection determines the
contents of the Sector Address Map pane.
For example, 2048Kx8x2 indicates a chip capacity of 2048
kilobytes, a byte-wide interface to the data bus, and a 2-chip
hardware layout.
For hardware layouts of 2 or more chips, assume an interleaved
organization. For example, for a 2048Kx16x2 organization, there
are 2 chips on a 32-bit bus, and each chip provides 16 bits of data.
Sector Address Shows a map of sector addresses that reflects your selections in
Map pane the Device and Organization panes and your entry in the Flash
Memory Base Address text box. This map is for informational
purposes only.
Program / Verify
The Program / Verify panel lets you program an image into flash memory and verify the
programming operation. Figure 22.4 shows the Program / Verify panel. Table 22.4
explains the items in the panel.
IDE 5.7 User’s Guide 267
Working with Hardware Tools
Flash Programmer Window
Figure 22.4 Program / Verify Panel
Table 22.4 Program / Verify Panel Items
Item Explanation
Use Selected Check to specify a file to program into flash memory. Enter the file
File path in the text box, or click the Browse button to locate the file
path.
Clear to have the IDE program flash memory with the file that the
default build target determines.
The file determines the address to which the IDE programs flash
memory. If you specify a file that does not contain address
information, such as a binary file, the IDE programs flash memory at
address zero. Check the Apply Address Offset checkbox to
specify an address offset from zero.
File Type Select the file type. Options are: Auto Detect, Binary/Raw Format,
Elf Format, or Motorola S-Record Format.
268 IDE 5.7 User’s Guide
Working with Hardware Tools
Flash Programmer Window
Table 22.4 Program / Verify Panel Items (continued)
Item Explanation
Restrict Address Check to use the Start and End text boxes to specify the address
Range range in which you want the IDE to program flash data. If you use a
binary file to program flash data, the flash programmer ignores data
outside the address range that
you specify.
Clear to have the IDE determine the address range in which to
program flash data.
Start text box Enter the starting address of the range that you want the flash
programmer to use for programming flash data.
Check the Restrict Address Range checkbox to enable this text
box.
End text box Enter the ending address of the range that you want the flash
programmer to use for programming flash data.
Check the Restrict Address Range checkbox to enable this text
box.
Apply Address Check to specify an offset at which to program flash data. The IDE
Offset checkbox adds this offset to the starting address that the file specifies. The
flash programmer begins programming flash data at the starting
address plus the offset.
Clear to have the flash programmer begin programming flash data
at the starting address that the file specifies. In this case, the IDE
does not add an offset to the starting address.
Offset text box Enter the offset to add to the starting address that the file specifies.
The flash programmer begins programming flash data at the
resulting address.
Check the Apply Address Offset checkbox to enable this
text box.
Flash Base Shows the base address of the beginning of flash memory
Address on the hardware device. This address is the same address that you
specify in the Flash Memory Base Address text box of the Flash
Configuration panel.
Flash Base + Shows the resulting address of adding the offset value that you
Offset specify in the Offset text box to the Flash Base Address value.
The flash programmer begins programming flash data at this
resulting address.
IDE 5.7 User’s Guide 269
Working with Hardware Tools
Flash Programmer Window
Table 22.4 Program / Verify Panel Items (continued)
Item Explanation
Status Shows flash programmer progress information. Click the Details
button to show more thorough progress information.
Program button Click to have the flash programmer program flash data into the
hardware device. The Status reflects flash programmer progress.
The flash programmer does not check for blank flash memory
before it begins programming the flash data.
Verify button Click to have the IDE verify the data that the flash programmer
programmed into the hardware device. The verify operation reads
the flash data from the hardware device and compares that data
against the image file on disk. The Status reflects flash
programmer progress.
Erase / Blank Check
The Erase / Blank Check panel lets you erase an image from flash memory and check for
blank memory. Figure 22.5 shows the Erase / Blank Check panel. Table 22.5 explains
items in the panel.
270 IDE 5.7 User’s Guide
Working with Hardware Tools
Flash Programmer Window
Figure 22.5 Erase / Blank Check Panel
Table 22.5 Erase / Blank Check Panel Items
Item Explanation
All Sectors Check to apply the erase or blank check operation to the entire flash
memory.
checkbox and
list Clear to specify sectors that you want to erase or check
for blanks. Select sectors in the list below the checkbox.
Erase Sectors Check to have the flash programmer ignore chip erase commands
Individually and erase each individual sector instead.
checkbox
Clear to have the flash programmer obey chip erase commands and
erase all sectors at once.
Check the All Sectors checkbox to enable this checkbox.
Status Shows flash programmer progress information. Click the Details
button to show more thorough progress information.
IDE 5.7 User’s Guide 271
Working with Hardware Tools
Flash Programmer Window
Table 22.5 Erase / Blank Check Panel Items (continued)
Item Explanation
Erase button Click to have the flash programmer erase the sectors that you
specified. The Status reflects flash programmer progress.
Blank Check Click to have the flash programmer perform these tasks:
button
• upload the sectors that you specified to the
hardware device
• compare the uploaded sectors against 0xff
• report the values that do not match 0xff.
The Status reflects flash programmer progress.
Checksum
The Checksum panel lets you calculate checksum values. Figure 22.6 shows the
Checksum panel. Table 22.6 explains items in the panel.
Figure 22.6 Checksum Panel
272 IDE 5.7 User’s Guide
Working with Hardware Tools
Flash Programmer Window
Table 22.6 Checksum Panel Items
Item Explanation
File on Target Select to have the flash programmer read the file that you specified in
the Use Selected File text box of the Program / Verify panel. The
flash programmer reads this file to determine the required memory
regions of the flash device for the checksum operation.
The Restrict Address Range and Apply Address Offset information
that you specify in the Program / Verify panel also apply to this option
button.
File on Host Select to have the flash programmer read the file on the host
computer. The flash programmer reads this file to determine the
required memory regions of the flash device for the checksum
operation.
The Restrict Address Range and Apply Address Offset information
that you specify in the Program / Verify panel also apply to this option
button.
Memory Select to have the flash programmer read the range that you specify in
Range on the Start and Size values in the Address Range group. The flash
Target programmer uses this memory range for the checksum operation.
Entire Flash Select to have the flash programmer read the entire contents of flash
memory. The flash programmer uses this data for the checksum
operation.
Start text box Enter the starting address of the range that you want the flash
programmer to use for the checksum operation.
Select Memory Range on Target option to enable this text box.
Size text box Enter the size of the address range that you want the flash
programmer to use for the checksum operation. This size is relative to
the starting address that you specify in the Start
text box.
Select Memory Range on Target option to enable this text box.
Status Shows flash programmer progress information. Click the Details
button to show more thorough progress information.
Calculate Click to have the flash programmer calculate the checksum according
Checksum to your specifications. At the end of the checksum operation, the
Status shows the calculated checksum.
IDE 5.7 User’s Guide 273
Working with Hardware Tools
Hardware Diagnostics Window
Hardware Diagnostics Window
The Hardware Diagnostics window lists global options for the hardware diagnostic tools.
These preferences apply to every open project file.
Figure 22.7 shows the Hardware Diagnostics window. Table 22.7 explains items in the
window.
To open the Hardware Diagnostics window, click Tools > Hardware Diagnostics.
The Hardware Diagnostics window has these panels:
• Configuration
• Memory Read / Write
• Scope Loop
• Memory Tests
Figure 22.7 Hardware Diagnostics window
274 IDE 5.7 User’s Guide
Working with Hardware Tools
Hardware Diagnostics Window
Table 22.7 Hardware Diagnostics Window Items
Item Explanation
Hardware Shows a list of panel names. Click a panel name to display that
Diagnostics pane panel in the Hardware Diagnostics window.
Load Settings Click to restore previously saved settings for the current panel.
Save Settings Click to save settings for the current panel to a file.
OK button Click to save changes to all panels and close the window.
Cancel button Click to discard changes to all panels and close
the window.
Configuration
The Configuration panel configures general flash programmer settings. Figure 22.8
shows the Configuration panel. Table 22.8 explains items in the panel.
Figure 22.8 Configuration Panel
IDE 5.7 User’s Guide 275
Working with Hardware Tools
Hardware Diagnostics Window
Table 22.8 Configuration Panel Items
Item Explanation
Default Project Shows the current default project in the IDE.
Default Target Shows the default build target in the IDE. Clear the Use Custom
Settings checkbox to have the IDE use the connection settings from
the build target for diagnosing
the hardware.
Use Custom Check to specify the connection information that you want to use for
Settings diagnosing the hardware. In this case, the IDE can connect to the
checkbox. hardware without using settings from a project.
Clear to use the connection information stored in the default project
for connecting to the hardware. You cannot clear the checkbox if you
do not have an active default project or
default target.
Connection information includes information that you specify in the
Target Processor list box, the Connection list box, and the Use
Target Initialization text box.
Target Use to specify the hardware processor.
Processor
text/list box
Connection list Use to specify the method that the IDE uses to connect to
box the hardware.
Use Target Check to specify an initialization file for the hardware connection.
Initialization Enter the initialization file path in the text box, or click the Browse
checkbox and button to locate the initialization file path.
text box
Clear if you do not want to use an initialization file for the hardware
connection.
Memory Read / Write
The Memory Read / Write panel configures diagnostic tests for performing memory
reads and writes over the remote connection interface. Figure 22.9 shows the Memory
Read / Write panel. Table 22.9 explains items in
the panel.
276 IDE 5.7 User’s Guide
Working with Hardware Tools
Hardware Diagnostics Window
Figure 22.9 Memory Read / Write Panel
Table 22.9 Memory Read / Write Panel Items
Item Explanation
Read Select to have the hardware diagnostic tools perform
read tests.
Write Select to have the hardware diagnostic tools perform
write tests.
Byte Select to have the hardware diagnostic tools perform byte-
size operations.
Word Select to have the hardware diagnostic tools perform word-size
operations.
Long Word Select to have the hardware diagnostic tools perform long-word-size
operations.
Target Address Specify the address of an area in RAM that the hardware diagnostic
tools should analyze. The tools must be able to access this starting
address through the remote connection (after the hardware
initializes).
IDE 5.7 User’s Guide 277
Working with Hardware Tools
Hardware Diagnostics Window
Table 22.9 Memory Read / Write Panel Items (continued)
Item Explanation
Value to Write Specify the value that the hardware diagnostic tools write during
testing.
Select the Write option to enable this text box.
Status Shows hardware diagnostic progress information. Click the Details
button to show more progress information.
Access Target Click to have the hardware diagnostic tools perform specified tests.
button The Status shows test results.
Scope Loop
The Scope Loop panel configures diagnostic tests for performing repeated memory reads
and writes over the remote connection interface. The tests repeat until you stop them. By
performing repeated read and write operations, you can use a scope analyzer or logic
analyzer to debug the hardware device.
Figure 22.10 shows the Scope Loop panel. Table 22.10 explains items in the panel.
After the first 1000 operations, the Status shows the estimated time
between operations.
NOTE For all values of Speed, the time between operations depends heavily on the
processing speed of the host computer.
For Read operations, the Scope Loop test has an additional feature. During the first read
operation, the hardware diagnostic tools store the value read from the hardware. For all
successive read operations, the hardware diagnostic tools compare the read value to the
stored value from the first read operation. If the Scope Loop test determines that the value
read from the hardware is not stable, the diagnostic tools report the number of times that
the read value differs from the first read value.
278 IDE 5.7 User’s Guide
Working with Hardware Tools
Hardware Diagnostics Window
Figure 22.10 Scope Loop Panel
Table 22.10 Scope Loop Panel Items
Item Explanation
Read Select to have the hardware diagnostic tools perform
read tests.
Write Select to perform write tests.
Byte Select to have the hardware diagnostic tools perform byte-
size operations.
Word Select to perform word-size operations.
Long Word Select to perform long-word-size operations.
Target Specify the address of an area in RAM that the hardware diagnostic
Address tools should analyze. The tools must be able to access this starting
address through the remote connection (after the hardware initializes).
Value to Write Specify the value that the hardware diagnostic tools write during
testing.
Select the Write option to enable this text box.
IDE 5.7 User’s Guide 279
Working with Hardware Tools
Hardware Diagnostics Window
Table 22.10 Scope Loop Panel Items (continued)
Item Explanation
Speed slider Move to adjust the speed at which the hardware diagnostic tools
repeat successive read and write operations. Lower speeds increase
the delay between successive operations. Higher speeds decrease the
delay between
successive operations.
Status Shows hardware diagnostic progress information. Click the Details
button to show more thorough progress information.
Begin Scope Click to have the hardware diagnostic tools perform your specified
Loop button tests. The Status shows test results.
Memory Tests
The Memory Tests panel lets you perform three different tests on the hardware:
• Walking Ones
• Address
• Bus Noise
Figure 22.11 shows the Memory Tests panel. Table 22.11 explains items in the panel.
You can specify any combination of tests and number of passes to perform. For each pass,
the hardware diagnostic tools perform the tests in turn, until all passes are complete. The
tools tally memory test failures and display them in a log window after all passes are
complete. Errors resulting from memory test failures do not stop the testing process,
however, fatal errors immediately stop the testing process.
280 IDE 5.7 User’s Guide
Working with Hardware Tools
Hardware Diagnostics Window
Figure 22.11 Memory Tests Panel
Table 22.11 Memory Tests Panel Items
Item Explanation
Walking 1’s Check to have the hardware diagnostic tools perform the Walking
Ones test.
Clear to have the diagnostic tools skip the Walking Ones test.
Address Check to have the hardware diagnostic tools perform the Address test.
Clear to have the diagnostic tools skip the Address test.
Bus Noise Check to have the hardware diagnostic tools perform the Bus Noise
test.
Clear to have the diagnostic tools skip the Bus Noise test.
Start: Enter the starting address of the range that you want to test.
End: Enter the ending address of the range that you want to test.
Byte Select to have the hardware diagnostic tools perform byte-
size operations.
IDE 5.7 User’s Guide 281
Working with Hardware Tools
Hardware Diagnostics Window
Table 22.11 Memory Tests Panel Items (continued)
Item Explanation
Word Select to have the hardware diagnostic tools perform word-size
operations.
Long Word Select to have the hardware diagnostic tools perform long-word-size
operations.
Passes Enter the number of times that you want to repeat the
specified tests.
Show Log Click to display a text file that logs memory test actions.
Use Target Check to have the hardware diagnostic tools download the test code
CPU to the hardware device. Enter in the Target Scratch Memory Start
and Target Scratch Memory End text boxes the memory range that
you want to use on the hardware device. The CPU on the hardware
device executes the test code in this memory range.
Clear to have the hardware diagnostic tools execute the test code
through the remote connection interface.
Execution performance improves greatly if you execute the test code
on the hardware CPU, but requires that the hardware has enough
stability and robustness to execute the test code.
Target Specify the starting address of an area in RAM that the hardware
Scratch diagnostic tools can use as a scratch area. The tools must be able to
Memory Start access this starting address through the remote connection (after the
hardware initializes).
Target Specify the ending address of an area in RAM that the hardware
Scratch diagnostic tools can use as a scratch area. The tools must be able to
Memory End access this address through the remote connection (after the
hardware initializes).
Status Shows memory test progress information. Click the Details button to
show more thorough progress information.
Begin Test Click to have the hardware diagnostic tools perform the memory tests
that you specified. The Status reflects memory test progress.
Walking Ones
This test detects these memory faults:
• Address Line—The board or chip address lines are shorting or stuck at 0 or 1. Either
condition could result in errors when the hardware reads and writes to the memory
282 IDE 5.7 User’s Guide
Working with Hardware Tools
Hardware Diagnostics Window
location. Because this error occurs on an address line, the data may end up in the
wrong location on a write operation, or the hardware may access the wrong data on a
read operation.
• Data Line—The board or chip data lines are shorting or stuck at 0 or 1. Either
condition could result in corrupted values as the hardware transfers data to or from
memory.
• Retention—The contents of a memory location change over time. The effect is that
the memory fails to retain its contents over time.
The Walking Ones test includes four subtests:
• Walking Ones—This subtest first initializes memory to all zeros. Then the subtest
writes, reads, and verifies bits, with each bit successively set from the least
significant bit (LSB) to the most significant bit (MSB). The subtest configures bits
such that by the time it sets the MSB, all bits set to a value of 1. This pattern repeats
for each location within the memory range that you specify. For example, the values
for a byte-based Walking Ones subtest occur in this order:
0x01, 0x03, 0x07, 0x0F, 0x1F, 0x3F, 0x7F, 0xFF
• Ones Retention—This subtest immediately follows the Walking Ones subtest. The
Walking Ones subtest should leave each memory location with all bits set
to 1. The Ones Retention subtest verifies that each location has all bits set to 1.
• Walking Zeros—This subtest first initializes memory to all ones. Then the subtest
writes, reads, and verifies bits, with each bit successively set from the LSB to the
MSB. The subtest configures bits such that by the time it sets the MSB, all bits are set
to a value of 0. This pattern repeats for each location within the memory range that
you specify. For example, the values for a byte-based Walking Zeros subtest occur in
this order:
0xFE, 0xFC, 0xF8, 0xF0, 0xE0, 0xC0, 0x80, 0x00
• Zeros Retention—This subtest immediately follows the Walking Zeros subtest. The
Walking Zeros subtest should leave each memory location with all bits set to 0. The
Zeros Retention subtest verifies that each location has all bits set to 0.
Address
This test detects memory aliasing. Memory aliasing exists when a physical memory block
repeats one or more times in a logical memory space. Without knowing about this
condition, you might conclude that there is much more physical memory than what
actually exists.
The address test uses a simplistic technique to detect memory aliasing. The test writes
sequentially increasing data values (starting at one and increasing by one) to each
successive memory location. The maximum data value is a prime number and its specific
value depends on the addressing mode so as to not overflow the memory location.
IDE 5.7 User’s Guide 283
Working with Hardware Tools
Hardware Diagnostics Window
The test uses a prime number of elements to avoid coinciding with binary math
boundaries:
• For byte mode, the maximum prime number is 28-5 or 251.
• For word mode, the maximum prime number is 216-15 or 65521.
• For long word mode, the maximum prime number is 232-5 or 4294967291.
If the test reaches the maximum value, the value rolls over to 1 and starts incrementing
again. This sequential pattern repeats throughout the memory under test. Then the test
reads back the resulting memory and verifies it against the written patterns. Any deviation
from the written order could indicate a memory aliasing condition.
Bus Noise
This test stresses the memory system by causing many bits to flip from one memory
access to the next (both addresses and data values). Bus noise occurs when many bits
change consecutively from one memory access to another. This condition can occur on
both address and data lines.
Address lines
To force bit flips in address lines, the test uses three approaches:
• Sequential—This approach works sequentially through all of the memory under test,
from lowest address to highest address. This sequential approach results in an
average number of bit flips from one access to the next.
• Full Range Converging—This approach works from the fringes of the memory range
toward the middle of the memory range. Memory access proceeds in this pattern,
where + number and - number refer to the next item location (the specific increment
or decrement depends on byte, word, or long word address mode):
– the lowest address
– the highest address
– (the lowest address) + 1
– (the highest address) - 1
– (the lowest address) + 2
– (the highest address) - 2
• Maximum Invert Convergence—This approach uses calculated end point addresses
to maximize the number of bits flipping from one access to the next. This approach
involves identifying address end points such that the values have the maximum
inverted bits relative to one another. Specifically, the test identifies the lowest
address with all 0x5 values in the least significant nibbles and the highest address
with all 0xA values in the least significant nibbles. After the test identifies these end
284 IDE 5.7 User’s Guide
Working with Hardware Tools
Working with a Logic Analyzer
points, memory access alternates between low address and high address, working
towards the center of the memory under test. Accessing memory in this manner, the
test achieves the maximum number of bits flips from one access to the next.
Data lines
To force bit flips in data lines, the test uses two sets of static data, a pseudo-random set and
a fixed-pattern set. Each set contains 31 elements—a prime number. The test uses a prime
number of elements to avoid coinciding with binary math boundaries. The sets are unique
to each addressing mode so as to occupy the full range of bits.
• The test uses the pseudo-random data set to stress the data lines in a repeatable but
pattern-less fashion.
• The test uses the fixed-pattern set to force significant numbers of data bits to flip
from one access to the next.
The subtests execute similarly in that each subtest iterates through static data, writing
values to memory. The test combines the three address line approaches with the two data
sets to produce six unique subtests:
• Sequential with Random Data
• Sequential with Fixed Pattern Data
• Full Range Converging with Random Data
• Full Range Converging with Fixed Pattern Data
• Maximum Invert Convergence with Random Data
• Maximum Invert Convergence with Fixed Pattern Data
Working with a Logic Analyzer
(Windows OS) This section explains how to set up your project to connect to a logic
analyzer and how to use the IDE to issue commands to the logic analyzer. For more
information about setting up the logic analyzer to transmit information to the IDE, refer to
the Targeting documentation.
Configuring the Project
Use the Analyzer Connections target settings panel (Figure 22.12) to configure your
project to connect to a logic analyzer.
IDE 5.7 User’s Guide 285
Working with Hardware Tools
Working with a Logic Analyzer
Figure 22.12 Analyzer Connections Settings Panel
Use the Connection list box to specify the logic analyzer connection that you want to use.
Click the Edit Connection button to configure the parameters of the connection. Figure
22.13 shows the window that appears when you click the Edit Connection button. Table
22.12 explains options in this window.
NOTE Each build target supports only one connection to a logic analyzer. If you want
your project to have more logic analyzer connections, create a build target for
each additional connection.
286 IDE 5.7 User’s Guide
Working with Hardware Tools
Working with a Logic Analyzer
Figure 22.13 Editing a Logic Analyzer Connection
Table 22.12 Logic Analyzer Connection Options
Option Explanation
Name Enter the name that you want to assign to this collection
of options.
Debugger Use to specify the debugger to use with the logic analyzer.
Connection Type Use to specify the connection method to the logic analyzer.
Analyzer Type Use to specify the type of logic analyzer.
Host Name Enter the Internet Protocol (IP) address of the logic analyzer.
Analyzer Enter the name of the configuration file that the logic
Configuration File analyzer requires.
Analyzer Slot Enter the slot name that identifies the logic analyzer location.
IDE 5.7 User’s Guide 287
Working with Hardware Tools
Working with a Logic Analyzer
Table 22.12 Logic Analyzer Connection Options (continued)
Option Explanation
Trace Support Enter the name of the file that the logic analyzer requires to
File support the collection of trace data.
Analyzer Can Check to allow the logic analyzer to cause a
Cause Target hardware breakpoint.
Breakpoint
Clear to prevent the logic analyzer from causing a
hardware breakpoint.
Target Breakpoint Check to allow a hardware breakpoint to trigger the
Can Cause logic analyzer.
Analyzer Trigger
Clear to prevent a hardware breakpoint from triggering the logic
analyzer.
Using the Logic Analyzer
The IDE can work with a logic analyzer in these ways:
• Connect—establish a connection to the logic analyzer
• Arm—enable the logic analyzer to collect trace data
• Disarm—disable the logic analyzer from collecting trace data
• Update Data—retrieve the latest data from the logic analyzer
• Disconnect—close connection to the logic analyzer
Before you can use the IDE to work with a logic analyzer, you must use the Analyzer
Settings target settings panel to configure a connection to the logic analyzer.
The IDE requires this information in order to correlate collected trace data with currently
running source code.
Connect
This command uses the connection options that you specified in the Analyzer Settings
target settings panel to perform these tasks:
1. Establish a connection to the logic analyzer.
2. Load the configuration file that you specified in the Analyzer Configuration File text
box (the load process might take several minutes).
3. Requests additional information from you as required (for example, for an Agilent
connection, the IDE asks you to select the machine that you want to use).
4. Retrieves all data that will appear in the Trace window.
288 IDE 5.7 User’s Guide
Working with Hardware Tools
Working with a Logic Analyzer
Click Tools > Logic Analyzer > Connect to use this command. You cannot use this
command if you are already connected to a logic analyzer.
Arm
This command instructs the logic analyzer to perform a Run All operation. This operation
prepares the logic analyzer to collect trace data. Click Tools > Logic Analyzer > Arm to
use this command. You cannot use this command if the IDE has not established a
connection to the logic analyzer, or if you already armed the logic analyzer.
Disarm
This command instructs the logic analyzer to perform a Stop All operation, if it is still
running. This operation stops the logic analyzer from collecting trace data. Click Tools >
Logic Analyzer > Disarm to use this command. You cannot use this command if the IDE
has not established a connection to the logic analyzer.
NOTE You must use the Disarm command in order to update trace data in the IDE.
Update Data
This command retrieves the most recent trace data from the logic analyzer in order to
display that data in the Trace window of the IDE. Click Tools > Logic Analyzer >
Update Data to use this command. The Trace window flushes its previous data and
updates its display with the newly retrieved trace data. You cannot use this command until
you first Disarm the logic analyzer.
NOTE The Update Data command does not update the column labels in the Trace
window. If you change the labels in the logic analyzer, you must disconnect
from it in the IDE and then reconnect to it. After you disconnect and reconnect,
the Trace window reflects your changes to the column labels.
Disconnect
This command disconnects the IDE from the logic analyzer, it the connection still exists.
Click Tools > Logic Analyzer > Disconnect to use this command. After you disconnect
the IDE from the logic analyzer, the Trace window flushes its data. You cannot use this
command if you are not currently connected to a logic analyzer.
IDE 5.7 User’s Guide 289
Working with Hardware Tools
Trace Window
Trace Window
After you configure your project to use a logic analyzer and collect trace data, you use the
Trace window (Figure 22.14) to view the collected data. The trace window shows up to
100,000 states or trace frames, beginning with the most recent frame.
The IDE determines the column labels that appear in the Trace window at the time it
connects to the logic analyzer. If you update these labels in the logic analyzer, your
changes do not appear in the Trace window if you update data. In the IDE, you must
disconnect from the logic analyzer and reconnect to it in order to update the column labels
in the Trace window.
After you use a logic analyzer to collect trace data, open the Trace window by clicking
Data > View Trace.
Figure 22.14 Trace Window
Cache Window
Use the Cache window (Figure 22.15) to view cache information for the target processor.
Click Data > View Cache to open the Cache window.
NOTE The View Cache menu might have additional supported commands, depending
on the target processor. For example, you might be able to click Data > View
290 IDE 5.7 User’s Guide
Working with Hardware Tools
Profile Window
Cache > Instruction Cache or Data > View Cache > Data Cache to view
these two types of cache concurrently.
Figure 22.15 Cache Window
Profile Window
Use the Profile window (Figure 22.16) to examine profile data that you collect from
executing code. Examining this data helps you improve the performance of your project.
You use profiler Application Programming Interface (API) calls or #pragma directives
in your source code to turn on the profiler, collect profiling data, and turn off the profiler.
For more information, refer to Profiler.
NOTE The Profiler is only available if the target supports it. This feature is dependent
upon support by the target-specific compiler and a profiling library.
To open the Profile window, add the appropriate API calls or #pragma directives to your
source code, then debug your project. The Profile window opens automatically.
IDE 5.7 User’s Guide 291
Working with Hardware Tools
Command Window
Figure 22.16 Profile Window
Command Window
The IDE supports a command-line interface to some of its features. You can use the
command-line interface together with the TCL scripting engine. You can also issue a
command line that saves a log file of command-line activity.
The Command window in the IDE shows the standard output and standard error streams
of command-line activity. Figure 22.17 shows the Command window.
Figure 22.17 Command Window
Opening the Command Window
Use the Command window to view the standard output and standard error streams of
command-line activity.
292 IDE 5.7 User’s Guide
Working with Hardware Tools
Command Window
To open the Command window, click View > Command Window.
Issuing Command Lines
Use the Command window to issue command lines to the IDE. For example, enter
debug to start a debugging session.
To issue a command line, bring forward the Command window, type the command line,
and press Enter or Return. The IDE executes the command line that you entered.
If you work with hardware as part of your project, you can use the Command window to
issue command lines to the IDE while the hardware is running.
NOTE Enter help to see a list of available commands and a brief explanation of each
command. Enter help command to see a detailed explanation of the
command. Detailed information is provided in the IDE Automation Guide.
IDE 5.7 User’s Guide 293
Working with Hardware Tools
Command Window
294 IDE 5.7 User’s Guide
23
Profiler
The CodeWarrior active profiler lets you analyze how processor time is distributed during
your program’s execution. With this information, you can determine where to concentrate
your efforts to optimize your code most effectively.
This chapter consists of these sections:
• Overview
• Using the Profiler
• Configuring
• Viewing Results
• Troubleshooting
• Reference
Overview
This section provides you with general information about what a profiler is, different
kinds of profilers, and a typical strategy you would follow to measure program
performance.
Topics discussed are:
• What Is a Profiler?—a brief description of profilers and what they do
• Types of Profilers—different kinds of profilers, their strengths and weaknesses
• A Profiling Strategy—an outline you should follow when profiling your own code
• Profiling Code—three steps to follow when profiling code
What Is a Profiler?
Speed and performance are important issues in most software projects. In most cases, code
that does not work quickly does not work well.
Programmers have regularly observed that 10% of their code does 90% of the work.
Reworking code to make it more efficient is not a trivial task. You should concentrate on
improving that core 10% of your code first, and improve the infrequently-used code later,
if at all.
IDE 5.7 User’s Guide 295
Profiler
Overview
How would you like to know precisely where your code spent its time? That is what a
profiler does for you—it gives you clues. More than clues, the CodeWarrior profiler gives
you hard and reliable data.
A good profiler analyzes the amount of time your code spends performing various tasks.
Armed with this information, you can apply your efforts to improving the efficiency of
core routines.
A profiler can also help you detect bottlenecks—routines your data passes through to get
to other places—and routines that are just inordinately slow. Identifying these problems is
the first step to solving them.
Types of Profilers
The simplest profilers count how many times a routine is called. They do not report any
information about which routines are called by other routines, or the amount of time spent
inside the various routines being profiled.
Clearly a good profile of the runtime performance of code requires more information than
a raw count. More advanced profilers perform statistical sampling of the runtime
environment. These profilers are called passive or sampling profilers.
A passive profiler divides the program being profiled into evenly-sized “buckets” in
memory. It then samples the processor’s program counter at regular intervals to determine
which bucket the counter is in.
The main advantage of a passive profiler is that it requires no modification to the program
under observation. You just run the profiler and tell it what program to observe. Also,
passive profilers distribute the overhead that they incur evenly over time, allowing the
post-processing steps to ignore it. On the other hand, they cannot sample too frequently or
the sampling interrupt will overwhelm the program being sampled.
Passive profilers have a significant disadvantage. Although useful, bucket boundaries do
not line up with routine boundaries in the program. This makes it difficult if not
impossible to determine which routines are heavily used. As a result, passive profilers
generate a relatively low-resolution image of what is happening in the program while it
runs.
In addition, because they rely on a statistical sampling technique, the program must run for
a long enough period to collect a valid sample. As a result, they do not have good
repeatability—that is, the results you get from different runs may vary unless the sampling
period is long.
The most advanced and accurate profilers are called active profilers. The CodeWarrior
profiler is an active profiler.
An active profiler tracks the precise amount of time a program spends in each individual
routine, measured directly from the system clock.
296 IDE 5.7 User’s Guide
Profiler
Overview
To perform this magic, an active profiler requires that you modify the code of the program
to be observed. An active profiler gains control at every routine entry and exit. There must
be a call to the profiler at the beginning of each profiled routine. The profiler can then
track how much time is spent in the routine.
This approach has significant advantages over a passive profiler. An active profiler can
report high-resolution results about exactly what your program is doing. An active profiler
also tracks the dynamic call tree of a program. This information can be very useful for
determining the true cost of calling a routine. The true cost of a routine call is not only the
time spent in the routine, it is also the time spent in its children—the subsidiary routines it
calls, the routines they call, and so on to whatever depth is necessary.
Because it uses measurements and not statistical sampling, an active profiler is much more
accurate and repeatable than a passive profiler.
The requirement that you must modify the actual source code might seem like a significant
disadvantage. With the CodeWarrior profiler, this disadvantage is minimal. Activating the
profiler for an entire program—or for a range of routines within a program—is simple.
The compiler does most of the work, inserting the necessary calls to the profiler itself. You
do have to recompile the project when you turn on profiling.
Finally, active profilers generate a large amount of raw information. This can lead to
confusion and difficulty interpreting the results. The Profiler window that is part of the
CodeWarrior profiler system handles these difficulties with aplomb. You can view and
sort the data in whatever way best suits your needs.
A Profiling Strategy
You use a profiler to measure the runtime performance of your code. What is usually
important is how your code’s performance measures up to some standard. When
approaching the problem of measuring performance, you might want to take these three
steps:
1. Establish your standards.
For example, you might decide that you want the program to load in less than ten
seconds, or check the spelling of a five-page document that contains no misspellings in
15 seconds. Also decide on the platform you will use for testing, since processor
speeds vary.
2. Determine how to measure time.
Your measurement device may be no more complicated than a stopwatch, or you may
need to add some simple code to count ticks. At this phase you want to test the code in
as close to its finished form as possible, so measure time in a way that is accurate
enough to suit your needs, and that has the lowest impact on your code’s natural
performance. You do not want to run a full-blown profile here, because profiling can
add significant overhead, thus slowing down your code’s raw performance.
IDE 5.7 User’s Guide 297
Profiler
Using the Profiler
3. Run the tests and measure results.
If you meet your performance goals, your job is done. If your code does not meet your
goals, then it is time to profile your code.
Profiling Code
To profile your code, you do three things:
1. Run a profiler on the area of the code you want tested.
This might be a single routine, a group of routines that perform a task, or even the
entire application. What you profile depends upon what you are testing.
2. Analyze the data collected by the profiler and improve your code.
You study the results of your profiling and look for problems and room for
improvement.
The profiling process is iterative. You repeat these two steps until you achieve the
performance gain you need to meet your goals.
The rest of this manual discusses how to perform these two steps—profile your code
and analyze the results—using the CodeWarrior profiler system.
3. Retest your code to verify results
When you are satisfied that you have reached your goals, you have one more step to
perform. You should run your original tests—without the profiler of course—to verify
that your code in its natural state meets your performance goals.
The CodeWarrior profiler will help you meet those goals quickly and easily.
Using the Profiler
The CodeWarrior profiler lets you analyze how processor time is distributed during your
program’s execution. With this information, you can determine where to concentrate your
efforts to optimize your code most effectively.
This section discusses the following principal topics:
• What It Does—an overview of the principle features of the profiler
• How It Works—basic information on the elements of the profiler and about how to
use the profiler in your own code
• Profiling Made Easy—a step-by-step guide to using the profiler
298 IDE 5.7 User’s Guide
Profiler
Using the Profiler
What It Does
The CodeWarrior profiler is a state-of-the-art, user-friendly, analytical tool that can profile
C or C++ code.
For every project, from the simplest to the most complex, the profiler offers many useful
features that help you analyze your code. You can:
• turn the profiler on and off at compile time
• profile any routine, group of routines, or an entire project
• track time spent in any routine
• track time spent in a routine and the routines it calls—its children
• track execution paths and times in a dynamic call tree
• collect detailed or summary data in a profile
• use precision time resolutions for accurate profiling
• track the stack space used by each routine
How It Works
The CodeWarrior profiler is an active profiler. The profiling system consists of three main
profiler components:
• a statically-linked code library of compiled code containing the profiler
• an Application Programming Interface (API) to control the profiler
• the Profiler window to view and analyze the profile results
Details of the API are discussed in Profiler Function Reference The Profiler window is
discussed in Viewing Results
The rest of this section will discuss the general profiling process. Subsequent sections
describe how to carry out the profiling process for your particular target.
To use the profiler, you do these things:
• Include the correct profiler library and files in your CodeWarrior project
• Modify your source code to make use of the profiler API
• Use the API to initialize the profiler, to dump the results into a file, and to exit the
profiler
• Use the Profiler window to view the results
You can profile an entire program if you wish or, adding compiler directives to your code,
you can profile any individual section of your program.
IDE 5.7 User’s Guide 299
Profiler
Using the Profiler
You modify the original source code slightly to initialize the profiler, dump results, and
exit the profiler when through. You may modify the source code more extensively if you
wish to profile individual portions of your code.
Then the compiler and linker—using a profiler library—generate a new version of your
program, ready for profiling. While it runs, the profiler generates data. Your program will
run a little more slowly because of the profiler overhead (sometimes a lot more slowly),
but that is taken into account in the final results. When complete, you use the Profiler
window to analyze the data and determine what changes are appropriate to improve
performance. You can repeat the process as often as desired until you have turned your
code into a fast, efficient, well-oiled machine.
See also
Profiler Function Reference and Viewing Results
Profiling Made Easy
This section takes you step by step through the general process of profiling an application.
To profile an application, you:
• Add a profiler library to the project
• Turn on profiling
• Include the profiler API interface
• Initialize the profiler
• Dump the profile results
• Exit the profiler
In the steps that follow, we detail precisely what to do in both C and C++. These steps may
seem a little complicated. Do not be alarmed. Using the CodeWarrior profiler is actually
easier than reading about how to do it.
1. Add a profiler library to the project
The code that performs the profiler magic has been compiled into libraries. The precise
library that you add to your code depends on the target for which you are profiling
code and on the kind of code you are developing.
2. Turn on profiling
You can use the following methods to turn profiling on or off:
a. Project-Level Profiling
To turn on profiling for an entire project, use the project settings. In the Project
Settings dialog, choose the processor you are generating code for under the Code
Generation option. Check the Profiler Information checkbox, as shown in Figure
300 IDE 5.7 User’s Guide
Profiler
Using the Profiler
23.1. With profiling on, the compiler generates all the code necessary so that every
routine calls the profiler.
Figure 23.1 Processor Preferences Options for PowerPC
b. Routine-Level Profiling
To profile certain routines (rather than the entire project), use the appropriate
profiler API calls for your target to initialize the profiler, set up profiling, and
immediately turn profiling off. You can then manually turn profiling on and off by
placing profiler calls around the routine or routines you want to profile. For
example, you could modify your code to look like Listing 23.1.
Listing 23.1 Profiling a Routine
void main()
{
...
err = ProfilerInit(...);
if (err == noErr)
{
ProfilerSetStatus(FALSE); // turn off profiling until needed.
// more code....
// now you reach routine you want to profile
ProfilerSetStatus(TRUE); // turn on profiling
foobar(); // this routine is profiled and shows up in viewer
ProfilerSetStatus(FALSE); // turn profiling off again
// more code....
ProfilerTerm();
}
IDE 5.7 User’s Guide 301
Profiler
Using the Profiler
Assuming that profiling is on for an entire project, you can turn off profiling at any
time. First, use an appropriate call to turn off profiling. Then use another call to
turn it on. Turn it on just before calling the routine or routines you are interested in.
Turn it off when those routines return. It is really that easy.
Alternatively, you can use #pragma statements in C/C++. These are not as useful
as using profiler API calls. For example, suppose you have two routines—foo()
and bar()—that each call a third utility routine, barsoom(). If you use
compiler directives to turn on profiling for foo() and barsoom(), the result
you get will include the time for barsoom() when called from bar() as well.
3. Include the profiler API interface
To use the profiler, you add at least three profiler-related calls to your code. These
calls are detailed in the next three steps. The process varies slightly for the different
languages and targets.
Source files that make calls to the profiler API must include the appropriate header file
for your target. For example, to profile an entire application, you would add this line of
code to the source file that includes your main() function:
#include <profiler.h>
TIP You do not have to include the header file in every file that contains a profiled
function, only in those that actually make direct profiler API calls.
4. Initialize the profiler
At the beginning of your code, you call the appropriate function for your target. See
Profiler Function Reference to find out the precise function name that you need for
your specific target.
5. Dump the profile results
Obviously, if you profile code you want to see the results. The profiler dumps the
results to a data file. The data is in a proprietary format understood by the profiler.
6. Exit the profiler
When you are all through with the profiler, before exiting the program you should
terminate the profiler by calling the correct profiler API function. On most platforms,
302 IDE 5.7 User’s Guide
Profiler
Configuring
if you initialize the profiler and then exit the program without terminating the profiler,
timers may be left running that could crash the machine.
The call to terminate the profiler stops the profiler and deallocates memory. It does not
dump any information. Any collected data that has not been dumped is lost when you
call the function to terminate the profiler.
Having performed these quick steps, you simply compile your program and run it. The
IDE automatically opens this file in the Profiler window when the dump is complete.
You can later re-open the file in the IDE to view the info again.
In summary, the process of using the CodeWarrior profiler is quite easy. You add the
requisite library, turn on profiling, include the header file, initialize the profiler, dump the
results, and exit. It is a remarkably painless and simple process that quickly gets you all
the data you need to perform a professional-level analysis of your application’s runtime
behavior.
Configuring
This reference section discusses how to use the profiler libraries, APIs, and compiler
options.
The sections in this section are:
• Profiler Libraries and Interface Files—the libraries and interface files that you add to
your code in order to use the profiler
• Profiling Special Cases—special cases to consider when profiling code
Profiler Libraries and Interface Files
You can find all of the profiler libraries and interface files in the Profiler folder. The
profiling code that actually keeps track of the time spent in a routine exists in a series of
libraries. Depending upon the nature of your project and the platform for which you are
writing code, you link in one or another of these libraries as appropriate. The libraries you
use must match your settings in the Target settings panel.
The profiler.h file is the header file for the profiler API for C and C++. Include this
file to make calls to control the profiler
Profiling Special Cases
The profiler handles recursive and mutually recursive calls transparently. The profiler also
warns you when profiling information was lost because of insufficient memory. (The
profiler uses memory buffers to store profiling data.)
IDE 5.7 User’s Guide 303
Profiler
Configuring
For leading-edge programmers, the profiler transparently handles and reliably reports the
times for abnormally terminated routines exited through the C++ exception handling
model (try, throw, catch) or the ANSI C library setjmp() and longjmp() routines.
This section describes special cases you may encounter while profiling your code:
• Profiling Code with #pragma Statements
• Initializing Profiler with ProfilerInit()
• Terminating Profiler with ProfilerDump()
• Profiling Abnormally Terminated Functions
• Debugging Profiled Code
Profiling Code with #pragma Statements
You can substitute #pragma statements for profiler API function calls to profile your C/
C++ code on the function level. However, this is not as useful as the profiler calls. See
Routine-Level Profiling for more information.
Setting the “Generate Profiler Calls” Processor preference option sets a preprocessor
variable named __profile__ to 1. If profiling is off, the value is zero. You can use this
value at compile time to test whether profiling is on.
Instead of, or in addition to, setting the option in the Processor preferences, you can turn
on profiling at compile time. The C/C++ compiler supports three preprocessor directives
that you can use to turn compiling on and off at will.
#pragma profile on enables calls to the profiler in functions that are
declared following the pragma
#pragma profile off disables calls to the profiler in functions that are
declared following the pragma
#pragma profile reset sets the profile setting to the value selected in the
preferences panel
You can use these directives to turn profiling on for any functions you want to profile,
regardless of the settings in the Processor preferences. You can also turn off profiling for
any function you do not want to profile.
Initializing Profiler with ProfilerInit()
At the beginning of your code, you call ProfilerInit() to initialize the profiler.
Table 23.1 shows the prototypes for ProfilerInit() for C/C++.
304 IDE 5.7 User’s Guide
Profiler
Configuring
Table 23.1 ProfilerInit() Prototypes
C/C++ long ProfilerInit(
ProfilerCollectionMethod method,
ProfilerTimeBase timeBase,
short numFunctions, short
stackDepth);
The parameters tell the profiler how this collection run is going to operate, and how much
memory the profiler should allocate for its data buffers. Each parameter and its purpose is
given in Table 23.2.
Table 23.2 ProfilerInit() Parameters
Parameter Purpose
method collect detailed or summary data
timeBase time scale to use in measurements
numFunctions maximum number of routines to profile
stackDepth approximate maximum depth of deepest calling tree
The collection method may be either collectDetailed or collectSummary. If
you collect detailed data, you get information for the calling tree—the time in each routine
and each of its children in the calling hierarchy. Summary data collects data for the time
spent in each routine without regard to the calling chain. Collecting detailed data requires
more memory.
The timeBase may be one of the following values:
• ticksTimeBase
• microsecondsTimeBase
• timeMgrTimeBase
• PPCTimeBase
• win32TimeBase
• bestTimeBase
The bestTimeBase option automatically selects the most precise timing mechanism
available on the computer running the profiled software. Not all of these values are
IDE 5.7 User’s Guide 305
Profiler
Configuring
supported on all target platforms. Refer to the Targeting Manual for your product to
determine which time bases are available for use.
The numFunctions parameter is the approximate number of routines to be profiled.
The stackDepth parameter is the approximate maximum depth of your calling chain.
You do not need to know the precise values ahead of time. If the profiler runs out of
memory to hold data in its buffers, the profiler loses some data but notifies you of this in
the results. You can then modify the parameters in the call to ProfilerInit() to
increase the buffers and preserve all your data.
The profiler allocates buffers in the profiled application’s heap based on the method of
collection, the number of routines, and the depth of the calling tree. On platforms where it
is possible, the profiler will allocate memory outside of the application’s heap, which
helps reduce the profiler’s effect on the application.
The call to ProfilerInit() returns a non-zero error value if the call fails for any
reason. Use the return value to ensure that memory was allocated successfully before
continuing with the profiler. Typically you would add this call as conditionally compiled
code so that it compiles and runs only if profiling is on and the call to
ProfilerInit() was successful.
You call ProfilerInit() before any profiling occurs. Typically you make the call at
the beginning of your code.
See also Time and Timebases and Memory Usage
Calling ProfilerInit() in C/C++
In C/C++, the call would be at the beginning of your main() function.
The call might look like this:
if (!ProfilerInit(collectDetailed, bestTimeBase, 20, 5))
{
// your profiled code
}
Of course, your parameters may vary depending upon how many routines you have and
the depth of your calling chains.
Terminating Profiler with ProfilerDump()
The profiler dumps its data to a file when you call ProfilerDump(). The file appears
in the current default directory, usually the project directory.
You provide a file name when you call ProfilerDump(). You may dump results as
often as you like. You can provide a different file name for intermediate results (if you
have multiple calls to ProfilerDump()), or use the same name. If the specified file
306 IDE 5.7 User’s Guide
Profiler
Configuring
already exists, a new file is created with an incrementing number appended to the file
name for each new file. This allows the dump to be called inside a loop with a constant file
name. This can be useful for dumping intermediate results on a long task.
ProfilerDump() does not clear accumulating results. If you want to clear results you
can call ProfilerClear().
A typical call to ProfilerDump() would be placed just before you exit your program,
or at the end of the code you are profiling. The prototypes for ProfilerDump() are
listed in Table 23.3.
Table 23.3 ProfilerDump() Prototypes
C/C++ long ProfilerDump(
unsigned char *filename);
Calling ProfilerDump()
There is only one parameter: char*. The parameter points to a C-style string for
filename. The IDE automatically adds a .cwp extension to the file name.
Profiling Abnormally Terminated Functions
The profiler correctly reports data for abnormally terminated functions that exited through
the C++ exception handling model (try, throw, catch) or the ANSI C library setjmp()
and longjmp() routines. You do not have to do anything to get this feature, it is
automatic and part of the profiler’s design.
However, there is a possibility of some errors in the reported results for an abnormally
terminated function.
First, the profiler does not detect the abnormal termination until the next profiling call
after the abnormal termination. Therefore, some additional time will be reported as
belonging to the terminated function.
Second, if the next profiler event is a profiler entry, and the new stack frame for that
function is larger than the frames that were abnormally exited, the profiler will not
immediately detect that the original function was abnormally terminated. In that case the
profiler will treat the function just entered as a child of the function abnormally
terminated. The profiler will correct itself on the next profiling event without this
property—that is, when the stack returns to a point smaller than it was when the
abnormally terminated function exited.
Finally, remember that the profiler is not closed properly and the output file is not dumped
when exit() is called. If you need to call exit() in the middle of your program and
want the profiler output, call ProfilerDump().
If you are using the profiler, you should always call ProfilerTerm() before exit().
IDE 5.7 User’s Guide 307
Profiler
Viewing Results
CAUTION If a program exits after calling ProfilerInit() without calling
ProfilerTerm(), timers may be left running that could crash the
machine.
Debugging Profiled Code
It is possible to debug code that has calls to the profiler in it. However, the profiler does
interfere with stepping through code. You may find it simpler to debug non-profiled code,
and profile separately. In this section, we describe what happens when you step into and
out of a profiled routine. In addition, we describe the effects that stopping in the debugger
has on the profile results.
Stepping into a Profiled Routine
If you step into a profiled routine you may see assembly code instead of source code. The
compiler has added calls to __PROFILE_ENTRY at the start of the routine. This is how
the profiler knows when to start counting time for the routine.
If you step through the assembly code far enough to get to the code derived from the
original source code, then switch the view from source to assembly and back again, you
can see the original source code.
Stepping out of a Profiled Routine
If you single-step out of a routine being profiled, you may end up in the
__PROFILE_EXIT assembly code from the profiler library. This is how the profiler
knows when to stop counting time for the routine.
Effect of Stopping on Profile Results
If you stop in a profiled routine, the profiler counts all the time you spend in the debugger
as time that routine was running. This skews the results.
CAUTION If you debug profiled code, you should not to kill the code from the
debugger. If you have called ProfilerInit() you should call
ProfilerTerm() on exit. If you do not do so, you may crash your
system.
Viewing Results
This section explains the ways you may view profile data. You will look at:
• What It Does—the principle features of the profiler
308 IDE 5.7 User’s Guide
Profiler
Viewing Results
• How It Works—the profiler interface and how you can view data
• Finding Performance Problems—use the profiler to locate problems
What It Does
The Profiler window displays profiler output for you to analyze the results of your
program’s execution. The profiler reads the dump files created by the calls in your code
and displays the data in a form that you can use. Using the data display you can:
• sort data by any of several relevant criteria such as name, time in routine, percent of
time in routine, and so forth
• open multiple profiles simultaneously to compare different versions of the profiled
code
• identify trouble spots in the code
• view summary, detailed, or object-based data
How It Works
You open profile data files exactly as you open files in any application. You can use the
Open command from the File menu or drop the data file’s icon on the CodeWarrior IDE.
Whatever approach you take, when you open a file a window appears.
Profiler Window
The Profiler window allows you to view several elements of the profile data
simultaneously, as shown in Figure 23.2.
Figure 23.2 Profiler Window
IDE 5.7 User’s Guide 309
Profiler
Viewing Results
Profiler Window Data Columns
The profiler window contains a series of columns containing data from the profile. All
times are displayed according to the resolution of the timer that you use to profile data.
The results in the window are only as precise as the timer used.
The times shown in the data columns are relative. Each time datum is reported to three
decimal places. However, some timebases (most notably ticksTimeBase) are less
precise. See Time and Timebases
Table 23.4 lists each of the columns in the profiler window (from left to right) and the
information that column contains.
Table 23.4 Profile Window Data Columns
Column Contents
Function name Routine name. (The profiler unmangles C++ function names.)
Count Number of times this routine was called.
Time Time spent in this routine, not counting time in routines that this
routine calls.
% Percent of total time for the Time column.
+Children Time spent in this routine and all the routines it calls.
% Percent of total time for the +Children column.
Average Average time for each routine invocation: Time divided by the
number of times the routine was called.
Maximum Longest time for an invocation of the routine.
Minimum Shortest time for an invocation of the routine.
Sorting Data
You can view the data sorted by the value in any column. To change the sort order, click
the column title. The heading becomes highlighted and data is sorted by the value in that
column. Use the arrow control to change the direction of the sort (ascending/descending).
Multiple Windows
You can open any number of different profile windows simultaneously. This allows you to
compare the results of different runs easily.
310 IDE 5.7 User’s Guide
Profiler
Viewing Results
Window Views
In the tabs, you may choose to view the data in one of three ways: flat, detail, or class. Not
all possibilities are available for all profiles.
Flat View
The flat view displays a complete, non-hierarchical, flat list of each routine profiled. No
matter what calling path was used to reach a routine, the profiler combines all the data for
the same routine and displays it on a single line. Figure 23.3 shows a flat view.
Figure 23.3 Flat View
The flat view is particularly useful for comparing routines to see which take the longest
time to execute. The flat view is also useful for finding a performance problem with a
small routine that is called from many different places in the program. This view helps you
look for the routines that make heavy demands in time or raw number of calls.
A flat view window can be displayed for any profile.
Detail View
The detail view displays routines according to the dynamic call tree, as Figure 23.4 shows.
Figure 23.4 Detail View
IDE 5.7 User’s Guide 311
Profiler
Viewing Results
Routines that are called by a given routine are shown indented under that routine. This
means that a routine may appear more than once in the profile if it called from different
routines. This makes it difficult to tell how much total time was spent in a routine.
However, you can use the flat view for that purpose.
The detail view is useful for detecting design problems in code; it lets you see what
routines are called how often from what other routines. Armed with knowledge of your
code’s underlying design, you may discover flow-control problems.
For example, you can use detailed view to discover routines that are called from only one
place in your code. You might decide to fold that routine’s code into the caller, thereby
eliminating the routine call overhead entirely. If it turns out that the little routine is called
thousands of times, you can gain a significant performance boost.
In detail view, sorting is limited to routines at the same level in the hierarchy. For
example, if you sort by routine name, the routines at the top of the hierarchy will be sorted
alphabetically. For each of those first-level routines, its second-level routines will be
sorted alphabetically underneath it, and so on.
The detail view requires that collectDetailed be passed to ProfilerInit()
when collecting the profile. If collectSummary is used, you cannot display the data in
detailed view.
Class View
The class view displays summary information sorted by class. Beneath each class the
methods are listed. This is a two-level hierarchy. You can open and close a class to show
or hide its methods, just like you can in the detail view.
When sorting in class view, functions stay with their class, just like subsidiary functions in
detail view stay in their hierarchical position. Figure 23.5 shows the methods sorted by
count.
Class view allows you to study the performance impact of substituting one
implementation of a class for another. You can run profiles on the two implementations,
and view the behavior of the different objects side by side. You can do the same with the
flat view on a routine-by-routine basis, but the class view gives you a more natural way of
accessing object-based data. It also allows you to gather all the object methods together
and view them simultaneously, revealing the effect of interactions between the object’s
methods.
312 IDE 5.7 User’s Guide
Profiler
Viewing Results
Figure 23.5 Class View
Object view displays N/A (Not Available) in the +Children column for classes in a
collectSummary profile. This is because the detail information is missing from the
file.
The class view requires that the profile contain at least one mangled C++ name. If there is
none, you cannot use object view.
Finding Performance Problems
As you work with the profiler, you will see that the information provided quickly guides
you to problem areas.
To look for time hogs, sort the view by either the Time column or the +Children column.
Then examine routines that appear near the top of the list. These are the routines that
swallow the greatest percentage of your code’s time. Any improvement in these routines
will be greatly magnified in your code’s final performance.
You may also want to sort based on the number of times a routine is called. The time you
save in a heavily-used routine is saved each time it is called.
If stack size is a concern in your code, you can sort based on the Stack Space column. This
lets you see the largest size the stack reached during the profile.
IDE 5.7 User’s Guide 313
Profiler
Troubleshooting
Troubleshooting
This section answers common questions about the profiler. So if you have a problem with
the profiler, consult this section first. Other users may have encountered similar
difficulties, and there may be a simple solution.
Profile Times Vary Between Runs
“I’m getting different results (within 10%) in the profiler every time I run my
program.”
Background
There are two potential reasons that this may be happening. Both are time-related
problems. The first problem that can occur is inadequate time in the function
relative to the profiler resolution. The second problem is clock resonance.
Inadequate Time in the Function
If the function time that you are trying to measure is only 10 times greater than the
resolution of the timebase, you will encounter this problem.
Solution
To solve this problem, increase the number of times your function is called, then
the average the profiler computes will be more accurate.
Sometimes it is helpful to pull a routine out of a program, and into a special test
program which calls it many times in a loop for performance tuning purposes.
However, this technique is susceptible to cache differences between the test and
real program.
Clock Resonance
If the operations you are performing in your profiled code coincide with the
incrementing of the profiler clock, the results can be distorted, and could show wild
variations.
Solution
Avoid this problem by increasing the number of times your function is called.
314 IDE 5.7 User’s Guide
Profiler
Troubleshooting
Problems while Profiling Inline Functions
“My inline functions are not getting inlined when I’m profiling my code. What’s
happening?”
Background
When the compiler switch for profiling is turned on, the default setting for “don’t
inline functions” is changed to true. This is so that these functions will have
profiling information collected for them.
Solution
Place a #pragma dont_inline off in your source file to turn on function
inlining again. You will not collect profile information for inline functions. In
effect, a function can be inlined or profiled, but not both. The profiler cannot
profile an inlined function.
TIP If you use the #pragma dont_inline off in your code, you may see profile
results for some inline functions.
When you declare an inline function, the compiler is allowed, but not required to
inline the function. It is perfectly legal for the compiler to inline some functions,
but not others. Data is collected only for the calls that were not inlined. The calls
that were inlined have their time added into the time of the calling function.
Profiling Library Could not be Found
“While trying to profile my dynamically linked library (shared library), I get an
error message saying that the profiling library could not be found.”
Background
This problem occurs when trying to use the profiling library to profile your
dynamically linked library and the profiling library is not in the search path.
Solution
Add the profiling library to the search path. If you are using the CodeWarrior IDE,
see the CodeWarrior IDE User’s Guide for information on search paths.
IDE 5.7 User’s Guide 315
Profiler
Reference
Reference
This section contains the detailed technical reference information you may need when
using the profiler.
The topics discussed include:
• Compiler Directives—handling compiler directives
• Memory Usage—understanding memory usage
• Time and Timebases—the available time resolutions
• Profiler Function Reference—a reference for all of the profiler API functions
Compiler Directives
You can control routine-level profiling using compiler directives.
The C/C++ compiler supports three preprocessor directives that you can use to turn
compiling on and off at will.
#pragma profile on Enables calls to the profiler in functions that are
declared following the pragma.
#pragma profile off Disables calls to the profiler in functions that are
declared following the pragma.
#pragma profile reset Sets the profile setting to the value selected in the
preferences panel.
You can use these directives to turn profiling on for any functions you want to profile,
regardless of the settings in the Processor preferences. You can also turn off profiling for
any function you do not want to profile.
As there are compiler directives to turn the profiler on and off, there are also directives to
test if the profiler is on. You can use these tests in your code so that you can run your
program with or without the profiler and not have to modify your code each time.
In C/C++, use the #if-#endif clause. For example:
void main()
{
#if __profile__ // is the profiler on?
if (!ProfilerInit(collectDetailed, bestTimeBase, 20, 5))
{
#endif
test(15);
#if __profile__
316 IDE 5.7 User’s Guide
Profiler
Reference
ProfilerDump("Example.prof");
ProfilerTerm();
}
#endif
}
See also Routine-Level Profiling
Memory Usage
The profiler allocates two buffers in your program’s heap to hold data as it collects
information about your code: one based on the number of routines, and one based on the
stack depth. You pass these parameters in your call to ProfilerInit().
When possible, the profiler will allocate its memory outside of your program’s heap to
reduce the impact of the profiler on your program. If this is not possible, the profiler’s
memory buffers will be allocated in your program’s default heap. You must ensure that
the heap is large enough to hold both your program’s dynamically allocated data and the
profiler’s buffers.
In summary collection mode, the profiler allocates 64 bytes * numFunctions and 40
bytes * stackDepth.
In detailed collection mode, the profiler allocates 12 * 64 * numFunctions bytes and 40
* stackDepth bytes.
As an example, assume numFunctions is set to 100, and stackDepth to 10. In
summary mode the profiler allocates buffers of 6,400 bytes and 400 bytes. In detailed
mode it allocates buffers of 76,800 bytes and 400 bytes.
ProfilerGetDataSizes() lets you query the profiler for the current size of the data
collected in the function and stack tables. This information can be used to tune the
parameters passed to ProfilerInit().
Time and Timebases
The timeBase may be one of the following values:
• ticksTimeBase
• microsecondsTimeBase
• timeMgrTimeBase
• PPCTimeBase
• win32TimeBase
• bestTimeBase
IDE 5.7 User’s Guide 317
Profiler
Reference
The bestTimeBase option automatically selects the most precise timing mechanism
available on the computer running the profiled software. Not all of these values are
supported on all target platforms. Refer to the Targeting Manual for your product to
determine which timebases are available for use.
When you call ProfilerInit(), the constant bestTimeBase tells the profiler to
figure out the most precise timebase available on your platform and to use it.
Profiler Function Reference
This is a reference for all profiler functions mentioned in the text of this manual. The
functions described in this section are:
• ProfilerInit()
• ProfilerTerm()
• ProfilerSetStatus()
• ProfilerGetStatus()
• ProfilerGetDataSizes()
• ProfilerDump()
• ProfilerClear()
The discussion of each function includes the following attributes:
• Description: A high-level description of the function
• Prototypes: The entire C/C++ prototypes for the function
• Remarks: Implementational or other notes about the function
ProfilerInit()
ProfilerInit() prepares the profiler for use and turns the profiler on. The
parameters tell the profiler how this collection run is going to operate, and how much
memory to allocate. ProfilerInit() must be the first profiler call before you can call
any other routine in the profiler API.
318 IDE 5.7 User’s Guide
Profiler
Reference
Prototypes
typedef enum {
collectDetailed,
collectSummary
} ProfilerCollectionMethod;
typedef enum {
bestTimeBase
} ProfilerTimeBase;
long ProfilerInit(
ProfilerCollectionMethod method,
ProfilerTimeBase bestTimeBase,
long numFunctions,short stackDepth);
Remarks
ProfilerInit() will allocate its memory outside of your program’s heap to
reduce the impact of the profiler on your program. If this is not possible, the
profiler’s memory buffers will be allocated in your program’s default heap. You
must ensure that the heap is large enough to hold both your program’s dynamically
allocated date and the profiler’s buffers.
ProfilerInit() returns an error status that indicates whether or not the
profiler was able to allocate its memory buffers. If the return value is 0, then
memory allocation was successful. If a non-zero value is returned, then the
allocation was not successful.
The method and timeBase parameters select the appropriate profiler options.
The numFunctions parameter indicates the number of routines in the program
for which the profiler should allocate buffer storage. If the profiler is operating in
detailed mode, this number is internally increased (exponentially), because of the
branching factors involved. The stackDepth parameter indicates how many
routines deep the stack can get.
A call to ProfilerInit() must be followed by a matching call to
ProfilerTerm().
IDE 5.7 User’s Guide 319
Profiler
Reference
ProfilerTerm()
ProfilerTerm() stops the profiler and deallocates the profiler’s buffers. It calls
ProfilerDump() to dump out any information that has not been dumped.
ProfilerTerm() must be called at the end of a profile session.
void ProfilerTerm( void );
Remarks
If a program exits after calling ProfilerInit() you should call
ProfilerTerm(). Failing to do so may lead to a crash on some platforms.
ProfilerSetStatus()
ProfilerSetStatus() lets you turn profiler recording on and off in the program.
This makes it possible to profile specific sections of your code such as screen redraw or a
calculation engine. The profiler output makes more sense if the profiler is turned on and
off in the same routine, rather than in different routines.
void ProfilerSetStatus( short on );
Remarks
This routine and ProfilerGetStatus() are the only profiler routines that
may be called at interrupt time.
Pass 1 to turn recording on and 0 to turn recording off.
ProfilerGetStatus()
ProfilerGetStatus() lets you query the profiler to determine if it is collecting
profile information.
short ProfilerGetStatus( void );
Remarks
This routine and ProfilerSetStatus() are the only profiler routines that
may be called at interrupt time.
ProfilerGetStatus() returns a 1 if the profiler is currently recording, 0 if it
is not.
320 IDE 5.7 User’s Guide
Profiler
Reference
ProfilerGetDataSizes()
ProfilerGetDataSizes() lets you query the profiler for the current size of the data
collected in the function and stack tables. This information can be used to tune the
parameters passed to ProfilerInit().
Prototypes
void ProfilerGetDataSizes(
long *functionSize,
long *stackSize);
Remarks
If you have passed collectDetailed to ProfilerInit(),
ProfilerGetDataSizes() returns the number of actual routines in the table,
which may be larger than the value passed to ProfilerInit() in
numFunctions. This is because the profiler multiplies numFunctions by 12
when it allocates the table. The multiplication is done so that you can easily switch
between collectDetailed and collectSummary methods without
changing the parameters.
ProfilerDump()
ProfilerDump() dumps the current profile information without clearing it.
long ProfilerDump( char* filename );
Remarks
This can be useful for dumping intermediate results on a long task. If the specified
file already exists, a new file is created with an incrementing number appended to
the filename. This allows the dump to be called inside a loop with a constant
filename.
A non-zero value from ProfilerDump() indicates that an error has occurred.
IDE 5.7 User’s Guide 321
Profiler
Reference
ProfilerClear()
ProfilerClear() clears any profile information from the buffers.
void ProfilerClear( void );
Remarks
ProfilerClear() retains the settings of collectionMethod and
timeBase that were set by ProfilerInit(). It does not deallocate the
buffers.
322 IDE 5.7 User’s Guide
VI
Compilers and Linkers
This section contains these chapters:
• Compilers
• Linkers
IDE 5.7 User’s Guide 323
324 IDE 5.7 User’s Guide
24
Compilers
This chapter explains how to work with compilers in the CodeWarrior™ IDE. The IDE
uses compilers to complete these tasks:
• Generate object code—the compiler translates source code into object code. Sample
source code includes C++ files and Java files. Object code represents the same
source instructions in a language that the computer directly understands.
• Flag syntax errors—the compiler highlights source code that generates syntax errors.
Syntax errors result from failing to follow valid structure in a programming
language. In C++, a common syntax error is forgetting to end a statement with a
semicolon.
Read this chapter to learn more about typical tasks for working with compilers.
This chapter consists of these sections:
• Choosing a Compiler
• Compiling Projects
Choosing a Compiler
Choose a compiler to determine how the IDE interprets source code. The IDE uses a
plugin compiler architecture. This architecture provides these features:
• Modularity—the IDE associates a specific compiler plugin with a particular
programming language or environment. For example, a compiler plugin exists for
C++ source code, and another compiler plugin exists for Java source code.
• Flexibility—as new programming languages develop, the IDE can use new compiler
plugins.
The IDE associates common filename extensions with various plugin compilers. For
example, most Java files have the filename extension .java. The IDE associates these
files with the Java compiler. The File Mappings panel provides control over such
associations.
Compiling Projects
Compile projects to process the source files that comprise a program and generate object
code. The compiler flags syntax errors in the source files.
IDE 5.7 User’s Guide 325
Compilers
Compiling Projects
Use these tasks to compile projects:
• Compile source files.
• Set the build order or link order.
• Update a project or its files.
• Create an executable file from a project.
• Run an application created from the project.
• Remove object code.
This section explains how to perform each task.
Compiling Source Files
Use the Compile commands to compile source files into binary files. The IDE can
compile a single file, multiple files, or all files in an open project.
1. Enable the Project window that contains the desired files to be compiled.
2. Select one or more files.
3. Choose Project > Compile.
The IDE compiles the selected files.
NOTE The Project menu contains most commands for compiling and linking
projects. However, depending on the project type, some commands might be
disabled or renamed.
Setting the Build and Link Order of Files
Use the Link Order view in the Project window to specify the order in which the
compiler and linker process files. Establishing the proper link order prevents link errors
caused by file dependencies. The Link Order view is sometimes called the Segments
view or Overlays view, depending on the target.
1. Click the Link Order tab in a Project window.
2. Click and drag files into the desired link order.
The IDE changes the link order. The build begins at the top of the link order, processes
each file, and concludes at the bottom of the link order.
NOTE The IDE uses the new link order during subsequent Update, Make, Run, and
Debug operations.
326 IDE 5.7 User’s Guide
Compilers
Compiling Projects
Updating Projects
Use the Bring Up To Date command to compile, but not link, the newly added, modified,
and touched files in a project. Unlike the Make and Run commands, the Bring Up To
Date command does not produce a binary file.
1. Select the project to update.
2. Choose Project > Bring Up To Date.
The IDE compiles all uncompiled project files.
Making Executable Files
Use the Make command to compile the newly-added, modified, and touched files in a
project, then link them into a binary file. Unlike the Run command, the Make command
does not execute the binary file. The Make command is useful for creating dynamic link
libraries (DLLs), shared libraries, code resources, or tools.
1. Select the project to make.
2. Choose Project > Make.
The IDE processes the project and creates a binary file.
Running Application Projects
Use the Run command to perform these tasks:
• Compile and link a project (if necessary).
• Create a standalone application.
• Change project settings (if required).
• Save the application.
• Run the application.
Note, the Run command is not available if the project creates a non-executable file like a
dynamic linked library (DLL), shared library, library, code resource, or tool.
1. Select the project to run.
2. Choose Project > Run.
IDE 5.7 User’s Guide 327
Compilers
Compiling Projects
Synchronizing File Modification Dates
Use the Synchronize Modification Dates command to update the modification dates of
all files stored in a project. This command is useful for handling files from a third-party
editor that does not share file-status information with the IDE.
1. Select the project window.
2. Choose Project > Synchronize Modification Dates.
The IDE checks the file-modification dates and marks modified files for re-
compilation.
Removing Object Code
Use the Remove Object Code command to remove binary object code stored in the
project file and reduce project size.
1. Open the desired project.
2. Choose Project > Remove Object Code.
3. Set compaction options as desired.
• Select Recurse subprojects to remove object code from all subprojects in the
project file.
• Select Compact targets to remove these items:
Target data files with the .tdt extension.
Browser data.
Dependency information.
Additional data cached by the IDE.
4. Select the method by which the IDE removes the object code.
• Click All Targets to remove object code from all build targets.
• Click Current Target to remove object code only from the active build target.
The IDE removes the specified object code from the project.
328 IDE 5.7 User’s Guide
25
Linkers
This chapter explains how to work with linkers in the CodeWarrior™ IDE. The IDE uses
linkers to complete these tasks:
• Combine code—the linker combines source-file object code with object code from
library files and other related files. The combined code represents a complete
computer program.
• Create a binary file—the linker processes the complete program and generates a
binary file. Sample binary files include applications and shared libraries.
Read this chapter to learn more about typical tasks for working with linkers.
This chapter consists of these sections:
• Choosing Linkers
• Linking Projects
Choosing Linkers
Choose a linker to determine the binary file type produced by the IDE. This list describes
common binary files:
• Applications—applications, or executable files, represent a wide body of computer
programs. Common applications include word processors, web browsers, and
multimedia players.
• Libraries—libraries contain code for use in developing new computer programs.
Libraries simplify programming tasks and enhance re-usability.
• Specialized files—files designed for highly efficient operation in a specific context.
Such files usually support a particular combination of hardware and software to
perform tasks.
The IDE provides various linkers for software development. The Target Settings panel
contains an option for selecting a linker. The IDE maps to each linker a group of
recognized filename extensions. These mappings determine how the IDE interprets each
file.
IDE 5.7 User’s Guide 329
Linkers
Linking Projects
Linking Projects
Link projects to process object code and generate a binary file. Refer to the CodeWarrior
Targeting documentation for more information about linkers for specific computer
systems. This section explains general-purpose linker tasks.
Generating Project Link Maps
Use the Generate Link Map command to create a link-map file that contains function and
cross-section information about the generated object code. The link map reveals the files,
libraries, and functions ignored by the IDE while producing the binary output.
The IDE stores the link-map file in the project folder. The file uses the same name as the
build target, with a .MAP or .xMAP extension.
1. Select the project window.
2. Choose Edit > targetname Settings...
3. Select the linker panel in the Target Settings Panels list.
4. Select the Generate Link Map option.
5. Click Save.
6. Choose Project > Make.
The IDE generates the link-map file.
330 IDE 5.7 User’s Guide
VII
Preferences and Target
Settings
This section contains these chapters:
• Customizing the IDE
• Working with IDE Preferences
• Working with Target Settings
• Preference and Target Settings Options
• Register Details Window XML Specification
IDE 5.7 User’s Guide 331
332 IDE 5.7 User’s Guide
26
Customizing the IDE
The CodeWarrior™ IDE enables you to customize menus, toolbars, and key bindings to
suit your programming preferences. Use the Customize IDE Commands window—
which consists of the Commands, Toolbar Items, and Key Bindings tabs—to build your
customizations.
This chapter consists of these sections:
• Customizing IDE Commands
• Customize Toolbars
• Customize Key Bindings
Customizing IDE Commands
You can customize the menu commands in the IDE’s menu bar, as well as control the
appearance of specific menu commands, create new command groups to distinguish menu
commands, and associate a command line (Windows, Solaris, and Linux) or a script or
application (Mac OS) with a new menu command. The customized menu commands you
create have access to IDE information, such as the current editor selection, the frontmost
window, and the current project and its output file.
Select Edit > Commands & Key Bindings to access the Customize IDE Commands
window. Figure 26.1 shows the Customize IDE Commands window. Table 26.1 explains
each button in the window. See the tasks in this chapter for more detailed information.
IDE 5.7 User’s Guide 333
Customizing the IDE
Customizing IDE Commands
Figure 26.1 Customize IDE Commands Window
Table 26.1 Customize IDE Commands Window Buttons
Button Explanation
New Group Click to add a new command group to the Commands list.
New Command Click to add a new command setting within a group.
Factory Settings Click to restore default options for the current Customize IDE
Commands (Commands and Toolbar Items) lists.
Revert Click to restore the most recently saved options for the current
Customize IDE Commands (Commands and Toolbar Items)
lists.
Export Click to save a file that contains commands and key bindings
to use later in the Customize IDE Commands lists.
334 IDE 5.7 User’s Guide
Customizing the IDE
Customizing IDE Commands
Table 26.1 Customize IDE Commands Window Buttons (continued)
Button Explanation
Import Click to open a file that contains commands and key bindings
to use in the current Customize IDE Commands lists.
Save Click to save customizations to the Customize IDE Commands
list.
Commands Tab
Click the Commands tab at the top of the Customize IDE Commands window to display
the commands view. Use this view to modify existing menu commands, and to create and
remove command groups and menu commands.
Modifying Existing Commands
You can use the Commands tab of the Customize IDE Commands window to examine
and modify existing command groups and menu commands. This view includes a
Commands list. This hierarchical list organizes individual menu commands into command
groups. Click the hierarchical control next to a command group to expand that group and
view its contents.
To examine a particular item, select it in the Commands list. Information for the selected
item appears on the right-hand side of the Customize IDE Commands window. This
window provides this information for each selected item:
• Name—This field shows the name of the selected item. If the IDE does not permit
you to change the name of the selected items, this field is grayed out.
• Appears in Menus—Enable this checkbox to display the selected item in the
specified position in the CodeWarrior menu bar. For example, enabling this
checkbox for a menu command allows that menu command to appear under the
related command group in the menu bar. Disabling the checkbox prevents the menu
command from appearing in the menu bar under the command group.
• Action—This section shows information about the action the selected item performs.
For default menu commands, this section shows the command type, such as
Command or Hierarchical Menu. For customized menu commands that you create,
this section lets you specify a command line (Windows, Solaris, and Linux) or a
script (Mac OS) that runs after you choose the customized menu command.
• Key Bindings—This area consists of the Key Bindings list, the New Binding button,
and the Auto Repeat checkbox.
IDE 5.7 User’s Guide 335
Customizing the IDE
Customizing IDE Commands
Creating a New Command Group
To create a new command group for menu commands, follow these steps:
1. Click the New Group button.
The IDE creates a new command group called New Group, adds it to the Commands
list, and displays its information in the Customize IDE Commands window.
2. Rename the new command group in the Name field.
3. Use the Appears in Menus checkbox to toggle the availability of the new command
group in the IDE menu bar.
Select the Appears in Menus checkbox to display the new command group in the menu
bar. Clear the checkbox if you do not want the command group to appear in the menu
bar.
4. Click Save.
The IDE saves your new command group. If you selected the Appears in Menus
checkbox, your new command group appears in the menu bar.
Creating a New Menu Command
To create a new menu command, follow these steps:
1. Select the command group you want to contain the new menu command.
You must select an existing command group in the Commands list.
2. Click the New Command button.
The IDE creates a new menu command named New Command and places it within
the selected command group. The information for the new menu command appears in
the Customize IDE Commands window.
3. Enter a name for the new menu command.
You can change the default name of New Command, as Figure 26.2 shows. Enter a
new name in the Name field of the Customize IDE Commands window.
4. Use the Appears in Menus checkbox to toggle the availability of the new command
within its command group.
5. Define the desired Action for the new menu command.
6. Click Save.
The IDE saves your new menu command. If you enabled the Appears in Menus
checkbox, the new menu command appears within the selected command group.
336 IDE 5.7 User’s Guide
Customizing the IDE
Customizing IDE Commands
Defining Command Actions (Windows)
Figure 26.2 shows Command Action fields, which let you associate an action with the new
menu command:
Figure 26.2 Command Action Fields
• Execute—Enter in this field a command to run an application. Alternatively, click
the ellipsis button next to the field to select the application using a standard dialog
box.
• Arguments—Enter the arguments that the IDE must pass to the application specified
in the Execute field. Alternatively, choose the desired arguments from the pop-up
menu next to the field.
• Directory—Enter the working directory the IDE should use when it executes the
application specified in the Execute field. Alternatively, choose the desired directory
from the pop-up menu next to the field.
IDE 5.7 User’s Guide 337
Customizing the IDE
Customizing IDE Commands
Pre-Defined Variables in Command
Definitions
The IDE provides pre-defined variables for Windows, Solaris, and Linux (not Mac OS) to
associate actions with commands. When you create a new command, you can use these
pre-defined variables in command definitions to provide additional arguments that the
IDE passes to the application (which is specified in the Execute field).
NOTE You can use variables that end with Dir as both argument and directory
names.
Figure 26.3 shows a list of pre-defined argument variables; Figure 26.4 shows a list of pre-
defined directory variables.
Figure 26.3 Pre-Defined Argument Variables
338 IDE 5.7 User’s Guide
Customizing the IDE
Customizing IDE Commands
Figure 26.4 Pre-Defined Directory Variables
Table 26.2 explains pre-defined variables for command-line arguments.
Table 26.2 Pre-Defined Variables in Command Definitions
Variable Command-line output
%sourceFilePath sourceFilePath is the frontmost editor window's full path.
%sourceFileDir sourceFileDir is the frontmost editor window's directory.
%sourceFileName sourceFileName is the frontmost editor window's filename.
%sourceLineNumber sourceLineNumber is the line number of the insertion point in
the front window.
%sourceSelection sourceSelection is the path to a temporary file containing the
currently selected text.
%sourceSelUpdate sourceSelUpdate is like sourceSelection, except the IDE
waits for the command to finish and updates the selected text
with the contents of the file.
IDE 5.7 User’s Guide 339
Customizing the IDE
Customizing IDE Commands
Table 26.2 Pre-Defined Variables in Command Definitions (continued)
Variable Command-line output
%projectFilePath projectFilePath is the full path of the front project window.
%projectFileDir projectFileDir is the directory of the front project window.
%projectFileName projectFileName is the filename of the front project window.
%projectSelectedFiles projectSelectedFiles passes the selected filenames in the
project window.
%targetFilePath targetFilePath is the full path of the output file of the front
project.
%targetFileDir targetFileDir is the directory of the output file of the front
project.
%targetFileName targetFileName is the filename of the output file of the front
project.
%currentTargetName currentTargetName passes the name of the current target of
the frontmost window.
%symFilePath symFilePath is the full path to the symbolics file of the front
project (can be the same as targetFile, such as CodeView).
%symFileDir symFileDir is the full directory to the symbolics file of the front
project (can be the same as targetFile, such as CodeView)
%symFileName symFileName is the full filename to the symbolics file of the
front project (can be the same as targetFile, such as
CodeView)
Using a Pre-defined Variable
To use a pre-defined variable, follow these steps:
1. Create a new menu command.
The IDE creates a new menu command named New Command and places it within
your selected command group. The information for the new menu command appears
in the Customize IDE Commands window.
2. Enter a name for the new menu command.
3. Use the Appears in Menus checkbox to toggle the availability of the new command
within its command group.
340 IDE 5.7 User’s Guide
Customizing the IDE
Customizing IDE Commands
4. Define the Action for the new menu command.
a. Enter in the Execute field a command line to run an application.
b. Next to the Arguments field, click on the arrow icon and select an argument listed
in the pop-up menu.
c. Next to the Directory field, click on the arrow icon and select a directory listed in
the pop-up menu.
5. Click Save.
The IDE saves your new menu command with the pre-defined variables. If you enabled
the Appears in Menus checkbox, the new menu command appears within the selected
command group.
Defining Command Actions (Mac OS)
After you create a new menu command, the Customize IDE Commands window shows
the Run App/Script field. This field appears in the Action section of the window.
1. Click the Choose button next to the field to display a standard Open dialog box.
2. Use the dialog box to select an application or script.
The IDE launches this application or script each time you choose the menu command.
The path to the selected application or script appears in the Run App/Script field.
Deleting Command Groups and Menu Commands
You can delete the command groups and menu commands that you create for the IDE.
Once removed, the command groups no longer appear in the IDE’s menu bar, and the
menu commands no longer activate their associated command lines (Windows),
applications or scripts (Mac OS).
NOTE If you need to temporarily remove your customized command groups and
menu commands, consider exporting your settings. If you export your settings,
you do not need to reconstruct them if you want them in the future.
To delete a command group or menu command, follow these steps:
1. Select the command group or menu command you wish to delete.
If necessary, click the hierarchical control next to a group to expand and view its
contents.
IDE 5.7 User’s Guide 341
Customizing the IDE
Customize Toolbars
2. Click Delete.
After clicking the Delete button, the selected command group or menu command
disappears from the Commands list.
3. Click Save.
Clicking the Save button confirms the deletion. The IDE removes deleted command
groups from its menu bar. Deleted menu commands disappear from their respective
command groups.
Customize Toolbars
You can use the Toolbar Items page of the Customize IDE Commands window to put the
commands you use often into your IDE toolbars. Figure 26.5 shows this page.
The IDE toolbars contain a series of elements, each of which typically represents a menu
command. After you click the element, the IDE executes the associated menu command.
The toolbar can also contain elements that execute actions other than menu commands.
Figure 26.5 Toolbar Items Page
This section explains these topics:
342 IDE 5.7 User’s Guide
Customizing the IDE
Customize Toolbars
• Kinds of Toolbars
• Toolbar Elements
• Modify a Toolbar
Kinds of Toolbars
The CodeWarrior IDE uses two toolbar types:
• Main toolbar (Windows OS)—This toolbar (Figure 26.6), also known as the floating
toolbar, is always available.
• Window toolbars—These toolbars appear in particular windows, such as the Project
window toolbar (Figure 26.7) and the Browser window toolbar.
This distinction is important because you show, hide, clear, and reset the different toolbar
types by using different sets of menu commands. These commands distinguish between
the floating toolbar and the other window toolbars.
When you change one of these toolbar types, that change applies to every instance of that
toolbar type you subsequently create. For example, if you modify the toolbar in an editor
window, your changes appear in all editor windows opened thereafter.
Figure 26.6 Main Toolbar (Windows OS)
Figure 26.7 Project Window Toolbar
Toolbar Elements
A toolbar can contain these elements:
• Commands—buttons that you click to execute IDE menu commands
• Controls—menus, such as Document Settings, Functions, Header Files, Markers,
Version Control, and Current Target
• Miscellaneous—other elements, such as the File Dirty Indicator and File Path field
• Scripts (Mac OS)—buttons that you click to execute one of the scripts available
through the Scripts menu
IDE 5.7 User’s Guide 343
Customizing the IDE
Customize Toolbars
Click the Toolbar Items tab at the top of the Customize IDE Commands window to
display the Toolbar view. Use this view to add new elements to a toolbar.
Modify a Toolbar
You can modify a toolbar in these ways:
• Add a toolbar element
• Remove a toolbar element
• Clear all elements on a toolbar
• Reset a toolbar
In certain circumstances there are restrictions on which elements you can add or remove
from a toolbar. For example, you cannot add a second instance of an element to the
toolbar.
After you modify a toolbar, the changes apply to every instance of that toolbar. For
example, if you customize the Project window toolbar, those changes will affect every
Project window that you open, not just the toolbar in the active Project window. Your
changes do not affect windows that are already open.
TIP To display a ToolTip that names a toolbar element, rest the cursor over the
element. On the Mac OS 9-hosted IDE, activate Balloon Help and rest the cursor
over the element.
Adding a Toolbar Element
You add an element to a toolbar by dragging and dropping it from the Toolbar Items list
onto a toolbar. This list is in the Toolbar Items view in the Customize IDE Commands
window.
To add an element to a toolbar, follow these steps:
1. From the Toolbar Items list, select the icon next to the element that you want to add to
a toolbar.
Make sure that the destination toolbar is visible.
2. Drag the element’s icon from the Toolbar Items list to the destination toolbar.
On the Windows-hosted IDE, if the destination toolbar accepts the element, a framing
bracket appears in the toolbar. This framing bracket shows you where the new element
will appear after you release the cursor. If the destination toolbar does not accept the
element, the framing bracket does not appear.
344 IDE 5.7 User’s Guide
Customizing the IDE
Customize Toolbars
3. Release the element at the desired position.
After you release the element, the IDE inserts the element into the
destination toolbar.
The toolbar might not accept an element for these reasons:
• The toolbar is full.
• The element already exists in the toolbar.
• The window does not support that element.
• The following elements can only be added to the editor window toolbar: Document
Settings, Functions, Header Files, Markers, Version Control menus, File Dirty
Indicator, and File Path field.
• The Current Target menu element can only be added to the Project window toolbar.
Removing a Toolbar element
To remove an element from a toolbar, follow these steps:
1. Display a contextual menu for the button that you want to remove, as Table 26.3
explains.
Table 26.3 Displaying Contextual Menu for a Toolbar Button
On this host... Do this...
Windows Right-click the button.
Macintosh Control-click the button.
Solaris Control-click the button.
Linux Ctrl-click the button.
2. Select the Remove Toolbar Item command from the contextual menu.
The IDE removes the button from the toolbar.
Clearing All Buttons on Toolbars
You can clear all elements from a toolbar and build your own toolbar from scratch. Table
26.4 explains how to clear the main (floating) toolbar and window toolbars.
IDE 5.7 User’s Guide 345
Customizing the IDE
Customize Toolbars
Table 26.4 Clearing Toolbars
On this Do this to clear the Do this to clear the
host… main toolbar… window toolbar…
Windows Select View > Toolbars > Select View > Toolbars >
Clear Main Toolbar. Clear Window Toolbar.
Macintosh Select Window > Toolbar > Select Window > Toolbar >
Clear Floating Toolbar. Clear Window Toolbar.
Solaris Select Window > Toolbar > Select Window > Toolbar >
Clear Floating Toolbar. Clear Window Toolbar.
Linux Select Window > Toolbar > Select Window > Toolbar >
Clear Floating Toolbar. Clear Window Toolbar.
Reset Toolbars
Reset a toolbar to restore its default button set. Table 26.5 explains how to reset the main
(floating) toolbar and window toolbar by using menu commands.
Table 26.5 Resetting a Toolbar by Using Menu Commands
On this host… Do this to reset the Do this to reset the
main toolbar… window toolbar…
Windows Select View > Toolbars > Select View > Toolbars >
Reset Main Toolbar. Reset Window Toolbar.
Macintosh Select Window > Toolbar > Select Window > Toolbar >
Reset Floating Toolbar. Reset Window Toolbar.
Solaris Select Window > Toolbar > Select Window > Toolbar >
Reset Floating Toolbar. Reset Window Toolbar.
Linux Select Window > Toolbar > Select Window > Toolbar >
Reset Floating Toolbar. Reset Window Toolbar.
Alternatively, you can use a contextual menu to reset the main toolbar or a window
toolbar. Once you reset the toolbar, the IDE restores the default toolbar button set. Table
26.6 explains how to reset the main (floating) toolbar and window toolbar by using a
contextual menu.
346 IDE 5.7 User’s Guide
Customizing the IDE
Customize Key Bindings
Table 26.6 Resetting a Toolbar by Using a Contextual Menu
On this Do this to reset the Do this to reset the
host… main toolbar… window toolbar…
Windows Right-click the toolbar and Right-click the toolbar and select
select Reset Toolbar. Reset Toolbar.
Macintosh Control-click the toolbar and Control-click the toolbar and select
select Reset Toolbar. Reset Toolbar.
Solaris Click and hold on the toolbar, Click and hold on the toolbar, then
then select Reset Toolbar. select Reset Toolbar.
Linux Click and hold on the toolbar, Click and hold on the toolbar, then
then select Reset Toolbar. select Reset Toolbar.
Customize Key Bindings
As Figure 26.8 shows, you can customize the keyboard shortcuts, known as key bindings,
for various commands in the CodeWarrior IDE. You can bind a set of keystrokes to
virtually any command. To activate the command, type its associated key binding. Use the
Customize IDE Commands window to change IDE key bindings.
You can also use the Customize IDE Commands window to look up default key bindings
for specific commands, as well as change existing key bindings to better suit your needs.
Click the Commands tab at the top of the Customize IDE Commands window to display
the Commands view. Use this view to configure key bindings for menu commands, editor
actions, and other actions. You can also specify prefix keys.
This section has these topics:
• Modifying key bindings
• Adding key bindings
• Deleting key bindings
• Setting Auto Repeat for key bindings
• Exporting commands and key bindings
• Importing commands and key bindings
• Quote key prefix
IDE 5.7 User’s Guide 347
Customizing the IDE
Customize Key Bindings
Figure 26.8 Customize IDE Commands—Key Bindings
Adding Key Bindings
Use the Customize IDE Commands window to specify additional key bindings for a
particular command.
To add a key binding, follow these steps:
1. From the Commands list, select the command to which you want to add a new key
binding.
Click the hierarchical controls next to the command categories to expand them as
necessary so that you can see individual commands. Select the individual command
you wish to modify.
NOTE If you want to use your keyboard’s numeric keypad as part of the new key
binding, enable the Numeric Keypad Bindings checkbox in the Customize
IDE Commands window.
2. Click New Binding. The Edit Key Binding dialog box (Figure 26.9) appears.
348 IDE 5.7 User’s Guide
Customizing the IDE
Customize Key Bindings
Figure 26.9 Edit Key Binding Dialog Box
3. Create the key combination you would like to use for the selected command.
For example, to add the key combination Ctrl-8, hold down the Ctrl key and press the
8 key, then release both keys at the same time.
If you decide against the key combination that you just entered, or if you make a
mistake, click Cancel in the Edit Key Binding dialog box. The IDE discards changes
and returns you to the Customize IDE Commands window.
4. Click OK in the Edit Key Binding dialog box.
The new key binding appears in the Key Bindings list in the Customize IDE
Commands window.
5. Click Save in the Customize IDE Commands window to save your changes.
The new key binding is now available for use in the IDE.
Exporting Commands and Key Bindings
You can export to a file the custom commands and key bindings that you use with the
IDE. You can then import the file into another IDE running on a different computer in
order to transfer all of your custom commands and key bindings. This process simplifies
your setup on the other computer because you do not have to recreate your custom
commands and key bindings manually.
NOTE After you import your custom commands and key bindings into another
computer, the IDE running on that computer first sets all its commands and key
bindings to their default values, then imports your custom commands and key
bindings.
To export your custom commands and key bindings, follow these steps:
1. Click Export in the Customize IDE Commands window.
After you click this button, a standard Save dialog box appears.
2. Select a location in which to save the Commands&KeyBindings.mkb file.
This file contains information about your custom commands and key bindings.
IDE 5.7 User’s Guide 349
Customizing the IDE
Customize Key Bindings
3. Click Save.
The IDE saves the Commands&KeyBindings.mkb file at the selected location.
TIP You can rename the Commands&KeyBindings.mkb file, but remember to
preserve the .mkb extension. Furthermore, the Windows-hosted version of the
CodeWarrior IDE uses this extension to properly recognize the commands and key
bindings file.
Importing Commands and Key Bindings
You can import custom commands and key bindings from a previously exported file.
Commands&KeyBindings.mkb is the default name of an exported file for custom
commands and key bindings.
NOTE After you import your custom commands and key bindings into another
computer, the IDE running on that computer first sets all its commands and key
bindings to their default values, then imports your custom commands and key
bindings.
To import commands and key bindings, follow these steps:
1. Click Import in the Customize IDE Commands window.
After you click this button, a standard Open dialog box appears.
2. Use the dialog box to find and open the Commands&KeyBindings.mkb file that
you want to import.
The IDE adds the custom commands and key bindings to the Customize IDE
Commands window.
Quote Key prefix
The Quote Key is a special prefix key that lets you use any character (such as a-z) as a
command key without a modifier key, and still retain the ability to use that character
normally, as in editor windows.
In typical use, a key equivalent involves two keys: a modifier key (such as the Ctrl key)
combined with a printing key. However, the IDE does not require a modifier key.
For example, you can assign the 2 key (with no modifier) to a command. If you make this
assignment, you can no longer type a 2 into your source code in the editor. This conflict
occurs because the IDE now interprets the 2 as a command key instead of a printing key.
The Quote Key prefix provides the solution to such conflicts.
350 IDE 5.7 User’s Guide
Customizing the IDE
Customize Key Bindings
You can configure the IDE to recognize any key as the Quote Key prefix. Despite its
name, the Quote Key prefix does not have to be the key that creates the quote character
(").
After typing an assigned Quote Key prefix, the IDE interprets the next keypress as a
keystroke, not as a command.
Returning to the earlier example, assume that you assign the 2 key to a command and the
tilde key (~) to be your Quote Key prefix. To execute the command, you would type the 2
key. To enter the character 2 into source code, you would type the tilde key first, then the
2 key. To enter the tilde character into source code, you would press the tilde key twice.
WARNING! The Quote Key only affects the next key or key combination that you
type. You must use the Quote Key once for each bound key or key
combination for which you want to type.
Assigning the Quote Key prefix
To assign the Quote Key prefix:
1. Click the expand control next to the Miscellaneous command group.
Miscellaneous is part of the Commands list in the Customize IDE Commands
window.
2. Select the Quote Key item.
NOTE If you want to use the numeric keypad as part of the new key binding, enable
the Numeric Keypad Bindings checkbox in the Customize IDE Commands
window.
3. Click New Binding to display the Edit Key Bindings dialog box.
4. Type the desired Quote Key prefix.
The keys you type appear in the dialog box. If you make a mistake or decide against
the keys you typed, click Cancel to return to the Customize IDE Commands window.
5. Click OK in the Edit Key Binding dialog box.
The new Quote Key prefix appears in the Key Bindings list.
IDE 5.7 User’s Guide 351
Customizing the IDE
Customize Key Bindings
352 IDE 5.7 User’s Guide
27
Working with IDE
Preferences
This chapter explains core CodeWarrior™ IDE preference panels and provides basic
information on global- and project-level preference options. Consult the Targeting
documentation for information on platform-specific preference panels.
This chapter consists of these sections:
• IDE Preferences Window
• General Panels
• Editor Panels
• Debugger Panels
IDE Preferences Window
The IDE Preferences window (Figure 27.1) lists global IDE options. Table 27.1 explains
the items of this window. These preferences, unless superseded by a Target Settings
option, apply to every open project file. Select Edit > Preferences to open the IDE
Preferences window.
The IDE Preferences window lists preferences by group:
• General—configures overall IDE preferences, such as project builds, recent items,
and third-party tools
• Editor—configures editor preferences, such as fonts, tabs, and syntax coloring
• Debugger—configures debugger preferences, such as window hiding during
debugging sessions, low-level interactions, and variable highlighting
IDE 5.7 User’s Guide 353
Working with IDE Preferences
IDE Preferences Window
Figure 27.1 IDE Preferences Window
Table 27.1 IDE Preferences Window Items
Item Explanation
IDE Preference Lists preference panels, organized by group. Click the hierarchical
Panels list control next to a group name to show or hide individual
preference panels.
Preference panel Shows options for the selected item in the IDE Preference Panels
list.
Factory Settings Click to restore the default options for the current preference panel.
Revert Panel Click to restore the most recently saved options for the current
preference panel.
Export Panel Click to save an XML file that contains options for the current
preference panel.
Import Panel Click to open an XML file that contains options for the current
preference panel.
354 IDE 5.7 User’s Guide
Working with IDE Preferences
General Panels
Table 27.1 IDE Preferences Window Items (continued)
Item Explanation
OK (Windows) Click to save modifications to all preference panels and close
the window.
Cancel Click to discard modifications to all preference panels and close
(Windows) the window.
Apply (Windows) Click to confirm modifications to all preference panels.
Save (Macintosh, Click to save modifications to all preference panels.
Solaris, and
Linux)
General Panels
The General section of the IDE Preference Panels defines basic options assigned to a new
project.
The General preference panels available on most IDE hosts include:
• Build Settings
• Concurrent Compiles
• IDE Extras
• Help Preferences
• Plugin Settings
• Shielded Folders
• Source Trees
Build Settings
The Build Settings preference panel (Figure 27.2) provides options for customizing
various aspects of project builds, including:
• file actions during project builds
• memory usage to accelerate builds
• local data storage of projects stored on read-only volumes
Table 27.2 explains the items of this panel.
IDE 5.7 User’s Guide 355
Working with IDE Preferences
General Panels
Figure 27.2 Build Settings Preference Panel
Table 27.2 Build Settings Preference Panel Items
Item Explanation
Play sound after ‘Bring Up Select to have the IDE play an alert sound after
To Date’ & ‘Make’ completing a Bring Up To Date or Make command.
(Macintosh, Solaris, and
Linux)
Success (Macintosh, Choose the sound the IDE plays after successfully
Solaris, and Linux) completing a Bring Up To Date or Make command.
Failure (Macintosh, Solaris, Choose the sound the IDE plays after failing to complete
and Linux) a Bring Up To Date or Make command.
Build before running Choose to always build the project before running it,
never build the project before running it, or ask for the
desired action.
Save open files before build Select to automatically save the contents of all editor
windows before starting a build.
Show message after Select to have the IDE display a message after
building up-to-date project successfully building a project.
Include file cache Enter the kilobytes of memory to allocate to the file cache
(Macintosh) used for #include files during a project build.
356 IDE 5.7 User’s Guide
Working with IDE Preferences
General Panels
Table 27.2 Build Settings Preference Panel Items (continued)
Item Explanation
Compiler thread stack Enter the kilobytes of memory to allocate to the stack for
(Windows and Macintosh) execution of the IDE compiler thread. Increase the size
when compiling heavily optimized code.
Use Local Project Data Select to specify a location to save project data if the
Storage project is on a read-only volume. Click Choose to select
the location.
Concurrent Compiles
The Concurrent Compiles preference panel (Figure 27.3) controls execution of
simultaneous IDE compilation processes. The IDE lists this panel in the IDE Preference
Panels list when the active compiler supports concurrency. Table 27.3 explains the items
of this panel.
The IDE uses concurrent compiles to compile code more efficiently. The IDE improves its
use of available processor capacity by spawning multiple compile processes, which allow
the operating system to perform these tasks as needed:
• optimize resource use
• use overlapped input/output
For those compilers that support concurrency, concurrent compiles improve compile time
on both single- and multiple-processor systems.
Figure 27.3 Concurrent Compiles Preference Panel
Table 27.3 Concurrent Compiles Preference Panel Items
Item Explanation
Use Concurrent Compiles Select to have the IDE run multiple compilation processes
simultaneously.
IDE 5.7 User’s Guide 357
Working with IDE Preferences
General Panels
Table 27.3 Concurrent Compiles Preference Panel Items (continued)
Item Explanation
Recommended Select to allow the number of concurrent compiles
suggested by the IDE.
User Specified Select to stipulate the number of concurrent compiles.
IDE Extras
The IDE Extras preference panel (Figure 27.4) provides options for customizing various
aspects of the IDE, including:
• menu-bar layout
• the number of recent projects, document files, and symbolics files to remember
• use of a third-party editor
Table 27.4 explains the items of this panel.
Figure 27.4 IDE Extras Preference Panel
358 IDE 5.7 User’s Guide
Working with IDE Preferences
General Panels
Table 27.4 IDE Extras Preference Panel Items
Item Explanation
Menu bar layout Choose a layout that organizes IDE menus into a
typical host-platform menu bar. Restart the IDE in
order for menu-bar layout changes to take effect.
Projects Enter the number of recently opened projects for
the IDE to display in the Open Recent submenu.
Enter zero to disable this feature.
Documents Enter the number of recently opened documents
for the IDE to display in the Open Recent
submenu. Enter zero to disable
this feature.
Symbolics Enter the number of recently opened symbolics
files for the IDE to display in the Open Recent
submenu. Enter zero to disable
this feature.
Workspaces Enter the number of recently opened workspaces
for the IDE to display in the Open Recent
submenu. Enter zero to disable this feature.
Context popup delay (Macintosh, Enter the number of ticks to wait before displaying
Solaris, and Linux) contextual menus. A tick is 1/60 of a second.
Use Third Party Editor (Windows) Select to use a third-party text editor to edit
source files.
Launch Editor (Windows) Enter a command-line expression that runs the
desired third-party text editor.
Launch Editor w/ Line # (Windows) Enter a command-line expression that runs the
desired third-party text editor and passes to that
editor an initial line of text to display.
Use Multiple Document Interface Select to have the IDE use the Multiple Document
(Windows) Interface (MDI). Clear to have the IDE use the
Floating Document Interface (FDI). Restart the
IDE in order for interface changes to take effect.
Zoom windows to full screen Select to have zoomed windows fill the entire
(Macintosh, Solaris, and Linux) screen. Clear to have zoomed windows in a
default size.
IDE 5.7 User’s Guide 359
Working with IDE Preferences
General Panels
Table 27.4 IDE Extras Preference Panel Items (continued)
Item Explanation
Use Script menu (Macintosh, Select to display the Scripts menu in the menu
Solaris, and Linux) bar. Clear to remove the Scripts menu from the
menu bar.
Use External Editor (Macintosh, Select to use a third-party text editor to edit text
Solaris, and Linux) files in the current project. Clear to use the editor
included with the IDE.
Use ToolServer menu Select to display the ToolServer menu in the
(Classic Macintosh) menu bar. Clear to remove the ToolServer menu
from the menu bar.
Enable automatic Toolbar help Select to display Balloon Help after resting the
(Classic Macintosh) cursor over a toolbar icon. Clear to prevent
Balloon Help from appearing.
Use default workspace Select this option to have the IDE use the default
workspace to save and restore state information.
Clear this option to have the IDE always start in
the same state.
Find Reference using (Macintosh) Choose an online browser application to view
reference information and definitions.
Show Code and Data Sizes Displays or hides Code and Data columns in
(Windows) project manager.
Using an External Editor on the Macintosh
To use an external editor on the Macintosh, the IDE sends AppleEvents to an alias file that
points to the editor application. Manually configure the IDE to use an external editor.
1. Choose Edit > Preferences.
The IDE Preferences window appears.
2. Select the IDE Extras panel from the IDE Preference Panels list.
3. Select the Use External Editor option.
4. Click Save.
The IDE is now prepared to use an external editor application. To specify the external
editor to use:
360 IDE 5.7 User’s Guide
Working with IDE Preferences
General Panels
1. Find and open the CodeWarrior folder.
2. Create a folder named (Helper Apps) inside the CodeWarrior folder (if it does
not already exist).
3. Make an alias of the desired editor application.
4. Place the alias file inside the (Helper Apps) folder.
5. Rename the alias file External Editor.
6. Restart the IDE in order for changes to take effect.
The IDE now uses the aliased external editor.
Help Preferences
The Help Preferences panel (Figure 27.5), available on the Solaris and Linux IDE hosts,
specifies the browser used for viewing IDE online help. Table 27.5 explains the items of
this panel.
Figure 27.5 Help Preferences Panel
Table 27.5 Help Preferences Panel Items
Item Explanation
Browser Path Enter a path to the browser to use for viewing IDE online help.
Alternatively, use the Choose... button.
Choose... Click to select the path to the browser to use for viewing IDE
online help.
Plugin Settings
The Plugin Settings preference panel (Figure 27.6) contains options for troubleshooting
third-party IDE plugins. Table 27.6 explains the items of this panel.
IDE 5.7 User’s Guide 361
Working with IDE Preferences
General Panels
Figure 27.6 Plugin Settings Preference Panel
Table 27.6 Plugin Settings Preference Panel Items
Item Explanation
Level Choose the plugin diagnostics level the IDE
generates the next time it loads plugins. Restart the
IDE in order for diagnostic-level changes to take
effect. Options are None, Errors Only, and All Info.
Disable third party COM plugins Select to prevent the IDE from loading third-party
Common Object Model (COM) plugins.
Shielded Folders
The Shielded Folder preference panel (Figure 27.7) enables the IDE to ignore specified
folders during project operations and find-and-compare operations. The IDE ignores
folders based on matching names with regular expressions defined in the preference panel.
Table 27.7 explains the items of this panel; Table 27.8 explains the default regular
expressions in this panel.
NOTE If the Access Paths settings panel in the Target Settings window contains a
path to a shielded folder, the IDE overrides the shielding and includes the
folder in project operations and find-and-compare operations.
362 IDE 5.7 User’s Guide
Working with IDE Preferences
General Panels
Figure 27.7 Shielded Folders Preference Panel
Table 27.7 Shielded Folders Preference Panel Items
Item Icon Explanation
Shielded folder list Lists folders that match the specified
regular expression. The IDE skips these
folders during project operations, find-
and-compare operations, or both.
Regular Expression Enter the regular expression used to
shield folders from selected operations.
Project operations Select to have the IDE skip folders
during project operations. A bullet
appears in the corresponding column of
the shielded folder list.
Find and compare operations Select to have the IDE skip folders
during find-and-compare operations. A
bullet appears in the corresponding
column of the shielded folder list.
Add Click to add the current Regular
Expression field entry to the shielded
folder list.
IDE 5.7 User’s Guide 363
Working with IDE Preferences
General Panels
Table 27.7 Shielded Folders Preference Panel Items (continued)
Item Icon Explanation
Change Click to replace the selected regular
expression in the shielded folder list with
the current Regular Expression field
entry.
Remove Click to delete the selected regular
expression from the shielded folder list.
Table 27.8 Default Regular Expressions in Shielded Folders Preference Panel
Regular Expression Explanation
\(.*\) Matches folders with names that begin and end with
parentheses, such as the
(Project Stationery) folder.
CVS Matches folders named CVS. With this regular
expression, the IDE skips Concurrent Versions
System (CVS) data files.
.*[_]Data Matches the names of folders generated by the IDE
that store target data information, such as a folder
named MyProject_Data.
Source Trees
Use the Source Trees panel (Figure 27.8) to add, modify, and remove source trees (root
paths) used in projects. Use source trees to define common access paths and build-target
outputs to promote sharing of projects across different hosts. Source trees have these
scopes:
• Global source trees, defined in the IDE Preferences window, apply to all projects.
• Project source trees, defined in the Target Settings window for a particular project,
apply only to files in that project. Project source trees always take precedence over
global source trees.
Except for the difference in scope, global and project source trees operate identically.
Table 27.9 explains the items of this panel.
364 IDE 5.7 User’s Guide
Working with IDE Preferences
General Panels
Figure 27.8 Source Trees Panel
Table 27.9 Source Trees Panel Items
Item Explanation
Source Tree list Contains the Name and Path of currently defined source trees.
Name Enter a name for a new source tree or modify the name of a
selected source tree.
Type Choose the source-tree path type.
Choose Click to select or modify a source-tree path.
Add Click to add a new source-tree path to the Source Tree list.
Change Click to modify the selected source-tree name or path.
Remove Click to delete the selected source tree from the Source Tree
list.
IDE 5.7 User’s Guide 365
Working with IDE Preferences
General Panels
Adding Source Trees
Add source trees that define root paths for access paths and build-target output.
1. Choose Edit > Preferences.
The IDE Preferences window appears.
2. Select the Source Trees panel from the IDE Preference Panels list.
3. Enter in the Name field a name for the new source tree.
4. Choose the source tree Type:
• Absolute Path—defines a path from the root level of the hard drive to a desired
folder, including all intermediate folders
• Environment Variable—(Windows, Solaris, and Linux) defines an environment
variable in the operating environment
• Registry Key—(Windows) defines a key entry in the operating-environment
registry
5. Enter the source-tree definition:
• For Absolute Path—Click Choose to display a subordinate dialog box. Use the
dialog box to select the desired folder. The absolute path to the selected folder
appears in the Source Trees preference panel.
• For Environment Variable—Enter the path to the desired environment variable.
• For Registry Key—Enter the path to the desired key entry in the registry.
6. Click Add.
The IDE adds the new source tree to the Source Trees list.
7. Click OK, Apply, or Save.
The IDE saves the source-tree changes.
Changing Source Trees
Change a source tree to update path information for a project. The IDE must be able to
resolve source trees before building the project.
1. Choose Edit > Preferences.
2. Select the Source Trees panel from the IDE Preference Panels list.
3. Select the desired source tree in the Source Trees list.
4. If needed, enter a new name for the selected source tree.
5. If needed, choose a new path type for the selected source tree.
366 IDE 5.7 User’s Guide
Working with IDE Preferences
Editor Panels
6. Click Change.
The IDE updates the source tree and displays changes in the Source Trees list. A
reminder message to update source-tree references in the project appears.
7. Click OK, Apply, or Save.
The IDE saves the source-tree changes.
Removing Source Trees
Remove source trees that the project no longer uses. The IDE must be able to find the
remaining source trees before building the project.
1. Choose Edit > Preferences.
2. Select the Source Trees panel from the IDE Preference Panels list.
3. Select the source tree from the Source Trees list.
4. Click Remove.
The IDE updates the Source Trees list. A reminder message to update source-tree
references in the project appears.
5. Click OK, Apply, or Save.
The IDE saves the source-tree changes.
Editor Panels
The Editor section of the IDE Preference Panels list defines the editor settings assigned to
a new project.
The Editor preference panels available on most IDE hosts include:
• Code Completion
• Code Formatting
• Editor Settings
• Font & Tabs
• Text Colors
Code Completion
The Code Completion preference panel (Figure 27.9) provides options for customizing
the IDE code-completion behavior, including:
• automatic invocation and indexing
IDE 5.7 User’s Guide 367
Working with IDE Preferences
Editor Panels
• window positioning and appearance delay
• case sensitivity
Table 27.10 explains the items of this panel.
Figure 27.9 Code Completion Preference Panel
Table 27.10 Code Completion Preference Panel Items
Item Explanation
Automatic Invocation Select to automatically open the Code Completion
window to complete programming-language
symbols. Clear to manually open the window.
Window follows insertion point Select to have the Code Completion window follow
the insertion point as you edit text. Clear to leave
the window in place.
Display deprecated items Select to have the Code Completion window display
obsolete items in gray text. Clear to have the
window hide obsolete items.
Case sensitive Select to have the IDE consider case when
completing code. Clear to have the IDE ignore
case.
Code Completion Delay (ticks) Enter the number of ticks to wait before opening the
Code Completion window. A tick is 1/60 of a
second.
368 IDE 5.7 User’s Guide
Working with IDE Preferences
Editor Panels
Code Formatting
The Code Formatting preference panel (Figure 27.10) provides options for customizing
editor code-formatting behavior, including:
• indenting
• syntax placement
• brace handling
Table 27.11 explains the items of this panel.
Figure 27.10 Code Formatting Preference Panel
Table 27.11 Code Formatting Preference Panel Items
Item Explanation
Use Automatic Code Check to have the editor automatically format your source
Formatting code according to settings in this panel.
Clear to prevent the editor from automatically formatting
your code.
Language Settings Use to specify the language type that you want to format.
Your selection changes the other options in this panel to
their default states for the selected language.
IDE 5.7 User’s Guide 369
Working with IDE Preferences
Editor Panels
Table 27.11 Code Formatting Preference Panel Items (continued)
Item Explanation
Format braces Check to have the editor automatically insert a closing
brace when you type an opening brace. The editor places
the cursor between the opening brace that you typed and
the closing brace that it inserts.
Clear to prevent the editor from automatically inserting a
closing brace when you type an opening brace.
Place opening brace on Check to have the editor place on the next line an opening
separate line brace that you type.
Clear to prevent the editor from placing on the next line an
opening brace that you type.
Indent braces Check to have the editor indent braces by one tab stop
from the previous line.
Clear to prevent the editor from indenting braces by one
tab stop from the previous line.
Place “else” on same line Check to have the editor place else and else if text
as closing brace on the same line as the closing brace of the if or else
if statement.
Clear to prevent the editor from placing else and else
if text on the same line as the closing brace of the if or
else if statement.
Indent code within braces Check to have the editor indent code by one tab stop from
the braces.
Clear to prevent the editor from indenting code by one tab
stop from the braces.
370 IDE 5.7 User’s Guide
Working with IDE Preferences
Editor Panels
Table 27.11 Code Formatting Preference Panel Items (continued)
Item Explanation
Indent “case” within Check to have the editor indent case statements by one
“switch” statement tab stop inside a switch statement.
Clear to prevent the editor from indenting case
statements by one tab stop inside a switch statement.
Close braces, brackets, Check to have the editor automatically insert the
and parentheses corresponding closing character when you type an opening
brace, bracket, or parenthesis. The editor places the
cursor between the opening character and the closing
character.
Clear to prevent the editor from automatically inserting the
corresponding closing character when you type an opening
brace, bracket, or parenthesis.
Editor Settings
The Editor Settings preference panel (Figure 27.11) provides options for customizing the
editor, including:
• fonts, window locations, and insertion-point positions
• contextual menus
• additional editor-window features
Table 27.12 explains the items of this panel.
IDE 5.7 User’s Guide 371
Working with IDE Preferences
Editor Panels
Figure 27.11 Editor Settings Preference Panel
Table 27.12 Editor Settings Preference Panel Items
Item Explanation
Font preferences Select to retain font settings for each source file. Clear
to apply default font settings each time the IDE displays
the source file.
Selection position Select to retain the text-insertion position in each source
file.
Window position and size Select to retain the location and dimensions of each
editor window.
Edit Commands Select to add Edit menu commands to contextual
menus.
Browser Commands Select to add Browser menu commands to contextual
menus. Also select in order to use the Insert Template
Commands option.
Insert Template Commands Select to add the Insert Template submenu to
contextual menus. The submenu displays source-
(Macintosh)
defined function templates.
372 IDE 5.7 User’s Guide
Working with IDE Preferences
Editor Panels
Table 27.12 Editor Settings Preference Panel Items (continued)
Item Explanation
Project Commands Select to add Project menu commands to contextual
menus.
VCS Commands Select to add VCS (Version Control System) menu
commands to contextual menus.
Debugger Commands Select to add Debug menu commands to contextual
menus.
Balance while typing Select to flash the matching (, [, or { after typing ), ],
or } in an editor window.
Use multiple undo Select to allow multiple undo and redo operations while
editing text.
Relaxed C popup parsing Select to allow the C parser to recognize some non-
standard function formats and avoid skipping or
misinterpreting some definition styles.
Drag and drop editing Select to allow drag-and-drop text editing.
Left margin click selects line Select to allow selection of an entire line of text by
clicking in the left margin of the editor window.
Sort function popup Select to sort function names by alphabetical order in
menus. Clear to sort function names by order of
appearance in the source file.
Enable Virtual Space Select to allow moving the text-insertion point beyond
(Windows and Macintosh) the end of a source-code line. Entering new text
automatically inserts spaces between the former end of
the line and the newly entered text.
Balance Flash Delay Enter the number of ticks to flash a balancing
punctuation character. A tick is1/60 of a second.
Default file format Choose the default end-of-line format used to save files.
Font & Tabs
The Font & Tabs preference panel (Figure 27.12) provides options for customizing
settings used by the editor, including:
• font and font size used in editor windows
• auto indentation and tab size
IDE 5.7 User’s Guide 373
Working with IDE Preferences
Editor Panels
• tabs on selections and replacing tabs with spaces
Table 27.13 explains the items of this panel.
Figure 27.12 Font & Tabs Preference Panel
Table 27.13 Font & Tabs Preference Panel Items
Item Explanation
Font Choose the typeface displayed in editor windows.
Size Choose the font size displayed in editor windows.
Script (Windows) Choose the IDE script system. The script system maps
keyboard keys to characters of an alphabet.
Tab indents selection Select to indent each line of selected text after pressing Tab.
Clear to replace selected text with a tab character after
pressing Tab.
Tab Size Enter the number of spaces to substitute in place of a tab
character. This number applies to the Tab Inserts Spaces
option.
374 IDE 5.7 User’s Guide
Working with IDE Preferences
Editor Panels
Table 27.13 Font & Tabs Preference Panel Items (continued)
Item Explanation
Auto Indent Select to automatically apply the indentation level from the
previous line of text to each new line created by pressing Enter
or Return.
Tab Inserts Spaces Select to insert spaces instead of a tab character after
pressing Tab. The Tab Size option determines the number of
inserted spaces.
Setting the Text Font
To set the text font, follow these steps:
1. Choose Edit > Preferences.
2. Select the Font & Tabs panel in the Editor group in the IDE Preference Panels list.
3. In the Font Settings area of the IDE Preferences window, select a font type in the
drop-down menu in the Font field.
4. Save your font in the IDE Preferences window.
• Windows: Click OK.
• Macintosh/Linux/Solaris: Click Save.
The foreground text changes to the new font.
Setting the Text Size
To set the text size, follow these steps:
1. Choose Edit > Preferences.
2. Select the Font & Tabs panel in the Editor group in the IDE Preference Panels list.
3. In the Font Settings area of the IDE Preferences window, select the Size drop-down
menu and choose a text point size (from 2 to 24 points).
4. Save your text size in the IDE Preferences window.
• Windows: Click OK.
• Macintosh/Linux/Solaris: Click Save.
The foreground text changes to the new size.
IDE 5.7 User’s Guide 375
Working with IDE Preferences
Editor Panels
Text Colors
The Text Colors preference panel (Figure 27.13) customizes colors applied to elements of
source code displayed in editor windows, such as:
• default foreground and background in editor windows
• standard comments, keywords, and strings in source code
• custom-defined keywords
• browser symbols
Table 27.14 explains the items of this panel.
Default settings provide a simple scheme of at least four source-code colors. If four colors
do not provide sufficient detail, modify this preference panel to create more sophisticated
color schemes.
Figure 27.13 Text Colors Preference Panel
376 IDE 5.7 User’s Guide
Working with IDE Preferences
Editor Panels
Table 27.14 Text Colors Preference Panel Items
Item Explanation
Foreground Click the color swatch to display a dialog box. Use the
dialog box to set the foreground color used in editor
windows for text.
Background Click the color swatch to set the background color used
in
editor windows.
Activate Syntax Coloring Select to apply custom colors to comments, keywords,
strings, and custom keywords in text. Clear to use the
Foreground color for all text.
Comments Click the color swatch to set the color used for source-
code comments.
Keywords Click the color swatch to set the color used for source-
code language keywords.
Strings Click the color swatch to set the color used for source-
code string literals.
Set 1, Set 2, Set 3, Set 4 Click a color swatch to set the color used for the
corresponding custom-keyword set.
Edit Click to add, modify, or remove keywords from the
corresponding custom-keyword set.
Activate Browser Coloring Select to apply custom colors to browser symbols in text.
Clear to use the Foreground color for all text.
Classes Click the color swatch to set the color used for source-
code classes.
Constants Click the color swatch to set the color used for source-
code constants.
Enums Click the color swatch to set the color used for source-
code enumerations.
Functions Click the color swatch to set the color used for source-
code functions.
Globals Click the color swatch to set the color used for source-
code global variables.
IDE 5.7 User’s Guide 377
Working with IDE Preferences
Editor Panels
Table 27.14 Text Colors Preference Panel Items (continued)
Item Explanation
Macros Click the color swatch to set the color used for source-
code macros.
Templates Click the color swatch to set the color used for source-
code templates.
TypeDefs Click the color swatch to set the color used for source-
code type definitions.
Other Click the color swatch to set the color used for other
symbols not specified in the Activate Browser Coloring
section.
Setting the Foreground Text Color
Use the Foreground Color option to configure the foreground text color displayed in
editor windows.
1. Choose Edit > Preferences.
2. Select the Text Colors panel in the Editor group in the IDE Preference Panels list.
3. Click the Foreground color box to set the editor’s foreground color.
4. Pick color.
5. Click OK in the Color Picker window.
6. Click OK or Save
The foreground text color changes to the new color.
Setting the Background Text Color
Use the Background Color option to configure the background color displayed by all
editor windows.
1. Choose Edit > Preferences.
2. Select the Text Colors panel in the Editor group in the IDE Preference Panels list.
3. Click the Background color box to set the editor’s background color.
4. Pick color.
5. Click OK in the Color Picker window.
378 IDE 5.7 User’s Guide
Working with IDE Preferences
Debugger Panels
6. Click OK or Save
The background text color changes to the new color.
Activate Syntax and Browser Coloring
Use the Activate Syntax Coloring and Activate Browser Coloring options to configure
the syntax and browser colors that all editor windows display.
1. Choose Edit > Preferences.
2. Select the Text Colors panel in the Editor group in the IDE Preference Panels list.
3. Select the checkbox next to the Activate Syntax Coloring or the Activate Browser
Coloring option.
4. Click on the colored box next to the option.
5. Pick color.
6. Click OK in the Color Picker window.
7. Click OK or Save
Debugger Panels
The Debugger section of the IDE Preference Panels defines the basic debugger settings
assigned to a new project.
The Debugger preference panels available on most IDE hosts include:
• Display Settings
• Window Settings
• Global Settings
• Remote Connections
Display Settings
The Display Settings preference panel (Figure 27.14) provides options for customizing
various aspects of the IDE Debugger, including:
• assignment of colors to changed variables and watchpoints
• viewing variable types
• displaying local variables
• using decimal values
• sorting functions
IDE 5.7 User’s Guide 379
Working with IDE Preferences
Debugger Panels
• using dynamic objects
Table 27.15 explains the items in this panel.
Figure 27.14 Display Settings Preference Panel
Table 27.15 Display Settings Preference Panel Items
Item Explanation
Variable values change Click the color swatch to set the color that indicates a
changed variable value.
Watchpoint indicator Click the color swatch to set the color that indicates a
changed watchpoint value.
Show variable types Select to always show the type associated with each
variable.
Show variable location Select to display the Location column in the
Variables pane of the Thread window.
Show all locals Select to show all local variables. Clear to have the
debugger show only variables near the program
counter.
380 IDE 5.7 User’s Guide
Working with IDE Preferences
Debugger Panels
Table 27.15 Display Settings Preference Panel Items (continued)
Item Explanation
Smart Variable Formatting Controls whether variables in variable windows,
panes and expression displays are formatted using
entries in XML files located in the VariableFormats
support folder; such as the Windows_Formats.xml
file.
Show hidden locals Select to show hidden local variables. A hidden local
variable is a variable that is in scope, but is hidden
by a variable of the same name in a deeper scope.
Show values as decimal Select to always show decimal values instead of
hexadecimal values.
Sort functions by method name Select to sort functions of the form
in symbolics window className::methodName in the Symbolics
window by methodName. Clear to sort
by className.
Attempt to show the dynamic Select to attempt to display the runtime type of the
runtime type of objects specified language objects. Clear to display the
static type.
Show variable values in source Select to show variable values in contextual menus
code in the source code.
Default size for unbounded Enter the default number of unbounded array
arrays elements to display in a View Array window.
Scientific Notation for (1-9) or Maximum number of zeros after a decimal point in a
more 0s after “0.” float value such as 0.034. For example, a value of 2
means 0.00045 will be displayed in scientific notation
as 4.5e-4; a value of 3 will be displayed as 0.00045.
Does not change value precision, only value display.
Window Settings
The Window Settings preference panel (Figure 27.15) provides options for customizing
how the debugger displays windows during debugging sessions, including non-debugging
and project windows. Table 27.16 explains the items of this panel.
IDE 5.7 User’s Guide 381
Working with IDE Preferences
Debugger Panels
Figure 27.15 Window Settings Preference Panel
Table 27.16 Window Settings Preference Panel Items
Item Explanation
Do nothing Select to leave all windows in place when starting
a debugging session.
Minimize non-debugging windows Select to minimize all non-debugging windows
(Windows) when starting a debugging session.
Collapse non-debugging windows Select to collapse all non-debugging windows
(Macintosh, Solaris, and Linux) when starting a debugging session.
Hide non-debugging windows Select to hide, but not close, all non-debugging
windows when starting a debugging session.
Close non-debugging windows Select to close all non-debugging windows,
except for the active project window, when
starting a debugging session.
Do nothing to project windows Select to prevent the IDE from hiding project
windows when starting a debugging session.
Use Debugging Monitor (Classic Select to use a second monitor during debugging
Macintosh) sessions.
Monitor for debugging Choose the monitor to display debugging
(Classic Macintosh) windows. The coordinates in parentheses identify
the selected monitor in the QuickDraw®
coordinate space.
382 IDE 5.7 User’s Guide
Working with IDE Preferences
Debugger Panels
Table 27.16 Window Settings Preference Panel Items (continued)
Item Explanation
Move open windows to debugging Select to move all open windows to the selected
monitor when debugging starts debugging monitor when a debugging session
(Classic Macintosh) starts.
Open windows on debugging Select to display on the debugging monitor any
monitor during debugging (Classic window opened during a debugging session.
Macintosh)
Show threads in separate windows Select to display threads in separate Thread
windows. Clear to show all threads in one
window. Restart active debugging sessions in
order for changes to take effect.
Show processes in separate Select to display processes in separate windows.
windows Clear to show all processes in one window.
Global Settings
The Global Settings preference panel (Figure 27.16) provides options for customizing
various global options for the debugger, including:
• file caching to accelerate debugger sessions
• automatic launch of applications and libraries
• confirmation of attempts to close or quit debugging sessions
Table 27.17 explains the items of this panel.
IDE 5.7 User’s Guide 383
Working with IDE Preferences
Debugger Panels
Figure 27.16 Global Settings Preference Panel
Table 27.17 Global Settings Preference Panel Items
Item Explanation
Cache Edited Files Between Select to maintain a cache of modified files
Debug Sessions between debugging sessions. Use this option to
debug through the original source code for files
modified since the last build.
Maintain files in cache Enter the number of days that the IDE maintains
its file cache.
Purge Cache Click to delete the file cache maintained by the
IDE, freeing memory and disk space.
Confirm invalid file modification Select to have the IDE display a warning
dates when debugging message when debugging a project with mis-
matched file modification dates.
Automatically launch applications Select to automatically launch the application
when SYM file opens program associated with an open symbolics file.
Confirm “Kill Process” when Select to prompt for confirmation before killing
closing or quitting processes upon quitting a debugging session.
Select stack crawl window when Select to bring forward the Stack Crawl window
task is stopped (also known as the Thread window) after the
debugger stops tasks.
384 IDE 5.7 User’s Guide
Working with IDE Preferences
Debugger Panels
Table 27.17 Global Settings Preference Panel Items (continued)
Item Explanation
Don’t step into runtime support Select to have the IDE not step into Main
code Standard Library (MSL) runtime support code and
instead directly step into your own code.
Auto Target Libraries Select to have the IDE attempt to debug
dynamically linked libraries (DLLs) loaded by the
target application.
Remote Connections
The Remote Connections preference panel (Figure 27.17) configures general network
settings for remote-debugging connections between the host computer and other
computers. Table 27.18 explains the items of this panel.
Use these general settings as the basis for defining more specific connections for
individual projects in conjunction with the Remote Debugging settings panel. The Target
Settings window contains the Remote Debugging settings panel.
Figure 27.17 Remote Connections Preference Panel
IDE 5.7 User’s Guide 385
Working with IDE Preferences
Debugger Panels
Table 27.18 Remote Connections Preference Panel Items
Item Explanation
Remote Connection list Displays the name and connection type of all remote
connections currently defined.
Add Click to add a new remote connection to the Remote
Connection list.
Change Click to change the settings of the selected remote
connection.
Remove Click to remove the selected remote connection from the
Remote Connection list.
Adding Remote Connections
Add a remote connection that defines a general network connection between the host
computer and a remote computer.
1. Choose Edit > Preferences.
2. Select the Remote Connections panel from the IDE Preference Panels list.
3. Click Add.
The New Connection dialog box appears.
4. Enter the name for the general remote connection.
5. Choose from the Debugger pop-up menu the desired debugger for use with the remote
connection.
6. Configure the Browse in processes window option as desired:
• selected—the IDE filters the Processes window list and the list of available
debuggers for an opened symbolics file. The filter prevents an unavailable remote
connection from appearing in either list.
• cleared—the IDE does not filter the Processes window list or the list of available
debuggers for an opened symbolics file. Both available and unavailable remote
connections appear in the lists.
7. Choose from the Connection Type pop-up menu the desired network protocol for the
remote connection.
8. Enter the Internet Protocol address of the remote computer in the IP Address field.
386 IDE 5.7 User’s Guide
Working with IDE Preferences
Debugger Panels
9. Click OK.
The IDE adds the new remote connection to the Remote Connections list.
10. Click OK, Apply, or Save.
Changing Remote Connections
Change a remote connection to update network-connection information between the host
and remote computer.
1. Choose Edit > Preferences.
2. Select the Remote Connections panel from the IDE Preference Panels list.
3. Select from the Remote Connections list the remote connection that requires
modification.
4. Click Change.
A dialog box appears with the current network settings for the selected remote
connection.
5. If needed, enter a new name for the general remote connection.
6. If needed, choose from the Debugger pop-up menu a new debugger for use with the
remote connection.
7. If needed, toggle the Browse in processes window option.
8. If needed, choose from the Connection Type pop-up menu a new network protocol
for the remote connection.
9. If needed, enter a new Internet Protocol address for the remote computer.
10. Click OK.
The IDE updates the remote connection and displays changes in the Remote
Connections list.
11. Click OK, Apply, or Save.
Removing Remote Connections
Remove a remote connection that the project no longer uses.
1. Choose Edit > Preferences.
2. Select the Remote Connections panel from the IDE Preference Panels list.
3. Select from the Remote Connections list the obsolete remote connection.
IDE 5.7 User’s Guide 387
Working with IDE Preferences
Debugger Panels
4. Click Remove.
The IDE updates the Remote Connections list.
5. Click OK, Apply, or Save.
388 IDE 5.7 User’s Guide
28
Working with Target
Settings
This chapter explains core CodeWarrior™ IDE target settings panels and provides basic
information on target settings options for the current project’s build targets. Consult the
Targeting documentation for information on platform-specific target settings panels.
This chapter consists of these sections:
• Target Settings Window
• Target Panels
• Code Generation Panels
• Editor Panels
• Debugger Panels
Target Settings Window
The Target Settings window (Figure 28.1) lists settings for the current project’s build
targets. These target settings supersede global preferences defined in the IDE Preferences
window. Table 28.1 explains the items of this window.
The Target Settings window lists settings by group:
• Target—configures overall build target settings, such as names, browser caching,
file mappings, and access paths
• Language Settings—configures programming language settings. Consult the
Targeting documentation for more information about these settings panels
• Code Generation (Windows)—configures processor, disassembler, and
optimization settings for generating code
• Linker—configure linker settings for transforming object code into a final
executable file. Consult the Targeting documentation for more information about
these settings panels.
• Editor—configure custom keyword sets and colors
• Debugger—configure settings for executable files, program suspension, and remote
debugging
IDE 5.7 User’s Guide 389
Working with Target Settings
Target Settings Window
• Command-Line Extras (Linux/Solaris)—configure environmental variables for
user applications and define custom tool commands (if necessary)
Figure 28.1 Target Settings Window
Table 28.1 Target Settings Window Items
Item Explanation
Target Settings Panels list Lists settings panels, organized by group. Click
the hierarchical control next to a group name to
show or hide a list of individual settings panels.
Settings panel Shows options for the selected item in the
Target Settings Panels list.
Factory Settings Click to restore the default options for the
current settings panel.
Revert Panel Click to restore the most recently saved options
for the current settings panel.
390 IDE 5.7 User’s Guide
Working with Target Settings
Target Panels
Table 28.1 Target Settings Window Items (continued)
Item Explanation
Export Panel Click to save an XML file that contains set
options for the current panel.
Import Panel Click to open an XML file that contains settings
for the current panel.
OK (Windows) Click to save modifications to all settings panels
and close the window.
Cancel (Windows) Click to discard modifications to all settings
panels and close the window.
Apply (Windows) Click to confirm modifications to all settings
panels.
Save (Macintosh, Solaris, and Linux) Click to save modifications to all settings panels.
Opening the Target Settings Window
Use the Target Settings window to modify build target options for the current project.
Choose Edit > targetname Settings to display the Target Settings window.
Target Panels
The Target group of the Target Settings Panels defines general target settings assigned to
a new project.
The panels available on most IDE hosts include:
• Target Settings
• Access Paths
• Build Extras
• Runtime Settings
• File Mappings
• Source Trees
IDE 5.7 User’s Guide 391
Working with Target Settings
Target Panels
Target Settings
The Target Settings panel (Figure 28.2) provides options for:
• setting the name of the current build target
• setting the linker, pre-linker, and post-linker for the build target
• specifying the project output directory for the final output file
Table 28.2 explains the items of this panel.
Figure 28.2 Target Settings Panel
Table 28.2 Target Settings Panel Items
Item Explanation
Target Name Enter a name (26 or fewer characters) for the
selected build target as it will appear in the
project window.
Linker Select the linker to use on the current build
target.
Pre-linker Select the pre-linker to use on the current
build target.
Post-linker Select the post- linker to use on the current
build target.
392 IDE 5.7 User’s Guide
Working with Target Settings
Target Panels
Table 28.2 Target Settings Panel Items (continued)
Item Explanation
Output Directory Shows the location where the IDE creates
the output binary file. Click Choose to
change this location.
Choose Click to select the directory in which the IDE
saves the output binary file.
Clear Click to delete the current Output Directory
path.
Save project entries using relative paths Select to save project file entries using a
relative path from a defined access path.
This option is helpful if the project has
multiple files with the same name.
Access Paths
The Access Paths settings panel (Figure 28.3) defines the search paths for locating and
accessing a build target’s system files and header files. Table 28.3 explains the items of
this panel.
NOTE The Windows version of the Access Paths settings panel displays either User
Paths or System Paths, depending on the selected radio button. The Macintosh,
Solaris, and Linux versions of the Access Paths settings panel display both
User Paths and System Paths.
IDE 5.7 User’s Guide 393
Working with Target Settings
Target Panels
Figure 28.3 Access Paths Settings Panel
Table 28.3 Access Paths Settings Panel Items
Item Explanation
Always Search User Paths Select to treat #include <...> statements
the same as #include "..." statements.
Source relative includes Select to search for dependent files in the same
location as the source file. If the dependent file is
not found in this location, specified User and
System paths are searched. If this option is
enabled, the Always Search User Paths should
also be enabled.
User Paths The User Paths list shows currently defined user-
level access paths searched by #include
"..." statements.
System Paths The System Paths list shows currently defined
system-level access paths searched by
#include <...> statements.
394 IDE 5.7 User’s Guide
Working with Target Settings
Target Panels
Table 28.3 Access Paths Settings Panel Items (continued)
Item Explanation
Interpret DOS and Unix Paths Select to treat / and \ as subfolder separator
(Macintosh) characters. Clear to treat / and \ as ordinary
text.
Require Framework Style Includes Select to require #include statements of the
(Mac OS X) form LibraryName/HeaderFile.h. Clear
to allow statements of the form
HeaderFile.h.
Add Default Click to restore the default user- and system-level
access paths.
Host Flags list pop-up Choose the host platforms that can use the
selected access path.
Add Click to add a user- or system-level access path.
Change Click to modify the selected user- or system-level
access path.
Remove Click to remove the selected user- or system-level
access path.
The User Paths and System Paths lists display columns with status icons for each access
path. There are different types of access paths. Table 28.4 explains these items.
Table 28.4 User Paths, System Paths List Columns
Name Icon Explanation
Search status A checkmark icon indicates an active access path that
the IDE searches.
No checkmark icon indicates an inactive access path
that the IDE does not search.
Recursive search A folder icon indicates that the IDE recursively
searches subdirectories of the access path.
No folder icon indicates that the IDE does not
recursively search the access path.
IDE 5.7 User’s Guide 395
Working with Target Settings
Target Panels
Table 28.4 User Paths, System Paths List Columns (continued)
Name Icon Explanation
Framework An ƒ icon indicates that the access path points to a
(Mac OS X framework. Framework paths are implicitly recursive.
development)
No ƒ icon indicates that the access path does not
point to a framework.
Access path Shows the full access path to the selected directory.
Access paths have these types:
• Absolute—the complete path, from the root
level of the hard drive to the directory,
including all intermediate directories
• Project—the path from the project file
relative to the designated directory
• CodeWarrior—the path from the
CodeWarrior IDE relative to the designated
directory
• System—the path from the operating
system’s base directory relative to the
designated directory
• Source tree—the path from a user-defined
source tree relative to the designated
directory
Build Extras
The Build Extras settings panel (Figure 28.4) contains options that define how the
CodeWarrior IDE builds a project. Table 28.5 explains the items of this panel.
396 IDE 5.7 User’s Guide
Working with Target Settings
Target Panels
Figure 28.4 Build Extras Settings Panel
Table 28.5 Build Extras Settings Panel Items
Item Explanation
Use modification date caching Select to have the IDE cache modification date
information and use that information each time it
builds a target. Builds are faster if file modification
dates are cached.
Note that it is recommended to uncheck this option if
you are using an external editor or using mounted
directories.
For one-time changes to files (for example, those
updated by a VCS tool outside of the IDE or editing a
file with an external editor), you should check the
modification date by clicking the “Synchronize
Modification Dates” button in the project window
toolbar.
Cache Subprojects Select to improve multi-project updating and linking
speed.
IDE 5.7 User’s Guide 397
Working with Target Settings
Target Panels
Table 28.5 Build Extras Settings Panel Items (continued)
Item Explanation
Generate Browser Data From Choose whether the IDE generates browser data for
the project, and the method by which the IDE
generates that data.
Dump internal browse Select to have the IDE dump raw browser information
information after compile for viewing. This option appears after selecting
Compiler from the Generate Browser Data From pop-
up menu.
Prefix file Enter the path to your project’s prefix file. This options
appears after selecting Language Parser from the
Generate Browser Data From pop-up menu.
Macro file Enter the path to your project’s macro file. This options
appears after selecting Language Parser from the
Generate Browser Data From pop-up menu.
Use External Debugger Select to use an external debugger instead of the
CodeWarrior debugger.
Application Click Browse to select the external debugger
application. Alternatively, enter the path to the external
debugger.
Arguments Enter any program arguments to pass to the external
debugger when the IDE transfers control.
Initial directory Click Browse to select an initial directory for the
external debugger. Alternatively, enter the path to the
initial directory.
Runtime Settings
The Runtime Settings panel (Figure 28.5) specifies a debugging application for non-
executable files. Dynamic linked libraries (DLLs), shared libraries, and code resources are
sample non-executable files. Table 28.6 explains the items of this panel.
398 IDE 5.7 User’s Guide
Working with Target Settings
Target Panels
Figure 28.5 Runtime Settings Panel
Table 28.6 Runtime Settings Panel Items
Item Explanation
Host Application for Libraries & Click Choose to select the program for debugging
Code Resources non-executable files. Alternatively, enter the path to
the application program. Click Clear to delete the
current field entry.
Working Directory Enter the path to a directory used for debugging the
non-executable files. Leave this field blank to use the
same directory that contains the non-executable files.
Arguments Enter a command line of program arguments to pass
to the host application when the IDE transfers control.
Environment Settings Lists the environment variables that have been added
to the build target.
Add Click to add the current Variable and Value pair to the
Environment Settings list.
Change Click to replace the selected entry in the Environment
Settings list with the current Variable and Value pair.
IDE 5.7 User’s Guide 399
Working with Target Settings
Target Panels
Table 28.6 Runtime Settings Panel Items (continued)
Item Explanation
Remove Click to delete the selected environment variable from
the Environment Settings list.
Variable Enter a name for the environment variable. This name
pairs with the information in the Value field.
Value Enter a value for the environment variable. This value
pairs with the information in the Variable field.
File Mappings
The File Mappings settings panel (Figure 28.6) associates filename extensions with a
CodeWarrior plugin compiler. These associations determine whether the IDE recognizes a
source file by its filename extension or file type. Use this settings panel to add, change,
and remove file mappings. Table 28.7 explains the items of this panel.
Figure 28.6 File Mappings Settings Panel
400 IDE 5.7 User’s Guide
Working with Target Settings
Target Panels
Table 28.7 File Mappings Settings Panel Items
Item Icon Explanation
File Mappings list Displays a list of currently defined mappings between
filename extensions and plugin compilers.
File Type Enter a file type (such as TEXT) for the file mapping.
Alternatively, click Choose to set the file type by
selecting an example file. This file type also appears
in the corresponding column of the File Mappings list.
Extension Enter the filename extension (such as .cpp) for the
file mapping. This filename extension also appears in
the corresponding column of the File Mappings list.
Resource File flag A bullet in this column denotes a resource file. The
IDE includes these resource files when building the
final output file. Use the Flags pop-up menu to toggle
this flag.
Launchable flag A bullet in this column denotes a launchable file. The
IDE opens launchable files with the application that
created them. Double-click launchable files from the
Project window. Use the Flags pop-up menu to
toggle this flag.
Precompiled File A bullet in this column denotes a precompiled file.
flag The IDE builds precompiled files before building other
files. Use the Flags pop-up menu to toggle this flag.
Ignored By Make A bullet in this column denotes a file ignored by the
flag compiler during builds. For example, use this option
to ignore text (.txt) files or document (.doc) files.
Use the Flags pop-up menu to toggle this flag.
Compiler Choose from this list the plugin compiler to associate
with the selected file mapping. This compiler
selection also appears in the corresponding column
of the File Mappings list.
Flags Choose from this pop-up menu the desired flags for
the selected file mapping. A checkmark indicates an
active flag. Bullets appear in the corresponding
columns of the File Mappings list to reflect flag states.
IDE 5.7 User’s Guide 401
Working with Target Settings
Code Generation Panels
Table 28.7 File Mappings Settings Panel Items (continued)
Item Icon Explanation
Edit Language Choose from this list the desired language to
associate with the selected file mapping. The IDE
applies the appropriate syntax coloring for the
selected language.
Add Click to add the current File Type, Extension, Flags,
Compiler, and Edit Language entries to the File
Mappings list.
Change Click to change the selected item in the File
Mappings list to reflect the current File Type,
Extension, Flags, Compiler, and Edit Language
entries.
Remove Click to remove the selected item in the File
Mappings list.
Source Trees
The Source Trees settings panel in the Target Settings window defines project-specific
root paths. These project-specific paths override the global root paths defined in the
Source Trees preference panel of the IDE Preferences window. Refer to Source Trees for
information on adding, changing, or removing paths.
Code Generation Panels
The Code Generation group of the Target Settings Panels provides a single core panel for
configuring optimization routines. Consult the Targeting documentation for more
information about platform-specific settings panels.
Global Optimizations
The Global Optimizations settings panel (Figure 28.7) configures how the compiler
optimizes object code. All optimization routines rearrange object code without affecting
its logical execution sequence. Table 28.8 explains the items of this panel
NOTE Always debug programs with optimization routines disabled. The IDE does not
provide source views of optimized code.
402 IDE 5.7 User’s Guide
Working with Target Settings
Code Generation Panels
The Global Optimizations panel is specific to CodeWarrior compilers. This
panel is not appropriate for the Linux-hosted IDE, which uses gcc.
Figure 28.7 Global Optimizations Settings Panel
Table 28.8 Global Optimizations Settings Panel Items
Item Explanation
Faster Execution Speed Select to favor optimization routines that increase the
execution speed of the final object code, at the expense of
larger code size.
Smaller Code Size Select to favor optimization routines that reduce the size of
the final object code, at the expense of slower execution
speed.
Optimization Level slider Move to the desired optimization level. The IDE applies
more optimization routines at higher optimization levels. The
Details field lists the active optimization routines.
The Details field lists individual optimization routines applied at the selected optimization
level. Table 28.9 explains these optimizations and their availability at certain optimization
levels.
IDE 5.7 User’s Guide 403
Working with Target Settings
Code Generation Panels
Table 28.9 Optimization Routines
Optimization Routine Explanation Optimization
Level
Global Register Allocation Stores working values of heavily 1, 2, 3, 4
or used variables in registers
Global Register Allocation instead of memory.
Only for Temporary Values
Dead Code Elimination Removes statements never 1, 2, 3, 4
logically executed or referred to
by other statements.
Branch Optimizations Merges and restructures portions 1, 2, 3, 4
of the intermediate code
translation in order to reduce
branch instructions.
Arithmetic Operations Replaces intensive 1, 2, 3, 4
computational instructions with
faster equivalent instructions that
produce the same result.
Expression Simplification Replaces complex arithmetic 1, 2, 3, 4
expressions with simplified
equivalent expressions.
Common Subexpression Replaces redundant expressions 2, 3, 4
Elimination with a single expression.
Copy Propagation Replaces multiple occurrences 2, 3, 4
or of one variable with a single
Copy and Expression occurrence.
Propagation
Peephole Optimization Applies local optimization 2, 3, 4
routines to small sections of
code.
Dead Store Elimination Removes assignments to a 3, 4
variable that goes unused before
being reassigned again.
Live Range Splitting Reduces variable lifetimes to 3, 4
achieve optimal allocation.
Shorter variable lifetimes reduce
register spilling.
404 IDE 5.7 User’s Guide
Working with Target Settings
Editor Panels
Table 28.9 Optimization Routines (continued)
Optimization Routine Explanation Optimization
Level
Loop-Invariant Code Moves static computations 3, 4
Motion outside of a loop
Strength Reduction Inside loops, replaces 3, 4
multiplication instructions with
addition instructions.
Loop Transformations Reorganizes loop object code in 3, 4
order to reduce setup and
completion-test overhead.
Loop Unrolling Duplicates code inside a loop in 3, 4
or order to spread branch and
Loop Unrolling (Opt for completion-test overhead over
Speed Only) more operations.
Vectorization For processors that support 3, 4
vector optimizations, translates
computations with code-loop
arrays into equivalent vector
instructions.
Lifetime Based Register In a particular routine, uses the 3, 4
Allocation same processor register to store
or different variables, as long as no
Register Coloring statement uses those variables
simultaneously.
Instruction Scheduling Rearranges the instruction 3, 4
sequence to reduce conflicts
among registers and processor
resources.
Repeated Iterates the optimization routines 4
listed between {* and *}.
Editor Panels
The Editor group of the Target Settings Panels provides a single core panel for
configuring custom keywords within a project.
IDE 5.7 User’s Guide 405
Working with Target Settings
Editor Panels
Custom Keywords
The Custom Keywords settings panel (Figure 28.8) configures as many as four keyword
sets, each with a list of keywords and syntax coloring for a project. These project-specific
settings supersede the global settings defined in the Text Colors preference panel of the
IDE Preferences window. Table 28.10 explains the items of this panel.
Figure 28.8 Custom Keywords Settings Panel
Table 28.10 Custom Keywords Settings Panel Items
Item Explanation
Keyword set 1, Click a color swatch to set the color used for the
Keyword set 2, corresponding custom-keyword set.
Keyword set 3,
Keyword set 4
Edit Click to add, modify, or remove keywords from the
corresponding custom-keyword set.
Adding a Keyword to a Keyword Set
To add a keyword to a keyword set, follow these steps:
1. Click Edit next to the desired keyword set.
A dialog box appears. This dialog box lists the current collection of keywords in the
keyword set.
2. Enter the new keyword into the field at the top of the dialog box.
3. Click Add.
The new keyword appears in the keyword list.
4. Select Case Sensitive as desired.
When selected, the IDE treats the case of each keyword in the keyword set as
significant. When cleared, the IDE ignores the case of each keyword in the keyword
set.
406 IDE 5.7 User’s Guide
Working with Target Settings
Debugger Panels
5. Click Done.
The IDE saves the modified keyword set.
Removing a Keyword from a Keyword Set
To remove a keyword from a keyword set, follow these steps:
1. Click Edit next to the desired keyword set.
A dialog box appears. This dialog box lists the current collection of keywords in the
keyword set.
2. Select the obsolete keyword in the Custom Keywords list.
3. Press the delete key for your platform.
• Windows, Solaris, and Linux: Backspace
• Macintosh: Delete
4. Click Done.
The IDE saves the modified keyword set.
Debugger Panels
The Debugger group of the Target Settings Panels defines general debugger settings for
the project. Consult the Targeting documentation for more information about platform-
specific settings panels.
The Debugger panels available on most IDE hosts include:
• Other Executables
• Debugger Settings
• Remote Debugging
Other Executables
The Other Executables settings panel (Figure 28.9) configures additional executable files
for the IDE to debug together with the current build target. Table 28.11 explains the items
of this panel.
IDE 5.7 User’s Guide 407
Working with Target Settings
Debugger Panels
Figure 28.9 Other Executables Settings Panel
Table 28.11 Other Executables Settings Panel Items
Item Icon Explanation
File list Lists executable files that the IDE can debug together
with the current build target.
Debug column Click in this column to toggle debugging of the
corresponding executable file.
Add Click to select an executable file to add to the File list.
Change Click to change the selected entry in the File list.
Remove Click to remove the selected entry in the File list.
Adding an Executable File to the File List
To add an executable file to the File list, follow these steps:
408 IDE 5.7 User’s Guide
Working with Target Settings
Debugger Panels
1. Click Add.
The Debug Additional Executable dialog box appears.
2. Enter in the File Location field the path to the executable file.
Alternatively, click Choose to display a dialog box. Use the dialog box to select the
executable file. The path to the selected executable file appears in the File Location
field.
3. Select Download file during remote debugging as desired.
When selected, the IDE downloads the executable file from a remote computer during
the debugging session. Enter the path to the remote file. Alternatively, click Choose to
select the file. Click Clear to delete the current entry.
4. Select Debug merged executable as desired.
When selected, the IDE debugs an executable file that merged with the project output.
Enter the path to the original executable file (prior to merging). Alternatively, click
Choose to select the file. Click Clear to delete the current entry.
5. Click Done.
The IDE adds the executable file to the File list.
Changing an Executable File in the File List
To change an executable file in the File list, follow these steps:
1. Select the desired path.
2. Click Change.
The Debug Additional Executable dialog box appears.
3. Modify the File Location field as desired.
4. Modify the Download file during remote debugging option as desired.
5. Modify the Debug merged executable option as desired.
6. Click Done.
The IDE modifies the executable file.
Removing an Executable File from the File List
To remove an executable file from the File list, follow these steps:
1. Select the obsolete path.
2. Click Remove.
IDE 5.7 User’s Guide 409
Working with Target Settings
Debugger Panels
The IDE removes the executable file from the File list.
Debugger Settings
The Debugger Settings panel (Figure 28.10) configures activity logs, data-update
intervals, and other debugger-related options. Table 28.12 explains the items of this panel.
Figure 28.10 Debugger Settings Panel
Table 28.12 Debugger Settings Panel Items
Item Explanation
Location of Relocated Libraries Enter the path to code resources or relocated
and Code Resources libraries required for debugging the project.
Alternatively, click Choose to select the required
files.
Stop on application launch Select to halt program execution at the beginning of
a debugging session. Select the desired stop point:
Program entry point, Default language entry
point, or User specified.
Program entry point Select to halt program execution upon entering the
program.
410 IDE 5.7 User’s Guide
Working with Target Settings
Debugger Panels
Table 28.12 Debugger Settings Panel Items (continued)
Item Explanation
Default language entry point Select to halt program execution upon entering a
default point defined by the programming language.
User specified Select to halt program execution at a specified
function or address. Enter the desired function name
or address in the corresponding field. If you enter an
address, ensure that it is correct and within your
program.
Auto-target Libraries Select to debug dynamically linked libraries (DLLs)
loaded by the target application, at the expense of
slower performance.
Cache symbolics between runs Select to have the IDE cache the symbolics
information it generates for a project. Clear to have
the IDE discard the information after each
debugging session ends.
Log System Messages Select to log all system messages to a Log window.
Stop at Watchpoints Select to halt program execution at every
watchpoint. Clear to halt program execution at
watchpoints with changed values.
Update data every n seconds Enter the number of seconds n to wait before
updating the data displayed in debugging-session
windows.
Remote Debugging
The Remote Debugging settings panel (Figure 28.11) configures target-specific network
settings for remote-debugging connections between the host computer and other
computers. Use this target-specific panel to build on the general connections defined in the
Remote Connections panel of the IDE Preferences window. Table 28.13 explains the
items of this panel.
IDE 5.7 User’s Guide 411
Working with Target Settings
Debugger Panels
Figure 28.11 Remote Debugging Settings Panel
Table 28.13 Remote Debugging Settings Panel Items
Item Explanation
Enable remote debugging Select to define (for the current build target) a
remote-debugging connection in terms of a general
connection. Choose from the Connection pop-up
menu the desired general connection.
Remote download path Enter the path to the directory in which to store
downloaded files.
Launch remote host application Select to launch an application on the remote
computer to serve as a host application. Enter the
path to the remote application.
412 IDE 5.7 User’s Guide
Working with Target Settings
Debugger Panels
IDE 5.7 User’s Guide 413
Working with Target Settings
Debugger Panels
414 IDE 5.7 User’s Guide
29
Preference and Target
Settings Options
Use this chapter to look up CodeWarrior™ IDE preference panel or target setting options
and learn more about their capabilities. Option names are arranged in alphabetical order.
NOTE This chapter covers options for the core IDE preference or target setting panels
described in this manual.
Activate Browser Coloring
Select this option to activate coloring of browser symbols in editor windows. Clear the
option to apply the default text color to all symbols. Click the color swatch next to a
symbol to modify its color.
Activate Syntax Coloring
Select this option to activate coloring of Comments, Keywords, Strings, and Custom
Keyword Sets symbols in editor windows. Clear the option to apply the default text color
to all symbols. Click the color swatch next to a symbol to modify its color.
Add Default
Click this button to restore the default user path or system path to the Access Paths panel.
Always Search User Paths
This option controls the search criteria the IDE uses to find system and user files.
• selected—the IDE treats searching for system files (such as #include <...>) the
same as user files (#include "...").
IDE 5.7 User’s Guide 415
Preference and Target Settings Options
• disabled—the IDE treats system paths differently from user paths.
Application
In this field enter the path to the external debugger that the IDE uses in place of the
CodeWarrior debugger. Alternatively, click Browse to open a dialog box. Use the dialog
box to select the external debugger.
Arguments
In this field enter command-line arguments to pass to the external debugger at the
beginning of a debugging session.
Attempt to show the dynamic runtime type of
objects
Select this option to display runtime types for C++, Object Pascal, and SOM objects. Clear
the option to display static types.
Auto Indent
Select this option to apply automatically the same indentation as the previous line for each
new line of text created by pressing Enter or Return. Clear the option to always return to
the left margin for each new line of text.
Auto Target Libraries
Select this option to have the IDE attempt to debug dynamically linked libraries (DLLs)
loaded by the target application. The IDE debugs the DLLs that have symbolics
information.
This option applies to non-project debugging sessions, such as debugging an attached
process.
NOTE Selecting this option may slow IDE performance. Clear the option to improve
speed.
Automatic Invocation
Select this option to have the Code Completion window automatically open after typing
specific programming-language characters in the active editor window. Clear the option to
manually open the Code Completion window.
416 IDE 5.7 User’s Guide
Preference and Target Settings Options
The specific characters that trigger opening of the Code Completion window depend on
the programming language that you use. For example, typing a period after a Java class
opens the Code Completion window, allowing you to complete the class invocation.
You can change the time it takes for the Code Completion window to appear after you
type a trigger character. If you perform any activity during this delay time, the Code
Completion window is canceled.
See also:
• Code Completion Delay
Automatically launch applications when SYM file
opens
Select this option to launch an application associated with an open symbolics file. The
IDE sets an implicit breakpoint at the main entry point of the application. Clear the option
to open the symbolics file without launching the associated application.
Table 29.1 explains how to skip launching the target program
Table 29.1 Bypass Launching the Target Program
On this host… Do this…
Windows Press Alt while the IDE opens the symbolics file.
Macintosh Press Option while the IDE opens the symbolics file.
Solaris Press Alt while the IDE opens the symbolics file.
Linux Press Alt while the IDE opens the symbolics file.
Background
Click this color swatch to configure the background color of editor windows.
Balance Flash Delay
In this field enter the time, in ticks, to highlight a matching punctuation character during a
Balance while typing check. Each tick represents 1/60th of a second (16.67 milliseconds).
IDE 5.7 User’s Guide 417
Preference and Target Settings Options
Sample tick values include:
• 0 (zero)—disables balance flashing
• 30—the default flash value (1/2 of a second)
• 999—the maximum-flash delay value
Balance while typing
Select this option to have the editor check for balanced parentheses, brackets, and braces
in editor windows. For each closing parenthesis, bracket, or brace, the editor attempts to
find the opening counterpart.
The IDE behaves differently, depending on whether it finds the counterpart:
• Found—the editor window scrolls to display the matching character, then returns to
the insertion point. The Balance Flash Delay option determines how long the editor
displays the matching character.
• Not found—the IDE beeps.
Browser Commands
Select this option to add Browser menu commands to contextual menus. Clear the option
to remove commands from the contextual menus.
Browser Path
In this field enter a path to the browser to use for viewing IDE online help. The Netscape
Navigator® browser is the default application. The PATH environment variable specifies
the path to the browser.
To change the default setting, or if the IDE cannot find Netscape Navigator, in the
Browser Path field enter a path to an alternate browser. Alternatively, click Set to select
the path.
Build before running
Choose from this pop-up menu the way in which the IDE handles project builds before
running the compiled application:
• Always—always build projects before running them.
• Never—never build projects before running them.
• Ask—ask each time how to proceed.
418 IDE 5.7 User’s Guide
Preference and Target Settings Options
Cache Edited Files Between Debug Sessions
Select this option to maintain a cache of edited files between debugging sessions. Use this
option to debug through the original source code for files modified since the last build.
In the Maintain files in cache field enter the number of days to keep the cached files.
Click Purge Cache to delete the current cache.
See also:
• Maintain files in cache
• Purge Cache
Cache Subprojects
Use this option to improve multi-project updating and linking.
• selected—the IDE increases its memory requirements in order to generate symbolics
information for both the build targets and the subprojects within each build target.
• cleared—the IDE does not increase its memory requirements and does not generate
symbolics information.
Cache symbolics between runs
Select this option to have the IDE maintain a cache of symbolics information generated for
the project. The IDE refers to this cached symbolics information during subsequent
debugging sessions. The cache improves IDE performance. Clear the option to force the
IDE to discard the symbolics information at the end of each debugging session.
Case sensitive
Select this option to have the IDE consider case when completing code. Clear the option to
have the IDE ignore case.
The IDE can determine possible symbol matches according to case. For example, if you
clear the Case sensitive option and type str in the active editor window, the IDE
displays both string and String as possible matches. Selecting the option causes the
IDE to display only string as a possible match.
IDE 5.7 User’s Guide 419
Preference and Target Settings Options
Close non-debugging windows
Select this option to close non-debugging windows, except for the active project window,
when starting a debugging session. At the end of the debugging session, the IDE
automatically re-opens the closed windows.
Code Completion Delay
In this field enter the number of ticks to have the IDE wait from the time you type a trigger
character to the time the Code Completion window opens. A tick is 1/60 of a second.
Performing any activity during this delay time cancels opening of the Code Completion
window.
See also:
• Automatic Invocation
Collapse non-debugging windows
Select this option to collapse non-debugging windows when starting a debugging session.
At the end of the debugging session, the IDE automatically restores the collapsed
windows.
Comments
Select the Activate Syntax Coloring option in order to configure this option. Use this
option to configure the color of C, C++, and Java comments displayed in editor windows.
The IDE then uses the chosen color for comments placed between /* and */ or from //
to the end of a line.
Click the color swatch next to Comments to set the color.
Compiler
Choose from this list pop-up the desired compiler for the selected File Type in the File
Mappings list. Select None to not associate the selected file type with any compiler.
Compiler thread stack
In this field enter the maximum kilobytes of stack size for the IDE to allocate to compiling
and linking thread support.
The IDE threads all build processes, with compiling and linking occurring on a thread
separate from the main application thread. This setting controls the compiler-thread stack
size.
420 IDE 5.7 User’s Guide
Preference and Target Settings Options
To avoid frequent compiler crashes, such as when building very large or complex projects,
increase the default compiler-thread-stack size.
Confirm invalid file modification dates when
debugging
Select this option to keep track of source-file modification dates in a project. The IDE
displays a warning message if the modification dates do not match. The message warns of
possible discrepancies between object code and source code. Clear the option to prevent
the IDE from displaying the warning message.
Confirm “Kill Process” when closing or quitting
Select the Confirm “Kill Process” when closing or quitting option to have the IDE
prompt for confirmation before killing processes upon closing the Thread window or
quitting the IDE. Clear the option to kill processes without prompting.
Context popup delay
In this field enter the minimum time, in ticks, to hold down the mouse button before IDE
contextual menus appear. Each tick represents 1/60 of a second (16.67 milliseconds).
Sample tick values include:
• 0 (zero)—disables appearance of contextual menus
• 40—default popup delay value (2/3 of a second)
• 240—maximum popup delay value
Debugger Commands
Select this option to add Debug menu commands to IDE contextual menus. Clear the
option to remove commands from the contextual menus.
Default file format
Choose from this list pop-up the default end-of-line (EOL) conventions used by the IDE to
save files:
• Macintosh: <CR>
IDE 5.7 User’s Guide 421
Preference and Target Settings Options
• DOS: <LF><CR>
• UNIX: <LF>
Default language entry point
Select this option to halt program execution upon entering a default point defined by the
programming language. For example, C++ defines the main() function as the default
point.
Default size for unbounded arrays
Enter in this field the default number of elements to display in View Array windows for
unbounded arrays.
Disable third party COM plugins
Select this option to prevent the IDE from loading third-party Component Object Model
(COM) plugins. Clear the option to have the IDE load the plugins at start-up time.
Use this option to help troubleshoot problems with the IDE. If the problem goes away
after disabling the plugins, then a conflict exists between the third-party plugins and the
IDE plugins.
Display deprecated items
Select this option to have the Code Completion window display obsolete programming-
language items. Clear the option to have the window hide the obsolete items.
Deprecated items appear in gray text in the Code Completion window.
Do nothing
Select this option to leave all windows in place during a debugging session.
Do nothing to project windows
Select this option to prevent the IDE from manipulating project windows when starting a
debugging session. Use this option to help debug multiple build targets or multiple
projects.
Documents
In this field enter the number of recent documents to display in the Open Recent
submenu.
422 IDE 5.7 User’s Guide
Preference and Target Settings Options
Don’t step into runtime support code
Select this option to have the IDE bypass stepping into the Main Standard Library (MSL)
runtime support code and instead directly step into your own code. Clear the option to
have the IDE step into the MSL runtime setup code, then step into your own code.
Drag and drop editing
Select this option to allow dragging and dropping of text in editor windows. Clear the
option to disable drag-and-drop text editing.
Dump internal browse information after compile
Select this option to view the raw browser information that a plugin compiler or linker
provides for the IDE. Use this option to help develop plugins for use with the IDE.
NOTE After enabling the Dump internal browse information after compile option,
compile only single files or small files. Compiling an entire project can create
huge internal browser information for the IDE to display.
Edit Commands
Select this option to add Edit menu commands to IDE contextual menus. Clear the option
to remove the commands from the contextual menus.
Edit Language
Choose from this pop-up menu the programming language to associate with the selected
file mapping. The selected language determines the syntax-color scheme. For example,
choose C/C++ to apply the appropriate syntax-color scheme for C or C++ programming-
language components.
Enable automatic Toolbar help
Select this option to display Balloon Help after resting the cursor over a toolbar button.
Clear the option to prevent Balloon Help from appearing.
IDE 5.7 User’s Guide 423
Preference and Target Settings Options
Enable remote debugging
Select this option to define a remote-debugging connection specific to the current build
target. Choose from the Connection pop-up menu the general connection to use as the
basis for the target-specific connection.
Enable Virtual Space
Use this option to configure the editor for handling spaces in different ways.
• selected—the editor allows moving the text-insertion point past the end of a line of
text, using either the arrow keys or the mouse. After moving to the desired position,
begin entering text. The editor automatically inserts spaces between the former end
of the line and the newly entered text.
• cleared—the editor requires manual insertion of spaces to move past the end of a line
of text.
Environment Settings
Use this section to specify environment variables to pass to your program as part of the
environment parameter in your program’s main() function, or as part of environment
calls. These environment variables are only available to the target program. When your
program terminates, the settings are no longer available.
NOTE The Environment Settings section appears only when you develop code for a
Windows build target. The section does not appear for any other build target.
Export Panel
Click this button to save to an Extensible Markup Language (XML) file the current state
of the active preference or settings panel.
Extension
In this field enter a filename extension, such as the .c or .h , for a selected File Type in
the File Mappings list. Table 29.2 lists default filename extensions.
424 IDE 5.7 User’s Guide
Preference and Target Settings Options
Table 29.2 Default Filename Extensions
Type Extension Explanation
Minimum CodeWarrior .iSYM CodeWarrior Intel® Symbols
Installation
.mch CodeWarrior Precompiled Header
.mcp CodeWarrior Project File
.SYM CodeWarrior Mac OS 68K Debug
Symbols
.xSYM CodeWarrior Mac OS PPC Debug
Symbols
.dbg CodeWarrior Debug Preferences
.exp Exported Symbol File
.iMAP CodeWarrior Link Map
.MAP CodeWarrior Link Map
Assembly .a Assembly Source File (Windows and
Macintosh)
.asm Assembly Source File
.dump CodeWarrior Disassembled File
C and C++ .c++ C++ Source File
.cc C++ Source File
.hh C++ Header File
.hpp C++ Header File
.i C Inline Source File
.icc C++ Inline Source File
.m Object C Source File
.mm Object C++ Source File
IDE 5.7 User’s Guide 425
Preference and Target Settings Options
Table 29.2 Default Filename Extensions (continued)
Type Extension Explanation
Default C and C++ .c C Source File
.cp C++ Source File
.cpp C++ Source File
.h C and C++ Header File
Default Java .class Java Class File
.jar Java Archive File
.jav Java Source File
.java Java Source File
Java .JMAP Java Import
Mapping Dump
.jpob Java Constructor File
.mf Java Manifest File
Library .a (Static) Archive Library (Solaris and
Linux)
.lib Library File
.o Object File
(Windows and Macintosh)
.o Object (Relocatable) Library or Kernel
Module
(Solaris and Linux)
.obj Object File
.pch Precompiled Header Source File
.pch++ Precompiled Header Source File
.so Shared Library (Linux)
Script .sh Shell Script (Linux)
.psh Precompile Shell Script (Linux)
.pl Perl Script (Linux)
426 IDE 5.7 User’s Guide
Preference and Target Settings Options
Table 29.2 Default Filename Extensions (continued)
Type Extension Explanation
Mac OS X .dylib Mach-O Dynamic Library
.a Mach-O Static Library
.o Mach-O Object File
.plist Property List
Factory Settings
Click this button to change all modified options to their default values in the current
preference or settings panel.
Failure
Choose from this pop-up menu a sound to play after a Bring Up To Date or Make
operation fails.
File Type
Enter in this field the four-character file type for the selected file mapping in the File
Mappings list.
Find and compare operations
A bullet in the Find and compare operations column, whose label appears at left,
indicates that the IDE ignores matching folders for find-and-compare operations.
Such operations include dragging a folder into fields in the Find window, or
comparing folder contents.
Find Reference using
Choose from the Find Reference using options, an online browser application to look up
references and definitions.
For example, use this option to look up documentation for language keywords:
IDE 5.7 User’s Guide 427
Preference and Target Settings Options
1. Select an online browser application, such as THINK Reference, with the Find
Reference using option.
2. Select a language keyword, such as boolean, in the source code.
3. Choose the Find Reference menu command. The IDE looks up reference information
for the boolean keyword in the THINK Reference documentation.
Although they are not included with the CodeWarrior product, the IDE supports these
online browser formats:
• Apple Help Viewer (CW manuals)
• Apple Help Viewer (Mac OS X API Ref)
• PalmQuest Reference (Palm Pilot)
• QuickView–such as Macintosh Programmer’s Toolbox Assistant (MPTA)
• THINK Reference
Font
Choose from the Font options the typeface to use for displaying text in editor windows.
This setting behaves in two different ways, depending on the current IDE state:
• No editor windows open—the setting modifies the default font. All editor windows
take on the default font.
• Editor windows open—the setting modifies the font displayed in the frontmost editor
window only. Other editor windows remain unaffected. The default font remains
unchanged.
Font preferences
Select the Font preferences option to remember font settings for each file in a project.
Clear the option to use the default font settings every time the IDE opens each file. The
Font & Tabs preference panel defines the default settings.
Foreground
Use the Foreground option to configure the color of any text not affected by the Activate
Syntax Coloring or Activate Browser Coloring options.
Click the color swatch to change the current color.
428 IDE 5.7 User’s Guide
Preference and Target Settings Options
G-I
Generate Browser Data From
Choose from this pop-up menu whether the IDE generates browser data, and from what
source it generates that data.
Choose from these possibilities:
• None—Disable browser-data generation. Certain IDE features that use browser data
will be unable to work with the project, but the project’s size will be smaller.
• Compiler—Have the IDE use the compiler to generate browser data. If you choose
this option, you must Make the project in order to generate the browser data. The
IDE uses the compiler assigned to the project to generate browser data during the
build process.
• Language Parser—Have the IDE use the language parser to generate the browser
data. Certain IDE features, such as C/C++ Code Completion, function more
effectively if you choose this option. The IDE uses the language parser assigned to
the project to generate browser data.
NOTE If you choose the Language Parser option, you can also have the IDE take
into account your custom macro definitions. To do so, enter the path to your
prefix file in the Prefix file field and the path to your macro file in the Macro
file field.
Grid Size X
In the Grid Size X field enter the number of pixels to space between markings on the x-
axis of the Layout Editor grid.
Grid Size Y
In the Grid Size Y field enter the number of pixels to space between markings on the y-
axis of the Layout Editor grid.
Hide non-debugging windows
Select the Hide non-debugging windows option to hide, but not close, non-debugging
windows when starting a debugging session.
To reveal the hidden windows, do one of these tasks:
IDE 5.7 User’s Guide 429
Preference and Target Settings Options
• Use the Window menu, or
• Double-click the names of the hidden files in the Project window, or
• Perform lookups for symbols within the hidden windows.
At the end of the debugging session, the IDE automatically reveals the hidden windows.
Host Application for Libraries & Code Resources
The Host Application for Libraries & Code Resources field lets you specify a host
application to use when debugging a non-executable file, such as a shared library,
dynamic link library (DLL), or code resource. The application that you specify in this field
is not the debugger application, but rather the application with which the non-executable
file interacts.
Host Flags
The Host Flags list pop-up defines the host platforms which can use the selected access
path. The settings include:
• None–no host can use this access path.
• All–all hosts can use this access path.
• Windows–only use this path for Windows build targets.
• Mac OS–only use this path for Mac OS build targets.
NOTE Multiple hosts can be selected.
Import Panel
Click Import Panel to load the contents of a previously saved Extensible Markup
Language (XML) file into the active preference or settings panel.
Include file cache
Use the Include file cache option to specify the upper limit of kilobytes of memory used
by the IDE for caching #include files and precompiled headers. The larger the value
entered, the more memory the IDE uses to accelerate builds.
Initial directory
In this field enter the initial directory for use with the external debugger. Alternatively,
click Browse to open a dialog box. Use the dialog box to select the initial directory.
430 IDE 5.7 User’s Guide
Preference and Target Settings Options
Insert Template Commands
Select the Insert Template Commands option to display the Insert Template submenu
in contextual menus. The submenu displays source-defined function templates. Clear to
remove the submenu from the contextual menus.
NOTE Select the Browser Commands option in order to select the Insert Template
Commands option. Otherwise, the Insert Template Commands state has no
effect.
Interpret DOS and Unix Paths
This option determines how the IDE treats filenames for interface files:
• Selected—the IDE treats the backslash (\) and the forward slash (/) characters as
subfolder separator characters. In the example
#include "sys/socks.h"
the IDE searches for a subfolder called sys that contains a socks.h file.
• Cleared—the IDE treats both the backslash and forward slash characters as part of
the filename. Using the same example, the IDE now searches for a sys/socks.h
filename.
K-L
Keywords
Use the Keywords option to configure the color of C, C++, and Java programming
language’s keywords displayed in editor windows when the Activate Syntax Coloring
option is enabled. Coloring does not include macros, types, variables defined by system
interface files, or variables defined in source code. Click the color swatch next to
Keywords to set the color.
Launch Editor
Enter in the Launch Editor field a command-line expression that specifies the third-party
text editor that the CodeWarrior IDE runs to edit text files.
IDE 5.7 User’s Guide 431
Preference and Target Settings Options
The IDE expands the %file variable of the command-line expression into the full file
path. For example, to run the Emacs text editor to edit text files, enter this command-line
expression:
runemacs %file
Consult the documentation provided with the third-party text editor for more information
about using command lines.
Launch Editor w/ Line #
Enter in the Launch Editor w/ Line # field a command-line expression that specifies the
third-party text editor that the IDE runs to edit text files, and an initial line of text that the
third-party editor displays upon running.
The IDE expands the %line variable of the command-line expression into an initial line
of text for the third-party text editor to display. For example, to run the Emacs text editor
to edit a text file, and to have the Emacs editor display the line provided to it by the IDE,
enter this command-line expression:
emacs %file %line
Consult the documentation provided with the third-party text editor for more information
about using command lines.
Launch remote host application
Select this option to launch an application on the remote computer to serve as a host
application. Enter the path to the remote host application.
Left margin click selects line
Select the Left margin click selects line option to use a right-pointing cursor,
shown at left, to select entire lines of text from the left margin. Clear the option to
disable use of the right-pointing cursor.
With the right-pointing cursor active, click in the left margin to select the current
line, or click and drag along the left margin to select multiple lines.
Level
Choose from the Level options the amount of information reported for IDE plugins in
development. This information is useful for diagnosing plugin behavior or for viewing
information about the properties of installed plugins.
Choose one of these levels of plugin diagnostic information:
• None (default)—The IDE does not activate plugin diagnostics or produce output.
432 IDE 5.7 User’s Guide
Preference and Target Settings Options
• Errors Only—The IDE reports problems encountered while loading plugins. These
problems appear in a new text file after the IDE starts up
• All Info—The IDE reports information for each installed plugin, such as problems
with plugin loading, optional plugin information, and plugin properties. This
information appears in a new text file after the IDE starts up. The text file also
contains a complete list of installed plugins and their associated preference panels,
compilers, and linkers.
The IDE allows saving and printing the text file. Use the file as an error reference for
troubleshooting plugins. The text file also provides suggestions for correcting general
plugin errors.
Linker
Use the Linker option menu to select the linker to use with the project. The choices
available are always dependent on the plugin linkers that are available to the CodeWarrior
IDE.
To learn more about the linkers, see the appropriate Targeting manual.
Location of Relocated Libraries and Code
Resources
Enter in this field the path to the relocated libraries and code-resource files required for
debugging the project. Alternatively, click Choose to display a dialog box. Use the dialog
box to select the required files.
Log System Messages
Select this option to have the IDE maintain a log of all system messages generated during
the debugging session. The Log window displays this platform-specific information. Clear
the option to disable the log.
Maintain files in cache
Enter in the Maintain files in cache text box the number of days that the IDE maintains
files in the file cache.
IDE 5.7 User’s Guide 433
Preference and Target Settings Options
Menu bar layout
Choose from the Menu bar layout options the desired configuration of menus listed in the
IDE:
• Windows—organizes the menu bar according to a typical Microsoft® Windows®
arrangement
• Macintosh—organizes the menu bar according to a typical Apple® Mac® OS
arrangement
Minimize non-debugging windows
Select the Minimize non-debugging windows option to minimize non-debugging
windows to a reduced size when a debugging session starts. At the end of the debugging
session, the IDE automatically restores the minimized windows.
NOTE The Minimize non-debugging windows option is only available in MDI
mode.
See also:
• Use Multiple Document Interface
Monitor for debugging
Choose from the Monitor for debugging options the specific monitor to use during
debugging sessions. The IDE displays debugging windows in the selected monitor. The
coordinates in parentheses identify the selected monitor in QuickDraw space.
Move open windows to debugging monitor when
debugging starts
Select the Move open windows to debugging monitor when debugging starts option to
move all open windows to the selected debugging monitor after a debugging session
starts. At the end of the debugging session, the IDE restores the moved windows to their
original positions.
434 IDE 5.7 User’s Guide
Preference and Target Settings Options
Open windows on debugging monitor during
debugging
Select the Open windows on debugging monitor during debugging option to display on
the debugging monitor any window that opens during the debugging session.
The IDE does not save the positions of windows closed on the debugging monitor during
the debugging session. This behavior prevents window positions from gravitating to the
debugging monitor.
Output Directory
Use the Output Directory caption to show the location the IDE places a final linked
output file. The default location is the directory that contains your project file. Select
Choose to specify the location path.
Play sound after ‘Bring Up To Date’ & ‘Make’
Select the Play sound after ‘Bring Up To Date’ & ‘Make’ option to play a sound after a
build operation completes. Choose different sounds for successful and unsuccessful builds
using the Success and Failure pop-up options, respectively.
See also:
• Failure
• Success
Post-linker
Use the Post-linker option to select a post-linker that performs additional work (such as
format conversion) on the final executable file.
For more information see the appropriate Targeting manual.
IDE 5.7 User’s Guide 435
Preference and Target Settings Options
Pre-linker
Use the Pre-linker option to select a pre-linker that performs additional work on the
object code in a project. This work takes place before the IDE links the object code into
the final executable file.
For more information about the pre-linkers available, see the build targets Targeting
manual.
Program Arguments
Use the Program Arguments field to enter command-line arguments to pass to the
project at the beginning of a debugging session. Your program receives these arguments
after you choose Project > Run.
Program entry point
Select this option to halt program execution upon entering the program.
Projects
Enter the number of recent projects to display in the Open Recent submenu.
Project Commands
Select the Project Commands option to add Project menu commands to contextual
menus. Clear the option to remove the commands from the contextual menus.
Project operations
A bullet in the Project operations column, whose label appears at left, indicates
that the IDE ignores matching folders for project operations. Such operations
include dragging a folder into the Project window, building a project, or searching
access paths after choosing File > Open.
Purge Cache
Click Purge Cache to delete the contents of the current file cache.
436 IDE 5.7 User’s Guide
Preference and Target Settings Options
Recommended
Select the Recommended option to allow the number of concurrent compiles suggested
by the IDE. This suggestion takes into account the number of active Central Processing
Units (CPUs) on the host computer.
Regular Expression
Enter in the Regular Expression field a text pattern to match against folder names. The
IDE excludes matching folders and their contents from selected project operations or find-
and-compare operations.
Relaxed C popup parsing
Use the Relaxed C popup parsing option to control the strictness of C coding
conventions:
• Select the option to have the IDE recognize some non-standard functions that
interfere with Kernighan-and-Ritchie conventions. The IDE displays the non-
standard functions in the Routine list pop-up.
• Clear the option to have the IDE recognize only functions that conform to
Kernighan-and-Ritchie conventions. The IDE displays only the standard functions in
the Routine list pop-up.
For more information, refer to “Reference Manual,” of The C Programming Language,
Second Edition, by Kernighan and Ritchie, published by Prentice Hall.
NOTE Toggle the Relaxed C popup parsing option to maximize recognition of
functions, macros, and routine names in the source code.
Remote download path
Enter the path to the directory in which to store files downloaded from the remote host
application.
Require Framework Style Includes
This option determines the strictness with which the IDE treats #include statements for
frameworks:
IDE 5.7 User’s Guide 437
Preference and Target Settings Options
• selected—the IDE requires the framework in addition to the referenced header file.
In the example
#include <Cocoa/CocoaHeaders.h>
the IDE requires the presence of Cocoa/ in order to find the CocoaHeaders.h
file.
• cleared—the IDE requires only the referenced header file. Using the same example,
Cocoa/ becomes optional.
Revert Panel
Click Revert Panel to revert all modified options in the current preference or settings
panel to the values present when the panel was originally opened.
Save open files before build
Select the Save open files before build option to automatically save files during project
operations:
• Preprocess
• Precompile
• Compile
• Disassemble
• Bring Up To Date
• Make
• Run
Save project entries using relative paths
Use the Save project entries using relative paths option to store the location of a file
using a relative path from one of the access paths. The settings include:
• enabled–the IDE stores extra location information to distinctly identify different
source files with the same name. The IDE remembers the location information even
if it needs to re-search for files in the access paths.
• disabled–the IDE remembers project entries only by name. This setting can cause
unexpected results if two or more files share the same name. In this case, re-
438 IDE 5.7 User’s Guide
Preference and Target Settings Options
searching for files could cause the IDE to find the project entry in a different access
path.
Script
Choose from the Scripts options the script system (language) used to display text in editor
windows. This setting behaves in two different ways, depending on the current IDE state:
• No editor windows open—the setting modifies the default script system. All editor
windows take on the default script system.
• Editor windows open—the setting modifies the script system displayed in the
frontmost editor window only. Other editor windows remain unaffected. The default
script system remains unchanged.
Select stack crawl window when task is stopped
Select the Select stack crawl window when task is stopped option to automatically bring
the Thread window to the foreground after the debugger stops a task. Clear the option to
leave the Thread window in its previous position.
This option is useful for watching variable values change in multiple Variable windows as
the debugger steps through code.
Selection position
Select the Selection position option to remember these items for each editor window:
• visible text
• insertion-point location
• selected text
Clear the option to open each editor window according to default settings and place the
insertion point at the first line of text.
NOTE The IDE must be able to write to the file in order to remember selection
position.
Show all locals
Select the Show all locals option to display all local variables in Variable windows. Clear
the option to show only variables near the program counter.
The Variables pane uses these display settings:
• Variables: All—shows all local variables in the code.
IDE 5.7 User’s Guide 439
Preference and Target Settings Options
• Variables: Auto—only shows the local variables of the routine to which the current-
statement arrow currently points.
• Variables: None—does not show variables. Use this setting to improve stepping
performance for slow remote connections.
Show Code and Data Sizes
Enable this option in the IDE Extras panel of the IDE preferences panels to display the
Code and Data columns in the project manager window.
Show hidden locals
In previous versions of the CodeWarrior debugger, all local variables were displayed at all
times in the local variables view. This meant that if there were multiple sub-scopes within
a function that contained variables of the same name, all copies of these variables would
be shown at all times. This made it difficult at times to determine which copy of a variable
was the “current” one.
The CodeWarrior debugger now optionally filters out out-of-scope local variables in the
local variables view. It is now possible to make the CodeWarrior debugger only display
those variables that are actually “live” for the current location.
A new filter option (live) has been added to the existing options (all, auto, and none). The
new option will attempt to filter out variables that are not currently in scope.
A hidden local variable is a variable that is in scope, but is hidden by a variable of the
same name in a deeper scope. If the Show hidden locals option is checked, hidden locals
are shown dimmed (greyed out).
Consider the Listing 29.1 function:
Listing 29.1 Hidden Locals Example
int main( void )
{
char varA = 'a';
int varB = 111;
for (int loop1 = 0; loop1 < 10; loop1++)
{
/* loop-scoped variables that should hide all others */
char varA = 'b';
float varB = 2.22;
.
.
.
}
440 IDE 5.7 User’s Guide
Preference and Target Settings Options
.
.
.
}
When debugging this function, the earlier CodeWarrior debugger would show five
variables at all times:
loop1 : int
varA : char
varA : char
varB : int
varB : float
This could be confusing, since the different varA’s were not apparent in the local variables
pane. With the new “live” filter, only those variables that are actually active at a given
point in the function are displayed. Using the “live” filter, this display will look like this at
the beginning of the function:
varA : char
varB : int
and the display will look like this when inside the for loop:
loop1 : int
varA : char
varB : float
Note in the second case that the varA and varB variables declared at the beginning of the
function are still “live”, but they are hidden by the same-named variables declared within
the for loop. If you would like these hidden variables to be displayed, check the “Show
hidden locals” option; the variable list when inside the for loop looks like this:
loop1 : int
varA : char // displayed as dimmed
varA : char
varB : int // displayed as dimmed
varB : float
NOTE This feature ONLY works correctly if there is compiler and symbolics plugin
support for sub-scopes within functions. At present, there are very few
compilers that actually generate sub function-level scope information, so it is
entirely possible that you will see no difference between the “live” and “all”
IDE 5.7 User’s Guide 441
Preference and Target Settings Options
settings -- you will continue to have the “classic” CodeWarrior variable display
with all variables shown.
Show message after building up-to-date project
Select the Show message after building up-to-date project option to have the IDE
display a message after building an up-to-date project.
Show threads in separate windows
Select the Show threads in separate windows option to open a separate Thread window
for each task. Clear the option to use one Thread window to display multiple tasks.
Show processes in separate windows
Select the Show processes in separate windows option to open a separate window for
each process. Clear the option to use one window to display multiple tasks processes.
Show the component palette when opening a
form
Select the Show the component palette when opening a form option to automatically
display the Component Palette after opening a form in the Layout Editor. Clear the option
to require manual opening of the Component Palette.
Show the object inspector when opening a form
Select the Show the object inspector when opening a form option to automatically open
an Object Inspector window when opening a layout in the Layout Editor. Clear the option
to require manual opening of the Object Inspector.
Show values as decimal
Select the Show values as decimal instead of hex option to display variable values in
decimal form. Clear the option to display the values in hexadecimal form.
Show variable location
Select the Show variable location option to display the Location column in the Variables
pane of the Thread window. Clear the option to hide the Location column.
442 IDE 5.7 User’s Guide
Preference and Target Settings Options
Show variable types
Select the Show variable types option to display the type associated with each variable in
Variable windows. Clear the option to hide the variable types.
Show variable values in source code
Select the Show variable values in source code option to show current values for
variable names displayed in contextual menus. Clear the option to show variable names
only.
Size
Choose from the Size options the font size used to display text in editor windows. This
setting behaves in two different ways, depending on the current IDE state:
• No editor windows open—the setting modifies the default font size. All editor
windows take on the default font size.
• Editor windows open—the setting modifies the font size displayed in the frontmost
editor window only. Other editor windows remain unaffected. The default font size
remains unchanged.
Sort functions by method name in symbolics
window
Select the Sort functions by method name in symbolics window option to alphabetically
sort functions by method name. Clear the option to alphabetically sort by class name. The
sorting affects functions of the form className::methodName that appear in the
Symbolics window.
Since most C++ and Java source files contain methods that belong to the same class, select
the option to simplify selection of functions by typing method names.
Stop at Watchpoints
Select this option to halt program execution at each watchpoint, regardless of whether the
watchpoint value changed. Clear the option to halt execution at watchpoints with changed
values.
Stop on application launch
Select this option to halt program execution at a specified point each time a debugging
session begins.
IDE 5.7 User’s Guide 443
Preference and Target Settings Options
Strings
Use the Strings option to configure the color of anything that is not a comment, keyword,
or custom keyword and displayed in editor windows when the Activate Syntax Coloring
option is enabled. Sample strings include literal values, variable names, routine names,
and type names.
Click the color swatch next to Strings to set the color.
Smart Variable Formatting
The Variable Formatter is an IDE plugin that customizes the display of Variables based on
format data it reads from an XML format file. For specific types of variables, the Variable
Formatter will replace the text shown next to the variable name to the results of an
expression. For example, if you have a struct:
struct Rect {
short top;
short left;
short bottom;
short right;
};
then normally a variable of that type would look like this in the debugger:
myRect 0x000DCEA8
If the Variable Formatter is given a format that looks like this:
<variableformat>
<typename>Rect</typename>
<expression>
"{T: " + ^var.top +
" L: " + ^var.left +
" B: " + ^var.bottom +
" R: " + ^var.right +
"}{H: " + (^var.bottom - ^var.top) +
" W: " + (^var.right - ^var.left) + "}"
</expression>
</variableformat>
then the variable will be displayed with the result of the expression:
myRect {T: 30 L: 30 B: 120 R: 120}{H: 90 W: 90}
When the IDE starts, the variable formatter plugin looks in the plugin's support folder for a
“Variable Formats” folder. It scans this folder for XML files and reads the variable
formats for each one.
444 IDE 5.7 User’s Guide
Preference and Target Settings Options
Variable Format Tags:
variableformat - Identifies the start of a variable format record.
osName - Restricts format use to the indicated operating system. OS names are “osMac”
and “osWin32”.
runtimename - Restricts format use to the indicated runtime model. Runtime names are
“runtimePPCCFM”, “runtimePPCMacho” and “runtimeWin32”.
cpuname - Restricts format use to the indicated CPU model. CPU names are
“cpuPowerPCBig”, “cpuJava” and “cpux86”.
typename - Identifies the name of the Type this record will format.
condition - Specifies a condition that must be met for the format to be used. This can be
used to test for one element of data before attempting to format another element.
typenamematch - Specifies how to match type names to variable types. Possible values
are: “ExactMatch”, “BeginsWith”, “EndsWith”, and “Contains”.
expression - Specifies an expression string. The expression will be evaluated and the result
displayed next to the variable. Before evaluation, all instances of “^var” in the format
string will be replaced with the name of the variable.
expressionformat - Specifies the data format to use when formatting an expression. The
format names match the menu item names in the “Data” menu: “Pascal String”, “C
String”, “Character”, “Unicode” etc.
Sort function popup
Select the Sort function popup option to sort function names by alphabetical order in list
pop-ups. Clear the option to sort function names by order of appearance in the source file.
Source relative includes
Select to search for dependent files in the same location as the source file. If the dependent
file is not found in this location, specified User and System paths are searched. If this
option is enabled, the Always Search User Paths should also be enabled. For example, if
the compiler is currently scanning the main source file and discovers an include header file
statement, the header file is searched for in the same location as the main file. If not found,
the specified access paths will be searched. If the header file declared in the main file also
contains an include statement for another header file, it too will be searched for in the
same sequence.
Success
Choose from the Success options a sound to play after a Bring Up To Date or Make
operation succeeds.
IDE 5.7 User’s Guide 445
Preference and Target Settings Options
Symbolics
Enter the number of recent symbolics files to display in the Open Recent submenu.
System Paths
Click the System Paths radio button to display the System Paths pane in the Access Paths
preference panel.
Supported hosts:
• Windows: available.
• Macintosh: not available.
Tab indents selection
Use the Tab indents selection option to control how the editor inserts tabs into the
currently selected lines of text:
• Select the option so that pressing Tab causes the editor to insert tab characters in
front of each selected line of text. The editor thereby indents the selected text.
• Clear the option so that pressing Tab causes the editor to replace selected text with a
tab character. The editor thereby overwrites the selected text.
Tab Inserts Spaces
Select the Tab Inserts Spaces option to have the editor insert spaces instead of tab
characters into text. Clear the option to have the editor use tab characters.
The Tab Size option determines the number of spaces inserted by the editor.
Tab Size
Enter in the Tab Size field the number of spaces to substitute in place of a tab character in
text. This number applies to the Tab Inserts Spaces option.
446 IDE 5.7 User’s Guide
Preference and Target Settings Options
Target Name
Use the Target Name text box to set or modify the name of the current build target. This
name appears in the Targets view in the Project window. This name is not the name
assigned to the final output file, that is set in the Linker panel for the build target.
Type
Choose from the Type options the desired source-tree path type:
• Absolute Path—This source-tree type is based on a file path.
• Environment Variable—This source-tree type is based on an existing environment-
variable definition. The Macintosh-hosted IDE cannot create or modify this source-
tree type.
• Registry Key—This source-tree type is based on an existing Windows registry key
entry.
Update data every n seconds
Select this option to update the information displayed in debugging-session windows after
a specified time interval. Enter the number of seconds n to elapse before the next update.
Clear this option to prevent data updates and keep the same window information
throughout the debugging session.
Use Concurrent Compiles
Select the Use Concurrent Compiles option to run more than one compiling process at a
time. Concurrent compiling makes better use of available processor capacity by allowing
the operating system to optimize resource utilization, such as taking advantage of over-
lapped input/output.
Both single- and multi-processor systems benefit from enabling concurrent compiles. On
multiprocessor systems, the speed-up is significant.
Use Debugging Monitor
Select the Use Debugging Monitor option to view debugging windows on a second
monitor after a debugging session starts. This option only appears when the second
monitor is connected to the computer.
IDE 5.7 User’s Guide 447
Preference and Target Settings Options
Use default workspace
Select this option to have the IDE use the default workspace. The IDE uses the default
workspace to save and restore window and debugging states from one session to the next.
For example, if you select this option and close the IDE with a project window visible
onscreen, that project window reappears the next time you start the IDE.
Clear this option to have the IDE start with the same default state for each new session: no
windows visible onscreen.
For example, if you clear this option and close the IDE with a project window visible
onscreen, that project window does not appear the next time you start the IDE. Instead, the
IDE always starts without opening any windows.
Use External Debugger
Select this option to have the IDE use an external debugger application in place of the
CodeWarrior debugger.
Use External Editor
Select the Use External Editor option to use an external text editor to modify text files in
the current project. Clear the option to use the text editor included with the IDE.
Use Local Project Data Storage
Select the Use Local Project Data Storage option to store (on the host computer) data
associated with a project file on a read-only volume. Clear the option to store project data
inside the same folder as the project file itself.
After loading a project file, the IDE creates or updates an associated project data folder.
The IDE stores intermediate project data in this folder. When building or closing a project,
the IDE uses the information in the project data folder to update the project file.
By default, the IDE places the project data folder within the same folder as the project file.
However, the IDE cannot create or update a project data folder in a location that grants
read-only privileges.
If you are creating one project to be accessed by multiple users that are running
CodeWarrior on separate machines, then each user should select this option to create a
local data storage folder for the shared project. The folder containing the project file
should be set to read-only. This will cause the target information to be stored locally on
each user’s machine, instead of inside a folder next to the project file.
448 IDE 5.7 User’s Guide
Preference and Target Settings Options
Use modification date caching
Use the Use modification date caching option to determine whether the IDE checks the
modification date of each project file prior to making the project. The settings include:
• enabled–the IDE caches the modification dates of the files in a project. At
compilation time, the IDE refers to this cache to determine whether a specific file
should be recompiled. This can shorten compilation time significantly for large
projects.
• disabled–the IDE checks every file at each recompile of the project. Use this setting
if using third-party editors to ensure that the IDE checks every file at compilation
time.
Use Multiple Document Interface
Toggle this option to change the IDE interface:
• Selected—The IDE uses MDI (Multiple Document Interface). In this interface, the
IDE uses a main application window with a gray background. IDE windows appear
inside the main application window. The gray background obscures your view of the
desktop.
• Cleared—The IDE uses FDI (Floating Document Interface). In this interface, the
IDE does not use a main application window. You can see through the IDE user
interface to your desktop. IDE windows appear above the desktop.
Use multiple undo
Select the Use multiple undo option to remember several undo and redo operations in
editor windows. Clear the option to remember only the most recent undo or redo action.
The IDE stores undo and redo actions on a stack in first-in last-out (FILO) order, however,
the stack size and capability are limited. For example, assume there are five undo actions
on the stack (ABCDE). If the IDE redoes two actions (ABC), then performs a new action
(ABCF), the undo events (DE) are no longer available.
Use Script menu
Select the Use Script menu option to display the Scripts menu in the IDE menu bar.
Clear the option to remove the Scripts menu from the menu bar. The Scripts menu
provides convenient access to IDE scripts.
For more information about scripting the IDE, refer to the CodeWarrior Scripting
Reference.
IDE 5.7 User’s Guide 449
Preference and Target Settings Options
Use Third Party Editor
Select the Use Third Party Editor option to use a third-party text editor to modify text
files. Clear the option to use the text editor included with the IDE.
Enter in the Launch Editor and Launch Editor w/ Line # fields command-line
expressions that specify information that the IDE passes to the third-party editor.
Consult the documentation provided with the third-party text editor for more information
about using command lines.
See also:
• Launch Editor
• Launch Editor w/ Line #
Use ToolServer menu
Select the Use ToolServer menu option to display the ToolServer menu in the IDE menu
bar. Clear the option to remove the ToolServer menu from the menu bar.
User Paths
Click this radio button to display the User Paths pane in the Access Paths preference
panel.
User Specified
Select the User Specified option to stipulate the number of concurrent compiles to allow
in the IDE. Enter the desired number in the text box beside the option.
NOTE The IDE accommodates a maximum of 1024 concurrent compiles. However,
there is a point where the host system becomes compute-bound, and allowing
more processes only adds overhead. For a single-processor system, the
practical limit is approximately 12 concurrent compiles.
Value
The Value text box defines the value of the variable defined in the Variable text box that
will be passed to a host application when control is transferred to it by the IDE.
450 IDE 5.7 User’s Guide
Preference and Target Settings Options
Variable
The Variable text box defines the name of a variable to be passed to a host application
when control is transferred to it by the IDE.
Variable values change
Use the Variable values change option to configure the color of changed variables that
appear in debugger windows. Click the color swatch to change the current color.
VCS Commands
Select the VCS Commands option to add VCS menu commands to contextual menus.
Clear the option to remove the commands from the contextual menus.
Refer to the documentation that came with the version control system to learn about using
it with the CodeWarrior IDE.
W-Z
Watchpoint indicator
Use the Watchpoint indicator option to configure the color of watchpoints that appear in
debugger windows. Click the color swatch to change the current color.
Window follows insertion point
Select this option to have the Code Completion window follow the insertion point as you
edit text in the active editor window. Clear the option to leave the Code Completion
window in place.
Window position and size
Select the Window position and size option to remember the location and dimensions of
each editor window. Clear the option to open each editor window according to default
settings.
NOTE The IDE must be able to write to the file in order to remember window position
and size.
IDE 5.7 User’s Guide 451
Preference and Target Settings Options
Working Directory
Enter the path to the default directory to which the current project has access. Debugging
occurs in this location. If this field is blank, debugging occurs in the same directory as the
executable file.
Workspaces
Enter the number of recent workspace files to display in the Open Recent submenu.
Zoom windows to full screen
Use the Zoom windows to full screen option to configure the behavior of the zoom box in
the upper right-hand corner of all editor windows:
• Select the option to have the IDE resize a zoomed window to fill the entire screen.
• Clear the option to have the IDE resize a zoomed window to its default size.
452 IDE 5.7 User’s Guide
30
Register Details Window
XML Specification
The CodeWarrior Register Details window provides online documentation about
hardware registers up to 32 bits in length. This documentation helps programmers better
understand the register and its constituent parts. Furthermore, the Register Details window
can dynamically update its information to reflect changes in register state or changes in
bitfield values.
The Register Details window documentation can include bitfield descriptions, descriptions
that change based on certain conditions, and explanations of bitfield values. The same
window handles both system registers and memory-mapped registers.
CodeWarrior parses XML files with specific tags to display the appropriate information in
the window. This chapter describes the XML format understood by the Register Details
window.
• Register Details Window XML Specification
• Accessing the XML Files from CodeWarrior
• A Sample XML File
• References
Register Details Window XML Specification
XML consists of elements, which are similar to tags in Hypertext Markup Language
(HTML). Each element contains attributes that give detailed information about the
element structure. Some elements are required and some are optional.
As is the case with HTML, XML elements include tags that mark the beginning and end of
the element, such as <ELEM> and </ELEM>. An alternate construct allows <ELEM> and
</> to mark the beginning and end of the element, respectively.
Attributes can include numeric values, which you may enter in a variety of formats (Table
30.1). The table shows sample values for each format. The table also describes additional
requirements for valid values that the Register Details window can understand. For
example, valid character values must be enclosed in single-quote marks, like this: 'c'
IDE 5.7 User’s Guide 453
Register Details Window XML Specification
Register Details Window XML Specification
Table 30.1 Numeric Attribute Value Formats
Value Format Sample Values Requirements
Decimal 123 and -334
Hexadecimal 0x12 and 0X12 Preceded by 0x or 0X
Octal 012 Preceded by 0
Binary 0b11001 and 0B11 Preceded by 0b or 0B
Character 'c' and 'XYZ' Enclosed in ''
Every XML file created for use with the Register Details window must conform to the
specification shown in Listing 30.1. The specification defines the following types of
elements:
• REGISTER
• BITFIELD
• BFVALUE
Descriptions of these elements follow the specification.
Listing 30.1 Register Details Window XML Specification
<!DOCTYPE REGISTER [
<!ELEMENT REGISTER (BITFIELD+)>
<!ATTLIST REGISTER
NAME CDATA #REQUIRED
BITRANGE CDATA #REQUIRED
RESETVALUE CDATA #IMPLIED
ADDRESS CDATA #IMPLIED
DESCRIPTION CDATA #IMPLIED>
<!ELEMENT BITFIELD (BFVALUE*)>
<!ATTLIST BITFIELD
NAME CDATA #REQUIRED
BITRANGE CDATA #REQUIRED
FORMAT
(binary|b|hex|h|decimal|d|unsigned|u|character|c
|value|v) "binary"
ACCESS (read|r|write|w|readwrite|rw|reserved)
"readwrite"
CONDITION CDATA #IMPLIED
DESCRIPTION CDATA #IMPLIED>
454 IDE 5.7 User’s Guide
Register Details Window XML Specification
Register Details Window XML Specification
<!ELEMENT BFVALUE EMPTY>
<!ATTLIST BFVALUE
VALUE CDATA #REQUIRED
DESCRIPTION CDATA #REQUIRED>
]>
REGISTER
The REGISTER element describes the name, bitrange, reset value, address, and general
description of the register. The italicized portions of the format are placeholders that
indicate where you must supply additional information. The remainder of this section
describes each REGISTER attribute.
Element Format
<REGISTER
NAME = "RegisterName"
BITRANGE = "MSB:LSB|BitNumber"
RESETVALUE = "0x11223344"
ADDRESS = "0x10000+4"
DESCRIPTION = "RegisterDescription">
</REGISTER>
Attributes
NAME
This attribute specifies the register name. If the element does not include an
ADDRESS attribute, CodeWarrior matches XML files based on the NAME attribute,
and the register is assumed to be registered with the IDE under the NAME attribute.
If the element includes an ADDRESS attribute, the register is assumed to be
memory mapped, and the debugger evaluates the ADDRESS attribute to find the
address of the register, using the information in the NAME attribute for display
purposes only.
This attribute is a required part of the REGISTER element.
You must enter a NAME attribute in the form
String
where String represents the name of the register.
BITRANGE
This attribute defines the register bitrange. If the bitrange is a single bit, enter the
bit number. If the bitrange is longer than a single bit, enter the range separated by a
IDE 5.7 User’s Guide 455
Register Details Window XML Specification
Register Details Window XML Specification
colon. For example, enter 0:6 to specify a range from 0 to 6. The bit ordering can
be in any order, such as 0:31 or 31:0. This flexibility lets you accommodate
varying product documentation, where bit ordering is sometimes reversed.
However, after specifying a particular bit order, each subsequent bitrange attribute
in the BITFIELD element must follow the same order.
This attribute is a required part of the REGISTER element.
You must enter a BITRANGE attribute in the form
MSB:LSB
or
BitNumber
where MSB:LSB refers to the range between the most-significant bit and the least-
significant bit, and BitNumber refers to the single bit that represents the bitrange.
RESETVALUE
This attribute allows you to specify the register reset value.
This attribute is an optional part of the REGISTER element.
You must enter a RESETVALUE attribute in the form
Value
where Value represents the reset value of the register. Refer to Table 30.1 on
page 454 for more information about valid values.
ADDRESS
This attribute lets you specify that the register is a memory-mapped register. The
CodeWarrior expression evaluator determines the value of the attribute by
evaluating the following items:
• mathematical operations
• boolean operations such as AND, OR, NOT, and XOR
• the values of registers whose names begin with a dollar sign ($)
• variables included in the generated symbolics file for the project
This attribute is an optional part of the REGISTER element.
You must enter a RESETVALUE attribute in the form
String
where String represents the name of the register.
DESCRIPTION
This attribute lets you provide a description for the register. This description can be
of arbitrary length. The Description field in the Register Details window includes
scrollbars, allowing you to view the entire description within the window.
456 IDE 5.7 User’s Guide
Register Details Window XML Specification
Register Details Window XML Specification
This attribute is an optional part of the REGISTER element.
You must enter a DESCRIPTION attribute in the form
String
where String represents the description of the register.
BITFIELD
The BITFIELD element describes the name, bitrange, format, access, condition, and
general description of individual bitfields within the register. The italicized portions of the
format are placeholders that indicate where you must supply additional information. The
remainder of this section describes each BITFIELD attribute in detail.
NOTE If you choose not to describe the register bitfields, or if the register does not
have bitfields that require individual descriptions, you can leave the
BITFIELD element empty in the XML file.
Element Format
<BITFIELD
NAME = "BitfieldName"
BITRANGE = "(MSB:LSB|Number)"
FORMAT = "BitfieldFormat"
ACCESS = "AccessFormat"
CONDITION = "Expression"
DESCRIPTION = "BitfieldDescription">
</BITFIELD>
Attributes
NAME
This attribute specifies the bitfield name.
This attribute is a required part of the BITFIELD element.
You must enter a NAME attribute in the form
String
where String represents the name of the bitfield.
BITRANGE
This attribute defines the bitfield range. If the bitrange is a single bit, enter the bit
number. If the bitrange is longer than a single bit, enter the range separated by a
colon. For example, enter 0:6 to specify a range from 0 to 6. The bit ordering must
IDE 5.7 User’s Guide 457
Register Details Window XML Specification
Register Details Window XML Specification
follow the order you specified in the BITRANGE attribute of the REGISTER
element. See BITRANGE for more information.
This attribute is a required part of the BITFIELD element.
You must enter a BITRANGE attribute in the form
MSB:LSB
or
BitNumber
where MSB:LSB refers to the range between the most-significant bit and the least-
significant bit, and BitNumber refers to the single bit that represents the bitrange.
FORMAT
This attribute determines the default format of the register values displayed in the
Register Details window. You can enter one of the following formats for this
attribute:
• binary or b
• hex or h
• decimal or d
• unsigned or u
• character or c
• value or v
If you omit this attribute, CodeWarrior assumes a default binary format. If you
choose the value format, the bitfield appears as the text description value, or
else appears in binary format when no description is provided for the specified
bitfield value.
This attribute is an optional part of the BITFIELD element.
You must enter a FORMAT attribute in the form
FullName
or
abbr
where FullName represents the full name of the format and abbr represents the
abbreviation of that format.
ACCESS
This attribute lets you specify the bitfield access permissions. You can enter one of
the following permissions for this attribute:
• read or r
• write or w
458 IDE 5.7 User’s Guide
Register Details Window XML Specification
Register Details Window XML Specification
• readwrite or rw
• reserved or ""
If you omit this attribute, CodeWarrior assumes a default readwrite access
permission.
This attribute is an optional part of the BITFIELD element.
You must enter an ACCESS attribute in the form
FullName
or
abbr
where FullName represents the full name of the format and abbr represents the
abbreviation of that format.
CONDITION
This attribute lets you provide a particular description for a bitfield, depending on
whether a condition you specify is met. You specify a conditional Expression
for the bitfield using the CONDITION attribute. CodeWarrior evaluates the
expression, and if the expression is true, assumes that the bitfield attribute is valid.
This capability is useful for providing different descriptions for the same bitfield,
based on the value of the Expression. For example, you can create two bitfield
entries for the same register bit. Each bitfield entry has a distinct CONDITION
attribute, allowing CodeWarrior to choose the appropriate BITFIELD element to
display in the Register Details window.
This attribute is an optional part of the BITFIELD element.
You must enter a CONDITION attribute in the form
Expression
where Expression represents the condition that CodeWarrior must evaluate
(Table 30.2). The expression can refer to other registers by adding a dollar sign ($)
to the beginning of each register name. The expression can also refer to the current
register value by entering two dollar signs ($$) in the Expression. The Register
Details window replaces these dollar signs with the current register value. The
CodeWarrior expression evaluator also accepts local and global variables in the
Expression.
IDE 5.7 User’s Guide 459
Register Details Window XML Specification
Register Details Window XML Specification
Table 30.2 Sample Expressions for CONDITION Attribute
Expression Explanation
CONDITION = "$$&0x80" The current register value
ANDed with 0x80
CONDITION = "!($$&0x80)" The inversion of the current
register value ANDed with 0x80
CONDITION = "$MSR&0x8000" Another register value (the MSR
register) ANDed with 0x8000
CONDITION = "foo&0x10 >= 0" An expression using a variable
named foo
DESCRIPTION
This attribute lets you provide a description for the bitfield. This description can be
of arbitrary length. The Description field in the Register Details window includes
scrollbars, allowing you to view the entire description within the window.
This attribute is an optional part of the BITFIELD element.
You must enter a DESCRIPTION attribute in the form
String
where String represents the bitfield description.
BFVALUE
The BFVALUE element lets you explain the individual values of a bitfield described by the
DESCRIPTION attribute in the BITFIELD element. The italicized portions of the format
are placeholders that indicate where you must supply additional information. The
remainder of this section describes each BFVALUE attribute.
NOTE If you choose not to describe individual bitfield values, or if the bitfields do not
require individual descriptions, you can leave the BFVALUE element empty in
the XML file.
Element Format
<BFVALUE
VALUE = "BitfieldValue"
460 IDE 5.7 User’s Guide
Register Details Window XML Specification
Accessing the XML Files from CodeWarrior
DESCRIPTION = "BitfieldValueDescription">
</BFVALUE>
Attributes
VALUE
This attribute specifies the value of the bitfield to be described by the
DESCRIPTION attribute.
This attribute is a required part of the BFVALUE element.
You must enter a VALUE attribute in one of the following forms:
• decimal
• unsigned decimal
• hexadecimal (the value must begin with 0x or 0X)
• octal (the value must begin with 0)
• binary (the value must begin with 0b or 0B)
• character (enclosed in single quote marks, like this: 'c')
DESCRIPTION
This attribute lets you provide a description of the bitfield value specified by the
VALUE attribute.
This attribute is a required part of the BFVALUE element.
You must enter a DESCRIPTION attribute in the form
String
where String represents the bitfield value description.
Accessing the XML Files from CodeWarrior
The CodeWarrior Register Details window searches a specific folder for relevant files.
You must place XML Register Details window files within the Registers folder in
your CodeWarrior installation.
Windows
If necessary, create the Registers folder at the following location:
CodeWarrior\Bin\Plugins\Support\Registers
Mac OS
If necessary, create the Registers folder at the following location:
IDE 5.7 User’s Guide 461
Register Details Window XML Specification
A Sample XML File
Metrowerks CodeWarrior:CodeWarrior Plugins:Support:Registers
IDE plugins can provide access paths to the IDE to better control the placement of XML
files within the Registers folder. For example, you can create sub-folders within the
Registers folder for specific processors or processor variations and use the plugin
access paths to search those sub-folders. These access paths are relative to the
Registers folder.
The IDE looks up system registers by name. Memory-mapped registers can have any
name, since that name is used for display purposes only.
A Sample XML File
This section provides examples of creating XML file for use with the Register Details
window.
• Creating the New XML File
• Adding Multiple BITFIELD Attributes
• Adding BFVALUE Attributes
• Completing the New XML File
Creating the New XML File
When you create a new file, you usually follow these high-level steps:
1. Locate a base XML file.
Instead of creating a completely new XML file, you can adapt an existing XML file for
use with the register you wish to document. For example, you can locate a simple,
generic XML file and modify it to describe more sophisticated registers.
Listing 30.2 shows a sample base XML file that you can easily adapt to explain
complex registers. Note that this generic base file lacks multiple bitfield attributes,
conditional expressions, or individual bitfield value attributes.
Listing 30.2 Sample Base XML File
<REGISTER NAME="BAR"
BITRANGE="0:31"
DESCRIPTION="Breakpoint Address Register">
<BITFIELD BITRANGE="0:31"
DESCRIPTION="The address of the load/store cycle that generates
the breakpoint.">
</BITFIELD>
462 IDE 5.7 User’s Guide
Register Details Window XML Specification
A Sample XML File
</REGISTER>
2. Save the base XML file under a new name.
Use CodeWarrior to save a copy of the base XML file under a new name, and work
with this newly named file for the remainder of the process. This step prevents you
from accidentally modifying the original XML file.
3. Modify the base XML file to suit your needs.
After opening your copy of the base XML file, you can adapt the file to accurately
document complicated register properties. For example, you can add multiple
BITFIELD attributes, BFVALUE attributes, and conditional expressions to the base
XML file. The resulting file accurately and thoroughly describes the register. Such a
file appears in Listing 30.5.
Adding Multiple BITFIELD Attributes
Multiple BITFIELD attributes divide the register into smaller ranges of bits, or
“bitfields.” Such bitfields can have various meanings depending on the register. For
example, one bitfield of a register could refer to condition flag information, while another
bitfield in the same register could refer to current state information.
Suppose you wish to document a “Memory Controller Base 2” register that contains
twelve bitfields. Each bitfield has its own name and description.
Using the sample base XML file of Listing 30.2, you could begin adapting the file to your
needs by adding eleven additional BITFIELD elements. Following the element formats
described in the Register Details Window XML Specification, your first revision of the
base file might appear as shown in Listing 30.3.
Listing 30.3 First Revision of Base XML File
<REGISTER NAME="BR2"
BITRANGE="0:31"
DESCRIPTION="Memory Controller Base Register 2.">
<BITFIELD BITRANGE="0:16"
NAME="BA"
DESCRIPTION="Place the BA bitfield description here.">
</BITFIELD>
<BITFIELD BITRANGE="17:19"
NAME="AT"
DESCRIPTION="Place the AT bitfield desciption here.">
</BITFIELD>
IDE 5.7 User’s Guide 463
Register Details Window XML Specification
A Sample XML File
<BITFIELD BITRANGE="20:21"
NAME="PS"
DESCRIPTION="Place the PS bitfield desciption here.">
</BITFIELD>
<BITFIELD BITRANGE="22"
NAME="-"
DESCRIPTION="Make a note that this bitfield is reserved.">
</BITFIELD>
<BITFIELD BITRANGE="23"
NAME="WP"
DESCRIPTION="Place the AT bitfield desciption here.">
</BITFIELD>
<BITFIELD BITRANGE="24:25"
NAME="-"
DESCRIPTION="Make a note that this bitfield is reserved.">
</BITFIELD>
<BITFIELD BITRANGE="26"
NAME="WEBS"
DESCRIPTION="Place the WEBS bitfield desciption here.">
</BITFIELD>
<BITFIELD BITRANGE="27"
NAME="TBDIP"
DESCRIPTION="Place the TBDIP bitfield desciption here.">
</BITFIELD>
<BITFIELD BITRANGE="28"
NAME="LBDIP"
DESCRIPTION="Place the LBDIP bitfield desciption here.">
</BITFIELD>
<BITFIELD BITRANGE="29"
NAME="SETA"
DESCRIPTION="Place the SETA bitfield desciption here.">
</BITFIELD>
<BITFIELD BITRANGE="30"
NAME="BI"
DESCRIPTION="Place the BI bitfield desciption here.">
</BITFIELD>
< <BITFIELD BITRANGE="31"
NAME="V"
464 IDE 5.7 User’s Guide
Register Details Window XML Specification
A Sample XML File
DESCRIPTION="Place the V bitfield desciption here.">
</BITFIELD>
/REGISTER>
Adding BFVALUE Attributes
The values in an individual bitfield can describe different things about a register. For
example, a bitfield value of 00 might indicate that a certain process is used, while a bitfield
value of 01 might indicate that the same process is not used.
To cater your descriptions to accurately reflect such changes in behavior, you can use
multiple BFVALUE attributes within a BITFIELD element. Each BFVALUE provides a
specific description based on the bitfield value. CodeWarrior determines the applicable
description to display in the Register Details window.
Using the example discussed in previous sections, assume that six of the bitfields in the
“Memory Controller Base Register 2” could benefit from the use of BFVALUE attributes.
Following the element formats described in the Register Details Window XML
Specification, your second revision of the base file might resemble Listing 30.4.
Listing 30.4 Second Revision of XML Base File
<REGISTER NAME="BR2"
BITRANGE="0:31"
DESCRIPTION="Memory Controller Base Register 2.">
<BITFIELD BITRANGE="0:16"
NAME="BA"
DESCRIPTION="Place the BA bitfield description here.">
</BITFIELD>
<BITFIELD BITRANGE="17:19"
NAME="AT"
DESCRIPTION="Place the AT bitfield desciption here.">
</BITFIELD>
<BITFIELD BITRANGE="20:21"
NAME="PS"
DESCRIPTION="Place the PS bitfield desciption here.">
<BFVALUE VALUE="00" DESCRIPTION="Place the description of the
bitfield value of 00 here." />
<BFVALUE VALUE="01" DESCRIPTION="Place the description of the
bitfield value of 01 here." />
IDE 5.7 User’s Guide 465
Register Details Window XML Specification
A Sample XML File
<BFVALUE VALUE="10" DESCRIPTION="Place the description of the
bitfield value of 10 here." />
<BFVALUE VALUE="11" DESCRIPTION="Place the description of the
bitfield value of 11 here." />
</BITFIELD>
<BITFIELD BITRANGE="22"
NAME="-"
DESCRIPTION="Make a note that this bitfield is reserved.">
</BITFIELD>
<BITFIELD BITRANGE="23"
NAME="WP"
DESCRIPTION="Place the AT bitfield desciption here.">
<BFVALUE VALUE="0" DESCRIPTION="Place the description of the
bitfield value of 0 here." />
<BFVALUE VALUE="1" DESCRIPTION="Place the description of the
bitfield value of 1 here." />
</BITFIELD>
<BITFIELD BITRANGE="24:25"
NAME="-"
DESCRIPTION="Make a note that this bitfield is reserved.">
</BITFIELD>
<BITFIELD BITRANGE="26"
NAME="WEBS"
DESCRIPTION="Place the WEBS bitfield desciption here.">
<BFVALUE VALUE="0" DESCRIPTION="Place the description of the
bitfield value of 0 here." />
<BFVALUE VALUE="1" DESCRIPTION="Place the description of the
bitfield value of 1 here." />
</BITFIELD>
<BITFIELD BITRANGE="27"
NAME="TBDIP"
DESCRIPTION="Place the TBDIP bitfield desciption here.">
</BITFIELD>
<BITFIELD BITRANGE="28"
NAME="LBDIP"
DESCRIPTION="Place the LBDIP bitfield desciption here.">
<BFVALUE VALUE="0" DESCRIPTION="Place the description of the
bitfield value of 0 here." />
<BFVALUE VALUE="1" DESCRIPTION="Place the description of the
bitfield value of 1 here." />
</BITFIELD>
466 IDE 5.7 User’s Guide
Register Details Window XML Specification
A Sample XML File
<BITFIELD BITRANGE="29"
NAME="SETA"
DESCRIPTION="Place the SETA bitfield desciption here.">
<BFVALUE VALUE="0" DESCRIPTION="Place the description of the
bitfield value of 0 here." />
<BFVALUE VALUE="1" DESCRIPTION="Place the description of the
bitfield value of 1 here." />
</BITFIELD>
<BITFIELD BITRANGE="30"
NAME="BI"
DESCRIPTION="Place the BI bitfield desciption here.">
<BFVALUE VALUE="0" DESCRIPTION="Place the description of the
bitfield value of 0 here." />
<BFVALUE VALUE="1" DESCRIPTION="Place the description of the
bitfield value of 1 here." />
</BITFIELD>
< <BITFIELD BITRANGE="31"
NAME="V"
DESCRIPTION="Place the V bitfield desciption here.">
</BITFIELD>
/REGISTER>
Completing the New XML File
Adding multiple BITFIELD attributes and the BFVALUE attributes further refines the
XML file register description. The final revision of an XML file involves completing the
descriptions for each attribute.
Refining the example of previous sections, Listing 30.5 shows the final XML file. To use
this new file with the Register Details window, place the file in the Registers folder.
For more information about this folder, refer to Accessing the XML Files from
CodeWarrior.
Listing 30.5 Sophisticated XML File
<REGISTER NAME="BR2"
BITRANGE="0:31"
DESCRIPTION="Memory Controller Base Register 2.">
<BITFIELD
BITRANGE="0:16"
NAME="BA"
IDE 5.7 User’s Guide 467
Register Details Window XML Specification
A Sample XML File
DESCRIPTION="Base Address. These bits are compared to the
corresponding unmasked address signals among ADDR[0:16] to determine
if a memory bank controlled by the memory controller is being accessed
by an internal bus master. (The address types are also compared.)
These bits are used in conjunction with the A<[0:16] bits in the OR">
</BITFIELD>
<BITFIELD
BITRANGE="17:19"
NAME="AT"
DESCRIPTION="Address type. This field can be used to require
accesses of the memory bank to be limited to a certain address space
type. These bits are used in conjunction with ATM bits in the OR.">
</BITFIELD>
<BITFIELD
BITRANGE="20:21"
NAME="PS"
DESCRIPTION="Port size.">
<BFVALUE VALUE="00" DESCRIPTION="32-bit port" />
<BFVALUE VALUE="01" DESCRIPTION="8-bit port" />
<BFVALUE VALUE="10" DESCRIPTION="16-bit port" />
<BFVALUE VALUE="11" DESCRIPTION="Reserved" />
</BITFIELD>
<BITFIELD
BITRANGE="22"
NAME="-"
DESCRIPTION="Reserved.">
</BITFIELD>
<BITFIELD
BITRANGE="23"
NAME="WP"
DESCRIPTION="Write protect. An attempt to write to the range of
addresses specified in a base address register that has this bit set
can cause the TEA signal to be asserted by the bus-monitor logic (if
enabled) causing termination of this cycle.">
<BFVALUE VALUE="0" DESCRIPTION="Both read and write accesses
are allowed" />
<BFVALUE VALUE="1" DESCRIPTION="Only read accesses are
allowed. The CSx signal and TA are not asserted by the memory
controller on write cycles to this memory bank. WPER is set in the
MSTAT register if a write to this memory bank is attempted." />
</BITFIELD>
468 IDE 5.7 User’s Guide
Register Details Window XML Specification
A Sample XML File
<BITFIELD
BITRANGE="24:25"
NAME="-"
DESCRIPTION="Reserved">
</BITFIELD>
<BITFIELD
BITRANGE="26"
NAME="WEBS"
DESCRIPTION="Write-enable/byte select. This bit controls the
functionality of the WE/BE pads.">
<BFVALUE VALUE="0" DESCRIPTION="The WE/BE pads operate as WE"
/>
<BFVALUE VALUE="1" DESCRIPTION="The WE/BE pads operate as BE"
/>
</BITFIELD>
<BITFIELD
BITRANGE="27"
NAME="TBDIP"
DESCRIPTION="Toggle-burst data in progress. TBDIP determines how
long the BDIP strobe will be asserted for each data beat in the burst
of cycles.">
</BITFIELD>
<BITFIELD
BITRANGE="28"
NAME="LBDIP"
DESCRIPTION="Late-burst-data-in-progress (LBDIP). This bit
determines the timing of the first assertion of the BDIP pin in burst
cycles. Note: It is not allowed to set both LBDIP and TBDIP bits in a
region's base registers; the behavior of the design in such cases is
unpredictable.">
<BFVALUE VALUE="0" DESCRIPTION="Normal timing for BDIP
assertion (assesrts one clock after negation of TS" />
<BFVALUE VALUE="1" DESCRIPTION="Late timing for BDIP
assertion (asserts after the programmed number of wait states" />
</BITFIELD>
<BITFIELD
BITRANGE="29"
NAME="SETA"
DESCRIPTION="External transfer acknowledge.">
<BFVALUE VALUE="0" DESCRIPTION="TA generated internally by
memory controller" />
<BFVALUE VALUE="1" DESCRIPTION="TA generated by external
logic. Note that programming the timing of CS/WE OE strobes may have
no meaning if this bit is set." />
IDE 5.7 User’s Guide 469
Register Details Window XML Specification
References
</BITFIELD>
<BITFIELD
BITRANGE="30"
NAME="BI"
DESCRIPTION="Burst inhibit. Note: Following a system reset, the BI
bit is set in OR0.">
<BFVALUE VALUE="0" DESCRIPTION="Memory controller drives BI
negated (high). The bank supports burst accesses." />
<BFVALUE VALUE="1" DESCRIPTION="Memory controller drives BI
asserted (low). The bank does not support burst accesses." />
</BITFIELD>
<BITFIELD
BITRANGE="31"
NAME="V"
DESCRIPTION="Valid bit. When set, this bit indicates that the
contents of the base-register and option-register pair are valid. The
CSignal does not assert until the V-bit is set. Note that an access to
a region that has no V-bit set may cause a bus monitor timeout. Note
also that following a system reset, the V-bit in BR0 reflects the
value of ID3 in the reset configuration word.">
</BITFIELD>
</REGISTER>
References
For more information about XML, consult these references:
• XML: A Primer, by Simon St. Laurent, published by IDG Books Worldwide, Inc.
• Presenting XML, by Richard Light, published by Macmillan Computer Publishing.
• The XML Companion, by Neil Bradley, published by Addison-Wesley.
470 IDE 5.7 User’s Guide
VIII
Menus
This section contains these chapters:
• IDE Menus
• Menu Commands
IDE 5.7 User’s Guide 471
472 IDE 5.7 User’s Guide
31
IDE Menus
This chapter is an overview of CodeWarrior™ IDE menus and their commands. The IDE
provides two different arrangements of IDE menus, configurable in the IDE Extras
preference panel:
• Windows menu layout
• Macintosh menu layout
This chapter lists the IDE menus under each menu layout. For each menu, a table shows
this information:
• Menu command—the name of each command in the menu.
• Description—a short description of each command.
This chapter has these sections:
• Windows Menu Layout
• Macintosh Menu Layout
Windows Menu Layout
This section provides an overview of the menus and menu commands available in the
Windows menu layout.
File Menu
The File menu contains commands for opening, creating, saving, closing, and printing
source files and projects. The File menu also provides different methods for saving edited
files. Table 31.1 explains the commands of this menu.
Table 31.1 File Menu Commands
Menu command Explanation
New Creates new projects using the New Project wizard or
project stationery files.
Open Opens source and project files for editing and project
modification operations.
IDE 5.7 User’s Guide 473
IDE Menus
Windows Menu Layout
Table 31.1 File Menu Commands (continued)
Menu command Explanation
Find and Open File Opens the file specified in the Find and Open File dialog or
from the selected text in the active window.
When using the Windows menu layout on a Macintosh
host, hold down the Option key to change this command to
Find.
Close Closes the active window.
Save Saves the active file using the editor window’s filename.
When using the Windows menu layout on a Macintosh
host, hold down the Option key to change this command to
Save All.
Save All Saves all open editor windows.
When using the Windows menu layout on a Macintosh
host, hold down the Option key to substitute this command
for the Save command.
Save As Saves a copy of the active file under a new name and
closes the original file.
Save A Copy As Saves a copy of the active file without closing the file.
Revert Discards all changes made to the active file since the last
save operation.
Open Workspace Opens a workspace that you previously saved.
Close Workspace Closes the current workspace. (You cannot close the
default workspace.)
Save Workspace Saves the current state of onscreen windows, recent items,
and debugging.
Save Workspace As Saves an existing workspace under a different name.
Import Components Imports the components from another catalog into the
current catalog.
Close Catalog Closes the current catalog and its associated Catalog
Components window and Component Palette.
Import Project Imports a project file previously saved in extensible markup
language format (XML) and converts it into project file
format.
474 IDE 5.7 User’s Guide
IDE Menus
Windows Menu Layout
Table 31.1 File Menu Commands (continued)
Menu command Explanation
Export Project Exports the active project file to disk in extensible markup
language (XML) format.
Page Setup Displays the Page Setup dialog for setting paper size,
orientation, and other printer options.
Print Displays the Print dialog for printing active files, and the
contents of Project, Message, and Errors & Warning
window contents.
Open Recent Displays a submenu of recently opened files and projects
that can be opened in the IDE.
Exit Quits the CodeWarrior IDE.
When using the Windows menu layout on a Macintosh
host, this command does not appear. Instead, use the Quit
or Quit CodeWarrior command in the File menu or the Quit or
Quit CodeWarrior command in the CodeWarrior menu.
Edit Menu
The Edit menu contains all customary editing commands, along with some CodeWarrior
additions. This menu also includes commands that open the Preferences and Target
Settings windows. Table 31.2 explains the commands of this menu.
Table 31.2 Edit Menu Commands
Menu command Explanation
Undo Undoes the last cut, paste, clear, or typing operation.
If you cannot undo the action, this command changes to
Can’t Undo.
Redo Redoes the action of the last Undo operation.
If you cannot redo the action, this command changes to
Can’t Redo.
Cut Removes the selected text and places a copy of it on the
Clipboard.
Copy Copies the selected text and places a copy of it on the
Clipboard.
IDE 5.7 User’s Guide 475
IDE Menus
Windows Menu Layout
Table 31.2 Edit Menu Commands (continued)
Menu command Explanation
Paste Places the contents of the Clipboard at current insertion
point or replaces the selected text.
Delete Removes the selected text without placing a copy on the
Clipboard.
When using the Windows menu layout on a Macintosh
host, this command does not appear. Instead, use the
Clear command.
Select All Selects all text in current editor window or text box for cut,
copy, paste, clear, or typing operations.
Balance Selects text between the nearest set of parenthesis,
braces, or brackets.
Shift Left Moves selected text one tab stop to the left.
Shift Right Moves selected text one tab stop to the right.
Get Previous Completion Shortcut for selecting the previous item that appears in
the Code Completion window.
Get Next Completion Shortcut for selecting the next item that appears in the
Code Completion window.
Complete Code Opens the Code Completion window.
Preferences Opens the IDE Preferences window where you can set
general IDE, editor, debugger, and layout options.
Target Settings Opens the project’s Target Settings window where you
can set target, language, code generation, linker, editor,
(the name changes, based
and debugger options.
on the name of the active
build target)
Version Control Settings Opens the VCS Settings window to enable activation of a
version control system and its relevant settings.
Commands & Key Opens the Customize IDE Commands window where you
Bindings can create, modify, remove menus, menu commands,
and key bindings.
476 IDE 5.7 User’s Guide
IDE Menus
Windows Menu Layout
View Menu
The View menu contains commands for viewing toolbars, the class browser, the Message
window, and debugging windows. Table 31.3 explains the command of this menu.
Table 31.3 View Menu Commands
Menu command Explanation
Toolbars Use the Toolbars menu to show, hide, reset, and clear
window and main toolbars.
Project Inspector Opens or brings to the front a Project Inspector window.
Browser Contents Opens or brings to the front a Browser Contents window.
Class Browser Opens or brings to the front a New Class Browser
window.
Class Hierarchy or Class Opens or brings to the front a Class Hierarchy window.
Hierarchy Window
Build Progress or Build Opens the Build Progress window.
Progress Window
Errors & Warnings or Errors Opens or brings to the front an Errors & Warnings
& Warnings Window window.
Symbolics or Symbolics Opens the Symbolics window.
Window
Processes or Processes Opens or brings to the front a Processes window.
Window
Breakpoints or Breakpoints Opens or brings to the front the Breakpoints window. Use
Window this window to view, create, modify, and remove
breakpoints.
Registers or Register Opens or brings to the front a Register window.
Window
Expressions or Opens or brings to the front an Expressions window. Use
Expressions Window to view, create, modify, and remove expressions.
Global Variables or Global Opens or brings to the front a Global Variables window.
Variables Window
IDE 5.7 User’s Guide 477
IDE Menus
Windows Menu Layout
Search Menu
The Search menu contains commands for finding text, replacing text, comparing files,
and navigating code. Table 31.4 explains the commands of this menu.
Table 31.4 Search Menu Commands
Menu command Explanation
Find Opens the Find and Replace window for performing
searches in the active editor window.
Replace Selection Opens the Find and Replace window for replacing text in
the active editor window.
Find in Files Opens the Find in Files window for performing searches in
the active editor window.
Find Next Finds the next occurrence of the find string in the active
editor window.
When using the Windows menu layout on a Macintosh
host, hold down the Shift key to change this command to
Find Previous.
Find In Next File Finds the next occurrence of the find string in the next file
listed in the Find window’s File Set.
When using the Windows menu layout on a Macintosh
host, hold down the Shift key to change this command to
Find In Previous File.
Enter Find String Replaces the Find text box string with the selected text.
When using the Windows menu layout on a Macintosh
host, hold down the Shift key to change this command to
Enter Replace String.
Find Selection Finds the next occurrence of the selected text in the active
editor window.
When using the Windows menu layout on a Macintosh
host, hold down the Shift key to change this command to
Find Previous Selection.
Replace Selection Replaces the replace string in the Replace text box with
the selected text.
478 IDE 5.7 User’s Guide
IDE Menus
Windows Menu Layout
Table 31.4 Search Menu Commands (continued)
Menu command Explanation
Replace and Find Next Replaces the selected text with the Replace text box
string, then performs a Find Next operation.
When using the Windows menu layout on a Macintosh
host, hold down the Shift key to change this command to
Replace and Find Previous.
Replace All Finds all matches of the Find text box string and replaces
them with the Replace text box string.
Find Definition Searches for definition of the routine name selected in the
active editor window using the project’s source files.
When using the Windows menu layout on a Macintosh
host, hold down the Option key to change this command
to Find Reference.
Go Back Returns to the previous CodeWarrior browser view.
Go Forward Moves to the next CodeWarrior browser view.
Go to Line Opens the Go To Line dialog where you can specify by
line number where to position the text insertion point.
Compare Files Opens the Compare Files Setup window where you can
choose to compare folders or files and merge their
contents.
Apply Difference Adds, removes, or changes the selected text in the
destination file to match the selected text in the source
file.
Unapply Difference Reverses the modifications made to the destination file by
the Apply Difference command.
Project Menu
The Project menu contains commands for manipulating files, handling libraries,
compiling projects, building projects, and linking projects. Table 31.5 explains the
commands of this menu.
IDE 5.7 User’s Guide 479
IDE Menus
Windows Menu Layout
Table 31.5 Project Menu Commands
Menu command Explanation
Add Window Adds the active window to the project.
Add Files Opens a dialog box that you can use to add multiple files
to the active project.
Create Group Opens the Create Group dialog box that you can use to
add a new file group to the active project. The new file
group appears below the selected file or group.
Create Target Opens the Create Target dialog box that you can use to
add a new build target to the active project. The new build
target appears below the selected build target.
Create Overlay or Create Opens the Create Segment/Overlay dialog box that you
Segment can use to add a new segment or overlay to the active
project. The new segment or overlay appears below the
selected one.
Create Design Opens the Create New Design dialog box that you can use
to add a design to the active project. The new design
appears in the Design tab of the project window.
Export Project as GNU Exports the current project to a GNU makefile.
Makefile
When using the Windows menu layout on a Macintosh
host, this command does not appear.
Check Syntax Checks the active editor window or selected files in the
project window for compilation errors.
Preprocess Preprocesses the active editor window or selected files in
the project window and displays results in a new editor
window.
Precompile Precompiles the active editor window or selected files in
the project window and stores results in a new header file.
Compile Compiles the active editor window or selected files in the
project window.
Disassemble Disassembles the active editor window or selected files in
the project window and displays results in a new editor
window.
Bring Up To Date Compiles all marked or modified files in the current build
target of the active project.
480 IDE 5.7 User’s Guide
IDE Menus
Windows Menu Layout
Table 31.5 Project Menu Commands (continued)
Menu command Explanation
Make Compiles and links all marked or modified files in the
current build target of the active project, saving the
executable file.
Stop Build Stops the current compile and linking operation and
cancels the remainder of the build process.
Remove Object Code Removes object code from one or more build targets in the
project.
When using the Windows menu layout on a Macintosh
host, hold down the Shift key to change this command to
Remove Object Code & Compact.
Re-search for Files Resets the cached locations of source files using the
project access paths, and stores them for faster builds and
project operations.
Reset Project Entry Paths Resets the location of all source files in the active project
using the project access paths.
Synchronize Modification Updates the modification dates of all source files in the
Dates active project.
Debug Compiles and links all marked or modified files in the
current build target of the active window, then runs the
built executable file.
or
Compiles and links all marked or modified files in the
Resume current build target of the active window, then runs the
built executable file.
Run Compiles and links all marked or modified files in the
current build target of the active window, then runs the
built executable file.
Set Default Project Uses the Set Default Project menu to choose the default
project when more than one project is open in the IDE.
Set Default Target Uses the Set Default Target menu to choose the default
build target when more than one build target is present in
the project file.
IDE 5.7 User’s Guide 481
IDE Menus
Windows Menu Layout
Debug Menu
The Debug menu contains commands for managing program execution. Table 31.6
explains the commands of this menu.
Table 31.6 Debug Menu Commands
Menu command Explanation
Break Pauses execution of the program in a debugging session
to enable examination of register and variable contents
Kill Terminates the current debugging session returning
control to the IDE.
Restart Terminates the current debugging session, then restarts
the program from the beginning.
Step Over Executes each source line in the program, treating routine
calls as a single statement and stopping the program at
the next line of code.
Step Into Executes each source line in the program, following any
subroutine calls.
Step Out Executes each source line in the subroutine and stops the
program when the routine returns to its caller.
Run to Cursor Sets a temporary breakpoint on the source line containing
the insertion point.
Change Program Counter Opens the Change Program Counter dialog box that you
can use to move the current statement arrow to an
address or symbol.
Set Breakpoint Sets a breakpoint on the source line containing the
insertion point.
or
Clears the breakpoint on the source line containing the
Clear Breakpoint
insertion point.
Set Eventpoint Sets an eventpoint on the source line containing the
insertion point.
Clear Eventpoint Clears the breakpoint on the source line containing the
insertion point.
Set/Clear Breakpoint Opens the Set/Clear Breakpoint dialog box that you can
use for setting or clearing breakpoints by address or
symbol.
482 IDE 5.7 User’s Guide
IDE Menus
Windows Menu Layout
Table 31.6 Debug Menu Commands (continued)
Menu command Explanation
Enable Breakpoint Activates the disabled breakpoint on the source line
containing the insertion point.
or
De-activates the breakpoint on the source line containing
Disable Breakpoint
the insertion point.
Clear All Breakpoints Clears all breakpoints currently set in the default build
target of the active project.
Show Breakpoints Adds a Breakpoint Column to all project editor windows
where you can set, view, or clear breakpoints.
or
Removes the Breakpoint Column from all project editor
Hide Breakpoints
windows.
Set Watchpoint Sets a watchpoint on the source line containing the
insertion point.
or
Clears the watchpoint on the source line containing the
Clear Watchpoint
insertion point.
Enable Watchpoint Activates the disabled watchpoint on the source line
containing the insertion point.
or
De-activates the watchpoint on the source line containing
Disable Watchpoint
the insertion point.
Clear All Watchpoints Clears all watchpoints currently set in the default build
target of the active project.
Break on C++ Exception Configures the debugger to break at __throw() each
time a C++ exception occurs.
Break on Java Exceptions Use this menu to select the Java exceptions on which the
debugger breaks.
Connect Establishes communication with an embedded device to
start a debugging session.
When using the Windows menu layout on a Macintosh
host, this command does not appear.
Data Menu
The Data menu contains commands that control how the CodeWarrior debugger displays
data values. This menu appears only during a debugging session. Table 31.7 explains the
commands of this menu.
IDE 5.7 User’s Guide 483
IDE Menus
Windows Menu Layout
Table 31.7 Data Menu Commands
Menu command Explanation
Show Types Toggles the appearance of the data type on local and
global variables displayed in Variable panes and Variable
windows.
Refresh All Data Updates data displays.
New Expression Creates a new expression entry in the Expressions
window.
Copy to Expression Copies the selected variable to the Expressions window.
View As Displays the View As dialog where the data type of the
selected variable can be specified.
View Variable Displays the selected variable in a new Variables window.
View Array Displays the selected array variable in a new Arrays
window.
View Memory Displays the selected variable in a new Memory window.
View Memory As Displays the View As dialog where the data type of the
selected variable can be specified, then shown in a new
Memory window.
Cycle View Toggles the data view among View Source, View
Disassembly, View Mixed, and View Raw Data.
View Source View data as source code.
View Disassembly View data as language disassembly.
View Mixed View data as source code and its disassembly.
View Raw Data View data without applied formatting.
View As Default Views the selected variable in the default value format.
View As Binary Views the selected variable as a binary value.
View As Signed Decimal Views the selected variable as a signed decimal value.
View As Unsigned Views the selected variable as an unsigned decimal value.
Decimal
View As Hexadecimal Views the selected variable as a hexadecimal value.
484 IDE 5.7 User’s Guide
IDE Menus
Windows Menu Layout
Table 31.7 Data Menu Commands (continued)
Menu command Explanation
View As Character Views the selected variable as a character value.
View As C String Views the selected variable as a C string.
View As Pascal String Views the selected variable as a Pascal string.
View As Unicode String Views the selected variable as a Unicode string.
View As Floating Point Views the selected variable as a floating point value.
View As Enumeration Views the selected variable as an enumerated value.
View As Fixed Views the selected variable as a 32-bit fixed value.
Window Menu
The Window menu contains commands that manipulate IDE windows. Table 31.8
explains the commands of this menu.
The Window menu also lists the names of all open file and project windows. A checkmark
appears beside the active window; an underline indicates a modified and unsaved file.
Table 31.8 Window Menu Commands
Menu command Explanation
Close Closes the active window.
When using the Windows menu layout on a Macintosh
host, hold down the Option key to change this command
to Close All.
Close All Closes all non-project windows.
When using the Windows menu layout on a Macintosh
host, hold down the Option key to substitute this
command for the Close command.
Cascade Arranges all editor windows so that only the title bar is
visible.
Tile Horizontally Tiles all editor windows horizontally on the screen so
none overlap.
IDE 5.7 User’s Guide 485
IDE Menus
Macintosh Menu Layout
Table 31.8 Window Menu Commands (continued)
Menu command Explanation
Tile Vertically Tiles all editor windows vertically on the screen so none
overlap.
Save Default Window Saves the active browser windows settings and applies it
to other browser windows as they are opened.
Help Menu
The Help menu contains commands for accessing the IDE’s online help. Table 31.9
explains the commands of this menu.
Table 31.9 Help Menu Commands
Menu command Explanation
CodeWarrior Help Launches a help viewer to display the online help.
Click on a link to view a specific IDE topic.
Index Launches a help viewer to display a glossary of
common terms used in the CodeWarrior help and
manuals.
Search Launches a help viewer to a page for searching the
CodeWarrior help and manuals.
Freescale CodeWarrior Website Launches a browser and automatically points you to
the web site.
About Freescale CodeWarrior Displays the CodeWarrior IDE version and build
number information.
Macintosh Menu Layout
This section provides an overview of the menus and menu commands available in the
Macintosh menu layout.
Apple Menu
The Apple menu (Mac OS 9.x.x and earlier) provides access to the CodeWarrior About
box, shows system applications, and lists additional items.
486 IDE 5.7 User’s Guide
IDE Menus
Macintosh Menu Layout
Select About Freescale CodeWarrior to display the IDE version and build-number
information.
When using the Macintosh menu layout on a Windows host, this menu does not appear.
CodeWarrior Menu
The CodeWarrior Menu (visible in Mac OS X only) provides access to the CodeWarrior
About box, IDE preferences, and the command that quits the IDE. Table 31.10 explains
the commands of this menu.
If you use the Macintosh menu layout on a Windows host, this menu does not appear.
Table 31.10 Apple Menu Commands
Menu command Explanation
About Freescale CodeWarrior Displays the CodeWarrior IDE version and build
number information.
Preferences Opens the IDE Preferences window where you can
set general IDE, editor, debugger, and layout
options.
Quit or Quit CodeWarrior Quits the CodeWarrior IDE.
File Menu
The File menu contains commands for opening, creating, saving, closing, and printing
source files and projects. The File menu also provides different methods for saving edited
files. Table 31.11 explains the commands of this menu.
Table 31.11 File Menu Commands
Menu command Explanation
New Text File Creates a new text file and displays it in a new editor
window.
New Creates new projects using the New Project wizard or
project stationery files.
Open Opens source and project files for editing and project
modification operations.
Open Recent Displays a submenu of recently opened files and projects
that can be chosen to open in the IDE.
IDE 5.7 User’s Guide 487
IDE Menus
Macintosh Menu Layout
Table 31.11 File Menu Commands (continued)
Menu command Explanation
Find and Open File Opens the file specified in the Find and Open File dialog
or from the selected text in the active window.
Close Closes the active window.
When using the Macintosh menu layout on a Macintosh
host, hold down the Option key to change this command
to Close All.
Save Saves the active file using the editor window’s filename.
When using the Macintosh menu layout on a Macintosh
host, hold down the Option key to change this command
to Save All.
Save As Saves a copy of the active file under a new name and
closes the original file.
Save A Copy As Saves a copy of the active file without closing the file.
Revert Discards all changes made to the active file since the last
save operation.
Open Workspace Opens a workspace that you previously saved.
Close Workspace Closes the current workspace. (You cannot close the
default workspace.)
Save Workspace Saves the current state of onscreen windows, recent
items, and debugging.
Save Workspace As Saves an existing workspace under a different name.
Import Components Imports the components from another catalog into the
current catalog.
Close Catalog Closes the current catalog and its associated Catalog
Components window and Component Palette.
Import Project Imports a project file previously saved in extensible
markup language format (XML) and converts it into project
file format.
Export Project Exports the active project file to disk in XML format.
Page Setup Displays the Page Setup dialog for setting paper size,
orientation, and other printer options.
488 IDE 5.7 User’s Guide
IDE Menus
Macintosh Menu Layout
Table 31.11 File Menu Commands (continued)
Menu command Explanation
Print Displays the Print dialog for printing active files, and the
contents of Project, Message, and Errors & Warning
window contents.
Quit or Quit CodeWarrior Quits the CodeWarrior IDE.
(Classic Mac OS)
Edit Menu
The Edit menu contains all customary editing commands, along with some CodeWarrior
additions. This menu also includes the commands that open the Preferences and Target
Settings windows. Table 31.12 explains the commands of this menu.
Table 31.12 Edit Menu Commands
Menu command Explanation
Undo Undoes the action of the last cut, paste, clear or typing
operation.
If you cannot undo the action, this command changes to
Can’t Undo.
Redo Redoes the action of the last Undo operation.
If you cannot redo the action, this command changes to
Can’t Redo.
Cut Removes the selected text and places a copy of it on the
Clipboard.
Copy Copies the selected text and places a copy of it on the
Clipboard.
Paste Places the contents of the Clipboard at current insertion
point or replaces the selected text.
Clear Removes the selected text without placing a copy on the
Clipboard.
When using the Macintosh menu layout on a Windows
host, this command does not appear. Instead, use the
Delete command.
IDE 5.7 User’s Guide 489
IDE Menus
Macintosh Menu Layout
Table 31.12 Edit Menu Commands (continued)
Menu command Explanation
Select All Selects all text in the current editor window or text box for
cut, copy, paste, clear, or typing operations.
Balance Selects text between the nearest set of parenthesis,
braces, or brackets.
Shift Left Moves selected text one tab stop to the left.
Shift Right Moves selected text one tab stop to the right.
Get Previous Completion Shortcut for selecting the previous item that appears in
the Code Completion window.
Get Next Completion Shortcut for selecting the next item that appears in the
Code Completion window.
Complete Code Opens the Code Completion window.
Insert Reference Template Inserts a routine template corresponding to the selected
Mac OS Toolbox call in the active window.
When using the Macintosh menu layout on a Windows
host, this command does not appear.
Preferences Opens the IDE Preferences window where you can set
general IDE, editor, debugger, and layout options.
Target Settings Opens the project’s Target Settings window where you
can set target, language, linker, editor, and debugger
(name changes, based on
options.
name of active build target)
Version Control Settings Opens the VCS Settings window to enable activation of a
version control system and its relevant settings.
Commands & Key Bindings Opens the Customize IDE Commands window where
you can create, modify, remove menus, menu
commands, and key bindings.
Search Menu
The Search menu contains commands for finding text, replacing text, comparing files,
navigating code, and finding routine definitions. Table 31.13 explains the commands of
this menu.
490 IDE 5.7 User’s Guide
IDE Menus
Macintosh Menu Layout
Table 31.13 Search Menu Commands
Menu command Explanation
Find and Replace Opens the Find and Replace window for performing find
and replace operations on the active editor window.
Find in Files Opens the Find in Files window for performing searches
in the active editor window.
Find Next Finds the next occurrence of the find string in the active
editor window.
When using the Macintosh menu layout on a Macintosh
host, hold down the Shift key to change this command to
Find Previous.
Find In Next File Finds the next occurrence of the find string in the next file
listed in the Find window’s File Set.
When using the Macintosh menu layout on a Macintosh
host, hold down the Shift key to change this command to
Find In Previous File.
Enter Find String Replaces the Find text box string with the selected text.
When using the Macintosh menu layout on a Macintosh
host, hold down the Shift key to change this command to
Enter Replace String.
Find Selection Finds the next occurrence of the selected text in the
active editor window.
When using the Macintosh menu layout on a Macintosh
host, hold down the Shift key to change this command to
Find Previous Selection.
Replace Selection Replaces the replace string in the Replace text box with
the selected text.
Replace and Find Next Replaces the selected text with the Replace text box
string, then performs a Find Next operation.
When using the Macintosh menu layout on a Macintosh
host, hold down the Shift key to change this command to
Replace and Find Previous.
Replace All Finds all matches of the Find text box string and replaces
them with the Replace text box string.
IDE 5.7 User’s Guide 491
IDE Menus
Macintosh Menu Layout
Table 31.13 Search Menu Commands (continued)
Menu command Explanation
Find Definition Searches for the definition of the routine name selected
in the active editor window using the project’s source
files.
When using the Macintosh menu layout on a Macintosh
host, hold down the Shift key to change this command to
Find Definition & Reference.
Find Reference Searches for the definition of the routine name selected
in the active editor window using the specified online help
system.
When using the Macintosh menu layout on a Windows
host, this command does not appear.
Go Back Returns to the previous CodeWarrior browser view.
Go Forward Moves to the next CodeWarrior browser view.
Go to Line Opens the Go To Line dialog where you can specify by
line number where to position the text insertion point.
Compare Files Opens the Compare Files Setup window where you can
choose to compare folders or files and merge their
contents.
Apply Difference Adds, removes, or changes the selected text in the
destination file to match the selected text in the source
file.
Unapply Difference Reverses the modifications made to the destination file
by the Apply Difference command.
Project Menu
The Project menu contains commands for manipulating files, handling libraries,
compiling projects, building projects, and linking projects. Table 31.14 explains the
commands of this menu.
492 IDE 5.7 User’s Guide
IDE Menus
Macintosh Menu Layout
Table 31.14 Project Menu Commands
Menu command Explanation
Add Window Adds the active window to the project.
(name changes, based on
name of selected item)
Add Files Opens a dialog that you can use to add multiple files to
the active project.
Create Group Displays the Create Group dialog where you can add a
new file group to the active project immediately after
or
selected file or group.
Create Target
Displays the Create Target dialog where you can add a
or new build target to the active project immediately after
selected build target.
Create Overlay or Create
Segment Displays the Create Overlay dialog where you can add a
new memory overlay to the active project immediately
or
after the selected overlay.
Create Overlay or Create
Displays the Create Segment dialog where you can add
Segment
a new segment to the active project immediately after
the selected segment.
Create Design Opens the Create New Design dialog box that you can
use to add a design to the active project. The new design
appears in the Design tab of the project window.
Check Syntax Checks the active editor window or selected files in the
project window for compilation errors.
Preprocess Preprocesses the active editor window or selected files
in the project window and displays results in a new editor
window.
Precompile Precompiles active editor window or selected files in
project window and stores results in a new header file.
Compile Compiles the active editor window or selected files in
project window.
Disassemble Disassembles the active editor window or selected files
in the project window and displays the results in a new
editor window.
Bring Up To Date Compiles all marked or modified files in the current build
target of the active project.
IDE 5.7 User’s Guide 493
IDE Menus
Macintosh Menu Layout
Table 31.14 Project Menu Commands (continued)
Menu command Explanation
Make Compiles and links all marked or modified files in the
current build target of the active project; saving the
executable file.
Stop Build Stops the current compile and link operation and cancels
the remainder of the build process.
Remove Object Code Removes the object code from one or more build targets
in the project.
When using the Macintosh menu layout on a Macintosh
host, hold down the Option key to change this command
to Remove Object Code & Compact.
Re-search for Files Resets the cached locations of source files using the
project access paths, and storing them for faster builds
and project operations.
Reset Project Entry Paths Resets the location of all source files in the active project
using the project access paths.
Synchronize Modification Updates the modification dates of all source files in the
Dates active project.
Debug Compiles and links all marked or modified files in the
current build target of the active window, then runs the
or
built executable file.
Resume
Compiles and links all marked or modified files in the
current build target of the active window, then runs the
built executable file.
Run Compiles and links all marked or modified files in the
current build target of the active window, then runs the
built executable file.
Set Default Project Uses the Set Default Project menu to choose the default
project when more than one project is open in the IDE.
Set Default Target Uses the Set Default Target menu to choose the default
build target when more than one build target is present in
the project file.
494 IDE 5.7 User’s Guide
IDE Menus
Macintosh Menu Layout
Debug Menu
The Debug menu contains commands for managing program execution. Table 31.15
explains the commands of this menu.
Table 31.15 Debug Menu Commands
Menu command Explanation
Kill Terminates the current debugging session returning
control to the IDE.
Restart Terminates the current debugging session, then
restarts the program from the beginning.
Step Over Executes each source line in the program, treating
routine calls as a single statement and stopping the
program at the next line of code.
Step Into Executes each source line in the program, following
any subroutine calls.
Step Out Executes each source line in the subroutine and stops
the program when the routine returns to its caller.
Stop Pauses execution of the program in a debugging
session to enable examination of register and variable
contents.
Set Breakpoint Sets a breakpoint on the source line containing the
insertion point.
or
Clears the breakpoint on the source line containing the
Clear Breakpoint
insertion point.
Set Eventpoint Sets an eventpoint on the source line containing the
insertion point.
Clear Eventpoint Clears the breakpoint on the source line containing the
insertion point.
Set/Clear Breakpoint Displays the Set/Clear Breakpoint dialog for setting or
clearing breakpoints by address or symbol.
Enable Breakpoint Activates the disabled breakpoint on the source line
containing the insertion point.
or
De-activates the breakpoint on the source line
Disable Breakpoint
containing the insertion point.
IDE 5.7 User’s Guide 495
IDE Menus
Macintosh Menu Layout
Table 31.15 Debug Menu Commands (continued)
Menu command Explanation
Clear All Breakpoints Clears all breakpoints currently set in the default build
target of the active project.
Show Breakpoints Adds a Breakpoint Column to all project editor windows
where breakpoints can be set, viewed, and cleared.
or
Removes the Breakpoint Column from all project editor
Hide Breakpoints
windows.
Set Watchpoint Sets a watchpoint on the source line containing the
insertion point.
or
Clears the watchpoint on the source line containing the
Clear Watchpoint
insertion point.
Enable Watchpoint Activates the disabled watchpoint on the source line
containing the insertion point.
or
De-activates the watchpoint on the source line
Disable Watchpoint
containing the insertion point.
Clear All Watchpoints Clears all watchpoints currently set in the default build
target of the active project.
Run to Cursor Sets a temporary breakpoint on the source line
containing the insertion point.
Change Program Counter Displays the Change Program Counter dialog where
you can move the current statement arrow to an
address or symbol.
Break on C++ Exception Configures the debugger to break at __throw() each
time a C++ exception occurs.
Break on Java Exceptions Use this menu to select which Java exceptions the
debugger should break on.
Switch to Monitor Configures the IDE to use an external debugger
instead of the CodeWarrior debugger.
When using the Macintosh menu layout on a Windows
host, this command does not appear.
496 IDE 5.7 User’s Guide
IDE Menus
Macintosh Menu Layout
Data Menu
The Data menu contains commands that control how the CodeWarrior debugger displays
data values. This menu only appears during a debugging session. Table 31.16 explains the
commands of this menu.
Table 31.16 Data Menu Commands
Menu command Description
Show Types Toggles the appearance of the data type on local and
global variables displayed in Variable panes and
Variable windows.
Refresh All Data Updates data displays.
New Expression Creates a new expression entry in the Expressions
window.
Copy to Expression Copies the selected variable to the Expressions
window.
View As Displays the View As dialog where the data type of the
selected variable can be specified.
View Variable Displays the selected variable in a new Variables
window.
View Array Displays the selected array variable in a new Arrays
window.
View Memory Displays the selected variable in a new Memory
window.
View Memory As Displays the View As dialog where the data type of the
selected variable can be specified, then shown in a
new Memory window.
Cycle View Toggles the data view among View Source, View
Disassembly, View Mixed, and View Raw Data.
View Source View data as source code.
View Disassembly View data as disassembled.
View Mixed View data as source code and disassembled.
View Raw Data View data without applied formatting.
View As Default Views selected variable in default value format.
IDE 5.7 User’s Guide 497
IDE Menus
Macintosh Menu Layout
Table 31.16 Data Menu Commands (continued)
Menu command Description
View As Binary Views selected variable as a binary value.
View As Signed Decimal Views selected variable as a signed decimal value.
View As Unsigned Decimal Views selected variable as an unsigned decimal value.
View As Hexadecimal Views selected variable as a hexadecimal value.
View As Character Views selected variable as a character value.
View As C String Views selected variable as a C string.
View As Pascal String Views selected variable as a Pascal string.
View As Unicode String Views selected variable as a Unicode string.
View As Floating Point Views selected variable as a floating point value.
View As Enumeration Views selected variable as an enumerated value.
View As Fixed Views selected variable as a 32-bit fixed value.
View As Fract Views selected variable as a fract value.
When using the Macintosh menu layout on a Windows
host, this command does not appear.
Window Menu
The Window menu contains commands that manipulate IDE windows. This menu’s
sections are:
• window commands to stack, tile, zoom, collapse, and save window positions.
• toolbar submenu for showing, hiding, resetting, and clearing window and floating
toolbars.
• commands to open specific browser, IDE, and debugger windows.
• names of all open file and project windows.
Table 31.17 explains the commands of this menu.
The Window menu also lists the names of all open file and project windows. A checkmark
appears beside the active window; an underline indicates a modified and unsaved file.
498 IDE 5.7 User’s Guide
IDE Menus
Macintosh Menu Layout
Table 31.17 Window Menu Commands
Menu command Description
Stack Editor Windows Arranges all editor windows so that only the title bar is
visible.
Tile Editor Windows Tiles all editor windows horizontally on the screen so
none overlap.
Tile Editor Windows Vertically Tiles all editor windows vertically on the screen so
none overlap.
Zoom Window Restores the active editor window to its previous size
and position.
Collapse Window Collapses the active editor window so that only its title
bar is visible.
(Minimize Window)
or
Expands the collapsed editor window to its previous
Expand Window
size and position.
(Maximize Window)
Save Default Window Saves the current browser-window settings for later re-
use.
Toolbars Use the Toolbars submenu to show, hide, reset, and
clear window, main, and floating toolbars.
Browser Contents Opens or brings to the front a Browser Contents
window.
Class Hierarchy or Class Opens or brings to the front a Class Hierarchy window.
Hierarchy Window
New Class Browser Opens or brings to the front a New Class Browser
window.
Build Progress or Build Opens or brings to the front a Build Progress window.
Progress Window
Errors & Warnings or Errors Opens or brings to the front an Errors & Warnings
& Warnings Window window.
Project Inspector Opens or brings to the front a Project Inspector
window.
IDE 5.7 User’s Guide 499
IDE Menus
Macintosh Menu Layout
Table 31.17 Window Menu Commands (continued)
Menu command Description
ToolServer Worksheet Opens or brings to the front a ToolServer Worksheet
window.
When using the Macintosh menu layout on a Windows
host, this command does not appear.
Symbolics or Symbolics Opens or brings to the front a Symbolics window.
Window
Processes or Processes Opens or brings to the front a Processes window.
Window
Expressions or Expressions Opens or brings to the front an Expressions window.
Window Use to view, create, modify, and remove expressions.
Global Variables or Global Opens or brings to the front a Global Variables window.
Variables Window
Breakpoints or Breakpoints Opens or brings to the front a Breakpoints window. Use
Window to view, create, modify, and remove breakpoints.
Registers or Register Opens or brings to the front a Register window.
Window
VCS Menu
The VCS (Version Control System) menu appears in the IDE’s menu bar when the Use
Version Control option is enabled. The CodeWarrior IDE can operate with many
difference version control systems including CVS, Visual SourceSafe, and others.
This icon represents the VCS menu in the Macintosh-hosted IDE
menu bar.
Refer to the documentation that came with the version control system to learn
about using it with the CodeWarrior IDE.
Tools Menu
On the Mac OS hosted IDE, the Tools menu appears in the IDE’s menu bar after you
enable the Use ToolServer menu checkbox in the IDE Extras preference panel. The Tools
menu contains commands for controlling Apple® ToolServer™ and Macintosh
Programmer’s Workbench (MPW).
Macintosh: This icon represents the Tools menu in the Macintosh-hosted IDE
menu bar.
500 IDE 5.7 User’s Guide
IDE Menus
Macintosh Menu Layout
Refer to Targeting Mac OS to learn about using ToolServer and MPW
with projects.
Scripts Menu
The Scripts menu appears in the IDE’s menu bar after you enable the Use script menu
checkbox in the IDE Extras preference panel and creates a (Scripts) folder in the
Metrowerks CodeWarrior folder of your IDE installation.
The Scripts menu uses the directory structure of the (Scripts) folder to create a
hierarchical menu. This hierarchical menu lists all scripts in the (Scripts) folder. Open
a script-editing utility or a text editor to learn more about the scripts that might already
exist in the (Scripts) folder.
Refer to the CodeWarrior Scripting Reference to learn about scripting the IDE.
Help Menu
The Help menu contains commands for accessing the IDE’s online help. Table 31.18
explains the commands of this menu.
Table 31.18 Help Menu Commands
Menu command Description
CodeWarrior Help Launches a help viewer to display the online help. Click
on a link to view a specific IDE topic.
Index (Windows) Opens the online help to the Index tab.
Search (Windows) Opens the online help to the Search tab.
Freescale CodeWarrior Launches a browser and automatically points you to
Website the website.
About Freescale Displays the CodeWarrior IDE version and build
CodeWarrior (Windows) number information.
NOTE Classic Macintosh: The Help menu contains additional menu commands for
Balloon Help and accessing Apple’s online help.
IDE 5.7 User’s Guide 501
IDE Menus
Macintosh Menu Layout
502 IDE 5.7 User’s Guide
32
Menu Commands
This section presents an alphabetical listing of all available menu commands in the
CodeWarrior™ IDE. Menu commands that appear only on certain host platforms are
documented. A menu command that has no host information is available on all hosts.
Use this listing as a reference to find information about a specific menu command.
About Freescale CodeWarrior
This command displays the CodeWarrior IDE version and build number information.
TIP Click the Installed Products button in this window to view and save information
about installed products and plugins for the CodeWarrior IDE. You can also use
this window to enable or disable plugin diagnostics.
Add Files
The Add Files command opens a dialog which allows one or more files to be added to the
project.
Add Window
The Add Window command adds the file in the active Editor window to the open project.
The name of the menu command changes, based on the name of the active window. For
example, if the name of the active window is MyFile, the name of the menu command
changes to Add MyFile to Project.
Align
Reveals the Align submenu with component alignment commands like Right Edges,
Vertical Centers, and others.
See also:
IDE 5.7 User’s Guide 503
Menu Commands
• Bottom Edges
• Horizontal Center
• Left Edges
• Right Edges
• To Grid
• Top Edges
• Vertical Center
All Exceptions
The All Exceptions command of the Java submenu tells the debugger to break every time
an exception occurs. This behavior includes exceptions thrown by the virtual machine,
your own classes, the debugger, classes in classes.zip, and so on. Java programs
throw many exceptions in the normal course of execution, so catching all exceptions
causes the debugger to break often.
Anchor Floating Toolbar
The Anchor Floating Toolbar command attaches the floating toolbar beneath the menu
bar. Once attached, the anchored toolbar can not be moved again until it is unanchored.
See also: Unanchor Floating Toolbar
Apply Difference
The Apply Difference command applies the selected difference from the source file into
the destination file.
Balance
The Balance command selects all text starting at the current insertion point and enclosed
in parentheses (), brackets [], or braces {},
Bottom Edges
The Bottom Edges command of the Align submenu aligns the bottom edges of the
selected components.
504 IDE 5.7 User’s Guide
Menu Commands
Break
The Break command temporarily suspends execution of the target program and returns
control to the debugger.
See also: Stop.
Break on C++ Exception
The Break on C++ Exception command tells the debugger to break at __throw() each
time a C++ exception occurs.
Break on Java Exceptions
The Break on Java Exceptions command reveals the Java Exceptions submenu.
See also:
• Exceptions in Targeted Classes
• Uncaught Exceptions Only.
Breakpoints or Breakpoints Window
These commands open the Breakpoints window.
Bring To Front
The Bring To Front command moves the selected objects so that they are displayed in
front of all other objects.
Bring Up To Date
The Bring Up To Date command updates the current build target in the active project by
compiling all of the build target’s modified and touched files.
Browser Contents
The Browser Contents command opens the Browser Contents window. This command is
not available if the Enable Browser option is not activated.
Build Progress or Build Progress Window
These commands open the Build Progress window. Use it to monitor the IDE’s status as it
compiles a project.
IDE 5.7 User’s Guide 505
Menu Commands
Cascade
The Cascade command arranges open editor windows one on top of another, with their
window titles visible.
Change Program Counter
The Change Program Counter command opens a window that lets you move the
current-statement arrow to a particular address or symbol.
Check Syntax
The Check Syntax command checks the syntax of the source file in the active Editor
window or the selected files in the open project window. If the IDE detects one or more
errors, a Message window appears and shows information about the errors.
The Check Syntax command is not available if the active Editor window is empty or no
project file is open.
Check Syntax does not generate object code.
Table 32.1 explains how to abort the syntax-checking process:
Table 32.1 Aborting Syntax Checking
On this host… Do this…
Windows Press Esc
Macintosh Press Command-. (Command-Period)
Solaris Press Esc
Linux Press Esc
Class Browser
The Class Browser command opens a Class Browser window. This command is
unavailable if the Enable Browser option is not enabled.
506 IDE 5.7 User’s Guide
Menu Commands
Class Hierarchy or Class Hierarchy Window
These commands open a Multi-Class Browser window. This command is unavailable if
the Enable Browser option is not enabled.
Clear
The Clear command removes the selected text. This menu command is equivalent to
pressing the Backspace or Delete key.
Clear All Breakpoints
The Clear All Breakpoints command clears all breakpoints in all source files belonging
to the target program.
Clear All Watchpoints
The Clear All Watchpoints command clears all watchpoints in the current program.
Clear Breakpoint
The Clear Breakpoint command clears the breakpoint at the currently selected line. If the
Show Breakpoints option is enabled, the marker in the Breakpoints column of the Editor
window disappears.
Clear Eventpoint
This command opens a submenu that lets you remove an eventpoint from the currently
selected line. If the Show Breakpoints option is active, the Breakpoints column in the
editor windows shows a marker next to each line with an eventpoint. The marker
represents the eventpoint type.
Clear Floating Toolbar
The Clear Floating Toolbar command removes all shortcut icons from the floating
toolbar. Once the toolbar is cleared, drag shortcut icons from the Commands and Key
Bindings window to the toolbar to create a custom floating toolbar.
Clear Main Toolbar
The Clear Main Toolbar command removes all shortcut icons from the main toolbar.
Once the toolbar is cleared, drag shortcut icons from the Commands and Key Bindings
window to the toolbar to create a custom main toolbar.
IDE 5.7 User’s Guide 507
Menu Commands
Clear Watchpoint
The Clear Watchpoint command removes a watchpoint from the selected variable or
memory range.
Clear Window Toolbar
The Clear Window Toolbar command removes all shortcut icons from the window
toolbar. Once the toolbar is cleared, drag shortcut icons from the Commands and Key
Bindings window to the toolbar to create a custom window toolbar.
Close
The Close command closes the active window.
Close All
The Close All command closes all open windows of a certain type. The name of this menu
command changes, based on the type of item selected. For example, select one of several
open editor windows, the menu command changes its name to Close All Editor
Documents.
NOTE Macintosh: Press the Option key to change Close to Close All.
Close Catalog
The Close Catalog command closes the current catalog and removes the catalog from the
Component Catalog window and the Component Palette.
Close Workspace
This command closes the current workspace.
You cannot close the default workspace, but you can choose whether to use it by toggling
the Use default workspace option in the IDE Extras preference panel.
Commands & Key Bindings
The Commands and Key Bindings command opens the Customize IDE Commands
window.
508 IDE 5.7 User’s Guide
Menu Commands
Complete Code
The Complete Code command opens the Code Completion window. Use this window to
help you automatically complete programming-language symbols as you type them in the
active editor window.
CodeWarrior Glossary
The CodeWarrior Glossary command opens and displays a list of vocabulary terms used
by the CodeWarrior manuals and online help.
CodeWarrior Help
This command opens the online help for the CodeWarrior IDE.
Collapse Window
The Collapse Window command collapses the active window so that only its title is
visible.
Compare Files
The Compare Files command opens the Compare Files Setup window. Use it to choose
two files or folders for comparison and merging. After choosing the items, a comparison
window appears that shows differences between the items.
Compile
The Compile command compiles selected source files into binary files. The IDE compiles
source files that are:
• part of the current project and open in the active Editor window, or
• selected files, segments, or groups in a project window.
Connect
The Connect command establishes communication between the IDE and embedded
hardware to begin a debugging session.
Copy
The Copy command copies selected text to the system Clipboard. If the Message Window
is active, the Copy command copies all text in the Message Window to the Clipboard.
IDE 5.7 User’s Guide 509
Menu Commands
Copy to Expression
The Copy to Expression command copies the variable selected in the active pane to the
Expressions window.
Create Design
This command creates a new design in the current project. The new design appears in the
Design tab of the project window. You cannot create a design if each build target in the
project already belongs to a design.
Create Group
The Create Group command creates a new group in the current project. This command is
active when the Files view is visible in the project window.
Create Overlay or Create Segment
These commands create a new segment or overlay in the current project. This command is
active when the Segments view or Overlays view is visible in the project window.
Create Target
The Create Target command creates a new build target in the current project. This
command is active when the Targets view is visible in the project window.
Cut
The Cut command copies the selected text to the system Clipboard, replacing the previous
Clipboard contents, and removes it from the current document or text box.
Cycle View
Toggles view among various data formats.
See also:
• View Disassembly
• View Mixed
• View Raw Data
• View Source
510 IDE 5.7 User’s Guide
Menu Commands
Debug
This command compiles and links a project, then runs the CodeWarrior debugger with the
project’s code. If debugging is active, the debugging window appears to examine program
information and step through the code as it executes. If debugging is not active, the
window appears, but the program executes without stopping in the debugger.
Delete
The Delete command removes selected text without placing it on the system clipboard.
This menu command is equivalent to pressing the Backspace or Delete key.
Disable Breakpoint
The Disable Breakpoint command de-activates the breakpoint at the currently selected
line.
Disable Watchpoint
The Disable Watchpoint command de-activates a watchpoint for the selected variable or
memory range.
Disassemble
The Disassemble command disassembles the compiled source files selected in the project
window. After disassembling a file, the IDE creates a .dump file that contains the file’s
object code. The .dump file appears in a new window after the IDE completes the
disassembly process.
Display Grid
The Display Grid command toggles the visibility of grid lines in the layout window.
When checked, the grid lines appear, otherwise, no grid is visible.
IDE 5.7 User’s Guide 511
Menu Commands
Enable Breakpoint
The Enable Breakpoint command activates a breakpoint at the currently selected line.
The breakpoint appears in the left side of the editor window if the Breakpoint column is
visible. The states of the breakpoint marker include:
• enabled breakpoint.
• disabled breakpoint.
• no breakpoint in line.
Enable Watchpoint
The Enable Watchpoint command activates a watchpoint for the selected variable or
memory range.
Enabled watchpoints are indicated by an underline of the selected variable or range of
memory. Disabled watchpoints have a grey underline. The underline’s color can be
configured in the Display Settings preference panel of the IDE Preference window.
Enter Find String
The Enter Find String command copies selected text in the active window directly into
the target search string. It will then appear in the Find text box of both the Find and
Replace and Find in Files windows. Once done, use any of the find commands to search
for matches without opening any Find-related windows.
Enter Replace String
The Enter Replace String command copies the selected text in the active window
directly into the target search string. It will then appear in the Replace with text box of
both the Find and Replace and Find in Files windows. Once done, use any of the find
commands to search for matches without opening any Find-related windows.
NOTE Macintosh: Press the Shift key to change the Enter Find String command to the
Enter Replace String menu command.
512 IDE 5.7 User’s Guide
Menu Commands
Errors & Warnings or Errors & Warnings Window
These commands open the Errors and Warnings window.
Exceptions in Targeted Classes
The Exceptions in Targeted Classes command of the Java submenu instructs the
debugger to break on exceptions thrown by your own classes in the project. Choose this
command to break on exceptions thrown by your classes, rather than exceptions that Java
programs throw in the normal course of execution.
Exit
The Exit command exits the CodeWarrior IDE immediately, provided that:
• all changes to the open editor files are already saved, or
• the open editor files are not changed.
If a Project window is open, the IDE saves all changes to the project file before exiting. If
an Editor window is open and changes are not saved, the CodeWarrior IDE asks if you
want to save your changes before exiting.
Expand Window
The Expand Window command expands a collapsed window (a window with only its
title visible). Only available when a collapsed window is currently active.
Export Project
The Export Project command exports a CodeWarrior project to a file in XML format.
The IDE prompts for a name and location to save the new XML file.
Export Project as GNU Makefile
This command exports a CodeWarrior project to a GNU makefile. The IDE displays a
message that tells you the name of the makefile and its location on the hard disk.
Expressions or Expressions Window
These commands open an Expressions window.
IDE 5.7 User’s Guide 513
Menu Commands
Find
The Find command opens the Find and Replace window to perform find operations within
the active file.
Find Definition & Reference
The Find Definition & Reference command searches for the definition of the selected
routine name in the active Editor window. Searching starts within the source files
belonging to the open project. If the IDE does not find a definition, a system beep sounds.
If the IDE does not find the routine definition within the project files, searching continues,
using the online help system specified in the IDE Extras preference panel.
NOTE Macintosh: Press the Option key to change the Find Definition menu command
to the Find Definition & Reference menu command.
Find Definition
The Find Definition command searches for the definition of the selected routine name in
the active window. Searching occurs in the source files belonging to the open project. If
the IDE finds the definition, the source file that contains the definition appears in an Editor
window, and the routine name appears highlighted.
If the IDE finds more than one definition, a Message window appears warning of multiple
definitions. If the IDE does not find a definition, a system beep sounds.
NOTE Select the Activate Browser option in the Build Extras target settings panel
and re-compile the project in order to use the Find Definition command.
Find in Files
The Find in Files command opens the Find in Files window. This window allows you to
perform find-and-replace operations across multiple files using specified search criteria.
514 IDE 5.7 User’s Guide
Menu Commands
Find In Next File
The Find in Next File command searches for the next occurrence of the Find text box
string in the next file listed in the Find in Files window.
Find In Previous File
This command searches for the next occurrence of the Find text box string in the previous
file listed in the Find in Files window.
NOTE (Macintosh) Press the Shift key to change the Find In Next File menu
command to the Find In Previous File menu command.
Find Next
The Find Next command searches for the next occurrence of the Find text box string in
the active window.
Find and Open File
The Find and Open File command opens the Find and Open File dialog. Enter a
filename, click OK, and the IDE searches the current project access paths as specified in
the Access Paths panel of the Target Settings window.
Find and Open ‘Filename’
The Find and Open ‘Filename’ command opens an existing text file, using the currently
selected text in the Editor window as the filename.
Find Previous
The Find Previous command searches for the previous occurrence of the user defined
string in the active window.
NOTE Macintosh: Press the Shift key to change the Find Next menu command to the
Find Previous menu command.
Find Previous Selection
The Find Previous Selection searches for the previous occurrence of the selected text in
the active editor window.
IDE 5.7 User’s Guide 515
Menu Commands
NOTE Macintosh: Press the Shift key to change the Find Selection menu command to
the Find Previous Selection menu command.
Find Reference
The Find Reference command searches for the definition of the selected routine name in
the active Editor window, using the online help system specified in the IDE Extras
preference panel.
If the IDE does not find a definition, a system beep sounds.
Find and Replace
The Find and Replace command opens the Find and Replace window. Use this window
to perform find-and-replace operations within the active file.
Find Selection
The Find Selection command searches for the next occurrence of the selected text in the
active Editor window.
Freescale CodeWarrior Website
The CodeWarrior Website command launches a web browser and displays the
CodeWarrior web site.
Get Next Completion
The Get Next Completion command acts as a shortcut that bypasses using the Code
Completion window. Instead of scrolling through the Code Completion window to select
the next symbol from the one currently selected, use this command to insert that next
symbol directly into the active editor window.
Get Previous Completion
The Get Previous Completion command acts as a shortcut that bypasses using the Code
Completion window. Instead of scrolling through the Code Completion window to select
516 IDE 5.7 User’s Guide
Menu Commands
the previous symbol from the one currently selected, use this command to insert that
previous symbol directly into the active editor window.
Global Variables or Global Variables Window
These commands open the Global Variables window. Use this window to view global
variables for an entire project or for a single file. Click a filename in the Files list to
display the file’s global variables in the Variables list.
Go Back
The Go Back command returns to the previous view in the CodeWarrior browser.
Go Forward
The Go Forward command moves to the next view in the CodeWarrior Browser (after
you select Go Back command to return to previous view).
Go to Line
The Go to Line command opens the Line Number dialog box. Enter a specific line
number to move the text-insertion point. If the line number specified exceeds the number
of lines in the file, the text-insertion point moves to the last line in the file.
Hide Breakpoints
The Hide Breakpoints command conceals the Breakpoints column, which appears to the
left of the source code shown in editor windows.
Hide Floating Toolbar
The Hide Floating Toolbar command conceals the IDE’s floating toolbar. After
concealing the floating toolbar, the command changes to Show Floating Toolbar.
Hide Main Toolbar
The Hide Main Toolbar command conceals the IDE’s main toolbar. After concealing the
main toolbar, the command changes to Show Main Toolbar.
IDE 5.7 User’s Guide 517
Menu Commands
Hide Window Toolbar
The Hide Window Toolbar command conceals the toolbar in the active window. After
concealing the window toolbar, the command changes to Show Window Toolbar.
Horizontal Center
The Horizontal Center command of the Align submenu aligns the horizontal centers of
the selected components.
Import Components
The Import Components command imports components from another catalog for use
with the current catalog.
Import Project
The Import Project command imports project files previously saved in a XML file with
the Export Project command.
Insert Reference Template
This command inserts a routine template corresponding to the selected Mac OS Toolbox
call in the active window. The IDE uses the online reference database application
specified in the Find Reference Using pop-up to search for the routine’s definition.
K-L
Kill
The Kill command terminates the target program and returns control to the debugger.
Left Edges
The Left Edges command of the Align submenu aligns the left edges of the selected
components.
518 IDE 5.7 User’s Guide
Menu Commands
M-N
Make
The Make command builds the selected project by compiling and linking its modified and
touched files. The results of a successful build depend on the selected project type.
Maximize Window
Windows equivalent of Expand Window.
See also: Expand Window
Minimize Window
Windows equivalent of Collapse Window.
See also: Collapse Window
New
The New command opens the New window. Use the New window to create new projects,
files, components, and objects.
New Class
The New Class command opens the New Class wizard. Use this wizard to help create new
classes in a project.
New Class Browser
The New Class Browser command opens a Browser window. The IDE grays out this
menu command if the CodeWarrior browser is not activated. This menu command is
equivalent to the Class Browser menu command.
New Data Member
The New Data Member command opens the New Data Member wizard. Use this wizard
to help create new data members for a class.
IDE 5.7 User’s Guide 519
Menu Commands
New Event
The New Event command opens the New Event window. Use this window to help create
new events for a selected class in a project.
New Event Set
The New Event Set command opens the New Event Set window to create a new event set
for a selected class in a project.
New Expression
The New Expression command creates a new entry in the Expressions window,
prompting entry of a new expression.
New Member Function
The New Member Function command opens the New Member Function wizard. Use this
wizard to help create new member functions for a class.
New Method
The New Method command opens the New Method window. Use this window to create a
new method for a selected class in a project.
New Property
The New Property command opens the New Property window. Use this window to create
a new property for a selected class in a project.
New Text File
The New Text File command creates a new editable text file and opens an editor window.
No Exceptions
The No Exceptions command of the Java submenu instructs the debugger to not break
when exceptions occur.
520 IDE 5.7 User’s Guide
Menu Commands
Open
The Open command opens an existing project or source file.
Open Recent
The Open Recent menu item reveals a submenu of recently opened projects and files.
Choose a file from the submenu to open that item.
If two or more files in the submenu have identical names, the submenu shows the full
paths to those files in order to distinguish between them.
Open Scripts Folder
This command opens the (Scripts) folder. This command is only available if the Use
Scripts menu option is enabled.
Open Workspace
This command opens a workspace file that you previously saved.
P-Q
Page Setup
The Page Setup command sets the options used for printing CodeWarrior IDE files.
Paste
The Paste command replaces the selected text with contents of the system clipboard into
the active Editor window or text box. If no text is selected, the IDE places the clipboard
contents at the text-insertion point.
The Paste command is unavailable if the Message window is active.
IDE 5.7 User’s Guide 521
Menu Commands
Precompile
The Precompile command precompiles the text file in the active Editor window into a
precompiled header file.
Preferences
The Preferences command opens the IDE Preferences window. Use this window to
change the global preferences used by the CodeWarrior IDE.
Preprocess
This command preprocesses selected source files in any language that has a preprocessor,
such as C, C++, and Java.
Print
The Print command prints CodeWarrior IDE files, as well as Project, Message, and Errors
and Warnings window contents.
Processes or Processes Window
These commands open the Processes window for those platforms that support it.
Project Inspector
Opens the Project Inspector window so that you can view information about your project.
You can also use this window to manipulate file-specific information.
Quit or Quit CodeWarrior
Mac OS command equivalent of Exit: See Exit.
Redo
After undoing an operation, you can redo it. For example, after choosing the Undo
Typing command to remove some text that you typed, you can choose Redo Typing to
override the undo and restore the text.
522 IDE 5.7 User’s Guide
Menu Commands
You can enable the Use multiple undo option in the Editor Settings preference panel to
allow greater flexibility with regard to Undo and Redo operations. After enabling this
option, you can choose Undo multiple times to undo multiple actions, and you can Redo
multiple times to redo multiple actions.
Refresh All Data
This command updates the data that appears in all windows.
Register Details Window
The Register Details Window command opens the Register Details window, which
allows you to view descriptions of registers, bit fields, and bit values.
Registers or Register Window
These commands reveal the Registers submenu, which can be used to view general
registers or FPU registers.
See also: Register Details Window
Remove Object Code
The Remove Object Code command shows the Remove Object Code dialog box. Use
this dialog box to remove binary object code from the active project, or to mark the
project’s files for re-compilation.
Remove Object Code & Compact
This command removes all binaries from the project and compacts it. Compacting the
project removes all binary and debugging information and retains only the information
regarding the files that belong to the project and project settings.
Remove Selected Items
The Remove Selected Items command removes the currently selected items from the
Project window.
CAUTION You cannot undo this command.
IDE 5.7 User’s Guide 523
Menu Commands
Replace
The Replace command opens the Find and Replace dialog box. Use this dialog box to
perform find-and-replace operations within the active file.
Replace All
The Replace All command finds all occurrences of the Find string and replaces them with
the Replace string. If no text is selected in the active Editor window and there is no text in
the Find text box, the IDE dims this menu command.
Replace and Find Next
This command substitutes selected text with text in the Replace text box of the Find
window, and then performs a Find Next operation. If no text is selected in the active
Editor window and there is no text in the Find field of the Find window, the IDE grays out
this menu command.
Replace and Find Previous
This command substitutes selected text with the text in the Replace text box of the Find
window, and then performs a Find Previous operation. If no text is selected in the active
Editor window and there is no text in the Find field of the Find window, the IDE grays out
this menu command.
NOTE (Mac OS) Press the Shift key to change the Replace and Find Next menu
command to the Replace and Find Previous menu command.
Replace Selection
The Replace Selection command substitutes the selected text in the active window with
the text in the Replace text box of the Find window. If no text is selected in the active
Editor window, the IDE grays out the menu command.
This menu command replaces one instance of a text string without having to open the Find
window. Suppose that you replaced all occurrences of the variable icount with
jcount. While scrolling through your source code, you notice an instance of the variable
icount misspelled as icont. To replace this misspelled variable with jcount, select
icont and the Replace Selection menu command.
524 IDE 5.7 User’s Guide
Menu Commands
Re-search for Files
The Project > Re-search for Files command speeds up builds and other project
operations, the IDE caches the location of project files after finding them in the access
paths. Re-search for Files forces the IDE to forget the cached locations and re-search for
them in the access paths. This command is useful if you moved several files and you want
the IDE to find the files in their new locations.
If the Save project entries using relative paths option is enabled, the IDE does not reset
the relative-path information stored with each project entry, so re-searching for files finds
the source files in the same location (the exception is if the file no longer exists in the old
location). In this case, the IDE only re-searches for header files. To force the IDE to also
re-search for source files, choose the Project > Reset Project Entry Paths menu
command.
If the Save project entries using relative paths option is disabled, the IDE re-searches
for both header files and source files.
Reset
The Reset command resets the program and returns control to the IDE.
Reset Floating Toolbar
The Reset Floating Toolbar command restores the default state of the floating toolbar.
Use this command to return the floating toolbar to its original default settings.
Reset Main Toolbar
The Reset Main Toolbar command restores the default state of the main toolbar. Use this
command to return the main toolbar to its original default settings.
Reset Project Entry Paths
The Reset Project Entry Paths command resets the location information stored with each
project entry and forces the IDE to re-search for the project entries in the access paths.
This command does nothing if the Save project entries using relative paths option is
disabled.
Reset Window Toolbar
The Reset Window Toolbar command restores the default state of the toolbar in the
active window. Use this command to return the toolbar to its original default settings.
IDE 5.7 User’s Guide 525
Menu Commands
Resize
The Resize command reveals the Resize submenu.
See also:
• To Largest Height
• To Largest Width
• To Smallest Height
• To Smallest Width
Restart
The Restart command terminates the current debugging session, then starts a new
debugging session.
Restore Window
The Restore Window command restores a minimized window (a window reduced to an
item in the task bar).
Resume
The Resume command switches from the IDE to the running application. This menu
command only appears after the IDE starts a debugging session and the application being
debugged is currently running.
Revert
The Revert command restores the last saved version of the active Editor window.
Right Edges
The Right Edges command of the Align submenu aligns the right edges of the selected
components.
Run
The Run command compiles, links, creates a standalone application, and then runs that
application. This command is unavailable if the project creates libraries, shared libraries,
code resources, and other non-application binaries.
526 IDE 5.7 User’s Guide
Menu Commands
Run to Cursor
The Run to Cursor command sets a temporary breakpoint at the line of source code that
has the text-insertion point, then runs the program.
Save
The Save command saves the contents of the active window to disk.
Save A Copy As
The Save A Copy As command saves the active window to a separate file. This command
operates in different ways, depending on the active window.
Save All
The Save All command saves all currently open editor files.
NOTE Mac OS: Press the Option key to change the Save command to the Save All
menu command.
Save As
The Save As command saves the contents of the active window to disk under a different
name.
Save Default Window
This command saves the window settings, such as position and size, of the active Browser
or Search Results window. The IDE applies the saved settings to subsequently opened
windows.
Save Workspace
This command saves the current state of onscreen windows, recent items, and debugging.
Use the dialog box that appears to name the workspace and navigate to a location in which
to store the workspace file.
IDE 5.7 User’s Guide 527
Menu Commands
Save Workspace As
This command saves a copy of an existing workspace. Use this command to save the
workspace under a different name.
Select All
The Select All command selects all text in the active window or text box. This command
is usually used in conjunction with other Edit menu commands such as Cut, Copy, and
Clear.
Send To Back
The Send To Back command moves the selected window behind all other windows.
Set Breakpoint
The Set Breakpoint command sets a breakpoint at the currently selected line. If the Show
Breakpoints option is active, the Breakpoints column in the editor windows will display a
marker next to each line with a breakpoint.
Set/Clear Breakpoint
The Set/Clear Breakpoint command displays the Set/Clear Breakpoints dialog that lets
you set or clear a breakpoint at a particular address or symbol.
Set Default Project
The Set Default Project command sets a particular project as the default project when
more than one project is open. This is the project that all commands are directed.
Set Default Target
The Set Default Target command allows you to specify a different build target within the
current project. Choose the build target to work with from the submenu. This menu
command is useful for switching between multiple build targets in a project and
performing a build for each target.
Set Eventpoint
This command opens a submenu that lets you set an eventpoint at the currently selected
line. If the Show Breakpoints option is enabled, the Breakpoints column in the editor
528 IDE 5.7 User’s Guide
Menu Commands
windows shows a marker next to each line with an eventpoint. The marker represents the
eventpoint type.
Set Watchpoint
The Set Watchpoint command sets a watchpoint for the selected variable or memory
range. Watchpoint variables are identified using an underline.
Shift Left
The Shift Left command shifts the selected source code one tab to the left. The amount of
shift is controlled by the Tab Size option.
Shift Right
The Shift Right command shifts the selected source code one tab to the right. The amount
of shift is controlled by the Tab Size option.
Show Breakpoints
The Show Breakpoints command displays the Breakpoints column in editor windows.
When active, the Breakpoints column appears along the left edge of all editor windows.
Show Floating Toolbar
The Show Floating Toolbar command displays the IDE’s floating toolbar. After
displaying the floating toolbar, the command changes to Hide Floating Toolbar.
Show Main Toolbar
The Show Main Toolbar command displays the IDE’s main toolbar. After displaying the
main toolbar, the command changes to Hide Main Toolbar.
Show Types
The Show Types command displays the data types of all local and global variables that
appear in the active variable pane or variable window.
Show Window Toolbar
The Show Window Toolbar command displays the toolbar in the active window. After
displaying the window toolbar, the command changes to Hide Window Toolbar.
IDE 5.7 User’s Guide 529
Menu Commands
Stack Editor Windows
The Stack Editor Windows command arranges open editor windows one on top of
another, with their window titles visible.
Step Into
The Step Into command executes a single statement, stepping into function calls.
Step Out
The Step Out command executes the remainder of the current function, then exits to that
function’s caller.
Step Over
The Step Over command executes a single statement, stepping over function calls.
Stop
This command temporarily suspends execution of the target program and returns control
to the debugger.
Stop Build
The Stop Build command halts the build currently in progress.
Switch to Monitor
This command transfers control from the CodeWarrior debugger to an external third-party
debugger.
Symbolics or Symbolics Window
These commands open the Symbolics window. Use this window to examine the
executable files in a project.
Synchronize Modification Dates
The Synchronize Modification Dates command updates the modification dates stored in
the project file. The IDE checks the modification date of each file in the project and marks
(for recompiling) those files modified since the last successful compile process.
530 IDE 5.7 User’s Guide
Menu Commands
T-U
Target Settings
The Target Settings command displays the Target Settings window. This window
contains settings panels used by the active build target. The name of the menu command
changes, based on the name of the current build target. For example, if the name of the
current build target is ReleaseTarget, the name of the menu command changes to
ReleaseTarget Settings.
Tile Editor Windows
The Tile Editor Windows command arranges and resizes all open editor windows so that
none overlap on the monitor, as Figure 32.1 shows.
Figure 32.1 Tile Editor Windows Example
Tile Editor Windows Vertically
The Tile Editor Windows Vertically command resizes all open editor windows to be
vertically long, and arranged horizontally across the monitor so that all are viewable.
Tile Horizontally
This command arranges open editor windows horizontally so that none overlap, as Figure
32.2 shows.
IDE 5.7 User’s Guide 531
Menu Commands
Figure 32.2 Tile Horizontally Example
Tile Vertically
This command resizes open editor windows vertically and arranges them so that none
overlap, as Figure 32.3 shows.
Figure 32.3 Tile Vertically Example
To Grid
The To Grid command of the Align submenu aligns selected components to a grid in the
layout. You can display or hide the on screen grid.
To Largest Height
The To Largest Height command of the Resize submenu resizes the selected components
to match the height of the component with the largest height.
532 IDE 5.7 User’s Guide
Menu Commands
To Largest Width
The To Largest Width command of the Resize submenu resizes the selected components
to match the width of the component with the largest width.
Toolbars
The Toolbars command reveals the Toolbars submenu.
See also:
• Show Window Toolbar
• Hide Window Toolbar
• Reset Window Toolbar
• Clear Window Toolbar
• Show Main Toolbar
• Hide Main Toolbar
• Reset Main Toolbar
• Clear Main Toolbar
• Hide Floating Toolbar
• Show Floating Toolbar
• Reset Floating Toolbar
• Clear Floating Toolbar
ToolServer Worksheet
The ToolServer Worksheet command opens the ToolServer Worksheet window for use
with the Apple® ToolServer™ application program.
The IDE can disable this command for these reasons:
• You did not install ToolServer on your computer.
• You installed ToolServer on your computer, but you did not start it.
Top Edges
The Top Edges command of the Align submenu aligns the top edges of the selected
components.
IDE 5.7 User’s Guide 533
Menu Commands
To Smallest Height
The To Smallest Height command of the Resize submenu resizes the selected
components to match the height of the component with the smallest height.
To Smallest Width
The To Smallest Width command of the Resize submenu resizes selected components to
match the width of the component with the smallest width.
Unanchor Floating Toolbar
The Unanchor Floating Toolbar command detaches the floating toolbar from beneath
the menu bar.
Unapply Difference
The Unapply Difference command reverses the action of the Apply Difference
command in a file-comparison window.
Uncaught Exceptions Only
The Uncaught Exceptions Only command of the Java submenu instructs the debugger to
break only on unhandled exceptions.
Undo
The Undo command reverses the last action. The name of this menu command changes
based upon the editor settings as well as the most recent action. For example, after typing
text in an open Editor window, the Undo command changes its name to Undo Typing.
Choose the Undo Typing command to remove the typed text.
By default, only one undo or redo action is allowed. If the Use multiple undo option is
enabled, undo and redo can act upon multiple actions.
Ungroup
The Ungroup command separates a selected group so that you can move each component
independently.
534 IDE 5.7 User’s Guide
Menu Commands
V-Z
Version Control Settings
The Version Control Settings command opens the VCS Settings window.
Vertical Center
The Vertical Center command of the Align submenu aligns the vertical centers of the
selected components.
View Array
The View Array command creates a separate window to display a selected array.
View As
The View As command displays a selected variable in a specified data type.
View As Binary
The View As Binary command displays the selected variable as a binary value.
View As Character
The View As Character command displays the selected variable as a character value.
View As C String
The View As C String command displays the selected variable as a C character string.
View As Default
The View As Default command displays the selected variable in its default format, based
on the variable’s type.
View As Enumeration
The View As Enumeration command displays the selected variable as an enumeration.
IDE 5.7 User’s Guide 535
Menu Commands
View As Fixed
The View As Fixed command displays the selected variable as a fixed-type numerical
value.
View As Floating Point
The View As Floating Point command displays the selected variable as a floating-point
value.
View As Fract
This command displays the selected variable as a fractional data type.
NOTE The fractional data type is specific to the Mac OS.
View As Hexadecimal
The View As Hexadecimal command displays the selected variable as a hexadecimal
value.
View As Pascal String
The View As Pascal String command displays the selected variable as a Pascal character
string.
View As Signed Decimal
This command displays the selected variable as a signed decimal value.
View As Unicode String
The View As Unicode String command displays the selected variable as a Unicode
character string.
View As Unsigned Decimal
The View As Unsigned Decimal command displays the selected variable as an unsigned
decimal value.
536 IDE 5.7 User’s Guide
Menu Commands
View Disassembly
This command changes the data view to show language disassembly.
View Memory
The View Memory command displays the contents of memory as a hexadecimal/ASCII
character dump.
View Memory As
The View Memory As command displays the memory that a selected variable occupies or
the memory to which a selected register points.
View Mixed
This command changes the data view to show source code intermixed with assembly
code.
View Raw Data
This command changes the data view to show raw data (instead of formatting that data as
source code, disassembly, or another format).
View Source
This command changes the data view to show source code.
View Variable
The View Variable command creates a separate window to display a selected variable.
Zoom Window
The Zoom Window command expands the active window to its previously set size.
Choose Zoom Window a second time to return the window to its original size.
IDE 5.7 User’s Guide 537
Menu Commands
538 IDE 5.7 User’s Guide
Index
Symbols Search Status 395
#include files, caching 430 options
#pragma directives, profiler 316 Add 395
%file command-line string 432 Add Default 395
%line command-line string 432 Always Search User Paths 394
(Scripts) folder 501, 521 Change 395
.*[_]Data 364 Host Flags 395
.mcp 35 Interpret DOS and Unix Paths 395
\(.*\) 364 Remove 395
^var 233 Require Framework Style Includes 395
__copy_vectors() 318 System Paths 446
__PROFILE_ENTRY 308 User Paths 450
__PROFILE_EXIT 308 Access Target button 278
__throw() 505 Action option 335
actions for debugging 192
A Activate Browser Coloring option 415
in Text Colors panel 428
abnormal termination 307
Activate Browser option
about
and relation to Symbolics window 253
breakpoints 203
in Build Extras panel 514
console applications 77
Activate Syntax Coloring option 415, 420
dockable windows 63
in Text Colors panel 428, 431, 444
eventpoints 203
activating automatic code completion 96
Files page in Project window 43
Active icon 207
markers 108
Add button 395
projects 29
Add Default button 415
special breakpoints 203
Add Files button 127
watchpoints 203
Add Files menu command 503
workspaces 73
Add Window menu command 503
About Metrowerks CodeWarrior menu
adding
command 503
gray background behind IDE. See Use
Absolute Path option
Multiple Document Interface, turning on.
in Source Trees preference panel 447
remote connections 386
in Type list box 447
source trees 366
abstract, icon for 161
Address checkbox 281
access breakpoint - refer to watchpoints 224
Address Line fault 282
access breakpoint enabled 225
Address text box 248
Access Filter display 164
advanced topics
Access Paths settings panel 362, 393
for projects 38
columns
Align submenu 503, 504, 518, 526, 532, 533, 535
Framework 396
Horizontal Center command 518
Recursive Search 395
Left Edges command 518
IDE 5.7 User’s Guide 539
Vertical Center command 526, 532, 533, 535 Auto, of Text View list box 251
All Exceptions command 504 auto-complete code. See code completion.
All Info option, in Plugin Diagnostics 433 Automatic Invocation option 416
All Sectors checkbox 271 Automatically Launch Applications When SYM
All Sectors list 271 File Opened option 417
All Text option button 114, 117, 120 Auto-target Libraries option 416
alphabetical sorting of Functions list pop-up 106,
107 B
Always Search User Paths option 415 Background option 417
Analyzer Can Cause Target Breakpoint background, desktop
checkbox 288 removing from behind IDE. See Use
Analyzer Configuration File text box 287 Multiple Document Interface, turning on.
Analyzer Connections target settings panel 285 seeing behind IDE. See Use Multiple
Analyzer Slot text box 287 Document Interface, turning off.
Analyzer Type list box 287 Balance Flash Delay option 417
Ancestor pop-up 166 Editor Settings panel 418
Anchor Floating Toolbar command 504 Balance menu command 504
Appears in Menus 335, 336 Balance While Typing option 417, 418
Appears in Menus checkbox 131 balancing punctuation 94
Apple Help Viewer 428 toggling 95
Apple menu 486 Balloon Help 344, 423, 501
Application field 416 Base Classes field 178
applications Begin Scope Loop button 280
for the console, about 77 Begin Test button 282
for the console, creating 77 bestTimeBase 305, 317
Apply Address Offset checkbox 269 BFVALUE 460
Apply button 140 Bit Value Modifier list box 249
Apply Difference command 141, 504, 534 Bit Value text box 249
Arguments field 416 BITFIELD 457
Arithmetic Optimizations 404 Bitfield Description option
Arm command 289 of Text View pop-up menu 251
Array window 242 Bitfield Name list box 249
opening 243 Blank Check button 272
arrays, setting default viewing size for Bottom Edges command 504
unbounded 422 boxes
arrows Destination 136
current statement 191 Pane Collapse 143, 190
assigning Pane Expand 143, 190
Quote Key prefix 351 Source 136
Attempt To Use Dynamic Type of C++, Object Branch Optimizations 404
Pascal And SOM Objects option 416 Break command 194
Auto Indent option 416 Break menu command 505
Auto Repeat 335 Break On C++ Exception menu command 505
Auto Target Libraries option 416 Break on Java Exceptions command 505
540 IDE 5.7 User’s Guide
Breakpoint Properties button 206 Groups tab 206
breakpoint template 212 Inactive icon 207
breakpoint template, defined 204 Instances tab 206
breakpoint templates opening 207
creating 212 Rename Breakpoint button 206
deleting 213 saving contents of 207
specifying the default 214 Set Default Breakpoint Template button 206
working with 212 Templates tab 206
Breakpoints 204 Breakpoints Window menu command 505
breakpoints breakpoints, clearing 210
Breakpoint Type property 209 breakpoints, disabling 210
clearing all 210 breakpoints, enabling 210, 223
Condition property 209 breakpoints, setting 207
conditional 204 breakpoints, viewing properties for 208
default template 212 Bring To Front menu command 505
defined 203 Bring Up To Date
disabled 204, 225 menu command 51, 52
enabled 204 Bring Up To Date menu command 427, 505
File-Info property 209 Browse button 121, 248, 250, 264, 268, 276
Hardware property 209 Browse In Processes Window option 386, 387
Hit Count property 209 browser 150
Name property 209 Class Browser window 153
Original Process property 209 Classes pane 159
Original-Target property 209 collapsing panes 159
purpose of 203 creating new classes 160, 175, 176
regular 204 creating new data members 183
saving sets of 207 creating new member functions 180, 181,
Serial Number property 209 183
setting conditional 211 expanding panes 158
setting temporary 211 hierarchy windows 166
template 212 Member Functions pane 161
temporary 204 overview 25
Thread property 209 printing class hierarchies 167
Times Hit property 209 purpose of 147
Times Left property 209 setting options 147
viewing 207 Source pane 163
working with 207 status area 163
Breakpoints button 190 viewing data by contents 170
Breakpoints column, in editor window 88 viewing data by inheritance 166
Breakpoints menu command 505 working with 147
Breakpoints window 204 Browser Access Filters 155
Active icon 207 Browser Commands option 418
Breakpoint Properties button 206 Editor Settings panel 431
Create Breakpoint Template button 205 Browser Contents 154
IDE 5.7 User’s Guide 541
Browser Contents command 505 Play sound after ‘Bring Up To Date’ &
Browser Contents window 169 ‘Make’ 356
Symbols list 170 Save open files before build 356
browser database Show message after building up-to-date
defined 147 project 356
Browser menu 418 Success 356
Browser Path option 418 Use Local Project Data Storage 357
Browser Wizard 175 build system
Build Before Running option 418 overview 26
Build Extras panel build targets 31
options configuring 55
Initial Directory field 430 creating 53
Use External Debugger 448 management 48
Use modification date caching 449 managing 53
Build Extras settings panel 253, 396 moving 50
options removing 48, 53
Application 398 renaming 51, 54
Arguments 398 setting default 54
Cache Subprojects 397 strategies for 40
Dump internal browse information after Bus Noise checkbox 281
compile 398 Bus Noise test
Generate Browser Data From 398 subtests
Initial directory 398 Full Range Converging 284
Use External Debugger 398 Maximum Invert Convergence 284
Use modification date caching 397 Sequential 284
Build Extras target settings panel 514 bus noise, defined 284
Build Progress menu command 505 Button
Build Progress Window menu command 505 Choose 341
Build Settings panel Delete 342
options Export 349
Include file cache 430 Import 350
Play sound after ‘Bring Up To Date’ & New Binding 348
‘Make’ 435 Save 342
Save open files before build 438 buttons
Show message after building up-to-date Access Target 278
project 442 Add 395
Success 445 Add Default 415
Use Local Project Data Storage 448 Add Files 127
Build Settings preference panel 355 Apply 140
options Begin Scope Loop 280
Build before running 356 Begin Test 282
Compiler thread stack 357 Blank Check 272
Failure 356 Breakpoint Properties 206
Include file cache 356 Breakpoints 190
542 IDE 5.7 User’s Guide
Browse 121, 248, 250, 264, 268, 276 Step Over 190
Calculate Checksum 273 Stop 119, 129, 190
Cancel 114, 116, 263, 275 Symbolics 190
Change 395 Unapply 140
Clear List 127 Undo 141
Compare 137 Variables Pane Listing 191
Create Breakpoint Template 205 Verify 270
Debug 190 Warnings 129
Details 270, 271, 273, 278, 280, 282 Write 250
Edit 377 By Type text/list box 121
Erase 272 Byte option button 277, 279, 281
Export Panel 424
Expressions 190 C
Factory Settings 427 cache
Find 114, 116, 119 purging 436
Find All 114, 119 Cache Edited Files Between Debug Sessions
Installed Products 503 option 419
Kill 190 Cache Subprojects option 419
Line and Column 192 Cache Symbolics Between Runs option 419
Load Settings 262, 275 Cache window 290
Next Result 130 opening 290
OK 263, 275 caching
Previous Result 130 #include files 430
Program 270 precompiled headers 430
Purge Cache 436 Calculate Checksum button 273
Read 250 Can’t Redo menu command 475, 489
Redo 141 Can’t Undo menu command 475, 489
Remove 395 Cancel button 114, 116, 263, 275
Remove a Set 127 Cancel button, in Remove Markers window 109
Rename Breakpoint 206 Cascade menu command 506
Replace 116, 119 Case Sensitive checkbox 114, 116, 120, 136
Replace All 116, 119 Case Sensitive option 419
Reset Value 250 Change button 395
resetting in toolbars 346 Change Program Counter menu command 506
Resume 190 changing
Revert 250 find strings 131
Run 190 line views in a hierarchical window 168
Save Settings 262, 275 register data views 246
Save This Set 127 register values 246
Set Default Breakpoint Template 206 remote connections 387
Show Log 262, 282 source trees 366
Source File 191 Check Syntax command 506
Step Into 190 Checkbox
Step Out 190 Numeric Keypad Bindings 348
IDE 5.7 User’s Guide 543
checkboxes one character from many in regular
Address 281 expressions 134
All Sectors 271 class browser
Analyzer Can Cause Target Breakpoint 288 purpose of windows 153
Appears in Menus 131 working with windows 153
Apply Address Offset 269 Class Browser menu command 506
Bus Noise 281 Class Browser window 153
Case sensitive 114, 116, 120, 136 Classes pane 155
Compare text file contents 137 Data Members pane 155
Enable Logging 265 Member Functions pane 155
Erase Sectors Individually 271 Status area 155
Ignore extra space 137 class data
Log Message 216 viewing from hierarchy windows 158
Match whole word 114, 116, 120 Class Declaration 164
Only show different files 137 Class Hierarchy 154
Project headers 123 Class Hierarchy menu command 507
Project sources 123 Class Hierarchy Window menu command 507
Regular expression 114, 117, 120 class hierarchy windows
Restrict Address Range 269 purpose of 165
Search cached sub-targets 123 working with 165
Search selection only 114, 117 class view 312
Search sub-folders 121 classes
Search up 114, 117 creating 160, 175, 176
Speak Message 216 hiding pane for 160
Stop at end of file 114, 117 showing pane for 160
Stop in Debugger 217, 219, 220 sorting list of 161
System headers 123 Classes option 377
Target Breakpoint Can Cause Analyzer Classes pane 159
Trigger checkbox 288 in Class Browser window 155
Treat as Expression 217 classes.zip 504
Use Custom Settings 264, 276 Clear All Breakpoints menu command 507
Use Selected File 268 Clear All Watchpoints menu command 507
Use Target CPU 282 Clear Breakpoint menu command 507
Use Target Initialization 264, 276 Clear Eventpoint menu command 507
View Target Memory Writes 265 Clear Floating Toolbar command in Toolbar
Walking 1’s 281 submenu 507
Checkout Status column Clear List button 127
in Files view of Project window 44 Clear Main Toolbar menu command 507
Checksum panel 272 Clear menu command 507
child windows, defined 63 Clear Watchpoint menu command 508
choosing Clear Window Toolbar command in Toolbar
a default project 37 submenu 508
linkers 329 clearing
all breakpoints 210
544 IDE 5.7 User’s Guide
all watchpoints 227 for parameter lists 102
breakpoints 210 navigating window 100
watchpoints 227 selecting items 101
client area, defined 63 triggering by keyboard 97
Clone Existing Target option 53 triggering from IDE menu bar 97
Close All command 61 Code Completion Delay option 420
Close All Editor Documents menu command 508 Code Completion preference panel 367
Close All menu command 508 options
Close Catalog menu command 508 Automatic Invocation 368
Close command 38, 60 Case sensitive 368
Close menu command 508 Code Completion Delay 368
Close Non-debugging Windows option 420 Display deprecated items 368
Close Workspace menu command 508 Window follows insertion point 368
closing Code Completion window 98
all files 61 code completion, triggering from IDE menu
dockable windows 71 bar 97
files 60 Code Formatting preference panel 369
projects 38 options
workspaces 75 Close Braces, Brackets, And
Code 405 Parentheses 371
code Format Braces 370
adding markers to 109 Indent Braces 370
completing 96 Indent Case Within Switch
disabling breakpoints 210 Statement 371
disabling eventpoints 222 Indent Code Within Braces 370
disabling special breakpoints 228 Language Settings 369
disabling watchpoints 226 Place Else On Same Line As Closing
enabling breakpoints 210, 223 Brace 370
enabling special breakpoints 228 Place Opening Brace On Separate
enabling watchpoints 226 Line 370
locating 105 Use Automatic Code Formatting 369
navigating 105 Code Only option button 115, 117, 120
setting breakpoints in 207 CodeWarrior
setting watchpoints in 225 menu reference 473
viewing breakpoint properties 208 overview 21
viewing eventpoint properties 222 CodeWarrior Glossary command 509
viewing watchpoint properties 226 CodeWarrior Help menu command 509
Code column CodeWarrior IDE
in Files view of Project window 44 Apple menu 486
code completion CodeWarrior menu 487
activating automatic behavior 96 Data menu 483, 497
configuration 96 Debug menu 482, 495
deactivating automatic behavior 97 Edit menu 475, 489
for data members 101 File menu 473, 487
IDE 5.7 User’s Guide 545
Help menu 486, 501 Breakpoints Window 505
Project menu 479, 492 Bring To Front 505
Scripts menu 501 Bring Up To Date 505
Search menu 478, 490 Browser Contents 154, 505
Tools menu 500 Build Progress 505
VCS menu 500 Build Progress Window 505
Window menu 477, 485, 498 Can’t Redo 475, 489
CodeWarrior menu 487 Can’t Undo 475, 489
Collapse Non-debugging Windows option 420 Cascade 506
Collapse Window menu command 509 Change Program Counter 506
collapsing Check Syntax 506
browser panes 159 Class Browser 506
dockable windows 71 Class Declaration 164
collection method 305 Class Hierarchy 154, 507
COM 422 Class Hierarchy Window 507
Command Actions Clear 507
Arguments 337 Clear All Breakpoints 507
Defining (Mac OS) 341 Clear All Watchpoints 507
Defining (Windows) 337 Clear Breakpoint 507
Directory 337 Clear Eventpoint 507
Execute 337 Clear Main Toolbar 507
Command Group Clear Watchpoint 508
Delete 341 Close 38, 508
Command Groups 341 Close All 508
Delete 341 Close All Editor Documents 508
Command window 292 Close Catalog 508
issuing command lines 293 Close Workspace 508
opening 292 CodeWarrior Glossary 509
command-line window 292 CodeWarrior Help 509
Commands Collapse Window 509
Import 350 Commands & Key Bindings 508
Modify 335 Compare Files 137, 509
commands 161 Compile 509
About Metrowerks CodeWarrior 503 Complete Code 509
Add Files 503 Connect 288, 509
Add Window 503 Copy 509
Apply Difference 141, 504 Copy To Expression 510
Arm 289 Create Design 510
Balance 504 Create Group 510
Bottom Edges 504 Create Target 510
Break 194, 505 Cut 510
Break On C++ Exception 505 Cycle View 510
Break on Java Exceptions 505 Debug 192, 511
Breakpoints 505 Delete 511
546 IDE 5.7 User’s Guide
Diagonal Line 168 Hide Window Toolbar 518
Disable Breakpoint 511 Import Components 518
Disable Watchpoint 511 Import Project 37, 518
Disarm 289 Insert Reference Template 518
Disassemble 511 Kill 194, 518
Disconnect 289 Make 519
Display Grid 511 Maximize Window 519
Enable Breakpoint 512 Metrowerks Website 516
Enable Watchpoint 512 Minimize Window 519
Enter Find String 131, 512 New 519
Enter Replace String 512 New Class 519
Errors And Warnings 513 New Class Browser 519
Errors And Warnings Window 513 New Data 519
Exit 513 New Event 520
Expand Window 513 New Event Set 520
Export Project 37, 513, 518 New Expression 520
Export Project as GNU Makefile 513 New Item 160
Expressions 513 New Member Function 520
Expressions Window 513 New Method 520
File Path 45 New Property 520
Find 115, 514 New Text File 520
Find and Open ‘Filename’ 515 Open 521
Find and Open File 515 Open File 163
Find And Replace 516 Open In Windows Explorer 45
Find Definition 514 Open Recent 521
Find Definition & Reference 111, 514 Open Scripts Folder 521
Find In Files 514 Open Workspace 521
Find In Next File 515 Page Setup 521
Find In Previous File 515 Pane Collapse 159
Find Next 130, 515 Pane Expand 158
Find Previous 131, 515 Precompile 522
Find Previous Selection 515 Preferences 522
Find Reference 111, 516 Print 522
Find Selection 132, 516 Processes 522
Get Next Completion 516 Processes Window 522
Get Previous Completion 516 Project Inspector 36
Global Variables 517 Redo 522
Global Variables Window 517 Refresh All Data 523
Go Back 154, 517 Register Details Window 247, 523
Go Forward 154, 517 Register Windows 523
Go To Line 517 Registers 523
Hide Breakpoints 517 Remove Object Code 523
Hide Classes 160 Remove Object Code & Compact 523
Hide Classes pane 163 Remove Toolbar Item 345
IDE 5.7 User’s Guide 547
Replace 117, 524 View Array 535
Replace All 524 View as implementor 156
Replace and Find Next 524 View as subclass 156
Restart 195 View As Unsigned Decimal 535, 536
Resume 194, 526 View as user 156
Revert 526 View Disassembly 537
Run 195, 436, 526 View Mixed 537
Run To Cursor 527 View Source 537
Save Default Window 527 View Variable 537
Save Workspace 527 Zoom Window 537
Save Workspace As 528 Commands & Key Bindings menu command 508
Select All 528 Commands tab 333, 335, 347
Send To Back 528 Commands&KeyBindings.mkb file 349, 350
Set Breakpoint 528 Comments Only option button 115, 117, 120
Set Default Project 37, 528 Comments option 420
Set Default Target 528 common debugging actions 192
Set Eventpoint 528 Common Subexpression Elimination 404
Set Watchpoint 529 Compare button 137
Shift Right 529 Compare Files command 137
Show Breakpoints 507, 529 Compare Files menu command 509
Show Classes 160 Compare Files Setup window 136
Show Classes pane 163 Case Sensitive checkbox 136
Show Inherited 155 Compare button 137
Show private 156 Compare Text File Contents checkbox 137
Show protected 156 Destination box 136
Show public 156 Ignore Extra Space checkbox 137
Show Types 529 Only Show Different Files checkbox 137
Show Window Toolbar 518 Source box 136
Single Class Hierarchy Window 154 Compare Text File Contents checkbox 137
Sort Alphabetical 160, 161 comparing files
Sort Hierarchical 160 differences, applying 141
Stack Editor Windows 530 differences, unapplying 141
Step Into 193 overview 135
Step Out 193 setup 136, 137
Step Over 193, 530 comparing files, explained 139
Stop 194 comparing folders
Stop Build 530 examining results 144
Straight Line 168 overview 135
Switch To Monitor 530 setup 136, 138
Symbolics 530 comparing folders, explained 142
Symbolics Window 530 comparison
Synchronize Modification Dates 530 destination item 136
Unapply Difference 141 source item 136
Update Data 289 Compile menu command 509
548 IDE 5.7 User’s Guide
compiler Connection list box 264, 276
avoiding crashes 421 Connection pop-up menu, in Remote Debugging
compiler directives 304, 316 settings panel 412
Compiler option 420 Connection Type list box 287
Compiler option, in Generate Browser Data From Connection Type option 386, 387
menu 429 console applications
compiler thread stack creating 77
and avoiding compiler crashes 421 applications
Compiler Thread Stack field 420 creating console
Complete Code menu command 509
applications 78
completing code 96
console applications, about 77
Component Object Model. See COM.
constant
Concurrent Compiles panel
adding to a variable 235
options
Constants option 377
Use Concurrent Compiles 437, 447
contents
User Specified 450
of register 247
Concurrent Compiles preference panel 357
Context Popup Delay option 421
options
contextual menus 196
Recommended 358
File Path command 45
Use Concurrent Compiles 357
Open In Windows Explorer command 45
User Specified 358
using 197
condition, breakpoint property 209
using to dock a window 66
conditional access breakpoint 227
controlling program execution 187
conditional breakpoint, defined 211
conventions
conditional breakpoints 204
figures 19
setting 211
for manual 19
conditional eventpoint, defined 223
keyboard shortcuts 20
conditional eventpoints
Copy And Expression Propagation 404
setting 223
Copy menu command 509
conditional watchpoint, defined 227
Copy Propagation 404
conditional watchpoints
Copy To Expression command 510
setting 227
cores, debugging multiple 197
Configuration panel 275
Create Breakpoint Template button 205
configuring
Create Design menu command 510
build targets 55
Create Group menu command 510
code completion 96
Create Target command 53
projects for a logic analyzer 285
Create Target menu command 510
targets 55
creating
Confirm “Kill Process” When Closing Or
a new data member 162
Quitting option 421
build targets 53
Confirm Invalid File Modification Dates When
console application 78
Debugging option 421
console applications 77
Connect command 288
custom project stationery 38
Connect menu command 509
IDE 5.7 User’s Guide 549
empty projects 34 Data Line fault 283
files (Macintosh) 58 data members
files (Windows) 57 completing code 101
member functions 162 creating 162, 183
new classes 160, 175, 176 identifier icons 161
new data member 183 Data Members pane 162
new data members 183 in Class Browser window 155
new member function 180 Data menu 483, 497
new member functions 181 data, for debugger, working with 253
projects from makefiles 33 database
projects using stationery 33 navigation for browser 150
subprojects 39 deactivating automatic code completion 97
targets 53 Dead Code Elimination 404
cross-platform migration, and opening Dead Store Elimination 404
projects 35 Debug button 190
Current Target list pop-up 42 Debug column
Current Target menu 345 in Files view of Project window 44
current-statement arrow 191 Debug command 51, 52, 192
custom project stationery 38 Debug menu 421, 482, 495
Customize IDE Commands window 131, 333, Clear All Breakpoints command 483, 496
347, 348 Disable Watchpoint command 483, 496
Action 335 Enable Breakpoint command 483, 495
Appears in Menus 335, 336 Enable Watchpoint command 483, 495, 496
Appears in Menus checkbox 131 Hide Breakpoints command 483, 496
Auto Repeat 335 Debug menu command 511
Key Bindings 335 debugger 436
Name field 335 attaching to a process 258
New Binding 335 choosing for an opened symbolics file 386
New Group 336 overview 26
Numeric Keypad Bindings checkbox 351 restarting 195
Cut command 510 starting 192
CVS 364 working with data 253
Cycle View menu command 510 working with memory 237
working with variables 229
D Debugger Commands option 421
dash 191 Debugger list box 287
data Debugger section, of IDE preference panels 379
finding problems 313 Debugger Settings panel 258, 410
sorting 310 options
viewing 309 Auto-target Libraries 411
Data column Cache symbolics between runs 411
in Files view of Project window 44 Default language entry point 411, 422
data columns Location of Relocated Libraries and
contents 310 Code Resources 410, 433
550 IDE 5.7 User’s Guide
Log System Messages 411, 433 of non-modal 65
Program entry point 436 of project 29
Stop at Watchpoints 411, 443 of regular expression 132
Stop on application launch 410, 443 of special breakpoints 228
Update data every n seconds 447 of symbolics file 188
Update data every n seconds 411 of symbols 110, 111
User specified 411 of temporary breakpoint 211
debugger, defined 187 of touch 44
debugging of watchpoints 224
common actions 192 of workspace 73
multiple cores 197 Delete menu command 511
program execution 187 Description 249
restarting a session 195 Description File text box 248, 250
starting a session 192 design problems, finding 312
Declaration File field 177 Design view 50
default breakpoint template 212 Designs view 36
Default File Format option 421 desktop background
default filename extensions 425 removing from behind IDE. See Use
Default Language Entry Point option Multiple Document Interface, turning on.
Debugger Settings panel 422 seeing behind IDE. See Use Multiple
Default Project 264, 276 Document Interface, turning off.
default projects 37 Destination box 136
default size and position of windows, setting 527 destination item, for comparison 136
Default Size For Unbounded Arrays option 422 Destination pane 140
Default Target 264, 276 detail view 311
default target, setting 54 finding design problems 312
default workspace detailed data, collecting 305
definition of 73 details
using 73 viewing for registers 247
definition Details button 270, 271, 273, 278, 280, 282
of breakpoint template 204 development-process cycle for software 21
of breakpoints 203 Device pane 266
of bus noise 284 diagnostics
of child windows 63 disabling for plug-ins 503
of client area 63 enabling for plug-ins 503
of conditional breakpoint 211 Diagonal Line 168
of conditional eventpoint 223 dialog boxes
of conditional watchpoint 227 New Connection 386
of debugger 187 difference from Single-Class Hierarchy
of default workspace 73 window 168
of dock 63 Differences pane 141
of eventpoints 214 directives
of machines 256 C/C++ 316
of memory aliasing 283 compiler 304
IDE 5.7 User’s Guide 551
Disable Breakpoint menu command 511 Variable values change 380
Disable Third Party COM Plugins option 422 Watchpoint indicator 380
Disable Watchpoint menu command 511 DLL 385, 416
disabled breakpoint 204, 225 Do Nothing option 422
disabled eventpoint 215 Do Nothing To Project Windows option 422
disabling dock bars 70
plug-in diagnostics 503 dock, defined 63
Disarm command 289 dockable windows 63, 66
Disassemble menu command 511 about 63
disclosure triangles closing 71
Source Code pane 130 collapsing 71
Source pane 191 dock bars 70
Disconnect command 289 docking windows of the same kind 67
Display Deprecated Items option 422 expanding 71
Display Grid menu command 511 moving 71
Display Settings panel 226 suppressing 70
options turning off 70
Show all locals 439 types 64
Show tasks in separate windows 442 Document Settings list pop-up 87
Show values as decimal instead of document settings pop-up
hex 442 using 87
Show variable location 442 documentation
Show variable types 443 formats 18
Show variable values in source structure 18
code 443 types 19
Sort functions by method name in Documents option
symbolics window 443 IDE Extras panel 422
Variable Values Change 451 Don’t Step Into Runtime Support Code 423
Watchpoint Indicator 451 Don’t Step Into Runtime Support Code
Display Settings preference panel 379 option 423
options Done button, in Remove Markers window 109
Attempt to use dynamic type of C++, drag and drop
Object Pascal and SOM objects 381 using to dock a window 67
Default size for unbounded arrays 381 Drag And Drop Editing option 423
Show all locals 380 Dump Internal Browse Information After
Show tasks in separate windows 383 Compile option 423
Show values as decimal instead of dump memory 537
hex 381
Show variable location 380 E
Show variable types 380 Edit button 377
Show variable values in source Edit Commands option 423
code 381 Edit Language option 423
Sort functions by method name in Edit menu 423, 475, 489
symbolics window 381 editing
552 IDE 5.7 User’s Guide
source code 91 collapsing toolbar in 86
symbols, shortcuts for 94 expanding toolbar in 86
editor 83 line and column indicator 89
overview 25 pane splitter controls 89
third-party support 450 removing panes from 89
Editor section, of IDE preference panels 367 resizing panes 89
Editor Settings panel text editing area 88
options editor windows
Balance Flash Delay 418 other 88
Browser Commands 431 selecting text in 91
Font Preferences 428 Emacs text editor 432
Insert Template Commands 431 empty projects
Left margin click selects line 432 creating 34
Project Commands 436 Empty Target option 53
Relaxed C popup parsing 437 Enable Automatic Toolbar Help option 423
Selection position 439 Enable Breakpoint menu command 512
Sort function popup 445 Enable Browser option 505
Use multiple undo 449 Enable Logging checkbox 265
VCS Commands 451 Enable Remote Debugging option 424
Window position and size 451 Enable Virtual Space option 424
Editor Settings preference panel 371 Enable Watchpoint menu command 512
options enabled breakpoint 204
Balance Flash Delay 373 enabled eventpoint 215
Balance while typing 373 enabled watchpoint 225
Browser Commands 372 enabling
Debugger Commands 373 plug-in diagnostics 503
Default file format 373 End text box 269, 281
Drag and drop editing 373 end-of-line format 421
Edit Commands 372 enlarging panes, in browser 158
Enable Virtual Space 373 Enter Find String command 131
Font preferences 372 Enter Find String menu command 512
Insert Template Commands 372 Enter Replace String menu command 512
Left margin click selects line 373 Entire Flash option button 273
Project Commands 373 Enums option 377
Relaxed C popup parsing 373 Environment Settings option 424
Selection position 372 Environment Variable option
Sort function popup 373 of Source Trees preference panel 447
Use multiple undo 373 Environment Variable option, in Type pop-up
VCS Commands 373 menu 447
Window position and size 372 environment variables
editor toolbar 86 Macintosh limitations 447
editor window 83 EOL format 421
adding panes to 89 Erase / Blank Check panel 270
Breakpoints column 88 Erase button 272
IDE 5.7 User’s Guide 553
Erase Sectors Individually checkbox 271 adding to the Other Executables list 408
Errors And Warnings menu command 513 changing in the Other Executables list 409
Errors And Warnings Window menu removing from the Other Executables
command 513 list 409
Errors Only option execution
of Plugin Diagnostics 433 of program, controlling 187
eventpoints execution, killing 194
defined 214 execution, resuming 194
disabled 215 execution, stopping 194
enabled 215 Exit menu command 513
Log Point 215, 216 exit() 307
Log Point, clearing 217 Expand Window menu command 513
Log Point, setting 216 expanding
Pause Point 215, 217 browser panes 158
Pause Point, clearing 218 dockable windows 71
Pause Point, setting 217 Export 349
purpose of 203 Export Panel button 334, 354, 424
Script Point 215, 218 Export Project as GNU Makefile menu
Script Point, clearing 219 command 513
Script Point, setting 218 Export Project command 37
setting conditional 223 Export Project menu command 513, 518
Skip Point 215, 219 exporting
Skip Point, clearing 219 projects to XML files 37
Skip Point, setting 219 Expression Simplification 404
Sound Point 215, 220 Expressions button 190
Sound Point, clearing 221 Expressions menu command 513
Sound Point, setting 220 Expressions window 233
Sound Point, Speak Message 220 adding expressions 234
Trace Collection Off 215, 221 opening 234
Trace Collection Off, clearing 221 Expressions Window menu command 513
Trace Collection Off, setting 221 Extension field 424
Trace Collection On 215, 221 external editor
Trace Collection On, clearing 222 using on the Macintosh 360
Trace Collection On, setting 222 external editor support 450
working with 222
eventpoints, disabling 222 F
eventpoints, viewing properties for 222 Factory Settings button 427
examining debugger data 253 Failure option 427
examining memory 237 FDI 359, 449
examining variables 229 and dockable windows 63
exceptions 307 fields
Exceptions In Targeted Classes command in Java Application 416
Exceptions submenu 513 Arguments 416
executable files Base Classes 178
554 IDE 5.7 User’s Guide
Compiler thread stack 420 File On Target option button 273
Declaration File 177 File Path command 45
Extension 424 file paths
File Type 427 viewing 45
IP Address 386 File Set list 127
Relative to class 177 File Set list box 127
Run App/Script 341 File Type field 427
figure conventions 19 File Type option 420
File file-info, breakpoint property 209
Commands&KeyBindings.mkb 349, 350 filename extensions
File column default settings 425
in Files view of Project window 44 files
%file command-line string 432 close all 61
File Compare Results window 139 closing 60
Apply button 140 comparing 139
Destination pane 140 creating (Macintosh) 58
Differences pane 141 creating (Windows) 57
pane resize bar 140 destination (for a comparison) 136
Redo button 141 inspecting 36
Source pane 140 moving 50
Unapply button 140 opening 58
Undo button 141 print selections 61
File list 123 printing 61
file management 48 renaming 50
File Mappings list 420 replacing text in 117
File Mappings settings panel 400 reverting 62
options save all 59
Add 402 saving 59
Change 402 saving copies 60
Compiler 401 searching (multiple) 127
Edit Language 402 searching (single) 115
Extension 401 source (for a comparison) 136
File Mappings list 401 touching 51
File Type 401 touching all 51
Flags 401 untouching 52
Ignored By Make flag 401 untouching all 52
Launchable flag 401 working with 57
Precompiled File flag 401 Files In Both Folders pane 143
Remove 402 Files Only In Destination pane 144
Resource File flag 401 Files Only In Source pane 144
File menu 473, 487 Files page, about 43
New Text File command 487 Files tab 48
file modification icon 88 Files view 36, 50, 52
File On Host option button 273 Checkout Status column 44
IDE 5.7 User’s Guide 555
Code column 44 All Text option button 120
Data column 44 Case Sensitive checkbox 120
Debug column 44 Code Only option button 120
File column 44 Comments Only option button 120
Interfaces list pop-up 45 Find All button 119
Sort Order button 45 Find button 119
Target column 44 Find text/list box 119
Touch column 44 In Files page 126, 127
files, tasks for managing 57 Add Files button 127
Find Clear List button 127
by text selection 130 File Set list 127
single-file 113 File Set list box 127
Find All button 114, 119 Remove A Set button 127
Find and compare operations option Save This Set button 127
Shielded Folders panel 427 In Files tab 120
Find And Open ‘Filename’ menu command 515 In Folders page 120, 121
Find and Open File command 515 Browse button 121
Find and Replace By Type text/list box 121
multiple-file 118 Search In text/list box 121
single-file 115 Search Sub-Folders checkbox 121
Find And Replace menu command 516 In Folders tab 120
Find and Replace window In Projects page 122, 123
All Text option button 117 File list 123
Cancel button 116 Project Headers checkbox 123
Case Sensitive checkbox 116 Project list box 123
Code Only option button 117 Project Sources checkbox 123
Comments Only option button 117 Search Cached Sub-Targets
Find button 116 checkbox 123
Find text/list box 116 System Headers checkbox 123
Match Whole Word checkbox 116 Target list box 123
Regular Expression checkbox 117 In Projects tab 120
Replace All button 116 In Symbolics page 124, 125
Replace button 116 Symbolics list 125
Replace With text/list box 116 Symbolics list box 125
Search Selection Only checkbox 117 In Symbolics tab 120
Search Up checkbox 117 Match Whole Word checkbox 120
Stop At End Of File checkbox 117 Regular Expression checkbox 120
Find button 114, 116, 119 Replace All button 119
Find command 115, 514 Replace button 119
Find Definition & Reference command 111 Replace With text/list box 119
Find Definition & Reference menu command 514 Stop button 119
Find Definition menu command 514 Find In Next File menu command 515
Find In Files menu command 514 Find In Previous File menu command 515
Find in Files window Find Next
556 IDE 5.7 User’s Guide
using 130 Flash Memory Base Address text box 266
Find Next command 130 Flash Programmer pane 262
Find Next menu command 515 flash programmer panels
Find Previous Checksum 272
using 131 Erase / Blank Check 270
Find Previous command 131 Flash Configuration 265
enabling in the Customize IDE Commands Program / Verify 267
window 131 Target Configuration 263
Find Previous menu command 515 Flash Programmer window 261
Find Previous Selection menu command 515 Cancel button 263
Find Reference command 111 Checksum panel
Find Reference menu command 516 Calculate Checksum button 273
Find Reference using option Details button 273
IDE Extras panel 427 Entire Flash option button 273
Find Selection command 132 File On Host option button 273
Find Selection menu command 516 File On Target option button 273
Find symbols with prefix 94 Memory Range On Target option
Find symbols with substring 94 button 273
Find text/list box 114, 116, 119 Size text box 273
Find window Start text box 273
All Text option button 114 Status 273
Cancel button 114 Erase / Blank Check panel
Case Sensitive checkbox 114 All Sectors checkbox 271
Code Only option button 115 All Sectors list 271
Comments Only option button 115 Blank Check button 272
Find All button 114 Details button 271
Find button 114 Erase button 272
Find text/list box 114 Erase Sectors individually
Match Whole Word checkbox 114 checkbox 271
Regular Expression checkbox 114 Status 271
Search Selection Only checkbox 114 Flash Configuration panel
Search Up checkbox 114 Device pane 266
Stop At End Of File checkbox 114 Flash Memory Base Address text
finding problems 313 box 266
finding text Organization pane 267
overview 113 Sector Address Map pane 267
Flags pop-up menu 401 Flash Programmer pane 262
Ignored By Make flag 401 Load Settings button 262
Launchable flag 401 OK button 263
Precompiled File flag 401 opening 261
Resource File flag 401 Program / Verify panel
Flash Base + Offset 269 Apply Address Offset checkbox 269
Flash Base Address 269 Browse button 268
Flash Configuration panel 265 Details button 270
IDE 5.7 User’s Guide 557
End text box 269 Registers 247
Flash Base + Offset 269 searching (multiple) 121
Flash Base Address 269 Font & Tabs panel 375
Offset text box 269 options
Program button 270 Font 428
Restrict Address Range checkbox 269 Scripts 439
Start text box 269 Size 443
Status 270 Tab indents selection 446
Use Selected File checkbox 268 Tab Inserts Spaces 446
Use Selected File text box 268 Tab Size 446
Verify button 270 Font & Tabs preference panel 373, 376
Save Settings button 262 options
Show Log button 262 Auto Indent 375
Target Configuration panel Font 374
Browse button 264 Script 374
Connection list box 264 Size 374
Default Project 264 Tab indents selection 374
Default Target 264 Tab Inserts Spaces 375
Enable Logging checkbox 265 Tab Size 374
Target Memory Buffer Address text Font option
box 264 Font & Tabs panel 428
Target Memory Buffer Size text Font Preferences option
box 265 Editor Settings panel 428
Target Processor text/list box 264 Font Settings 375
Use Custom Settings checkbox 264 Foreground option
Use Target Initialization checkbox 264 Text Colors panel 428
Use Target Initialization text box 264 Format list box 248
View Target Memory Writes format, for end of line (EOL) 421
checkbox 265 formats
flat view 311 for documentation 18
floating a window 69 FPU Registers 245
Floating Document Interface. See FDI. Framework column, in Access Paths panel 396
floating window type 64 Full Range Converging subtest 284
focus bar 50 function
Folder Compare Results window 142 New Data Member 162
Files In Both Folders pane 143 function-level profiling 301, 316
Files Only In Destination pane 144 functions
Files Only In Source pane 144 creating new member 162
Pane Collapse box 143 locating 105, 106
Pane Expand box 143 Functions list box 192
pane resize bar 143 Functions list pop-up 86
Selected Item group 144 sorting alphabetically 106, 107
folders using 106
comparing 142 Functions option 377
558 IDE 5.7 User’s Guide
G Select stack crawl window when task is
General Registers 245 stopped 384
General section, of IDE preference panels 355 Global Variables menu command 517
Generate Browser Data From option 429 Global Variables window 229
Compiler 429 opening 230
Language Parser 429 viewing for different processes 230
Language Parser, Macro file 429 Global Variables Window menu command 517
Language Parser, Prefix file 429 Globals option 377
None 429 Go Back 154
Generate Constructor and Destructor 178 Go Back menu command 517
Get Next Completion menu command 516 Go Forward 154
Get next symbol 94 Go Forward menu command 517
Get Previous Completion menu command 516 Go To Line menu command 517
Get previous symbol 94 going back 107
Global Optimizations settings panel 402 going forward 107
options going to a particular line 107
Details 403 gray background, adding behind IDE. See Use
Faster Execution Speed 403 Multiple Document Interface, turning on.
Optimization Level slider 403 gray background, removing from behind IDE. See
Smaller Code Size 403 Use Multiple Document Interface, turning off.
Global Register Allocation 404 Grid Size X option
Global Register Allocation Only For Temporary Layout Editor panel 429
Values 404 Grid Size Y option
Global Settings panel Layout Editor panel 429
options group management 48
Maintain Files in Cache 433 grouping
Select stack crawl window when task is regular expressions 134
stopped 439 groups
Global Settings preference panel moving 50
options removing 48
Auto Target Libraries 385 renaming 50
Automatically launch applications Selected Item 144
when SYM file opened 384 touching 51
Cache Edited Files Between Debug touching all 51
Sessions 384 untouching 52
Confirm "Kill Process" when closing or untouching all 52
quitting 384 Groups tab 206
Confirm invalid file modification dates
when debugging 384 H
Don’t step into runtime support hardware diagnostic panels
code 385 Configuration 275
Maintain files in cache 384 Memory Read / Write 276
Purge Cache 384 Memory Tests 280
Address 283
IDE 5.7 User’s Guide 559
Bus Noise 284 Target Scratch Memory Start text
Bus Noise in address lines 284 box 282
Bus Noise in data lines 285 Use Target CPU checkbox 282
Walking Ones 282 Walking 1’s checkbox 281
Scope Loop 278 Word option button 282
Hardware Diagnostics pane 275 OK button 275
Hardware Diagnostics window 274 opening 274
Cancel button 275 Save Settings button 275
Configuration panel Scope Loop panel
Browse button 276 Begin Scope Loop button 280
Connection list box 276 Byte option button 279
Default Project 276 Details button 280
Default Target 276 Long Word option button 279
Target Processor text/list box 276 Read option button 279
Use Custom Settings checkbox 276 Speed slider 280
Use Target Initialization checkbox 276 Status 280
Use Target Initialization text box 276 Target Address text box 279
Hardware Diagnostics pane 275 Value to write text box 279
Load Settings button 275 Word option button 279
Memory Read / Write panel Write option button 279
Access Target button 278 hardware tools, working with 261
Byte option button 277 hardware, breakpoint property 209
Details button 278 headers
Long Word option button 277 caching precompiled headers 430
Read option button 277 Help menu 486, 501
Status 278 Help Preferences panel 361
Target Address text box 277 options
Value to write text box 278 Browser Path 361
Word option button 277 Set 361
Write option button 277 Hide Breakpoints menu command 517
Memory Tests panel Hide Classes 160
Address checkbox 281 Hide Classes pane 163
Begin Test button 282 Hide Floating Toolbar command 517
Bus Noise checkbox 281 Hide Main Toolbar command in Toolbar
Byte option button 281 submenu 517
Details button 282 Hide non-debugging windows option
End text box 281 Windowing panel 429
Long Word option button 282 Hide Window Toolbar command 518
Passes text box 282 hiding
Show Log button 282 classes pane 160
Start text box 281 Hierarchy Control 166
Status 282 hierarchy window 166
Target Scratch Memory End text hierarchy windows
box 282 changing line views 168
560 IDE 5.7 User’s Guide
using to view class data 158 clear a Sound Point 221
hit count, breakpoint property 209 clear a Trace Collection Off eventpoint 221
Horizontal Center command 518 clear a Trace Collection On eventpoint 222
Host Application for Libraries & Code Resources clear a watchpoint 227
option clear all breakpoints 210
Runtime Settings panel 430 clear all watchpoints 227
Host Application For Libraries And Code close a docked window 71
Resources field close a workspace 75
of Runtime Settings panel 430 close projects 38
Host Name text box 287 collapse a docked window 71
host-specific registers 245 collapse browser panes 159
how to collapse the editor window toolbar 86
activate automatic code completion 96 complete code for data members 101
add a constant to a variable 235 complete code for parameter lists 102
add a keyword to a keyword set 406 connect to a logic analyzer 289
add an executable file 408 create a breakpoint template 212
add expressions (Expressions window) 234 create a console application 78
add markers to a source file 109 create a new class 160, 175, 176
add panes to an editor window 89 create a new data member 183
add remote connections 386 create a new data members 162
add source trees 366 create a new member function 162, 180, 181
adding subprojects to a project 39 create custom project stationery 38
alphabetize Functions list pop-up order 106, create empty projects 34
107 create new projects from makefiles 33
apply file differences 141 create new projects using project
arm a logic analyzer 289 stationery 33
attach the debugger to a process 258 deactivate automatic code completion 97
balance punctuation 94 delete a breakpoint template 213
change an executable file 409 disable a breakpoint 210
change line views in a hierarchical disable a watchpoint 226
window 168 disable an eventpoint 222
change register data views 246 disarm a logic analyzer 289
change register values 246 disconnect from a logic analyzer 289
change remote connections 387 dock a window by using a contextual
change source trees 366 menu 66
change the find string 131 dock a window by using drag and drop 67
choose a default project 37 dock windows of the same kind 67
choose files to compare 137 enable a breakpoint 210, 223
choose folders to compare 138 enable a watchpoint 226
clear a breakpoint 210 examine items in the Folder Compare
clear a Log Point 217 Results window 144
clear a Pause Point 218 expand a docked window 71
clear a Script Point 219 expand browser panes 158
clear a Skip Point 219 expand the editor window toolbar 86
IDE 5.7 User’s Guide 561
export projects to XML files 37 print projects 36
float a window 69 remove a keyword from a keyword set 407
generate project link maps 330 remove a marker from a source file 109
go to a particular line 107 remove all markers from a source file 110
hide the classes pane 160 remove an executable file 409
import projects saved as XML files 37 remove panes from an editor window 89
indent text blocks 93 remove remote connections 387
insert a reference template 111 remove source trees 367
issue command lines 293 replace text in a single file 117
kill program execution 194 resize panes in an editor window 89
look up symbol definitions 111 restart the debugger 195
make a summation of two variables 235 resume program execution 194
make a window an MDI Child 70 run a program 195
manipulate variable formats 232 save a copy of a workspace 75
move a docked window 71 save a workspace 74
navigate browser data 150 save projects 35
navigate Code Completion window 100 save the contents of the Breakpoints
navigate to a marker 109 window 207
open a recent workspace 76 search a single file 115
open a single-class hierarchical window 169 search for text across multiple files 127
open a workspace 74 search for text across multiple folders 121
open an Array window 243 search for text across multiple projects 123
open projects 35 search for text across multiple symbolics
open projects created on other hosts 35 files 125
open registers in a separate Registers search with a text selection 132
window 247 select entire routines 92
open subprojects 40 select item in Code Completion window 101
open the Breakpoints window 207 select lines 92
open the Cache window 290 select multiple lines 92
open the Command window 292 select rectangular portions of lines 92
open the Expressions window 234 select text in editor windows 91
open the Flash Programmer window 261 set a breakpoint 207
open the Global Variables window 230 set a conditional breakpoint 211
open the Hardware Diagnostics window 274 set a conditional eventpoint 223
open the Log window 259 set a conditional watchpoint 227
open the Processes window 256, 257 set a Log Point 216
open the Profile window 291 set a Pause Point 217
open the Registers window 245 set a Script Point 218
open the Symbolics window 255 set a Skip Point 219
open the symbols window 172 set a Sound Point 220
open the Target Settings window 391 set a temporary breakpoint 211
open the Trace window 290 set a Trace Collection Off eventpoint 221
overstrike text (Windows) 92 set a Trace Collection On eventpoint 222
print class hierarchies 167 set a watchpoint 225
562 IDE 5.7 User’s Guide
show the classes pane 160 view registers 245
sort the classes list 161 view watchpoint properties 226
specify the default breakpoint template 214
start the debugger 192 I
step into a routine 193 icon
step out of a routine 193 for Tools menu 500
step over a routine 193 for VCS menu 500
stop program execution 194 icons
suppress dockable windows 70 Active 207
toggle automatic punctuation balancing 95 file modification 88
toggle the symbol hint 195 for data members 161
trigger code completion by keyboard 97 for member functions 161
trigger code completion from IDE menu Inactive 207
bar 97 IDE
unapply file differences 141 and threading 420
undock a window 68 Apple menu 486
unfloat a window 69 Code Completion window 98
unindent text blocks 93 CodeWarrior menu 487
update data from a logic analyzer 289 Data menu 483, 497
use an external editor on the Macintosh 360 Debug menu 482, 495
use contextual menus 197 Edit menu 475, 489
use the default workspace 73 editing source code 91
use the document settings pop-up 87 editor 83
use the Executables pane in the Symbolics File menu 473, 487
window 255, 256 Flash Programmer window 261
use the Files pane in the Symbolics Hardware Diagnostics window 274
window 255 hardware tools 261
use the Find Next command 130 Help menu 486, 501
use the Find Previous command 131 linkers 329
use the Functions list pop-up 106 Mac-hosted 344
use the Functions pane in the Symbolics menu reference 473
window 255 preferences, working with 353
use the Interfaces list pop-up 106 project manager and build targets 29
use the symbol hint 196 Project menu 479, 492
use the VCS pop-up 87 Scripts menu 501
use virtual space 93 Search menu 478, 490
view a file path 45 target settings, working with 389
view breakpoint properties 208 Tools menu 500
view browser data by contents 170 tools overview 24
view browser data by inheritance 166 User’s Guide overview 17
view class data from hierarchy window 158 VCS menu 500
view eventpoint properties 222 Window menu 477, 485, 498
view global variables for different Windows-hosted 344
processes 230 workspaces 73
IDE 5.7 User’s Guide 563
IDE Extras 500, 501 Attempt to use dynamic type of C++, Object
IDE Extras panel Pascal and SOM objects 381
options Auto Indent 375
Documents 422 Auto Target Libraries 385
Find Reference using 427 Automatic Invocation 368
Launch Editor 431 Automatically launch applications when
Launch Editor w/ Line # 432 SYM file opened 384
Menu bar layout 434 Background 377
Projects 436 Balance Flash Delay 373
Symbolics 446 Balance while typing 373
Use Default Workspace’ 448 Browser Commands 372
Use External Editor 448 Browser Path 361
Use Multiple Document Interface 449 Build before running 356
Use Script menu 449 Cache Edited Files Between Debug
Use ToolServer menu 450 Sessions 384
Workspaces 452 Case sensitive 368
Zoom windows to full screen 452 Change 364, 365, 386
IDE Extras preference panel 358 Choose 365
options Classes 377
Context popup delay 359 Close Braces, Brackets, And
Documents 359 Parentheses 371
Enable automatic Toolbar help 360 Close non-debugging windows 382
Find Reference using 360 Code Completion Delay 368
Launch Editor 359 Collapse non-debugging windows 382
Launch Editor w/ Line # 359 Comments 377
Menu bar layout 359 Compiler thread stack 357
Projects 359 Confirm "Kill Process" when closing or
Recent symbolics 359 quitting 384
Use Default workspace 360 Confirm invalid file modification dates when
Use External Editor 360 debugging 384
Use Multiple Document Interface 359 Constants 377
Use Script menu 360 Context popup delay 359
Use Third Party Editor 359 Debugger Commands 373
Use ToolServer menu 360 Default file format 373
Zoom windows to full screen 359 Default size for unbounded arrays 381
Use Third Party Editor option 450 Disable third party COM plugins 362
IDE Preference Panels list 354 Display deprecated items 368
IDE Preference Panels, Font & Tabs 375 Do nothing 382
IDE Preference Panels, Font Settings 375 Do nothing to project windows 382
IDE preferences Documents 359
Activate Browser Coloring 377 Don’t step into runtime support code 385
Activate Syntax Coloring 377 Drag and drop editing 373
Add 363, 365, 386 Edit 377
Edit Commands 372
564 IDE 5.7 User’s Guide
Enable automatic Toolbar help 360 Recent symbolics 359
Enable Virtual Space 373 Recommended 358
Enums 377 Regular Expression 363
Failure 356 Relaxed C popup parsing 373
Find and compare operations 363 Remote Connection list 386
Find Reference using 360 Remove 364, 365, 386
Font 374 Save open files before build 356
Font preferences 372 Script 374
Foreground 377 Select stack crawl window when task is
Format Braces 370 stopped 384
Functions 377 Selection position 372
Globals 377 SEt 361
Hide non-debugging windows 382 Set 1, Set 2, Set 3, Set 4 377
Include file cache 356 Shielded folder list 363
Indent Braces 370 Show all locals 380
Indent Case Within Switch Statement 371 Show message after building up-to-date
Indent Code Within Braces 370 project 356
Insert Template Commands 372 Show tasks in separate windows 383
Keywords 377 Show values as decimal instead of hex 381
Language Settings 369 Show variable location 380
Launch Editor 359 Show variable types 380
Launch Editor w/ Line # 359 Show variable values in source code 381
Left margin click selects line 373 Size 374
Level 362 Sort function popup 373
Macros 378 Sort functions by method name in symbolics
Maintain files in cache 384 window 381
Menu bar layout 359 Source Tree list 365
Minimize non-debugging windows 382 Strings 377
Monitor for debugging 382 Success 356
Move open windows to debugging monitor Tab indents selection 374
when debugging starts 383 Tab Inserts Spaces 375
Name 365 Tab Size 374
Open windows on debugging monitor during Templates 378
debugging 383 Type 365
Other 378 TypeDefs 378
Place Else On Same Line As Closing Use Automatic Code Formatting 369
Brace 370 Use Concurrent Compiles 357
Place Opening Brace On Separate Line 370 Use Debugging Monitor 382
Play sound after ‘Bring Up To Date’ & Use Default workspace 360
‘Make’ 356 Use External Editor 360
Project Commands 373 Use Local Project Data Storage 357
Project operations 363 Use Multiple Document Interface 359
Projects 359 Use multiple undo 373
Purge Cache 384 Use Script menu 360
IDE 5.7 User’s Guide 565
Use Third Party Editor 359 text blocks 93
Use ToolServer menu 360 Initial Directory field
User Specified 358 Build Extras panel 430
Variable values change 380 Initializer 184
VCS Commands 373 Insert Reference Template 112
Watchpoint indicator 380 Insert Reference Template menu command 518
Window follows insertion point 368 Insert Template Commands option
Window position and size 372 Editor Settings panel 431
Zoom windows to full screen 359 inserting a reference template 111
IDE Preferences window 226, 334, 353, 354 inspecting
Apply button 355 project files 36
Cancel button 355 Installed Products button 503
Factory Settings button 334, 354 Instances tab 206
IDE Preference Panels list 354 Instruction Scheduling 405
Import Panel 430 interface files
Import Panel button 335, 354 locating 105
OK button 355 Interface menu 51
Revert Panel button 334, 354 Interfaces list pop-up
Save button 335, 355 in Files view of Project window 45
Ignore Extra Space checkbox 137 using 106
Ignored By Make File flag 401 interfaces list pop-up 86
Import button 350 interrupt time
Import Commands 350 and profiler 320
Import Components menu command 518 interrupt time, and profiler 320
Import Panel 430 IP Address field 386
Import Project command 37
Import Project menu command 518 J
importing Java Exceptions Submenu
projects saved as XML files 37 No Exceptions command 520
In Files page 126, 127 Java Exceptions submenu
In Files tab 120 All Exceptions command 504
In Folders page 120, 121 Exceptions In Targeted Classes
In Folders tab 120 command 513
In Projects page 122, 123 Uncaught Exceptions Only command 534
In Projects tab 120 Java submenu 504, 513, 520, 534
In Symbolics page 124, 125
In Symbolics tab 120 K
Inactive icon 207 Key Bindings 333, 335
Include file cache option Add 348
Build Settings panel 430 Customize 347
Include Files 182 key bindings 111
Include files 179 keyboard conventions 20
#include files, caching 430 keyboard shortcuts
indenting Find symbols with prefix 94
566 IDE 5.7 User’s Guide
Find symbols with substring 94 libraries
Get next symbol 94 profiler 303
Get previous symbol 94 Lifetime Based Register Allocation 405
keys line
Quote Key prefix 350 going to in source code 107
keywords Line And Column button 192
adding to a keyword set 406 line and column indicator, in editor window 89
removing from a keyword set 407 %line command-line string 432
Keywords option Line Display 166
Text Colors panel 431 lines, selecting 92
Kill button 190 lines, selecting multiple 92
Kill command 194 lines, selecting rectangular portions of 92
Kill menu command 518 link maps
killing program execution 194 generating for projects 330
Link Order page 47
L Link Order tab 48
Language Parser option, in Generate Browser Link Order view 36, 50
Data From menu 429 Linker option
Launch Editor option Target Settings panel 433
IDE Extras panel 431 linkers 329
Launch Editor w/ Line # option choosing 329
IDE Extras panel 432 linking projects 330
Launch Remote Host Application option Linux
Remote Debugging settings panel 432 modifier key mappings 20
Launchable flag 401 list
Layout Editor panel of symbols in Browser Contents
options window 170
Grid Size X 429 list boxes
Grid Size Y 429 Analyzer Type 287
Show the component palette when Bit Value Modifier 249
opening a form 442 Bitfield Name 249
Show the object inspector when Connection 264, 276
opening a form 442 Connection Type 287
layout management 48 Debugger 287
layouts File Set 127
moving 50 Format 248
removing 48 Functions 192
renaming 50 Project 123
least significant bit 283 Source 192
Left Edges command 518 Symbolics 125
Left margin click selects line option Target 123
Editor Settings panel 432 Text View 250, 251
Level option list menus
Plugin Settings panel 432 document settings 87
IDE 5.7 User’s Guide 567
functions 86 opening 259
interfaces 86 logic analyzer 285
markers 86 Arm command 289
VCS 87 arming 289
list pop-up menus configuring a project 285
Current Target 42 Connect command 288
list pop-ups connecting to 289
Ancestor 166 Disarm command 289
Browser Access Filters 155 disarming 289
document settings 87 Disconnect command 289
functions 86 disconnect from 289
interfaces 86 Update Data command 289
markers 86 updating data from 289
Symbols 170 using 288
VCS 156 Logic Analyzer connection options
lists Analyzer Can Cause Target Breakpoint
All Sectors 271 checkbox 288
File 123 Analyzer Configuration File text box 287
File Mappings 420 Analyzer Slot text box 287
File Set 127 Analyzer Type list box 287
Symbolics 125 Connection Type list box 287
Live Range Splitting 404 Debugger list box 287
Load Settings button 262, 275 Host Name text box 287
locating functions 105, 106 Name text box 287
locating interface files 105 Target Breakpoint Can Cause Analyzer
locating source code 105 Trigger checkbox 288
Location of Relocated Libraries and Code Trace Support File text box 288
Resources option Long Word option button 277, 279, 282
Debugger Settings panel 433 longjmp() 307
Log Message checkbox 216 looking up symbol definitions 111
Log Point 215, 216 Loop Transformations 405
Log Point Settings window 216 Loop Unrolling 405
Message text box 216 Loop Unrolling (Opt For Speed Only) 405
Speak Message checkbox 216 Loop-Invariant Code Motion 405
Stop in Debugger checkbox 217 LSB 283
Treat as Expression checkbox 217
Log Point, clearing 217 M
Log Point, setting 216 Mac OS
Log System Messages 258 QuickHelp 110
Log System Messages option QuickView 110, 111
Debugger Settings panel 433 THINK Reference 111
Log Window Mac OS X API 428
Log System Messages option 258 machines, defined 256
Log window 258 Macintosh
568 IDE 5.7 User’s Guide
creating files 58 member functions
using an external editor 360 creating 162, 181
Macintosh menu layout 486 identifier icons 161
Macro file option, in Generate Browser Data Member Functions pane 161
From menu 429 in Class Browser window 155
Macros option 378 memory aliasing, defined 283
Maintain Files In Cache option 419 memory dump 537
Maintain Files in Cache option Memory Range On Target option button 273
Global Settings panel 433 Memory Read / Write panel 276
Make command 50, 51, 52 memory tests
Make menu command 519 Address 283
Make option 427 Bus Noise 284
Make toolbar button 42 address lines 284
Makefile Importer wizard 33 data lines 285
makefiles Bus Noise test
converting into projects 33 Full Range Converging subtest 284
managing Maximum Invert Convergence
build targets 53 subtest 284
projects 32 Sequential subtest 284
targets 53 Walking Ones 282
managing files, tasks 57 Walking Ones test
manipulating program execution 203 Address Line fault 282
Breakpoints window 204 Data Line fault 283
manual conventions 19 Ones Retention subtest 283
markers 108 Retention fault 283
adding to a source file 109 Walking Ones subtest 283
navigating to 109 Walking Zeros subtest 283
removing all from source files 110 Zeros Retention subtest 283
removing from source files 109 Memory Tests panel 280
Markers list pop-up 86 Address test 283
Markers list, in Remove Markers window 109 Bus Noise test 284
Match Whole Word checkbox 114, 116, 120 address lines 284
matching data lines 285
any character with regular expressions 134 Walking Ones test 282
replace strings to find strings with regular memory usage 317
expressions 134, 135 Memory window 237
with simple regular expressions 133 memory, working with 237
Maximize Window menu command 519 Menu
Maximum Invert Convergence subtest 284 Current Target 345
.mcp 35 menu
MDI 359, 434, 449 Search 111
and dockable windows 63 Menu bar layout option
making a window an MDI child 70 IDE Extras panel 434
Member Function Declaration 182 menu commands
IDE 5.7 User’s Guide 569
About Metrowerks CodeWarrior 503 Copy To Expression 510
Add Files 503 Create Design 510
Add Window 503 Create Group 510
Apply Difference 141, 504 Create Target 510
Arm 289 Cycle View 510
Balance 504 Debug 511
Bottom Edges 504 Delete 511
Break 505 Disable Breakpoint 511
Break On C++ Exception 505 Disable Watchpoint 511
Break on Java Exceptions 505 Disarm 289
Breakpoints 505 Disassemble 511
Breakpoints Window 505 Disconnect 289
Bring To Front 505 Display Grid 511
Bring Up To Date 505 Enable Breakpoint 512
Browser Contents 505 Enable Watchpoint 512
Build Progress 505 Enter Find String 131, 512
Build Progress Window 505 Enter Replace String 512
Can’t Redo 475, 489 Errors And Warnings 513
Can’t Undo 475, 489 Errors And Warnings Window 513
Cascade 506 Exit 513
Change Program Counter 506 Expand Window 513
Check Syntax 506 Export Project 513, 518
Class Browser 506 Export Project as GNU Makefile 513
Class Hierarchy 507 Expressions 513
Class Hierarchy Window 507 Expressions Window 513
Clear 507 Find 115, 514
Clear All Breakpoints 507 Find and Open ‘Filename’ 515
Clear All Watchpoints 507 Find and Open File 515
Clear Breakpoint 507 Find And Replace 516
Clear Eventpoint 507 Find Definition 514
Clear Watchpoint 508 Find Definition & Reference 514
Close 508 Find In Files 514
Close All 508 Find In Next File 515
Close All Editor Documents 508 Find In Previous File 515
Close Catalog 508 Find Next 130, 515
Close Workspace 508 Find Previous 131, 515
CodeWarrior Help 509 Find Previous Selection 515
Collapse Window 509 Find Reference 516
Commands & Key Bindings 508 Find Selection 132, 516
Compare Files 137, 509 Get Next Completion 516
Compile 509 Get Previous Completion 516
Complete Code 509 Global Variables 517
Connect 288, 509 Global Variables Window 517
Copy 509 Go Back 517
570 IDE 5.7 User’s Guide
Go Forward 517 Resume 526
Go To Line 517 Revert 526
Hide Breakpoints 517 Run 436, 526
Hide Window Toolbar 518 Run To Cursor 527
Import Components 518 Save Default Window 527
Import Project 518 Save Workspace 527
Insert Reference Template 112, 518 Save Workspace As 528
Kill 518 Select All 528
Make 519 Send To Back 528
Maximize Window 519 Set Breakpoint 528
Metrowerks Website 516 Set Default Project 528
Minimize Window 519 Set Default Target 528
New 519 Set Eventpoint 528
New Class 519 Set Watchpoint 529
New Class Browser 519 Shift Right 529
New Data 519 Show Breakpoints 507, 529
New Event 520 Show Types 529
New Event Set 520 Show Window Toolbar 518
New Expression 520 Stack Editor Windows 530
New Member Function 520 Step Over 530
New Method 520 Stop Build 530
New Property 520 Switch To Monitor 530
New Text File 520 Symbolics 530
Open 521 Symbolics Window 530
Open Recent 521 Synchronize Modification Dates 530
Open Scripts Folder 521 Unapply Difference 141
Open Workspace 521 Update Data 289
Page Setup 521 View Array 535
Precompile 522 View As Unsigned Decimal 535, 536
Preferences 522 View Disassembly 537
Print 522 View Mixed 537
Processes 522 View Source 537
Processes Window 522 View Variable 537
Redo 522 Zoom Window 537
Refresh All Data 523 menu layouts
Register Details Window 247, 523 Macintosh 486
Register Windows 523 Windows 473
Registers 523 menu reference
Remove Object Code 523 for IDE 473
Remove Object Code & Compact 523 menus 155
Remove Toolbar Item 345 contextual 196
Replace 117, 524 VCS 163
Replace All 524 Message text box 216
Replace and Find Next 524 Metrowerks Website command 516
IDE 5.7 User’s Guide 571
microsecondsTimeBase 305, 317 New Class menu command 519
Minimize non-debugging windows option New Class wizard 160, 175, 176
Windowing panel 434 New Command 336
Minimize Window menu command 519 New command 57, 78
Monitor for debugging option New Command Group
Windowing panel 434 Create 336
most significant bit 283 New Connection dialog box 386
Move open windows to debugging monitor when New Data Member 162, 181, 184
debugging starts option new data member functions
Windowing panel 434 creating 183
moving New Data Member wizard 162, 183
build targets 50 New Data menu command 519
dockable windows 71 New Event menu command 520
files 50 New Event Set menu command 520
groups 50 New Expression menu command 520
layouts 50 New Group 336
targets 50 New Item 160
MSB 283 New Member Function menu command 520
Multi-Class Hierarchy window 165, 168 New Member Function wizard 162, 180, 181
multi-core debugging 197 new member functions
Multiple Document Interface. See MDI. creating 180
multiple files, searching 127 New Menu Command
multiple folders, searching 121 Create 336, 340
multiple projects, searching 123 New menu command 519
multiple Redo 523 New Method menu command 520
multiple symbolics files, searching 125 New Property menu command 520
multiple Undo 523 New Text File command 58
multiple-file Find and Replace window 118 New Text File menu command 520
Next Result button 130
N No Exceptions command 520
Name field 335 None option
Name text box 287 of Plugin Diagnostics 432
name, breakpoint property 209 None option, in Generate Browser Data From
navigating menu 429
browser data 150 non-modal, defined 65
Code Completion window 100 notes
to markers 109 for the latest release 17
navigating data 150 Numeric Keypad Bindings 348
navigating source code 105 Numeric Keypad Bindings checkbox
New Binding 335, 348 of Customize IDE Commands window 351
New C++ Class window 177
New C++ Data Member window 184 O
New C++ Member Function window 182 object performance 312
New Class Browser menu command 519 Offset text box 269
572 IDE 5.7 User’s Guide
OK button 263, 275 Live Range Splitting 404
Ones Retention subtest 283 Loop Transformations 405
Only Show Different Files checkbox 137 Loop Unrolling 405
Open command 58 Loop Unrolling (Opt For Speed Only) 405
Open File 163 Loop-Invariant Code Motion 405
Open In Windows Explorer command 45 Peephole Optimization 404
Open menu command 521 Register Coloring 405
Open Recent menu command 521 Repeated 405
Open Scripts Folder menu command 521 Strength Reduction 405
Open windows on debugging monitor during Vectorization 405
debugging option option buttons
Windowing panel 435 All text 114, 117, 120
Open Workspace menu command 521 Byte 277, 279, 281
opening 172 Code Only 115, 117, 120
a recent workspace 76 Comments Only 115, 117, 120
a single-class hierarchical window 169 Entire Flash 273
files 58 File on Host 273
Flash Programmer window 261 File on Target 273
Hardware Diagnostics window 274 Long Word 277, 279, 282
projects 35 Memory Range on Target 273
projects from other hosts 35 Read 277, 279
subprojects 40 Word 277, 279, 282
Symbolics window 255 Write 277, 279
symbols window 172 options 423
workspaces 74 Access Paths settings panel 362, 393
opening last project (default workspace) 448 Activate Browser 514
opening last project, preventing (default Activate Browser Coloring 415
workspace) 448 Activate Syntax Coloring 415, 420
openings Add Default 415
registers in a separate Registers window 247 Always Search User Paths 415
optimizations Application 416
Arithmetic Optimizations 404 Arguments 416
Branch Optimizations 404 Attempt to use dynamic type of C++, Object
Common Subexpression Elimination 404 Pascal and SOM objects 416
Copy And Expression Propagation 404 Auto Indent 416
Copy Propagation 404 Auto Target Libraries 416
Dead Code Elimination 404 Automatic Invocation 416
Dead Store Elimination 404 Automatically Launch Applications When
Expression Simplification 404 SYM File Opened 417
Global Register Allocation 404 Auto-target Libraries 416
Global Register Allocation Only For Background 417
Temporary Values 404 Balance Flash Delay 417
Instruction Scheduling 405 Balance while typing 417, 418
Lifetime Based Register Allocation 405 Bring Up To Date 427
IDE 5.7 User’s Guide 573
Browse in processes window 386, 387 Dump internal browse information after
Browser Commands 418 compile 423
Browser Path 418 Edit Commands 423
Build before running 418 Edit Language 423
Build Extras settings panel 396 Editor preference panels 367
Build Settings preference panel 355 Editor Settings preference panel 371
Cache Edited Files Between Debug Enable automatic Toolbar help 423
Sessions 419 Enable remote debugging 424
Cache Subprojects 419 Enable Virtual Space 424
Cache symbolics between runs 419 Enums 377
Case Sensitive 419 Environment Settings 424
Checksum panel 272 Erase / Blank Check panel 270
choosing host application for non-executable Failure 427
files 430 File Mappings settings panel 400
Classes 377 File Type 420
Close non-debugging windows 420 Flash Configuration panel 265
Code Completion Delay 420 Font & Tabs preference panel 373, 376
Code Completion preference panel 367 Functions 377
Code Formatting preference panel 369 General preference panels 355
Collapse non-debugging windows 420 Generate Browser Data From 429
Comments 420 Global Optimizations settings panel 402
Compiler 420 Globals 377
Compiler thread stack 420 Help Preferences panel 361
Concurrent Compiles preference panel 357 IDE Extras preference panel 358
Configuration panel 275 Import Panel 430
Confirm “Kill Process” when closing or Macros 378
quitting 421 Maintain files in cache 419
Confirm invalid file modification dates when Make 427
debugging 421 Memory Read / Write panel 276
Connection Type 386, 387 Memory Tests panel 280
Constants 377 Other 378
Context popup delay 421 Other Executables settings panel 407
Debugger Commands 421 Plugin Settings preference panel 361
Debugger preference panels 379 Program / Verify panel 267
Debugger Settings 258 Purge Cache 419
Debugger Settings panel 410 Remote Connections preference panel 385
Default File Format 421 Remote Debugging settings panel 411
Default size for unbounded arrays 422 Require Framework Style Includes 437
Disable third party COM plugins 422 Runtime Settings panel 398
Display Deprecated Items 422 Scope Loop panel 278
Display Settings preference panel 379 Set 1, Set 2, Set 3, Set 4 377
Do nothing 422 setting for browser 147
Do nothing to project windows 422 Shielded Folders preference panel 362
Drag and drop editing 423 Source Trees preference panel 364
574 IDE 5.7 User’s Guide
Target Configuration panel 263 Pane Expand box 143, 190
Target Settings panel 392 Pane resize bar 130, 140, 143, 191
Templates 378 pane resize bar
TypeDefs 378 in File Compare Results window 140
Use Multiple Document Interface 63 in Folder Compare Results window 143
User specified 411 pane splitter controls, in editor window 89
Window Follows Insertion Point 451 panel
Window Settings preference panel 381 Display Settings 226
Organization pane 267 panels
original process, breakpoint property 209 Analyzer Connections 285
original-target, breakpoint property 209 Font & Tabs 375
other editor windows 88 panes
Other Executables settings panel 407 adding to editor window 89
Other option 378 Destination 140
Output Directory option Device 266
Target Settings panel 435 Differences 141
Overlays tab 48 Files in Both Folders 143
overstrike 92 Files Only in Destination 144
overstriking text (Windows) 92 Files Only in Source 144
overtype. See overstrike. Flash Programmer 262
overview Hardware Diagnostics 275
of browser 25 Organization 267
of build system 26 removing from editor window 89
of CodeWarrior 21 resizing in an editor window 89
of debugger 26 Results 130
of editor 25 Sector Address Map 267
of IDE project manager and build targets 29 Source 140, 191
of IDE tools 24 Source Code 130
of IDE User’s Guide 17 Stack 191
of project manager 25 Variables 191
of search engine 25 parameter lists
completing code 102
P Passes text box 282
Page Setup command 521 path caption 88
pages Pause Point 215, 217
In Files 126 Pause Point, clearing 218
In Folders 120 Pause Point, setting 217
in project window 43 Peephole Optimization 404
In Projects 122 Play sound after ‘Bring Up To Date’ & ‘Make’
In Symbolics 124 option
PalmQuest reference 428 Build Settings panel 435
Pane Collapse 159 Plugin Diagnostics
Pane Collapse box 143, 190 All Info option 433
Pane Expand 158 Errors Only option 433
IDE 5.7 User’s Guide 575
None option 432 Remote Connections 385
plug-in diagnostics reverting 438
disabling 503 Shielded Folders 362
enabling 503 Source Trees 364
Plugin Settings panel Window Settings 381
options preferences
Level 432 Activate Browser Coloring 377
Plugin Settings preference panel 361 Activate Syntax Coloring 377
options Add 363, 365, 386
Disable third party COM plugins 362 Apply button 355
Level 362 Attempt to use dynamic type of C++, Object
plug-ins Pascal and SOM objects 381
saving information about those installed in Auto Indent 375
IDE 503 Auto Target Libraries 385
viewing those installed in IDE 503 Automatic Invocation 368
pop-up menus Automatically launch applications when
document settings 87 SYM file opened 384
functions 86 Background 377
interfaces 86 Balance Flash Delay 373
markers 86 Balance while typing 373
VCS 87 Browser Commands 372
pop-ups Browser Path 361
Ancestor 166 Build before running 356
Browser Access Filters 155 Cache Edited Files Between Debug
Symbols 170 Sessions 384
VCS 156 Cancel button 355
Post-linker option Case sensitive 368
Target Settings panel 435 Change 364, 365, 386
PPCTimeBase 305, 317 Choose 365
Precompile menu command 522 Classes 377
Precompiled File flag 401 Close Braces, Brackets, And
precompiled headers Parentheses 371
caching 430 Close non-debugging windows 382
preference panels Code Completion Delay 368
Build Settings 355 Collapse non-debugging windows 382
Code Completion 367 Comments 377
Code Formatting 369 Compiler thread stack 357
Concurrent Compiles 357 Confirm "Kill Process" when closing or
Display Settings 379 quitting 384
Editor Settings 371 Confirm invalid file modification dates when
Font & Tabs 373, 376 debugging 384
Help Preferences 361 Constants 377
IDE Extras 358 Context popup delay 359
Plugin Settings 361 Debugger 379
576 IDE 5.7 User’s Guide
Debugger Commands 373 Macros 378
Default file format 373 Maintain files in cache 384
Default size for unbounded arrays 381 Menu bar layout 359
Disable third party COM plugins 362 Minimize non-debugging windows 382
Display deprecated items 368 Monitor for debugging 382
Do nothing 382 Move open windows to debugging monitor
Do nothing to project windows 382 when debugging starts 383
Documents 359 Name 365
Don’t step into runtime support code 385 OK button 355
Drag and drop editing 373 Open windows on debugging monitor during
Edit 377 debugging 383
Edit Commands 372 Other 378
Editor 367 Place Else On Same Line As Closing
Enable automatic Toolbar help 360 Brace 370
Enable Virtual Space 373 Place Opening Brace On Separate Line 370
Enums 377 Play sound after ‘Bring Up To Date’ &
Export Panel button 334, 354 ‘Make’ 356
Factory Settings button 334, 354 Project Commands 373
Failure 356 Project operations 363
Find and compare operations 363 Projects 359
Find Reference using 360 Purge Cache 384
Font 374 Recent symbolics 359
Font preferences 372 Recommended 358
for IDE 353 Regular Expression 363
Foreground 377 Relaxed C popup parsing 373
Format Braces 370 Remote Connection list 386
Functions 377 Remove 364, 365, 386
General 355 Revert Panel button 334, 354
Globals 377 Save button 335, 355
Hide non-debugging windows 382 Save open files before build 356
IDE Preference Panels list 354 Script 374
IDE window 353 Select stack crawl window when task is
Import Panel button 335, 354 stopped 384
Include file cache 356 Selection position 372
Indent Braces 370 Set 361
Indent Case Within Switch Statement 371 Set 1, Set 2, Set 3, Set 4 377
Indent Code Within Braces 370 Shielded folder list 363
Insert Template Commands 372 Show all locals 380
Keywords 377 Show message after building up-to-date
Language Settings 369 project 356
Launch Editor 359 Show tasks in separate window 383
Launch Editor w/ Line # 359 Show values as decimal instead of hex 381
Left margin click selects line 373 Show variable location 380
Level 362 Show variable types 380
IDE 5.7 User’s Guide 577
Show variable values in source code 381 Print command 61, 522
Size 374 printing
Sort function popup 373 class hierarchies 167
Sort functions by method name in symbolics files 61
window 381 projects 36
Source Tree list 365 process
Strings 377 attaching debugger to 258
Success 356 process cycle
Tab indents selection 374 of software development 21
Tab Inserts Spaces 375 processes
Tab Size 374 related to machines 256
Templates 378 viewing global variables for 230
Type 365 Processes menu command 522
TypeDefs 378 Processes window 256, 386
Use Automatic Code Formatting 369 opening 256, 257
Use Concurrent Compiles 357 Processes Window menu command 522
Use Debugging Monitor 382 products
Use Default workspace 360 saving information about those installed in
Use External Editor 360 IDE 503
Use Local Project Data Storage 357 viewing those installed in IDE 503
Use Multiple Document Interface 359 Profile window
Use multiple undo 373 opening 291
Use Script menu 360 profiler
Use Third Party Editor 359 libraries 303
Use ToolServer menu 360 Profiler Function Reference 318
User Specified 358 ProfilerClear() 322
Variable values change 380 ProfilerDump() 321
VCS Commands 373 ProfilerGetDataSizes() 321
Watchpoint indicator 380 ProfilerGetStatus() 320
Window follows insertion point 368 ProfilerInit() 318
Window position and size 372 ProfilerSetStatus() 320
Zoom windows to full screen 359 ProfilerTerm() 320
Preferences menu command 522 ProfilerClear() 322
Prefix file option, in Generate Browser Data From ProfilerDump() 307, 321
menu 429 ProfilerGetDataSizes() 321
prefix keys ProfilerGetStatus() 320
Quote Key 350 ProfilerInit() 317, 318
Pre-linker option warning 308
Target Settings panel 436 ProfilerSetStatus() 320
preprocessor directives 304 ProfilerTerm() 307, 320
C/C++ 316 warning 308
Previous Result button 130 profiling
print activating 300
file selections 61 by function 301, 316
578 IDE 5.7 User’s Guide
exceptions 307 Debug column 44
inline functions 315 File column 44
setjmp() 307 Interfaces list pop-up 45
program Sort Order button 45
killing execution 194 Target column 44
resuming execution 194 Touch column 44
running 195 Make toolbar button 42
stopping execution 194 Synchronize Modification Dates toolbar
Program / Verify panel 267 button 42
Program Arguments field Target Settings toolbar button 42
of Runtime Settings panel (Windows) 436 project window 41
Program Arguments option Link Order page 47
Runtime Settings panel 436 pages 43
Program button 270 Targets page 47
Program Entry Point option project window, about 41
Debugger Settings panel 436 project, defined 29
program execution, manipulating 203 projects
project about subprojects 39
configuring for a logic analyzer 285 advanced topics 38
Project Commands option choosing default 37
Editor Settings panel 436 closing 38
project data folder 448 creating custom stationery 38
Project Headers checkbox 123 creating empty 34
Project Inspector command 36 creating subprojects 39
Project list box 123 creating using makefiles 33
project manager 29 creating using stationery 33
overview 25 data folder 448
Project menu 436, 479, 492 exporting to XML files 37
Remove Object Code command 481, 494 generating link maps for 330
Stop Build command 481, 494 importing XML versions of 37
Project operations option inspecting files 36
Shielded Folders panel 436 linking 330
Project Settings 300 managing 32
Project Sources checkbox 123 opening 35
project stationery opening from other hosts 35
creating 38 printing 36
custom 38 project window 41
Project window project window pages 43
about Files page 43 project window, about 41
Current Target list pop-up 42 reopening last one used (default
Files view workspace) 448
Checkout Status column 44 reopening last one used, preventing (default
Code column 44 workspace) 448
Data column 44 saving 35
IDE 5.7 User’s Guide 579
searching (multiple) 123 QuickView 110, 111, 428
strategies for 40 QuickView, Mac OS 111
subprojects, strategies for 40 QuickView, THINK Reference 111
working with 29 Quote Key prefix 350
Projects option assigning 351
IDE Extras panel 436
properties R
condition, breakpoint 209 Read button 250
file-info, breakpoint 209 Read option button 277, 279
hardware, breakpoint 209 Recursive Search column, in Access Paths
hit count, breakpoint 209 panel 395
name, breakpoint 209 Redo button 141
original process, breakpoint 209 Redo menu command 522
original-target, breakpoint 209 reference information
serial number, breakpoint 209 for IDE menus 473
thread, breakpoint 209 reference template 111
times hit, breakpoint 209 reference template, inserting 111
times left, breakpoint 209 reference templates (Macintosh) 111
type, breakpoint 209 Refresh All Data menu command 523
punctuation balancing, toggling 95 REGISTER 455
punctuation, balancing 94 Register Coloring 405
pure virtual Register Description option
icon for 161 of Text View pop-up menu 251
Purge Cache button 436 Register Details option
Purge Cache option 419 of Text View pop-up menu 251
purging cache 436 Register Details window 247
purpose Address text box 248
of breakpoints 203 Bit Value Modifier list box 249
of Browser Contents window 169 Bit Value text box 249
of Classes pane in browser 159 Bitfield Description text view option 251
of Data Members pane 162 Bitfield Name list box 249
of eventpoints 203 Browse button 248, 250
of Member functions pane 161 Description 249
of Multi-Class Hierarchy window 165 Description File text box 248, 250
of Single-Class Hierarchy window 168 Format list box 248
of Source pane 163 Read button 250
of special breakpoints 203 Register Description text view option 251
of status area in browser 163 Register Details text view option 251
of Symbols window 171 Register display 249, 251
of watchpoints 203 Register Name 248
Reset Value button 250
Q Revert button 250
QuickDraw 434 Text View list box 250, 251
QuickHelp (Mac OS) 110 using 250
580 IDE 5.7 User’s Guide
Write button 250 Editor Settings panel 437
XML release notes 17
file locations 461 remembering last project (default
sample files 462 workspace) 448
specification 453 remembering last project, turning off (default
Register Details Window command 247 workspace) 448
Register Details Window menu command 523 remote connections
Register display 249, 251 adding 386
Register Name 248 changing 387
Register Windows menu command 523 removing 387
registers Remote Connections preference panel 385
changing data views of 246 options
changing values of 246 Add 386
FPU Registers 245 Change 386
General Registers 245 Remote Connection list 386
host-specific 245 Remove 386
Register Details window 247 Remote Debugging settings panel 411
viewing 245 Connection pop-up menu 412
viewing details of 247 options
Registers folder 247 Launch remote host application 432
Registers menu command 523 Remove A Set button 127
Registers window 244 Remove button 395
opening 245 Remove button, in Remove Markers window 109
opening more than one 247 Remove command 48
Registry Key option Remove Markers window 108
of Source Trees preference panel 447 Cancel button 109
Registry Key option, in Type pop-up menu 447 Done button 109
regular breakpoints 204 Markers list 109
Regular Expression checkbox 114, 117, 120 Remove button 109
Regular Expression option Remove Object Code & Compact menu
Shielded Folders panel 437 command 523
regular expressions 132 Remove Object Code menu command 523
.*[_]Data 364 Remove Toolbar Item 345
\(.*\) 364 removing
choosing one character from many 134 build targets 48, 53
CVS 364 desktop background from behind IDE. See
defined 132 Use Multiple Document Interface, turning
grouping 134 on.
matching any character 134 files 48
matching simple expressions 133 gray background from behind IDE. See Use
using the find string in the replace Multiple Document Interface, turning off.
string 134, 135 groups 48
Relative to class field 177 layouts 48
Relaxed C popup parsing option remote connections 387
IDE 5.7 User’s Guide 581
source trees 367 Result Count text box 129
targets 48, 53 results
Rename Breakpoint button 206 finding problems 313
Rename command 50, 54 of multi-item search 128
renaming opening 309
build targets 51, 54 sorting 310
files 50 Results pane 130
groups 50 Resume button 190
layouts 50 Resume command 194
targets 50, 51, 54 Resume menu command 526
reopening last project used resuming program execution 194
in default workspace 448 Retention fault 283
suppressing in the default workspace 448 Revert button 250
Repeated optimizations 405 Revert command 62
Replace All button 116, 119 Revert menu command 526
Replace All menu command 524 reverting
Replace and Find Next menu command 524 files 62
Replace and Find Previous command 524 preference panels 438
Replace button 116, 119 settings panels 438
Replace command 117 revision control 451, 500
Replace menu command 524 routine
Replace With text/list box 116, 119 stepping into 193
replacing stepping out of 193
text in a single file 117 stepping over 193
text, overview 113 routine, selecting entirely 92
Require Framework Style Includes 437 Run App/Script 341
Reset Value button 250 Run button 190
Reset Window Toolbar command in Toolbar Run command 51, 52, 195
submenu 46, 525 Run menu command 436, 526
resetting Run To Cursor menu command 527
toolbars 346 running
resize bars a program 195
Pane 130, 191 Runtime Settings panel 398
Resize submenu Host Application For Libraries And Code
To Smallest Height command 534 Resources field 430
To Smallest Width command 534 options
resizing Add 399
panes in an editor window 89 Change 399
Resource File flag 401 Environment Settings 399
Restart command 195 Host Application for Libraries & Code
restarting Resources 399, 430
debugger 195 Program Arguments 399, 436
Restore Window command (Windows) 526 Remove 400
Restrict Address Range checkbox 269 Value 400
582 IDE 5.7 User’s Guide
Variable 400 overview 25
Working Directory 399, 452 Search In text/list box 121
Program Arguments field (Windows) 436 Search menu 111, 478, 490
Search Results window 128
S Next Result button 130
Save a Copy As command 60 Pane resize bar 130
Save All command 59 Previous Result button 130
Save command 59 Result Count text box 129
Save Default Window menu command 527 Results pane 130
Save open files before build option Search Criteria text box 129
Build Settings panel 438 setting default size and position of 527
Save project entries using relative paths option Source Code pane 130
Target Settings panel 46, 438 Source Code Pane disclosure triangle 130
Save Settings button 262, 275 Stop button 129
Save This Set button 127 Warnings button 129
Save Workspace As menu command 528 Search Selection Only checkbox 114, 117
Save Workspace menu command 527 Search Status column, in Access Paths panel 395
saving Search Sub-Folders checkbox 121
a copy of a workspace 75 Search Up checkbox 114, 117
all files 59 searching
file copies 60 choosing one character from many in regular
files 59 expressions 134
information about installed plug-ins 503 grouping regular expressions 134
information about installed products 503 multiple files 127
projects 35 multiple folders 121
workspaces 74 multiple projects 123
Scope Loop panel 278 multiple symbolics files 125
Script Point 215, 218 single characters with regular
Script Point Settings window expressions 134
Stop in Debugger checkbox 219 single files 115
Script Point, clearing 219 using finds strings in replace strings with
Script Point, setting 218 regular expressions 134
(Scripts) folder 501, 521 using regular expressions 132
Scripts menu 501 with simple regular expressions 133
Scripts option Sector Address Map pane 267
Font & Tabs panel 439 seeing desktop background behind IDE. See Use
search Multiple Document Interface, turning off.
single characters with regular Segments tab 48
expressions 134 Select All menu command 528
using finds strings in replace strings with Select stack crawl window when task is stopped
regular expressions 135 option
Search Cached Sub-Targets checkbox 123 Global Settings panel 439
Search Criteria text box 129 Selected Item group 144
search engine selecting
IDE 5.7 User’s Guide 583
Code Completion window items 101 Dump internal browse information after
text in editor windows 91 compile 398
selecting entire routines 92 Edit Language 402
selecting lines 92 Environment Settings 399
selecting multiple lines 92 Export Panel button 391
selecting rectangular portions of lines 92 Extension 401
Selection position option Factory Settings button 390
Editor Settings panel 439 Faster Execution Speed 403
selections File Mappings list 401
searching (text) 132 File Type 401
Send To Back menu command 528 Flags 401
Sequential subtest 284 Generate Browser Data From 398
serial number, breakpoint property 209 Host Application for Libraries & Code
Set 1, Set 2, Set 3, Set 4 377 Resources 399
Set Breakpoint menu command 528 Host Flags 395
Set Default Breakpoint Template button 206 IDE window 389
Set Default Project command 37 Ignored By Make flag 401
Set Default Project menu command 528 Import Panel button 391
Set Default Target menu command 528 Initial directory 398
Set Eventpoint menu command 528 Interpret DOS and Unix Paths 395
Set Watchpoint menu command 529 Launchable flag 401
setjmp() 307 Linker 392
setting Log System Messages 411
browser options 147 Name 365
temporary breakpoints 211 OK button 391
setting access breakpoint 225 Optimization Level slider 403
setting default size and position of windows 527 Output Directory 393
settings Post-linker 392
Add 365, 395, 399, 402 Precompiled File flag 401
Add Default 395 Pre-linker 392
Always Search User Paths 394 Program Arguments 399
Application 398 Program entry point 410
Apply button 391 Remove 365, 395, 400, 402
Arguments 398 Require Framework Style Includes 395
Auto-target Libraries 411 Resource File flag 401
Cache subprojects 397 Revert Panel button 390
Cache symbolics between runs 411 Save button 391
Cancel button 391 Save project entries using relative paths 393
Change 365, 395, 399, 402 Smaller Code Size 403
Choose 365, 393 Source Tree list 365
Clear 393 Stop at Watchpoints 411
Compiler 401 Stop on application launch 410
Default language entry point 411 Target Name 392
Details 403 Target Settings Panels list 390
584 IDE 5.7 User’s Guide
Type 365 Show Floating Toolbar command in Toolbar
Update data every n seconds 411 submenu 529
Use External Debugger 398 Show Inherited 155
Use modification date caching 397 Show Log button 262, 282
User specified 411 Show Main Toolbar command 517
Value 400 Show message after building up-to-date project
Variable 400 option
Working Directory 399 Build Settings panel 442
settings panels Show private 156
Access Paths 362, 393 Show protected 156
Build Extras 396, 514 Show public 156
Debugger Settings 258, 410 Show tasks in separate windows option
File Mappings 400 Display Settings panel 442
Global Optimizations 402 Show the component palette when opening a form
Other Executables 407 option
Remote Debugging 411 Layout Editor panel 442
reverting 438 Show the object inspector when opening a form
Runtime Settings 398 option
Source Trees 364 Layout Editor panel 442
Target Settings 392 Show Types menu command 529
setup Show values as decimal instead of hex option
code completion 96 Display Settings panel 442
Shielded Folders panel Show variable location option
options Display Settings panel 442
Find and compare operations 427 Show variable types option
Project operations 436 Display Settings panel 443
Regular Expression 437 Show variable values in source code option
Shielded Folders preference panel 362 Display Settings panel 443
options Show Window Toolbar command 518
Add 363 Show Window Toolbar command in Toolbar
Change 364 submenu 529
Find and compare operations 363 showing
Project operations 363 classes pane 160, 161
Regular Expression 363 shrinking panes, in browser 159
Remove 364 Single Class Hierarchy Window 154
Shielded folder list 363 single files, searching 115
Shift Right menu command 529 single-class hierarchical window
shortcut conventions 20 opening 169
Show all locals option Single-Class Hierarchy window 168
Display Settings panel 439 difference from Multi-Class Hierarchy
Show Breakpoints menu command 507, 529 window 168
Show Classes 160 single-file Find and Replace window 115
Show Classes pane 163 single-file Find window 113
Show Floating Toolbar command 517 size
IDE 5.7 User’s Guide 585
setting default for unbounded arrays 422 setting watchpoints in 225
Size option viewing breakpoint properties 208
Font & Tabs panel 443 viewing eventpoint properties 222
Size text box 273 viewing watchpoint properties 226
Skip Point 215, 219 Source Code pane 130
Skip Point, clearing 219 Source Code Pane disclosure triangle 130
Skip Point, setting 219 source code, navigating 105
software source file
development process cycle 21 adding markers to 109
Solaris Source File button 191
modifier key mappings 20 source files
Sort Alphabetical 160, 161 removing all markers from 110
Sort function popup option removing markers from 109
Editor Settings panel 445 source item, for comparison 136
Sort functions by method name in symbolics Source list box 192
window option Source pane 140, 163, 191
Display Settings panel 443 in Symbols window 173
Sort Hierarchical 160, 161 Source Pane disclosure triangle 191
Sort Order button source relative includes 445
in Files view of Project window 45 source trees
sorting adding 366
classes list 161 changing 366
Functions list pop-up (alphabetically) 106, removing 367
107 Source Trees panel
sorting data 310 options
Sound Point 215, 220 Add 365
Sound Point Settings window Change 365
Stop in Debugger checkbox 220 Choose 365
Sound Point, clearing 221 Name 365
Sound Point, setting 220 Remove 365
Sound Point, Speak Message 220 Source Tree list 365
Source box 136 Type 365, 447
source code Source Trees preference panel 364
disabling breakpoints 210 Absolute Path option 447
disabling eventpoints 222 Environment Variable option 447
disabling special breakpoints 228 Registry Key option 447
disabling watchpoints 226 Source Trees settings panel 364
editing 91 Speak Message checkbox 216
enabling breakpoints 210, 223 special breakpoints
enabling special breakpoints 228 defined 228
enabling watchpoints 226 purpose of 203
going to a particular line 107 special breakpoints, disabling 228
locating 105 special breakpoints, enabling 228
setting breakpoints in 207 Speed slider 280
586 IDE 5.7 User’s Guide
Stack Editor Windows menu command 530 for build targets 40
Stack pane 191 for projects 40
stack space, finding problems 313 for subprojects 40
Start text box 269, 273, 281 Strength Reduction 405
starting Strings option
debugger 192 Text Colors panel 444
state structure
disabled, for breakpoints 204, 225 of documentation 18
disabled, for eventpoints 215 submenus
enabled, for breakpoints 204 Align 503, 504
enabled, for eventpoints 215 subproject, defined 39
enabled, for watchpoints 225 subprojects
static creating 39
icon for 161 opening 40
stationery strategies for 40
creating for projects 38 Success option
creating projects 33 Build Settings panel 445
custom 38 summary data 305
Status 270, 271, 273, 278, 280, 282 summation, of two variables 235
Status area Switch To Monitor menu command 530
in Class Browser window 155 symbol definitions 110, 111
status area 163 symbol definitions, looking up 111
Step Into button 190 Symbol hint 195
Step Into command 193 symbol hint
Step Out button 190 toggling 195
Step Out command 193 turning off 195
Step Over button 190 turning on 195
Step Over command 193 using 196
Step Over menu command 530 symbol implementations
stepping into a routine 193 viewing all 172
stepping out of a routine 193 symbol-editing shortcuts 94
stepping over a routine 193 Symbolics button 190
Stop At End Of File checkbox 114, 117 symbolics file, defined 188
Stop at Watchpoints option symbolics files
Debugger Settings panel 443 choosing a debugger for 386
Stop Build menu command 530 searching (multiple) 125
Stop button 119, 129, 190 Symbolics list 125
Stop command 194, 530 Symbolics list box 125
Stop in Debugger checkbox 217, 219, 220 Symbolics menu command 530
Stop On Application Launch option Symbolics option
Debugger Settings panel 443 IDE Extras panel 446
stopping program execution 194 Symbolics window 253
Straight Line 168 opening 255
strategies using the Executables pane 255, 256
IDE 5.7 User’s Guide 587
using the Files pane 255 Target Breakpoint Can Cause Analyzer Trigger
using the Functions pane 255 checkbox 288
Symbolics Window menu command 530 Target column
symbols in Files view of Project window 44
shortcuts for editing 94 Target Configuration panel 263
viewing all implementations 172 Target list box 123
Symbols list target management 48
in Browser Contents window 170 Target Memory Buffer Address text box 264
Symbols pane 173 Target Memory Buffer Size text box 265
Symbols pop-up 170 Target Name option
Symbols window 171 Target Settings panel 447
Source pane 173 Target Processor text/list box 264, 276
Symbols pane 173 Target Scratch Memory End text box 282
toolbar 173 Target Scratch Memory Start text box 282
symbols window 172 target settings
Synchronize Modification Dates command 47 Add 365, 395, 399, 402
Synchronize Modification Dates menu Add Default 395
command 530 Always Search User Paths 394
Synchronize Modification Dates toolbar Application 398
button 42 Apply button 391
System Headers checkbox 123 Arguments 398
System Paths list Auto-target Libraries 411
Framework column 396 Cache subprojects 397
Recursive Search column 395 Cache symbolics between runs 411
Search Status column 395 Cancel button 391
System Paths option Change 365, 395, 399, 402
Access Paths panel 446 Choose 365, 393
Clear 393
T Compiler 401
Tab indents selection option Connection pop-up menu 412
Font & Tabs panel 446 Default language entry point 411
Tab Inserts Spaces option Details 403
Font & Tabs panel 446 Dump internal browse information after
Tab Size option compile 398
Font & Tabs panel 446 Edit Language 402
tabs Environment Settings 399
Groups 206 Export Panel button 391
In Files 120 Extension 401
In Folders 120 Factory Settings button 390
In Projects 120 Faster Execution Speed 403
In Symbolics 120 File Mappings list 401
Instances 206 File Type 401
Templates 206 Flags 401
Target Address text box 277, 279 for IDE 389
588 IDE 5.7 User’s Guide
Generate Browser Data From 398 Choose 393
Host Application for Libraries & Code Clear 393
Resources 399 Linker 392, 433
Host Flags 395 Output Directory 393, 435
Ignored By Make flag 401 Post-linker 392, 435
Import Panel button 391 Pre-linker 392, 436
Initial directory 398 Save project entries using relative
Interpret DOS and Unix Paths 395 paths 46, 393, 438
Launchable flag 401 Target Name 392, 447
Linker 392 target settings panels
Log System Messages 411 Access Paths 393
Name 365 Analyzer Connections 285
OK button 391 Build Extras 396, 514
Optimization Level slider 403 Debugger Settings 258, 410
Output Directory 393 File Mappings 400
Post-linker 392 Global Optimizations 402
Precompiled File flag 401 Other Executables 407
Pre-linker 392 Remote Debugging 411
Program Arguments 399 Runtime Settings 398
Program entry point 410 Target Settings 392
Remove 365, 395, 400, 402 Target Settings Panels list 390
Require Framework Style Includes 395 Target Settings toolbar button 42
Resource File flag 401 Target Settings window 389
Revert Panel button 390 Apply button 391
Save button 391 Cancel button 391
Save project entries using relative paths 393 Export Panel button 391
Smaller Code Size 403 Factory Settings button 390
Source Tree list 365 Import Panel button 391
Source Trees 364 OK button 391
Stop at Watchpoints 411 opening 391
Stop on application launch 410 Revert Panel button 390
Target Name 392 Save button 391
Target Settings Panels list 390 Target Settings Panels list 390
Type 365 targets 31
Update data every n seconds 411 configuring 55
Use External Debugger 398 creating 53
Use modification date caching 397 files 48
User specified 411 managing 53
Value 400 moving 50
Variable 400 removing 48, 53
Working Directory 399 renaming 50, 51, 54
Target Settings command 531 setting default 54
Target Settings panel 55, 392 strategies for 40
options Targets page 47
IDE 5.7 User’s Guide 589
Targets tab 55 closing a docked window 71
Targets view 36, 50, 53 closing a workspace 75
tasks closing projects 38
activating automatic code completion 96 collapsing a docked window 71
adding a constant to a variable 235 collapsing browser panes 159
adding a keyword to a keyword set 406 collapsing the editor window toolbar 86
adding an executable file 408 completing code for data members 101
adding expressions (Expressions completing code for parameter lists 102
window) 234 connecting to a logic analyzer 289
adding markers to a source file 109 creating a breakpoint template 212
adding panes to an editor window 89 creating a console application 78
adding remote connections 386 creating a new class 160, 175, 176
adding source trees 366 creating a new data member 162, 183
adding subprojects to a project 39 creating a new member function 162, 180,
alphabetizing Functions list pop-up 181
order 106, 107 creating custom project stationery 38
applying file differences 141 creating empty projects 34
arming a logic analyzer 289 creating new projects from makefiles 33
attaching the debugger to a process 258 creating new projects using project
balancing punctuation 94 stationery 33
changing an executable file 409 deactivating automatic code completion 97
changing line views in a hierarchical deleting a breakpoint template 213
window 168 disabling a breakpoint 210
changing register data views 246 disabling a watchpoint 226
changing register values 246 disabling an eventpoint 222
changing remote connections 387 disarming a logic analyzer 289
changing source trees 366 disconnecting from a logic analyzer 289
changing the find string 131 docking a window by using a contextual
choosing a default project 37 menu 66
choosing files to compare 137 docking a window by using drag and
choosing folders to compare 138 drop 67
clearing a breakpoint 210 docking windows of the same kind 67
clearing a Log Point 217 enabling a breakpoint 210, 223
clearing a Pause Point 218 enabling a watchpoint 226
clearing a Script Point 219 examining items in the Folder Compare
clearing a Skip Point 219 Results window 144
clearing a Sound Point 221 expanding a docked window 71
clearing a Trace Collection Off expanding browser panes 158
eventpoint 221 expanding the editor window toolbar 86
clearing a Trace Collection On exporting projects to XML files 37
eventpoint 222 floating a window 69
clearing a watchpoint 227 for managing files 57
clearing all breakpoints 210 generating project link maps 330
clearing all watchpoints 227 going to a particular line 107
590 IDE 5.7 User’s Guide
hiding the classes pane 160 removing a keyword from a keyword
importing projects saved as XML files 37 set 407
indenting text blocks 93 removing a marker from a source file 109
inserting a reference template 111 removing all markers from a source file 110
issuing command lines 293 removing an executable file 409
killing program execution 194 removing panes from an editor window 89
looking up symbol definitions 111 removing remote connections 387
making a summation of two variables 235 removing source trees 367
making a window an MDI child 70 replacing text in a single file 117
manipulating variable formats 232 resizing panes in an editor window 89
moving a docked window 71 restarting the debugger 195
navigating browser data 150 resuming program execution 194
navigating Code Completion window 100 running a program 195
navigating to a marker 109 saving a copy of a workspace 75
opening a recent workspace 76 saving a workspace 74
opening a single-class hierarchical saving projects 35
window 169 saving the contents of the Breakpoints
opening a workspace 74 window 207
opening an Array window 243 searching a single file 115
opening projects 35 searching for text across multiple files 127
opening projects created on other hosts 35 searching for text across multiple
opening registers in a separate Registers folders 121
window 247 searching for text across multiple
opening subprojects 40 projects 123
opening the Breakpoints window 207 searching for text across multiple symbolics
opening the Cache window 290 files 125
opening the Command window 292 searching with a text selection 132
opening the Expressions window 234 selecting entire routines 92
opening the Flash Programmer window 261 selecting item in Code Completion
opening the Global Variables window 230 window 101
opening the Hardware Diagnostics selecting lines 92
window 274 selecting multiple lines 92
opening the Log window 259 selecting rectangular portions of lines 92
opening the Processes window 256, 257 selecting text in editor windows 91
opening the Profile window 291 setting a breakpoint 207
opening the Registers window 245 setting a conditional breakpoint 211
opening the Symbolics window 255 setting a conditional eventpoint 223
opening the symbols window 172 setting a conditional watchpoint 227
opening the Target Settings window 391 setting a Log Point 216
opening the Trace window 290 setting a Pause Point 217
overstriking text (Windows) 92 setting a Script Point 218
printing class hierarchies 167 setting a Skip Point 219
printing projects 36 setting a Sound Point 220
setting a temporary breakpoint 211
IDE 5.7 User’s Guide 591
setting a Trace Collection Off viewing breakpoint properties 208
eventpoint 221 viewing browser data by contents 170
setting a Trace Collection On viewing browser data by inheritance 166
eventpoint 222 viewing class data from hierarchy
setting a watchpoint 225 windows 158
showing the classes pane 160 viewing eventpoint properties 222
sorting the classes list 161 viewing global variables for different
specifying the default breakpoint processes 230
template 214 viewing registers 245
starting the debugger 192 viewing watchpoint properties 226
stepping into a routine 193 template, default for breakpoints 212
stepping out of a routine 193 template, for breakpoints 212
stepping over a routine 193 Templates option 378
stopping program execution 194 Templates tab 206
suppressing dockable windows 70 templates, creating for breakpoints 212
toggling automatic punctuation balancing 95 templates, deleting for breakpoints 213
toggling the symbol hint 195 templates, reference (Macintosh) 111
triggering code completion by keyboard 97 templates, specifying the default for
triggering code completion from IDE menu breakpoints 214
bar 97 temporary breakpoint, defined 211
unapplying file differences 141 temporary breakpoints 204
undocking a window 68 setting 211
unfloating a window 69 text
unindenting text blocks 93 changing a find string 131
updating data from a logic analyzer 289 find by selecting 130
using an external editor on the finding 113
Macintosh 360 overstriking (Windows) 92
using contextual menus 197 replacing 113
using the default workspace 73 searching with a selection 132
using the document settings pop-up 87 text blocks, indenting 93
using the Executables pane in the Symbolics text blocks, unindenting 93
window 255, 256 text boxes
using the Files pane in the Symbolics Address 248
window 255 Analyzer Configuration File text box 287
using the Find Next command 130 Analyzer Slot 287
using the Find Previous command 131 Bit Value 249
using the Functions list pop-up 106 Description File 248, 250
using the Functions pane in the Symbolics End 269, 281
window 255 Flash Memory Base Address 266
using the Interfaces list pop-up 106 Host Name 287
using the symbol hint 196 Message 216
using the VCS pop-up 87 Name 287
using virtual space 93 Offset 269
viewing a file path 45 Passes 282
592 IDE 5.7 User’s Guide
Result Count 129 Bitfield Description option 251
Search Criteria 129 Register Description option 251
Size 273 Register Details option 251
Start 269, 273, 281 text/list boxes
Target Address 277, 279 By Type 121
Target Memory Buffer Address 264 Find 114, 116, 119
Target Memory Buffer Size 265 Replace With 116, 119
Target Scratch Memory End 282 Search in 121
Target Scratch Memory Start 282 Target Processor 264, 276
Trace Support File 288 text-selection Find 130
Use Selected File 268 THINK Reference 110, 111, 428
Use Target Initialization 264, 276 third-party editor support 450
Value to Write 278, 279 third-party text editors
Text Colors panel Emacs 432
options Thread window
Activate Browser Coloring 428 Breakpoints button 190
Activate Syntax Coloring 428, 431, 444 current-statement arrow 191
Foreground 428 dash 191
Keywords 431 debug button 190
Strings 444 Expressions button 190
Text Colors preference panel Functions list box 192
options Kill button 190
Activate Browser Coloring 377 Line And Column button 192
Activate Syntax Coloring 377 Pane Collapse box 190
Background 377 Pane Expand box 190
Classes 377 Pane resize bar 191
Comments 377 Resume button 190
Constants 377 run button 190
Edit 377 Source File button 191
Enums 377 Source list box 192
Foreground 377 Source pane 191
Functions 377 Source Pane disclosure triangle 191
Globals 377 Stack pane 191
Keywords 377 Step Into button 190
Macros 378 Step Out button 190
Other 378 Step Over button 190
Set 1, Set 2, Set 3, Set 4 377 Stop button 190
Strings 377 Symbolics button 190
Templates 378 Variables pane 191
TypeDefs 378 Variables Pane Listing button 191
text editing area, in editor window 88 thread window 188
Text View list box 250, 251 thread, breakpoint property 209
Auto 251 threading in IDE 420
Text View pop-up menu __throw() 505
IDE 5.7 User’s Guide 593
ticksTimeBase 305, 310, 317 Reset Window Toolbar command 46, 525
Tile Editor Windows command 531 Show Floating Toolbar command 517, 529
Tile Editor Windows Vertically command 531 Show Main Toolbar command 517
Tile Horizontally command 531 Show Window Toolbar command 529
Tile Vertically command 532 Toolbars
time hogs, finding 313 Add element 344
timebase 305, 317 Clear Elements 345
timeMgrTimeBase 305, 317 Customize 342
times hit, breakpoint property 209 Elements 342, 343
times left, breakpoint property 209 Icons 344
To Smallest Height command in Resize Instances of 343
submenu 534 Main (floating) 343
To Smallest Width command in Resize Modify 344
submenu 534 Project and Window 343
toggling Remove single element 344
symbol hint 195 Toolbar Items tab 344
toolbar Types 343
collapsing in editor window 86 toolbars
expanding in editor window 86 editor 86
Toolbar (Editor Window) Elements for Symbols window 173
Document Settings 345 resetting 346
File Dirty Indicator 345 tools
File Path field 345 browser 25
Functions 345 build system 26
Header Files 345 debugger 26
Markers 345 editor 25
Version Control Menus 345 project manager 25
toolbar buttons search engine 25
Browser Contents 154 Tools menu 500
Class Hierarchy 154 icon 500
Go Back 154 tools, for hardware 261
Go Forward 154 ToolServer menu 450
Make 42 ToolServer Worksheet command 533
Single Class Hierarchy Window 154 ToolTip 344
Synchronize Modification Dates 42 touch
Target Settings 42 defined 44
Toolbar Items 333, 344 Touch column 51, 52
Toolbar submenu in Files view of Project window 44
Anchor Floating Toolbar command 504 Touch command 51
Clear Floating Toolbar command 507 touching
Clear Main Toolbar command 507 all files 51
Clear Window Toolbar command 508 all groups 51
Hide Floating Toolbar command 517 files 51
Hide Main Toolbar command 517 groups 51
594 IDE 5.7 User’s Guide
trace Ungroup command 534
working with logic analyzer 285 unindenting text blocks 93
Trace Collection Off 221 Untouch command 52
Trace Collection Off eventpoint 215 untouching
Trace Collection Off eventpoint, clearing 221 a file 52
Trace Collection Off eventpoint, setting 221 a group 52
Trace Collection On 221 all files 52
Trace Collection On eventpoint 215 all groups 52
Trace Collection On eventpoint, clearing 222 Update Data command 289
Trace Collection On eventpoint, setting 222 Update Data Every n Seconds option 447
Trace Support File text box 288 Use Concurrent Compiles option 437, 447
Trace window 290 Use Custom Settings checkbox 264, 276
opening 290 Use Debugging Monitor option 447
Treat as Expression checkbox 217 Use Default Workspace option 448
triggering Use External Debugger option 448
code completion by keyboard 97 Use External Editor option 448
code completion from IDE menu bar 97 Use Local Project Data Storage option 448
turning off Use modification date caching option 449
symbol hint 195 Use Multiple Document Interface option 63, 449
turning on turning off 359
symbol hint 195 turning on 359
Type list box Use multiple undo option 534
Absolute Path option 447 in Editor Settings panel 449
Type option Use Script menu option 449
Source Trees panel 447 Use Scripts Menu option 501
Type pop-up menu Use Selected File checkbox 268
Environment Variable option 447 Use Selected File text box 268
Registry Key option 447 Use Target CPU checkbox 282
type, breakpoint property 209 Use Target Initialization checkbox 264, 276
TypeDefs option 378 Use Target Initialization text box 264, 276
types Use Third Party Editor option 450
of documentation 19 Use ToolServer Menu option 500
Use ToolServer menu option
U IDE Extras panel 450
Unanchor Floating Toolbar command 534 User Paths list
Unapply button 140 Framework column 396
Unapply Difference command 141, 534 Recursive Search column 395
unbounded arrays, setting default size for Search Status column 395
viewing 422 User Paths option 450
Uncaught Exceptions Only command 534 User Specified option 450
Undo button 141 User specified option 411
Undo command 534 using
undocking windows 68 document settings pop-up 87
unfloating windows 69
IDE 5.7 User’s Guide 595
Executables pane in the Symbolics Version Control System. See VCS.
window 255, 256 Vertical Center command in Align submenu 526,
Files pane in the Symbolics window 255 532, 533, 535
Find Next command 130 View Array menu command 535
Find Previous command 131 View as implementor 156
Functions list pop-up 106 View as subclass 156
Functions pane in the Symbolics View As Unsigned Decimal menu command 535,
window 255 536
Interfaces list pop-up 106 View as user 156
logic analyzer 288 View Disassembly menu command 537
Register Details window 250 view in profiler
symbol hint 196 class 312
VCS pop-up 87 detail 311
virtual space 93 flat 311
View Memory As command 537
V View Memory command 537
Value to Write text box 278, 279 View Mixed menu command 537
variable formatting 232 View Source menu command 537
Variable Values Change option View Target Memory Writes checkbox 265
Display Settings panel 451 View Variable menu command 537
Variable window 231 viewing
variables all symbol implementations 172
^var placeholder 233 breakpoints 207
adding a constant to 235 browser data by contents 170
making a summation of 235 browser data by inheritance 166
manipulating formats 232 file paths 45
symbol hint 195 register details 247
Variables pane 191 registers 245
Variables Pane Listing button 191 viewing access breakpoint 226
variables, working with 229 viewing installed plug-ins 503
VCS 87 viewing installed products 503
list pop-up 156 virtual
menu 500 icon for 161
pop-up 87 virtual space, using 93
VCS Commands option
Editor Settings panel 451 W
VCS menu 163, 451 Walking 1’s checkbox 281
icon 500 Walking Ones subtest 283
VCS pop-up Walking Ones test
using 87 Address Line fault 282
Vectorization 405 Data Line fault 283
Verify button 270 Retention fault 283
version control 451, 500 subtests
Version Control Settings command 535 Ones Retention 283
596 IDE 5.7 User’s Guide
Walking Ones 283 window types
Walking Zeros 283 docked 64
Zeros Retention 283 floating 64
Walking Zeros subtest 283 MDI child 64
Warnings button 129 Windowing panel
Watchpoint Indicator option options
Display Settings panel 451 Hide non-debugging windows 429
watchpoints Minimize non-debugging windows 434
access breakpoint 224 Monitor for debugging 434
clearing all 227 Move open windows to debugging
defined 224 monitor when debugging starts 434
enabled 225 Open windows on debugging monitor
purpose of 203 during debugging 435
setting conditional 227 Use Debugging Monitor 447
watchpoints, clearing 227 Windows
watchpoints, disabling 226 creating files 57
watchpoints, enabling 226 windows 204
watchpoints, setting 225 Array 242
watchpoints, viewing properties for 226 Browser Contents 169
what is Cache 290
a debugger 187 Class Browser 153
a symbolics file 188 Code Completion 98
win32TimeBase 305, 317 Command 292
window Compare Files Setup 136
Customize IDE Commands 347 Customize IDE Commands 131
Window Follows Insertion Point option 451 dock bars in dockable windows 70
Window menu 477, 485, 498 dockable 63
Restore Window command (Windows) 526 dockable, about 63
Window position and size option dockable, turning off 70
Editor Settings panel 451 dockable, working with 66
Window Settings preference panel 381 docking the same kind of 67
options docking with a contextual menu 66
Close non-debugging windows 382 docking with drag and drop 67
Collapse non-debugging windows 382 editor 83
Do nothing 382 editor, other 88
Do nothing to project windows 382 Expressions 233
Hide non-debugging windows 382 File Compare Results 139
Minimize non-debugging windows 382 Find (single-file) 113
Monitor for debugging 382 Find and Replace (multiple-file) 118
Move open windows to debugging Find and Replace (single-file) 115
monitor when debugging starts 383 Flash Programmer 261
Open windows on debugging monitor floating 69
during debugging 383 Folder Compare Results 142
Use Debugging Monitor 382 Global Variables 229
IDE 5.7 User’s Guide 597
Hardware Diagnostics 274 working with breakpoints 207
hierarchy 166 working with debugger data 253
IDE Preferences 226, 353 working with dockable windows 66
Log 258 working with eventpoints 222
making MDI children of 70 working with files 57
Memory 237 working with memory 237
New C++ Class 177 working with projects 29
New C++ Data Member 184 working with variables 229
New C++ Member Function 182 workspace, defined 73
Processes 256 workspaces 73
project window 41 closing 75
Registers 244 opening 74
remembering size and position of 527 opening recent 76
Remove Markers 108 saving 74
saving default size and position of 527 saving copies of 75
Search results 128 using default 73
Symbolics 253 Workspaces option
Target Settings 389 IDE Extras panel 452
Trace 290 workspaces, about 73
undocking 68 Write button 250
unfloating 69 Write option button 277, 279
variable 231
Windows menu layout 473 X
WinHelp (Windows) 110 XML
Wizards exporting projects 37
Browser 175 importing projects 37
wizards Register Details Window
New Class 160, 175, 176 BFVALUE 460
New Data Member 162, 183 BITFIELD 457
New Member Function 180, 181 file locations 461
New Member Functions 162 REGISTER 455
Word option button 277, 279, 282 sample files 462
working Register Details window
with IDE preferences 353 specification 453
with IDE target settings 389
Working Directory option Z
Runtime Settings panel 452 Zeros Retention subtest 283
working with 66 Zoom Window menu command 537
browser 147 Zoom windows to full screen option
class browser windows 153 IDE Extras panel 452
class hierarchy windows 165
IDE hardware tools 261
logic analyzer 285, 288
working with breakpoint templates 212
598 IDE 5.7 User’s Guide
Potrebbero piacerti anche
- The Sympathizer: A Novel (Pulitzer Prize for Fiction)Da EverandThe Sympathizer: A Novel (Pulitzer Prize for Fiction)Valutazione: 4.5 su 5 stelle4.5/5 (121)
- A Heartbreaking Work Of Staggering Genius: A Memoir Based on a True StoryDa EverandA Heartbreaking Work Of Staggering Genius: A Memoir Based on a True StoryValutazione: 3.5 su 5 stelle3.5/5 (231)
- Grit: The Power of Passion and PerseveranceDa EverandGrit: The Power of Passion and PerseveranceValutazione: 4 su 5 stelle4/5 (588)
- Devil in the Grove: Thurgood Marshall, the Groveland Boys, and the Dawn of a New AmericaDa EverandDevil in the Grove: Thurgood Marshall, the Groveland Boys, and the Dawn of a New AmericaValutazione: 4.5 su 5 stelle4.5/5 (266)
- Never Split the Difference: Negotiating As If Your Life Depended On ItDa EverandNever Split the Difference: Negotiating As If Your Life Depended On ItValutazione: 4.5 su 5 stelle4.5/5 (838)
- The Little Book of Hygge: Danish Secrets to Happy LivingDa EverandThe Little Book of Hygge: Danish Secrets to Happy LivingValutazione: 3.5 su 5 stelle3.5/5 (400)
- The World Is Flat 3.0: A Brief History of the Twenty-first CenturyDa EverandThe World Is Flat 3.0: A Brief History of the Twenty-first CenturyValutazione: 3.5 su 5 stelle3.5/5 (2259)
- The Subtle Art of Not Giving a F*ck: A Counterintuitive Approach to Living a Good LifeDa EverandThe Subtle Art of Not Giving a F*ck: A Counterintuitive Approach to Living a Good LifeValutazione: 4 su 5 stelle4/5 (5795)
- Her Body and Other Parties: StoriesDa EverandHer Body and Other Parties: StoriesValutazione: 4 su 5 stelle4/5 (821)
- The Emperor of All Maladies: A Biography of CancerDa EverandThe Emperor of All Maladies: A Biography of CancerValutazione: 4.5 su 5 stelle4.5/5 (271)
- The Gifts of Imperfection: Let Go of Who You Think You're Supposed to Be and Embrace Who You AreDa EverandThe Gifts of Imperfection: Let Go of Who You Think You're Supposed to Be and Embrace Who You AreValutazione: 4 su 5 stelle4/5 (1091)
- Shoe Dog: A Memoir by the Creator of NikeDa EverandShoe Dog: A Memoir by the Creator of NikeValutazione: 4.5 su 5 stelle4.5/5 (537)
- Hidden Figures: The American Dream and the Untold Story of the Black Women Mathematicians Who Helped Win the Space RaceDa EverandHidden Figures: The American Dream and the Untold Story of the Black Women Mathematicians Who Helped Win the Space RaceValutazione: 4 su 5 stelle4/5 (895)
- Elon Musk: Tesla, SpaceX, and the Quest for a Fantastic FutureDa EverandElon Musk: Tesla, SpaceX, and the Quest for a Fantastic FutureValutazione: 4.5 su 5 stelle4.5/5 (474)
- Team of Rivals: The Political Genius of Abraham LincolnDa EverandTeam of Rivals: The Political Genius of Abraham LincolnValutazione: 4.5 su 5 stelle4.5/5 (234)
- The Hard Thing About Hard Things: Building a Business When There Are No Easy AnswersDa EverandThe Hard Thing About Hard Things: Building a Business When There Are No Easy AnswersValutazione: 4.5 su 5 stelle4.5/5 (345)
- On Fire: The (Burning) Case for a Green New DealDa EverandOn Fire: The (Burning) Case for a Green New DealValutazione: 4 su 5 stelle4/5 (74)
- West Coast Offense PlaybookDocumento67 pagineWest Coast Offense PlaybookCoach Brown89% (9)
- William Gillock - New Orleans Jazz StylesDocumento17 pagineWilliam Gillock - New Orleans Jazz StylesSara100% (1)
- Theatelus-The Five Platonic Solids 400 BDocumento13 pagineTheatelus-The Five Platonic Solids 400 Bapi-340711178Nessuna valutazione finora
- The Yellow House: A Memoir (2019 National Book Award Winner)Da EverandThe Yellow House: A Memoir (2019 National Book Award Winner)Valutazione: 4 su 5 stelle4/5 (98)
- enDocumento83 pagineenRegistr Registr100% (12)
- The Unwinding: An Inner History of the New AmericaDa EverandThe Unwinding: An Inner History of the New AmericaValutazione: 4 su 5 stelle4/5 (45)
- Desigo Control Point - Basic DocumentationDocumento42 pagineDesigo Control Point - Basic DocumentationJose sanchezNessuna valutazione finora
- Oracle Project ManagementDocumento25 pagineOracle Project ManagementUbaidUrRehmanNessuna valutazione finora
- @enmagazine 2019-01-01 Teen Breathe PDFDocumento68 pagine@enmagazine 2019-01-01 Teen Breathe PDFSheila Jamil100% (2)
- Curriculum Map Math 10 1 (Recovered)Documento6 pagineCurriculum Map Math 10 1 (Recovered)Rocel Mae L. GambaNessuna valutazione finora
- Application Checklist - Central European UniversityDocumento6 pagineApplication Checklist - Central European UniversityGuillermo BisbalNessuna valutazione finora
- Surgical Treatment of Cyst of The Canal of Nuck and Prevention of Lymphatic Complications: A Single-Center ExperienceDocumento6 pagineSurgical Treatment of Cyst of The Canal of Nuck and Prevention of Lymphatic Complications: A Single-Center ExperienceJeje MoNessuna valutazione finora
- China Banking Corporation - 60 Years of Fruitful ServiceDocumento3 pagineChina Banking Corporation - 60 Years of Fruitful ServicemarcheinNessuna valutazione finora
- Ea UtsDocumento5 pagineEa UtsHALIMNessuna valutazione finora
- NNRA-Guidelines For Application For AuthorizationDocumento12 pagineNNRA-Guidelines For Application For Authorizationkirandevi1981100% (1)
- User's Manual of Haiwell IoT Cloud HMIDocumento39 pagineUser's Manual of Haiwell IoT Cloud HMIRolando NuñezNessuna valutazione finora
- MODULE 5 - Econ 221 - Basic MicroeconomicsDocumento3 pagineMODULE 5 - Econ 221 - Basic MicroeconomicsNelly GenosasNessuna valutazione finora
- Pashan Lake - Downfall and RestorationDocumento4 paginePashan Lake - Downfall and RestorationnikhileshkulkarniNessuna valutazione finora
- Reflection Paper - Devotional Reading - Genesis 1Documento2 pagineReflection Paper - Devotional Reading - Genesis 1selectivefadingNessuna valutazione finora
- Role Play The Evolution of NursingDocumento6 pagineRole Play The Evolution of NursingEvien FrancheskaNessuna valutazione finora
- Human and Physical GeographyDocumento25 pagineHuman and Physical GeographyBenjamen MacasayaNessuna valutazione finora
- E2 PTAct 2 9 1 DirectionsDocumento2 pagineE2 PTAct 2 9 1 DirectionsAsad RiazNessuna valutazione finora
- Cassava GroupDocumento17 pagineCassava GroupTOLA ABENessuna valutazione finora
- (Not Final) Group1 - BSA13 - EA6Documento3 pagine(Not Final) Group1 - BSA13 - EA6Kenzel lawasNessuna valutazione finora
- EASA Flight at High Altitude - Ws Nov. 2015 - Agenda - Draft 2 by DSO-AcoDocumento2 pagineEASA Flight at High Altitude - Ws Nov. 2015 - Agenda - Draft 2 by DSO-AcoAnonymous yeNuEwuNessuna valutazione finora
- LG DVD LH-D6430Documento54 pagineLG DVD LH-D6430videosonNessuna valutazione finora
- SyllabusDocumento6 pagineSyllabusAbhishek Gond100% (1)
- Samsung Company Documentary ScriptDocumento9 pagineSamsung Company Documentary ScriptBunnyy BearNessuna valutazione finora
- Autocad: Certificate Course OnDocumento1 paginaAutocad: Certificate Course OnDibs ManiacNessuna valutazione finora
- How To Complete Your Registration: A Step-By-Step Guide To Registering On Your CourseDocumento5 pagineHow To Complete Your Registration: A Step-By-Step Guide To Registering On Your CourseBRIAN WANYONYINessuna valutazione finora
- Skin TearsDocumento6 pagineSkin TearsMsPocketbook HoarderNessuna valutazione finora
- Altered Tissue PerfusionDocumento10 pagineAltered Tissue PerfusionLaurence ZernaNessuna valutazione finora