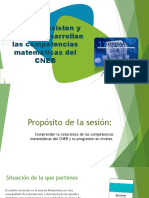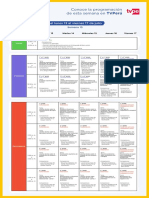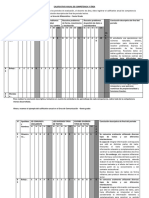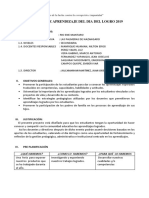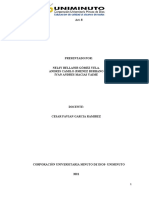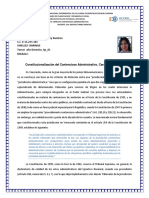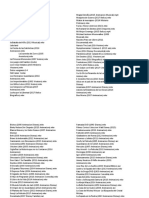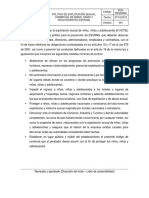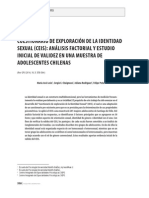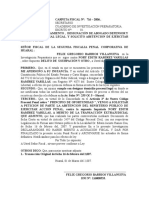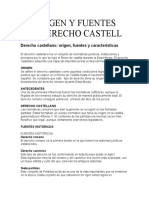Documenti di Didattica
Documenti di Professioni
Documenti di Cultura
Manual Usuario Publico
Caricato da
Juancito Julcamanyan MTitolo originale
Copyright
Formati disponibili
Condividi questo documento
Condividi o incorpora il documento
Hai trovato utile questo documento?
Questo contenuto è inappropriato?
Segnala questo documentoCopyright:
Formati disponibili
Manual Usuario Publico
Caricato da
Juancito Julcamanyan MCopyright:
Formati disponibili
Manual de usuario
SíseVe - contra la violencia escolar
Proyecto: SíseVe v2.0
Identificación del documento
Ítem Nombre Cargo Fecha Firma
Elaboración Geyson Valladares Documentador 24.05.2019
Revisión Michel Suárez Gestor de Proyecto 03.06.2019
Aprobación Michel Suárez Gestor de Proyecto 04.06.2019
Historial de cambios
Versión Autor Descripción Fecha
1.0.0 Geyson Valladares Creación 26.12.2018
1.1.0 Geyson Valladares Actualización 24.05.2019
1.2.0 Andres Buleje Actualización 22.11.2019
Diseño de Interfaces Página No 2/99
Formato: MCVS-O1-3113
Proyecto: SíseVe v2.0
Contenido
Identificación del documento ............................................................................................................. 2
1. SECCION INFORMACIÓN ..................................................................................................... 5
1.1 Página principal del sistema ......................................................................................... 5
1.2 Sección de información .................................................................................................. 7
1.3 Acerca del SíseVe ............................................................................................................. 7
1.4 Conceptos básicos ........................................................................................................... 8
1.5 Estudiantes ....................................................................................................................... 8
1.6 Docentes ............................................................................................................................ 9
1.7 Familia ............................................................................................................................... 9
1.8 Directivos ........................................................................................................................ 10
1.9 Materiales ....................................................................................................................... 14
1.10 Estadísticas ................................................................................................................. 15
1.11 Contáctanos ................................................................................................................ 16
2. SECCION REPORTA UN CASO ........................................................................................... 17
2.1 Para ingresar con una cuenta creada o crear una cuenta ..................................... 17
2.2 Reporta un caso ............................................................................................................. 19
2.3 Descargar Manual.......................................................................................................... 27
2.4 Eliminar mi usuario ...................................................................................................... 28
2.5 Actualizar datos ............................................................................................................. 28
2.6 Actualizar contraseña................................................................................................... 29
2.7 Cerrar sesión .................................................................................................................. 29
3. SECCION SIGUE TU CASO .................................................................................................. 30
3.1 Sigue tu caso ................................................................................................................... 30
4. SECCION INTRANET........................................................................................................... 32
4.1 Perfiles que ingresan a la Intranet............................................................................. 32
4.2 Para ingresar a la intranet ........................................................................................... 33
4.3 Perfil Responsable de Convivencia IE ....................................................................... 34
HOME INTRANET ....................................................................................................................... 34
Menú: MODULO SEGUIMIENTO................................................................................................ 34
Menú: MODULO ADMINISTRACION.......................................................................................... 45
Diseño de Interfaces Página No 3/99
Formato: MCVS-O1-3113
Proyecto: SíseVe v2.0
4.4 Perfil Director de la Institución Educativa ............................................................... 48
HOME INTRANET ....................................................................................................................... 48
Menú: MODULO AFILIACIÓN .................................................................................................... 48
Menú: SEGUIMIENTO ................................................................................................................ 51
Menú: MODULO ADMINISTRACION.......................................................................................... 54
4.5 Perfil Director UGEL (Director UGEL) ....................................................................... 57
HOME INTRANET ....................................................................................................................... 57
Menú: MODULO AFILIACIÓN .................................................................................................... 57
Menú: SEGUIMIENTO ................................................................................................................ 61
Menú: MODULO ADMINISTRACION.......................................................................................... 66
4.6 Perfil Especialista UGEL(Especialista UGEL) ............................................................ 69
HOME INTRANET ....................................................................................................................... 69
Menú: MODULO AFILIACIÓN .................................................................................................... 69
Menú: MODULO SEGUIMIENTO................................................................................................ 70
Menú: MODULO ADMINISTRACION.......................................................................................... 80
4.7 Perfil Director DRE (Director DRE) ........................................................................... 82
HOME INTRANET ....................................................................................................................... 82
Menú: MODULO AFILIACIÓN .................................................................................................... 82
Menú: MODULO SEGUIMIENTO................................................................................................ 86
Menú: MODULO ADMINISTRACION.......................................................................................... 89
4.8 Perfil Especialista DRE (Especialista DRE) ............................................................... 93
HOME INTRANET ....................................................................................................................... 93
Menú: MODULO AFILIACIÓN .................................................................................................... 93
Menú: MODULO SEGUIMIENTO................................................................................................ 94
Menú: MODULO ADMINISTRACION.......................................................................................... 98
Diseño de Interfaces Página No 4/99
Formato: MCVS-O1-3113
Proyecto: SíseVe v2.0
1. SECCION INFORMACIÓN
1.1 Página principal del sistema
Podrá ingresar a la página web del SíseVe mediante el enlace:
http://www.siseve.pe/
Al ingresar a la página web del SiseVe usted podrá acceder a información relacionada a resolver los
problemas de violencia escolar, reportar casos, contactarse con nosotros y realizar el seguimiento a
los casos reportados.
Diseño de Interfaces Página No 5/99
Formato: MCVS-O1-3113
Proyecto: SíseVe v2.0
Asimismo, podras encontrar respuesta a sus pregunta ¿Qué pasa después de reportar un caso? y
diferenciar que tipo de caso se ha presentado:
Diseño de Interfaces Página No 6/99
Formato: MCVS-O1-3113
Proyecto: SíseVe v2.0
1.2 Sección de información
Usted podrá encontrar información relacionada al SíseVe seleccionando alguna opción de interés
dentro de la lista desplegable de Información, como: Acerca del SiseVe, Conceptos Básicos, Educar
es Incluir, Materiales, Estadísticas, Glosario
1.3 Acerca del SíseVe
Si usted selecciona la opción “Acerca del SíseVe”, podrá encontrar respuestas a las preguntas que
pudiese tener, como:
- ¿Qué hago si soy víctima o testigo de un caso de violencia escolar?
- ¿Cómo funciona?
- ¿Cuáles son los beneficios del SíseVe?
- ¿Cuáles son los beneficios de inscribirte y reportar al SíseVe?
Diseño de Interfaces Página No 7/99
Formato: MCVS-O1-3113
Proyecto: SíseVe v2.0
1.4 Conceptos básicos
Si usted selecciona la opción “Conceptos básicos”, podrá encontrar información relaciona a los
conceptos básicos respecto a: la violencia escolar, bullying, tipos de agresión, causas, consecuencias
y soluciones.
1.4.1 Estudiantes
Si usted selecciona la opción “Estudiantes”, podrá encontrar respuestas a preguntas, como: ¿qué
hago si soy víctima de bullying? y ¿qué debo hacer frente al acoso virtual o cyberbullying?
Diseño de Interfaces Página No 8/99
Formato: MCVS-O1-3113
Proyecto: SíseVe v2.0
1.4.2 Docentes
Si usted selecciona la opción “Docentes”, podrá encontrar respuestas a preguntas, como: ¿qué
debo hacer cuando ocurre un caso de violencia (incluido “bullying”) en la escuela?, ¿cómo puedo
involucrar a mis alumnos en la prevención de la violencia?, ¿cómo puedo apoyar a mis alumnos
frente a la violencia escolar? y ¿qué debo hacer si veo o me entero de algún caso de violencia
escolar?
1.4.3 Familia
Si usted selecciona la opción “Familia”, podrá encontrar respuestas a preguntas, como las
enumeradas en la imagen:
Diseño de Interfaces Página No 9/99
Formato: MCVS-O1-3113
Proyecto: SíseVe v2.0
1.4.4 Directivos
Si usted selecciona la opción “Directivos”, podrá encontrar respuestas a preguntas, como: ¿qué
debo hacer frente a un hecho de violencia ocasionado por un adulto a un estudiante?, ¿qué debo
hacer para apoyar a los estudiantes involucrados en el hecho de violencia?, ¿qué debo hacer para
prevenir la violencia en mi escuela?, ¿qué debo hacer si veo o me entero de algún caso de violencia
escolar? y ¿especialistas de la UGEL?
Diseño de Interfaces Página No 10/99
Formato: MCVS-O1-3113
Proyecto: SíseVe v2.0
1.5 Educar es incluir
Si usted selecciona la opción “Educar es incluir”, podrá encontrar información relaciona a los
conceptos básicos respecto a: la definición de educar es incluir, discriminación basada en género,
Discriminación étnico racial, discriminación de personas con discapacidad y preparándonos para
actuar.
1.5.1 Educar es incluir
Si usted selecciona la opción “Educar es incluir”, podrá encontrar respuestas a preguntas, como:
Definición de educar es incluir, que entendemos por discriminación y que debemos hacer para
hacerle frente a la discriminación en nuestra escuela.
1.5.2 Discriminación Basada en Género
Si usted selecciona la opción “Discriminación Basada en Género”, podrá encontrar respuestas,
como: ¿Qué entendemos por género? Y Enfoque de igualdad de género.
Diseño de Interfaces Página No 11/99
Formato: MCVS-O1-3113
Proyecto: SíseVe v2.0
1.5.3 Discriminación étnica racial
Si usted selecciona la opción “Discriminación étnica racial”, podrá encontrar respuestas a
preguntas, como: ¿Qué es la discriminación étnico-racial? Y ¿Cómo lograr interculturalidad?
1.5.4 Discriminación de personas con discapacidad
Si usted selecciona la opción “Discriminación de personas con discapacidad”, podrá encontrar
respuestas a preguntas, como: ¿Qué es la discapacidad? y la educación inclusiva.
Diseño de Interfaces Página No 12/99
Formato: MCVS-O1-3113
Proyecto: SíseVe v2.0
1.5.5 Preparándonos para actual
Si usted selecciona la opción “Preparándonos para actual”, podrá encontrar respuestas a preguntas,
como: Erradicar nuestros prejuicios, Reconocer que la diversidad es positiva, Respetar,
Involucrarnos, Formar y Transformar y Cuidar nuestro lenguaje.
Diseño de Interfaces Página No 13/99
Formato: MCVS-O1-3113
Proyecto: SíseVe v2.0
1.6 Materiales
En la sección de “Materiales”, usted podrá encontrar información para descargar, la misma que le
ayudará a prevenir la atención de casos de violencia escolar. Para poder encontrar información,
primero, deberá ingresar el texto que desea buscar (1), luego, seleccionar el botón buscar (2),
finalmente, se mostrará una lista de información con la opción a descargar. (3) Seleccione el botón
descargar para que pueda descargar el material a su computadora
Diseño de Interfaces Página No 14/99
Formato: MCVS-O1-3113
Proyecto: SíseVe v2.0
1.7 Estadísticas
En la sección de estadísticas usted podrá encontrar información respecto a los casos reportados en
el SISEVE a nivel nacional, con índices de tipo de violencia, diferencia entre tipos de instituciones,
ya sean públicas o privadas, también podrá encontrar el porcentaje del tipo de caso reportado,
como: entre estudiantes o de personal IE a estudiantes. Podrá descargar el archivo en formato
adobe acrobat (*.pdf) y en microsoft Excel (*.xls)
1.8 Glosario
En esta sección usted podrá encontrar un glosario de términos de palabras utilizadas en el Siseve.
Diseño de Interfaces Página No 15/99
Formato: MCVS-O1-3113
Proyecto: SíseVe v2.0
1.9 Contáctanos
En esta sección podrás registrar tu información para que el personal del SiseVe pueda ponerse en
comunicación con usted para atender sus consultas o inquietudes respecto a un caso de violencia
escolar a un estudiante.
Para iniciar esta atención, usted deberá realizar los pasos siguientes: ingrese los campos obligatorios
* (1), luego, ingrese el código de verificación capcha (2), finalmente, seleccione el botón enviar
contacto (3).
Diseño de Interfaces Página No 16/99
Formato: MCVS-O1-3113
Proyecto: SíseVe v2.0
2. SECCION REPORTA UN CASO
2.1 Para ingresar con una cuenta creada o crear una cuenta
Para poder ingresar a reportar un caso deberá iniciar sesión o crear su cuenta según corresponda.
Diseño de Interfaces Página No 17/99
Formato: MCVS-O1-3113
Proyecto: SíseVe v2.0
Iniciar sesión
Ingrese su usuario y contraseña,
luego seleccione el botón
ingresar.
Crear cuenta
Ingrese la información solicitada
según los pasos indicados.
Recuerde que después de ingresar respectivamente los datos solicitados para la creación de la
cuenta de usuario, deberá pulsar clic en REGISTRAR USUARIO
Diseño de Interfaces Página No 18/99
Formato: MCVS-O1-3113
Proyecto: SíseVe v2.0
2.2 Reporta un caso
Para poder reportar un caso, seleccione la opción el menú casos reportados (1).
Lista de casos reportados: Lista los casos que haya reportado, según imagen siguiente.
Para poder reportar un caso seleccione el botón “Nuevo Caso” (1)
Diseño de Interfaces Página No 19/99
Formato: MCVS-O1-3113
Proyecto: SíseVe v2.0
Para poder reportar un caso de violencia escolar deberá tener claro que este consta de 5 pasos:
Entre los pasos 1 al 5 se activaran los botones SIGUIENTE, ANTERIOR y CANCELAR. El botón
SIGUIENTE permitirá pasar al siguiente paso, según las validaciones que tenga cada paso. El botón
ANTERIOR permitirá regresar al punto anterior para poder actualizar la información que sea
necesaria. El botón CANCELAR permitirá cancelar el registro del caso en el pase en el que se
encuentre.
Diseño de Interfaces Página No 20/99
Formato: MCVS-O1-3113
Proyecto: SíseVe v2.0
Paso 1: Identificación de la Institución Educativa
Ingrese los campos obligatorios * en el formulario. Para el campo Tipo de reporte, podrá escoger
entre: Entre escolares y Personal IE a escolar. Ello determinará el tipo de reporte a declarar.
Luego de haber ingresado la información solicitada en el formulario, seleccione el botón SIGUIENTE
(1) para pasar al paso 2, caso contrario, pulse en el botón cancelar (2) para omitir cualquier registro.
Diseño de Interfaces Página No 21/99
Formato: MCVS-O1-3113
Proyecto: SíseVe v2.0
Paso 2: Datos de la persona agredida
En esta sección usted podrá brindar información de la persona agredida. Para poder llenar el
formulario deberá ingresar la información obligatoria (*).
En la sección ¿Quién reporta?, el sistema le permitirá declarar una de las opciones como
reportante.
En caso usted sea el agredido, podrá seleccionar la opción ¡Yo soy el agredido!
Luego de ingresar los campos obligatorios, podrá seleccionar el botón SIGUIENTE para poder pasar
al paso 3.
Diseño de Interfaces Página No 22/99
Formato: MCVS-O1-3113
Proyecto: SíseVe v2.0
Paso 3: Datos del supuesto agresor
Es esta sección usted podrá declarar a los supuestos agresores que participaron del hecho de
violencia escolar, para registrar al agresor pulse clic en nuevo (1), aparece una ventana de registro
de agresor. Posteriormente, pulse clic en siguiente (2) para continuar el registro, anterior (3) si desea
volver a la pestaña anterior y cancelar (4) si desea omitir el registro del reporte.
Cuando haya registrado a los presuntos agresores podrá seleccionar el botón SIGUIENTE para pasar
al paso 4.
Al seleccionar el botón nuevo, el sistema mostrara el formulario para el ingreso de los datos del
presunto agresor:
Ingrese los campos obligatorios (*) y seleccione el botón Agregar (1) para registrar al agresor y
cancelar (2) desea omitir su registro.
Diseño de Interfaces Página No 23/99
Formato: MCVS-O1-3113
Proyecto: SíseVe v2.0
Paso 4: Datos de la violencia
En esta sección podrá declarar el tipo de violencia sufrida o vista. Adicional a ello, podrá adicionar
presuntos hechos de violencia, primero deberá especificar el tipo de violencia (1), subtipo de
violencia (2) y número de veces (3), selecciona los motivos que considere genero la violencia,
finalmente, pulse sobre el botón siguiente (4) para continuar, pulse anterior (5) para retornar a la
pestaña anterior o pulse cancelar (6) para omitir todo el registro del reporte, tal como se muestra:
Al completar los campos obligatorios podrá seleccionar el botón SIGUIENTE para poder pasar al
paso 6.
Diseño de Interfaces Página No 24/99
Formato: MCVS-O1-3113
Proyecto: SíseVe v2.0
Paso 5: descripción del caso
En esta sección, usted podrá describir detalladamente el caso (1) con el fin de poder considerar
información importante para el caso reportado. Una vez detallado, pulse en el botón enviar reporte
(2) para guardar el reporte del caso. Pulse anterior (3) si desea volver a la pestaña anterior o cancelar
(4) si desea omitir el reporte.
Al enviar el reporte, se muestra una ventana de confirmación. Pulse clic en aceptar (1) para guardar
el reporte o cancelar (2) para omitirlo.
Diseño de Interfaces Página No 25/99
Formato: MCVS-O1-3113
Proyecto: SíseVe v2.0
Finalmente, le muestra un mensaje con el número del reporte de caso generado. Este número de
reporte (1) deberá guardarlo para que verifique el seguimiento respectivo en SIGUE TU CASO.
Posteriormente, cuando visualice el caso, se mostrará como la siguiente imagen:
Diseño de Interfaces Página No 26/99
Formato: MCVS-O1-3113
Proyecto: SíseVe v2.0
2.3 Descargar Manual
Usted podrá descargar el manual de usuario, cuando se encuentre dentro del sistema, desde la
opción de menú: Descargar manual (1), el mismo que mostrara la pantalla siguiente:
Seleccione el botón DESCARGAR MANUAL, el mismo que se descargara en formato PDF.
Diseño de Interfaces Página No 27/99
Formato: MCVS-O1-3113
Proyecto: SíseVe v2.0
2.4 Eliminar mi usuario
Podrá eliminar su usuario pulsando en la opción de menú eliminar mi usuario (1). Luego, ingresar
su contraseña (2) y pulsar en el botón de función eliminar usuario (3).
2.5 Actualizar datos
Podrá acceder a actualizar datos (1) en donde modificará su correo electrónico y número de móvil,
accederá dando clic en modificar datos (2).
Diseño de Interfaces Página No 28/99
Formato: MCVS-O1-3113
Proyecto: SíseVe v2.0
2.6 Actualizar contraseña
Para poder actualizar su contraseña deberá seleccionar la opción menú actualizar contraseña (1).
Cuando cargue el formulario ingrese la información contraseña anterior (2), contraseña nueva (3),
repetir contraseña (4) y el botón guardar contraseña (5).
2.7 Cerrar sesión
Para poder salir del sistema usted podrá seleccionar las opciones cerrar sesión o salir.
Diseño de Interfaces Página No 29/99
Formato: MCVS-O1-3113
Proyecto: SíseVe v2.0
3. SECCION SIGUE TU CASO
3.1 Sigue tu caso
Mediante esta opción, usted podrá visualizar el estado de atención de su caso. Para ello, deberá
seguir los pasos siguientes: ingrese el número de seguimiento de caso reportado (1), ingrese código
de verificación (2) y seleccione el botón buscar (3).
Recuerde para poder limpiar la búsqueda realizada, deberá seleccionar el botón limpiar (4).
Diseño de Interfaces Página No 30/99
Formato: MCVS-O1-3113
Proyecto: SíseVe v2.0
Cuando pulse clic en buscar se le mostrará el detalle de las tareas realizadas, mostrándose la
atención de las tareas realizadas e ir informando al usuario del avance de la atención de las tareas.
Diseño de Interfaces Página No 31/99
Formato: MCVS-O1-3113
Proyecto: SíseVe v2.0
4. SECCION INTRANET
4.1 Perfiles que ingresan a la Intranet
Para la atención y seguimiento de casos y afiliación de los responsables / especialistas se cuenta con
los siguientes perfiles
a) Responsable de Convivencia de la IE
b) Director de la IE
c) Director UGEL
d) Especialista UGEL
e) Director DRE
f) Especialista DRE
Diseño de Interfaces Página No 32/99
Formato: MCVS-O1-3113
Proyecto: SíseVe v2.0
4.2 Para ingresar a la intranet
Para poder ingresar seleccione la opción INTRANET, en esta opción usted podrá iniciar sesión.
Iniciar sesión
Ingrese su usuario y contraseña,
luego seleccione el botón
ingresar.
Diseño de Interfaces Página No 33/99
Formato: MCVS-O1-3113
Proyecto: SíseVe v2.0
4.3 Perfil Responsable de Convivencia IE
HOME INTRANET
Pantalla de bienvenida:
Luego de iniciar sesión en el sistema, se mostrara la pantalla de bienvenida del sistema, donde se
encontraran las secciones siguientes: (1) información del usuario y rol. (2) opciones de acceso para
el rol asignado.
Menú: MODULO SEGUIMIENTO
Atención de casos
Usted podrá realizar la atención de los casos seleccionando la opción Atención de casos (1). El
sistema mostrará el formulario de búsqueda de casos donde usted podrá buscar un caso reportado
mediante las opciones (2) y (6), asimismo podrá exportar (5) la información y limpiar los criterios de
búsqueda (4).
Registrar atención de casos:
Diseño de Interfaces Página No 34/99
Formato: MCVS-O1-3113
Proyecto: SíseVe v2.0
Para poder registrar o consultar información de un caso, debe seleccionar la opción registrar
atención .
Al ingresar a la opción registrar atención, el sistema muestra la información del caso reportado:
La información del detalle de atención del caso se encuentra distribuida por el detalle del reporte,
la fecha y estado del reporte (1). Datos de la violencia (2), Datos de la escuela (3), Datos del reporte
(4), Datos de la supuesta persona agredida (5), Datos del supuesto agresor (6) y Búsqueda de
agresores en caso sean varios (6.1), Descripción del caso (7) , el botón Regresar y la opción Ver las
tareas (9) del caso reportado:
Diseño de Interfaces Página No 35/99
Formato: MCVS-O1-3113
Proyecto: SíseVe v2.0
Registro de tareas:
Al momento de cargar el formulario de registro de tareas, este se divide en tres secciones:
Sección (1): detalle del reporte, sección (2) actores involucrados y sección (3) tareas. Las tareas
cargarán según el catálogo de atención de casos definidos por la DIGE para el SíseVe.
La habilitación o cierre de las tareas responden a las fechas de atención establecida. Fuera de ese
rango de fechas, las actividades se macaran según la leyenda de colores definida.
Cantidad de tareas a registrar y leyenda de colores:
Diseño de Interfaces Página No 36/99
Formato: MCVS-O1-3113
Proyecto: SíseVe v2.0
Pasos para registrar tareas:
Paso 1:
Realizar la validación del agredido en la sección de actores involucrados realizando lo siguiente:
Editar los registros del agredido (1), verificar la información y registrar el tipo y número de
documento (2) del actor involucrado en el caso:
Al ingresar al seleccionar el tipo de documento “DNI” e ingresar el número de documento (1) del
actor involucrado, el sistema validara la información con la RENIEC (2) para poder mostrar la
información real del actor; asimismo, podrá grabar (3) la información o cancelar (4) el registro.
Diseño de Interfaces Página No 37/99
Formato: MCVS-O1-3113
Proyecto: SíseVe v2.0
En el caso que seleccione otro tipo de documento que no sea DNI.
El sistema habilitara las casillas para que pueda ingresar la información manualmente, como:
número de documento, apellido paterno, apellido materno, nombres, sexo y fecha de nacimiento.
Diseño de Interfaces Página No 38/99
Formato: MCVS-O1-3113
Proyecto: SíseVe v2.0
Paso 2:
Para que se habiliten (1) las tareas es requisito que se hayan identificado al agredido del caso
mediante su tipo y número de documento (2). Ver imagen:
Leyendas de las tareas:
Indica que la tarea ha sido atendida.
Indica que la tarea debe de atenderse.
Indica que ya paso el tiempo oportuno de atención de la tarea. Sin
embargo, esta debe de atenderse.
Indica que la tarea aún no se encuentra en el tiempo de atención
oportuna.
Indica que la tarea puede o no atenderse.
Diseño de Interfaces Página No 39/99
Formato: MCVS-O1-3113
Proyecto: SíseVe v2.0
Luego de registrar la información de los actores involucrados (Agredido), se habilitarán las tareas
que se encuentren dentro del rango de fechas de atención de casos por tarea, debe ingresar la
información de la tarea, como: fecha de sustento (1), adjuntar archivo (2) y registrar un comentario
(3) de forma complementaria para la tarea. Finalmente, seleccione la opción GUARDAR TAREA (4).
Mientras avance en la atención de las tareas, podrá observar en la lista de las tareas (1) cómo las
tareas atendidas se van pintando (2), tal como se muestra a continuación:
Diseño de Interfaces Página No 40/99
Formato: MCVS-O1-3113
Proyecto: SíseVe v2.0
Cuando finalice la atención de un caso, se visualizará en la lista superior de las tareas, un botón
guardar y finalizar (1).
Antes de Guardar y finalizar deberá haber registrado al Agresor, en caso no lo registre no podrá
finalizar el caso.
Diseño de Interfaces Página No 41/99
Formato: MCVS-O1-3113
Proyecto: SíseVe v2.0
Luego de registrar al agresor y selecciono la opción guardar y finalizar, aparece una ventana de
confirmación de la acción. Si pulsa clic en cancelar (1) se omite la finalización de la atención del
caso y si pulsa sobre aceptar (2) se finaliza la atención del caso y este queda en estado de
ATENDIDO – POR VALIDAR para que sea validado por la UGEL.
En su bandeja de casos reportados, verá el caso con el estado ATENDIDO – POR VALIDAR (1), tal
como se muestra en la siguiente imagen:
Diseño de Interfaces Página No 42/99
Formato: MCVS-O1-3113
Proyecto: SíseVe v2.0
Estados de los casos atendidos
Durante la atención del caso, se presentaran 5 estados permitirán identificar la situación actual de
la atención, la misma que se detallan a continuación:
Estado del caso Descripción del estado
Este estado se muestra cuando se registra un reporte de caso por primera
vez para que se proceda para su atención.
Este estado se muestra cuando el caso se encuentra en atención por parte
de la institución educativa.
Este estado se muestra cuando la institución educativa ha registrado y
finalizado la atención de las tareas del caso.
* recuerde finalizar la atención para que su caso atendido sea verificado por
la UGEL.
Este estado se muestra cuando el especialista UGEL ha observado una o
varias tareas del caso para que pueda ser corregida o sustentada por la
Institución educativa
Este estado de muestra cuando el especialista UGEL ha validado todas las
tareas registradas por la Institución educativa y procede a cerrar el caso.
Estado: Observado por UGEL
Para los reportes que estén con estado observados por UGEL, se indica que deben tener una tarea
o varias tareas observadas
Al ingresar al caso reportado, observará que el estado del caso precisa observado por UGEL (1),
deberá hacer clic en la pestaña tareas (2)
Diseño de Interfaces Página No 43/99
Formato: MCVS-O1-3113
Proyecto: SíseVe v2.0
En Tareas deberá identificar en la lista de tareas, las tareas por atender (1). Observe que se alerta la
tarea en color amarillo. Deberá pulsar en el botón ver observaciones (2) para conocer el detalle
indicado por la UGEL. Asimismo, puede corregir el documento de sustento subido para la tarea (3)
y, finalmente, guardar tarea (4), con lo cual la tarea será corregida y nuevamente finalizada la
atención del caso.
Estado: Cerrado
Para los reportes que estén con estado CERRADO, toda la información del caso se podrá visualizar
sin opción a modificar la información.
Diseño de Interfaces Página No 44/99
Formato: MCVS-O1-3113
Proyecto: SíseVe v2.0
Menú: MODULO ADMINISTRACION
Descargar archivos
Usted podrá descargar archivos mediante esta opción, donde encontrará el manual de usuario (1),
formatos para atención (2) y Lineamientos de Convivencia Escolar (3).
Actualizar datos
Para poder actualizar su información deberá seleccionar la opción menú actualizar datos (1), cuando
cargue el formulario, seleccione el botón modificar datos (2).
Luego se habilitarán las casillas correo electrónico y teléfono móvil (1) para que las pueda actualizar.
Finalmente, seleccione la opción Guardar (2) para actualizar la información o Cancelar (3) para salir
de la opción sin modificar.
Diseño de Interfaces Página No 45/99
Formato: MCVS-O1-3113
Proyecto: SíseVe v2.0
Eliminar mi usuario
Usted deberá seleccionar la opción menú eliminar mi usuario (1), cuando cargue el formulario
ingrese su contraseña actual (2) y seleccione el botón eliminar usuario (3).
Actualizar contraseña
Para poder actualizar su contraseña deberá seleccionar la opción menú actualizar contraseña (1).
Cuando cargue el formulario, ingrese la información contraseña anterior (2), contraseña nueva (3),
repetir contraseña (4) y el botón CAMBIAR CONTRASEÑA (5).
Diseño de Interfaces Página No 46/99
Formato: MCVS-O1-3113
Proyecto: SíseVe v2.0
Cerrar sesión
Para poder salir del sistema, usted podrá seleccionar las opciones cerrar sesión o salir.
Diseño de Interfaces Página No 47/99
Formato: MCVS-O1-3113
Proyecto: SíseVe v2.0
4.4 Perfil Director de la Institución Educativa
HOME INTRANET
Luego de iniciar sesión en el sistema, se mostrará la pantalla de bienvenida del sistema, donde se
encontrarán las secciones siguientes: información del usuario y rol (1). Opciones de acceso para el
rol asignado (2).
Menú: MODULO AFILIACIÓN
Registro de afiliación
Usted podrá realizar la afiliación de un local que tenga asignado desde los registros del MINEDU
seleccionando la opción Registro de afiliación (1). El sistema mostrará el formulario Registro de
afiliación, donde usted podrá identificar dos secciones: Listado de afiliación (código de local) (2) y
Listado de responsables de convivencia por nivel educativo (Código modular) (3).
Diseño de Interfaces Página No 48/99
Formato: MCVS-O1-3113
Proyecto: SíseVe v2.0
REGISTRO DE AFILIACIÓN
Para registrar su afiliación deberá seleccionar el botón de afiliación en la sección listado de
afiliaciones (código de local) (2).
Una vez que se confirma la afiliación de la IE, se muestra el mensaje
y se obtiene la afiliación de la IE:
Observe que se muestra el check de confirmación (1):
GESTIONAR RESPONSABLE DE CONVIVENCIA
Para que pueda gestionar responsables de convivencia, primero debe haber afiliado a la institución
en el paso anterior.
Para que pueda registras y/o actualizar a un responsable de convivencia deberá seleccionar el botón
gestionar responsable (1):
Diseño de Interfaces Página No 49/99
Formato: MCVS-O1-3113
Proyecto: SíseVe v2.0
Luego, el sistema mostrará el formulario siguiente:
Registra la información solicitada (1) y presiona el botón grabar (2). En caso desee cancelar
selecciona la opción cancelar (3).
Diseño de Interfaces Página No 50/99
Formato: MCVS-O1-3113
Proyecto: SíseVe v2.0
Finalmente, el registro de afiliación debe quedar con el registro del nivel educativo y los
responsables de convivencia de cada nivel.
Para que pueda eliminar a un responsable de convivencia deberá seleccionar el botón eliminar
responsable (1):
El sistema mostrara la pantalla siguiente:
Una vez que acepte eliminar al responsable, se muestra el mensaje y
se actualiza la lista de responsables de convivencia.
Diseño de Interfaces Página No 51/99
Formato: MCVS-O1-3113
Proyecto: SíseVe v2.0
Menú: SEGUIMIENTO
Atención de casos
Usted podrá realizar la atención de los casos seleccionando la opción Atención de casos (1). El
sistema mostrará el formulario de búsqueda de casos donde usted podrá buscar un caso reportado
mediante las opciones (2) y (5), asimismo podrá exportar (4) la información y limpiar los criterios de
búsqueda (3).
Para poder visualizar la información correspondiente al caso, debe seleccionar la opción Ver
reporte:
Diseño de Interfaces Página No 52/99
Formato: MCVS-O1-3113
Proyecto: SíseVe v2.0
Al seleccionar esto, el sistema mostrará el formulario en modo lectura, donde mostrará la
información de detalle del caso.
Para regresar debe seleccionar el botón REGRESAR (1).
Diseño de Interfaces Página No 53/99
Formato: MCVS-O1-3113
Proyecto: SíseVe v2.0
Menú: MODULO ADMINISTRACION
Descargar archivos
Usted podrá descargar archivos mediante esta opción, donde encontrará el manual de usuario (1),
formatos para atención (2) y Lineamientos de Convivencia Escolar (3).
Actualizar datos
Para poder actualizar su información deberá seleccionar la opción menú actualizar datos (1), cuando
cargue el formulario seleccione el botón modificar datos (2).
Luego se habilitarán las casillas correo electrónico y teléfono móvil (1) para que las pueda actualizar.
Finalmente, seleccione la opción Guardar (2) para actualizar la información o Cancelar (3) para salir
de la opción sin modificar.
Diseño de Interfaces Página No 54/99
Formato: MCVS-O1-3113
Proyecto: SíseVe v2.0
Eliminar mi usuario
Usted deberá seleccionar la opción menú eliminar mi usuario (1). Cuando cargue el formulario
ingrese su contraseña actual (2) y seleccione el botón eliminar usuario (3).
Actualizar contraseña
Para poder actualizar su contraseña deberá seleccionar la opción menú actualizar contraseña (1).
Cuando cargue el formulario, ingrese la información contraseña anterior (2), contraseña nueva (3),
repetir contraseña (4) y el botón guardar contraseña (5).
Diseño de Interfaces Página No 55/99
Formato: MCVS-O1-3113
Proyecto: SíseVe v2.0
Cerrar sesión
Para poder salir del sistema, usted podrá seleccionar las opciones cerrar sesión o salir.
Diseño de Interfaces Página No 56/99
Formato: MCVS-O1-3113
Proyecto: SíseVe v2.0
4.5 Perfil Director UGEL (Director UGEL)
HOME INTRANET
Pantalla de bienvenida:
Luego de iniciar sesión en el sistema, se mostrará la pantalla de bienvenida del sistema, donde se
encontrarán las secciones siguientes: información del usuario y rol (1). Los módulos de acceso para
el rol asignado (2): afiliación, seguimiento, administración y cerrar sesión.
Menú: MODULO AFILIACIÓN
Registro de afiliación
Usted podrá realizar la afiliación de su UGEL que tenga asignado desde los registros del MINEDU
seleccionando la opción Registro de afiliación (1), el sistema mostrara el formulario Registro de
afiliación donde usted podrá identificar dos secciones: Listado de afiliación (2) y listado de
especialistas (3).
Registrar Afiliación
Para registrar su afiliación deberá seleccionar el botón de afiliación en la sección listado de
afiliaciones (1).
Diseño de Interfaces Página No 57/99
Formato: MCVS-O1-3113
Proyecto: SíseVe v2.0
Registrar especialistas
Para que pueda gestionar especialistas de convivencia, primero debe haber afiliado a la institución
en el paso anterior.
Para que pueda registras y/o actualizar a un especialista de convivencia, deberá seleccionar el botón
gestionar especialista (1):
Luego, el sistema mostrará el formulario siguiente:
Diseño de Interfaces Página No 58/99
Formato: MCVS-O1-3113
Proyecto: SíseVe v2.0
Registra la información solicitada (1) y presiona el botón grabar (2), En caso desee cancelar
selecciona la opción cancelar (3).
Finalmente, el registro de afiliación debe quedar con el registro del especialista de convivencia de
la UGEL.
Para eliminar el registro de un especialista seleccione el botón Eliminar (1)
Diseño de Interfaces Página No 59/99
Formato: MCVS-O1-3113
Proyecto: SíseVe v2.0
Reporte de afiliación
Usted podrá visualizar las afiliaciones de las instituciones educativas de su jurisdicción
seleccionando la opción reporte de afiliación (1), el sistema mostrará el formulario de búsqueda de
reporte de afiliaciones donde usted podrá buscar una institución mediante la opción (2) y obtener
los resultados de la búsqueda (3). Asimismo, podrá limpiar los criterios de búsqueda (4), exportar
(5) la información, y ver los responsables de responsables de convivencia (6) registrados para cada
institución.
Usted podrá visualizar a los responsables de convivencia de las instituciones y responsables de la
UGEL y de la DRE para la atención de casos mediante la opción ver responsables (6) .
Diseño de Interfaces Página No 60/99
Formato: MCVS-O1-3113
Proyecto: SíseVe v2.0
Menú: SEGUIMIENTO
Atención de casos
Usted podrá realizar la atención de los casos seleccionando la opción Atención de casos (1), el
sistema mostrará el formulario de búsqueda de casos donde usted podrá buscar un caso reportado
mediante la opción (2) y (6), obtener los resultados de la búsqueda (3). Asimismo, podrá limpiar los
criterios de búsqueda (4), exportar (5) la información, y Ver reporte (7).
Para poder visualizar la información correspondiente al caso, debe seleccionar la opción Ver
reporte:
Diseño de Interfaces Página No 61/99
Formato: MCVS-O1-3113
Proyecto: SíseVe v2.0
Al seleccionar Ver reporte, el sistema mostrará el formulario en modo lectura, donde mostrará la
información de detalle del caso.
Para regresar debe seleccionar el botón REGRESAR (1).
Diseño de Interfaces Página No 62/99
Formato: MCVS-O1-3113
Proyecto: SíseVe v2.0
Verificación
En esta opción usted podrá realizar la visualizar de las tareas registradas por los responsables de
convivencia de las instituciones educativas.
Diseño de Interfaces Página No 63/99
Formato: MCVS-O1-3113
Proyecto: SíseVe v2.0
Actividades
En esta sección usted podrá visualizar las actividades que ha realizado el especialista de convivencia
de su UGEL.
Diseño de Interfaces Página No 64/99
Formato: MCVS-O1-3113
Proyecto: SíseVe v2.0
Mapa de casos
Usted podrá visualizar mediante un mapa las instituciones que registrar casos reportador ya sea de
un año y mes específico.
Para ello, debe seleccionar la opción Mapa de casos (1). El sistema mostrará el formulario de
búsqueda de casos donde usted podrá ingresar el año y mes y realizar la búsqueda (2), obtener los
resultados de la búsqueda (3). Asimismo, podrá limpiar los criterios de búsqueda (4), Información
de la IE (5).
Diseño de Interfaces Página No 65/99
Formato: MCVS-O1-3113
Proyecto: SíseVe v2.0
Menú: MODULO ADMINISTRACION
Descargar archivos
Usted podrá descargar archivos mediante esta opción donde encontrará el manual de usuario (1),
formatos para atención (2) y Lineamientos de Convivencia Escolar (3).
Actualizar datos
Para poder actualizar su información deberá seleccionar la opción menú actualizar datos (1), cuando
cargue el formulario seleccione el botón modificar datos (2).
Luego se habilitarán las casillas correo electrónico y teléfono móvil (1) para que las pueda actualizar.
Diseño de Interfaces Página No 66/99
Formato: MCVS-O1-3113
Proyecto: SíseVe v2.0
Finalmente, seleccione la opción Guardar (2) para actualizar la información o Cancelar (3) para salir
de la opción sin modificar.
Eliminar mi usuario
Usted deberá seleccionar la opción menú eliminar mi usuario (1), cuando cargue el formulario
ingrese su contraseña actual (2) y seleccione el botón eliminar usuario (3).
Diseño de Interfaces Página No 67/99
Formato: MCVS-O1-3113
Proyecto: SíseVe v2.0
Actualizar contraseña
Para poder actualizar su contraseña deberá seleccionar la opción menú actualizar contraseña (1),
cuando cargue el formulario ingrese la información contraseña anterior (2), contraseña nueva (3),
repetir contraseña (4) y el botón guardar contraseña (5).
Cerrar sesión
Para poder salir del sistema usted podrá seleccionar las opciones cerrar sesión o salir.
Diseño de Interfaces Página No 68/99
Formato: MCVS-O1-3113
Proyecto: SíseVe v2.0
4.6 Perfil Especialista UGEL(Especialista UGEL)
HOME INTRANET
Pantalla de bienvenida:
Luego de iniciar sesión en el sistema, se mostrará la pantalla de bienvenida del sistema, donde se
encontrarán las secciones siguientes: información del usuario y rol (1). Opciones de acceso para el
rol asignado (2).
Menú: MODULO AFILIACIÓN
Reporte de afiliación
Usted podrá realizar la verificación de la afiliación por UGEL , de su Dirección Regional asignados por
el MINEDU seleccionando la opción Reporte de afiliación (1), el sistema mostrará el formulario
Reporte de afiliación donde usted podrán identificar dos secciones: la primera son los criterios de
búsqueda (2), en donde notará que la selección DRE esta seleccionada de manera automática
dependiendo de su DRE, Ud. podrá seleccionar, primeramente, la UGEL y, posteriormente, la
institución educativa, con lo que se mostrará en la segunda sección Listado reporte de afiliación (3).
Diseño de Interfaces Página No 69/99
Formato: MCVS-O1-3113
Proyecto: SíseVe v2.0
En la sección criterios de búsqueda, una vez registrado los criterios, podrá acceder a tres botones
de funciones: buscar (1) el cual mostrará las instituciones educativas afiliadas, limpiar (2) le
permitirá volver a especificar los criterios de búsqueda y exportar (3) una vez listada las instituciones
afiliadas, le permitirá exportar dicha relación a un archivo del tipo Microsoft Excel.
Menú: MODULO SEGUIMIENTO
Atención de casos
Podrá consultar la atención de casos (1) en las instituciones educativas deberá primeramente
seleccionar los criterios de búsqueda (2) seleccionando Institución educativa y nivel de la IE,
posteriormente, podrá realizar la búsqueda y en la sección inferior (3) podrá observar el resultado
de la búsqueda realizada.
La funcionalidad de los botones de función mostradas: buscar (4), limpiar (5) y exportar (6) son las
mismas de la sección anterior.
Una vez mostrado el resultado de la búsqueda podrá indicar la cantidad de registros
encontrados (1) y pulsar sobre el botón de acción (2) se muestra para acceder a la
información de la atención realizada al caso.
Diseño de Interfaces Página No 70/99
Formato: MCVS-O1-3113
Proyecto: SíseVe v2.0
Una vez que ha accedió al detalle de la atención se mostrarán cinco pestañas siendo la primera del
detalle del caso (1), tareas (2), verificación (3), actividades (4) e historial de correos (5), cada uno
con un contenido que se pasara a explicar. Asimismo, en la parte final de cada ventana se muestra
un botón de función regresar, el cual, al pulsarlo, lo retornará a la sección de búsqueda de casos.
Detalle del caso
Tal como se muestra en la imagen anterior, la pestaña detalle del caso (1), muestra el número de
caso, fecha y estado del mismo, de la misma detalla los datos de la violencia, de la escuela, de la
persona agredida, de los agresores y una descripción del caso.
Diseño de Interfaces Página No 71/99
Formato: MCVS-O1-3113
Proyecto: SíseVe v2.0
Tareas
En la pestaña tareas, se mostrará dos secciones: actores involucrados (1) y tareas (2). En la línea del
agresor aparece un botón de función (3), el cual al dar clic le mostrará la información si el agresor
se encuentra involucrado en otros casos de violencia escolar. En la sección tareas, nótese que las
tareas se encuentran en azul, el cual indica que el responsable de convivencia de la IE ha atendido
dicha tarea.
En la pestaña verificación, se visualiza el detalle del reporte (1), los actores involucrados (2) y las
tareas (3) correspondientes al tipo de violencia y sub-violencia registrado en el caso. Recuerde que
en comparación a la pestaña tareas, ahora las tareas se mostrarán en amarillo, lo que indica que
deberá validar si dicha tarea ha sido sustentada adecuadamente.
Diseño de Interfaces Página No 72/99
Formato: MCVS-O1-3113
Proyecto: SíseVe v2.0
Verificación
Para la verificación de las tareas, nótese que se muestran todas las tareas (1), el color amarillo indica
que dicha tarea debe ser validada (por atender). Asimismo, se muestra la leyenda (2).
Para la verificación de las tareas, deberá corroborar cada tarea dando clic en el botón de función
(3) para proceder a descargar el archivo y revisar el documento de sustento de dicha tarea,
posteriormente, deberá indicar si la tarea se encuentra validado (4).
En la validación de cada tarea deberá seleccionar SI (1) o NO (2)
Cuando en la validación de la tarea, seleccione SI aparecerá una ventana para que confirme la
validación, si pulsa cancelar (1) se omite la acción de validación; caso contrario, pulsa en aceptar
(2) se confirma la validación.
Diseño de Interfaces Página No 73/99
Formato: MCVS-O1-3113
Proyecto: SíseVe v2.0
Cuando la tarea ha sido validada, observe que esta cambia de color amarillo a verde, tal como se
muestra en el listado de todas las tareas (1) y en el título de la tarea (2).
Caso contrario, la tarea no sea validada y se indica NO, se mostrará una ventana donde deberá
precisar la observación (1), puede dar clic en el botón cancelar (2) para omitir la observación, pero
si desea grabar la observación, deberá dar clic en el botón grabar (3).
Cuando seleccione grabar, se mostrará una ventana de confirmación, si da clic en cancelar (1),
podrá volver a modificar la observación, pero si da clic en aceptar (2)
Diseño de Interfaces Página No 74/99
Formato: MCVS-O1-3113
Proyecto: SíseVe v2.0
Cuando acepta la observación, el color de la tarea cambia de color amarillo a rojo, como puede
observar en el listado de las tareas (1) y el título de la tarea (2). Asimismo, se apertura un botón
ver observaciones (3) para revisar el historial de las observaciones realizadas a la tarea.
Deberá continuar validando cada tarea. Recuerde que cuando el caso reportado cuente con una
observación, en su bandeja de atención de casos, se mostrará con la etiqueta observado por UGEL
(1).
Diseño de Interfaces Página No 75/99
Formato: MCVS-O1-3113
Proyecto: SíseVe v2.0
En caso de que todas las tareas sean validadas, se mostrará un botón finalizar y cerrar reporte (1)
Al pulsar clic en el finalizar y cerrar reporte, se apertura una ventana donde si pulsa cancelar (1) no
se cierra el caso y si pulsa clic en aceptar (2) el caso se cierra.
Diseño de Interfaces Página No 76/99
Formato: MCVS-O1-3113
Proyecto: SíseVe v2.0
Cuando acepta cerrar el caso, automáticamente, cambia el estado del caso (1), tal como se
muestra a continuación:
Actividades
En la pestaña Actividades UGEL deberá precisar las actividades realizadas por la UGEL, dando clic
en nueva actividad UGEL (1).
Se mostrará una ventana, donde deberá seleccionar la actividad (1), describir la observación (2) y
puede cancelar (3) el registro de la actividad o grabar (4) para que la actividad quede registrada.
Diseño de Interfaces Página No 77/99
Formato: MCVS-O1-3113
Proyecto: SíseVe v2.0
Una vez registrada la actividad UGEL, se mostrará en la cuadricula de actividades, puede pulsar
sobre el botón (1) , para observar en detalle la actividad registrada.
Historial de correos
Podrá enviar un correo electrónico a la Institución educativa, para ello, estando en la pestaña
historial de correo (1) deberá pulsar sobre el botón de función nuevo correo (2).
Diseño de Interfaces Página No 78/99
Formato: MCVS-O1-3113
Proyecto: SíseVe v2.0
Posteriormente, se activará una ventana donde podrá especificar el correo de destinatario en para
(1) , el correo de copia en Cc (2) , el correo de copia oculta Cco (3) , el asunto(4) del correo, y en
contenido (5) podrá redactar el correo o copiar texto dentro de dicha área. Asimismo, una vez
redactado el correo, puede pulsar sobre el botón cancelar (6) para omitir el correo redactado o
grabar (7) para enviar el correo a su destinatario.
Al dar clic en grabar, se apertura una la siguiente ventana, donde podrá cancelar (1) el envío de
correo o enviar su correo pulsando en aceptar (2).
Diseño de Interfaces Página No 79/99
Formato: MCVS-O1-3113
Proyecto: SíseVe v2.0
Menú: MODULO ADMINISTRACION
Descargar archivos
Podrá descargar archivos ingresando a descarga archivos y acceder a descargar el manual de
usuario (1), los formatos de atención (2) y los lineamientos de convivencia escolar (3).
Actualizar datos
Podrá acceder a actualizar datos (1) en donde modificará su correo electrónico y número de móvil,
accederá dando clic en modificar datos (2).
Diseño de Interfaces Página No 80/99
Formato: MCVS-O1-3113
Proyecto: SíseVe v2.0
Eliminar mi usuario
Al acceder a eliminar mi usuario (1), se apertura una ventana donde se le solicitará la contraseña (2)
y una vez registrada deberá pulsar clic en eliminar usuario (3)
Actualizar contraseña
Para poder actualizar su contraseña deberá seleccionar la opción menú actualizar contraseña (1),
cuando cargue el formulario ingrese la información contraseña anterior (2), contraseña nueva (3),
repetir contraseña (4) y el botón guardar contraseña (5).
Cerrar sesión
Para poder salir del sistema usted podrá seleccionar las opciones cerrar sesión o salir.
Diseño de Interfaces Página No 81/99
Formato: MCVS-O1-3113
Proyecto: SíseVe v2.0
4.7 Perfil Director DRE (Director DRE)
HOME INTRANET
Pantalla de bienvenida:
Luego de iniciar sesión en el sistema, se mostrará la pantalla de bienvenida del sistema, donde se
encontrarán las secciones siguientes: información del usuario y rol (1). Opciones de acceso para el
rol asignado (2).
Menú: MODULO AFILIACIÓN
Registro de afiliación
Usted podrá afiliar de manera fácil a su institución educativa, cuando ingrese a registro de
afiliación, se mostrarán dos secciones: a) listado de afiliaciones (DRE/UGEL) (1) y listado de
especialistas (2), tal como se muestra a continuación.
Diseño de Interfaces Página No 82/99
Formato: MCVS-O1-3113
Proyecto: SíseVe v2.0
Para activar la afiliación, tan sólo deberá seleccionar el botón de función (1)
Una vez pulsado el botón , aparecerá una ventana solicitando la confirmación de afiliación
de la DRE, donde tiene la opción de cancelar (1), la cual omite el intento de afiliación y aceptar (2)
que confirma la afiliación a la DRE.
Una vez confirmado la aceptación, se muestra la fecha de la afiliación (1) de la IE y la confirmación
de la afiliación (2)
Ahora en la sección inferior en la sección listado de especialistas, deberá especificar al titular y al
suplente, para agregar al titular pulsar en (1) y para agregar al suplente pulsar en (2).
Diseño de Interfaces Página No 83/99
Formato: MCVS-O1-3113
Proyecto: SíseVe v2.0
Una vez pulsado la agregación del titular o suplente, se apertura una ventana de registro, debe
ingresar el DNI (1) del especialista, su correo electrónico (2) y su número de móvil (3). Una vez
registrado dichos datos, podrá seleccionar cancelar (4) si desea no considerar el registro o grabar
(5) para registrar los datos.
Una vez actualizado el cuadro especialistas, al costado derecho se habilita un botón de función (1)
, el cual permite eliminar el registro ya sea del titular o suplente:
Al pulsar sobre el botón , se apertura una ventana con la pregunta, si desea eliminar al
especialista, donde tiene la opción de cancelar (1) la cual omite el intento de eliminación y aceptar
(2) que confirma el borrado del registro del especialista.
Diseño de Interfaces Página No 84/99
Formato: MCVS-O1-3113
Proyecto: SíseVe v2.0
Reporte de afiliación
Usted podrá realizar la verificación de la afiliación por UGEL , de su Dirección Regional asignados por
el MINEDU seleccionando la opción Reporte de afiliación (1), el sistema mostrará el formulario
Reporte de afiliación donde usted podrán identificar dos secciones: la primera son los criterios de
búsqueda (2), en donde notará que la selección DRE esta seleccionada de manera automática
dependiendo de su DRE, Ud. podrá seleccionar, primeramente. la UGEL y, posteriormente, la
institución educativa, con lo que se mostrará en la segunda sección Listado reporte de afiliación (3).
En la sección criterios de búsqueda, una vez registrado los criterios, podrá acceder a tres botones
de funciones: buscar (1) el cual mostrará las instituciones educativas afiliadas, limpiar (2) le
permitirá volver a especificar los criterios de búsqueda y exportar (3) una vez listada las instituciones
afiliadas, le permitirá exportar dicha relación a un archivo del tipo Microsoft Excel.
Diseño de Interfaces Página No 85/99
Formato: MCVS-O1-3113
Proyecto: SíseVe v2.0
Menú: MODULO SEGUIMIENTO
Atención de casos
Para consultar la atención de casos (1) en las instituciones educativas, deberá primeramente
seleccionar los criterios de búsqueda (2) seleccionando criterios como UGEL, Institución educativa
y nivel de la IE, posteriormente, podrá realizar la búsqueda y en la sección inferior (3) podrá observar
el resultado de la búsqueda realizada.
La funcionalidad de los botones de función mostradas: buscar (4), limpiar (5) y exportar (6) son las
mismas de la sección anterior.
Una vez mostrado el resultado de la búsqueda podrá indicar la cantidad de registros encontrados
(1). En la cuadricula de los casos encontrados deberá pulsar en (2) y, automáticamente,
cambiará el color del icono a (3) que indica que el botón de acción (4) se muestra para
acceder a la información de la atención realizada al caso.
Diseño de Interfaces Página No 86/99
Formato: MCVS-O1-3113
Proyecto: SíseVe v2.0
Una vez que ha accedió al detalle de la atención, se mostrarán tres pestañas siendo la primera del
detalle del caso (1), verificación (2) y actividades (3), cada uno con un contenido que se pasará a
explicar. Asimismo en la parte final de cada ventana se muestra un botón de función regresar (4), el
cual al pulsarlo, lo retornará a la sección de búsqueda de casos.
Tal como se muestra en la imagen anterior, la pestaña detalle del caso (1), muestra el número de
caso, fecha y estado del mismo, de la misma detalla los datos de la violencia, de la escuela, de la
persona agredida, de los agresores y una descripción del caso.
En la pestaña verificación, se visualiza el detalle del reporte (1), los actores involucrados (2) y las
tareas (3) correspondientes al tipo de violencia y sub-violencia registrado en el caso. Recuerde que
su perfil sólo puede observar las tareas.
Diseño de Interfaces Página No 87/99
Formato: MCVS-O1-3113
Proyecto: SíseVe v2.0
En la pestaña actividades, se mostrará en la parte superior las actividades UGEL (1) realizadas en el
seguimiento del caso y en la parte inferior se muestra las actividades DRE (2) las cuales pueden
ser registradas bajo su perfil, para ello, deberá pulsar un clic en el botón de función nueva
actividad DRE (3).
Diseño de Interfaces Página No 88/99
Formato: MCVS-O1-3113
Proyecto: SíseVe v2.0
Para especificar una nueva actividad DRE, se mostrará la siguiente ventana, donde se permite
seleccionar la actividad (1) y describir cualquier observación (2) sobre la actividad en mención.
Posteriormente, usted podrá seleccionar uno de los dos botón de función: cancelar (3) que hace
que no se registre lo ingresado y grabar (4) que guarda la información registrada.
Una vez registrada la actividad DRE, se mostrará en la cuadricula de actividades, puede pulsar
sobre el botón (1) , para observar en detalle la actividad registrada.
Menú: MODULO ADMINISTRACION
Descargar archivos
Usted podrá descargar archivos mediante esta opción donde encontrará el manual de usuario (1),
formatos para atención (2) y Lineamientos de Convivencia Escolar (3).
Diseño de Interfaces Página No 89/99
Formato: MCVS-O1-3113
Proyecto: SíseVe v2.0
Actualizar datos
Para poder actualizar su información deberá seleccionar la opción menú actualizar datos (1). Cuando
cargue el formulario seleccione el botón modificar datos (2).
Luego, se habilitarán las casillas correo electrónico y teléfono móvil (1) para que las pueda actualizar.
Diseño de Interfaces Página No 90/99
Formato: MCVS-O1-3113
Proyecto: SíseVe v2.0
Finalmente, seleccione la opción Guardar (2) para actualizar la información o Cancelar (3) para salir
de la opción sin modificar.
Eliminar mi usuario
Usted deberá seleccionar la opción menú eliminar mi usuario (1), cuando cargue el formulario
ingrese su contraseña actual (2) y seleccione el botón eliminar usuario (3).
Actualizar contraseña
Para poder actualizar su contraseña deberá seleccionar la opción menú actualizar contraseña (1),
cuando cargue el formulario ingrese la información contraseña anterior (2), contraseña nueva (3),
repetir contraseña (4) y el botón guardar contraseña (5).
Diseño de Interfaces Página No 91/99
Formato: MCVS-O1-3113
Proyecto: SíseVe v2.0
Cerrar sesión
Para poder salir del sistema, usted podrá seleccionar las opciones cerrar sesión o salir.
Diseño de Interfaces Página No 92/99
Formato: MCVS-O1-3113
Proyecto: SíseVe v2.0
4.8 Perfil Especialista DRE (Especialista DRE)
HOME INTRANET
Pantalla de bienvenida:
Luego de iniciar sesión en el sistema, se mostrara la pantalla de bienvenida del sistema, donde se
encontrarán las secciones siguientes: información del usuario y rol (1). Opciones de acceso para el
rol asignado (2).
Menú: MODULO AFILIACIÓN
Reporte de afiliación
Usted podrá realizar la verificación de la afiliación de la IE de su Dirección Regional, asignada por el
MINEDU, seleccionando la opción Reporte de afiliación (1), el sistema mostrará el formulario
Reporte de afiliación donde usted podrán identificar dos secciones: la primera son los criterios de
búsqueda (2), en donde notará que la selección DRE esta seleccionada de manera automática
dependiendo de su DRE, Ud. podrá seleccionar primeramente la UGEL y, posteriormente, la
institución educativa, con lo que se mostrará en la segunda sección Listado reporte de afiliación (3).
Diseño de Interfaces Página No 93/99
Formato: MCVS-O1-3113
Proyecto: SíseVe v2.0
En la sección criterios de búsqueda, una vez registrado los criterios, podrá acceder a tres botones
de funciones: buscar (1) el cual mostrará las instituciones educativas afiliadas, limpiar (2) le
permitirá volver a especificar los criterios de búsqueda y exportar (3) una vez listada las instituciones
afiliadas, le permitirá exportar dicha relación a un archivo del tipo Microsoft Excel.
Menú: MODULO SEGUIMIENTO
Atención de casos
Podrá consultar la atención de casos (1) en las instituciones educativas, deberá, primeramente,
seleccionar los criterios de búsqueda (2) seleccionando UGEL, Institución educativa y nivel de la IE,
posteriormente podrá realizar la búsqueda y en la sección inferior (3) podrá observar el resultado
de la búsqueda realizada.
La funcionalidad de los botones de función mostradas: buscar (4), limpiar (5) y exportar (6) son las
mismas de la sección anterior.
Una vez mostrado el resultado de la búsqueda podrá indicar la cantidad de registros encontrados
(1) y pulsar sobre el botón de acción (2) se muestra para acceder a la información de la
atención realizada al caso.
Diseño de Interfaces Página No 94/99
Formato: MCVS-O1-3113
Proyecto: SíseVe v2.0
Una vez que accedió al detalle de la atención, se mostrarán cinco pestañas siendo la primera del
detalle del caso (1), verificación (2), actividades (3), cada uno con un contenido que se pasará a
explicar. Asimismo, en la parte final de cada ventana se muestra un botón de función regresar (4),
el cual al pulsarlo, lo retornará a la sección de búsqueda de casos.
Tal como se muestra en la imagen anterior, la pestaña detalle del caso (1), muestra el número de
caso, fecha y estado del mismo, de la misma detalla los datos de la violencia, de la escuela, de la
persona agredida, de los agresores y una descripción del caso.
Verificación
Diseño de Interfaces Página No 95/99
Formato: MCVS-O1-3113
Proyecto: SíseVe v2.0
En la pestaña verificación, podrá observar las tareas que la UGEL ha verificado mostrándose dos
secciones: detalle del reporte (1) y tareas (2).
Actividades
Podrá observar que cuenta con dos secciones: actividades UGEL(1), donde observará las
actividades propias realizadas por la UGEL y actividades DRE (2), donde podrá registrar sus
actividades pulsando clic en el botón de función nueva actividad DRE (3).
Diseño de Interfaces Página No 96/99
Formato: MCVS-O1-3113
Proyecto: SíseVe v2.0
En la pestaña Actividades, deberá precisar las actividades realizadas por la DRE, dando clic en
nueva actividad UGEL (1).
Se mostrará una ventana, donde deberá seleccionar la actividad (1), describir la observación (2) y
puede cancelar (3) el registro de la actividad o grabar (4) para que la actividad quede registrada.
Una vez registrada la actividad DRE, se mostrará en la cuadricula de actividades, puede pulsar
sobre el botón (1) , para observar en detalle la actividad registrada.
Diseño de Interfaces Página No 97/99
Formato: MCVS-O1-3113
Proyecto: SíseVe v2.0
Menú: MODULO ADMINISTRACION
Descargar archivos
Podrá descargar archivos ingresando a descarga archivos y acceder a descargar el manual de
usuario (1), los formatos de atención (2) y los Lineamientos de Convivencia Escolar (3).
Actualizar datos
Podrá acceder a actualizar datos (1) en donde modificará su correo electrónico y número de móvil,
accederá dando clic en modificar datos (2).
Eliminar mi usuario
Al acceder a eliminar mi usuario (1), se apertura una ventana donde se le solicitará la contraseña (2)
y una vez registrada deberá pulsar clic en eliminar usuario (3)
Diseño de Interfaces Página No 98/99
Formato: MCVS-O1-3113
Proyecto: SíseVe v2.0
Actualizar contraseña
Para poder actualizar su contraseña deberá seleccionar la opción menú actualizar contraseña (1),
cuando cargue el formulario ingrese la información contraseña anterior (2), contraseña nueva (3),
repetir contraseña (4) y el botón guardar contraseña (5).
Cerrar sesión
Para poder salir del sistema usted podrá seleccionar las opciones cerrar sesión o salir.
Diseño de Interfaces Página No 99/99
Formato: MCVS-O1-3113
Potrebbero piacerti anche
- Cuestionario para Padres de AdolescentesDocumento4 pagineCuestionario para Padres de AdolescentesMarcellaNorambuenaHenrìquez100% (1)
- D2 - en Qué Consisten Las Competencias Del CNEB - W GrupalDocumento44 pagineD2 - en Qué Consisten Las Competencias Del CNEB - W GrupalJuancito Julcamanyan MNessuna valutazione finora
- Oficio Multiple 054 Relación - Docentes - TabletDocumento1 paginaOficio Multiple 054 Relación - Docentes - TabletJuancito Julcamanyan MNessuna valutazione finora
- Oficio Multiple 051 Día Del IDIOMADocumento1 paginaOficio Multiple 051 Día Del IDIOMAJuancito Julcamanyan MNessuna valutazione finora
- Oficio Multiple 054 Relación - Docentes - TabletDocumento1 paginaOficio Multiple 054 Relación - Docentes - TabletJuancito Julcamanyan MNessuna valutazione finora
- Oficio Multiple 051 Día Del IDIOMADocumento1 paginaOficio Multiple 051 Día Del IDIOMAJuancito Julcamanyan MNessuna valutazione finora
- Oficio 055 DDocumento4 pagineOficio 055 DJuancito Julcamanyan MNessuna valutazione finora
- Oficio 055 DDocumento4 pagineOficio 055 DJuancito Julcamanyan MNessuna valutazione finora
- Oficio Multiple #062-2021-DDocumento1 paginaOficio Multiple #062-2021-DJuancito Julcamanyan MNessuna valutazione finora
- Evaluación Censal Y Diagnóstica de MatemáticaDocumento1 paginaEvaluación Censal Y Diagnóstica de MatemáticaMarcii TolentinoNessuna valutazione finora
- Prueba Matemática 4Documento11 paginePrueba Matemática 4Bernardo Abad Anchapuri ApazaNessuna valutazione finora
- 2018f1n2 PDFDocumento5 pagine2018f1n2 PDFyeancarlosNessuna valutazione finora
- Programación Aprendo en Casa Del 13 Al 17 de Julio 2020Documento5 pagineProgramación Aprendo en Casa Del 13 Al 17 de Julio 2020LaRepublica DigitalNessuna valutazione finora
- Acta 2017 1Documento2 pagineActa 2017 1Juancito Julcamanyan MNessuna valutazione finora
- 1 Grado MATDocumento5 pagine1 Grado MATluzmerino0% (1)
- Conclusión Descriptiva - Final de PeriodoDocumento14 pagineConclusión Descriptiva - Final de PeriodoJuancito Julcamanyan MNessuna valutazione finora
- Compra y VentaDocumento1 paginaCompra y VentaJuancito Julcamanyan MNessuna valutazione finora
- Proyecto de Aprendizaje Del Dia Del Logro 2019Documento10 pagineProyecto de Aprendizaje Del Dia Del Logro 2019Juancito Julcamanyan MNessuna valutazione finora
- ResoluciónDocumento18 pagineResoluciónDavid OquendoNessuna valutazione finora
- Pat 2019Documento57 paginePat 2019DavidNessuna valutazione finora
- Directiva de Finalizacion de Año Escolar 2019Documento18 pagineDirectiva de Finalizacion de Año Escolar 2019Juancito Julcamanyan MNessuna valutazione finora
- Reglas de La OrtografiaDocumento1 paginaReglas de La OrtografiaJuancito Julcamanyan MNessuna valutazione finora
- Reglas de La OrtografiaDocumento1 paginaReglas de La OrtografiaJuancito Julcamanyan MNessuna valutazione finora
- MemorandumDocumento6 pagineMemorandumJuancito Julcamanyan MNessuna valutazione finora
- Matematica 2do Secundaria - LANDocumento20 pagineMatematica 2do Secundaria - LANL Alberto Alata Narvaez100% (4)
- Curriculo Nacional EBR 2016Documento116 pagineCurriculo Nacional EBR 2016Magisterio Peruano100% (2)
- Reglas de La OrtografiaDocumento1 paginaReglas de La OrtografiaJuancito Julcamanyan MNessuna valutazione finora
- Orientaciones para La Planificación - Mediación y EvaluaciónDocumento59 pagineOrientaciones para La Planificación - Mediación y EvaluaciónEry LuzNessuna valutazione finora
- 02 Descargar Adición y Sustracción de Números NaturalesDocumento10 pagine02 Descargar Adición y Sustracción de Números NaturalesAldair Bravo YarlequeNessuna valutazione finora
- 02 Descargar Adición y Sustracción de Números NaturalesDocumento10 pagine02 Descargar Adición y Sustracción de Números NaturalesAldair Bravo YarlequeNessuna valutazione finora
- Acuerdos de Paz en GuatemalaDocumento2 pagineAcuerdos de Paz en GuatemalaEdvin VenturaNessuna valutazione finora
- Cantos de MapitaDocumento1 paginaCantos de MapitaRoger PriegoNessuna valutazione finora
- Actividad 8. Legislacion LaboralDocumento5 pagineActividad 8. Legislacion LaboralIvan AndresNessuna valutazione finora
- Jeudys Ramirez Ensayo Modulo1Documento2 pagineJeudys Ramirez Ensayo Modulo1JEUDYS ROSMARYNessuna valutazione finora
- Buzos Tacticos de La Armada de ChileDocumento4 pagineBuzos Tacticos de La Armada de ChileHector NeveNessuna valutazione finora
- Estoppel - Doctrina de Los Actos PropiosDocumento3 pagineEstoppel - Doctrina de Los Actos Propioskayvan16Nessuna valutazione finora
- EGRESADOS F.CAyRNDocumento128 pagineEGRESADOS F.CAyRNAna Lucía JiménezNessuna valutazione finora
- Ley 17.801 ActualizadoDocumento16 pagineLey 17.801 ActualizadoGUSTAVO ADRIAN GOMEZNessuna valutazione finora
- Proforma LT 25523 25524Documento1 paginaProforma LT 25523 25524Lourdes MAyin Tasayco TelloNessuna valutazione finora
- Glosario de Seguridad - SVSPDocumento7 pagineGlosario de Seguridad - SVSPAlexander Bejarano MuñozNessuna valutazione finora
- Vicios VerbalesDocumento20 pagineVicios VerbalesRicdan MalCasNessuna valutazione finora
- Todas Las Películas AdvengersDocumento6 pagineTodas Las Películas AdvengersIsrael GarciaNessuna valutazione finora
- La Sagrada FamiliaDocumento1 paginaLa Sagrada FamiliaZQHugoNessuna valutazione finora
- Examen Final Ciudadania y Reflexión EticaDocumento6 pagineExamen Final Ciudadania y Reflexión EticaJostin Lidner Curi HernándezNessuna valutazione finora
- Hemorragias Del 1er TrimestreDocumento61 pagineHemorragias Del 1er TrimestreGisel CuevasNessuna valutazione finora
- Boletin 146 Informe Misionero Nicaragua - Enero 2010Documento1 paginaBoletin 146 Informe Misionero Nicaragua - Enero 2010EdgarBusinessNessuna valutazione finora
- Ponencia Sobre PermisosDocumento28 paginePonencia Sobre PermisosRobertoGarroNessuna valutazione finora
- Ensayo Rony Rosales - Seguridad CiudadanaDocumento7 pagineEnsayo Rony Rosales - Seguridad CiudadanaRony LossleyNessuna valutazione finora
- Casos Concreos Del Proceder EticoDocumento4 pagineCasos Concreos Del Proceder Eticoluz del carmenNessuna valutazione finora
- Politica de Explotación Sexual, Comercial de Niños, Niñas y Adoloscentes (Escnna)Documento1 paginaPolitica de Explotación Sexual, Comercial de Niños, Niñas y Adoloscentes (Escnna)Yerson Diaz AguirreNessuna valutazione finora
- Cuestionario Identidad SexualDocumento7 pagineCuestionario Identidad SexualSamuel Fuentealba PerezNessuna valutazione finora
- Ministerio de Defensa: "Comando Especial Contraterrorismo"Documento5 pagineMinisterio de Defensa: "Comando Especial Contraterrorismo"Luiyi EncarnaciónNessuna valutazione finora
- Trabajo Academico Derecho Internacional Privado 1Documento30 pagineTrabajo Academico Derecho Internacional Privado 1akemi baltazar quispeNessuna valutazione finora
- Escala de ConductaDocumento5 pagineEscala de ConductaRosa GarciaNessuna valutazione finora
- Id y Haced Discípulos - Ps. Andrés Spyker - ¿Cuál Es Mi PropósitoDocumento3 pagineId y Haced Discípulos - Ps. Andrés Spyker - ¿Cuál Es Mi PropósitoyabbathNessuna valutazione finora
- ABSTENCIONDocumento2 pagineABSTENCIONAnonymous 9F2AlucVPANessuna valutazione finora
- Documento de Reparticion de Un Lote de TerrenoDocumento2 pagineDocumento de Reparticion de Un Lote de TerrenoOdalys MalcaNessuna valutazione finora
- El Origen y Fuentes Del Derecho CastellDocumento2 pagineEl Origen y Fuentes Del Derecho CastellJaime BancesNessuna valutazione finora
- Informe WorkdayDocumento2 pagineInforme Workdayalvaro sanchezNessuna valutazione finora