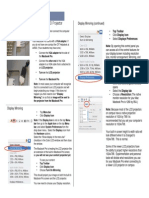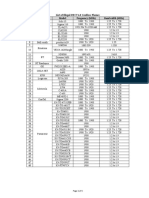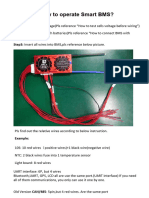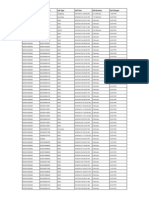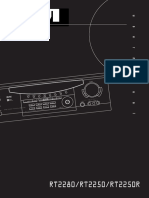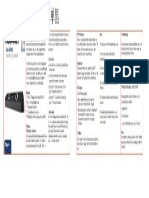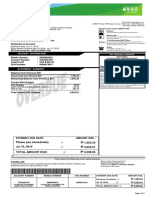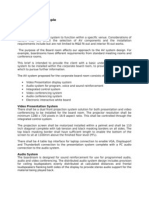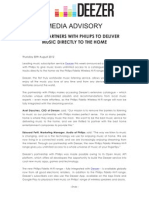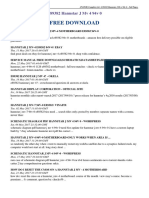Documenti di Didattica
Documenti di Professioni
Documenti di Cultura
Safari - 23-Dec-2017 at 20:49
Caricato da
preityCopyright
Formati disponibili
Condividi questo documento
Condividi o incorpora il documento
Hai trovato utile questo documento?
Questo contenuto è inappropriato?
Segnala questo documentoCopyright:
Formati disponibili
Safari - 23-Dec-2017 at 20:49
Caricato da
preityCopyright:
Formati disponibili
Cart Stores Search
2 easy ways
to connect
an Android
phone to a
Mac
computer
All you need is the
USB cable from your
phone charger or
access to Wi-Fi, and a
little bit of know-how.
Mar 20, 2014
All that creative energy can come to a
screeching halt when it’s time to
transfer videos and pictures from your
Android phone to your Mac computer
or laptop. It’s like locking your keys in
the car—you can see them, but you
can’t touch them.
The web offers a ton of how-to
articles with sometimes confusing
instructions and suspicious software
download links. Here are two
easy and safe ways to connect your
Android phone to your Mac computer.
1. AirDroid app
Look, Ma—no wires! The AirDroid
Android app connects your phone to
your Mac wirelessly. Once you set it
up, it basically works like a website:
navigate to your phone, download
files, and send and receive texts—all
from a web browser on your Mac. And
it doesn’t require downloading
software to your computer.
For the basic free service, AirDroid
connects your phone to your laptop
using Wi-Fi. Once you install the app,
go to AirDroid.com, sign in and access
all of the data on your phone—from
videos to your contact list. The site is
a perfect hybrid between the way you
use your Mac computer and navigate
your smartphone. With an upgrade to
a premium account, you can even
make phone calls directly from your
laptop.
Lost your phone? No worries. Open
your laptop, hop on the AirDroid site
and ring the alarm to find your phone.
Here’s how to get started:
Install the app on your smartphone.
Go to your laptop and
visit AirDroid.com.
Create an account.
Sign in using your email and
password; using your Facebook,
Google or Twitter account; or by
scanning the QR code.
After you’ve set yourself up, you’ll be
able to easily move computer files to
your smartphone and vice versa.
For more information, visit the AirDroid
Android app and AirDroid.com.
2. Android File
Transfer
If you’d rather not use Wi-Fi to transfer
files, then consider Android File
Transfer, a simple wire-based file-
transfer program. Install the
application to your Mac desktop or
laptop (running Mac OS X 10.5 or
later), and connect it to your phone
using the charger’s USB cable. When
it’s ready, your phone will appear as a
drive on your computer.
Follow these steps to start
transferring files:
Download Android File Transfer to
your computer.
Remove the USB wall charger
adapter from your phone charger,
so that you have just the USB cable.
Connect the phone to your
computer’s USB port with the
charging cable.
Open Mac Finder.
Look for the Android File Transfer
on the list of drives.
Double click the Android drive icon.
A file will open with a complete list of
applications. To open or view the files,
simply drag them to your desktop, and
then move them around as needed.
Import videos to iMovie or pictures to
iPhoto.
You can also use your phone as an
external hard drive if you want to
transfer files between, say, your work
computer and your home computer.
Of course, the receiving computer
would also need to have an app like
AirDroid or Android File Transfer
installed.
Now you know how to connect an
Android phone to a Mac. Easy peasy.
This content was created by an author contracted by
Verizon Wireless to provide helpful information on
mobile technology. The thoughts, opinions and
suggestions of the author may not necessarily reflect
those of Verizon Wireless. Availability, styles, colors
and prices may vary. Content is for informational
purposes only.
Home About us
Contact us Privacy
Customer agreement Legal notices
Return policy Accessibility
Feedback Innovation program
Transfer Contacts/Content Responsibility
Avoid potential hearing loss Careers
Lifeline/ link-up Contact sales
Desktop site Advertise with us
Schedule an Appointment
Brochures Device Trade-In Program
Important Wireless Issues Radio Frequency Emissions
My Verizon Terms & Conditions
Device Payment Terms & Conditions Website Use
© 2017 Verizon Wireless
Potrebbero piacerti anche
- The Subtle Art of Not Giving a F*ck: A Counterintuitive Approach to Living a Good LifeDa EverandThe Subtle Art of Not Giving a F*ck: A Counterintuitive Approach to Living a Good LifeValutazione: 4 su 5 stelle4/5 (5794)
- The Little Book of Hygge: Danish Secrets to Happy LivingDa EverandThe Little Book of Hygge: Danish Secrets to Happy LivingValutazione: 3.5 su 5 stelle3.5/5 (399)
- Hidden Figures: The American Dream and the Untold Story of the Black Women Mathematicians Who Helped Win the Space RaceDa EverandHidden Figures: The American Dream and the Untold Story of the Black Women Mathematicians Who Helped Win the Space RaceValutazione: 4 su 5 stelle4/5 (890)
- Shoe Dog: A Memoir by the Creator of NikeDa EverandShoe Dog: A Memoir by the Creator of NikeValutazione: 4.5 su 5 stelle4.5/5 (537)
- Grit: The Power of Passion and PerseveranceDa EverandGrit: The Power of Passion and PerseveranceValutazione: 4 su 5 stelle4/5 (587)
- Elon Musk: Tesla, SpaceX, and the Quest for a Fantastic FutureDa EverandElon Musk: Tesla, SpaceX, and the Quest for a Fantastic FutureValutazione: 4.5 su 5 stelle4.5/5 (474)
- The Yellow House: A Memoir (2019 National Book Award Winner)Da EverandThe Yellow House: A Memoir (2019 National Book Award Winner)Valutazione: 4 su 5 stelle4/5 (98)
- Team of Rivals: The Political Genius of Abraham LincolnDa EverandTeam of Rivals: The Political Genius of Abraham LincolnValutazione: 4.5 su 5 stelle4.5/5 (234)
- Never Split the Difference: Negotiating As If Your Life Depended On ItDa EverandNever Split the Difference: Negotiating As If Your Life Depended On ItValutazione: 4.5 su 5 stelle4.5/5 (838)
- The Emperor of All Maladies: A Biography of CancerDa EverandThe Emperor of All Maladies: A Biography of CancerValutazione: 4.5 su 5 stelle4.5/5 (271)
- A Heartbreaking Work Of Staggering Genius: A Memoir Based on a True StoryDa EverandA Heartbreaking Work Of Staggering Genius: A Memoir Based on a True StoryValutazione: 3.5 su 5 stelle3.5/5 (231)
- Devil in the Grove: Thurgood Marshall, the Groveland Boys, and the Dawn of a New AmericaDa EverandDevil in the Grove: Thurgood Marshall, the Groveland Boys, and the Dawn of a New AmericaValutazione: 4.5 su 5 stelle4.5/5 (265)
- The Hard Thing About Hard Things: Building a Business When There Are No Easy AnswersDa EverandThe Hard Thing About Hard Things: Building a Business When There Are No Easy AnswersValutazione: 4.5 su 5 stelle4.5/5 (344)
- On Fire: The (Burning) Case for a Green New DealDa EverandOn Fire: The (Burning) Case for a Green New DealValutazione: 4 su 5 stelle4/5 (72)
- The World Is Flat 3.0: A Brief History of the Twenty-first CenturyDa EverandThe World Is Flat 3.0: A Brief History of the Twenty-first CenturyValutazione: 3.5 su 5 stelle3.5/5 (2219)
- The Unwinding: An Inner History of the New AmericaDa EverandThe Unwinding: An Inner History of the New AmericaValutazione: 4 su 5 stelle4/5 (45)
- The Gifts of Imperfection: Let Go of Who You Think You're Supposed to Be and Embrace Who You AreDa EverandThe Gifts of Imperfection: Let Go of Who You Think You're Supposed to Be and Embrace Who You AreValutazione: 4 su 5 stelle4/5 (1090)
- The Sympathizer: A Novel (Pulitzer Prize for Fiction)Da EverandThe Sympathizer: A Novel (Pulitzer Prize for Fiction)Valutazione: 4.5 su 5 stelle4.5/5 (119)
- Her Body and Other Parties: StoriesDa EverandHer Body and Other Parties: StoriesValutazione: 4 su 5 stelle4/5 (821)
- Connecting Your Macbook Pro To The LCD Projector: Display Mirroring (Continued)Documento1 paginaConnecting Your Macbook Pro To The LCD Projector: Display Mirroring (Continued)mamunurrahmanNessuna valutazione finora
- Audio, video and network configuration settingsDocumento20 pagineAudio, video and network configuration settingsWanJingNessuna valutazione finora
- (TWRP) For KIW-L24, L22, L21 (Kiwi) - Honor 5X PDFDocumento14 pagine(TWRP) For KIW-L24, L22, L21 (Kiwi) - Honor 5X PDFHassan Mody TotaNessuna valutazione finora
- Eee PC 1225b Service Manual PDFDocumento2 pagineEee PC 1225b Service Manual PDFaldi 88Nessuna valutazione finora
- GPS Tracker ST-901Documento24 pagineGPS Tracker ST-901Gildas TangaNessuna valutazione finora
- PIP List Q3-15 Proposal - ERAJAYA - Outer Island - 010915 - Revisi TrianDocumento63 paginePIP List Q3-15 Proposal - ERAJAYA - Outer Island - 010915 - Revisi Triannurliah armandNessuna valutazione finora
- Illegal Cordless Phone (Pakistan)Documento4 pagineIllegal Cordless Phone (Pakistan)Syed Sameer NaqviNessuna valutazione finora
- Canon Eos Rebel DSLR Comparison ChartDocumento1 paginaCanon Eos Rebel DSLR Comparison ChartSubhankar ChowdhuryNessuna valutazione finora
- eGPU Laptop Candidate List (Only Thunderbolt 3 and Faster) PDFDocumento10 pagineeGPU Laptop Candidate List (Only Thunderbolt 3 and Faster) PDFYomismoNessuna valutazione finora
- Onkyo TX-nr509 Datasheet enDocumento2 pagineOnkyo TX-nr509 Datasheet enMaduru HuevonNessuna valutazione finora
- A2 Reading 2 PDFDocumento1 paginaA2 Reading 2 PDFRobert Smith Acaro Castillo50% (2)
- List of Inventory On E-Classroom Equipment / Materials: Carmen Central Elementary School Sped CenterDocumento2 pagineList of Inventory On E-Classroom Equipment / Materials: Carmen Central Elementary School Sped CenterJane HarlyNessuna valutazione finora
- Keys Soal Latihan TKM Diambil Dari Aspd 2021Documento6 pagineKeys Soal Latihan TKM Diambil Dari Aspd 2021yayaNessuna valutazione finora
- SWOT Analysis of SamsungDocumento35 pagineSWOT Analysis of Samsung9987303726100% (2)
- Quick Charge Device List PDFDocumento35 pagineQuick Charge Device List PDFLuciano KrsnamurtiNessuna valutazione finora
- Hdfcbank Credit Card Rewards CatalogueDocumento90 pagineHdfcbank Credit Card Rewards CatalogueMythili Bysani100% (1)
- Assignment (Final) PDFDocumento5 pagineAssignment (Final) PDFnishantNessuna valutazione finora
- Intellectual Property Rights - Apple Vs Samsung CaseDocumento5 pagineIntellectual Property Rights - Apple Vs Samsung CaseJoel Rez LactaoNessuna valutazione finora
- Ios Vs Android: BY N.Sai Charan ECE, 17PQ1A0456Documento16 pagineIos Vs Android: BY N.Sai Charan ECE, 17PQ1A0456marthandaNessuna valutazione finora
- BMS Operating User ManuelDocumento7 pagineBMS Operating User ManuelyuriknkNessuna valutazione finora
- Msisdn Called Number Call Type Call Time Call Duration Call ChargesDocumento2 pagineMsisdn Called Number Call Type Call Time Call Duration Call ChargesShahab Ud DinNessuna valutazione finora
- Manual Equipo Sonido RcaDocumento31 pagineManual Equipo Sonido RcaCampo Elias QNessuna valutazione finora
- Abb Acs 1000 Manual UsuarioDocumento6 pagineAbb Acs 1000 Manual UsuarioFacundo Vilca valeroNessuna valutazione finora
- Enjoy premium audio with the Blaupunkt SBA Series gaming soundbarDocumento1 paginaEnjoy premium audio with the Blaupunkt SBA Series gaming soundbarYogesh ChauhanNessuna valutazione finora
- PDF PDFDocumento4 paginePDF PDFelaine bertumenNessuna valutazione finora
- Sinar Mutiara HP Agustus 2022-1Documento44 pagineSinar Mutiara HP Agustus 2022-1My GadgetNessuna valutazione finora
- Design Brief Sample1Documento2 pagineDesign Brief Sample1Goji GorkakNessuna valutazione finora
- Deezer Partners With Philips To Deliver Music Directly To The HomeDocumento2 pagineDeezer Partners With Philips To Deliver Music Directly To The HomeDeezerPRNessuna valutazione finora
- Free Download: E89382 Hannstar J MV 4 94v 0Documento3 pagineFree Download: E89382 Hannstar J MV 4 94v 0aw67% (6)