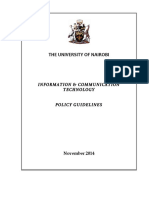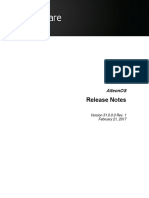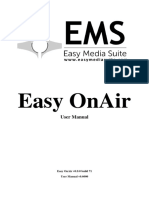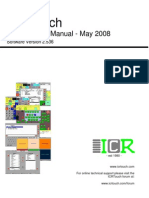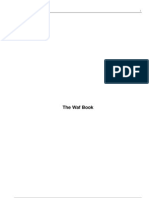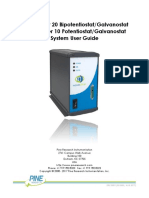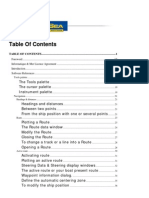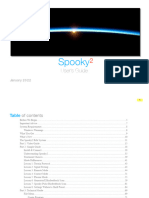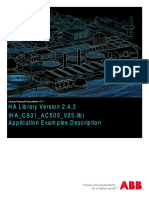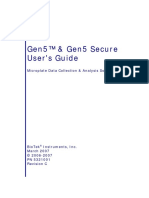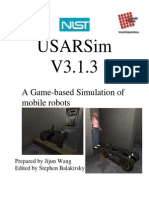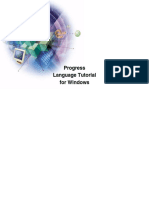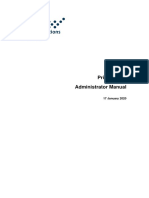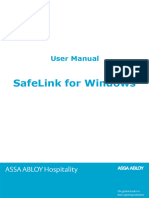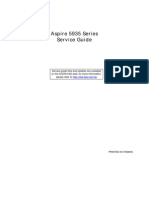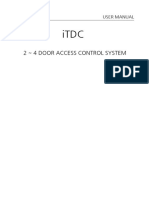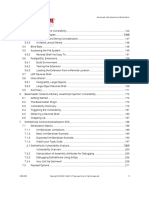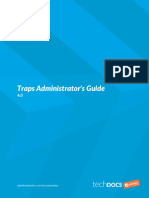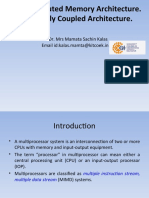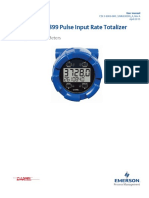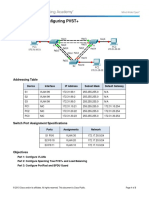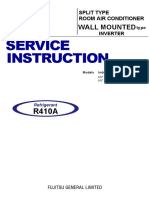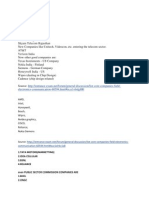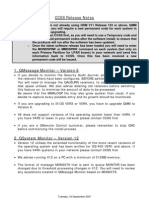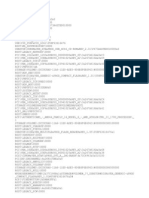Documenti di Didattica
Documenti di Professioni
Documenti di Cultura
Performing A Custom Installation of ObserveIT PDF
Caricato da
Jack NguyenTitolo originale
Copyright
Formati disponibili
Condividi questo documento
Condividi o incorpora il documento
Hai trovato utile questo documento?
Questo contenuto è inappropriato?
Segnala questo documentoCopyright:
Formati disponibili
Performing A Custom Installation of ObserveIT PDF
Caricato da
Jack NguyenCopyright:
Formati disponibili
PERFORMING A CUSTOM INSTALLATION
OF OBSERVEIT
ObserveIT ⬥ Performing a Custom Installation of ObserveIT 1 of 53
TABLE OF CONTENTS
TABLE OF CONTENTS .............................................................................................................................................................. 2
OVERVIEW ............................................................................................................................................................................. 4
PREREQUISITES AND ASSUMPTIONS FOR THIS DOCUMENT ....................................................................................................................... 6
INSTALLATION PROCESS OVERVIEW ..................................................................................................................................................... 8
DOWNLOADING THE LATEST VERSION .................................................................................................................................................. 9
PREPARING PERMISSIONS ................................................................................................................................................... 10
CREATING A SERVICE ACCOUNT USER IN ACTIVE DIRECTORY ................................................................................................................... 10
ASSIGNING SQL PERMISSIONS TO THE SERVICE ACCOUNT USER.............................................................................................................. 10
ADDING THE SERVICE ACCOUNT USER TO THE LOCAL ADMINISTRATORS GROUP ......................................................................................... 11
ADDING THE SERVICE ACCOUNT USER TO THE LOCAL IIS_IUSRS GROUP .................................................................................................. 12
PREPARING THE ENVIRONMENT .......................................................................................................................................... 13
FORMATTING A DISK FOR GRAPHIC IMAGES STORAGE AND THE DATABASE ................................................................................................. 13
VALIDATING COMPRESSION AND INDEXING SETTINGS............................................................................................................................ 14
CREATING AND SHARING THE GRAPHICS IMAGE FOLDERS ....................................................................................................................... 14
INSTALLING PREREQUISITES ............................................................................................................................................................. 15
CONFIGURING WINDOWS FIREWALL ................................................................................................................................................. 16
Configuring Windows Firewall on SQL server ...................................................................................................................... 16
Configuring Windows Firewall on ObserveIT Application Server ......................................................................................... 16
INSTALLING AND CONFIGURING DATABASES ....................................................................................................................... 17
INSTALLATION OVERVIEW ............................................................................................................................................................... 17
CHOOSING THE LOCATION OF THE RECORDED GRAPHIC SCREENSHOTS STORAGE ......................................................................................... 17
INSTALLING THE OBSERVEIT DATABASES ............................................................................................................................................ 18
VERIFYING SUCCESSFUL DATABASE INSTALLATION ................................................................................................................................ 20
PLACING THE DATABASE FILES ON DESIGNATED DRIVES.......................................................................................................................... 20
SETTING INITIAL MDF AND LDF FILE SIZE FOR THE OBSERVEIT DATABASES ON THE SQL SERVER .................................................................. 23
INSTALLING THE AUTOMATED MAINTENANCE PROCEDURE ..................................................................................................................... 24
CONFIGURING THE INTERNET INFORMATION SERVICES ...................................................................................................... 25
PREPARING IIS TO INSTALL THE OBSERVEIT WEB APPLICATIONS .............................................................................................................. 25
ASSIGNING A DIGITAL CERTIFICATE FOR THE WEB CONSOLE ................................................................................................................... 25
Option 1: Creating an internal Enterprise Certificate Authority certificate for the Web Console ........................................ 25
Option 2: Creating a self-signed certificate for the Web Console ........................................................................................ 26
CREATING AND CONFIGURING THE OBSERVEIT APPLICATION POOL ......................................................................................................... 26
CREATING THE WEBSITE FOR THE OBSERVEIT APPLICATION SERVER ........................................................................................................ 27
CREATING THE WEBSITE FOR THE OBSERVEIT WEB CONSOLE ................................................................................................................. 28
INSTALLING THE OBSERVEIT COMPONENTS ......................................................................................................................... 29
INSTALLING THE OBSERVEIT APPLICATION SERVER............................................................................................................................... 29
VERIFYING THE OBSERVEIT APPLICATION SERVER INSTALLATION ............................................................................................................ 29
INSTALLING ADDITIONAL OBSERVEIT APPLICATION SERVERS.................................................................................................................. 30
INSTALLING THE OBSERVEIT WEB MANAGEMENT CONSOLE .................................................................................................................. 30
INSTALLING THE SCREENSHOT STORAGE OPTIMIZER ............................................................................................................................. 31
VERIFYING THE WEB MANAGEMENT CONSOLE INSTALLATION................................................................................................................ 33
INSTALLING THE WEB CATEGORIZATION MODULE ................................................................................................................................ 33
Prerequisites for installing the Website Categorization module ......................................................................................... 33
ObserveIT ⬥ Performing a Custom Installation of ObserveIT 2 of 53
Performing the Website Categorization module installation .............................................................................................. 33
Configuring Internet proxy settings for Website Categorization module ............................................................................ 34
VERIFYING THE OBSERVEIT SERVICES IDENTITY .................................................................................................................................... 35
CONFIGURING OBSERVEIT INSTALLATION ............................................................................................................................ 36
CONFIGURING THE DEFAULT OBSERVEIT ADMIN PASSWORD.................................................................................................................. 36
GENERATING THE LICENSE REGISTRATION KEY (FOR NON-TRIAL INSTALLATIONS ONLY) ................................................................................. 36
INSTALLING THE OBSERVEIT LICENSE ................................................................................................................................................. 38
CONFIGURING LDAP SETTINGS ........................................................................................................................................................ 38
CONFIGURING SMTP SETTINGS ....................................................................................................................................................... 39
CONFIGURING OBSERVEIT SCREENSHOT DATA STORAGE ....................................................................................................................... 39
CONFIGURING ENCRYPTION ................................................................................................................................................ 41
DATA IN TRANSIT ENCRYPTION OVERVIEW AND REQUIREMENTS .............................................................................................................. 41
CONFIGURING OBSERVEIT APPLICATION SERVER FOR DATA IN TRANSIT ENCRYPTION .................................................................................. 41
CONFIGURING OBSERVEIT AGENTS FOR WINDOWS TO USE SSL ............................................................................................................. 42
New ObserveIT Agent installations ...................................................................................................................................... 42
Existing ObserveIT Agent installations................................................................................................................................. 42
CONFIGURING OBSERVEIT AGENT FOR UNIX/LINUX TO USE SSL ............................................................................................................ 43
ENCRYPTING THE OBSERVEIT APPLICATION SERVER TO DATABASE SERVER TRAFFIC.................................................................................... 43
CONFIGURE OBSERVEIT IMAGE SECURITY .......................................................................................................................................... 45
INSTALLING OBSERVEIT AGENTS .......................................................................................................................................... 47
INSTALLING OBSERVEIT AGENT FOR WINDOWS .................................................................................................................................. 47
INSTALLING OBSERVEIT AGENT FOR UNIX/LINUX ................................................................................................................................ 48
VERIFYING SUCCESSFUL USER ACTIVITY RECORDING .............................................................................................................................. 49
APPENDIXES ......................................................................................................................................................................... 50
RUNNING ELEVATED WINDOWS POWERSHELL PROMPT AS A DIFFERENT USER ........................................................................................... 50
CONFIGURING SIMPLE RECOVERY MODEL FOR THE OBSERVEIT DATABASES ON THE SQL SERVER ................................................................. 50
SETTING THE OBSERVEIT DATABASES TO A SIMPLE RECOVERY MODE........................................................................................................ 52
FORMATTING NTFS ...................................................................................................................................................................... 53
ObserveIT ⬥ Performing a Custom Installation of ObserveIT 3 of 53
OVERVIEW
ObserveIT can be easily and quickly installed using the default “One Click” installation, with product deployment
taking under 15 minutes from start to first session replay.
However, in some cases, customers may want to manually install each component of ObserveIT. This is usually true
for environments with higher security procedures, requiring each component of the ObserveIT product to be
installed separately and using dedicated service accounts; or in large-scale environments requiring custom
modifications of some of the server-side components.
This document contains detailed procedures and instructions on how to install ObserveIT by performing a custom
installation.
This document was written for ObserveIT Enterprise version 7.6.1.
Release documentation
The most up-to-date release documentation is available at: Product Documentation
Documentation feedback
ObserveIT is engaged in a continuous effort to improve its documentation. Please help us by sending your
comments to: doc@observeit.com.
ObserveIT ⬥ Performing a Custom Installation of ObserveIT 4 of 53
ObserveIT ⬥ Performing a Custom Installation of ObserveIT 5 of 53
Prerequisites and Assumptions for this document
In this document, it is assumed the following deployment architecture will be used:
Name Function Software
SQLSrv Database server MSSQL Server 2016 Standard
File Server Windows Server 2016 Standard
SQL Management Studio 17
OITsrv1 ObserveIT Application Server Windows Server 2016 Standard
ObserveIT Web Console Microsoft IIS 10
OITAgent ObserveIT Agent Windows Server 2016 Standard
When a more complex environment is required, the following deployment architecture will be used:
Name Function Software
SQLSrv Database server MSSQL Server 2016 Standard
File Server Windows Server 2016 Standard
SQL Management Studio 17
OITsrv1 ObserveIT Application Server Windows Server 2016 Standard
#1 Microsoft IIS 10
OITsrv2 ObserveIT Application Server Windows Server 2016 Standard
#2 Microsoft IIS 10
OITweb ObserveIT Web Console Windows Server 2016 Standard
Microsoft IIS 10
FILEsrv File Share Windows Server 2016 Standard
OITAgent ObserveIT Agent Windows Server 2016 Standard
For all computers, these prerequisites are met:
• All computers are members of the same Active Directory domain
• Logon permissions to these computers with administrative permissions (local administrator)
• Permissions to create a service account user in Active Directory
• Permissions to access the SQL Server database engine (SYSADMIN permissions)
• Permissions to grant the service account DBCREATOR permissions on the SQL Server
• Full network connectivity with no firewall restrictions between the components of the deployment, or
permissions to create the appropriate firewall rules to allow the requested traffic type
For data encryption (data in transit, data at rest, Web Console traffic):
• An internal Certificate Authority (CA) capable of issuing the correct digital certificates (it is possible to use
self-signed certificates, however that may add complexity to the deployment)
For detailed instructions, hardware recommendations and sizing – please refer to the “ObserveIT General
Prerequisites and Recommendations” document which can be obtained by contacting ObserveIT’s professional
Services team at proserv@observeit.com.
ObserveIT ⬥ Performing a Custom Installation of ObserveIT 6 of 53
Other assumptions this document makes are:
• This guide assumes installation on Windows Server 2016 and SQL Server 2016. This guide also assumes SQL
Management Studio version 17 is installed. All commands and queries performed in this guide are tested
to work on with these components at their latest iterations.
• The server hosting the ObserveIT server-side website application is a member of an Active Directory
domain, but not a domain controller (DC). Hosting IIS on a domain controller may cause adverse security
issues and should be avoided. However, it may be possible when installing in an isolated lab environment.
When installing on a DC, you need to use the “Active Directory Users and Computers” MMC snap-in and
add the ObserveIT service account to the “Administrators” group found in the “Builtin” container, but this
will affect all the DCs in the domain.
• You are performing the installation using the default values such as folder structures, file sizes and logon
account names.
• The reader has prior knowledge of Public Key Infrastructure (PKI) and its related terminology.
• Your organization has an SQL server administrator who follows the best practices for deploying and
maintaining SQL server.
• Your organization has backups administrator, who follows best practices for backing up databases,
Operating Systems, and file shares.
ObserveIT ⬥ Performing a Custom Installation of ObserveIT 7 of 53
Installation process overview
The installation steps include:
1. Preparing the environment:
1.1. Format a disk for graphic images storage and the database.
1.2. Create and sharing the graphics image folders.
1.3. Install prerequisites.
1.4. Configure Windows Firewall.
2. Preparing permissions:
2.1. Create a Service Account in the Active Directory.
2.2. Assign SQL permissions to the Service Account user.
2.3. Add the Service Account user to the local permission groups.
3. Install ObserveIT databases:
3.1. Choose image storage location.
3.2. Install the databases.
3.3. Verify installation.
3.4. Configure database recovery model.
3.5. Place the database file on designated drives.
3.6. Set initial database file sizes.
3.7. Install the automated maintenance procedure.
4. Configure the IIS:
4.1. Prepare the IIS for ObserveIT web applications.
4.2. Assign a digital certificate to the ObserveIT web applications.
4.3. Create and configure the ObserveIT Application Pool.
4.4. Create websites for ObserveIT Application Server and Web Console.
5. Install ObserveIT components:
5.1. Install ObserveIT Application Server and verify installation.
5.2. Install ObserveIT Web Console and verify installation.
5.3. Install additional ObserveIT Application Servers (if required).
5.4. Configure ObserveIT services.
5.5. Install ObserveIT Website Categorization module.
6. Configure ObserveIT installation:
6.1. Configure the default Admin password.
6.2. Generate license registration key and install the license.
6.3. Configure LDAP and SMTP.
7. Configure encryption (if required):
7.1. Configure ObserveIT Application Server for data encryption.
7.2. Configure ObserveIT Agents for Windows to use SSL.
7.3. Configure ObserveIT Agents for Unix/Linux to use SSL.
7.4. Configure the ObserveIT Application Server to database server traffic.
7.5. Configure ObserveIT Image Security.
8. Install ObserveIT Agents:
8.1. Install ObserveIT Agent for Windows.
8.2. Install ObserveIT Agent for Unix/Linux.
8.3. Verify successful activity recording.
ObserveIT ⬥ Performing a Custom Installation of ObserveIT 8 of 53
Downloading the latest version
To download the application files containing the .MSI installers that are required for the installation:
http://www.observeit.com/support/product_releases_download?download=1
Copy binaries to the ObserveIT Application server to C:\Temp. Extract the content of the ZIP file to C:\Temp.
Note: File location screenshots and paths are updated to the GA version as of May 2016 but should
remain unchanged in future versions.
A new folder will be created.
ObserveIT ⬥ Performing a Custom Installation of ObserveIT 9 of 53
PREPARING PERMISSIONS
Creating a service account user in Active Directory
Use the following steps to create a service account user in Active Directory that will be used for connecting to the
ObserveIT databases, also used for running the ObserveIT services:
1. Connect to a Domain Controller or to a computer with Active Directory Remote Server Administration
Tools installed.
2. Click Start and type in DSA.MSC
and press Enter key.
3. Navigate to the Organizational
Unit where the ObserveIT Service
Account will be located.
4. Right-click the Organizational
Unit, click New > User.
5. Optional: Type in OBSERVEIT into
the First Name field, SERVICE
ACCOUNT into the Last Name field.
6. Type in OITSERVICEACCOUNT into
the User logon name field and
choose the appropriate UPN
suffix. Click Next.
7. Configure a password based on your
organization's password policy
requirements, uncheck the User must
change password at next logon
checkbox, and check the Password
never expires checkbox. Click Next.
Click Finish.
8. Close the Active Directory Users
and Computers window.
Note: From now on, this document assumes "OITServiceAccount" as the Service Account username.
Assigning SQL permissions to the Service Account user
Use the following steps to grant the ObserveIT Service Account user the dbcreator role on the SQL server.
Note: This permission is required only during the installation phase and may be removed when the
installation is complete. However, please note, that removing this permission will prevent ObserveIT
from creating additional archive databases with the service account and will require appropriate
credentials when creating a new archive.
1. Connect to the SQL server or to a computer with SQL Management Studio installed.
2. Open the Start menu, expand the Microsoft SQL Server 2016 folder and click SQL Management
Studio.
ObserveIT ⬥ Performing a Custom Installation of ObserveIT 10 of 53
3. Type in the SQL server's FQDN or IP address into the Server name field.
4. Choose Windows Authentication if your account has sysadmin permissions on the SQL server.
Otherwise, choose SQL Server Authentication and log in with a sysadmin-level account.
5. Click OK to connect.
6. Expand Security. Right-click Logins and choose New
login.
7. Click Search.
8. Click Locations button and choose the location where the
ObserveIT Service Account is located. Click OK.
9. In the Enter the object name to select box
type the username for the ObserveIT Service Account
user account, in this instance - OITSERVICEACCOUNT. Click
OK.
10. Click Server Roles from Select a Page menu.
11. Check the dbcreator checkbox. Click OK.
12. Close the SQL Management Studio window.
Adding the Service Account user to the local Administrators group
Use the following steps to add the ObserveIT service account user to the local Administrators group on the
ObserveIT Application Server(s) and Web Console machine (if installed on a separate computer).
Note: This is only required during the installation phase; it can be removed as soon as the installation has
completed successfully.
1. On the ObserveIT Application Server, click
the Start button.
2. Type in COMPMGMT.MSC. Press Enter key.
3. Expand System Tools and click Local
Users and Groups.
4. Expand Groups and double-click the
Administrators group.
5. Click the Add button. In the Enter the
object name to select box type the
username for the ObserveIT Service Account user account, in this instance - OITSERVICEACCOUNT. Click OK.
6. Click OK. Click OK in the next window.
7. If you plan to deploy more than one ObserveIT Application Server,
or if you plan to install the ObserveIT Web Console on a separate
machine, repeat on all the computers that will host the ObserveIT
Application and Web Console applications.
ObserveIT ⬥ Performing a Custom Installation of ObserveIT 11 of 53
Adding the Service Account user to the local IIS_IUSRS group
Use the following steps to add the ObserveIT service account user to the local IIS_IUSRS group on the ObserveIT
Application Server(s) and the Web Console machine (if installed on a separate computer).
Note: This step is only required during the installation phase; it can be removed as soon as the
installation has completed successfully.
1. On the ObserveIT Application Server, click the Start button.
2. Type in COMPUTER MANAGEMENT. Press Enter key.
3. Expand System Tools and click Local Users and Groups.
4. Expand Groups and double-click the IIS_IUSRS group.
5. Click the Add button. In the Enter the object name to select box type the username for the
ObserveIT Service Account user account, in this instance - OITSERVICEACCOUNT. Click OK.
6. Click OK. Click OK in the next window.
7. If you plan to deploy more than one ObserveIT Application Server, or if you plan to install the ObserveIT
Web Console on a separate machine, repeat on all the computers that will host the ObserveIT Application
and Web Console applications.
ObserveIT ⬥ Performing a Custom Installation of ObserveIT 12 of 53
PREPARING THE ENVIRONMENT
This section describes preparation of your Windows Server machines for ObserveIT deployment. It assumes the
server machines have Windows Server 2016 Operating System installed, and that it is up-to-date.
Formatting a disk for graphic images storage and the database
As a matter of best practice, ObserveIT recorded images should be stored on a file share. This guide assumes the
file share is to be located on a Windows Server 2016 Operating System and describes the procedure to configure
the disks (and later – the file share) on this Operating System.
By default, all the recorded graphic screenshots are stored in the "ObserveIT_Data" database.
In medium to large deployments of ObserveIT, it is recommended to configure all recorded graphic screenshots to
be stored in the file system network share (a UNC path) instead of in the SQL database. This will reduce the overall
I/O overhead on the SQL Server.
In ObserveIT 7.5.x, there are a total of 3 types of storage:
• Hot storage. This is where the recording screenshot data is written immediately after being received from a
remote ObserveIT Agent.
• Warm storage. This is where the screenshot data is stored after an active ObserveIT session is closed.
• Archive storage. This is where the screenshot data is moved during an archive operation.
Because all the graphic images stored on the hot storage are typically small, the disk on which they will be located
needs to be formatted in ReFS for Windows Server 2016 using the allocation unit size of 4KB (4096K). This will
ensure best disk location usage and reduce disk space waste.
The screenshot data stored on the warm and archive storage is stored in a ZIP format, with each ZIP file containing
all images for a single ObserveIT session. To optimize performance, format the warm and archive storage with
64KB block size.
The above configuration can be done using Disk Management or the DISKPART command line utility.
Note: Do not enable disk compression.
Note: If using Windows Server 2012/R2 machine or lower, please see Formatting NTFS.
To format the disk using the Disk Management snap-in, follow these steps:
Note: This guide assumes the new disk has just been connected to the machine, but no further action was
taken.
1. Connect to the computer acting as the ObserveIT file share.
2. Open the Start menu and type in COMPMGMT.MSC. Press the Enter key.
3. Expand the Computer Management (Local) node, expand the Storage
node, and click the Disk Management node.
4. Find the new disk in the list. Usually, it is the only one with the status
Offline.
5. Right-click the disk and select Online.
ObserveIT ⬥ Performing a Custom Installation of ObserveIT 13 of 53
6. Right-click the disk again and select Initialize Disk.
7. Click the GPT (GUID Partition Table) radio button and
click OK.
8. Right-click the partition and select New Simple Volume.
9. Click Next.
10. Make sure maximum the values specified in the Maximum disk space in MB and Simple volume
size in MB are equal. Click Next.
11. Assign an appropriate drive letter. Click Next.
12. Click the Format this volume with the following settings radio button and select ReFS.
13. Set the Allocation unit size:
a. 4096 for the hot storage.
b. 64KB for the warm and archive storage.
c. 64KB for SQL database.
14. Assign an appropriate volume label at the Volume label field.
15. Make sure Perform a quick format checkbox is checked.
16. Click Next and review the settings. Click Finish.
Validating compression and indexing settings
1. Connect to the computer acting as the ObserveIT file share.
2. Open the Start menu and type in COMPMGMT.MSC. Press the Enter key.
3. Expand the Computer Management (Local) node, expand the Storage node, and click the Disk
Management node.
4. In the main window, locate the volume designated for the ObserveIT screenshot data.
5. Right-click the volume and choose Properties from the menu.
6. Make sure the Allow files on this drive to have contents indexed in addition to
file properties check box is unchecked.
7. Click OK.
Creating and sharing the graphics image folders
This step is provided as reference purposes. For instructions on using a Network Access Storage (NAS) or a different
storage type please see your storage vendor documentation.
To create and share folders at a Windows Server file server follow these steps:
1. Connect to the computer acting as the ObserveIT file share.
2. Open the Start menu and type in EXPLORER. Press the Enter key.
3. Navigate to a disk where the ObserveIT image store folder is to be located.
4. Right-click the empty space inside the File Explorer window, click New and
click Folder.
5. Give the folder an appropriate name, for example: OITImages.
6. Right-click the folder, click Share With, and click Specific people.
7. Type in OITServiceAccount and click Add.
8. At the Permission Level for the OITServiceAccount account choose
Read/Write. Click Share.
9. Perform steps 3-8 for the ObserveIT Archive folder, for example: OITArchive.
ObserveIT ⬥ Performing a Custom Installation of ObserveIT 14 of 53
Installing prerequisites
ObserveIT Application Server and ObserveIT Web Console require several prerequisites, such as the Microsoft
Internet Information Services and the .Net Framework. To install the prerequisites automatically, please follow
these steps:
1. Mount a Windows Server 2016 installation DVD to the virtual machine or insert a Windows Server 2016
DVD into the DVD drive of the server.
Note: The following steps are similar for Windows Server 2012/2012R2 Operating Systems. If
using one of these systems, mount or insert the appropriate DVD to the machine.
2. Open the Start menu and type in POWERSHELL.
3. Right-click the PowerShell shortcut and choose Run as administrator.
4. If prompted Do you want to allow this app to make changes to your device? click Yes.
5. Paste the following command, replacing the <dvddrive> string with the letter of the DVD drive in your
machine:
Install-WindowsFeature Web-Server, Web-WebServer, Web-Common-Http, Web-Default-Doc, Web-Dir-
Browsing, Web-Http-Errors, Web-Static-Content, Web-Health, Web-Http-Logging, Web-Performance,
Web-Stat-Compression, Web-Security, Web-Filtering, Web-App-Dev, Web-Net-Ext45, Web-Asp, Web-
Asp-Net45, Web-ISAPI-Ext, Web-ISAPI-Filter, Web-Mgmt-Tools, Web-Mgmt-Console –
IncludeManagementTools -Source <dvddrive>:\Sources\SxS
Install-WindowsFeature NET-Framework-45-Core, NET-Framework-45-Features, NET-Framework-45-
ASPNET -Source <dvddrive>:\Sources\SxS
ObserveIT ⬥ Performing a Custom Installation of ObserveIT 15 of 53
Configuring Windows Firewall
In instances when Windows Firewall is enabled, an additional step of configuring the firewall may be required.
Please follow these steps to configure Windows Firewall:
Configuring Windows Firewall on SQL server
Note: This guide assumes default ports are used.
1. Open the Start menu and type Run. Press the Enter key.
2. Type in POWERSHELL.
3. Right-click the PowerShell shortcut and choose Run as administrator.
4. If prompted Do you want to allow this app to make changes to your device? click Yes.
5. Paste the following code into the PowerShell window:
New-NetFirewallRule -DisplayName “SQL Server” -Direction Inbound –Protocol TCP –LocalPort 1433
-Action allow
New-NetFirewallRule -DisplayName “SQL Admin Connection” -Direction Inbound –Protocol TCP –
LocalPort 1434 -Action allow
New-NetFirewallRule -DisplayName “SQL Database Management” -Direction Inbound –Protocol UDP –
LocalPort 1434 -Action allow
New-NetFirewallRule -DisplayName “SQL Service Broker” -Direction Inbound –Protocol TCP –
LocalPort 4022 -Action allow
New-NetFirewallRule -DisplayName “SQL Debugger/RPC” -Direction Inbound –Protocol TCP –LocalPort
135 -Action allow
#Enabling SQL Analysis Ports
New-NetFirewallRule -DisplayName “SQL Analysis Services” -Direction Inbound –Protocol TCP –
LocalPort 2383 -Action allow
New-NetFirewallRule -DisplayName “SQL Browser” -Direction Inbound –Protocol TCP –LocalPort 2382
-Action allow
6. Close the PowerShell window.
Configuring Windows Firewall on ObserveIT Application Server
Note: This guide assumes default ports are used.
1. Open the Start menu and type Run. Press the Enter key.
2. Type in POWERSHELL.
3. Right-click the PowerShell shortcut and choose Run as administrator.
4. If prompted Do you want to allow this app to make changes to your device? click Yes.
5. Paste the following code into the PowerShell window:
New-NetFirewallRule -DisplayName “HTTP” -Direction Inbound –Protocol TCP –LocalPort 4884 -
Action allow
New-NetFirewallRule -DisplayName “SSL” -Direction Inbound –Protocol TCP –LocalPort 443 -Action
allow
6. Close the PowerShell window.
ObserveIT ⬥ Performing a Custom Installation of ObserveIT 16 of 53
INSTALLING AND CONFIGURING DATABASES
Installation overview
The database is the first component of ObserveIT that needs to be installed. To successfully install the database,
you would need to:
1. Choose the location of the recorded graphic screenshots storage.
2. Edit the database installer configuration file to use file system storage for recorded graphic screenshots.
3. Install the ObserveIT databases.
4. Install the ObserveIT Analytics database.
5. Add the ObserveIT Application Server(s) machine account to the ObserveIT databases.
Choosing the location of the recorded graphic screenshots storage
By default, all the recorded graphic screenshots are stored in the "ObserveIT_Data" database.
In medium to large deployments of ObserveIT, it is strongly recommended to configure all recorded graphic
screenshots to be stored in the file system network share (a UNC path) instead of in the SQL database. This will
reduce the overall I/O overhead on the SQL Server.
Note: A functional SQL Server database is still required for storing all the recorded metadata, image
pointers, and configuration settings.
Note: Due to NTFS file system limitations, you must create a new share when the current one reaches
approximately 4 billion objects. This can be done through the Web Console.
For example, you could use this type of UNC paths for the production graphic screenshots and archived graphic
screenshots storage:
Example UNC path for the images: \\filesrv\OITData\OITImages
Example UNC path for the images archive: \\filesrv\OITData\OITArchive
See Formatting a disk for graphic images storage and the database for more.
If you plan to keep the default setting skip to the database installation section.
ObserveIT ⬥ Performing a Custom Installation of ObserveIT 17 of 53
Installing the ObserveIT databases
Use the following steps to install the database:
Note: The database installer requires.NET Framework 4.5. See Installing prerequisites for more
information.
Note: The DB install process can also be run directly on the SQL Server machine.
1. Connect to the computer where you downloaded and extracted the ObserveIT installer using the
ObserveIT Service Account credentials.
Note: If unable to log in as the ObserveIT Service Account interactively, see Running elevated
Windows PowerShell prompt as a different user.
2. Open the Start menu and type in EXPLORER.
3. Navigate to the folder with the extracted ObserveIT installer.
4. Navigate to the DB folder.
5. Double-click the sqlpackage.exe file.
6. In the Run Package window enter the details of the
SQL server, in the following format:
<ServerFQDN>\<InstanceName>,<Port>
For example:
SQLsrv.test.lab\ObserveIT,1433
7. Click the Windows authentication radio button
and click the Run button.
8. If the connection is successful, the installation will
proceed. If not, check the connectivity to the SQL
server and make sure the connection string is correct.
Hint: Check the Windows Firewall on the SQL
Server and either turn it off, or add the relevant
rules to allow SQL Server connectivity (TCP port
1433), check protocol bindings (TCP/IP must be
enabled), and check the SQL Server listening port.
See Configuring Windows Firewall for more information.
9. You will receive a message saying that the installation cannot create the “OITServiceAccount” account in
SQL Server. The message text is:
Warning – Unable to create ObserveITUser (ObserveITUser Name: ObserveITUser)!
(User does not have permission to perform this action.) Press OK if you wish to
continue anyway.
This error may be ignored. Click OK to
acknowledge the message.
Note: If you did not receive this
error, it means that the ObserveIT service account has SYSADMIN permissions on the SQL Server.
It is strongly suggested that you stop the installation at this phase, delete the resulting databases,
change the ObserveIT service account permissions to DBCREATOR, and then re-execute the
database installer program. While, by itself, this is not a problem, the result is that the ObserveIT
database and the subsequent connection strings used by all the ObserveIT components will use
the “ObserveITUser” account in SQL Server instead of the ObserveIT service account. To fix this
ObserveIT ⬥ Performing a Custom Installation of ObserveIT 18 of 53
issue you will need to manually change the connection strings and change the SQL Server
database settings. Contact support for information on how to perform these changes.
10. For each of the four ObserveIT databases, you will receive a
“successfully installed” message. Acknowledge each message.
After the four databases are created, the installation window
will automatically close.
11. Switch to the File Explorer.
12. Navigate to the folder with the extracted ObserveIT installer.
13. Navigate to the DB_Analytics folder.
14. Double-click the sqlpackage.exe file.
15. In the Run Package window enter the details of the SQL server, in the following format:
<ServerFQDN>\<InstanceName>,<Port>
For example:
SQLsrv.test.lab\ObserveIT,1433
16. Click the Windows authentication radio button and click the Run button.
17. If the connection is successful, the installation will proceed. If not, check the connectivity to the SQL server
and make sure the connection string is correct.
Hint: Check the Windows Firewall on the SQL Server and either turn it off, or add the relevant
rules to allow SQL Server connectivity (TCP port 1433), check protocol bindings (TCP/IP must be
enabled), and check the SQL Server listening port. See Configuring Windows Firewall for more
information.
18. You will receive a message saying that the installation cannot create the “ObserveITUser” account in SQL
Server. The message text is:
Warning – Unable to create ObserveITUser (ObserveITUser Name: ObserveITUser)!
(User does not have permission to perform this action.) Press OK if you wish to
continue anyway.
This error may be ignored. Click OK.
Note: If you did not receive this error, it means that the ObserveIT service account has SYSADMIN
permissions on the SQL Server. It is strongly suggested that you stop the installation at this phase,
delete the resulting databases, change the ObserveIT service account permissions to DBCREATOR,
and then re-execute the database installer program. While, by itself, this is not a problem, the
result is that the ObserveIT database and the subsequent connection strings used by all the
ObserveIT components will use the “ObserveITUser” account in SQL Server instead of the
ObserveIT service account. To fix this issue you will need to manually change the connection
strings and change the SQL Server database settings. Contact support for information on how to
perform these changes.
19. You will receive a “successfully installed” message. Click OK to acknowledge the message.
ObserveIT ⬥ Performing a Custom Installation of ObserveIT 19 of 53
Verifying successful database installation
Use the following steps to verify the database installation:
1. Connect to the SQL server or to a computer with SQL
Management Studio installed.
2. Open the Start menu, expand the Microsoft SQL Server
2016 folder and click SQL Management Studio.
3. Type in the SQL server's FQDN or IP address into the
Server name field.
4. Choose Windows Authentication if your account has
sysadmin permissions on the SQL server. Otherwise,
choose SQL Server Authentication and log in with a
sysadmin-level account.
5. Click OK to connect.
6. Expand Databases. You should see five new ObserveIT
databases.
7. Expand Security > Logins.
8. Right-click the ObserveIT Service Account user – in this
example, OITServiceAccount – and select Properties.
9. Click User Mapping from Select a Page menu.
10. Under User mapped to this login click the
ObserveIT database.
11. Make sure the checkbox in the Map column is checked.
12. Make sure that the checkbox for db_owner is checked.
13. Repeat steps 10-12 to the other 4 ObserveIT databases – 5
total.
14. Click OK.
15. Close SQL Management Studio.
Placing the database files on designated drives
The best practice for SQL databases is to place the database data files (.mdf) and the database log files (.ldf) on
designated, separate drives. This guide will guide you on moving the ObserveIT database files to designated drives.
Note: the following steps assume two designated drives are present at the SQL machine. This guide
assumes that the database drive is assigned the drive letter E:, while the log drive is assigned the drive
letter F:. This guide also assumes the SQL Management Studio is installed on the SQL server machine.
1. Connect to the SQL server machine.
2. Click the Start menu, expand the Microsoft SQL Server 2016 folder and click the SQL Management
Studio.
3. At the SQL Management Studio, specify the Server name, authentication type and Login and Password
to the ObserveIT SQL instance (if connecting via SQL Server Authentication). Click Connect.
4. Click the button.
ObserveIT ⬥ Performing a Custom Installation of ObserveIT 20 of 53
5. Paste the following code into the New Query window:
Note: This action will stop all ObserveIT databases and will
cause downtime for all ObserveIT services.
USE MASTER;
GO
ALTER DATABASE ObserveIT_Data
SET SINGLE_USER
WITH ROLLBACK IMMEDIATE;
GO
EXEC MASTER.dbo.sp_detach_db @dbname = N'ObserveIT_Data'
GO
USE MASTER;
GO
ALTER DATABASE ObserveIT
SET SINGLE_USER
WITH ROLLBACK IMMEDIATE;
GO
EXEC MASTER.dbo.sp_detach_db @dbname = N'ObserveIT'
GO
USE MASTER;
GO
ALTER DATABASE ObserveIT_Archive_1
SET SINGLE_USER
WITH ROLLBACK IMMEDIATE;
GO
EXEC MASTER.dbo.sp_detach_db @dbname = N'ObserveIT_Archive_1'
GO
USE MASTER;
GO
ALTER DATABASE ObserveIT_Archive_Template
SET SINGLE_USER
WITH ROLLBACK IMMEDIATE;
GO
EXEC MASTER.dbo.sp_detach_db @dbname = N'ObserveIT_Archive_Template'
GO
USE MASTER;
GO
ALTER DATABASE ObserveIT_Analytics
SET SINGLE_USER
WITH ROLLBACK IMMEDIATE;
GO
EXEC MASTER.dbo.sp_detach_db @dbname = N'ObserveIT_Analytics'
GO
6. Click the button. Wait for the query to finish.
7. Follow the Formatting a disk for graphic images store guide in this document to correctly format the two
new disks in the machine, in this example: disk E: for the database data files and disk F: for the database
log files.
8. Open the Start menu and type in EXPLORER. Press the Enter key.
9. Navigate to disk E:.
10. Right-click the empty space inside the File Explorer window, expand the New menu
and select Folder.
11. Type in MSSQLDATA. Press the Enter key.
ObserveIT ⬥ Performing a Custom Installation of ObserveIT 21 of 53
12. Navigate to disk F:.
13. Right-click the empty space inside the File Explorer window, expand the New menu and select Folder.
14. Type in MSSQLLOG. Press the Enter key.
15. Open the Start menu and type in POWERSHELL.
16. Right-click the PowerShell shortcut and choose Run as administrator.
17. If prompted Do you want to allow
this app to make changes to
your device? click Yes.
18. Paste the following code into the
PowerShell window:
Get-ChildItem 'C:\Program Files\Microsoft SQL Server\MSSQL13.MSSQLSERVER\MSSQL\DATA\' | Where-
Object {$_.Name -like "*observeit*" -and $_.Name -like "*mdf"} | Move-Item -Destination
E:\MSSQLDATA\
Get-ChildItem 'C:\Program Files\Microsoft SQL Server\MSSQL13.MSSQLSERVER\MSSQL\DATA\' | Where-
Object {$_.Name -like "*observeit*" -and $_.Name -like "*ldf"} | Move-Item -Destination
F:\MSSQLLog\
19. Press the Enter key at the final prompt.
20. Return to the SQL Management Studio.
21. Click the button.
22. Paste the following code into the New Query window:
CREATE DATABASE [ObserveIT_Data] ON
( FILENAME = N'E:\MSSQLDATA\ObserveIT_Data_Data.mdf' ),
( FILENAME = N'F:\MSSQLLog\ObserveIT_Data_Log.ldf' )
FOR ATTACH
GO
CREATE DATABASE [ObserveIT] ON
( FILENAME = N'E:\MSSQLDATA\ObserveIT_Data.mdf' ),
( FILENAME = N'F:\MSSQLLog\ObserveIT_Log.ldf' )
FOR ATTACH
GO
CREATE DATABASE [ObserveIT_Analytics] ON
( FILENAME = N'E:\MSSQLDATA\ObserveIT_Analytics_Data.mdf' ),
( FILENAME = N'F:\MSSQLLog\ObserveIT_Analytics_Log.ldf' )
FOR ATTACH
GO
CREATE DATABASE [ObserveIT_Archive_1] ON
( FILENAME = N'E:\MSSQLDATA\ObserveIT_Archive_1_Data.mdf' ),
( FILENAME = N'F:\MSSQLLog\ObserveIT_Archive_1_Log.ldf' )
FOR ATTACH
GO
ObserveIT ⬥ Performing a Custom Installation of ObserveIT 22 of 53
CREATE DATABASE [ObserveIT_Archive_Template] ON
( FILENAME = N'E:\MSSQLDATA\ObserveIT_Archive_Template_Data.mdf' ),
( FILENAME = N'F:\MSSQLLog\ObserveIT_Archive_Template_Log.ldf' )
FOR ATTACH
GO
23. Click the button. Wait for the query to finish.
24. Close the SQL Management Studio.
Setting initial MDF and LDF file size for the ObserveIT databases on the SQL Server
Setting the initial size for the database files and database log files assures that the database writing is optimized.
1. Connect to the SQL server or to a computer with SQL Management Studio installed.
2. Open the Start menu, expand the Microsoft SQL Server 2016 folder and click SQL Management
Studio.
3. Type in the SQL server's FQDN or IP address into the Server name field.
4. Choose Windows Authentication if your account has sysadmin permissions on the SQL server.
Otherwise, choose SQL Server Authentication and log in with a sysadmin-level account.
5. Click OK to connect.
6. Expand Databases.
7. Right-click the ObserveIT database and
select Properties.
8. Click Files from Select a Page menu.
9. Change the Initial Size (MB) value for the ObserveIT_Data logical name to 102400MB.
Change the Initial Size (MB) value for the ObserveIT_Log logical name to 51200MB.
10. Click OK.
ObserveIT ⬥ Performing a Custom Installation of ObserveIT 23 of 53
Installing the automated maintenance procedure
To ensure optimal database health and performance, please perform the following steps to add the automated
maintenance procedure for your ObserveIT databases:
1. Connect to the machine containing the ObserveIT database or the machine at which SQL Management
Studio is installed.
2. Download the following file: http://files.observeit.com/support/OIT-DB-Maintenance.zip
3. Open the Start menu and type in EXPLORER. Press the Enter key.
4. Navigate to the folder you have downloaded the file in step 2 to.
5. Right-click the OIT-DB-Maintenance.zip file and click Extract All.
6. In the new window, check the Show extracted files when complete checkbox and click Extract.
A new File Explorer window will open.
7. Double-click the dbmaintprepare.sql file.
8. If prompted How do you want to open this file? choose SQL Management Studio or SSMS.
Click OK.
9. At the SQL Management Studio, specify the Server name, authentication type and Login and Password
to the ObserveIT SQL instance (if connecting via SQL Server Authentication). Click Connect.
10. Click inside the query window.
11. Click the button. If successfully
completed, a confirmation message will appear in
the Messages pane.
12. Return to the previous File Explorer window.
13. Double-click the OIT-DB-Maint-Create-Jobs.sql file.
14. Click inside the query window.
15. Click the button. If successfully completed, a
confirmation message will appear under the Messages pane.
Ignore any warnings received.
16. Close the SQL Management Studio.
17. Open the Start menu and type in RUN. Press the Enter key.
18. Type in SERVICES.MSC. Press the Enter key.
19. Locate the SQL Server Agent service.
20. Right-click the service and click Properties.
21. Change the value for Startup Type field to Automatic (Delayed Start).
22. Click the Start button.
23. Click OK.
24. Close the window.
ObserveIT ⬥ Performing a Custom Installation of ObserveIT 24 of 53
CONFIGURING THE INTERNET INFORMATION SERVICES
Preparing IIS to install the ObserveIT web applications
The following steps describe how to create and configure the Application Pool and website on the ObserveIT server
machine in preparation for the application installation.
If you have multiple Application Servers and/or a separate Web Console machine, you need to repeat this process
for each machine.
Assigning a digital certificate for the Web Console
ObserveIT strongly recommends encrypting the Web Console traffic by using HTTPS.
Note: If you plan on using unencrypted HTTP for the Web Console traffic – skip to the next section.
Note: In most instances, the Web Console is deployed on the only ObserveIT Application Server in a
smaller deployment or one of the ObserveIT Application Servers in case of a larger deployment. It is also
possible to deploy the ObserveIT Web Console on a separate server.
It is strongly recommended a certificate to be issued by a Certificate Authority, either 3rd-party (such as Verisign,
Thawte, GoDaddy, Rapid SSL, or other), or from an internal Enterprise Certificate Authority. Windows Server
operating systems have a built-in CA role that you can install and use.
When it is not possible to acquire a Certificate Authority certificate, a self-signed certificate may be used.
Note: Please consult with your organization’s security team to learn what type of digital certificate best
fits your environment. In this guide, we assume an Enterprise Certificate Authority certificate is used.
Option 1: Creating an internal Enterprise Certificate Authority certificate for the Web Console
To obtain a certificate from a local Enterprise Certificate Authority follow these steps:
1. Connect to the ObserveIT Web Console machine.
2. Open the Start menu and type in RUN. Press the Enter
key.
3. Type in MMC and press the Enter key.
4. If prompted Do you want to allow this app to
make changes to your device? click Yes.
5. Click the File menu and click Add/Remove Snap-in.
6. From Available snap-ins choose Certificates
and click Add.
7. In the Certificates snap-in window choose Computer account and click Next.
8. Under Select the computer you want this snap-in to manage select Local computer and
click Finish.
9. Click OK.
10. Expand the Certificates (Local Computer) node.
ObserveIT ⬥ Performing a Custom Installation of ObserveIT 25 of 53
11. Right-click the Personal node, click All Tasks and then Request New Certificate.
12. Click Next.
13. At the Select Certificate Enrollment Policy page select your enrollment policy (usually –
Active Directory Enrollment
Policy) and click Next.
14. At the Request Certificates
page select the certificate type
(usually – Computer) and click Enroll.
15. Click Finish when the enrollment is successfully completed to close the window.
16. Under Personal node, click the Certificates note.
17. Confirm the newly-created certificate exists and has the FQDN of the current server under the Issued To
column.
Option 2: Creating a self-signed certificate for the Web Console
1. Connect to the ObserveIT Web Console machine.
2. Open the Start menu and type in RUN. Press the Enter key.
3. Type in IIS, select the Internet Information
Services (IIS) Manager and press the Enter key.
4. At the Connections pane, expand the server node and
double-click the Server Certificates icon at the main
page.
5. At the Actions pane, click Create Self-Signed Certificate.
6. At the new window, under Specify a friendly name for the
certificate enter a descriptive name for the certificate. Click OK.
Creating and configuring the ObserveIT Application Pool
1. Connect to the ObserveIT Web Console machine.
2. Open the Start menu and type in RUN. Press the Enter key.
3. Type in IIS, select the Internet Information Services (IIS) Manager and press the Enter key.
4. At the Connections pane, expand the server node and double-click the Server Certificates icon at
the main page.
5. Right-click the Application Pools node and choose Add Application
Pool.
6. In the Add Application Pool window, in the Name field, type in
OBSERVEITAPPLICATION. Click OK.
Note: The Application Pool name must not contain spaces.
ObserveIT ⬥ Performing a Custom Installation of ObserveIT 26 of 53
7. Repeat steps 4-6 for the OBSERVEITWEBCONSOLE Application Pool on the Windows Server machine intended
to host the ObserveIT Web Console.
If you have multiple Application Servers and/or a separate Web Console machine, you need to repeat this process
for each machine.
For example:
• OITsrv1 – Application Server #1 – would hold a single OBSERVEITAPPLICATION Application Pool.
• OITsrv2 – Application Server #2 – would hold a single OBSERVEITAPPLICATION Application Pool.
• OITweb – Web Console – would hold a single OBSERVEITWEBCONSOLE Application Pool.
Creating the website for the ObserveIT Application Server
On the machine that is assigned for the ObserveIT Application Server role, perform the following steps:
1. Connect to the ObserveIT Web Console machine.
2. Open the Start menu and type in EXPLORER.
3. Navigate to the following path: C:\Program Files.
4. Click the Home tab and click New Folder.
5. Type in OBSERVEIT. Press Enter.
6. Double-click the new ObserveIT folder.
7. Click the Home tab and click New Folder.
8. Type in WEB. Press Enter.
9. Open the Start menu.
10. Type in IIS, select the Internet Information Services (IIS) Manager and press the Enter key.
11. At the Connections pane, expand the server node and expand Sites.
12. Right-click Sites and choose Add Website.
13. At the Site Name field type in
OBSERVEITAPPLICATION.
14. Click the Select button next to the
Application Pool field.
15. Select the ObserveITApplication
Application Pool. Click OK.
16. At the Physical path field click the
button.
17. Navigate to the following path: C:\Program Files\ObserveIT\Web. Click the Web folder. Click OK.
18. Click the Select button next to the Application Pool field.
Note: If you cannot find the “ObserveITApplication” application pool please go back to the
previous topic and make sure you properly created the application pool before creating the
website.
19. Under Binding, at the Port field, change the port value from 80 to 4884.
Click OK to save the changes and create the new website.
If you have multiple Application Servers, you need to repeat this process for each machine.
For example, if you plan to use the following setup:
• OITsrv1 – Application Server #1
ObserveIT ⬥ Performing a Custom Installation of ObserveIT 27 of 53
• OITsrv2 – Application Server #2
The result would be to have an identical website using the same name and application pool on the 2 machines
that will act as the Application Servers.
Creating the website for the ObserveIT Web Console
On the machine that is assigned for the ObserveIT Web Console role, perform the following steps:
1. Connect to the ObserveIT Web Console machine.
2. Open the Start menu.
3. Type in IIS, select the Internet Information Services (IIS) Manager and press the Enter key.
4. At the Connections pane, expand the server node and expand Sites.
5. Right-click Sites and choose
Add Website.
6. At the Site Name field type in
OBSERVEITWEBCONSOLE.
7. Click the Select button next to
the Application Pool field.
8. Select the OBSERVEITWEBCONSOLE
Application Pool. Click OK.
9. At the Physical path field click the button.
10. Navigate to the following path: C:\Program Files\ObserveIT\Web. Click the Web folder. Click OK.
11. Click the Select button next to the Application Pool field.
Note: If you cannot find the “ObserveITWebConsole” application pool please go back to the
previous topic and make sure you properly created the application pool before creating the
website.
12. Under Binding, at the Type field, change the value from http to https. The value of the Port field will be
automatically changed from 80 to 443.
13. At the SSL certificate field choose a certificate you have previously created at the steps Option 1: Creating
an internal Enterprise Certificate Authority certificate for the Web Console or Option 2: Creating a self-
signed certificate for the Web Console.
14. Click OK to save the changes and create the website.
ObserveIT ⬥ Performing a Custom Installation of ObserveIT 28 of 53
INSTALLING THE OBSERVEIT COMPONENTS
Installing the ObserveIT Application Server
Depending on the sizing and architecture of the product deployment, you must install one or more ObserveIT
Application Server(s). This topic describes how to install the ObserveIT Application Server component on the first
server. If you have multiple Application Servers, you need to repeat this process for each machine.
Note: Do not attempt to install ObserveIT server-side components over the network. Always use a local
copy of the installation files.
Use the following steps to install the ObserveIT Application Server:
1. Connect to the computer where you downloaded and extracted the ObserveIT installer using the
ObserveIT Service Account credentials.
Note: If unable to log in as the ObserveIT Service Account interactively, see Running elevated
Windows PowerShell prompt as a different user.
2. Open the Start menu and type in COMMAND PROMPT.
3. Right-click the Command Prompt shortcut found and choose Run as administrator.
4. If prompted Do you want to allow this app to make changes to your device? click Yes.
5. Navigate to the folder with the extracted ObserveIT installer. Navigate to the Web folder.
For example:
cd "c:\Users\OITServiceAccount\Desktop\ObserveIT_Setup_vx.x.x.xx\Web\AppServer"
6. Type in OBSERVEIT.APPSERVERSETUP.MSI and press Enter.
7. At the ObserveIT Application Server window click Next.
8. At the Site field choose ObserveITApplication.
9. At the Application Pool choose ObserveITApplication. Click
Next.
20. At the Server field enter the details of the SQL server, in the following
format:
<ServerFQDN>\<InstanceName>,<Port>
For example:
SQLsrv.test.lab\ObserveIT,1433
10. Click the Windows
Authentication radio button and
enter the password for the current
account – the ObserveIT Service
Account - at the Password field. Click
the Test Connection button
If the test is successful, a success message will be displayed, and the Next button will become available.
11. Click Next. The installation will begin.
12. After successful installation, click Close.
Verifying the ObserveIT Application Server installation
1. Connect to the ObserveIT Web Console machine.
ObserveIT ⬥ Performing a Custom Installation of ObserveIT 29 of 53
2. Open the Start menu and type in RUN. Press the Enter key.
3. Type in %USERPROFILE%\APPDATA\LOCAL\TEMP. Press the Enter key.
4. Locate the AppServer_CA_Log.txt file. Double-click the file to open it.
5. Press CTRL+F on the keyboard to open the Find dialog.
6. Type in REGISTERAPPLICATIONSERVER and press Find Next.
7. Locate the following line: RegisterApplicationServer: Done.
Note: If the line does not exist or
the word Done does not exist – the
installation failed. Please make re-
check the installation requirements,
particularly the permissions for the
SQL logins created previously in this
guide.
Installing Additional ObserveIT Application Servers
Depending on your deployment design and the number of concurrent
recorded sessions, you may need to deploy additional ObserveIT
Application Servers.
Note: Before installing an additional Application Server, you must
obtain a valid license from the ObserveIT Sales team.
When deploying more than one Application Server, you need to load
balance the Agent connections with the multiple Application Servers. You
may use software-based load balancing solutions, such as Microsoft
Network Load Balancing (NLB), or hardware-based solutions, such as F5,
Citrix NetScaler, or others. Configuring steps for these solutions is a task
that is beyond the scope of this document.
The steps required to install additional Application Server(s) and verify its
successful installation are identical to the steps required for installing and
verifying the first Application Server.
Installing the ObserveIT Web Management Console
The ObserveIT Web Console is the component that is used to configure, administer and use the product. Only one
Web Console can be installed per environment. This topic describes how to install the ObserveIT Application Server
component on the first server.
Note: In most cases, the Web Console is installed on the same machine as the Application Server (the first
one, in case of multiple Application Servers). However, it’s also possible that a separate dedicated
machine will be used for this role.
Use the following steps to install the Web Management Console:
1. Connect to the computer where you downloaded and extracted the ObserveIT installer using the
ObserveIT Service Account credentials.
ObserveIT ⬥ Performing a Custom Installation of ObserveIT 30 of 53
Note: If unable to log in as the ObserveIT Service Account interactively, see Running elevated
Windows PowerShell prompt as a different user.
2. Open the Start menu and type in COMMAND PROMPT.
3. Right-click the Command Prompt shortcut found and choose Run as administrator.
4. If prompted Do you want to allow this app to make changes to your device? click Yes.
5. Navigate to the folder with the extracted ObserveIT installer. Navigate to the Web folder.
For example:
cd "c:\Users\OITServiceAccount\Desktop\ObserveIT_Setup_vx.x.x.xx\Web"
6. Run the PreRequisite_nodeServices.exe file.
7. Check the check box with the message I agree to install the following products and click
Install.
8. Wait for the installation to finish. Click Close when it does.
9. Navigate to the folder with the extracted ObserveIT installer. Navigate to the Web\WebConsole folder.
For example:
cd "c:\Users\OITServiceAccount\Desktop\ObserveIT_Setup_vx.x.x.xx\Web\WebConsole"
10. Type in OBSERVEIT.WEBCONSOLESETUP.MSI and press Enter.
11. At the ObserveIT Console window click Next.
12. At the Site field choose ObserveITWebConsole.
13. At the Application Pool choose ObserveITWebConsole. Click
Next.
14. Opt-out of the anonymous data usage submission if required.
15. Choose whether you opt-out of ObserveIT collecting anonymous usage
data of the Web Console use.
16. At the Server field enter the details of the SQL server, in the following
format:
<ServerFQDN>\<InstanceName>,<Port>
For example:
SQLsrv.test.lab\ObserveIT,1433
17. Click the Windows Authentication radio button and enter the password for the current account – the
ObserveIT Service Account - at the Password field. Click the Test Connection button
If the test is successful, a success message will be displayed, and the Next button will become available.
18. Click Next. The installation will begin.
19. After successful installation, click Close.
Installing the Screenshot Storage Optimizer
The Screenshot Storage Optimizer is the ObserveIT component that moves the data between the Hot and the
Warm storages.
1. Connect to the Web Console machine, where you downloaded and extracted the ObserveIT installer using
the ObserveIT Service Account credentials.
2. Open the Start menu and type in COMMAND PROMPT.
3. Right-click the Command Prompt shortcut found and choose Run as administrator.
4. If prompted Do you want to allow this app to make changes to your device? click Yes.
5. Navigate to the folder with the extracted ObserveIT installer. Navigate to the Web folder.
For example:
cd "c:\Users\OITServiceAccount\Desktop\ObserveIT_Setup_vx.x.x.xx\ScreenshotsStorageOptimizer"
6. Type in SCREENSHOTSSTORAGEOPTIMIZER.MSI and press Enter.
ObserveIT ⬥ Performing a Custom Installation of ObserveIT 31 of 53
7. In the installer window click Next.
8. In the next installer screen click Next.
9. Specify the Application Server protocol, FQDN, and port.
10. Specify the Web Console protocol, FQDN, and port. Click Test Connection.
11. If successful, click Next. The installation will start.
12. When the installation will finish, click Close.
ObserveIT ⬥ Performing a Custom Installation of ObserveIT 32 of 53
Verifying the Web Management Console installation
1. Connect to the ObserveIT Web Console machine.
2. Open the Start menu and type in RUN. Press the Enter key.
3. Type in %USERPROFILE%\APPDATA\LOCAL\TEMP. Press the Enter key.
4. Locate the WebConsole_CA_Log.txt file. Double-click the file to open it.
5. Press CTRL+F on the keyboard to open the Find dialog.
6. Type in REGISTERWEBCONSOLE and press
Find Next.
7. Locate the following line:
RegisterWebConsole: Done.
Note: If the line does not exist or the word Done does not exist – the installation failed. Please
make re-check the installation requirements, particularly the permissions for the SQL logins
created previously in this guide.
Installing the Web Categorization module
The ObserveIT Website Categorization module automatically detects categories of Websites that end users are
browsing, enabling alerts to be generated on browsing categories such as Gaming, Adults, Infected or Malicious
Websites, Phishing Websites, and more.
To trigger alerts on Internet browsing, the Website Categorization module must be installed. Note that the Website
Categorization module can be installed on the same machine as the Web Console or on a separate dedicated
machine (recommended).
Prerequisites for installing the Website Categorization module
• To download the initial data and receive updates directly from NetSTAR cloud service, your machine (that
is, the server on which the Website Categorization module is installed) must have Internet access.
Note: If you don’t have Internet access you can use an HTTP proxy that will provide Internet
access and allow the data download.
Note: The Website Categorization module does not support proxy authentication.
• Make sure that port number 443 is open, and that the URL https://nsv10.netstar-inc.com/gcfus/get.cgi
(that the module needs to access NETSTAR for initial data download and daily database updates) is not
blocked by the Firewall.
• 8 GB minimum memory requirement is recommended. If you install the Website Categorization module on
a machine with less than 8 GB RAM, the first time that the module detects the categorized browsed URLs,
alerts will not be generated. Upon subsequent browsing, alerts will be generated on these URLs.
Performing the Website Categorization module installation
Note: It is recommended, though not required, to install the Website Categorization module on a separate
Windows Server machine. Please also make sure you meet the prerequisites listen in the previous section.
1. Connect to the computer where you downloaded and extracted the ObserveIT installer using the
ObserveIT Service Account credentials.
ObserveIT ⬥ Performing a Custom Installation of ObserveIT 33 of 53
Note: If unable to log in as the ObserveIT Service Account interactively, see Running elevated
Windows PowerShell prompt as a different user.
2. Click the Start menu and type in RUN.
3. Type in CMD. Right-click the Command Prompt shortcut and click Run as administrator.
4. If prompted Do you want to allow this app to make changes to your device? click Yes.
5. Navigate to the folder with the extracted ObserveIT installer. Navigate to the Web folder.
For example:
cd c:\Users\OITServiceAccount\Desktop\ObserveIT_Setup_vx.x.x.xx\WebsiteCat
6. Type in WEBSITECAT_SETUP.MSI and press Enter. A new
window will open.
7. Ensure the installer confirms you have enough RAM for the
Website Categorization module. Click Next.
8. On the path selection screen click Next.
9. At the Please fill in the required SQL Server details window:
a. At the Server field enter the details of the SQL server, in the following format:
<ServerFQDN>\<InstanceName>,<Port>
For example:
SQLsrv.test.lab\ObserveIT,1433
b. At the Authentication method field choose Windows
Authentication and supply the password for the
current user, in our case – OITServiceAccount.
10. Click Test Connection. If successful, the Next button will
become available. Click Next.
11. If no Internet connectivity detected, a
message will notify you of an issue,
and if you continue with the
installation, it will fail. Please check for Internet connectivity and/or configure the Internet proxy access.
12. If the Internet connectivity check succeeds, click Install
Website Categorization.
13. After the installation completes, click Close to close the installer window.
Configuring Internet proxy settings for Website Categorization module
This section describes configuration of the Internet proxy for the Website Categorization module, allowing the
Website Categorization module component to access the Internet and automatically update the internal website
list.
Note: Website Categorization module does not support proxy authentication.
1. Connect to the ObserveIT Website Categorization module machine.
2. Open the Start menu and type in RUN. Press the Enter key.
3. Right-click the Notepad shortcut and click Run as administrator.
4. If prompted Do you want to allow this app to make changes to your device? click Yes
Click the File menu and click Open.
5. Navigate to the following folder: C:\Program Files\ObserveIT\WebsiteCat\Adapters\NetStar\db\etc\.
6. In the Notepad's Open dialog, change the file type from Text Documents (*.txt) to All Files (*.*).
7. Locate the gcf1.conf file, click it, and click the Open button.
ObserveIT ⬥ Performing a Custom Installation of ObserveIT 34 of 53
8. At the # Proxy Settings section, locate the PROXY_HOST= string. Enter the IP address or the FQDN of
the proxy server after the = sign.
9. Locate the PROXY_PORT= string. Enter the port of the HTTP or HTTPS proxy after the = sign.
10. Click the File menu and click Save.
11. Close Notepad.
12. Open the Start menu and type in POWERSHELL.
13. Right-click the PowerShell shortcut and choose Run as administrator.
14. If prompted Do you want to allow this app to make changes to your device? click Yes.
15. Paste the following command into the PowerShell window and press the Enter key:
Get-Service WebsiteCat.Manager,GCF1Service | Restart-Service -Force
&"C:\Program Files\ObserveIT\WebsiteCat\WebsiteCat.Manager.exe" -dw
It is safe to close the PowerShell window now. A download
window may appear. Please do not close the new window
until the operation is complete.
Verifying the ObserveIT services identity
The ObserveIT installation creates 4 services. When running the ObserveIT installer as the ObserveIT Service
Account, the services will be automatically configured to use the ObserveIT Service Account identity.
On the ObserveIT Application Server machine(s) the following service is present:
• "ObserveIT Activity Alerts Service"
On the Web Console machine, the following services are present:
• "ObserveITNotificationService"
• "ObserveIT Health Monitoring Service"
• “ObserveIT Analytics Service”
• “Screenshots Storage Optimizer”
• “GCF1Service”
• “WebsiteCat.Manager”
Use the following steps to verify the ObserveIT Activity Alerts Service identity:
1. Connect to the ObserveIT Application Server machine.
2. Open the Start menu and type in RUN. Press the Enter key.
3. Type in SERVICES.MSC and press the Enter key.
4. Find the ObserveIT Activity Alerts Service in the list.
5. Verify the Log On As column reflects the ObserveIT Service Account identity. If it does not, follow the
rest of this procedure. Otherwise, verify the ObserveIT Service Account identity for other ObserveIT
services.
6. Right-click the service and click Properties.
7. Click the Log On tab.
8. Click the This account radio button. Click Browse.
9. Click Locations and ensure your Active Directory domain is selected.
10. In the Enter the object name to select box type in OITSERVICEACCOUNT. Click OK.
11. In the Password and Confirm password fields enter the password for the ObserveIT Service Account
user.
ObserveIT ⬥ Performing a Custom Installation of ObserveIT 35 of 53
12. Click OK. If a message pops up that the user OITServiceAccount has been granted the Log on as a service
rights, click OK.
13. Right-click the ObserveIT Activity Alerts Service and click Restart.
14. Perform steps 5-12 on the remaining 3 ObserveIT services – 4 total – named ObserveIT Health Monitoring
Service, ObserveIT Notification Service and ObserveIT User Analytics Service.
CONFIGURING OBSERVEIT INSTALLATION
Configuring the default ObserveIT Admin password
When accessing the ObserveIT Web Console for the first time, you will need to configure the password for the
default ObserveIT Admin user account. Please follow these steps to do so:
1. Open your preferred web browser, click the
address bar and type in the URL address of your
ObserveIT Web Console in the following format:
https://<WebConsoleServerAddressFQDN>/ObserveIT
For example:
https://oitsrv1.oit-demo.local/ObserveIT
2. You are prompted to set the password for the admin
user.
3. At the Password and Confirm Password fields enter
the password for the ObserveIT Admin user account.
4. Click Log In. Your password is now set.
Generating the license registration key (for non-trial installations only)
When you install the ObserveIT server-side components using the ObserveIT Custom Installation, your product will
not be licensed. The first time that you access the Web Management Console, you will need to install a license to
be able to use the product.
When installing the product with a trial license, your trial license will be provided for you. However, full installations
of ObserveIT require a license file that is tied to your current ObserveIT infrastructure.
To receive your non-trial license key, please perform the following steps:
1. Contact your Account Manager at ObserveIT to receive your ObserveIT serial number.
2. When you have the serial number, paste it into the Web Console's Serial Number field and click
Generate Registration Key. A new window will open.
3. Right-click inside the text box in the new window and click Select all.
4. Right-click the selected text and click Copy.
5. Click the Start menu and type in NOTEPAD. Press Enter.
6. Right-click inside the Notepad and click Paste.
7. Click the File menu and click Save.
8. Navigate to your desktop.
9. At the File name field enter ObserveIT License Request and click Save.
10. Create a new email, attach the file from step 9 to it, and send the email to licenses@observeit.com.
ObserveIT ⬥ Performing a Custom Installation of ObserveIT 36 of 53
ObserveIT ⬥ Performing a Custom Installation of ObserveIT 37 of 53
Installing the ObserveIT license
After receiving your license file from ObserveIT Licensing Department, use the following steps to install the
ObserveIT license:
1. Open your preferred web browser, click the address bar and type in the URL address of your ObserveIT
Web Console in the following format:
https://<WebConsoleServerAddressFQDN>/ObserveIT
For example:
https://oitsrv1.oit-demo.local/ObserveIT
2. Log into the ObserveIT Web Console.
3. At the License File section of the screen, click the Browse button.
4. Navigate to the folder you have saved your ObserveIT license file to.
5. Locate the license file, click it, and click the Open button.
6. Click the Activate button. Your ObserveIT installation is now activated.
Configuring LDAP settings
Unlike the ObserveIT 1-Click Installer, custom installation of ObserveIT requires manual configuration of the LDAP
connector. The LDAP connector enables usage of Active Directory-based users and groups for various system
settings, such as:
• Usage of AD groups in Console Users
• Usage of AD users in Secondary Authentication
• Filtering of AD groups on Secondary Authentication
• Displaying of logon messages to specific AD users
• Recording/no recording of AD users and groups
• DNS integration for Agent auto-configuration
• Usage of AD users in Identity Theft
To configure the LDAP connector, perform the following steps:
1. Open your preferred web browser, click the address bar
and type in the URL address of your ObserveIT Web
Console in the following format:
https://<WebConsoleServerAddressFQDN>/ObserveIT
For example:
https://oitsrv1.oit-demo.local/ObserveIT
2. Log into the ObserveIT Web Console.
3. Click Management Console at the top of the screen, click
Configuration, and click LDAP Settings.
4. Click Detect Domain Membership.
5. The domain in which the ObserveIT Application Server is installed
will be added to the list of LDAP targets, and can now be used.
ObserveIT ⬥ Performing a Custom Installation of ObserveIT 38 of 53
Configuring SMTP settings
If you would like to receive email notifications from your ObserveIT installation, such as notifications, reports and
alerts, configure SMTP settings.
Note: The Web Console is responsible for sending emails from ObserveIT . Please allow the Web Console
to send email via your email server.
Use the following steps to configure the LDAP connector:
1. Open your preferred web browser, click the address bar and type in the URL address of your ObserveIT
Web Console in the following format:
https://<WebConsoleServerAddressFQDN>/ObserveIT
For example:
https://oitsrv1.oit-demo.local/ObserveIT
2. Log into the ObserveIT Web Console.
3. Click Management Console at the top of the screen, click Configuration, and click SMTP Settings.
4. At the SMTP Server field enter the FQDN of your email server. Adjust he Port field value if necessary.
5. At the Mail From field enter the email address which will identify the sender of ObserveIT notifications.
6. Optional: At the User Name and Password fields enter credentials for the account authorized to send
emails using the specified email server.
7. Click the Update button to save the details.
8. To verify ObserveIT can successfully send emails, enter a working email address at the Email Address
field and click Send.
9. If the verification is successful, a Successfully Verified message will appear and you should receive an email
from an email address specified in the Mail From field.
Configuring ObserveIT screenshot data storage
For anything but the Proof-of-Concept and smallest of the deployments, it is essential to store the screenshot data
directly on a file system (preferably, ReFS). Follow this procedure to move the default storage location to the file
system.
1. Open your preferred web browser, click the address bar and type in the URL address of your ObserveIT
Web Console in the following format:
https://<WebConsoleServerAddressFQDN>/ObserveIT
For example:
https://oitsrv1.oit-demo.local/ObserveIT
2. Log into the ObserveIT Web Console.
3. Click Management Console at the top of the screen, click Configuration, and click Storage.
4. Click the Screen Capture Data tab.
5. Click Change storage mode.
6. When prompted, click Yes.
7. Choose On fast SSD-based hard
drive (Hot Storage) for live
sessions, and then signed
sessions on standard hard
drive (Warm Storage).
8. Specify the Hot Storage path, the Warm Storage path, and the Archive path.
9. Click Test Access for each path to verify ObserveIT can successfully access each path.
ObserveIT ⬥ Performing a Custom Installation of ObserveIT 39 of 53
10. At the Changing Storage Mode prompt click Save Changes.
ObserveIT ⬥ Performing a Custom Installation of ObserveIT 40 of 53
CONFIGURING ENCRYPTION
By default, ObserveIT Agents communicate with the ObserveIT Application Server by using the HTTP protocol. As a
built-in security mechanism, the ObserveIT Agents and Application Server use a token exchange mechanism to
prevent session hijacking and replay, and to encrypt the data communication. The security mechanisms for this
communication include encryption (Rijndael), digital signing, and token exchange.
If needed, encryption can be enabled to further secure the communications:
• Between the Agents and the Application Server (HTTPS)
• Between the Application Server and the Database Server (HTTPS)
• Between the Application Server and the file share holding the graphic images (IPsec)
Note: If you followed the custom installation guide, the ObserveIT Web Console should alread y be using
HTTPS.
Data in transit encryption overview and requirements
HTTPS can be used on the ObserveIT website (either optional or mandatory) to protect the data transferred by the
Agents to the ObserveIT Application Server.
Note: This guide assumes you are only using one Application Server. If you plan to deploy more than one
Application Server, you must use a network load balancing product. This can be a software -based load
balancing solution such as Microsoft Network Load Balancing (NLB), or hardware-based solutions such as
F5, Citrix NetScaler, or others. In that case, the digital certificate used for this traffic must be identical for
all Application Servers, which can be achieved by creating it on the first Application Server, exporting i t
(including the private key), and importing it to the other Application Servers.
Required steps to enable traffic encryption between the ObserveIT Agents and the Application Server:
1. Obtain a digital certificate.
2. Encrypt the traffic from ObserveIT Agents to ObserveIT Application Server.
3. Configure ObserveIT Agent for Windows to use SSL.
4. Configure the ObserveIT Agent for Unix/Linux to use SSL.
Configuring ObserveIT Application Server for data in transit encryption
1. Connect to the ObserveIT Web Console machine.
2. Request or create a digital certificate. You can use the steps outlined previously in this guide.
Note: if ObserveIT Web Console is installed on this ObserveIT Application Server you can skip this
step.
3. Open the Start menu and type in RUN. Press the Enter key.
4. Type in IIS, select the Internet Information Services (IIS) Manager and press the Enter key.
5. Expand the server node and expand Sites.
6. Right-click the ObserveITApplication website, and click Edit Bindings.
7. Click Add.
8. Change the value for Type field from http to https.
9. Make sure the value for Port field is set at 443.
10. Under SSL certificate select the certificate you have created or acquired at step 2.
ObserveIT ⬥ Performing a Custom Installation of ObserveIT 41 of 53
11. Click OK to create the bindings. Click Close to close the window.
Note: When enabling HTTPS encryption on an existing ObserveIT installation, with existing ObserveIT
Agents, remember that removing an existing, non-encrypted binding, will cause existing ObserveIT Agents
to cease communications with the ObserveIT Application Server. It is recommended to leave as -is the
previous, non-encrypted binding at this point.
Configuring ObserveIT Agents for Windows to use SSL
After configuring the ObserveIT Application Server to require usage of HTTPS, you will need to configure the
ObserveIT Agent to use HTTPS when communicating with the ObserveIT Application Server.
New ObserveIT Agent installations
While configuring HTTPS during deployment of new Agents, remember the following:
• During the ObserveIT Agent
installation, at the Enter
Application Server location
screen, set the value for Type field
from http to https. Specify the server's FQDN at the Server Name field.
If a non-default HTTPS port is used, specify it in the Port field.
• If using self-signed certificates, ensure the certificates are trusted by both parties. You can skip this step if
certificates from Enterprise Certificate Authority are used.
• If a firewall is enabled on the ObserveIT Application Server, ensure the correct incoming port is allowed in
the firewall settings.
Existing ObserveIT Agent installations
In existing ObserveIT Agent installations, when configuring HTTPS traffic between the ObserveIT Application Server
and ObserveIT Agents, you must make changes in the ObserveIT Database, which will propagate to the existing
ObserveIT Agents, and will configure them to use SSL when communicating with the ObserveIT Application Server.
To make changes to the ObserveIT Database for enabling HTTPS on the Agents:
1. Connect to the SQL server or to a computer with SQL Management Studio installed.
2. Open the Start menu, expand the Microsoft SQL Server 2016 folder and click SQL Management
Studio.
3. Type in the SQL server's FQDN or IP address into the Server name field.
4. Choose Windows Authentication if your account has sysadmin permissions on the SQL server.
Otherwise, choose SQL Server Authentication and log in with a sysadmin-level account.
5. Click OK to connect.
6. Click the File menu, click New and Query with Current Connection.
7. To Check the current connection URL, paste the following code into the query window:
Use ObserveIT
select * from dbo.ServerConfiguration
WHERE PropertyId = 4
8. Click the button to run the query.
ObserveIT ⬥ Performing a Custom Installation of ObserveIT 42 of 53
9. Paste the following code into the query window, where NEW_APP_SERVER_URL is the new address, with
the HTTPS connectivity specified, and OLD_APP_SERVER_URL is the address currently in use.
Use ObserveIT
UPDATE dbo.ServerConfiguration
SET PropertyValue = '<NEW_APP_SERVER_URL>'
WHERE PropertyId = 4
AND PropertyValue = '<OLD_APP_SERVER_URL>'
For example:
Use ObserveIT
UPDATE dbo.ServerConfiguration
SET PropertyValue = 'https://oitsrv1.oit-demo.local:10443/ObserveITApplication'
WHERE PropertyId = 4
AND PropertyValue = 'http://oit-srv1.oit-demo.local:4884/ObserveITApplication'
10. Click the button to run the query.
Configuring ObserveIT Agent for Unix/Linux to use SSL
Following is the overview steps required to configure OpenSSL and the Agent, to register the ObserveIT Unix/Linux
Agent to an Application Server over HTTPS, using a self-signed digital certificate or a trusted internal CA certificate.
Note: These steps apply to ObserveIT Agents that are deployed on Unix/Linux-based operating systems:
Solaris, AIX, HP-UX, RHEL/CentOS, Oracle Linux, SLES (SuSE Linux Enterprise Server), and Ubuntu.
1. Check the Agent’s status.
2. Find the path to the trusted certificates.
3. Install the certificate (self-signed digital or trusted internal CA).
4. Verify reachability to the Application Server.
5. Register the Agent with the Application Server.
6. Enable the ObserveIT Service.
7. Verify the Agent’s registration and health status.
For detailed instructions on how to perform the above steps, please refer to the product documentation.
Encrypting the ObserveIT Application Server to Database Server traffic
To enhance database security, communication to and from the ObserveIT database may be encrypted. This topic
describes how to secure communication between the ObserveIT server-side components (Application Server, Web
Management Console, and Notification Services) and the SQL database server, by using HTTPS.
The following overview outlines steps required to secure communications to and from the SQL server:
• Obtain a digital certificate.
• Configure a database server to work with the certificate.
• Configure ObserveIT server-side components to use SSL when communicating with the SQL server.
Note: As previously, this guide assumes you are employing an Enterprise Certificate Authority certificates.
Follow this procedure:
1. Connect to the ObserveIT SQL Server machine.
2. Request or create a digital certificate. You can use the steps outlined previously in this guide.
ObserveIT ⬥ Performing a Custom Installation of ObserveIT 43 of 53
3. Open the Start menu and type in RUN. Press the Enter key.
4. Type in Services.msc and press the Enter key.
5. Find the SQL Server service (by default - SQL Server
(MSSQLSERVER)), right-click it, and click Properties.
6. Click the Log On tab and note which account starts the
service. By default - NT Service\MSSQLSERVER. Copy
this account name.
7. Click Cancel to close the window.
8. Open the Start menu and type in RUN. Press the Enter key.
9. Type in MMC and press the Enter key.
10. If prompted Do you want to allow this app to make changes to your device? click Yes.
11. Click the File menu and click Add/Remove Snap-in.
12. From Available snap-ins choose
Certificates and click Add.
13. In the Certificates snap-in window
choose Computer account and click Next.
14. Under Select the computer you want
this snap-in to manage select Local
computer and click Finish.
15. Click OK.
16. Expand the Certificates (Local Computer) node.
17. Expand the Personal node, and click Certificates.
18. Right-click the certificate obtained in step 2, click All Tasks
and click Manage Private Keys.
19. Click the Add button and click Locations. Set the location to
the local server.
20. Paste the full account name you copied in step 6 into the
Enter the object names to select box. Click OK.
21. Ensure that at the Permissions section, the Full Control
and Read permissions are granted.
22. Click OK to save the changes and close the window.
23. Open the Start menu, navigate to the Microsoft SQL Server 2016 folder, and click SQL Server
2016 Configuration Manager.
24. Expand the SQL Server Network Configuration node, and right-click the configuration node for
your current SQL instance. For example: Protocols for MSSQLSERVER. Click Properties.
25. At the Flags tab, under General, change the value for Force Encryption from No to Yes.
26. Click the Certificate tab. At the Certificate list, choose your correct certificate.
27. Click the OK button to save the changes and close the window.
28. Click the SQL Server Services node, right-click the SQL Server service and click Restart.
29. Connect to the ObserveIT Application Server.
30. Open the Start menu and type in NOTEPAD. Press the Enter key.
31. Click the File menu and click Open.
32. Navigate to the following path:
C:\Program Files\ObserveIT\Web\ObserveITApplicationServer.
33. Next to the File Name field, change the file type value from Text Documents (*.txt) to All Files.
34. Click the Web.config file and click the Open button.
ObserveIT ⬥ Performing a Custom Installation of ObserveIT 44 of 53
35. Locate the following string: add name="ConnectionString".
36. Append the following value at
the end of the string, before the
" /> characters: ;Encrypt=YES
For example:
<add name="ConnectionString" connectionString="Data Source=SQLsrv1.oit-
demo.local;Initial Catalog={0};Persist Security Info=False;Integrated
Security=SSPI;Encrypt=YES" />
37. Click the File menu and click Save.
38. Perform steps 31 to 37 for the following additional paths:
C:\Program Files\ObserveIT\web\ObserveIT\web.config
C:\Program Files\ObserveIT\NotificationService\ObserveIT.WinService.exe.config
C:\Program Files\ObserveIT\RuleEngineService\bin\ActivityAlerts.Service.exe.config
C:\Program Files\ObserveIT\HealthMonitor\bin\ObserveIT.HealthMonitor.Service.exe.config
39. Click the Start menu and type in RUN.
40. Type in CMD. Right-click the Command Prompt shortcut and click Run as administrator.
41. If prompted Do you want to allow this app to make changes to your device? click Yes.
42. Type in IISRESET and press the Enter key.
Configure ObserveIT Image Security
To ensure any screenshots saved – either to the database or to the file share – are encrypted and accessible only
via ObserveIT Web Console, you can configure ObserveIT Image Security. When configured, any received image is
encrypted and then saved in an encrypted state.
To enable the Image Security, follow these steps:
1. Use a previous guide in this document to obtain a certificate from an Enterprise Certificate Authority.
Note: to configure ObserveIT Image Security your certificate must support the Encrypting File
System Enhanced Key Usage.
Note: The certificate obtained in this step must not be removed from the ObserveIT machine even
after expiration. If the certificate is removed, ObserveIT will no longer be able to decrypt the
stored images.
2. Open your preferred web browser, click the address bar and type in the URL address of your ObserveIT
Web Console in the following format:
https://<WebConsoleServerAddressFQDN>/ObserveIT
For example:
https://oitsrv1.oit-demo.local/ObserveIT
3. Log into the ObserveIT Web Console.
4. Click Management Console at the top of the page, click Configuration, and click Security &
Privacy.
5. Click Off at the Image Security tab. New window will appear.
6. Check the Enable Image Security checkbox.
7. Select the appropriate certificate.
8. Click Update.
ObserveIT ⬥ Performing a Custom Installation of ObserveIT 45 of 53
9. When asked You are about to update
Application Server Configuration. Are you
sure? click OK. The window will close and the Off link
will change to On. Changes have been saved successfully message will
appear at the top of the page.
ObserveIT ⬥ Performing a Custom Installation of ObserveIT 46 of 53
INSTALLING OBSERVEIT AGENTS
Installing ObserveIT Agent for Windows
An ObserveIT Agent must be installed on any computer that you want to monitor and record. You can deploy as
many ObserveIT Agents as required up to the licensing limit. For a small number of monitored servers, it is
recommended that you manually install the Agent on each system. For larger deployments, you may use Group
Policy Software policies in conjunction with the DNS auto-configuration to deploy the ObserveIT Agents.
Note: for detailed system requirements for the ObserveIT Agent software, please consult the product
documentation.
Note: for detailed procedure on configuring the DNS auto-configuration, please consult the product
documentation.
The following steps describe how to install an ObserveIT Agent on a Microsoft Windows-based machine:
1. Connect to the computer where you downloaded and extracted the ObserveIT installer using the
ObserveIT Service Account credentials.
2. Click the Start menu and type in RUN.
3. Type in CMD. Right-click the Command Prompt shortcut and click Run as administrator.
4. If prompted Do you want to allow this app to make changes to your device? click Yes.
5. Navigate to the folder with the extracted ObserveIT installer. Navigate to the Web folder.
For example:
cd c:\Users\OITServiceAccount\Desktop\ObserveIT_Setup_vx.x.x.xx\WinAgent64bit
Note: If installing on a 32-bit system, navigate to the WinAgent32bit folder.
6. Type in WINAGENT64BIT.MSI and press Enter.
Note: If installing on a 32-bit system, type in WinAgent32bit.MSI.
7. At the first screen, click Next.
8. Click the I accept the terms in the license agreement if you accept the ObserveIT's End-User
License Agreement and click Next.
9. At the Enter Application Server
location:
a. At the Type field choose the
connectivity type, either http
or https.
b. At the Server Name field
enter the FQDN of the ObserveIT Application Server.
c. At the Port field enter the correct port to which the ObserveIT Agent will connect on the
ObserveIT Application Server.
10. Click Test Connection. If the connectivity test is successful, a message confirming the successful test
will appear, also specifying the full connection string of the ObserveIT Application Server.
11. Click the Custom installation (Advanced options) radio button.
12. At the Recording policy drop-down list, choose Default Windows-based Policy. Click Next.
13. Review installation settings and click Install to begin the installation.
ObserveIT ⬥ Performing a Custom Installation of ObserveIT 47 of 53
14. Click Finish to close the installer.
15. Unless otherwise specified in the recording policy, successful
installation will produce the ObserveIT Agent icon in the system
tray.
16. If the installation on the endpoint was successful, but the
connection to the ObserveIT Application Server is not established, the icon
will change accordingly.
Installing ObserveIT Agent for Unix/Linux
Note: This guide assumes you are familiar with managing and administering a Unix/Linux endpoint. The
example is this guide is detailed to the level of familiarity expected. If you are not familiar with
Unix/Linux management and administration, please contact your systems administrator.
Note: This guide will install ObserveIT Agent on a CentOS 7 Operating System as an example. However,
ObserveIT Agent supports all major Unix/Linux distributions. for detailed system requirements for the
ObserveIT Agent software, please consult the product documentation.
To deploy ObserveIT Agent for Unix/Linux please follow these steps:
1. Connect to the computer where you downloaded and extracted the ObserveIT installer.
2. Navigate to the folder with the extracted ObserveIT installer. Navigate to the Unix-Linux Agent folder.
3. Upload the Agent installer package for the correct Unix/Linux distribution to the Unix/Linux machine. In
this example, the folder is /tmp and the package name is observeit-agent-RHEL7-x.x.x.xx.run.
4. Run the installer command in the following format:
sudo sh observeit-agent-RHEL7-x.x.x.xx.run -- -i -s
<Protocol>://<ObserveITApplicationServerFQDN>:<Port>/ObserveITApplicationServer -z
For example, for HTTP:
sudo sh observeit-agent-RHEL7-x.x.x.xx.run -- -i -s http://oitsrv1.oit-demo.local:4884/
ObserveITApplicationServer -z
For example, for HTTPS:
sudo sh observeit-agent-RHEL7-x.x.x.xx.run -- -i -s https://oitsrv1.oit-demo.local:10443/
ObserveITApplicationServer -z
5. You should receive output like this:
Verifying archive integrity... Done.
Uncompressing ....
The oit package was not previously installed; performing clean install
Installing observeit agent
Successfully registered this machine and saved configuration
auditing service started/running
ssh stop/waiting
ssh start/running, process 26529
6. Run the following command to check for the successful registration and communication with the
ObserveIT Application Server: SUDO /OPT/OBSERVEIT/AGENT/BIN/OITCHECK
ObserveIT ⬥ Performing a Custom Installation of ObserveIT 48 of 53
You should receive output like this:
Detected platform: Linux - "CentOS Linux release 7.3.1611 (Core) "
Check for oit package: PASS
oit-x.x.x.xx-1.x86_64
Check for obitd service: PASS
STATUS: obitd (pid 12593 12599 12600 12603) is running...
Check that obitd daemon running: PASS
Check for /opt/observeit/agent/run directory: PASS
Check for /opt/observeit/agent/conf/obit.conf: PASS
HostURL: http://oitsrv1.oit-demo.local:4884/observeitapplicationserver
WebConsoleURL: http://oitsrv1.oit-demo.local/ObserveIT
Checking for registration by remote app server: PASS
Checking for Obit basic interception linkage: PASS
Checking SELinux status:
STATUS: enabled
MODE: enforcing
Warning: "enforcing" mode may interfere with session recording.
Selinux policy adjustment may be required.
This output indicates the installation ObserveIT Agent for Unix/Linux was completed successfully.
Verifying successful user activity recording
After successful installation, you can begin using the machine. All user actions will now be recorded. You can view
the recorded sessions using the ObserveIT Web Management Console.
The following steps provide an example of how to verify user activity recording and replaying. For detailed use
cases, please refer to the product user guide.
1. Log on to a monitored endpoint.
2. Perform several actions such as opening an application or two, typing some text in a Notepad window,
running a command or two in a Command Prompt window, and opening a Control Panel applet or two.
3. Open your preferred web browser, click the address bar and type in the URL address of your ObserveIT
Web Console in the following format:
https://<WebConsoleServerAddressFQDN>/ObserveIT
For example:
https://oitsrv1.oit-demo.local/ObserveIT
4. Log into the ObserveIT Web Console.
5. Click Management Console at the top of the page and click Endpoint Diary.
6. Open the drop-down list and find the endpoint in question. Click it and click Go.
7. Determine whether the ongoing session appears in the session list.
8. Click the button to replay the session. Verify you can see the images.
9. Open the metadata pane by clicking the button at the right of the player window and verify window
titles and correct timestamps appear at the User Activities List.
ObserveIT ⬥ Performing a Custom Installation of ObserveIT 49 of 53
APPENDIXES
Running elevated Windows PowerShell prompt as a different user
In situations when logging in interactively as the ObserveIT Service Account is impossible, use the following
procedure to start an elevated Windows PowerShell prompt as the ObserveIT Service Account. This will allow you
to run ObserveIT installers as the ObserveIT Service Account.
1. Open the Start menu and type in POWERSHELL. Press the Enter key on your keyboard.
2. In the new PowerShell window, type in the following command, replacing Domain\Account with the
NETBIOS name of your Active Directory domain and the account name for the ObserveIT Service Account:
Start-Process powershell.exe -Credential "DOMAIN\account" -NoNewWindow -ArgumentList "Start-
Process powershell.exe -Verb runAs"
3. Press the Enter key on your keyboard.
4. In the Windows Security window enter the credentials of the ObserveIT Service Account.
5. Click OK.
6. If prompted Do you want to allow this app to make changes to your device? click Yes.
7. A new elevated PowerShell window will start running as the ObserveIT Service Account.
Configuring Simple Recovery Model for the ObserveIT databases on the SQL Server
A recovery model is a database property that controls how transactions are logged, whether the transaction log
requires (and allows) backing up, and what kinds of restore operations are available. It automatically reclaims log
space to keep space requirements small, essentially eliminating the need to manage the transaction log space.
Note: If you need to use a point in time recovery option – use Full recovery model instead, which is the
default configuration option. No changes need to be made. For more information, see Full Database
Backups (SQL Server) MSDN article: https://msdn.microsoft.com/en-AU/library/ms186289.aspx.
1. Connect to the SQL server or to a computer with SQL Management Studio installed.
2. Open the Start menu, expand the Microsoft SQL Server 2016 folder and click SQL Management
Studio.
3. Type in the SQL server's FQDN or IP address into the Server name field.
4. Choose Windows Authentication if your account has sysadmin permissions on the SQL server.
Otherwise, choose SQL Server Authentication and log in with a sysadmin-level account.
5. Click OK to connect.
6. Expand Databases.
7. Right-click the ObserveIT
database and select
Properties.
8. Click Options from Select a
Page menu.
9. Under Recovery model select
Simple.
10. Click OK.
11. Repeat steps 7-10 for the remaining 4 ObserveIT databases – 5 total.
ObserveIT ⬥ Performing a Custom Installation of ObserveIT 50 of 53
Note: simple recovery mode may be configured via an automated query. See Setting the ObserveIT
databases to a simple recovery mode for more information.
ObserveIT ⬥ Performing a Custom Installation of ObserveIT 51 of 53
Setting the ObserveIT databases to a simple recovery mode
Simple recovery mode is the recommended ObserveIT databases mode for a stand-alone, non-clustered SQL
server. Simple recovery mode may be configured manually (as previously described in this document), or may be
configured automatically via a query. Follow these steps to configure the simple recovery mode for all ObserveIT
databases via a query.
1. Connect to the SQL server or to a computer with SQL Management Studio installed.
2. Open the Start menu, expand the Microsoft SQL Server 2016 folder and click SQL Management
Studio.
3. Type in the SQL server's FQDN or IP address into the Server name field.
4. Choose Windows Authentication if your account has sysadmin permissions on the SQL server.
Otherwise, choose SQL Server Authentication and log in with a sysadmin-level account.
5. Click OK to connect.
6. Click the File menu, click New and Query with Current Connection.
7. Paste the following code into the New query window:
USE master ;
ALTER DATABASE ObserveIT SET RECOVERY SIMPLE ;
ALTER DATABASE ObserveIT_Analytics SET RECOVERY SIMPLE ;
ALTER DATABASE ObserveIT_Archive_1 SET RECOVERY SIMPLE ;
ALTER DATABASE ObserveIT_Archive_Template SET RECOVERY SIMPLE ;
ALTER DATABASE ObserveIT_Data SET RECOVERY SIMPLE ;
8. Click the button to run the query.
ObserveIT ⬥ Performing a Custom Installation of ObserveIT 52 of 53
Formatting NTFS
When using an NTFS volume for ObserveIT image store, the drive containing the images may become fragmented
and reach a limit where no further file operation will be available. To avoid this condition, format the drive with
support for large file size records.
1. Connect to the computer acting as the ObserveIT file share.
2. Open the Start menu and type in COMPMGMT.MSC. Press the Enter key.
3. Expand the Computer Management (Local) node, expand the Storage
node, and click the Disk Management node.
4. Find the new disk in the list. Usually, it is the only one with the status
Offline.
5. Right-click the disk and select Online.
6. Right-click the disk again and select Initialize Disk.
7. Click the GPT (GUID Partition Table) radio button and
click OK.
8. Right-click the partition and select New Simple Volume.
9. Click Next.
10. Make sure maximum the values specified in the Maximum disk space in MB and Simple volume
size in MB are equal. Click Next.
11. Assign an appropriate drive letter. Click Next.
12. Click the Format this volume with the following settings radio button and select NTFS.
13. Set the Allocation unit size:
a. 4096 for image storage.
b. 64KB for SQL database.
14. Assign an appropriate volume label at the Volume label field.
15. Make sure Perform a quick format checkbox is checked.
16. Click Next and review the settings. Click Finish.
17. Click the Start menu and type in RUN.
18. Type in CMD. Right-click the Command Prompt shortcut and click Run as administrator.
19. If prompted Do you want to allow this app to make changes to your device? click Yes.
20. Type in the following command:
format <driveletter>: /FS:NTFS /Q /X /L /A:4096
where <driveletter> is the letter of the volume you specified at step 11.
21. If asked to specify current volume name, enter it and press the Enter key.
22. At the Proceed with format prompt type in Y and press the Enter key.
23. At the Volume label prompt enter a volume label, if required, and press the Enter key.
At this point the volume is formatted correctly.
24. Type EXIT and press the Enter key to exit the command prompt.
ObserveIT ⬥ Performing a Custom Installation of ObserveIT 53 of 53
Potrebbero piacerti anche
- 7 0 Saa Sys Man GuideDocumento664 pagine7 0 Saa Sys Man GuideNi Kadek SuastiniNessuna valutazione finora
- Sunsystems - 6.4.x Financials AdministrationDocumento400 pagineSunsystems - 6.4.x Financials Administrationeverboqaileh mohNessuna valutazione finora
- TestDocumento207 pagineTestBogdan ChiriacNessuna valutazione finora
- Man g8ps SinoDocumento150 pagineMan g8ps SinoMauricio Carlet0% (1)
- Uon Ict PolicyDocumento61 pagineUon Ict PolicySeth OdwarNessuna valutazione finora
- FrontRest 2011 User GuideDocumento119 pagineFrontRest 2011 User GuideDavid SalgadoNessuna valutazione finora
- AlteonOS 31-0-0 0 Release NotesDocumento48 pagineAlteonOS 31-0-0 0 Release NotesRRRNessuna valutazione finora
- Easy Onair: User ManualDocumento59 pagineEasy Onair: User ManualSheikh Usman SaleemNessuna valutazione finora
- IndexDocumento157 pagineIndexnobody4691100% (1)
- HandNet For WindowsDocumento146 pagineHandNet For WindowsKeysierNessuna valutazione finora
- Metrc StateSupplementalGuideDocumento174 pagineMetrc StateSupplementalGuideparagon1011Nessuna valutazione finora
- Waf BOOKDocumento123 pagineWaf BOOKAymen DawoodNessuna valutazione finora
- Ccboot v3.0 User Manual PDFDocumento536 pagineCcboot v3.0 User Manual PDFPeni PerdiyanNessuna valutazione finora
- Cockpit 3 48000000001-ENG-UserMan PDFDocumento50 pagineCockpit 3 48000000001-ENG-UserMan PDFgeorgecotoraNessuna valutazione finora
- Macro Programming GuideDocumento160 pagineMacro Programming GuideFrancisco Javier Gonzalez RubioNessuna valutazione finora
- Verifyaccess AdminDocumento344 pagineVerifyaccess AdminRamakrishna RupineniNessuna valutazione finora
- DRU10001 WaveDriver 10 and 20 User Guide REV005Documento82 pagineDRU10001 WaveDriver 10 and 20 User Guide REV005Tomas ScuseriaNessuna valutazione finora
- MaxSea User ManualDocumento303 pagineMaxSea User ManualMaria Louiza Loucas100% (1)
- GlobalProtect Admin Guide v6.0Documento178 pagineGlobalProtect Admin Guide v6.0lunwenNessuna valutazione finora
- Spooky2 Users Guide 20220127Documento241 pagineSpooky2 Users Guide 20220127Jed BatistaNessuna valutazione finora
- Nuxeo Platform 5.6 Technical DocumentationDocumento536 pagineNuxeo Platform 5.6 Technical DocumentationreethuNessuna valutazione finora
- Dry Cargo-Loadmaster Users ManualDocumento274 pagineDry Cargo-Loadmaster Users ManualRommel RoldanNessuna valutazione finora
- ACE IT Officer Book IndexDocumento5 pagineACE IT Officer Book IndexKpreddyNessuna valutazione finora
- Led Player Manual Version 3.2.5.1Documento64 pagineLed Player Manual Version 3.2.5.1vanthangNessuna valutazione finora
- PATROL Getting StartedDocumento112 paginePATROL Getting Startedmajumder_subhrajitNessuna valutazione finora
- Example Ac500 Ha Cs3Documento93 pagineExample Ac500 Ha Cs3Sreekanth NakkaNessuna valutazione finora
- Origin - Tutorial - 2019 - E Mnual PDFDocumento2.099 pagineOrigin - Tutorial - 2019 - E Mnual PDFKidaneNessuna valutazione finora
- HN System: HN9800 Satellite Modem Installation GuideDocumento66 pagineHN System: HN9800 Satellite Modem Installation GuideFawzi AlzubairyNessuna valutazione finora
- K400 Help Rev 040527Documento46 pagineK400 Help Rev 040527Mustafa KurtNessuna valutazione finora
- Matrix Maxi PDFDocumento573 pagineMatrix Maxi PDFr aNessuna valutazione finora
- PM43Documento150 paginePM43William FergusonNessuna valutazione finora
- Gen 5 SoftwareDocumento452 pagineGen 5 Softwareابو حمزةNessuna valutazione finora
- Webb W.Guide To ARMLinux For Developers.2002Documento184 pagineWebb W.Guide To ARMLinux For Developers.2002Make_PicNessuna valutazione finora
- BMC Impact Solutions Infrastructure Management GuideDocumento304 pagineBMC Impact Solutions Infrastructure Management GuidetomtomtomtoNessuna valutazione finora
- Tintwise Pos Hero Products Group CompressDocumento142 pagineTintwise Pos Hero Products Group CompresskoukouNessuna valutazione finora
- Manual Do USARSimDocumento169 pagineManual Do USARSimYago MonteiroNessuna valutazione finora
- Patrol Agent 3.6Documento468 paginePatrol Agent 3.6marcelseb91Nessuna valutazione finora
- PATROL Agent Reference ManualDocumento570 paginePATROL Agent Reference Manualrockstar0020% (1)
- User Guide: Nanocad MechanicaDocumento1.283 pagineUser Guide: Nanocad MechanicabadrNessuna valutazione finora
- Progress PDFDocumento524 pagineProgress PDFMorgan Cristobal Diaz-GalivoNessuna valutazione finora
- Xtend User Guide PDFDocumento75 pagineXtend User Guide PDFJonnathan RiquelmoNessuna valutazione finora
- PrivX 11.1 Admin PDFDocumento140 paginePrivX 11.1 Admin PDFLê CườngNessuna valutazione finora
- 66 1100 035-1 SafeLink For WindowsDocumento39 pagine66 1100 035-1 SafeLink For WindowsAnonymous MwulYRw2LNessuna valutazione finora
- Service Manual Acer Aspire 5935 5935GDocumento232 pagineService Manual Acer Aspire 5935 5935GStemate ViorelNessuna valutazione finora
- Vorlage NetComS Dateien Struktur 934 enDocumento101 pagineVorlage NetComS Dateien Struktur 934 enMartin GreenNessuna valutazione finora
- PMG5318-B20C UG V1-00 Ed1 2017-04-26 PDFDocumento87 paginePMG5318-B20C UG V1-00 Ed1 2017-04-26 PDFGreider TrejoNessuna valutazione finora
- Manual - Urc 8910 000043836Documento76 pagineManual - Urc 8910 000043836ThagarrNessuna valutazione finora
- Graal NPC ProgrammingDocumento35 pagineGraal NPC ProgrammingCody Robertson0% (1)
- SR-1000 User's Manual - EDocumento92 pagineSR-1000 User's Manual - ECarlos MusellaNessuna valutazione finora
- Manual ImunesDocumento43 pagineManual ImunesOsvaldoTCFNessuna valutazione finora
- Vectrino Profiler User GuideDocumento36 pagineVectrino Profiler User GuideAndresFelipePrietoAlarconNessuna valutazione finora
- Uniflux™ System: Operating InstructionsDocumento164 pagineUniflux™ System: Operating InstructionsOlger Renan PulamarinNessuna valutazione finora
- IRC5-MultiMove Application Manual 3HAC021272-001 - RevBDocumento116 pagineIRC5-MultiMove Application Manual 3HAC021272-001 - RevBmartinimartiiniNessuna valutazione finora
- Idteck Itdc Series User Manual Eng 20160106Documento146 pagineIdteck Itdc Series User Manual Eng 20160106Gregorio FaraldoNessuna valutazione finora
- Biostar 1.92 Administrator Guide enDocumento315 pagineBiostar 1.92 Administrator Guide enfalkosatNessuna valutazione finora
- Advanced Web Attacks and ExploitationDocumento4 pagineAdvanced Web Attacks and ExploitationlearyNessuna valutazione finora
- User Manual Totolink N300RT (English - 58 Pages)Documento2 pagineUser Manual Totolink N300RT (English - 58 Pages)Ageng LaksitoNessuna valutazione finora
- AHV Admin Guide v5 - 17Documento69 pagineAHV Admin Guide v5 - 17Eko PrasetyoNessuna valutazione finora
- Endpoint Admin Guide PDFDocumento354 pagineEndpoint Admin Guide PDFAndrew AtefNessuna valutazione finora
- Installation and Administration: Solidworks 2018Documento157 pagineInstallation and Administration: Solidworks 2018tshbsatelliteNessuna valutazione finora
- Histogram RepairDocumento4 pagineHistogram RepairAbriel HaqqaniNessuna valutazione finora
- Remote Slave Modules: P3-RS P3-RXDocumento7 pagineRemote Slave Modules: P3-RS P3-RXfroiwwigpgivanvoemNessuna valutazione finora
- COBOL SubfilesDocumento12 pagineCOBOL Subfilesmurugan100% (7)
- Manual Catia V5 R12Documento262 pagineManual Catia V5 R12Leandro SebastiánNessuna valutazione finora
- Hadoop ReportDocumento49 pagineHadoop ReportAnushka BajpaiNessuna valutazione finora
- Electrical Price List 2016Documento23 pagineElectrical Price List 2016shivamNessuna valutazione finora
- Loosely Coupled ArchitectureDocumento25 pagineLoosely Coupled Architecturesudhnwa ghorpadeNessuna valutazione finora
- Estore Catalogue PDFDocumento224 pagineEstore Catalogue PDFmanulals100% (2)
- f8x34 Series Router User ManualDocumento100 paginef8x34 Series Router User ManualCocofourfaithNessuna valutazione finora
- DRT 899 Flow Rate Totalizer User ManualDocumento112 pagineDRT 899 Flow Rate Totalizer User ManualMayavan ANessuna valutazione finora
- 2.3.1.5 Packet Tracer - Configuring PVST Instructions PDFDocumento3 pagine2.3.1.5 Packet Tracer - Configuring PVST Instructions PDFvannyNessuna valutazione finora
- Fujitsu-ASYG - Service Manual PDFDocumento63 pagineFujitsu-ASYG - Service Manual PDFStrato 'stratari' KyriazidisNessuna valutazione finora
- Howard Voltage RegulatorsDocumento8 pagineHoward Voltage Regulatorsrye_eeNessuna valutazione finora
- Company ListDocumento9 pagineCompany ListKathir RajNessuna valutazione finora
- Huminator inDocumento8 pagineHuminator inadvikniruNessuna valutazione finora
- Manual All MultizetDocumento9 pagineManual All MultizetalbundNessuna valutazione finora
- NGC-QSG-370XA-Gas-Supply-Separation-Kit-Rev ADocumento12 pagineNGC-QSG-370XA-Gas-Supply-Separation-Kit-Rev AEduard LebedevNessuna valutazione finora
- CCSS Release Notes: ImportantDocumento2 pagineCCSS Release Notes: Importantsangili2005Nessuna valutazione finora
- Descargar Gratis Libro Side by Side Third EditionDocumento21 pagineDescargar Gratis Libro Side by Side Third EditionMelissa Santos Canales17% (6)
- Multi Function Shield ExamplesDocumento10 pagineMulti Function Shield ExamplesrealaffiliateNessuna valutazione finora
- Final Year Projects For Electrical EngineeringDocumento9 pagineFinal Year Projects For Electrical EngineeringPower EngineerNessuna valutazione finora
- MyRTM Short Intro V2.0 20100407Documento3 pagineMyRTM Short Intro V2.0 20100407Alberto SanchezNessuna valutazione finora
- Book Sleha Guide Color enDocumento368 pagineBook Sleha Guide Color enSabapathi S.M.Nessuna valutazione finora
- Solstice DiskSuite 4.1 User's GuideDocumento429 pagineSolstice DiskSuite 4.1 User's Guideanthropo74Nessuna valutazione finora
- TR3 AzZOHOORDocumento32 pagineTR3 AzZOHOORislam el kadyNessuna valutazione finora
- IMX6DQAECDocumento167 pagineIMX6DQAECIrina MihaiNessuna valutazione finora
- AIX From Strength To StrengthDocumento22 pagineAIX From Strength To Strengthabnerarrieta100% (1)
- F22 XPDocumento49 pagineF22 XPGeorge Kwamina Anaman100% (1)
- Debug 1214Documento3 pagineDebug 1214Jorge BicoNessuna valutazione finora
- Skulls & Anatomy: Copyright Free Vintage Illustrations for Artists & DesignersDa EverandSkulls & Anatomy: Copyright Free Vintage Illustrations for Artists & DesignersNessuna valutazione finora
- Excel Essentials: A Step-by-Step Guide with Pictures for Absolute Beginners to Master the Basics and Start Using Excel with ConfidenceDa EverandExcel Essentials: A Step-by-Step Guide with Pictures for Absolute Beginners to Master the Basics and Start Using Excel with ConfidenceNessuna valutazione finora
- How to Create Cpn Numbers the Right way: A Step by Step Guide to Creating cpn Numbers LegallyDa EverandHow to Create Cpn Numbers the Right way: A Step by Step Guide to Creating cpn Numbers LegallyValutazione: 4 su 5 stelle4/5 (27)
- iPhone 15 Pro User Guide for Beginners and SeniorsDa EverandiPhone 15 Pro User Guide for Beginners and SeniorsNessuna valutazione finora
- NFT per Creators: La guida pratica per creare, investire e vendere token non fungibili ed arte digitale nella blockchain: Guide sul metaverso e l'arte digitale con le criptovaluteDa EverandNFT per Creators: La guida pratica per creare, investire e vendere token non fungibili ed arte digitale nella blockchain: Guide sul metaverso e l'arte digitale con le criptovaluteValutazione: 5 su 5 stelle5/5 (15)
- Blender 3D for Jobseekers: Learn professional 3D creation skills using Blender 3D (English Edition)Da EverandBlender 3D for Jobseekers: Learn professional 3D creation skills using Blender 3D (English Edition)Nessuna valutazione finora
- Linux For Beginners: The Comprehensive Guide To Learning Linux Operating System And Mastering Linux Command Line Like A ProDa EverandLinux For Beginners: The Comprehensive Guide To Learning Linux Operating System And Mastering Linux Command Line Like A ProNessuna valutazione finora
- The Designer’s Guide to Figma: Master Prototyping, Collaboration, Handoff, and WorkflowDa EverandThe Designer’s Guide to Figma: Master Prototyping, Collaboration, Handoff, and WorkflowNessuna valutazione finora
- SketchUp Success for Woodworkers: Four Simple Rules to Create 3D Drawings Quickly and AccuratelyDa EverandSketchUp Success for Woodworkers: Four Simple Rules to Create 3D Drawings Quickly and AccuratelyValutazione: 1.5 su 5 stelle1.5/5 (2)
- Architectural Design with SketchUp: 3D Modeling, Extensions, BIM, Rendering, Making, and ScriptingDa EverandArchitectural Design with SketchUp: 3D Modeling, Extensions, BIM, Rendering, Making, and ScriptingNessuna valutazione finora
- Memes for Music Producers: Top 100 Funny Memes for Musicians With Hilarious Jokes, Epic Fails & Crazy Comedy (Best Music Production Memes, EDM Memes, DJ Memes & FL Studio Memes 2021)Da EverandMemes for Music Producers: Top 100 Funny Memes for Musicians With Hilarious Jokes, Epic Fails & Crazy Comedy (Best Music Production Memes, EDM Memes, DJ Memes & FL Studio Memes 2021)Valutazione: 4 su 5 stelle4/5 (6)
- Learn Power BI: A beginner's guide to developing interactive business intelligence solutions using Microsoft Power BIDa EverandLearn Power BI: A beginner's guide to developing interactive business intelligence solutions using Microsoft Power BIValutazione: 5 su 5 stelle5/5 (1)
- Moodle E-Learning Course Development - Third EditionDa EverandMoodle E-Learning Course Development - Third EditionNessuna valutazione finora
- Mastering YouTube Automation: The Ultimate Guide to Creating a Successful Faceless ChannelDa EverandMastering YouTube Automation: The Ultimate Guide to Creating a Successful Faceless ChannelNessuna valutazione finora
- Minecraft Cheats : 70 Top Essential Minecraft Cheats Guide Exposed!Da EverandMinecraft Cheats : 70 Top Essential Minecraft Cheats Guide Exposed!Valutazione: 3.5 su 5 stelle3.5/5 (7)
- Windows 11 for Beginners: The Complete Step-by-Step User Guide to Learn and Take Full Use of Windows 11 (A Windows 11 Manual with Useful Tips & Tricks)Da EverandWindows 11 for Beginners: The Complete Step-by-Step User Guide to Learn and Take Full Use of Windows 11 (A Windows 11 Manual with Useful Tips & Tricks)Valutazione: 5 su 5 stelle5/5 (1)
- Hacks for TikTok: 150 Tips and Tricks for Editing and Posting Videos, Getting Likes, Keeping Your Fans Happy, and Making MoneyDa EverandHacks for TikTok: 150 Tips and Tricks for Editing and Posting Videos, Getting Likes, Keeping Your Fans Happy, and Making MoneyValutazione: 5 su 5 stelle5/5 (3)
- Tableau Your Data!: Fast and Easy Visual Analysis with Tableau SoftwareDa EverandTableau Your Data!: Fast and Easy Visual Analysis with Tableau SoftwareValutazione: 4.5 su 5 stelle4.5/5 (4)
- YouTube Takeover - How You Can Grow Your YouTube Channel Into A Regular IncomeDa EverandYouTube Takeover - How You Can Grow Your YouTube Channel Into A Regular IncomeValutazione: 4 su 5 stelle4/5 (2)