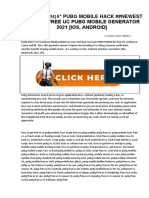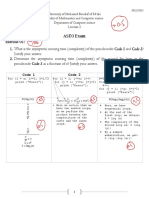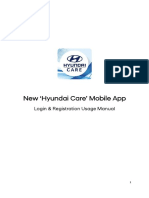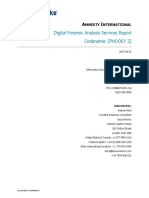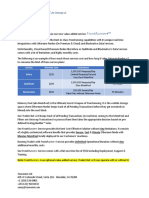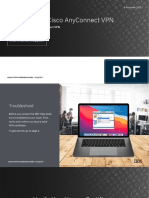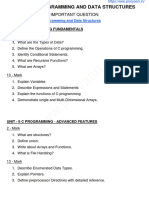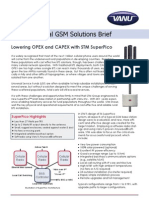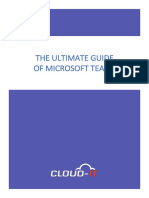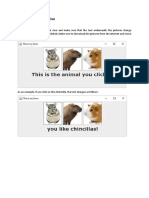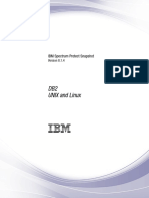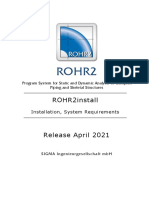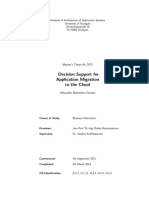Documenti di Didattica
Documenti di Professioni
Documenti di Cultura
Forms Made Easy With SwiftUI - DEV Community ? ?? ?
Caricato da
Nito ShonTitolo originale
Copyright
Formati disponibili
Condividi questo documento
Condividi o incorpora il documento
Hai trovato utile questo documento?
Questo contenuto è inappropriato?
Segnala questo documentoCopyright:
Formati disponibili
Forms Made Easy With SwiftUI - DEV Community ? ?? ?
Caricato da
Nito ShonCopyright:
Formati disponibili
Forms made easy with SwiftUI
Maarek Jul 1 ・5 min read
#swift #swiftui #form #ios
In this post, we will build a registration form
with SwiftUI.
Let's start by creating a new Xcode Project :
Choose a single view app, and dont forget to
check "Use SwiftUI".
Xcode creates a ContentView for you, we'll work
with this struct as our main view. First, we will
add our registration fields values. Let's say
name, email, and password. We need to use the
property wrapper @State for our values. If you
don't know what @State property wrapper is, I
highly recommande to read my post about
Properties Wrappers.
This is what we should have by now :
struct ContentView : View {
@State private var name: String = ""
@State private var email: String = ""
@State private var password: String = ""
var body: some View {
Text("Hello World!")
}
}
Now in our view, we want to make a
NavigationView that will contain a Form.
struct ContentView : View {
@State private var name: String = ""
@State private var email: String = ""
@State private var password: String = ""
var body: some View {
NavigationView {
Form {
Text("Hello World!")
}
.navigationBarTitle(Text("Registration Form")
}
}
}
By now, if you build and run you should see this
:
As you can see, the form object creates a List
and every View in it will be a cell, just like our
text here, Hello World! .
In this form, we will remove the Hello World
text and add instead some sections, three
sections actually. One that we will use for the
name and mail text fields, another for the
password and the last one for our call to action
validation button.
A Section takes 3 parameters : a header, a footer
and the content (View). Here, we will set
headers to our 2 first sections :
struct ContentView : View {
@State private var name: String = ""
@State private var email: String = ""
@State private var password: String = ""
var body: some View {
NavigationView {
Form {
Section(header: Text("Your Info")) {
TextField($name, placeholder: Text("N
TextField($email, placeholder: Text("
}
Section(header: Text("Password")) {
TextField($password, placeholder: Tex
}
Section {
Button(action: {
print("register account")
}) {
Text("OK")
}
}
}
.navigationBarTitle(Text("Registration Form")
}
}
}
Which would result into that :
That's it. We now have a simple form made with
SwiftUI. Note that we passe the fields values
with a $ so that we have a 2 ways binding : the
textfields read and write the value we pass to
them.
Now, let's try to add a few more things to this...
I would like to add an indicator for the security
level of the password.
First, we are going to create an enum for the
password security level :
enum PasswordLevel: Int {
case none = 0
case weak = 1
case ok = 2
case strong = 3
}
And a view :
struct SecureLevelView : View {
var level: PasswordLevel
var body: some View {
HStack {
RoundedRectangle(cornerRadius: 8).foregroundC
RoundedRectangle(cornerRadius: 8).foregroundC
RoundedRectangle(cornerRadius: 8).foregroundC
}
}
func getColors() -> [Color] {
switch self.level {
case .none:
return [.clear, .clear, .clear]
case .weak:
return [.red, .clear, .clear]
case .ok:
return [.red, .orange, .clear]
case .strong:
return [.red, .orange, .green]
}
}
}
We can init our view with a level and depending
on the level it will display the right colors like so
:
From the top to the bottom : .none (no colors),
.weak, .ok, .strong.
Now instead of having a simple value for the
password, we will make a class that will handle
holding and checking the password.
We need this class to be bindable so it can notify
the view for the changes of the protection level.
class PasswordChecker: BindableObject {
public let didChange = PassthroughSubject<PasswordChe
var password: String = "" {
didSet {
self.checkForPassword(password: self.password
}
}
var level: PasswordLevel = .none {
didSet {
self.didChange.send(self)
}
}
func checkForPassword(password: String) {
if password.count == 0 {
self.level = .none
} else if password.count < 2 {
self.level = .weak
} else if password.count < 6 {
self.level = .ok
} else {
self.level = .strong
}
}
}
Don't forget to import Combine.
The class has 2 attributes : the password and the
level.
It also has a didChange property to conform to
BindableObject. I you don't know what a
BindableObject is, here is the post where I
explain what this is and how it works.
What we want here is to update the password
level on the didSet of the password, so that
when the password's value is updated, we set
the level according to the setted password.
When the level is setted, we want to notify the
view that the password level has changed so it
can update the SecureLevelView.
So here, in the checkForPassword method, I
choose to make simple rules : the protection
level depends on the number of characters in the
password, but you might need to use actual
rules, checking on capitalized letters, numbers
or special characters with a regexp.
Now we want to use that class in our view, we
just need to remove the password property and
replace it with a PasswordChecker .
struct ContentView : View {
@State private var name: String = ""
@State private var email: String = ""
@ObjectBinding var passwordChecker: PasswordChecker =
var body: some View {
NavigationView {
Form {
Section(header: Text("Your Info")) {
TextField($name, placeholder: Text("N
TextField($email, placeholder: Text("
}
Section(header: Text("Password")) {
TextField($passwordChecker.password,
if !self.passwordChecker.password.isE
SecureLevelView(level: self.passw
}
}
Section {
Button(action: {
print("register account")
}) {
Text("OK")
}
}
}
.navigationBarTitle(Text("Registration Form")
}
}
}
I chose to hide the SecureLevelView when the
password is empty.
Now this is what we have :
The last feature I'd like to have is a toggle to
make the user accepts the terms and conditions.
I added a new @State Boolean property :
@State private var terms: Bool = false
and in the section :
if self.passwordChecker.level.rawValu
Toggle(isOn: $terms) {
Text("Accept the terms and co
}
if self.terms {
Button(action: {
print("register account")
}) {
Text("OK")
}
}
}
Meaning : if the password protection level is
higher than ok ( ok or strong ), we show the
"Accept the terms and conditions" Toggle and
only if the toggle is on, then show the validation
button.
I agree, this is a terrible UX. But now you know
how to build easy forms and dynamically show
info as user types in, using combine.
Hope you enjoyed this little post. You can
download the full source here on my github.
Happy coding !
Maarek + FOLLOW
Swift developer Space geek Photography nerd
@kevinmaarek kevinmaarek kevinmaarek.fr
Add to the discussion
PREVIEW SUBMIT
Jul 2
Loris Maz
awesome thanks!
3 REPLY
code of conduct - report abuse
Classic DEV Post from Oct 30
The Divergence of Open Source
Maintainer From Software Engineer
Jacob Herrington (he/him)
55
Another Post You Might Like
9 best open-source findings, October
2019
Nikita Sobolev
183 5
Another Post You Might Like
Using Levenshtein Distances to Find
Similar Strings
Nicky Marino
How do you calculate a Levenshtein distance?
70 5
SwiftUI for Mac - Part 1
TrozWare - Dec 19
SwiftUI for Mac - Part 2
TrozWare - Dec 19
SwiftUI: An Introduction
marinbenc - Dec 23
Declarative Networking with Combine
Ritesh Gupta - Dec 17
Home About Privacy Policy Terms of Use Contact
Code of Conduct
DEV Community copyright 2016 - 2019
Potrebbero piacerti anche
- The Yellow House: A Memoir (2019 National Book Award Winner)Da EverandThe Yellow House: A Memoir (2019 National Book Award Winner)Valutazione: 4 su 5 stelle4/5 (98)
- Hidden Figures: The American Dream and the Untold Story of the Black Women Mathematicians Who Helped Win the Space RaceDa EverandHidden Figures: The American Dream and the Untold Story of the Black Women Mathematicians Who Helped Win the Space RaceValutazione: 4 su 5 stelle4/5 (895)
- The Subtle Art of Not Giving a F*ck: A Counterintuitive Approach to Living a Good LifeDa EverandThe Subtle Art of Not Giving a F*ck: A Counterintuitive Approach to Living a Good LifeValutazione: 4 su 5 stelle4/5 (5794)
- The Little Book of Hygge: Danish Secrets to Happy LivingDa EverandThe Little Book of Hygge: Danish Secrets to Happy LivingValutazione: 3.5 su 5 stelle3.5/5 (400)
- Devil in the Grove: Thurgood Marshall, the Groveland Boys, and the Dawn of a New AmericaDa EverandDevil in the Grove: Thurgood Marshall, the Groveland Boys, and the Dawn of a New AmericaValutazione: 4.5 su 5 stelle4.5/5 (266)
- Shoe Dog: A Memoir by the Creator of NikeDa EverandShoe Dog: A Memoir by the Creator of NikeValutazione: 4.5 su 5 stelle4.5/5 (537)
- Elon Musk: Tesla, SpaceX, and the Quest for a Fantastic FutureDa EverandElon Musk: Tesla, SpaceX, and the Quest for a Fantastic FutureValutazione: 4.5 su 5 stelle4.5/5 (474)
- Never Split the Difference: Negotiating As If Your Life Depended On ItDa EverandNever Split the Difference: Negotiating As If Your Life Depended On ItValutazione: 4.5 su 5 stelle4.5/5 (838)
- Grit: The Power of Passion and PerseveranceDa EverandGrit: The Power of Passion and PerseveranceValutazione: 4 su 5 stelle4/5 (588)
- A Heartbreaking Work Of Staggering Genius: A Memoir Based on a True StoryDa EverandA Heartbreaking Work Of Staggering Genius: A Memoir Based on a True StoryValutazione: 3.5 su 5 stelle3.5/5 (231)
- The Emperor of All Maladies: A Biography of CancerDa EverandThe Emperor of All Maladies: A Biography of CancerValutazione: 4.5 su 5 stelle4.5/5 (271)
- The World Is Flat 3.0: A Brief History of the Twenty-first CenturyDa EverandThe World Is Flat 3.0: A Brief History of the Twenty-first CenturyValutazione: 3.5 su 5 stelle3.5/5 (2259)
- On Fire: The (Burning) Case for a Green New DealDa EverandOn Fire: The (Burning) Case for a Green New DealValutazione: 4 su 5 stelle4/5 (73)
- The Hard Thing About Hard Things: Building a Business When There Are No Easy AnswersDa EverandThe Hard Thing About Hard Things: Building a Business When There Are No Easy AnswersValutazione: 4.5 su 5 stelle4.5/5 (344)
- Team of Rivals: The Political Genius of Abraham LincolnDa EverandTeam of Rivals: The Political Genius of Abraham LincolnValutazione: 4.5 su 5 stelle4.5/5 (234)
- The Unwinding: An Inner History of the New AmericaDa EverandThe Unwinding: An Inner History of the New AmericaValutazione: 4 su 5 stelle4/5 (45)
- The Gifts of Imperfection: Let Go of Who You Think You're Supposed to Be and Embrace Who You AreDa EverandThe Gifts of Imperfection: Let Go of Who You Think You're Supposed to Be and Embrace Who You AreValutazione: 4 su 5 stelle4/5 (1090)
- The Sympathizer: A Novel (Pulitzer Prize for Fiction)Da EverandThe Sympathizer: A Novel (Pulitzer Prize for Fiction)Valutazione: 4.5 su 5 stelle4.5/5 (121)
- Her Body and Other Parties: StoriesDa EverandHer Body and Other Parties: StoriesValutazione: 4 su 5 stelle4/5 (821)
- !# (Eq$J2Lm) # Pubg Mobile Hack ##Newest Cheat - Free Uc Pubg Mobile Generator 2021 (IOS, ANDROID)Documento2 pagine!# (Eq$J2Lm) # Pubg Mobile Hack ##Newest Cheat - Free Uc Pubg Mobile Generator 2021 (IOS, ANDROID)Suvromoy DuttaNessuna valutazione finora
- 2023 OLA Funding Program For PartnersDocumento13 pagine2023 OLA Funding Program For PartnersOleksiiNessuna valutazione finora
- 2022-05-10 grandMA3 Quick Manual Consoles 2022 v08Documento135 pagine2022-05-10 grandMA3 Quick Manual Consoles 2022 v08Pedro Henriques RamosNessuna valutazione finora
- Red Tact OnDocumento12 pagineRed Tact Onnavita466Nessuna valutazione finora
- Exercise 01:: ASD3 ExamDocumento4 pagineExercise 01:: ASD3 Examjafar henniNessuna valutazione finora
- Staad Pro Truss Example BestDocumento13 pagineStaad Pro Truss Example BestHardik Patel100% (2)
- Hyundai Care APP Registration Login ProcessDocumento4 pagineHyundai Care APP Registration Login ProcessDhashana MoorthyNessuna valutazione finora
- CRIO MDK Software User ManualDocumento122 pagineCRIO MDK Software User ManualjefersonNessuna valutazione finora
- Digital Forensic Analysis Services Report - V1.0 (002) - ENDocumento15 pagineDigital Forensic Analysis Services Report - V1.0 (002) - ENdeivisonfrancoNessuna valutazione finora
- Texnomic Tradex Bot: Announcement #3Documento1 paginaTexnomic Tradex Bot: Announcement #3lawNessuna valutazione finora
- VST USB Floppy ManualDocumento9 pagineVST USB Floppy ManualscriNessuna valutazione finora
- macOS VPN Troubleshoot Guide - ENDocumento21 paginemacOS VPN Troubleshoot Guide - ENMcArthur2010Nessuna valutazione finora
- C Programming and Data StructuresDocumento5 pagineC Programming and Data StructuresMENAGANessuna valutazione finora
- A Comparison of Open Source Search EngineDocumento46 pagineA Comparison of Open Source Search EngineZamah SyariNessuna valutazione finora
- Huawei NE40 Router Config GuideDocumento265 pagineHuawei NE40 Router Config Guidejopioug0% (1)
- 13-Troubleshooting OSPF Routing IIDocumento11 pagine13-Troubleshooting OSPF Routing IImansoorali_afNessuna valutazione finora
- 109 Data Science Interview Questions and Answers - Springboard BlogDocumento11 pagine109 Data Science Interview Questions and Answers - Springboard BlogSamarveer Singh100% (1)
- Rural GSM Solutions Brief-V1-5Documento2 pagineRural GSM Solutions Brief-V1-5Sriram IyerNessuna valutazione finora
- Adaptador PDFDocumento2 pagineAdaptador PDFWilly Loza ChoqueNessuna valutazione finora
- La Mejor Guía de Microsoft TeamsDocumento320 pagineLa Mejor Guía de Microsoft TeamsJohn NoseNessuna valutazione finora
- Final Report Online SchoolingDocumento27 pagineFinal Report Online SchoolingSHAFEEQ UR REHMAN100% (2)
- Animal Forms ExerciseDocumento3 pagineAnimal Forms ExerciseAbdallahNessuna valutazione finora
- IBM Spectrum Protect SnapshotDocumento224 pagineIBM Spectrum Protect Snapshotgoosie66Nessuna valutazione finora
- ROHR2Install e PDFDocumento19 pagineROHR2Install e PDFxxNessuna valutazione finora
- CIRED2017 - 0057 - Final RULES DRIVEN PROJECT SPECIFICATION IN THE CONTEXT OF IEC 61850 BASIC APPLICATION PROFILESDocumento5 pagineCIRED2017 - 0057 - Final RULES DRIVEN PROJECT SPECIFICATION IN THE CONTEXT OF IEC 61850 BASIC APPLICATION PROFILESChris ParkinsonNessuna valutazione finora
- EDMC User ManualDocumento39 pagineEDMC User ManualLuthfieSangKaptenNessuna valutazione finora
- Memory Management: TM2033 Platform TechnologyDocumento20 pagineMemory Management: TM2033 Platform TechnologySazs GamingNessuna valutazione finora
- FreePascalSquareOne 08-06-2014Documento202 pagineFreePascalSquareOne 08-06-2014Agung SusantoNessuna valutazione finora
- Sandvine PlatformDocumento2 pagineSandvine Platformpraveen526Nessuna valutazione finora
- Detailed Cloud DSFDocumento157 pagineDetailed Cloud DSFAhmed AyadNessuna valutazione finora