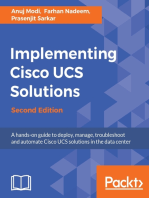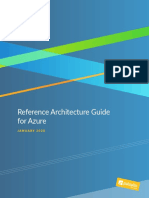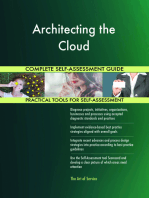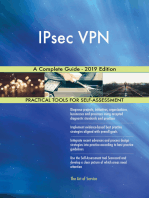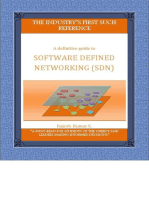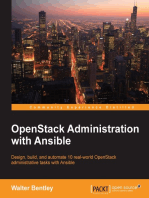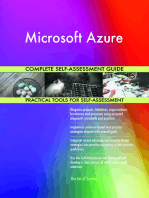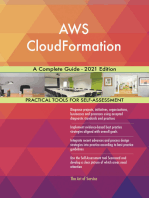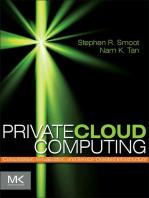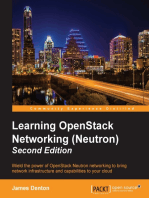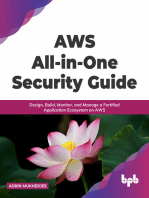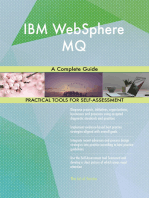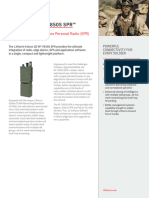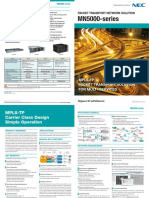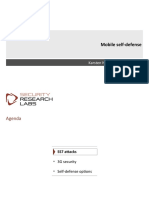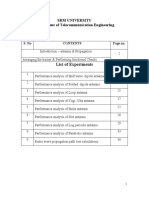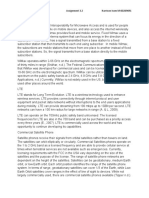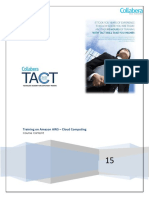Documenti di Didattica
Documenti di Professioni
Documenti di Cultura
Azure Transit Vnet Deployment Guide PDF
Caricato da
Gary TownsendTitolo originale
Copyright
Formati disponibili
Condividi questo documento
Condividi o incorpora il documento
Hai trovato utile questo documento?
Questo contenuto è inappropriato?
Segnala questo documentoCopyright:
Formati disponibili
Azure Transit Vnet Deployment Guide PDF
Caricato da
Gary TownsendCopyright:
Formati disponibili
Deployment Guide for Azure
Transit VNet Design Model
RELEASE 1 | FEBRUARY 2019
Table of Contents
Table of Contents
Purpose of This Guide......................................................................................................................................................... 3
Objectives............................................................................................................................................................................................................... 3
Audience................................................................................................................................................................................................................. 4
Related Documentation...................................................................................................................................................................................... 4
Deployment Overview........................................................................................................................................................ 5
Choosing a Design Model Option..................................................................................................................................................................... 5
Design Models...................................................................................................................................................................... 6
Transit VNet Design Model................................................................................................................................................................................ 7
Assumptions and Prerequisites......................................................................................................................................12
Deployment Details for VM-Series................................................................................................................................13
Creating and Configuring Azure Common Resource for VM-Series........................................................................................................14
Deploying VM-Series on Azure....................................................................................................................................................................... 30
Preparing VM-Series Firewall Configurations Using Panorama................................................................................................................35
Managing VM-Series with Panorama............................................................................................................................................................. 44
Deployment Details for Azure Networking and Firewall Policies...........................................................................49
Configuring Azure Networking and Services................................................................................................................................................ 50
Using Panorama to Configure Centralized Security Policy and NAT Policy...........................................................................................68
Deployment Details for Backhaul Connection............................................................................................................79
Configuring Azure Networking for Backhaul Connection..........................................................................................................................81
Configuring On-site Firewall for VPN Access to Azure.............................................................................................................................. 95
Configuring Resilient Backhaul Connection............................................................................................................................................... 105
Using Panorama to Configure Security and NAT for Backhaul Connection....................................................................................... 109
What’s New in This Release..........................................................................................................................................114
Palo Alto Networks
Preface
Preface
GUIDE TYPES
Overview guides provide high-level introductions to technologies or concepts.
Reference architecture guides provide an architectural overview for using Palo Alto Networks® technologies to provide
visibility, control, and protection to applications built in a specific environment. These guides are required reading prior
to using their companion deployment guides.
Deployment guides provide decision criteria for deployment scenarios, as well as procedures for combining Palo Alto
Networks technologies with third-party technologies in an integrated design.
DOCUMENT CONVENTIONS
Notes provide additional information.
Cautions warn about possible data loss, hardware damage, or compromise of security.
Blue text indicates a configuration variable for which you need to substitute the correct value for your environment.
In the IP box, enter 10.5.0.4/24, and then click OK.
Bold text denotes:
• Command-line commands;
# show device-group branch-offices
• User-interface elements.
In the Interface Type list, choose Layer 3.
• Navigational paths.
Navigate to Network > Virtual Routers.
• A value to be entered.
Enter the password admin.
Palo Alto Networks 1
Preface
Italic text denotes the introduction of important terminology.
An external dynamic list is a file hosted on an external web server so that the firewall can import objects.
Highlighted text denotes emphasis.
Total valid entries: 755
ABOUT PROCEDURES
These guides sometimes describe other companies' products. Although steps and screen-shots were up-to-date at the
time of publication, those companies might have since changed their user interface, processes, or requirements.
GETTING THE LATEST VERSION OF GUIDES
We continually update reference architecture and deployment guides. You can access the latest version of this and all
guides at this location:
https://www.paloaltonetworks.com/referencearchitectures
FEEDBACK
To provide feedback about this guide, use the link on the back cover.
Palo Alto Networks 2
Purpose of This Guide
Purpose of This Guide
This guide provides design and deployment details for Palo Alto Networks® Security Operating Platform on Microsoft
Azure. This deployment guide focuses specifically on the Transit VNet design model. Details for the Single VNet design
model are included in separate deployment guides.
This deployment guide:
• Provides architectural guidance and deployment details for using Palo Alto Networks next-generation firewalls
to provide visibility, control, and protection to your applications built on Microsoft Azure.
• Requires that you first read the Reference Architecture Guide for Azure. The reference architecture guide pro-
vides architectural insight and guidance for your organization to plan linkage of pertinent features with the next-
generation firewall in a scalable and highly available design.
• Provides decision criteria for deployment scenarios, as well as procedures for programming features of Microsoft
Azure and the Palo Alto Networks VM-Series next-generation firewall in order to achieve an integrated design.
OBJECTIVES
Completing the procedures in this guide, you can successfully deploy a Palo Alto Networks VM-series next-generation
firewall in the Azure environment. The main objectives are to enable the following functionality:
• Protection and inspection of flows outbound and east-west from private networks and for secure communica-
tion with on-premise devices
• Application layer visibility and control for all flows
• Preparing the firewalls to participate in the full Security Operating Platform with WildFire® analytics, URL filter-
ing, identity-based services, and the full Threat Prevention services
• Resilient and scalable operation through integration with Azure load balancer
• Panorama™ centralized management using templates and device groups
• Centralized reporting with Palo Alto Networks cloud-delivered Logging Service
Palo Alto Networks 3
Purpose of This Guide
AUDIENCE
This deployment guide is written for technical readers, including system architects and design engineers, who want to
deploy the Palo Alto Networks Security Operating Platform within a public cloud datacenter infrastructure. It assumes
the reader is familiar with the basic concepts of applications, networking, virtualization, security, and high availability, as
well as a basic understanding of network and data center architectures.
To be successful, you must have a working knowledge of networking and policy in PAN-OS®.
RELATED DOCUMENTATION
The following documents support this deployment guide:
• Palo Alto Networks Security Operating Platform Overview—Introduces the various components of the Security
Operating Platform and describes the roles they can serve in various designs.
• Reference Architecture Guide for Azure—Presents a detailed discussion of the available design considerations and
options for the next-generation VM-Series firewall on Microsoft Azure. If you are unable to access the URL for
the reference architecture guide, please ask your account team to assist you.
• Deployment Guide for Panorama on Azure—Provides architectural guidance and deployment details for using
a Palo Alto Networks Panorama management system, deployed on Microsoft Azure, to provide a single loca-
tion from which you can create network configurations and security policies that enable visibility, control, and
protection to your applications built in an Azure public cloud. The Deployment Guide for Panorama on Azure is
a prerequisite for this guide.
• Deployment Guide for Azure—Single VNet Design Model (Common Firewall Option)—Details deployment scenarios
and step-by-step guidance for the common firewall option of the single virtual network (VNet) design model on
Azure.
• Deployment Guide for Azure—Single VNet Design Model (Dedicated Inbound Option)—Details deployment scenari-
os and step-by-step guidance for the dedicated inbound option of the single VNet design model on Azure.
Palo Alto Networks 4
Deployment Overview
Deployment Overview
There are many ways to use the concepts discussed in the Reference Architecture Guide for Azure to achieve an archi-
tecture that secures applications deployed on Azure. Each of the design models in that guide provide an example archi-
tecture that secures inbound access to an application in Azure, the communication between private virtual machines
and workloads, and the connection to your on-site networks.
This guide is specific to the transit VNet design model. The key design considerations for when to choose this option
follow.
CHOOSING A DESIGN MODEL OPTION
As discussed in the reference architecture guide, when choosing a design model option, consider the following factors:
• Scale—What are the expected number of sessions and bandwidth required for the applications? Is this deploy-
ment for a proof-of-concept? Are the traffic profiles for inbound, outbound, east-west and on-premise com-
munication balanced? The transit VNet model allows you to scale each subscriber VNet independently based
on business need. The outbound, east-west, and backhaul performance provided from the transit VNet scales
linearly by adding additional firewalls to the load-balancer backend pools.
• Complexity—Is it more important to keep individual device configuration simple and permit easier trouble-
shooting, or is it acceptable to take on a somewhat higher administrative workload in order to reduce the total
number of deployed devices? The transit VNet model separates the configurations for outbound, east-west and
backhaul traffic profiles from the inbound traffic profiles in the subscriber VNets. The proper function of each
subscriber VNet depends on the transit VNet, so careful consideration of any changes is necessary in order to
evaluate overall impact. However, the inbound traffic profiles are not dependent on the transit VNet.
• Resiliency and high availability—Are there differentiated availability requirements for different traffic profiles?
The transit VNet model provides the same level of availability for the outbound, east-west and backhaul traffic
profiles. The transit VNet model, through separation of function across multiple VNets, allows you to inherently
provide a differentiated level of availability for inbound traffic flows, which do not require the use of the transit
VNet.
Palo Alto Networks 5
Design Models
Design Models
The design models primarily differ in how the resources are allocated in Azure.
Consider which model best fits your needs and use it as a starting point for your design. The design models in this
reference design are the:
• Single VNet model—In this model, all functions and resources are allocated within a single VNet, and there are
no dependencies on how resources are allocated in other VNets.
The single VNet design model has several configuration options that differ primarily in how traffic flows are di-
vided amongst VM-Series firewalls while offering you flexibility in the number of firewalls, scale, and operational
resiliency. The configuration options for the single VNet model are the:
◦◦ Common firewall option—In this model, all traffic flows through a single set of firewalls. The set of firewalls
is a shared resource and has limited scale. This model keeps the number of firewalls low and is suitable for
small deployments and proof-of-concepts. However, the technical integration complexity is high. The de-
ployment details for this option are covered in the Deployment Guide for Microsoft Azure—Single VNet Design
Model (Common Firewall Option)
◦◦ Dedicated inbound option—The model separates inbound traffic flows onto a dedicated set of firewalls, al-
lowing for greater scaling of inbound traffic loads. Outbound, east-west, and backhaul traffic flows through
a common firewall set that is a shared resource. This design reduces technical integration complexity and
increases scale compared to the common firewall model. For deployment details for this option, see the
Deployment Guide for Microsoft Azure - Single VNet Design Model (Dedicated Inbound Option).
◦◦ Dedicated-inbound/dedicated-backhaul option—Inbound, outbound and east-west, and backhaul traffic
are each on dedicated sets of firewalls. This model offers increased operational resiliency and reduces the
chances of high bandwidth use from one traffic profile affecting another. This option does not currently have
a deployment guide.
• Transit VNet model—In this model, the functions and resources are allocated across multiple VNets that are
connected into a hub-and-spoke topology. This design model is highly scalable and highly resilient and is suit-
able for large production deployments.
The outbound and backhaul traffic are separated onto a dedicated set of firewalls in a hub or transit VNet that
consolidates services for spoke subscribers. East-west traffic between private subnets across different subscrib-
ers is controlled by firewalls in the transit VNet. Each subscriber handles its own inbound traffic by using firewall
resources within their VNet. This model offers increased scale and operational resiliency and reduces the chances
of high bandwidth use from one traffic profile affecting another. This model also reduces the number of locations
that must be secured for outbound traffic and allows all backhaul traffic to share a common set of resilient connec-
tions. This guide covers the deployment details for this model
Palo Alto Networks 6
Design Models
TRANSIT VNET DESIGN MODEL
The transit VNet design model distributes the various traffic profiles across resources in multiple VNets and is highly
scalable. This design model is composed of a single transit VNet and one or more subscriber VNets. The transit VNet
does not typically contain any virtual compute resources and is used as a hub for interconnecting the subscriber (or
spoke) VNets. A transit VNet provides outbound and backhaul access for subscriber VNets as a shared service. The
transit VNet also controls east-west traffic between subscribers.
If required, individual subscriber VNets contain their own firewall resources to support inbound traffic by using either
the Azure public load balancer or Azure application gateway options similar to the single VNet design models in this
guide.
Figure 1 Transit VNet design model
191.237.87.98 Virtual Network – AR A-Subscriber5-VN ET
Private
10.5.0.6 10.5.0.0/24
(eth2)
172.16.1.6 UDR Web - 10.5.1.0/24
(eth1)
191.237.87.98
(tcp/80)
172.16.1.7
(eth1)
10.5.0.7 0.0.0.0/0 next hop 10.1.0.21
Public (eth2) 10.2.0.0/16 next hop 10.1.0.21
172.16.1.0/24 10.3.0.0/16 next hop 10.1.0.21
10.6.0.0/16 next hop 10.1.0.21
Inbound 191.237.87.98
0.0.0.0/0 next hop 10.1.0.21
10.3.0.0/16 next hop 10.1.0.21
VN et peering 10.5.0.0/16 next hop 10.1.0.21
10.6.0.0/16 next hop 10.1.0.21
Outbound
Virtual Network – AR A-Subscriber1-VN ET
Virtual Network - AR A-Transit-VN ET (10.2.0.0/16)
DB - 10.2.3.0/24
Transit-Private
10.1.0.4 VN et peering
10.1.0.0/24
AR ATR-VMFW1-Outbound (eth2)
UDR
172.17.1.4 East/West
(eth1)
Virtual Network – AR A-Subscriber2-VN ET
172.17.1.5 (10.3.0.0/16)
10.1.0.21
(eth1)
Business - 10.3.2.0/24
AR ATR-VMFW2-Outbound 10.1.0.5
Transit-Public (eth2) VN et peering
172.17.1.0/24
10.1.15.4 Gateway Subnet UDR
(eth3) 10.1.15.21 10.1.40.0/24
Transit-VPN 10.1.15.5 0.0.0.0/0 next hop 10.1.0.21
10.1.15.0/24 (eth3) 10.2.0.0/16 next hop 10.1.0.21
10.5.0.0/16 next hop 10.1.0.21
10.6.0.0/16 next hop 10.1.0.21
Backhaul
AR ATR-VN G
Local N etwork – 10.6.0.0/16
Palo Alto Networks 7
Design Models
Inbound Traffic
Inbound traffic goes directly to the subscriber VNets. The transit VNet processes no inbound traffic. The single VNet
design model describes the inbound options. The separation of functions allows inbound traffic volume to scale inde-
pendently and simplifies the configuration of the inbound firewalls.
Outbound Traffic
A VNet peer connection is established between each subscriber VNet and the transit VNet. No IP address space over-
lap is permitted within the set of peered VNets.
User-defined routes on the private subnets in the subscriber VNets direct traffic to the load balancer’s frontend IP ad-
dress, which shares a subnet with the firewall private interfaces. The internal load balancer in the transit VNet distrib-
utes traffic to the set of firewalls. Load-balancer rules forward all TCP and UDP ports to the firewalls. The internal load
balancer’s health probes monitor firewall availability through the HTTPS service enabled in the interface management
profile. Connectivity to the HTTPS service is limited to traffic sourced from the health probe IP address.
The private and public interfaces share a virtual router. Static routes are defined for the health probe IP address and
private network range out the private interface because that is the interface that is receiving the health probes. Ad-
ditionally, a static default route forwards traffic out the public interface.
The firewall applies source NAT to outbound traffic. The firewall translates the source address to its public interface.
Azure automatically translates the interface IP address to the public IP address associated to the firewall’s public inter-
face when the traffic leaves the VNet.
The firewall security policy allows appropriate application traffic from the resources in the subscriber private networks
to the internet. You should implement the security policy by using positive security policies (whitelisting). Security
profiles prevent known malware and vulnerabilities from entering the network in return traffic allowed in the security
policy. URL filtering, file blocking, and data filtering protect against data exfiltration.
East-West Traffic
Spoke-to-spoke east-west traffic, or traffic between private subnets within different subscribers, uses the same internal
load-balancer to distribute traffic to the firewalls as the outbound traffic. User-defined routes to the private network
subnets are applied to the private subnets and direct traffic to the transit VNet’s internal load-balancer’s frontend IP
address. The existing load-balancer rules for outbound traffic apply to east-west traffic, as well, and apply to all TCP/
UDP ports.
If firewall resources exist within a subscriber VNet, east-west traffic between private subnets within that subscriber
may be controlled with the local firewall resources within the VNET instead of using the transit VNet.
Palo Alto Networks 8
Design Models
Figure 2 East-west traffic
10.2.2.0/24 next hop 10.2.0.21
10.2.3.0/24 next hop 10.2.0.21
10.3.0.0/16 next hop 10.1.0.21
Virtual Network – AR A-Subscriber1-VN ET
(10.2.0.0/16)
Web - 10.2.1.0/24
Private
10.2.0.6 10.2.0.0/24
(eth2)
UDR
Virtual Network - AR A-Transit-VN ET
(10.1.0.0/16) Business - 10.2.2.0/24
10.2.0.21
10.2.0.7 UDR
(eth2)
DB - 10.2.3.0/24
Transit-Private
10.1.0.4 VN et peering
10.1.0.0/24
(eth2)
UDR
Virtual Network – AR A-Subscriber2-VN ET 10.2.1.0/24 next hop 10.2.0.21
East/West (10.3.0.0/16) 10.2.3.0/24 next hop 10.2.0.21
10.3.0.0/16 next hop 10.1.0.21
10.1.0.21
Web - 10.3.1.0/24
10.2.1.0/24 next hop 10.2.0.21
10.1.0.5 10.2.2.0/24 next hop 10.2.0.21
(eth2) 10.3.0.0/16 next hop 10.1.0.21
UDR
Business - 10.3.2.0/24
VN et peering
UDR
DB - 10.3.3.0/24
UDR
The firewall should not translate the destination for traffic between private subnets. A positive control security policy
should allow only appropriate application traffic between private resources and requires that the default intrazone
security policy rules be overridden and modified to deny traffic. Security profiles should also be enabled to prevent
known malware and vulnerabilities from moving laterally in the private network through traffic allowed in the security
policy.
Backhaul and Management Traffic
A VNet peer connection is established between each subscriber VNet and the transit VNet. No IP address space over-
lap is permitted within the set of peered VNets.
For backhaul traffic, an internal load balancer in the transit VNet distributes traffic to the set of firewalls. User-defined
routes on the private subnets in the subscriber VNets direct traffic to the load balancer’s frontend IP address, which
shares a subnet with the firewall private interfaces.
User-defined routes applied to the gateway subnet direct traffic that has a destination in the private network ranges to
the internal load-balancer with an additional frontend IP dedicated to incoming traffic from the backhaul connection.
The load-balancer then distributes traffic to a new backend pool with dedicated interfaces on the firewalls. Dedicated
firewall interfaces are used for the backhaul traffic because they allow for enhanced security policies that can take zone
into account. Load-balancer rules forward all TCP and UDP ports to the firewalls. The internal load balancer’s health
probes monitor firewall availability through the HTTPS service enabled in the interface management profile. Connectiv-
ity to the HTTPS service is limited to traffic sourced from the health probe IP address.
Palo Alto Networks 9
Design Models
On the firewall, a dedicated virtual router for the backhaul interface and static routes provides reachability to the
on-site networks and health probe IP address. Static routes on both the backhaul and private virtual routers provide bi-
directional traffic flow between the on-site and private network ranges. Traffic originating in private subnets and des-
tined to on-site networks follows the same path as east-west traffic. All that is required is the addition of user-defined
routes that forward on-site network ranges to the outbound/east-west load-balancer frontend. Because you configure
the load balancer with two front-end IPs and two backend pools for backhaul traffic, the firewall applies source NAT in
both directions—from backhaul to private subnets and from private subnets to backhaul.
A VNG deployed in the transit VNet connects the Azure virtual networks to the on-site networks. Enable BGP dynamic
routing to the on-site networks. Disable BGP route-propagation for public subnets. This eliminates the need for user-
defined routes to blackhole the traffic to the on-site networks.
Traffic from the on-site networks communicates to the management subnets directly. This allows on-site administrators
to manage the firewalls even when a misconfiguration occurs in user-defined routing or load-balancers.
You can deploy an active/passive firewall pair at your on-site network and configure a single VPN tunnel from the VNG
to the firewall pair. The high availability features of the firewall provide resiliency for this topology. If the active firewall
fails, the passive firewall becomes active. Only a single firewall is forwarding traffic in this configuration.
Figure 3 Transit VNet with active/passive firewall pair
Virtual Network – AR A-Subscriber1-VN ET
(10.2.0.0/16)
Web - 10.2.1.0/24
10.6.0.0/16 next hop 10.1.0.21
UDR
Virtual Network - AR A-Transit-VN ET
(10.1.0.0/16) Business - 10.2.2.0/24
VN et peering
Transit-Private
10.1.0.4 10.1.0.0/24 UDR
(eth2)
DB - 10.2.3.0/24
10.1.0.21 UDR
10.1.0.5
(eth2)
Local N etwork – 10.6.0.0/16
Transit-VPN
10.1.15.5 10.1.15.0/24
(eth3)
10.1.15.4
(eth3)
10.1.15.21
Static/Dy namic
BGP active
Routing
Gateway Subnet
10.1.40.0/24
passiv e
UDR
10.2.0.0/16 next hop 10.1.15.21
Palo Alto Networks 10
Design Models
If you prefer to rely on dynamic routing protocols for resiliency, then deploy an active/active firewall pair at your on-site
networks and configure a VPN tunnel from the VNG to each firewall. BGP is configured to prefer one tunnel as the
active path and the other tunnel as a backup path. If the firewall with the active path fails, BGP reroutes traffic to the
backup path through the other active firewall. Traffic only flows over a single tunnel in both directions to ensure route
symmetry.
Figure 4 Transit VNet with active/active firewall pair
Virtual Network – AR A-Subscriber1-VN ET
(10.2.0.0/16)
Web - 10.2.1.0/24
10.6.0.0/16 next hop 10.1.0.21
UDR
Virtual Network - AR A-Transit-VN ET
(10.1.0.0/16) Business - 10.2.2.0/24
VN et peering
Transit-Private
10.1.0.4 10.1.0.0/24 UDR
(eth2)
DB - 10.2.3.0/24
10.1.0.21 UDR
10.1.0.5
(eth2)
Transit-VPN
10.1.15.5 10.1.15.0/24 Local N etwork – 10.6.0.0/16
(eth3)
10.1.15.4
(eth3)
10.1.15.21
BGP
Dynamic
Gateway Subnet Routing
10.1.40.0/24
UDR
10.2.0.0/16 next hop 10.1.15.21
Palo Alto Networks 11
Assumptions and Prerequisites
Assumptions and Prerequisites
Microsoft Azure:
• Your organization has a valid active subscription associated with your Azure user account.
• A resource group and VNet for Panorama already exist.
• A new resource group for the transit VNet is created.
• One or more subscriber VNets with their own resource groups already exist.
• Uses Standard-SKU IP addresses and load-balancers, except where specifically noted in the guide.
• Only IPv4 networking is used.
Palo Alto Networks next-generation firewalls and Panorama:
• You have already deployed Panorama and completed all procedures in the
Deployment Guide for Panorama on Azure.
• Device configuration is centrally managed with Panorama using templates and device groups.
• Firewall logging uses the Palo Alto Networks cloud-based Logging Service.
• The PAN-OS version tested in this deployment guide is 8.1.5 for all devices.
• The on-premise firewalls for backhaul traffic are already deployed with a set of interfaces connected to the pub-
lic and private zones and integrated into the on-premise dynamic routing protocol.
Palo Alto Networks licensing:
• Your organization has a Panorama license for the current and expected number of managed VM-Series firewalls.
• Sufficient VM-Series licensing for the current and expected number of VM-Series firewalls. This guide assumes
you are using the BYOL licensing option.
• Logging Service instance is provisioned with sufficient storage to support the required data retention period and
auth-code has been issued.
• Logging Service region used is americas.
Palo Alto Networks 12
Deployment Details for VM-Series
Deployment Details for VM-Series
You deploy the VM-Series firewalls in a new dedicated Azure Resource Group and VNet for the transit VNet model.
You configure a VNet peering connection between the transit VNet and the Panorama management VNet to enable
centralized management. You must complete multiple complementary procedure groups in order to deploy and config-
ure the VM-Series.
The first procedure group modifies and configures the Azure environment. After Azure is configured, the second pro-
cedure group deploys the VM-Series and minimally configures each device to prepare for central management through
Panorama.
Figure 5 Transit VNet model—VM-Series deployment parameters
Virtual Network
(192.168.0.0/24)
(172.17.0.0/23) 192.168.0.4
(10.1.0.0/16)
192.168.0.5
Transit-Ma nagement
192.168.0.0/24
Transit-Private
10.1.0.4 10.1.0.0/24
(eth2)
172.17.1.4
(eth1)
172.17.1.5
(eth1)
10.1.0.5
Transit-Public (eth2)
172.17.1.0/24
10.1.15.5
(eth3)
10.1.15.4
(eth3)
Transit-VPN - 10.1.15.0/24
The third procedure group configures the Panorama configuration templates used by the each of VM-Series devices. All
template based configuration is common across all VM-Series devices and only takes effect once pushed from Panora-
ma to the VM-Series. After the templates are complete, the fourth procedure group registers the individual VM-Series
devices with Panorama, associates them with the templates and placeholder device groups, pushes the configurations,
and refreshes the licenses.
Palo Alto Networks 13
Deployment Details for VM-Series
Procedures
Creating and Configuring Azure Common Resource for VM-Series
1.1 Create the Resource Group
1.2 Create Network Security Group for Management Subnet
1.3 Create Whitelist Network Security Group
1.4 Create the Virtual Network
1.5 Create the Storage Account
1.6 Create the Availability Set
1.7 Create the Public IP Address for VM-Series
1.8 Verify Resource Creation Completed
1.9 Create Peering between Transit VNet and Panorama Management VNet
Use Azure Resource Manager to complete these procedures. Sign in to Azure at https://portal.azure.com.
Azure has removed the option to select an existing resource group for marketplace solutions that enable multiple NICs.
To deploy the firewall into an existing resource group, use the ARM template in the GitHub Repository or your own
custom ARM template.
Note
Some Azure templates provide an option to create a new resource when needed at de-
ployment time and other templates require resources to be created in advance. Where
possible, this guide creates the resource in advance and then references the existing
resource at deployment time.
Palo Alto Networks 14
Deployment Details for VM-Series
Using these procedures, you create the resources listed in the following table as preparation for deploying Panorama.
Table 1 Azure resources required for deployment
Parameter Value Comments
Resource group AzureRefArch-Transit —
Subscription <value> Must have a valid Azure subscription
Resource group region <region> Tested in West US
Network security groups AllowManagement-Subnet —
AllowAll-Subnet
Virtual network ARA-Transit-VNET —
Storage account azurerefarchv2transit General purpose storage for VM-Series virtual file sys-
tems
Availability set AzureRefArch-Transit-AS New availability set for the VM-Series in the Transit VNet
design model
Public IP for VM-Series 1 aratrv-vmfw1 Public IP for management interface
Public IP for VM-Series 2 aratrv-vmfw2 Public IP for management interface
1.1 Create the Resource Group
All resources deployed in this guide should use the same location. The deployment in this guide was tested in West US.
Step 1: In Home > Resource groups, click Add.
Step 2: In the Resource group name box, enter AzureRefArch-Transit, select the desired value for the Region, and
then click Review + Create.
Palo Alto Networks 15
Deployment Details for VM-Series
Step 3: On the next screen, click Create.
1.2 Create Network Security Group for Management Subnet
Azure requires that a network security group (NSG) must be applied on a subnet or NIC of your virtual machine re-
source or traffic is not permitted to reach the resource when Standard SKU public IP addresses are associated with the
resource.
Note
This guide uses Standard-SKU IP addresses in all procedures except where specifically
noted.
This procedure creates NSGs for use with the management subnet. Each NSG includes default rules that allow for traf-
fic within the VNET and from the Azure load balancer health probes.
Step 1: In Home > Network Security groups, click Add.
Step 2: In the Name box, enter AllowManagement-Subnet.
Step 3: In the Resource Group list, select AzureRefArch-Transit.
Step 4: In Home > Network security groups > AllowManagement-Subnet, in the Settings section, click Inbound secu-
rity rules, and then click Add. The Add inbound security rule pane appears.
Step 5: In the Destination port ranges box, enter 443.
Step 6: In the Protocol section, select TCP.
Step 7: In the Name box, enter AllowHTTPS-Inbound.
Palo Alto Networks 16
Deployment Details for VM-Series
Step 8: Click Add.
Step 9: Repeat Step 4 through Step 8 with the following values:
• Destination port ranges—22
• Priority—110
• Name—AllowSSH-Inbound
Note
Azure presents warning messages when the NSG rules expose various ports to the
Internet. We advise using more restrictive rules outside of a testing environment.
Palo Alto Networks 17
Deployment Details for VM-Series
1.3 Create Whitelist Network Security Group
Azure requires that an NSG must be applied on a subnet or NIC of your virtual machine resource, or traffic is not per-
mitted to reach the resource when Standard SKU public IP addresses are associated with the resource.
Note
This guide uses Standard-SKU IP addresses in all procedures except where specifically
noted.
This procedure creates a whitelist NSG for use with testing, which is applied to all dataplane subnets. The intent of this
NSG is to simplify the troubleshooting process during early stages of deployment and testing.
Caution
An Allow-ALL NSG permits access to devices with public IP addresses from the Inter-
net. We advise using more restrictive rules outside of a testing environment.
Step 1: In Home > Network Security groups, click Add.
Step 2: In the Name box, enter AllowAll-Subnet.
Step 3: In the Resource Group list, select AzureRefArch-Transit.
Step 4: Click Create.
Step 5: In Home > Network Security groups, click Add.
Step 6: In the Name box, enter AllowAll-Subnet.
Step 7: In the Resource Group list, select AzureRefArch-Transit.
Step 8: In Home > Network security groups > AllowAll-Subnet, in the Settings section, click Inbound security rules.
Step 9: Click Add. The Add inbound security rule pane appears.
Step 10: In the Destination port ranges box, enter *.
Step 11: In the Priority box, enter 100.
Step 12: In the Name box, enter AllowAll-Inbound.
Palo Alto Networks 18
Deployment Details for VM-Series
Step 13: Click Add.
Note
Azure presents warning messages when the Network Security Group rules expose vari-
ous ports to the Internet.
1.4 Create the Virtual Network
You create the virtual network (VNet) with an initial IP address space and a subnet that must be within the IP address
space. You can modify the VNet after creation to add additional IP address space and subnets.
Table 2 Virtual network IP addressing and subnets
Address space Subnet Address range Comments
192.168.0.0/24 Transit-Management 192.168.0.0/24 Initial address space, subnet, and range
172.17.0.0/23 Transit-Public 172.17.1.0/24 Additional address space, subnet and range
10.1.0.0/16 Transit-Private 10.1.0.0/24 Additional address space, subnets and ranges
Transit-VPN 10.1.15.0/24
Step 1: In Home > Virtual networks, click Add.
Step 2: In the Name box, enter ARA-Transit-VNET.
Step 3: In the Address space box, enter 192.168.0.0/24.
Note
Azure Resource Manager provides a warning if the proposed address space overlaps
with address space already assigned in another VNet within the same subscription.
These warnings can be ignored if communication between these VNets is not required.
Otherwise, choose a different non-overlapping address space.
Step 4: In the Resource Group list, select AzureRefArch-Transit.
Palo Alto Networks 19
Deployment Details for VM-Series
Step 5: In the Subnet section Name box, enter Transit-Management.
Step 6: In the Subnet section Address Range box, enter 192.168.0.0/24, and then click Create.
Step 7: In Home > Network security groups > AllowManagement-Subnet, in the Settings section, click Subnets.
Palo Alto Networks 20
Deployment Details for VM-Series
Step 8: In the AllowManagement-Subnet—Subnets pane, click Associate.
Step 9: In Home > Virtual networks > ARA-Transit-VNET, click Address space.
Step 10: In the Add additional address space box, enter 172.17.0.0/23. A new box appears below.
Step 11: In the Add additional address space box, enter 10.1.0.0/16, and then click Save.
Step 12: In Home > Virtual networks > AzureRefArch-VNET, click Subnets.
Step 13: Click Subnet to add a new subnet.
Step 14: In the Name box, enter Transit-Public.
Step 15: In the Address Range (CIDR block) box, enter 172.17.1.0/24.
Step 16: In the Name box, enter Transit-Public.
Step 17: In the Address Range (CIDR block) box, enter 172.17.1.0/24.
Palo Alto Networks 21
Deployment Details for VM-Series
Step 18: Click the Network security group section. In the Resource list, select AllowAll-Subnet, and click OK.
Step 19: Repeat Step 12 through Step 18 for all of the subnets listed as Additional subnet in Table 2.
Step 20: Verify that all subnets are created with the correct IP ranges and security group.
1.5 Create the Storage Account
The VM-Series firewalls require general purpose storage for their virtual file systems and bootstrapping.
Step 1: In Home > Storage accounts, click Add.
Step 2: In the Resource Group list, select AzureRefArch-Transit.
Step 3: In the Storage account name box, enter azurerefarchv2transit.
Step 4: In the Account kind list, select StorageV2 (general purpose v2).
Step 5: In the Replication list, select Locally-redundant storage (LRS).
Step 6: Click Review + create.
Palo Alto Networks 22
Deployment Details for VM-Series
Step 7: On the next screen, click Create.
1.6 Create the Availability Set
The VM-Series resiliency model for Azure benefits from the use of an availability set with two fault domains. This en-
sures that the VM-Series systems are distributed across different fault domains.
Note
You can only configure an availability set on a virtual machine during its initial deploy-
ment. You can’t modify a virtual machine’s availability set configuration after the virtual
machine is deployed.
Step 1: In Home > Availability sets, click Add.
Step 2: In the Name box, enter AzureRefArch-Transit-AS.
Step 3: In the Resource Group list, select AzureRefArch-Transit.
Step 4: In Use managed disks, select No (classic). This is required for the ARM template.
Palo Alto Networks 23
Deployment Details for VM-Series
Step 5: Click Create.
1.7 Create the Public IP Address for VM-Series
The VM-Series devices deployed on Azure are managed using public IP addresses unless on-site network connectivity
has been established. The process to configure on-site network connectivity is included later in this guide.
This procedure creates a public IP address that is associated to the management interface of the VM-Series at deploy-
ment time. If necessary, this procedure is repeated to create additional public IP addresses for additional VM-Series
devices. The parameters listed in Table 1 are used to complete this procedure.
Take note of the FQDN that is defined by adding the location specific suffix to your DNS name label. We recommend
managing your devices using the DNS name rather than the public IP address, which may change.
Step 1: In Home > Public IP addresses, click Add.
Step 2: In the Name box, enter aratrv-vmfw1.
Step 3: Select Standard SKU.
Step 4: In the DNS name label box, enter aratrv-vmfw1.
Palo Alto Networks 24
Deployment Details for VM-Series
Step 5: In the Resource Group list, select AzureRefArch-Transit, and then click Create.
Palo Alto Networks 25
Deployment Details for VM-Series
1.8 Verify Resource Creation Completed
Some Azure deployments are time consuming and if any resources are missing, the deployment fails. It is quicker to
verify that all of the necessary resources exist before proceeding with a deployment than waiting until a deployment
fails.
Step 1: In Home > Resource Groups, select AzureRefArch-Transit.
Step 2: Verify that the resource group, NSGs, VNet, public IP addresses, availability set, and storage account have been
successfully created.
Palo Alto Networks 26
Deployment Details for VM-Series
1.9 Create Peering between Transit VNet and Panorama Management VNet
This guide assumes that Panorama has already been deployed in high-availability mode in a dedicated Resource Group
and VNet. In order to manage devices deployed in the Transit VNet, you must create a VNet peer connection between
the Transit VNet and the Panorama Management VNet.
Figure 6 Peer connection to Panorama management VNet
Virtual Network
(192.168.1.0/24)
192.168.1.4
(active)
High
Av ailability
192.168.1.5
(passive)
Ma nagement – 192.168.1.0/24
VN et peering
Virtual Network
(192.168.0.0/24)
(172.17.0.0/23) 192.168.0.4
(10.1.0.0/16)
192.168.0.5
Transit-Ma nagement
192.168.0.0/24
Transit-Private
10.1.0.4 10.1.0.0/24
(eth2)
172.17.1.4
(eth1)
172.17.1.5
(eth1)
10.1.0.5
Transit-Public (eth2)
172.17.1.0/24
10.1.15.5
(eth3)
10.1.15.4
(eth3)
Transit-VPN - 10.1.15.0/24
You must configure the peering separately in each direction.
Palo Alto Networks 27
Deployment Details for VM-Series
Note
Do not enable Allow forwarded traffic from the Panorama management VNet. This
VNet does not included any devices configured for forwarding.
Enable Allow forwarded traffic from the Transit VNet. This guide assumes that traffic
from on-site networks and subscriber VNets will access the Panorama management
VNet through the Transit VNet.
Panorama deployment details:
• Resource Group—AzureRefArch
• VNet—AzureRefArch-VNET
Step 1: In Home > Virtual networks > ARA-Transit-VNET, click Peerings, and then click Add.
Step 2: In the Name box, enter VNet-Peer_AzureRefArch-VNET.
Step 3: In the Virtual network list, select AzureRefArch-VNET (AzureRefArch), and then click OK.
Step 4: In Home > Virtual networks > AzureRefarch-VNET, click Peerings, and then click Add.
Palo Alto Networks 28
Deployment Details for VM-Series
Step 5: In the Name box, enter VNet-Peer_ARA-Transit-VNET.
Step 6: In the Virtual network list, select ARA-Transit-VNET (AzureRefArch-Transit).
Step 7: Select Allow forwarded traffic.
This setting allows the peer’s forwarded traffic (traffic not originating from inside the peer virtual network) into your
virtual network.
Step 8: Click OK.
Palo Alto Networks 29
Deployment Details for VM-Series
Procedures
Deploying VM-Series on Azure
2.1 Deploy VM-Series using Custom ARM Template
2.2 License VM-Series on Azure
2.3 Update Device Software
To complete these procedures, use the Azure Resource Manager deployed from an Azure Resource Manager Template
posted at GitHub. If you are already signed in to Azure at https://portal.azure.com, the deployment from GitHub uses the
same session authorization.
Table 3 VM-Series deployment parameters
Parameter Value Comments
Resource group AzureRefArch-Transit —
Location — Tested in West US
VM name ARATRV-VMFW1 First device
ARATRV-VMFW2 Second device
Storage account name azurerefarchv2transit —
Storage account existing RG AzureRefArch-Transit —
Fw Av Set AzureRefArch-Transit- —
AS
VM size Standard_D3_v2 https://www.paloaltonetworks.com/documentation/80/virtualiza-
tion/virtualization/set-up-the-vm-series-firewall-on-azure/about-
the-vm-series-firewall-on-azure/minimum-system-requirements-
for-the-vm-series-on-azure
Public IP type standard Standard IP SKU required for use with Azure Standard load-
balancer
Image version latest —
Image SKU byol —
Virtual network name ARA-Transit-VNET —
Virtual network address 192.168.0.0/24 Match the initial IP address space from ARA-Transit-VNET
prefix
Table continued on next page
Palo Alto Networks 30
Deployment Details for VM-Series
Continued from previous page
Parameter Value Comments
Virtual network existing RG AzureRefArch-Transit —
name
Subnet0Name Transit-Management —
Subnet1Name Transit-Public —
Subnet2Name Transit-Private —
Subnet3Name Transit-VPN —
Subnet0Prefix 192.168.0.0/24 —
Subnet1Prefix 172.17.1.0/24 —
Subnet2Prefix 10.1.0.0/24 —
Subnet3Prefix 10.1.15.0/24 —
Subnet0Start Address 192.168.0.4 First device
192.168.0.5 Second device
(start assignment from .4)
Subnet1Start Address 172.17.1.4 First device
172.17.1.5 Second device
(start assignment from .4)
Subnet2Start Address 10.1.0.4 First device
10.1.0.5 Second device
(start assignment from .4)
Subnet3Start address 10.1.15.4 First device
10.1.15.5 Second device
(start assignment from .4)
Admin username refarchadmin —
Admin password <password> —
Public IP address name aratrv-vmfw1 First device
aratrv-vmfw2 Second device
Nsg name None NSG is applied at subnet level
2.1 Deploy VM-Series using Custom ARM Template
Repeat this procedure for all VM-Series. This guide assumes that at least two VM-Series devices are created.
The custom Azure Resource Manager template used in this procedure has been developed and validated specifically for
this deployment guide.
Palo Alto Networks 31
Deployment Details for VM-Series
For template details and features, see
https://github.com/PaloAltoNetworks/ReferenceArchitectures/tree/master/Azure-1FW-4-interfaces-existing-environment.
Use the parameters in Table 3 to deploy each VM-Series.
Step 1: Deploy the VM-Series by clicking on the Deploy to Azure button.
Step 2: In the Resource Group section, choose Use Existing, and then select AzureRefArch-Transit.
Step 3: In the Vm Name box, enter ARATRV-VMFW1.
Step 4: In the Storage Account Name box, enter azurerefarchv2transit.
Step 5: In the Storage Account Existing RG box, enter AzureRefArch-Transit.
Step 6: In the Fw Av Set box, enter AzureRefArch-Transit-AS.
Step 7: In the Vm Size list, select Standard_D3_v2.
Step 8: In the Public IP Type list, select standard.
Step 9: In the Image Version list, select latest.
Step 10: In the Image Sku list, select byol.
Step 11: In the Virtual Network Name box, enter ARA-Transit-VNET.
Step 12: In the Virtual Network Address Prefix box, enter 192.168.0.0/24.
Step 13: In the Virtual Network Existing RG Name box, enter AzureRefArch-Transit.
Step 14: In the Subnet0Name box, enter Transit-Management.
Step 15: In the Subnet1Name box, enter Transit-Public.
Step 16: In the Subnet2Name box, enter Transit-Private.
Step 17: In the Subnet3Name box, enter Transit-VPN.
Step 18: In the Subnet0Prefix box, enter 192.168.0.0/24.
Palo Alto Networks 32
Deployment Details for VM-Series
Step 19: In the Subnet1Prefix box, enter 172.17.1.0/24.
Step 20: In the Subnet2Prefix box, enter 10.1.0.0/24.
Step 21: In the Subnet3Prefix box, enter 10.1.15.0/24.
Step 22: In the Subnet0Start Address box, enter 192.168.0.4.
Step 23: In the Subnet1Start Address box, enter 172.17.1.4.
Step 24: In the Subnet2Start Address box, enter 10.1.0.4.
Step 25: In the Subnet3Start Address box, enter 10.1.15.4.
Step 26: In the Admin Username box, enter refarchadmin.
Step 27: In the Admin Password box, enter the password.
Step 28: In the Public IP Address Name box, enter aratrv-vmfw1.
Step 29: In the Network Security Group box, enter None.
Step 30: Review the terms and conditions. If they are acceptable, select I agree to the terms and conditions, and then
click Purchase.
2.2 License VM-Series on Azure
Your VM-Series is now running on Azure but is unlicensed and using a factory default configuration.
This procedure assumes that you have a valid authorization code for your VM-Series device(s) and have registered the
code on the Palo Alto Networks customer support portal (https://support.palotaltonetworks.com).
Log in to your VM-Series device (example: https://aratrv-vmfw1.westus.cloudapp.azure.com).
Step 1: In Device > Setup > Management > General Settings, click the edit cog.
Step 2: In the Domain box, enter the domain suffix.
Step 3: In the Time Zone list, select the appropriate time zone (example: US/Pacific).
Palo Alto Networks 33
Deployment Details for VM-Series
Step 4: In Device > Setup > Services > Services, click the edit cog.
Step 5: In the Primary DNS Server box, enter 168.63.129.16.
Step 6: On the NTP tab, in the Primary NTP Server section NTP Server Address box, enter 0.pool.ntp.org.
Step 7: In the Secondary NTP Server section NTP Server Address box, enter 1.pool.ntp.org, and then click OK.
Step 8: Click Commit.
Step 9: In Device > Licenses, click Activate feature using authorization code.
Step 10: In the Update License window, in the Authorization Code box, enter the authorization code (example
I1234567), and then click OK.
Step 11: Click OK to acknowledge the PAN services restart warning.
Note
The VM-Series services are restarted after the license is installed. Your management
session to the VM-Series must be refreshed after the restart; this may take a few min-
utes.
Palo Alto Networks 34
Deployment Details for VM-Series
2.3 Update Device Software
Step 1: Navigate to Device > Software.
Note
If you receive an Operation Failed warning with the message No update information
available, you may click Close to acknowledge. No action is required.
Step 2: In Device > Software, click Check Now.
Step 3: For version 8.1.5, in the Actions column, click Download, and then when the download is complete, click
Close.
Step 4: After the status in the Available column has changed to Downloaded, in the Action column, click Install.
Step 5: When prompted to reboot the device, click Yes.
Step 6: After the reboot, in Device > Dynamic Updates, click Check Now.
This step schedules automatic downloads of the Applications and Threats packages.
Procedures
Preparing VM-Series Firewall Configurations Using Panorama
3.1 Create Panorama Device Group
3.2 Create Panorama Template
3.3 Select Transit-3-Zone Template for Configuration
3.4 Create Zones and Virtual Routers
3.5 Create Management Profiles
3.6 Create Ethernet Interfaces
3.7 Add Static Routes to Virtual Routers
3.8 Commit Changes
Palo Alto Networks 35
Deployment Details for VM-Series
Panorama provides a number of tools for centralized administration:
• Hierarchical device groups—Panorama manages common policies and objects through hierarchical device
groups. Multi-level device groups are used to centrally manage the policies across all deployment locations with
common requirements
• Templates/template stacks—Panorama manages common device and network configuration through templates.
You can use templates to manage configuration centrally and then push the changes to all managed firewalls.
This approach avoids your making the same individual firewall change repeatedly across many devices. To make
things easier, you can stack templates and use them as building blocks for device and network configuration.
The following procedures assume that a device group and templates have already been created on Panorama and only
the steps that are unique to the transit VNet model are included in this guide.
Note
A device group and two templates used in this guide are previously created in Deploy-
ment Guide for Panorama on Azure.
Device group: “Azure Policies and Objects”
Template: “Azure-Services”
Template: “Logging Service”
3.1 Create Panorama Device Group
This guide uses a single device group specific to the Transit VNet design model. The objects and policies are created in
the procedures that require them. You must specify the existing parent device group to properly inherit device group
settings previously configured on Panorama.
Step 1: Log in to Panorama (example: https://ara-panorama-1.westus.cloudapp.azure.com)
Step 2: In Panorama > Device Groups, click Add.
Step 3: In the Name box, enter Azure-Transit VNet.
Step 4: In the Description box, enter a valid description.
Step 5: In the Parent Device Group box, verify the value is set to Azure Policies and Objects, and then click OK.
Palo Alto Networks 36
Deployment Details for VM-Series
3.2 Create Panorama Template
The templates include configuration for all functions that are common across all the VM-Series devices in the Transit
VNet design model.
Three templates are used. The Transit-3-Zone template includes firewall networking functions including interfaces,
zones, and virtual routers. The Azure-Services template includes basic networking services including DNS and NTP
and has already been created on Panorama. The Logging Service template includes device functions to enable the
Logging Service and has already been created on Panorama. The templates are applied to devices using a Panorama
template stack, which logically merges the assigned templates and associates them with the relevant devices.
This procedure creates the Transit-3-Zone template that is used for subsequent procedures in this guide. The specific
configurations for the templates are created within the relevant procedures. You create the template stack later in this
guide, when associating the first device to the templates.
Step 1: Log in to Panorama (example: https://ara-panorama-1.westus.cloudapp.azure.com)
Step 2: In Panorama > Templates, click Add.
Step 3: In the Name box, enter Transit-3-Zone.
Step 4: In the Description box, enter a valid description, and then click OK.
Step 5: On the Commit menu, click Commit to Panorama.
3.3 Select Transit-3-Zone Template for Configuration
Step 1: Log in to Panorama (example: https://ara-panorama-1.westus.cloudapp.azure.com)
Step 2: Navigate to Templates > Device.
Step 3: In the Template list, select Transit-3-Zone.
Palo Alto Networks 37
Deployment Details for VM-Series
3.4 Create Zones and Virtual Routers
Table 4 Zone and virtual router settings
Zone name Zone type Virtual router name
Public Layer3 VR-default
Private Layer3 VR-default
VPN Layer3 VR-VPN
Step 1: In Templates > Network > Zones, click Add. The Zone window appears.
Step 2: In the Name box, enter Public.
Step 3: In the Type list, select Layer3, and then click OK.
Step 4: In Templates > Network > Virtual Routers, click Add. The Virtual Router configuration window appears.
Step 5: In the Name box, enter VR-default, and then click OK.
Step 6: Repeat Step 1 through Step 5 for all rows in Table 4.
Palo Alto Networks 38
Deployment Details for VM-Series
3.5 Create Management Profiles
The load-balancer health-checks use HTTPS probes towards the firewall’s dataplane interfaces. The firewall blocks
responses to these probes by default. Interface management profiles are used to override the default block operation.
Note
A single management profile may be applied to multiple interfaces. We recommend
separate management profiles per interface, if required, to allow for different manage-
ment policies.
The application gateway health probes do not require an interface management profile. If you are using the application
gateway option for inbound traffic, only the MP-Private and MP-VPN interface management profiles are required.
Step 1: In Templates > Network > Network Profiles > Interface Mgmt, click Add. The Interface Management Profile
configuration window appears.
Step 2: In the Name box, enter MP-Private.
Step 3: In the Administrative Management Services section, select HTTPS.
Step 4: In the Permitted IP Addresses pane, click Add.
Step 5: Enter 168.63.129.16/32, and then click OK.
Palo Alto Networks 39
Deployment Details for VM-Series
Step 6: Repeat Step 1 through Step 5 for MP-VPN.
3.6 Create Ethernet Interfaces
Note
Although the VM-Series is not a modular hardware platform, assign interfaces to Slot 1
when using Panorama templates for the VM-Series.
Table 5 Azure-3-zone template interface settings
Management
Slot Interface Interface type Virtual router Security zone IPv4 profile
Slot 1 ethernet1/1 Layer3 VR-default Public DHCP Client —
Slot 1 ethernet1/2 Layer3 VR-default Private DHCP Client MP-Private
Slot 1 ethernet1/3 Layer3 VR-VPN VPN DHCP Client MP-VPN
Step 1: In Templates > Network > Interfaces > Ethernet, click Add Interface. The Ethernet Interface configuration
window appears.
Step 2: In the Slot list, select Slot 1.
Step 3: In the Interface Name list, select ethernet1/1.
Step 4: In the Interface Type list, select Layer3.
Step 5: In the Assign Interface To Virtual Router list, select VR-default.
Step 6: In the Assign Interface To Security Zone list, select Public.
Palo Alto Networks 40
Deployment Details for VM-Series
Step 7: On the IPv4 tab, select DHCP client.
Step 8: Select Enable and clear Automatically create default route pointing to default gateway provided by server.
Step 9: Change to the Advanced tab.
Step 10: If a management profile is listed in Table 5, in the Management Profile list, select MP-Private, and then
click OK.
Step 11: Click Yes to accept the interface management profile Warning.
Step 12: Repeat Step 1 through Step 10 for all rows in Table 5.
Palo Alto Networks 41
Deployment Details for VM-Series
3.7 Add Static Routes to Virtual Routers
Each of the virtual routers requires static route configuration. Repeat this procedure twice, using the values in the
appropriate tables:
• When configuring static routes for VR-default, use the values in Table 6.
• When configuring static routes for VR-VPN, use the values in Table 7.
Note
The route tables include prefixes that are associated with the on-site network and
subscriber VNets. These prefixes are not reachable until connections are created and
security policies enabled in procedures later in this guide.
Table 6 VR-default IPv4 static routes
Name Destination prefix Interface Next-hop Next-hop value
default 0.0.0.0/0 ethernet1.1 IP Address 172.17.1.1
Azure-Probe 168.63.129.16/32 ethernet1/2 IP Address 10.1.0.1
Net-10.1.0.0_16 10.1.0.0/16 ethernet1/2 IP Address 10.1.0.1
Net-10.2.0.0_16 10.2.0.0/16 ethernet1/2 IP Address 10.1.0.1
Net-10.3.0.0_16 10.3.0.0/16 ethernet1/2 IP Address 10.1.0.1
Net-10.6.0.0_16 10.6.0.0/16 None Next VR VR-VPN
Table 7 VR-VPN IPv4 static routes
Name Destination prefix Interface Next-hop Next-hop value
Azure-Probe 168.63.129.16/32 ethernet1/3 IP Address 10.1.15.1
Net-10.6.0.0_16 10.6.0.0/16 ethernet1/3 IP Address 10.1.15.1
Net-10.1.0.0_16 10.1.0.0/16 None Next VR VR-default
Net-10.2.0.0_16 10.2.0.0/16 None Next VR VR-default
Net-10.3.0.0_16 10.3.0.0/16 None Next VR VR-default
Step 1: In Templates > Network > Virtual Routers, click VR-default. The Virtual Router configuration window appears.
Step 2: On the Static Routes tab, click Add. The Virtual Router —Static Route—IPv4 configuration window appears.
Step 3: In the Name box, enter default.
Palo Alto Networks 42
Deployment Details for VM-Series
Step 4: In the Destination box, enter 0.0.0.0/0.
Step 5: In the Interface list, select ethernet1/1.
Step 6: In the Next Hop list, select IP Address and enter 172.17.1.1, click OK, and then click OK again.
Step 7: After adding all routes for this virtual router, click OK to close the Virtual Router window.
3.8 Commit Changes
Now you commit all of the configuration changes for Procedure 3.1 through Procedure 3.7.
Step 1: On the Commit menu, click Commit to Panorama.
Palo Alto Networks 43
Deployment Details for VM-Series
Procedures
Managing VM-Series with Panorama
4.1 Add VM-Series to Panorama
4.2 Add VM-Series to Template Stack and Device Group
4.3 Refresh License to Enable Logging Service
4.1 Add VM-Series to Panorama
This procedure is required for each new VM-Series device that is added to Azure.
Panorama is already deployed in a different VNet with the following addresses:
• Panorama (primary)—192.168.1.4
• Panorama (secondary)—192.168.1.5
Log in to your VM-Series device (example: https://aratrv-vmfw1.westus.cloudapp.azure.com).
Step 1: In Dashboard > General Information, record the Serial #.
Step 2: In Device > Setup > Management > Panorama Settings, click the edit cog.
Step 3: In the Panorama Servers section, in the top box, enter 192.168.1.4.
Palo Alto Networks 44
Deployment Details for VM-Series
Step 4: If you are using Panorama High Availability, in the bottom box, enter 192.168.1.5, and then click OK.
Step 5: Click Commit.
Step 6: Log in to Panorama (example: https://ara-panorama-1.westus.cloudapp.azure.com)
Step 7: In Panorama > Managed Devices > Summary, click Add.
Step 8: In the Devices box, enter the serial number from Step 1, and then click OK.
Step 9: On the Commit menu, click Commit to Panorama.
Step 10: In Panorama > Managed Devices > Summary, verify that the device state of the VM-Series is Connected. It
may take a few minutes for the state to change.
Palo Alto Networks 45
Deployment Details for VM-Series
4.2 Add VM-Series to Template Stack and Device Group
In this procedure, you add devices to the template stack and device groups. The template stack is created and config-
ured when you add the first VM-Series device only.
The following templates have already been created on Panorama:
• Azure-Services—This includes DNS and NTP information common across all Azure deployments.
• Logging Service—The logging service is already enabled on Panorama.
Log in to Panorama (example: https://ara-panorama-1.westus.cloudapp.azure.com).
Option 1: Template stack does not already exist
This option creates a template stack.
Step 1: In Panorama > Templates, click Add Stack.
Step 2: In the Name box, enter Azure-Transit-VNet-Model.
Step 3: In the Templates pane, click Add. Enter Azure-Services.
Step 4: In the Templates pane, click Add. Enter Logging-Service.
Step 5: In the Templates pane, click Add. Enter Transit-3-Zone.
Option 2: Template stack has already been created
This option modifies the existing template stack.
Step 1: In Panorama > Templates, click Azure-Transit-VNet-Model.
Proceed with configuring the template stack.
Palo Alto Networks 46
Deployment Details for VM-Series
Step 2: In the Devices pane, select ARATRV-VMFW1 to assign it to the template stack, and then click OK.
Step 3: On the Commit menu, click Commit and Push.
The local configuration on each VM-Series should now reflect the template-based configuration that was created on
Panorama. This includes interfaces, zones, virtual routers, management profiles, and Logging Service.
Step 4: In Panorama > Device Groups, click Azure-Transit-VNET.
Step 5: In the Devices pane, select ARATRV-VMFW1 to assign it to the device group, and then click OK.
Palo Alto Networks 47
Deployment Details for VM-Series
Step 6: On the Commit menu, click Commit and Push.
The local configuration on each VM-Series should now reflect the device-group-based configuration that was created
on Panorama. This includes the log forwarding profile for the Logging Service.
Additional device group policies and objects are created in procedures later in this guide. The policies and objects for
the Azure-Transit-VNet device group are automatically pushed to the local devices from Panorama as they are created.
4.3 Refresh License to Enable Logging Service
Step 1: Log in to Panorama (example: https://ara-panorama-1.westus.cloudapp.azure.com).
Step 2: In Panorama > Device Deployment > Licenses, click Refresh. The Refresh License Deployment window ap-
pears.
Step 3: In the Device Name column, select the VM-Series, and then click Refresh.
Step 4: Verify the details include Successfully installed license ‘Logging Service,’ and then click Close.
Palo Alto Networks 48
Deployment Details for Azure Networking and Firewall Policies
Deployment Details for Azure
Networking and Firewall Policies
The VM-Series devices do not actively forward traffic within Azure until they have been integrated into Azure network-
ing and the firewall policies for each traffic profile have been created. You must complete the complementary proce-
dure groups in order support the traffic profiles in the transit VNet model.
Resiliency for the traffic profiles is implemented using Azure user-defined routes and Azure load balancer and these
procedures are included in the first procedure group. The traffic profiles within the transit VNet model each require a
unique firewall policy. A second procedure group configures the policies required for each traffic profile.
Figure 7 Azure networking for Transit VNet design model
0.0.0.0/0 next hop 10.1.0.21
10.3.0.0/16 next hop 10.1.0.21
Virtual Network – AR A-Subscriber1-VN ET
Virtual Network - AR A-Transit-VN ET (10.2.0.0/16)
DB - 10.2.3.0/24
Transit-Private
10.1.0.4 VN et peering
10.1.0.0/24
AR ATR-VMFW1-Outbound (eth2)
UDR
172.17.1.4
(eth1)
Virtual Network – AR A-Subscriber2-VN ET
172.17.1.5 (10.3.0.0/16)
10.1.0.21
(eth1)
Business - 10.3.2.0/24
AR ATR-VMFW2-Outbound 10.1.0.5
Transit-Public (eth2) VN et peering
172.17.1.0/24
10.1.15.4 UDR
(eth3)
Transit-VPN 10.1.15.5
10.1.15.0/24 (eth3) 0.0.0.0/0 next hop 10.1.0.21
10.2.0.0/16 next hop 10.1.0.21
Palo Alto Networks 49
Deployment Details for Azure Networking and Firewall Policies
Procedures
Configuring Azure Networking and Services
5.1 Create the Azure Internal Load-Balancer
5.2 Configure the Azure Internal Load-Balancer for Outbound Traffic
5.3 Configure Azure User Defined Routes
5.4 Apply Route Tables to Subnets
5.5 Create Peering between Transit VNet and Subscriber VNets
5.6 Configure Azure User Defined Routes for Subscriber VNets
5.7 Apply Route Tables to Subnets
Use Azure Resource Manager to complete the following procedures. Sign in to Azure at https://portal.azure.com.
The Transit VNet supports outbound and east/west traffic profiles for virtual machines in subscriber VNets. It also pro-
vides access to the Panorama management VNet for VM-Series firewalls in subscriber VNets.
The procedures in this procedure group are:
• Create and configure Azure internal load balancer—Complete Procedure 5.1 and Procedure 5.2.
• Configure Azure user-defined routes—Complete Procedure 5.3 and Procedure 5.4.
• Create peering between transit VNet and subscriber VNets—Complete Procedure 5.5
• Configure Azure user-defined routes for subscriber VNets—Complete Procedure 5.6 and Procedure 5.7.
5.1 Create the Azure Internal Load-Balancer
An internal load-balancer is required in order to support the outbound, east/west, and backhaul traffic profiles.
You create the Azure Internal Load-Balancer with a single private frontend IP address and associate it with the private
interfaces of a pair of VM-Series firewalls.
Palo Alto Networks 50
Deployment Details for Azure Networking and Firewall Policies
Figure 8 Azure internal load-balancer for outbound access
Virtual Network
Transit-Private
10.1.0.4 10.1.0.0/24
(eth2)
10.1.0.21
10.1.0.5
(eth2)
You use the frontend IP address as the routing next-hop for destination addresses on the public networks and the
internet.
Step 1: In Home > Load Balancers, click Add.
Step 2: In the Name box, enter ARA-Transit-Internal
Step 3: In the Type section, select Internal.
Step 4: In the SKU section, select Standard.
Step 5: Click the Virtual network Choose a virtual network section, and select ARA-Transit-VNET.
Step 6: Click the Subnet Choose a subnet section, and select Transit-Private.
Step 7: In the IP address assignment section, select Static.
Step 8: In the Private IP address box, enter 10.1.0.21.
This address is associated with the default frontend IP configuration (LoadBalancerFrontEnd), which is used for out-
bound, east/west and backhaul access. Additional frontend IP addresses may be added to the load-balancer if neces-
sary after it has been created.
Palo Alto Networks 51
Deployment Details for Azure Networking and Firewall Policies
Step 9: In the Resource Group list, select AzureRefArch-Transit, and then click Create.
5.2 Configure the Azure Internal Load-Balancer for Outbound Traffic
Step 1: In Home > Load Balancers > ARA-Transit-Internal, click Health probes, and then click Add.
Step 2: In the Name box, enter HTTPS-Probe.
Step 3: In the Port box, enter 443, and then click OK.
Step 4: In Home > Load Balancers > ARA-Transit-Internal, click Backend pools, and then click Add.
Step 5: In the Name box, enter Firewall-Layer-Private.
Palo Alto Networks 52
Deployment Details for Azure Networking and Firewall Policies
Step 6: In the Virtual network list, select azurerefarch-vnet (X VM), where X is the total number of virtual machines
already deployed in your VNet.
Step 7: In the VIRTUAL MACHINE column, select a VM-Series to be added to this backend pool (example: aratrv-
vmfw1).
Step 8: In the IP ADDRESS column, select the IP configuration that is associated to the Transit-Private subnet. (ex-
ample: ipconfig-trust).
Step 9: Repeat Step 7 and Step 8 for all VM-Series firewalls that are to be assigned to this backend pool.
Step 10: Click Add.
Step 11: In Home > Load Balancers > ARA-Transit-Internal, click Load balancing rules, and then click Add.
Step 12: In the Name box, enter Private-All-Ports.
Step 13: In the Frontend IP address list, select LoadBalancerFrontEnd.
Step 14: Select HA ports.
Step 15: In the Backend pool list, select Firewall-Layer-Private.
Palo Alto Networks 53
Deployment Details for Azure Networking and Firewall Policies
Step 16: In the Health probe list, select HTTPS-Probe, and then click OK.
5.3 Configure Azure User Defined Routes
Azure Networking automatically creates system routes for the address space defined in the VNet. Additional system
routes are also added to the Azure route table, including a default route to the internet and null routes for RFC-1918
and RFC-6598 ranges.
Override the Azure system routes with user-defined routes (UDRs) in order to isolate subnets and to logically insert
virtual devices such as load-balancers and firewalls into the traffic forwarding path.
Note
Data traffic is not forwarded to the firewalls within the VNet until UDRs are created to
direct traffic to the firewalls. In a resilient environment, data traffic is directed to load-
balancers that act as frontends for the firewalls contained in their backend pools.
Palo Alto Networks 54
Deployment Details for Azure Networking and Firewall Policies
Table 8 Azure system routes
Address space Address prefix Next-hop type
VNet defined 192.168.0.0/24 Virtual Network
VNet defined 172.17.0.0/23 Virtual Network
VNet defined 10.1.0.0/16 Virtual Network
Default (Azure defined) 0.0.0.0/0 Internet
RFC-1918 (Azure defined) 10.0.0.0/8 None
RFC-1918 (Azure defined) 172.16.0.0/12 None
RFC-1918 (Azure defined) 192.168.0.0/16 None
RFC-6598 (Azure defined) 100.64.0.0/10 None
If you add a UDR with the same prefix and prefix-length as a system route, the UDR becomes the active route, and the
state of the original system route changes to an Invalid state.
If you add a UDR with a more specific prefix that falls within the address space of a system route, the UDR becomes an
active route, and the original system route also remains in an Active state.
Caution
The use of UDR summary routes may have unexpected consequences. If you apply
a UDR summary to a subnet that falls within the summary but does not have a more
specific UDR, traffic within the subnet (host to host) is controlled by the UDR.
As an example, if you applied a UDR for 10.1.0.0/16 with a next-hop of 10.1.0.21 (fire-
wall load-balancer) to the 10.1.1.0/24 subnet, then traffic between host 10.1.1.4 and
host 10.1.1.5 is routed through the firewall as intrazone traffic. This effectively causes
microsegmentation.
Azure networking does not have a concept of equal cost paths; you cannot add multiple UDRs with same prefix and
prefix-length with different next-hops to perform traffic load-balancing. The only method by which you may perform
load-balancing is by using UDRs to forward traffic to an Azure load-balancing resource.
The effective routing table after adding UDRs is evaluated using traditional routing rules based on longest match of the
destination address.
Palo Alto Networks 55
Deployment Details for Azure Networking and Firewall Policies
Figure 9 User-defined routes with Transit VNet model
Virtual Network
Mgmt Range Public Range Private Range
192.168.0.0/24 172.17.0.0/23 10.1.0.0/16
Management Public Private
Subnet Range Range
192.168.0.0/24 172.17.0.0/23 10.1.0.0/24
Mgmt UDR Public UDR Private UDR
Mgmt Range Virtual Network
None None
192.168.0.0/24 System Route
Peered Mgmt Virtual Network
None None
192.168.1.0/24 System Route
Public Range Virtual Network
None None
172.17.0.0/23 System Route
Private Range Virtual Network
None None
10.1.0.0/16 System Route
Internet Internet Internet
10.1.0.21
0.0.0.0/0 System Route System Route
Table 9 Azure route tables
Subnet Route table name Resource group Table of UDRs
Transit-Management ARATRV-Management AzureRefArch-Transit Table 10
Transit-Public ARATRV-Public AzureRefArch-Transit Table 11
Transit-Private ARATRV-Private AzureRefArch-Transit Table 12
Table 10 Management subnet UDRs (192.168.0.0/24)
Next-hop
Route name Address prefix Next-hop type address Comments
Blackhole-Public 172.17.0.0/23 None — Block traffic to Public IP address space
Blackhole-Private 10.1.0.0/16 None — Block traffic to Private IP address space
Palo Alto Networks 56
Deployment Details for Azure Networking and Firewall Policies
Table 11 Public subnet UDRs (172.17.1.0/24)
Next-hop Next-hop
Route name Address prefix type address Comments
Blackhole-Management 192.168.0.0/24 None — Block traffic to Management IP address
space
Blackhole- 192.168.1.0/24 None — Block traffic to Management IP address
PeeredManagement space in Peered VNet
Blackhole-Private 10.1.0.0/16 None — Block traffic to Private IP address space
Table 12 Private Subnet UDRs (10.1.0.0/24)
Next-hop Next-hop
Route name Address prefix type address Comments
Blackhole-Management 192.168.0.0/24 None — Block traffic to Management IP ad-
dress space
Blackhole- 192.168.1.0/24 None — Block traffic to Management IP ad-
PeeredManagement dress space in Peered VNet
Blackhole-Public 172.17.0.0/23 None — Block traffic to Public IP address
space
UDR-default 0.0.0.0/0 Virtual 10.1.0.21 Frontend IP of load-balancer.
appliance
Overrides system route
Repeat this procedure for each entry in Table 9:
Step 1: In Home > Route tables, click Add.
Step 2: In the Name box, enter ARATRV-Management.
Palo Alto Networks 57
Deployment Details for Azure Networking and Firewall Policies
Step 3: In the Resource Group list, select AzureRefArch-Transit, and then click Create.
Step 4: In Home > Route tables > ARATRV-Management, click Routes.
Palo Alto Networks 58
Deployment Details for Azure Networking and Firewall Policies
Step 5: Repeat these substeps for all entries in the table of UDRs:
• In Home > Routes tables > ARATRV-Management—Routes, click Add.
• In the Route name box, enter Blackhole-Public.
• In the Address prefix box, enter 172.16.0.0/23.
• In the Next hop type list, select None.
• If the Next-hop type is Virtual appliance, then enter the Next hop address value.
• Click OK.
5.4 Apply Route Tables to Subnets
The UDRs take effect only after the route table is associated with the subnet.
Step 1: In Home > Virtual networks > ARA-Transit-VNET, click Subnets.
Step 2: Click Transit-Management.
Step 3: Click the Route table section, and then in the Resource pane, select ARATRV-Management.
Step 4: Click Save, and then click X to Close.
Step 5: Repeat Step 2 through Step 4 for each entry in Table 9.
Palo Alto Networks 59
Deployment Details for Azure Networking and Firewall Policies
5.5 Create Peering between Transit VNet and Subscriber VNets
This guide assumes that subscriber VNets have already been created. In order to access service and resources in the
Transit VNet, you must create a VNet peer connection between the Transit VNet and each subscriber VNet.
Figure 10 Peer connections to subscriber VNets
0.0.0.0/0 next hop 10.1.0.21
10.3.0.0/16 next hop 10.1.0.21
Virtual Network – AR A-Subscriber1-VN ET
Virtual Network - AR A-Transit-VN ET
(10.2.0.0/16)
DB - 10.2.3.0/24
Transit-Private
10.1.0.4 VN et peering
10.1.0.0/24
(eth2)
UDR
Virtual Network – AR A-Subscriber2-VN ET
10.1.0.21 (10.3.0.0/16)
Business - 10.3.2.0/24
10.1.0.5
(eth2) VN et peering
UDR
0.0.0.0/0 next hop 10.1.0.21
10.2.0.0/16 next hop 10.1.0.21
You must configure the peering separately for each direction.
Note
Enable Allow forwarded traffic from the Transit VNet. This guide assumes that traffic
from on-site networks and other subscriber VNets will access the subscriber VNets
through the Transit VNet.
Palo Alto Networks 60
Deployment Details for Azure Networking and Firewall Policies
Table 13 Transit VNet Peer Connections
Transit-VNet Virtual network Address space
(source) Peering name (destination/subscriber) (subscriber)
ARA-Transit-VNET VNet-Peer_Subscriber1-VNET ARA-Subscriber1-VNET 10.2.0.0/16
ARA-Transit-VNET VNet-Peer_Subscriber2-VNET ARA-Subscriber2-VNET 10.3.0.0/16
Table 14 Subscriber VNet Peer Connections
Subscriber VNET Virtual Network
(source) Peering name (destination)
ARA-Subscriber1-VNET VNet_Peer_ARA-Transit-VNET ARA-Transit-VNET
ARA-Subscriber2-VNET VNet_Peer_ARA-Transit-VNET ARA-Transit-VNET
Step 1: In Home > Virtual networks > ARA-Transit-VNET, click Peerings.
Step 2: Repeat Step 3 through Step 5 for each entry in Table 13.
Step 3: Click Add.
Step 4: In the Name box, enter VNet-Peer_Subscriber1-VNET.
Palo Alto Networks 61
Deployment Details for Azure Networking and Firewall Policies
Step 5: In the Virtual network list, select ARA-Subscriber1-VNET (ARA-Subscriber-1), and then click OK.
Step 6: In Home > Virtual networks > ARA-Subscriber1-VNET, click Peerings.
Step 7: Repeat Step 8 through Step 12 for each entry in Table 14.
Step 8: Click Add.
Step 9: In the Name box, enter VNet-Peer_ARA-Transit-VNET.
Step 10: In the Virtual network list, select ARA-Transit-VNET (AzureRefArch-Transit).
Step 11: Select Allow forwarded traffic.
This setting allows the peer’s forwarded traffic (traffic not originating from inside the peer virtual network) into your
virtual network.
Palo Alto Networks 62
Deployment Details for Azure Networking and Firewall Policies
Step 12: Click OK.
Verify that the address space from peered VNets is Active in the effective route table for your Transit VNet private
network.
Step 13: In Home > Route tables > ARATRV-Private, click Effective Routes.
Step 14: In the Network interface list, select any interface from a running virtual machine with an interface associated
to the Transit-Private subnet (example: ARATRV-VMFW1-eth2).
Note
System routes are automatically created when the peer connection is established. These
routes include any IP address space that is configured for the peered VNet. This does
not include routes from VNets that are peers of peers.
Palo Alto Networks 63
Deployment Details for Azure Networking and Firewall Policies
5.6 Configure Azure User Defined Routes for Subscriber VNets
The Transit VNet model requires that subscriber VNets both have an existing peer connection and an applied UDR that
redirects traffic to the frontend IP of the internal load balancer in the Transit VNet.
Virtual Network Virtual Network Virtual Network
Mgmt Range Public Range Private Range Sub 1 Range Sub 2 Range
192.168.0.0/24 172.17.0.0/23 10.1.0.0/16 10.2.0.0/16 10.2.0.0/16
Management Public Private
Subscriber 1 Subscriber 2
Subnet Range Range
10.2.1.0/24 10.3.1.0/24
192.168.0.0/24 172.17.0.0/23 10.1.0.0/24
Mgmt UDR Public UDR Private UDR Private UDR Private UDR
Mgmt Range Virtual Network
None None None None
192.168.0.0/24 System Route
Peered Mgmt Virtual Network
None None
192.168.1.0/24 System Route
Public Range Virtual Network
None None None None
172.17.0.0/23 System Route
Private Range Virtual Network Virtual Network Virtual Network
None None
10.1.0.0/16 System Route System Route System Route
Internet Internet Internet
10.1.0.21 10.1.0.21 10.1.0.21
0.0.0.0/0 System Route System Route
Sub 1 Range Virtual Network Virtual Network
None None 10.1.0.21
10.2.0.0/16 System Route System Route
Sub 2 Range Virtual Network Virtual Network
None None 10.1.0.21
10.3.0.0/16 System Route System Route
Table 15 Azure Subscriber VNet route tables
Route table name Resource group Virtual network Subnet Table of UDRs
ARATRV-Sub1-Server ARA-Subscriber-1 ARA-Subscriber1-VNET Server (10.2.0.0/24) Table 16
ARATRV-Sub2-Server ARA-Subscriber-2 ARA-Subscriber2-VNET Server (10.3.0.0/24) Table 17
Palo Alto Networks 64
Deployment Details for Azure Networking and Firewall Policies
Table 16 Subscriber-1 Server subnet UDRs (10.2.0.0/24)
Next-hop Next-hop
Route name Address prefix type address Comments
Blackhole-Management 192.168.0.0/24 None — Block traffic to Management IP
address space
Blackhole-Public 172.17.0.0/23 None — Block traffic to Public IP address space
UDR-default 0.0.0.0/0 Virtual 10.1.0.21 Frontend IP of load-balancer.
appliance
Overrides system route.
Used for Outbound traffic profile.
Net-10.3.0.0_16 10.3.0.0/16 Virtual 10.1.0.21 Frontend IP of load-balancer
appliance
Used for East/West traffic profile
Table 17 Subscriber-2 Server subnet UDRs (10.3.0.0/24)
Next-hop Next-hop
Route name Address prefix type address Comments
Blackhole-Management 192.168.0.0/24 None — Block traffic to Management IP
address space
Blackhole-Public 172.17.0.0/23 None — Block traffic to Public IP address
space
UDR-default 0.0.0.0/0 Virtual 10.1.0.21 Frontend IP of load-balancer.
appliance
Overrides system route
Used for Outbound traffic profile.
Net-10.2.0.0_16 10.2.0.0/16 Virtual 10.1.0.21 Frontend IP of load-balancer
appliance
Used for East/West traffic profile
Repeat Step 1 through Step 5 for each entry in Table 15:
Step 1: In Home > Route tables, click Add.
Step 2: In the Name box, enter ARATRV-Sub1-Server.
Step 3: In the Resource Group list, select ARA-Subscriber-1, and then click Create.
Step 4: In Home > Route tables > ARATRV-Sub1-Server, click Routes.
Palo Alto Networks 65
Deployment Details for Azure Networking and Firewall Policies
Step 5: Repeat these substeps for all entries in the table of UDRs:
• In Home > Routes tables > ARATRV-Sub1-Server —Routes, click Add.
• In the Route name box, enter Blackhole-Management.
• In the Address prefix box, enter 192.168.0.0/24.
• In the Next hop type list, select None.
• If the Next-hop type is Virtual appliance, then enter the Next-hop address value and click OK.
You must also modify the existing route tables for the management and public ranges to block access to the subscriber
ranges.
Table 18 Existing Azure route tables to be modified
Table of
Route table name Resource group Virtual network Subnet UDRs
ARATRV-Management AzureRefArch-Transit AzureRefArch-Transit-VNET Transit-Management Table 19
ARATRV-Public AzureRefArch-Transit AzureRefArch-Transit-VNET Transit-Public Table 19
Table 19 Additional blackhole UDRs
Route name Address prefix Next-hop type Comments
Blackhole-Sub1 10.2.0.0/16 None Block traffic to Subscriber 1 IP address space
Blackhole-Sub2 10.3.0.0/16 None Block traffic to Subscriber 2 IP address space
Repeat Step 6 and Step 7 for each entry in Table 18:
Step 6: In Home > Route tables > ARATRV-Management, click Routes.
Step 7: Repeat these substeps for all entries in the table of UDRs:
• In Home > Routes tables > ARATRV-Management—Routes, click Add.
• In the Route name box, enter Blackhole-Sub1.
• In the Address prefix box, enter 10.2.0.0/16.
• In the Next hop type list, select None.
Palo Alto Networks 66
Deployment Details for Azure Networking and Firewall Policies
5.7 Apply Route Tables to Subnets
The UDRs take effect only after the route table is associated with the subnet.
Step 1: In Home > Virtual networks > ARA-Subscriber1-VNET, click Subnets.
Step 2: Click Server.
Step 3: Click the Route table section, and then in the Resource pane, select ARATRV-Sub1-Server.
Step 4: Click Save, and then click X to Close.
Step 5: Repeat Step 1 through Step 4 for each entry in Table 15.
Verify that the address space from The Transit VNet is Active in the effective route table for your Subscriber private
network. Prefixes with matching blackhole routes should now appear as Invalid.
Step 6: In Home > Routes tables > ARATRV-Sub1-Server, click Effective Routes.
Step 7: In the Network interface list, select any interface from a running virtual machine with an interface associated
to the Server subnet (example: ara-sub1-server1185).
Note
You should not see system routes for any other subscriber VNets or the Panorama man-
agement VNet, because these are peered only to the Transit VNet (peers of peers).
Palo Alto Networks 67
Deployment Details for Azure Networking and Firewall Policies
Procedures
Using Panorama to Configure Centralized Security Policy and NAT Policy
6.1 All Traffic Profiles—Permit Azure Probes
6.2 Outbound Access—Create Public IP Address and Associate with Firewall
6.3 Outbound Access—Create Address Objects
6.4 Outbound Access—Configure NAT Policy
6.5 Outbound Access—Configure Security Policy
6.6 East/West Traffic between Subscribers
This procedure group includes the objects, NAT policy rules, and security policy rules for each of the traffic profiles in
the Transit VNet model:
• Outbound access traffic profile
• East/West traffic profile
Each traffic profile is described and configured separately so that you can cover the significant differences in detail and
in context.
All procedures and steps in this procedure group are performed on Panorama.
Note
Verify that you have selected the proper device group for the following procedures.
6.1 All Traffic Profiles—Permit Azure Probes
The health probes from Azure load balancer must be permitted on the firewall interfaces. The probes are sent peri-
odically at 3 second intervals, which generates a significant amount of firewall logs. This procedure creates a security
policy rule that explicitly permits the probes and suppresses any logging from matches to the rule.
We recommend the use of an explicit rule to permit the probes instead of relying on the default intrazone rule. This
rule is configured in the parent device group with a security Pre Rule and is inherited by the child device groups.
Step 1: Log in to Panorama (example: https://ara-panorama-1.westus.cloudapp.azure.com).
Palo Alto Networks 68
Deployment Details for Azure Networking and Firewall Policies
Step 2: Navigate to Device Groups > Objects.
Step 3: In the Device Group list, select Azure-Transit-VNET.
Step 4: In Device Groups > Objects > Addresses, click Add.
Step 5: In the Name box, enter Azure-Probe.
Step 6: In the Type list, select IP Netmask.
Step 7: In the Type value box, enter 168.63.129.16/32, and then click OK.
Step 8: In Device Groups > Policies > Security > Pre Rules, click Add.
Step 9: In the Name box, enter Permit Azure Probes and Suppress Logs.
Step 10: In the Rule Type list, select intrazone.
Step 11: On the Source tab, in the Source Zone pane, select Any.
Step 12: In the Source Address pane, click Add, and then select Azure-Probe.
Step 13: On the Actions tab, in the Action Setting section, in the Action list, select Allow.
Palo Alto Networks 69
Deployment Details for Azure Networking and Firewall Policies
Step 14: In the Log Setting section, clear Log at Session End.
Step 15: On the Target tab, verify that Any (target to all devices) is selected, and then click OK.
Caution
Make sure to target all devices (any) in the device group; otherwise, the policy rule will
not be automatically applied to new group members.
Step 16: On the Commit menu, click Commit and Push.
6.2 Outbound Access—Create Public IP Address and Associate with Firewall
For virtual machines behind the firewall to communicate to devices on the internet, the firewall must translate the
source IP address of the outbound traffic to an IP address on the public subnet. The simplest method is to use dynamic
IP and port translation to the firewall’s public interface IP address.
Azure then translates the source IP address again as the outbound traffic leaves the VNet. Create a new public IP ad-
dress for the public interface of each firewall used for outbound access. Azure network uses this IP address for traffic
leaving the VNet.
Palo Alto Networks 70
Deployment Details for Azure Networking and Firewall Policies
Use Azure Resource Manager to complete this procedure. Sign in to Azure at https://portal.azure.com.
Step 1: In Home > Public IP addresses, click Add.
Step 2: In the Name box, enter ARA-Transit-vmfw1-outbound.
Step 3: Select Standard SKU.
Step 4: In the DNS name label box, enter aratrv-vmfw1-outbound.
Step 5: In the Resource Group list, select AzureRefArch-Transit, and then click Create.
Step 6: After the address has been successfully created, in Home > Public IP address > aracf-vmfw1-outbound, click
Associate.
Step 7: In the Associate Public IP address pane, in the Resource type list, select Network interface.
Step 8: In the Choose Network Interface pane, select the public interface of aratrv-vmfw1 (example: ARATRV-VM-
FW1-eth1), and then click OK.
Step 9: Repeat this procedure for any additional firewalls used for outbound access.
6.3 Outbound Access—Create Address Objects
Network objects are created to simplify the creation of NAT and security policy rules.
Table 20 Outbound traffic address objects
Object name Description Type Type value
Net-10.2.0.0_16 Subscriber 1 IP Netmask 10.2.0.0/16
Net-10.3.0.0_16 Subscriber 2 IP Netmask 10.3.0.0/16
Step 1: Log in to Panorama (example: https://ara-panorama-1.westus.cloudapp.azure.com).
Step 2: Navigate to Device Groups > Objects.
Step 3: In the Device Group list, select Azure-Transit-VNET.
Step 4: In Device Groups > Objects > Addresses, click Add.
Palo Alto Networks 71
Deployment Details for Azure Networking and Firewall Policies
Step 5: In the Name box, enter Net-10.2.0.0_16.
Step 6: In the Type list, select IP Netmask.
Step 7: In the Type value box, enter 10.2.0.0/16, and then click OK.
Step 8: Repeat Step 4 through Step 7 for all rows in Table 20.
6.4 Outbound Access—Configure NAT Policy
This procedure uses NAT Pre Rules. These rules are logically evaluated prior to local rules and cannot be locally overrid-
den on the local device.
Step 1: Log in to Panorama (example: https://ara-panorama-1.westus.cloudapp.azure.com).
Step 2: Navigate to Device Groups > Policies.
Step 3: In the Device Group list, select Azure-Transit-VNET.
Step 4: In Device Groups > Policies > NAT > Pre Rules, click Add.
Step 5: In the Name box, enter Outbound-Internet.
Step 6: On the Original Packet tab, in the Source Zone pane, click Add and select Private.
Step 7: In the Destination Zone list, select Public.
Step 8: In the Source Address pane, click Add and select Net-10.2.0.0_16. Repeat this step for all objects in Table 20.
Palo Alto Networks 72
Deployment Details for Azure Networking and Firewall Policies
Step 9: On the Translated Packet tab, in the Source Address Translation section, in the Translation Type list, select
Dynamic IP And Port.
Step 10: In the Source Address Translation section, in the Address Type list, select Interface Address.
Step 11: In the Source Address Translation section, in the Interface list, select ethernet1/1.
Step 12: On the Target tab, verify that Any (target to all devices) is selected.
Caution
Make sure to target all devices in the device group. Otherwise, the policy rule will not
be automatically applied to new group members.
6.5 Outbound Access—Configure Security Policy
This procedure uses security Pre Rules. These rules are logically evaluated prior to local rules and cannot be locally
overridden on the local device. This example uses a common outbound policy for all private subnets. If you wish to use
a differentiated policy, create separate rules for each subnet.
The security policy example for the Outbound Access Profile permits these applications:
• Web browsing (web-browsing)
• SSL (ssl)
• Google base (google-base)
Add additional applications to your policy as required.
Step 1: Log in to Panorama (example: https://ara-panorama-1.westus.cloudapp.azure.com).
Step 2: Navigate to Device Groups > Policies.
Palo Alto Networks 73
Deployment Details for Azure Networking and Firewall Policies
Step 3: In the Device Group list, select Azure-Transit-VNET.
Step 4: In Device Groups > Policies > Security > Pre Rules, click Add.
Step 5: In the Name box, enter Outbound-Internet.
Step 6: On the Source tab, in the Source Zone pane, click Add and select Private.
Step 7: In the Source Address pane, click Add and select Net-10.2.0.0_16. Repeat this step for all objects in Table 20
Step 8: On the Destination tab, in the Destination Zone pane, click Add and select Public.
Step 9: On the Application tab, in the Applications pane, click Add and enter/search/select web-browsing.
Step 10: In the Applications pane, click Add and enter/search/select ssl.
Step 11: In the Applications pane, click Add and enter/search/select google-base.
Step 12: On the Service/URL Category tab, in the Service pane, select application-default.
Step 13: On the Actions tab, in the Action Setting section, in the Action list, select Allow.
Step 14: In the Log Setting section, in the Log Forwarding list, select LoggingService-Profile.
Step 15: On the Target tab, verify that Any (target to all devices) is selected, and then click OK.
Caution
Make sure to target all devices (any) in the device group; otherwise, the policy rule will
not be automatically applied to new group members.
Step 16: On the Commit menu, click Commit and Push.
Palo Alto Networks 74
Deployment Details for Azure Networking and Firewall Policies
6.6 East/West Traffic between Subscribers
Traffic that originates from a virtual machine within a private subnet in a subscriber VNet—and is destined to a virtual
machine in a private subnet in a different subscriber VNet—routes to the firewall through a user-defined route table
applied to the virtual machine’s subnet.
Because the traffic flow for the East/West Traffic Profile always stays within the Private zone, the firewall security
policy uses a Rule Type of intrazone.
Because both ends of the communication are within peered VNets, the firewall should not apply a NAT policy to traffic
between private subnets.
Note
Azure networking does not require the use of source NAT on the firewall to enforce
symmetry if both directions of the flow pass through the same Azure internal load-
balancer front-end IP and backend pool. The private subnets have UDRs directing East/
West traffic to the firewall layer, so NAT is not required.
This procedure reuses objects already created in Procedure 6.3. If necessary, create additional objects using the same
procedure.
This procedure uses security Pre Rules. These rules are logically evaluated prior to local rules and cannot be locally
overridden on the local device. The example policy assumes three subnets with a granular policy with each as a source
to the other two destinations.
Table 21 East/West security policy rules (example)
Rule Source Destination
Sub1-to-Sub2 Net-10.2.0.0_16 Net-10.3.0.0_16
Sub2-to-Sub1 Net-10.3.0.0_16 Net-10.2.0.0_16
The example security policy for the East/West Access Profile permits these applications:
• SSH (ssh)
• RDP (ms-rdp)
• Web browsing (web-browsing)
• SSL (SSL)
Add additional required applications to your policy as needed.
Palo Alto Networks 75
Deployment Details for Azure Networking and Firewall Policies
Step 1: Log in to Panorama (example: https://ara-panorama-1.westus.cloudapp.azure.com).
Step 2: Navigate to Device Groups > Policies.
Step 3: In the Device Group list, select Azure-Transit-VNet.
Step 4: In Device Groups > Policies > Security > Pre Rules, click Add.
Step 5: In the Name box, enter Sub1-to-Sub2.
Step 6: In the Rule Type list, select intrazone.
Step 7: On the Source tab, in the Source Zone pane, click Add and select Private.
Step 8: In the Source Address pane, click Add and select Net-10.2.0.0_16.
Palo Alto Networks 76
Deployment Details for Azure Networking and Firewall Policies
Step 9: On the Destination tab, in the Destination Address pane, click Add and select Net-10.3.0.0_16.
Step 10: On the Application tab, in the Applications pane, click Add and enter/search/select ssh.
Step 11: In the Applications pane, click Add and enter/search/select ms-rdp.
Step 12: In the Applications pane, click Add and enter/search/select web-browsing.
Step 13: In the Applications pane, click Add and enter/search/select ssl.
Step 14: On the Service/URL Category tab, in the Service pane, select application-default.
Step 15: On the Actions tab, in the Action Setting section, in the Action list, select Allow.
Step 16: In the Log Setting section, in the Log Forwarding list, select LoggingService-Profile.
Step 17: On the Target tab, verify that Any (target to all devices) is selected, and then click OK.
Caution
Make sure to target all devices (any) in the device group; otherwise, the policy rule will
not be automatically applied to new group members.
Palo Alto Networks 77
Deployment Details for Azure Networking and Firewall Policies
Step 18: Repeat Step 4 through Step 17 for all rows in Table 21.
Step 19: In Device Groups > Policies > Security > Default Rules, select the row intrazone-default, and click Override.
Step 20: Change to the Actions tab.
Step 21: In the Action Setting section, in the Action list, select Deny.
Step 22: In the Log Setting section, check Log at Session End.
Step 23: In the Log Setting section, in the Log Forwarding list, select LoggingService-Profile, and then click OK.
Step 24: On the Commit menu, click Commit and Push.
Palo Alto Networks 78
Deployment Details for Backhaul Connection
Deployment Details for Backhaul Connection
Use the following procedure groups to build an IPSec VPN connection for backhaul between Azure Transit VNet and
your on-site network over the internet. The VPN endpoints used are the Azure Virtual Network Gateway (VNG) and an
on-site Local Network Gateway (LNG). The LNG used in this guide is a Palo Alto Networks next-generation firewall.
Figure 11 Backhaul connection to on-site network
Virtual Network – AR A-Subscriber1-VN ET
(10.2.0.0/16)
DB - 10.2.3.0/24
Virtual Network - AR A-Transit-VN ET
(10.1.0.0/16) VN et peering
UDR
Transit-Private
10.1.0.4 10.6.0.0/16 next hop 10.1.0.21
10.1.0.0/24
(eth2)
Virtual Network – AR A-Subscriber2-VN ET
(10.3.0.0/16)
Business - 10.3.2.0/24
VN et peering
10.1.0.21
UDR
10.1.0.5
(eth2)
Local N etwork – 10.6.0.0/16
Transit-VPN
10.1.15.5 10.1.15.0/24
(eth3)
10.1.15.4
(eth3)
10.1.15.21
Static/Dy namic
BGP active LNG Routing
Gateway Subnet 104.42.56.196
10.1.40.0/24
VNG
passiv e
UDR 104.42.215.219
10.2.0.0/16 next hop 10.1.15.21
10.3.0.0/16 next hop 10.1.15.21
Note
The connection from Azure to the on-site network was tested and validated only with
a specific design which uses BGP routing. Other variants to the backhaul design may
work with similar configurations but have not been explicitly tested.
Palo Alto Networks 79
Deployment Details for Backhaul Connection
Two resilient design options are included:
• Active/passive—Deploy an active/passive firewall pair at your on-site network and configure a single VPN
tunnel from the VNG to the firewall pair. The high availability features of the firewall provide resiliency for this
topology. If the active firewall fails, the passive firewall becomes active. Only a single firewall is forwarding traffic
in this configuration. BGP is used for dynamic route learning.
• Active/active—Deploy an active/active firewall pair at your on-site network and configure a VPN tunnel from
the VNG to each firewall. BGP is configured to prefer one tunnel as the active path and the other tunnel as a
backup path. If the firewall with the active path fails, BGP reroutes traffic to the backup path through the other
active firewall. Traffic flows only over a single tunnel in both directions to ensure route symmetry. If you have
multiple prefixes on your on-site network, you can configure BGP for both links to be active, with each link ac-
tive for a group of prefixes. This configuration is beyond the scope of this guide.
Note
Every Azure VPN gateway consists of two instances in an active-standby configura-
tion. For any planned maintenance or unplanned disruption that happens to the active
instance, the standby instance would take over automatically and resume the VPN
connections.
Figure 12 Backhaul connection to on-site network with active/active firewall pair
Virtual Network – AR A-Subscriber1-VN ET
(10.2.0.0/16)
DB - 10.2.3.0/24
Virtual Network - AR A-Transit-VN ET
(10.1.0.0/16) VN et peering
UDR
Transit-Private
10.1.0.4 10.6.0.0/16 next hop 10.1.0.21
10.1.0.0/24
(eth2)
Virtual Network – AR A-Subscriber2-VN ET
(10.3.0.0/16)
Business - 10.3.2.0/24
VN et peering
10.1.0.21
UDR
10.1.0.5
(eth2)
Local N etwork – 10.6.0.0/16
Transit-VPN
10.1.15.5 10.1.15.0/24
(eth3)
10.1.15.4
(eth3)
10.1.15.21
BGP
LNG Dynamic
Gateway Subnet 104.42.56.196 Routing
10.1.40.0/24
VNG
LNG-2
UDR 104.42.215.219
104.42.56.197
10.2.0.0/16 next hop 10.1.15.21
10.3.0.0/16 next hop 10.1.15.21
Palo Alto Networks 80
Deployment Details for Backhaul Connection
Procedures
Configuring Azure Networking for Backhaul Connection
7.1 Configure the Azure Internal Load-Balancer for Backhaul
7.2 Configure Azure User Defined Routes
7.3 Apply Route Tables to Subnets
7.4 Modify Existing Route Tables
7.5 Create the VPN Gateway Subnet.
7.6 Create Public IP for VPN Gateway
7.7 Deploy Virtual Network Gateway on Azure
7.8 Create Local Network Gateway
7.9 Create VPN Connection from VNG to LNG
7.10 Enable Virtual Network Gateway for VNet Peers
This procedure group relies on the following assumptions:
• The on-site local network IP address block is 10.6.0.0/16.
• The existing on-site firewall(s) must have a statically assigned public IP address.
• The Azure subnets reachable for Panorama and VM-Series management are 192.168.0.0/24 and
192.168.1.0/24.
• The Azure subscriber subnets reachable for in-band access (Subscriber-1 and Subscriber-2) use the IP address
ranges 10.2.0.0/16 and 10.3.0.0/16.
Use the Azure Resource Manager to complete the following procedures. Sign in to Azure at https://portal.azure.com.
Palo Alto Networks 81
Deployment Details for Backhaul Connection
7.1 Configure the Azure Internal Load-Balancer for Backhaul
Because the VPN gateway subnet uses Azure internal addressing, you use an additional frontend IP address and back-
end pool on the internal load-balancer.
Figure 13 Azure internal load-balancer for backhaul
Virtual Network
Local N etwork – 10.6.0.0/16
10.1.15.5 Gateway Subnet - 10.1.40.0/24
(eth3)
10.1.15.4
(eth3)
10.1.15.21
VPN - 10.1.15.0/24 VNG LNG
(firewall)
104.42.215.219
Internet 104.42.56.196
The frontend IP address is used as the routing next-hop for destination addresses on the private networks.
Step 1: In Home > Load Balancers > ARA-Transit-Internal, click Frontend IP configuration, and then click Add.
Step 2: In the Name box, enter Internal-Frontend-VPN.
Step 3: In the Subnet list, select Transit-VPN.
Step 4: In the Assignment section, select Static.
Step 5: In the IP address box, enter 10.1.15.21, and then click OK.
Step 6: In Home > Load Balancers > ARA-Transit-Internal, click Backend pools, and then click Add.
Step 7: In the Name box, enter Firewall-Layer-VPN.
Step 8: In the Virtual network list, select ara-transit-vnet (X VM), where X is the total number of virtual machines
already deployed in your VNet.
Step 9: In the VIRTUAL MACHINE column, select a VM-Series to be added to this backend pool
(example: aratrv-vmfw1).
Palo Alto Networks 82
Deployment Details for Backhaul Connection
Step 10: In the IP ADDRESS column, select the IP configuration that is associated to the Transit-VPN subnet. (ex-
ample: ipconfig-dmz).
Step 11: Repeat Step 9 and Step 10 for all VM-Series firewalls that are to be assigned to this backend pool.
Step 12: Click Add.
Step 13: In Home > Load Balancers > ARA-Transit-Internal, click Load balancing rules, and then click Add.
Step 14: In the Name box, enter VPN-All-Ports.
Step 15: In the Frontend IP address list, select Internal-Frontend-VPN.
Step 16: Select HA ports.
Step 17: In the Backend pool list, select Firewall-Layer-VPN.
Step 18: In the Health probe list, select HTTPS-Probe, and then click OK.
7.2 Configure Azure User Defined Routes
This procedure relies on the following assumptions:
• The on-site local network IP address block is 10.6.0.0/16.
• The existing on-site firewall BGP peer address (assigned to tunnel interface) is 10.6.1.255.
• The existing on-site firewall must have a statically assigned public IP address.
• The Azure subnets reachable for Panorama and VM-Series management are 192.168.0.0/24 and
192.168.1.0/24.
• The Azure subnets reachable for in-band access (Web, DB, Business) included within the IP address range are
10.5.0.0/20.
Table 22 Azure route tables
Subnet Route table name Resource group Table of UDRs
Transit-VPN ARATRV-VPN AzureRefArch-Transit Table 23
GatewaySubnet ARATRV-VPNGateway AzureRefArch-Transit Table 24
Palo Alto Networks 83
Deployment Details for Backhaul Connection
Table 23 VPN subnet UDRs (10.5.15.0/24)
Next- Next-
hop hop
Route name Address prefix type address Comments
Blackhole-Management 192.168.0.0/24 None — Block traffic to Management IP address
space
Blackhole-PeeredManagement 192.168.1.0/24 None — Block traffic to Management IP address
space
Blackhole-Public 172.17.0.0/23 None — Block traffic to Public IP address space
Table 24 VPN gateway subnet UDRs (10.5.40.0/24)
Next-hop
Route name Address prefix Next-hop type address Comments
Blackhole-Public 172.17.0.0/23 None — Block traffic to Public IP address space
Net-10.2.0.0_16 10.2.0.0/16 Virtual appliance 10.1.15.21 Frontend IP of load-balancer
Forwards to Subscriber-1 VNet
Net-10.3.0.0_16 10.3.0.0/16 Virtual appliance 10.1.15.21 Frontend IP of load-balancer
Forwards to Subscriber-2 VNet
Repeat this procedure for each entry in Table 22:
Step 1: In Home > Route tables, click Add.
Step 2: In the Name box, enter ARATRV-VPN.
Step 3: In the Resource Group list, select AzureRefArch-Transit, and then click Create.
Step 4: In Home > Route tables > ARATRV-VPN, click Routes.
Step 5: Repeat these substeps for all entries in the table of UDRs:
• In Home > Routes tables > ARATRV-VPN—Routes, click Add.
• In the Route name box, enter Blackhole-Management.
• In the Address prefix box, enter 192.168.0.0/24.
• In the Next hop type list, select None.
• If the Next-hop type is Virtual appliance, then enter the Next-hop address value and click OK.
Palo Alto Networks 84
Deployment Details for Backhaul Connection
7.3 Apply Route Tables to Subnets
The UDRs only take effect after the route table is associated with the subnet.
Step 1: In Home > Virtual networks > ARA-Transit-VNET, click Subnets.
Step 2: Click Transit-VPN.
Step 3: Click the Route table section, and in the Resource pane, select ARATRV-VPN.
Step 4: Click Save, and then click X to Close.
7.4 Modify Existing Route Tables
Azure networking routes traffic from all subnets to the on-site network range directly to the VNG by default. This
design allows implicit access for the Management subnet to support in-band management of Panorama and the VM-
Series.
To block the traffic or enforce a firewall policy requires that you create UDRs. Configure the UDRs to explicitly block
traffic to the on-site network from the public subnet, unless you are running dynamic BGP routing, in which case you
will disable BGP route propagation for the public network instead. Configure the UDRs to redirect traffic from all other
subnets to the firewall layer for policy enforcement.
The route tables in Table 25 were originally created in Procedure 5.3. Modify the route tables listed in Table 25 by
adding the additional specified routes. If you have additional on-site prefixes, then each prefix requires a UDR in each
routing table.
Caution
When adding additional on-site networks, you must manually update the route tables
to block and redirect to the new prefixes as they are added. This procedure is required
even when running dynamic BGP routing, except where noted. Prefixes must match
exactly for the UDR overrides to replace the active routes.
The blackhole UDR is only required with the static routing option.
We suggest that you disable route propagation for all subnets, except for the Manage-
ment and VPN subnets, as a best practice. This ensures that system routes cannot be
used to access the on-site networks. UDR redirection to the load-balancer frontend IPs
is still required.
Palo Alto Networks 85
Deployment Details for Backhaul Connection
Table 25 Route table modifications for backhaul
Address Next-hop Next-hop
Route table name Route name prefix type address Comments
ARATRV- — — — — Disable BGP route propagation
Public
ARATRV- Net- 10.6.0.0/16 Virtual 10.1.0.21 Frontend IP of load-balancer
Sub1-Server 10.6.0.0_16 appliance
Access to on-site network through
the firewall layer
ARATRV- Net- 10.6.0.0/16 Virtual 10.1.0.21 Frontend IP of load-balancer
Sub2-Server 10.6.0.0_16 appliance
Access to on-site network through
the firewall layer
If you are running BGP, disable BGP route propagation for the public subnet and all other subnets listed in Table 25.
This configuration prevents any BGP learned routes from being installed in the active route table for these subnets.
Step 1: Repeat Step 2 and Step 3 for all entries in Table 25.
Step 2: In Home > Route tables > ARATRV-Public, click Configuration.
Step 3: In the BGP route propagation section, click Disabled, then click Save.
7.5 Create the VPN Gateway Subnet.
This procedure adds a new subnet for the VPN Gateway to the existing VNet.
Step 1: In Home > Virtual networks > ARA-Transit-VNET, click Subnets.
Step 2: Click Gateway subnet to add a new gateway subnet.
Step 3: In the Address Range (CIDR block) box, enter 10.1.40.0/24.
Palo Alto Networks 86
Deployment Details for Backhaul Connection
Step 4: Click the Route table section, select ARATRV-VPNGateway, and then click OK.
7.6 Create Public IP for VPN Gateway
Step 1: In Home > Public IP addresses, click Add.
Step 2: In the Name box, enter ARATRV-VNG-Public.
Step 3: Select Basic SKU.
Note
Do not choose a Standard IP SKU for the public IP address of your Virtual Network
Gateway. The Standard IP SKU uses only static IP address assignment. Azure Resource
Manager does not permit this selection and presents the following error: “Static public
IP address can only be assigned to load-balancers.”
Step 4: In the IP address assignment section, select Dynamic.
Note
In the DNS name label box, do not enter a value. Azure does not support dynamic reso-
lution of the FQDN for a VPN gateway.
Step 5: In the Resource Group list, select AzureRefArch-Transit, and then click Create.
The on-premise firewall requires a peer IP address for the Azure VNG. The actual IP address is not assigned by Azure
until the VNG is created and the public IP address is associated.
7.7 Deploy Virtual Network Gateway on Azure
This procedure uses dynamic routing with BGP. When you use BGP, blackhole routing for public subnets is simplified.
You will disable BGP route propagation for public subnets in a following procedure.
Palo Alto Networks 87
Deployment Details for Backhaul Connection
Figure 14 BGP configuration
Public IP: Public IP:
104.42.215.219 104.42.56.196
BGP AS: 65515 BGP AS: 65501
(10.1.40.254) (10.6.1.255)
Internet Redistribute routes
VNG LNG into BGP
VN ET Address Space:
192.168.0.0/24 LNG Address Space:
172.17.1.0/23 10.6.1.255/32
10.1.0.0/16
Step 1: In Home > Virtual networks gateways, click Add.
Step 2: In the Name box, enter ARATRV-VNG.
Step 3: In the Gateway type section, select VPN.
Step 4: In the VPN type section, select Route-based.
Step 5: In the SKU list, select VpnGw1. The basic SKU does not support BGP or IKEv2.
Step 6: Click the Virtual Network section, and then select ARA-Transit-VNET.
Step 7: Click the Public IP address section, select Use existing, and then select ARATRV-VNG-Public.
Step 8: Select Configure BGP ASN, and then in the Autonomous system number (ASN) box, accept the proposed
default value of 65515.
Palo Alto Networks 88
Deployment Details for Backhaul Connection
Step 9: Click Create.
Step 10: In Home > Public IP addresses > ARATRV-VNG-Public, record the IP address (Example: 104.42.215.219).
Step 11: In Home > Virtual network gateways > ARA-VNG, click Configuration.
Palo Alto Networks 89
Deployment Details for Backhaul Connection
Step 12: Record the BGP peer IP address assigned to the virtual network gateway (Example: 10.1.40.254).
7.8 Create Local Network Gateway
The local network gateway corresponds to the on-premise firewall that terminates the IPSec VPN tunnel from Azure.
Step 1: In Home > Local network gateways, click Add.
Step 2: In the Name box, enter ARATRV-LNG-OnPrem.
Step 3: In the IP address box, enter the public IP address of the on-premise IPSec VPN peer (Example: 104.42.56.196).
Step 4: Select Configure BGP settings.
Step 5: In the Autonomous system number (ASN) box, enter 65501.
Step 6: In the BGP peer IP address box, enter 10.6.1.255.
Palo Alto Networks 90
Deployment Details for Backhaul Connection
Step 7: In the Resource Group list, select AzureRefArch-Transit, and then click Create.
7.9 Create VPN Connection from VNG to LNG
Step 1: In Home > Connections, click Add.
Step 2: In Home > Connections > Create connection > Basics, in the Connection type list, select Site-to-site (IPsec)
Step 3: In the Resource Group list, select AzureRefArch-Transit, and then click OK.
Palo Alto Networks 91
Deployment Details for Backhaul Connection
Step 4: In Home > Connections > Create connection > Settings, click the Virtual network gateway section, and then
select ARATRV-VNG.
Step 5: Click the Local network gateway section, and then select ARATRV-LNG-OnPrem.
Step 6: In the Connection name box, enter ARA-Transit-to-OnPrem.
Step 7: In the Shared key (PSK) box, enter the value for the pre-shared key (complex password).
Step 8: Select Enable BGP, and then click OK.
Step 9: Review the Summary and if it’s acceptable, click OK.
7.10 Enable Virtual Network Gateway for VNet Peers
Azure networking allows you to share a VNG across multiple VNets. After you create your VNG, enable the Allow
gateway transit feature on the peer connections that are sourced from your Transit VNet. You must enable each peer
connection separately.
On each peer VNet, you must enable the Use remote gateways feature on the peer connections towards the Transit
VNet.
Table 26 Transit VNet Peer Connections
Transit-VNet Virtual network
(source) Peering name (destination/subscriber) VNG configuration
ARA-Transit-VNET VNet-Peer_AzureRefArch-VNET AzureRefArch-VNET Allow gateway transit
ARA-Transit-VNET VNet-Peer_Subscriber1-VNET ARA-Subscriber1-VNET Allow gateway transit
ARA-Transit-VNET VNet-Peer_Subscriber2-VNET ARA-Subscriber2-VNET Allow gateway transit
Table 27 Subscriber VNet Peer Connections
Subscriber VNET Virtual network
(source) Peering name (destination) VNG configuration
AzureRefArch-VNET VNet_Peer_ARA-Transit-VNET ARA-Transit-VNET Use remote gateways
ARA-Subscriber1-VNET VNet_Peer_ARA-Transit-VNET ARA-Transit-VNET Use remote gateways
ARA-Subscriber2-VNET VNet_Peer_ARA-Transit-VNET ARA-Transit-VNET Use remote gateways
Step 1: In Home > Virtual networks > ARA-Transit-VNET, click Peerings.
Palo Alto Networks 92
Deployment Details for Backhaul Connection
Step 2: Repeat Step 3 through Step 5 for each entry in Table 26.
Step 3: Select VNet-Peer_AzureRefArch-VNET.
Step 4: Select Allow gateway transit.
Step 5: Click Save, and then click X to Close
Step 6: In Home > Virtual networks > ARA-Transit-VNET, click Peerings.
Step 7: Repeat Step 8 through Step 10 for each entry in Table 27.
Step 8: Select VNet-Peer_AzureRefArch-VNET.
Step 9: Select Use remote gateways.
Palo Alto Networks 93
Deployment Details for Backhaul Connection
Step 10: Click Save, and then click X to Close
Palo Alto Networks 94
Deployment Details for Backhaul Connection
Procedures
Configuring On-site Firewall for VPN Access to Azure
8.1 Configure Objects and Interfaces
8.2 Configure IKEv2 and IPSec
8.3 Configure Static Route for BGP
8.4 Configure BGP
These procedures assume the on-site firewall is configured and running with a public interface reachable from the
internet and a private interface with access to internal subnets. The firewall is already configured with a default virtual
router. DNS and NTP are configured.
The following procedures are completed on the on-site next-generation firewall or VM-Series device. If you are using a
second resilient on-site firewall, this procedure group is repeated.
8.1 Configure Objects and Interfaces
Step 1: In Objects > Addresses, click Add.
Step 2: In the Name box, enter ARATRV-VNG-Public.
Step 3: In the Type list, select IP Netmask.
Step 4: In the Type value box, enter the public IP address that was assigned by Azure (Example: 104.42.215.219), and
then click OK.
Palo Alto Networks 95
Deployment Details for Backhaul Connection
Step 5: In Network > Zones, click Add. The Zone configuration window appears.
Step 6: In the Name box, enter VPN.
Step 7: In the Type list, select Layer3, and then click OK.
Step 8: In Network > Interfaces, on the Tunnel tab, click Add. The Tunnel Interface configuration window appears.
Step 9: In the Interface Name.subinterface box, enter 10.
Step 10: In the Virtual Router list, select default.
Step 11: In the Security Zone list, select VPN.
Note
If you are configuring the second device for resilient backhaul, use the value of
10.6.1.254/32 in Step 12.
Step 12: On the IPv4 tab, in the IP pane, click Add, enter 10.6.1.255/32, and then click OK.
Step 13: On the Advanced tab, in the MTU box, enter 1424, and then click OK.
This value is used to minimize IP packet fragmentation due to the tunnel and IPSec encapsulation overhead.
Step 14: In Network Interfaces, click the public-facing Ethernet interface (example: ethernet1/1).
Step 15: On the Advanced tab, in the Other Info section, select Adjust TCP MSS, and then click OK.
This feature is enabled to minimize IP packet fragmentation due to the tunnel and IPSec encapsulation overhead.
Palo Alto Networks 96
Deployment Details for Backhaul Connection
8.2 Configure IKEv2 and IPSec
Use the values specified in Table 28 for the steps in this procedure. The firewall can successfully negotiate these values
with the Azure VNG without requiring any modification of the Azure default settings. The strongest authentication and
encryption values that are compatible with Azure are listed.
Table 28 IKEv2 and IPSec parameters
Parameter Value Description
IKEv2 DH group group2 Diffie-Helman Group 2
IKEv2 authentication sha256 Secure Hash Algorithm 2 (SHA-2) with 256-bit digest
IKEv2 encryption aes-256-cbc Advanced Encryption Standard (AES) Cipher Block
Chaining (CBC) with 256-bit key
IKEv2 key lifetime timer 28800 Seconds —
IKEv2 timer authentication multiple 3 —
IPSec encryption aes-256-gcm AES Galois Counter Mode (GCM) with 256-bit key
IPSec authentication sha512 Secure Hash Algorithm 2 (SHA-2) with 512-bit digest
IPSec DH group no-pfs Perfect Forward Secrecy disabled
IPSec lifetime 3600 Seconds —
Step 1: In Network > Network Profiles > IKE Crypto, click Add. The IKE Crypto Profile configuration window appears.
Step 2: In the Name box, enter Azure-IKEv2.
Step 3: In the DH Group pane, click Add and select group2.
Step 4: In the Authentication pane, click Add and select sha256.
Step 5: In the Encryption pane, click Add and select aes-256-cbc.
Step 6: In the Timers section, in the Key Lifetime list, select Seconds and enter 28800.
Palo Alto Networks 97
Deployment Details for Backhaul Connection
Step 7: In the Timers section, in the IKEv2 Authentication Multiple box, enter 3, and then click OK.
Step 8: In Network > Network Profiles > IPSec Crypto, click Add. The IPSec Crypto Profile configuration window ap-
pears.
Step 9: In the Name box, enter Azure-IPSec.
Step 10: In the Encryption pane, click Add and select aes-256-gcm.
Step 11: In the Authentication pane, click Add and select sha512.
Step 12: In the DH Group list, select no-pfs.
Step 13: In the Lifetime list, select Seconds and enter 3600, and then click OK.
Palo Alto Networks 98
Deployment Details for Backhaul Connection
Step 14: In Network > Network Profiles > IKE Gateways, click Add. The IKE Gateway configuration window appears.
Step 15: In the Name box, enter OnPrem-to-ARA-Transit-IKEv2.
Step 16: In the Version list, select IKEv2 only mode.
Step 17: In the Interface list, select the public interface of the firewall (example: ethernet1/1).
Step 18: In the Peer IP Address Type section, select IP.
Step 19: In the Peer Address list, select ARATRV-VNG-Public.
Step 20: In the Pre-shared Key box, enter the Shared key (PSK) that matches the VPN connection configured on
Azure.
Step 21: In the Confirm Pre-shared Key box, re-enter the key.
Step 22: On the Advanced Options tab, select Enable NAT Traversal.
Palo Alto Networks 99
Deployment Details for Backhaul Connection
Step 23: In the IKE Crypto Profile list, select Azure-IKEv2, and then click OK.
Step 24: In Network > IPSec Tunnels, click Add.
Step 25: In the Name box, enter OnPrem-to-AzureRefArch.
Step 26: In the Tunnel Interface list, select tunnel.10.
Step 27: In the IKE Gateway list, select OnPrem-to-AzureRefArch-IKEv2.
Step 28: In the IPSec Crypto Profile list, select Azure-IPSec.
Step 29: Select Show Advanced Options.
Palo Alto Networks 100
Deployment Details for Backhaul Connection
Step 30: Select Copy TOS Header, and then click OK.
8.3 Configure Static Route for BGP
BGP dynamic routing requires the creation of a single static route that corresponds to the Azure routing peer prefix. All
other destinations are dynamically learned using the routing protocol.
Step 1: Click Add. The Virtual Router —Static Route—IPv4 window appears.
Step 2: In the Name box, enter Azure-BGP-Router-ID.
Step 3: In the Destination box, enter 10.1.40.254/32.
Step 4: In the Interface list, select tunnel.10.
Step 5: In the Next Hop list, select None, and then click OK.
Step 6: Click OK to close the Virtual Router window, and then click Commit.
8.4 Configure BGP
This procedure requires that you have a BGP autonomous system number; the example uses 65501 for the on-site
firewall. The BGP peering configuration uses the tunnel interface IP address of the firewall as the BGP Router ID.
Step 1: In Network > Virtual Routers, click default. The Virtual Router—default window appears.
Palo Alto Networks 101
Deployment Details for Backhaul Connection
Step 2: Change to the Redistribution Profile tab, and click Add. The Redistribution Profile IPv4 window appears.
Note
This example redistributes the directly connected route for the subnet assigned to the
Private zone interface (ethernet1/2). If you are running a dynamic routing protocol in
your on-site network and firewall, then redistribute the routes from the routing protocol
instead of the connected route.
The use of a dynamic routing protocol is required to ensure symmetric routing when
using a resilient backhaul connection.
Step 3: In the Name box, enter Connected.
Step 4: In the Redistribute section, select Redist.
Step 5: In the Priority box, enter 1.
Step 6: In the Source Type pane, select connect.
Step 7: In the Interface pane, click Add, select ethernet1/2, and click OK.
Palo Alto Networks 102
Deployment Details for Backhaul Connection
Step 8: On the BGP tab, select Enable.
Note
If you are configuring the second device for resilient backhaul, use the value of
10.6.1.254 in Step 9.
Step 9: In the Router ID box, enter 10.6.1.255.
Step 10: In the AS Number box, enter 65501.
Step 11: In the Options pane, select Install Route.
Step 12: Change to the Peer Group tab, and then click Add. The Virtual Router—BGP—Peer Group/Peer
window appears.
Step 13: In the Name box, enter Azure.
Step 14: In the Peer pane, click Add. The Virtual Router—BGP—Peer Group—Peer window appears.
Step 15: In the Name box, enter AzureRefArch-Transit.
Step 16: In the Peer AS box, enter the autonomous system number assigned to the Azure virtual network gateway.
The default is 65515.
Step 17: In the Local Address pane, in the Interface list, select tunnel.10.
Note
If you are configuring the second device for resilient backhaul, use the value of
10.6.1.254/32 in Step 18.
Palo Alto Networks 103
Deployment Details for Backhaul Connection
Step 18: In the Local Address pane, in the IP list, select 10.6.1.255/32.
Step 19: In the Peer Address pane, in the IP box, enter the BGP peer IP address assigned by Azure to the virtual net-
work gateway (example: 10.1.40.254).
Step 20: On the Connection Options tab, in the Multi Hop box, enter 2, and then click OK.
Step 21: Click OK to close the Virtual Router—BGP—Peer Group/Peer window.
Palo Alto Networks 104
Deployment Details for Backhaul Connection
Step 22: Change to the Redist Rules tab, and then click Add. The Virtual Router—BGP—Redistribute Rules—Rule win-
dow appears.
Step 23: In the Name list, select Connected, and then click OK.
Step 24: Click OK to close the Virtual Router—default window, and then click Commit.
Procedures
Configuring Resilient Backhaul Connection
9.1 Create the Second Local Network Gateway
9.2 Create VPN Connection from VNG to LNG-2
9.3 Configure additional on-site firewall
This procedure group includes the necessary steps to add a second backhaul connection and configure BGP routing for
Azure to prefer the first connection if both LNGs are connected. The first connection is already configured with BGP
routing.
This procedure relies on the following assumptions:
• The existing on-site firewall BGP peer address (assigned to tunnel interface) is 10.6.1.254.
• The second existing on-site firewall must have a statically assigned public IP address.
• The on-site network is configured to use dynamic routing between the on-site firewalls and the internal private
network. The downstream router learns the Azure routes from both on-site firewalls and is configured to use
routing metrics to select the preferred path through the first connection.
• BGP AS-Prepend is used to make the second connection less preferred.
Palo Alto Networks 105
Deployment Details for Backhaul Connection
Figure 15 Resilient routing for backhaul connection
On-site Transit - 10.6.0.0/16
BGP AS: 65501
(10.6.1.254)
LNG-2 Address Space:
10.6.1.254/32 10.6.0.5
Dynamic
Routing
BGP AS: 65515 LNG-2
(10.1.40.254) 10.6.0.6
VNG Preferred path ( better metric)
LNG-1 Address Space:
10.6.1.255/32 10.6.0.4
VN ET Address Space: Secondary path (lesser metric)
192.168.0.0/24
172.17.1.0/23 LNG-1
10.1.0.0/16
BGP AS: 65501
(10.6.1.255)
9.1 Create the Second Local Network Gateway
The local network gateway corresponds to the second on-premise firewall that terminates the resilient IPSec VPN tun-
nel from Azure.
Step 1: In Home > Local network gateways, click Add.
Step 2: In the Name box, enter ARATRV-LNG-OnPrem-2.
Step 3: In the IP address box, enter the public IP address of the on-premise IPSec VPN peer (Example: 104.42.56.197).
Step 4: In the Address space box, enter only the IP prefix for the BGP peer address from the on-premise firewall this
LNG corresponds to. (Example: 10.6.1.254/32)
Step 5: Select Configure BGP settings.
Step 6: In the Autonomous system number (ASN) box, enter 65501.
Step 7: In the BGP peer IP address box, enter 10.6.1.254.
Step 8: In the Resource Group list, select AzureRefArch, and then click Create.
9.2 Create VPN Connection from VNG to LNG-2
Step 1: In Home > Connections, click Add.
Palo Alto Networks 106
Deployment Details for Backhaul Connection
Step 2: In Home > Connections > Create connection > Basics, in the Connection type list, select Site-to-site (IPsec).
Step 3: In the Resource Group list, select AzureRefArch-Transit, and then click OK.
Step 4: In Home > Connections > Create connection > Settings, click the Virtual network gateway section, and then
select ARATRV-VNG.
Step 5: Click the Local network gateway section, and then select ARATRV-LNG-OnPrem-2.
Step 6: In the Connection name box, enter ARA-Transit-to-OnPrem-2.
Step 7: In the Shared key (PSK) box, enter the value for the pre-shared key (complex password).
Step 8: Select Enable BGP, and then click OK.
Step 9: Review the Summary and if it’s acceptable, click OK.
9.3 Configure additional on-site firewall
This procedure configures a second on-site firewall to be used for the resilient backhaul connection. After this firewall
is configured by repeating earlier procedures, then BGP is configured to make the second connection less preferred.
The BGP configuration prepends a second AS number to the routes advertised from the second firewall. Azure re-
ceive all prefixes from both LNGs and uses the AS-path length to make its routing decision. This routing configuration
ensures that Azure chooses the first connection when both are available when sending traffic from Azure to the on-site
networks. This does not influence the path section in the opposite direction.
Caution
If you do not configure on-site routing to prefer the first connection then asymmetric
routing will occur. Network traffic is dropped because the firewalls don’t see both direc-
tions of the flow. These configuration details are not included in this guide.
Step 1: Repeat Procedure 8.1 through Procedure 8.4 to configure the second firewall using new values as specified in
the notes.
Step 2: In Network > Virtual Routers, click default. The Virtual Router—default window appears.
Step 3: On the BGP tab, change to the Export tab.
Step 4: Click Add, The Virtual Router—BGP—Export Rule window appears.
Palo Alto Networks 107
Deployment Details for Backhaul Connection
Step 5: In the Rules box, enter AS-Prepend.
Step 6: In the Used By pane, click Add, and select Azure.
Step 7: On the Match tab, in the AS Path Regular Expression box, enter ^$. This regular expression matches all pre-
fixes that are local to this autonomous system.
Palo Alto Networks 108
Deployment Details for Backhaul Connection
Step 8: On the Action tab, in the AS Path section, in the Type list, select Prepend. In the Type value box, enter 2.
Step 9: Click OK to close the Virtual Router—BGP—Export Rule window.
Step 10: Click OK to close the Virtual Router—default window, and then click Commit.
Procedures
Using Panorama to Configure Security and NAT for Backhaul Connection
10.1 Backhaul Connection—Create Address Objects
10.2 Backhaul Connection—Configure NAT Policy
10.3 Backhaul Connection—Configure Security Policy
The security policy for the backhaul connection is enforced at multiple locations. The on-site firewall that terminates
the VPN tunnel to Azure can use security policy rules between the private zone and the VPN zone. The VM-Series
firewalls on Azure can use security policy rules between the VPN zone and the private zone.
This procedure group enables traffic from the backhaul location to the private network. You must repeat Procedure
10.2 and Procedure 10.3 with the zones, addresses, and interface reversed to enable traffic in the opposite direction
from the private network to backhaul.
Only the VM-Series policy is included in this guide.
Palo Alto Networks 109
Deployment Details for Backhaul Connection
10.1 Backhaul Connection—Create Address Objects
This procedure reuses objects already created in Procedure 6.3. If necessary, create additional objects using the same
procedure. The table of objects (Table 20) is repeated here.
Table 29 Outbound traffic address objects
Object name Description Type Type value
Net-10.2.0.0_16 Subscriber 1 IP Netmask 10.2.0.0/16
Net-10.3.0.0_16 Subscriber 2 IP Netmask 10.3.0.0/16
Step 1: Log in to Panorama (example: https://ara-panorama-1.westus.cloudapp.azure.com).
Step 2: Navigate to Device Groups > Objects.
Step 3: In the Device Group list, select Azure-Transit-VNet.
Step 4: In Device Groups > Objects > Addresses, click Add.
Step 5: In the Name box, enter Net-10.6.0.0_16.
Step 6: In the Type list, select IP Netmask.
Step 7: In the Type value box, enter 10.6.0.0/16, and then click OK.
10.2 Backhaul Connection—Configure NAT Policy
This procedure uses NAT Pre Rules. These rules are logically evaluated prior to local rules and cannot be locally
overridden on the local device.
Step 1: Log in to Panorama (example: https://ara-panorama-1.westus.cloudapp.azure.com).
Step 2: Navigate to Device Groups > Policies.
Step 3: In the Device Group list, select Azure-Transit-VNet.
Step 4: In Device Groups > Policies > NAT > Pre Rules, click Add.
Step 5: In the Name box, enter VPN-to-Private.
Palo Alto Networks 110
Deployment Details for Backhaul Connection
Step 6: On the Original Packet tab, in the Source Zone pane, click Add and select VPN.
Step 7: In the Destination Zone list, select Private.
Step 8: In the Source Address pane, click Add and select Net-10.6.0.0_16.
Step 9: In the Destination Address pane, click Add and select Net-10.2.0.0_16. Repeat this step for all objects in Table
29.
Step 10: On the Translated Packet tab, in the Source Address Translation section, in the Translation Type list, select
Dynamic IP And Port.
Step 11: In the Source Address Translation section, in the Address Type list, select Interface Address.
Step 12: In the Source Address Translation section, in the Interface box, enter ethernet1/2.
Palo Alto Networks 111
Deployment Details for Backhaul Connection
Step 13: On the Target tab, verify that Any (target to all devices) is selected.
Caution
Make sure to target all devices in the device group; otherwise, the policy rule will not be
automatically applied to new group members.
10.3 Backhaul Connection—Configure Security Policy
This procedure uses Security Pre Rules. These rules are logically evaluated prior to local rules and cannot be locally
overridden on the local device.
The security policy example for the backhaul connection traffic profile permits these applications:
• SSH (ssh)
• RDP (ms-rdp)
• Web browsing (web-browsing)
• SSL (ssl)
This policy permits access to Azure private resources from connections initiated from devices from on-site networks.
Add additional required applications to your policy as needed.
Step 1: In Device Groups > Policies > Security > Pre Rules, click Add.
Step 2: In the Name box, enter VPN-to-Sub1.
Step 3: On the Source tab, in the Source Zone pane, click Add and select VPN.
Step 4: In the Source Address pane, click Add and select Net-10.6.0.0_16.
Step 5: On the Destination tab, in the Destination Zone pane, click Add and select Private.
Step 6: In the Destination Address pane, click Add and select 10.2.0.0_16. Repeat this step for all objects in Table 29.
Step 7: On the Application tab, in the Applications pane, click Add and enter/search/select ssh.
Palo Alto Networks 112
Deployment Details for Backhaul Connection
Step 8: In the Applications pane, click Add and enter/search/select ms-rdp.
Step 9: In the Applications pane, click Add and enter/search/select web-browsing.
Step 10: In the Applications pane, click Add and enter/search/select ssl.
Step 11: On the Service/URL Category tab, in the Service pane, select application-default.
Step 12: On the Actions tab, in the Action Setting section, in the Action list, select Allow.
Step 13: In the Log Setting section, in the Log Forwarding list, select LoggingService-Profile.
Step 14: On the Target tab, verify that Any (target to all devices) is selected, and then click OK.
Caution
Make sure to target all devices (any) in the device group; otherwise, the policy rule will
not be automatically applied to new group members.
Step 15: On the Commit menu, click Commit and Push.
Palo Alto Networks 113
What’s New in This Release
What’s New in This Release
Palo Alto Networks made the following changes since the last version of this guide:
• This is a new guide in which we describe the deployment of the Transit VNet design model.
• Updated the design of Release 1 to reflect new branding. We made no changes to the content.
Palo Alto Networks 114
You can use the feedback form to send comments
about this guide.
HEADQUARTERS
Palo Alto Networks Phone: +1 (408) 753-4000
3000 Tannery Way Sales: +1 (866) 320-4788
Santa Clara, CA 95054, USA Fax: +1 (408) 753-4001
http://www.paloaltonetworks.com info@paloaltonetworks.com
© 2019 Palo Alto Networks, Inc. Palo Alto Networks is a registered trademark of Palo Alto Networks. A list of our trade-
marks can be found at http://www.paloaltonetworks.com/company/trademarks.html. All other marks mentioned herein may
be trademarks of their respective companies. Palo Alto Networks reserves the right to change, modify, transfer, or other-
wise revise this publication without notice.
B-000118P-19B-2 05/19
Potrebbero piacerti anche
- Implementing Cisco UCS Solutions - Second EditionDa EverandImplementing Cisco UCS Solutions - Second EditionNessuna valutazione finora
- Azure Architecture Guide PDFDocumento75 pagineAzure Architecture Guide PDFkelalih516Nessuna valutazione finora
- Cisco Prime Infrastructure - Technology Design GuideDocumento42 pagineCisco Prime Infrastructure - Technology Design Guidemichoco911Nessuna valutazione finora
- Aws Architecture GuideDocumento76 pagineAws Architecture GuideNapster King100% (2)
- Architecting the Cloud Complete Self-Assessment GuideDa EverandArchitecting the Cloud Complete Self-Assessment GuideNessuna valutazione finora
- Microsegmentation Architectures A Complete Guide - 2019 EditionDa EverandMicrosegmentation Architectures A Complete Guide - 2019 EditionNessuna valutazione finora
- Software-Defined WAN SD-WAN A Clear and Concise ReferenceDa EverandSoftware-Defined WAN SD-WAN A Clear and Concise ReferenceNessuna valutazione finora
- Software Defined Networking (SDN) - a definitive guideDa EverandSoftware Defined Networking (SDN) - a definitive guideValutazione: 2 su 5 stelle2/5 (2)
- AWS Solutions Architect Certification Case Based Practice Questions Latest Edition 2023Da EverandAWS Solutions Architect Certification Case Based Practice Questions Latest Edition 2023Nessuna valutazione finora
- Creating Development Environments with Vagrant - Second EditionDa EverandCreating Development Environments with Vagrant - Second EditionNessuna valutazione finora
- SD-WAN and Cloud Networking Complete Self-Assessment GuideDa EverandSD-WAN and Cloud Networking Complete Self-Assessment GuideNessuna valutazione finora
- Serverless Architectures on AWS Complete Self-Assessment GuideDa EverandServerless Architectures on AWS Complete Self-Assessment GuideNessuna valutazione finora
- Terraform for Developers: Essentials of Infrastructure Automation and ProvisioningDa EverandTerraform for Developers: Essentials of Infrastructure Automation and ProvisioningNessuna valutazione finora
- AWS CloudFormation A Complete Guide - 2020 EditionDa EverandAWS CloudFormation A Complete Guide - 2020 EditionNessuna valutazione finora
- AWS CloudFormation A Complete Guide - 2021 EditionDa EverandAWS CloudFormation A Complete Guide - 2021 EditionNessuna valutazione finora
- OpenStack Administration with Ansible 2 - Second EditionDa EverandOpenStack Administration with Ansible 2 - Second EditionNessuna valutazione finora
- Red Hat Enterprise Virtualization A Complete Guide - 2020 EditionDa EverandRed Hat Enterprise Virtualization A Complete Guide - 2020 EditionNessuna valutazione finora
- Kubernetes: Preparing for the CKA and CKAD CertificationsDa EverandKubernetes: Preparing for the CKA and CKAD CertificationsNessuna valutazione finora
- Hybrid On Premise A Complete Guide - 2021 EditionDa EverandHybrid On Premise A Complete Guide - 2021 EditionNessuna valutazione finora
- Private Cloud Computing: Consolidation, Virtualization, and Service-Oriented InfrastructureDa EverandPrivate Cloud Computing: Consolidation, Virtualization, and Service-Oriented InfrastructureNessuna valutazione finora
- The Book on DevOps: Guaranteed Success Systems for the MarketplaceDa EverandThe Book on DevOps: Guaranteed Success Systems for the MarketplaceNessuna valutazione finora
- Windows Deployment Services A Complete Guide - 2020 EditionDa EverandWindows Deployment Services A Complete Guide - 2020 EditionNessuna valutazione finora
- VMware Certified Professional Second EditionDa EverandVMware Certified Professional Second EditionValutazione: 1 su 5 stelle1/5 (1)
- Chef Infrastructure Automation Cookbook - Second EditionDa EverandChef Infrastructure Automation Cookbook - Second EditionNessuna valutazione finora
- Active Directory Federation Services A Complete Guide - 2020 EditionDa EverandActive Directory Federation Services A Complete Guide - 2020 EditionNessuna valutazione finora
- Learning OpenStack Networking (Neutron) - Second EditionDa EverandLearning OpenStack Networking (Neutron) - Second EditionNessuna valutazione finora
- AWS All-in-one Security Guide: Design, Build, Monitor, and Manage a Fortified Application Ecosystem on AWSDa EverandAWS All-in-one Security Guide: Design, Build, Monitor, and Manage a Fortified Application Ecosystem on AWSNessuna valutazione finora
- Immutability: Recipe for Cloud Migration Success: Strategies for Cloud Migration, IaC Implementation, and the Achievement of DevSecOps Goals (English Edition)Da EverandImmutability: Recipe for Cloud Migration Success: Strategies for Cloud Migration, IaC Implementation, and the Achievement of DevSecOps Goals (English Edition)Nessuna valutazione finora
- Certified Kubernetes Application Developer (CKAD) Exam Success Guide: Ace your career in Kubernetes development with CKAD certification (English Edition)Da EverandCertified Kubernetes Application Developer (CKAD) Exam Success Guide: Ace your career in Kubernetes development with CKAD certification (English Edition)Nessuna valutazione finora
- Red Hat OpenShift A Complete Guide - 2020 EditionDa EverandRed Hat OpenShift A Complete Guide - 2020 EditionNessuna valutazione finora
- Tongyu: Xxxxxpol 1710 2690Mhz×5 65° 17.5dbi 2° 10° Integrated and Replaceable Rcu (Remote Control Unit) AntennaDocumento1 paginaTongyu: Xxxxxpol 1710 2690Mhz×5 65° 17.5dbi 2° 10° Integrated and Replaceable Rcu (Remote Control Unit) AntennaОлександр ЧугайNessuna valutazione finora
- What Is ISDN (Integrated Services Digital Network) ?: How It WorksDocumento5 pagineWhat Is ISDN (Integrated Services Digital Network) ?: How It Workssoqylio mcbarNessuna valutazione finora
- Compal LA-7762ADocumento71 pagineCompal LA-7762AEnrique SorianoNessuna valutazione finora
- SRN 873S SpecificationsDocumento1 paginaSRN 873S SpecificationsRony José ArguetaNessuna valutazione finora
- Xiaomi Redmi 9Documento4 pagineXiaomi Redmi 9naina khanNessuna valutazione finora
- Guia de Usuario Routers Tp-link-WR840N (EU) - V5 - UGDocumento120 pagineGuia de Usuario Routers Tp-link-WR840N (EU) - V5 - UGsebas_qsryNessuna valutazione finora
- Brief Tutorial On Networks and Communications: CS-4513 Distributed SystemsDocumento42 pagineBrief Tutorial On Networks and Communications: CS-4513 Distributed SystemsRashard AlexanderNessuna valutazione finora
- Network Chapter3 - ProtocolDocumento16 pagineNetwork Chapter3 - ProtocolphannarithNessuna valutazione finora
- RF-7850S (SPR)Documento2 pagineRF-7850S (SPR)1 pel com Sl SelvaNessuna valutazione finora
- PTN NEC 100119 - MN5000 - SDocumento2 paginePTN NEC 100119 - MN5000 - SMoacir de CaldasNessuna valutazione finora
- Mobile Self - Defense: Karsten NohlDocumento24 pagineMobile Self - Defense: Karsten NohlmbozhoNessuna valutazione finora
- Alien Technology ALR 9680 Commercial 4 Port RFID ReaderDocumento2 pagineAlien Technology ALR 9680 Commercial 4 Port RFID ReaderPierre LirouletNessuna valutazione finora
- TDG22DNTM14 1enDocumento76 pagineTDG22DNTM14 1enAgustinNessuna valutazione finora
- Scfrdat 3Documento10 pagineScfrdat 3hotsync101Nessuna valutazione finora
- Lab Manual AntennaDocumento38 pagineLab Manual AntennaSultan AhmadNessuna valutazione finora
- TSM 602 Assignment 3.2 Harrison Isom M-00269691Documento3 pagineTSM 602 Assignment 3.2 Harrison Isom M-00269691Harrison IsomNessuna valutazione finora
- T Rec G.806 201202 I!!pdf eDocumento166 pagineT Rec G.806 201202 I!!pdf eSKKNessuna valutazione finora
- My - Statement - 13 Sep, 2017 - 19 Sep, 2017 - 7906275498Documento4 pagineMy - Statement - 13 Sep, 2017 - 19 Sep, 2017 - 7906275498Ravi Kumar100% (1)
- LAN8720A/LAN8720Ai: Small Footprint RMII 10/100 Ethernet Transceiver With HP Auto-MDIX SupportDocumento79 pagineLAN8720A/LAN8720Ai: Small Footprint RMII 10/100 Ethernet Transceiver With HP Auto-MDIX Supportapi-432313169Nessuna valutazione finora
- Remote Relay Switch: GSM/SMS/GPRS/3G/4GDocumento11 pagineRemote Relay Switch: GSM/SMS/GPRS/3G/4GAlexander FuentesNessuna valutazione finora
- Introduction To TelematicsDocumento3 pagineIntroduction To TelematicsRivegel BaclayNessuna valutazione finora
- Hand Hole No. Building No. Zone Excavation FDT Blinding Hand Hole Installation Waterproofing Membrane Fiber Optics Cable Protection BoardDocumento2 pagineHand Hole No. Building No. Zone Excavation FDT Blinding Hand Hole Installation Waterproofing Membrane Fiber Optics Cable Protection BoardMohammad Ather SiddiquiNessuna valutazione finora
- Module 5.6: Cookies, Frames and Frame BustingDocumento13 pagineModule 5.6: Cookies, Frames and Frame BustingHarpreet SinghNessuna valutazione finora
- AWS Cloud Computing Course OutlineDocumento6 pagineAWS Cloud Computing Course OutlinesunilreddyccNessuna valutazione finora
- I RJK Bogor1 161110Documento22 pagineI RJK Bogor1 161110khusni eka wardanaNessuna valutazione finora
- Kamstrup Multical 602 - Installation and User GuideDocumento28 pagineKamstrup Multical 602 - Installation and User GuideMarco RamosNessuna valutazione finora
- Nokia Deployment Strategies For Heterogeneous Networks White PaperDocumento28 pagineNokia Deployment Strategies For Heterogeneous Networks White PaperJawwad ZakiNessuna valutazione finora
- Juniper SD WANDocumento4 pagineJuniper SD WANAhmed HassanNessuna valutazione finora
- Introduction To Teletraffic TheoryDocumento13 pagineIntroduction To Teletraffic TheoryseungseokNessuna valutazione finora
- A Modern Microwave Life Detection System For HumanDocumento9 pagineA Modern Microwave Life Detection System For HumaniaetsdiaetsdNessuna valutazione finora