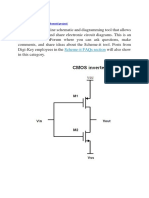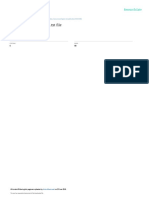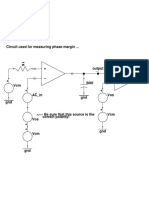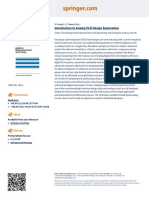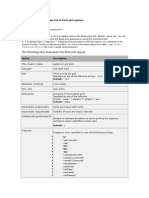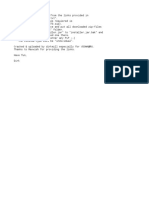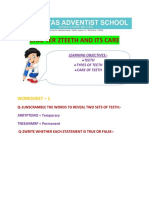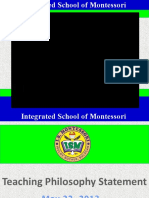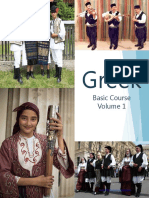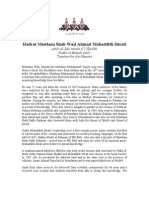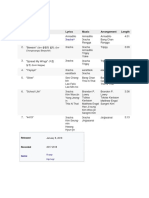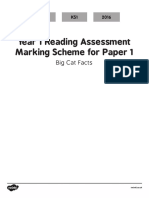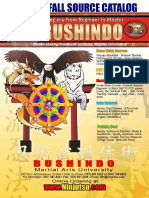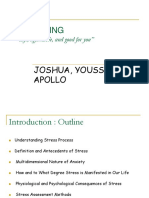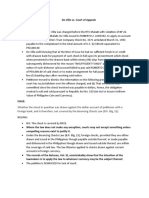Documenti di Didattica
Documenti di Professioni
Documenti di Cultura
PSpice 17.2 Advanced Analysis User Guide (Pspaugca)
Caricato da
29377Copyright
Formati disponibili
Condividi questo documento
Condividi o incorpora il documento
Hai trovato utile questo documento?
Questo contenuto è inappropriato?
Segnala questo documentoCopyright:
Formati disponibili
PSpice 17.2 Advanced Analysis User Guide (Pspaugca)
Caricato da
29377Copyright:
Formati disponibili
PSpice Advanced Analysis User Guide
Product Version 17.2-2016
February 2016
Document Last Updated: June 2019
© 1991–2019 Cadence Design Systems, Inc. All rights reserved.
Portions © Apache Software Foundation, Sun Microsystems, Free Software Foundation, Inc., Regents of
the University of California, Massachusetts Institute of Technology, University of Florida. Used by
permission. Printed in the United States of America.
Cadence Design Systems, Inc. (Cadence), 2655 Seely Ave., San Jose, CA 95134, USA.
Product PSpice Advanced Analysis contains technology licensed from, and copyrighted by: Apache
Software Foundation, 1901 Munsey Drive Forest Hill, MD 21050, USA © 2000-2005, Apache Software
Foundation. Sun Microsystems, 4150 Network Circle, Santa Clara, CA 95054 USA © 1994-2007, Sun
Microsystems, Inc. Free Software Foundation, 59 Temple Place, Suite 330, Boston, MA 02111-1307 USA
© 1989, 1991, Free Software Foundation, Inc. Regents of the University of California, Sun Microsystems,
Inc., Scriptics Corporation, © 2001, Regents of the University of California. Daniel Stenberg, © 1996 - 2006,
Daniel Stenberg. UMFPACK © 2005, Timothy A. Davis, University of Florida, (davis@cise.ulf.edu). Ken
Martin, Will Schroeder, Bill Lorensen © 1993-2002, Ken Martin, Will Schroeder, Bill Lorensen.
Massachusetts Institute of Technology, 77 Massachusetts Avenue, Cambridge, Massachusetts, USA ©
2003, the Board of Trustees of Massachusetts Institute of Technology. All rights reserved.
Trademarks: Trademarks and service marks of Cadence Design Systems, Inc. contained in this document
are attributed to Cadence with the appropriate symbol. For queries regarding Cadence’s trademarks,
contact the corporate legal department at the address shown above or call 800.862.4522.
Open SystemC, Open SystemC Initiative, OSCI, SystemC, and SystemC Initiative are trademarks or
registered trademarks of Open SystemC Initiative, Inc. in the United States and other countries and are
used with permission.
All other trademarks are the property of their respective holders.
Restricted Permission: This publication is protected by copyright law and international treaties and
contains trade secrets and proprietary information owned by Cadence. Unauthorized reproduction or
distribution of this publication, or any portion of it, may result in civil and criminal penalties. Except as
specified in this permission statement, this publication may not be copied, reproduced, modified, published,
uploaded, posted, transmitted, or distributed in any way, without prior written permission from Cadence.
Unless otherwise agreed to by Cadence in writing, this statement grants Cadence customers permission to
print one (1) hard copy of this publication subject to the following conditions:
1. The publication may be used only in accordance with a written agreement between Cadence and its
customer.
2. The publication may not be modified in any way.
3. Any authorized copy of the publication or portion thereof must include all original copyright,
trademark, and other proprietary notices and this permission statement.
4. The information contained in this document cannot be used in the development of like products or
software, whether for internal or external use, and shall not be used for the benefit of any other party,
whether or not for consideration.
Disclaimer: Information in this publication is subject to change without notice and does not represent a
commitment on the part of Cadence. Except as may be explicitly set forth in such agreement, Cadence does
not make, and expressly disclaims, any representations or warranties as to the completeness, accuracy or
usefulness of the information contained in this document. Cadence does not warrant that use of such
information will not infringe any third party rights, nor does Cadence assume any liability for damages or
costs of any kind that may result from use of such information.
Restricted Rights: Use, duplication, or disclosure by the Government is subject to restrictions as set forth
in FAR52.227-14 and DFAR252.227-7013 et seq. or its successor.
PSpice Advanced Analysis User Guide
Contents
Before you begin . . . . . . . . . . . . . . . . . . . . . . . . . . . . . . . . . . . . . . . . . . . . . . . . . . 11
Welcome . . . . . . . . . . . . . . . . . . . . . . . . . . . . . . . . . . . . . . . . . . . . . . . . . . . . . . . . . . . . . 11
How to use this guide . . . . . . . . . . . . . . . . . . . . . . . . . . . . . . . . . . . . . . . . . . . . . . . . . . . 12
Symbols and conventions . . . . . . . . . . . . . . . . . . . . . . . . . . . . . . . . . . . . . . . . . . . . . 12
Related documentation . . . . . . . . . . . . . . . . . . . . . . . . . . . . . . . . . . . . . . . . . . . . . . . . . . 13
Accessing online documentation . . . . . . . . . . . . . . . . . . . . . . . . . . . . . . . . . . . . . . . . 15
1
Introduction . . . . . . . . . . . . . . . . . . . . . . . . . . . . . . . . . . . . . . . . . . . . . . . . . . . . . . . . 17
In this chapter . . . . . . . . . . . . . . . . . . . . . . . . . . . . . . . . . . . . . . . . . . . . . . . . . . . . . . . . . 17
Advanced Analysis overview . . . . . . . . . . . . . . . . . . . . . . . . . . . . . . . . . . . . . . . . . . . . . . 17
Project setup . . . . . . . . . . . . . . . . . . . . . . . . . . . . . . . . . . . . . . . . . . . . . . . . . . . . . . . . . . 18
Validating the initial project . . . . . . . . . . . . . . . . . . . . . . . . . . . . . . . . . . . . . . . . . . . . . 19
Advanced Analysis files . . . . . . . . . . . . . . . . . . . . . . . . . . . . . . . . . . . . . . . . . . . . . . . . . . 20
Workflow . . . . . . . . . . . . . . . . . . . . . . . . . . . . . . . . . . . . . . . . . . . . . . . . . . . . . . . . . . . . . 20
Numerical conventions . . . . . . . . . . . . . . . . . . . . . . . . . . . . . . . . . . . . . . . . . . . . . . . . . . 22
2
Libraries . . . . . . . . . . . . . . . . . . . . . . . . . . . . . . . . . . . . . . . . . . . . . . . . . . . . . . . . . . . . 25
In this chapter . . . . . . . . . . . . . . . . . . . . . . . . . . . . . . . . . . . . . . . . . . . . . . . . . . . . . . . . . 25
Overview . . . . . . . . . . . . . . . . . . . . . . . . . . . . . . . . . . . . . . . . . . . . . . . . . . . . . . . . . . . . . 25
Parameterized components . . . . . . . . . . . . . . . . . . . . . . . . . . . . . . . . . . . . . . . . . . . . 25
Location of Advanced Analysis libraries . . . . . . . . . . . . . . . . . . . . . . . . . . . . . . . . . . . 29
Assigning Tolerance using the Assigning Tolerance window . . . . . . . . . . . . . . . . . . . . . 30
Using Advanced Analysis libraries . . . . . . . . . . . . . . . . . . . . . . . . . . . . . . . . . . . . . . . . . . 35
Using the library tool tip . . . . . . . . . . . . . . . . . . . . . . . . . . . . . . . . . . . . . . . . . . . . . . . 35
Using Parameterized Part icon . . . . . . . . . . . . . . . . . . . . . . . . . . . . . . . . . . . . . . . . . . 35
Preparing your design for Advanced Analysis . . . . . . . . . . . . . . . . . . . . . . . . . . . . . . . . . 36
Creating new Advanced Analysis-ready designs . . . . . . . . . . . . . . . . . . . . . . . . . . . . 36
Updating Existing Designs for Advanced Analysis . . . . . . . . . . . . . . . . . . . . . . . . . . . 39
February 2016 3 Product Version 17.2-2016
© 1999-2019 All Rights Reserved.
PSpice Advanced Analysis User Guide
Using the design variables table . . . . . . . . . . . . . . . . . . . . . . . . . . . . . . . . . . . . . . . . 45
Modifying existing designs for Advanced Analysis . . . . . . . . . . . . . . . . . . . . . . . . . . . . . 47
Example . . . . . . . . . . . . . . . . . . . . . . . . . . . . . . . . . . . . . . . . . . . . . . . . . . . . . . . . . . . . . . 48
Selecting a parameterized component . . . . . . . . . . . . . . . . . . . . . . . . . . . . . . . . . . . . 48
Setting a parameter value . . . . . . . . . . . . . . . . . . . . . . . . . . . . . . . . . . . . . . . . . . . . . 50
Using the design variables table . . . . . . . . . . . . . . . . . . . . . . . . . . . . . . . . . . . . . . . . . . . 52
For power users . . . . . . . . . . . . . . . . . . . . . . . . . . . . . . . . . . . . . . . . . . . . . . . . . . . . . . . . 54
Legacy PSpice optimizations . . . . . . . . . . . . . . . . . . . . . . . . . . . . . . . . . . . . . . . . . . . 54
3
Sensitivity . . . . . . . . . . . . . . . . . . . . . . . . . . . . . . . . . . . . . . . . . . . . . . . . . . . . . . . . . . 55
In this chapter . . . . . . . . . . . . . . . . . . . . . . . . . . . . . . . . . . . . . . . . . . . . . . . . . . . . . . . . . 55
Sensitivity overview . . . . . . . . . . . . . . . . . . . . . . . . . . . . . . . . . . . . . . . . . . . . . . . . . . . . . 55
Sensitivity strategy . . . . . . . . . . . . . . . . . . . . . . . . . . . . . . . . . . . . . . . . . . . . . . . . . . . . . . 56
Plan ahead . . . . . . . . . . . . . . . . . . . . . . . . . . . . . . . . . . . . . . . . . . . . . . . . . . . . . . . . . 57
Workflow . . . . . . . . . . . . . . . . . . . . . . . . . . . . . . . . . . . . . . . . . . . . . . . . . . . . . . . . . . . 58
Sensitivity procedure . . . . . . . . . . . . . . . . . . . . . . . . . . . . . . . . . . . . . . . . . . . . . . . . . . . . 58
Setting up the circuit in the schematic editor . . . . . . . . . . . . . . . . . . . . . . . . . . . . . . . 58
Setting up Sensitivity in Advanced Analysis . . . . . . . . . . . . . . . . . . . . . . . . . . . . . . . . 59
Running Sensitivity . . . . . . . . . . . . . . . . . . . . . . . . . . . . . . . . . . . . . . . . . . . . . . . . . . . 61
Controlling Sensitivity . . . . . . . . . . . . . . . . . . . . . . . . . . . . . . . . . . . . . . . . . . . . . . . . . 65
Sending parameters to Optimizer . . . . . . . . . . . . . . . . . . . . . . . . . . . . . . . . . . . . . . . . 67
Sensitivity calculations . . . . . . . . . . . . . . . . . . . . . . . . . . . . . . . . . . . . . . . . . . . . . . . . 81
4
Optimizer. . . . . . . . . . . . . . . . . . . . . . . . . . . . . . . . . . . . . . . . . . . . . . . . . . . . . . . . . . . 85
In this chapter . . . . . . . . . . . . . . . . . . . . . . . . . . . . . . . . . . . . . . . . . . . . . . . . . . . . . . . . . 85
Optimizer overview . . . . . . . . . . . . . . . . . . . . . . . . . . . . . . . . . . . . . . . . . . . . . . . . . . . . . 85
Terms you need to understand . . . . . . . . . . . . . . . . . . . . . . . . . . . . . . . . . . . . . . . . . . . . 87
Optimizer procedure overview . . . . . . . . . . . . . . . . . . . . . . . . . . . . . . . . . . . . . . . . . . . . . 94
Setting up in the circuit in the schematic editor . . . . . . . . . . . . . . . . . . . . . . . . . . . . . 96
Setting up Optimizer in Advanced Analysis . . . . . . . . . . . . . . . . . . . . . . . . . . . . . . . . 97
Running Optimizer . . . . . . . . . . . . . . . . . . . . . . . . . . . . . . . . . . . . . . . . . . . . . . . . . . 112
Assigning available values with the Discrete engine . . . . . . . . . . . . . . . . . . . . . . . . 117
Finding components in your schematic editor . . . . . . . . . . . . . . . . . . . . . . . . . . . . . 118
February 2016 4 Product Version 17.2-2016
© 1999-2019 All Rights Reserved.
PSpice Advanced Analysis User Guide
Examining a Run in PSpice . . . . . . . . . . . . . . . . . . . . . . . . . . . . . . . . . . . . . . . . . . . 118
Example . . . . . . . . . . . . . . . . . . . . . . . . . . . . . . . . . . . . . . . . . . . . . . . . . . . . . . . . . . . . . 119
Optimizing a design using measurement specifications . . . . . . . . . . . . . . . . . . . . . . 119
Optimizing a design using curve-fit specifications . . . . . . . . . . . . . . . . . . . . . . . . . . 137
For Power Users . . . . . . . . . . . . . . . . . . . . . . . . . . . . . . . . . . . . . . . . . . . . . . . . . . . . . . 143
What are Discrete Tables? . . . . . . . . . . . . . . . . . . . . . . . . . . . . . . . . . . . . . . . . . . . . 143
Adding User-Defined Discrete Table . . . . . . . . . . . . . . . . . . . . . . . . . . . . . . . . . . . . 144
Device-Level Parameters . . . . . . . . . . . . . . . . . . . . . . . . . . . . . . . . . . . . . . . . . . . . . 145
Optimizer log files . . . . . . . . . . . . . . . . . . . . . . . . . . . . . . . . . . . . . . . . . . . . . . . . . . . 146
Engine Overview . . . . . . . . . . . . . . . . . . . . . . . . . . . . . . . . . . . . . . . . . . . . . . . . . . . . . . 146
5
Smoke . . . . . . . . . . . . . . . . . . . . . . . . . . . . . . . . . . . . . . . . . . . . . . . . . . . . . . . . . . . . . 149
In this chapter . . . . . . . . . . . . . . . . . . . . . . . . . . . . . . . . . . . . . . . . . . . . . . . . . . . . . . . . 149
Smoke overview . . . . . . . . . . . . . . . . . . . . . . . . . . . . . . . . . . . . . . . . . . . . . . . . . . . . . . 149
Smoke strategy . . . . . . . . . . . . . . . . . . . . . . . . . . . . . . . . . . . . . . . . . . . . . . . . . . . . . . . 150
Plan ahead . . . . . . . . . . . . . . . . . . . . . . . . . . . . . . . . . . . . . . . . . . . . . . . . . . . . . . . . 150
Workflow . . . . . . . . . . . . . . . . . . . . . . . . . . . . . . . . . . . . . . . . . . . . . . . . . . . . . . . . . . 151
Smoke procedure . . . . . . . . . . . . . . . . . . . . . . . . . . . . . . . . . . . . . . . . . . . . . . . . . . . . . 151
Setting up the circuit in the schematic editor . . . . . . . . . . . . . . . . . . . . . . . . . . . . . . 151
Running Smoke . . . . . . . . . . . . . . . . . . . . . . . . . . . . . . . . . . . . . . . . . . . . . . . . . . . . 152
Configuring Smoke . . . . . . . . . . . . . . . . . . . . . . . . . . . . . . . . . . . . . . . . . . . . . . . . . . 154
Example . . . . . . . . . . . . . . . . . . . . . . . . . . . . . . . . . . . . . . . . . . . . . . . . . . . . . . . . . . . . . 156
Overview . . . . . . . . . . . . . . . . . . . . . . . . . . . . . . . . . . . . . . . . . . . . . . . . . . . . . . . . . 156
Setting up the circuit in the schematic editor . . . . . . . . . . . . . . . . . . . . . . . . . . . . . . 156
Running Smoke . . . . . . . . . . . . . . . . . . . . . . . . . . . . . . . . . . . . . . . . . . . . . . . . . . . . 158
Configuring Smoke . . . . . . . . . . . . . . . . . . . . . . . . . . . . . . . . . . . . . . . . . . . . . . . . . . 163
For power users . . . . . . . . . . . . . . . . . . . . . . . . . . . . . . . . . . . . . . . . . . . . . . . . . . . . . . . 166
Smoke parameters . . . . . . . . . . . . . . . . . . . . . . . . . . . . . . . . . . . . . . . . . . . . . . . . . . 166
Adding Custom Derate file . . . . . . . . . . . . . . . . . . . . . . . . . . . . . . . . . . . . . . . . . . . . 175
Supported Device Categories . . . . . . . . . . . . . . . . . . . . . . . . . . . . . . . . . . . . . . . . . 189
Secondary Breakdown . . . . . . . . . . . . . . . . . . . . . . . . . . . . . . . . . . . . . . . . . . . . . . . 190
February 2016 5 Product Version 17.2-2016
© 1999-2019 All Rights Reserved.
PSpice Advanced Analysis User Guide
6
Monte Carlo . . . . . . . . . . . . . . . . . . . . . . . . . . . . . . . . . . . . . . . . . . . . . . . . . . . . . . 195
In this chapter . . . . . . . . . . . . . . . . . . . . . . . . . . . . . . . . . . . . . . . . . . . . . . . . . . . . . . . . 195
Monte Carlo overview . . . . . . . . . . . . . . . . . . . . . . . . . . . . . . . . . . . . . . . . . . . . . . . . . . 195
Monte Carlo strategy . . . . . . . . . . . . . . . . . . . . . . . . . . . . . . . . . . . . . . . . . . . . . . . . . . . 196
Plan Ahead . . . . . . . . . . . . . . . . . . . . . . . . . . . . . . . . . . . . . . . . . . . . . . . . . . . . . . . . 196
Workflow . . . . . . . . . . . . . . . . . . . . . . . . . . . . . . . . . . . . . . . . . . . . . . . . . . . . . . . . . . 198
Monte Carlo procedure . . . . . . . . . . . . . . . . . . . . . . . . . . . . . . . . . . . . . . . . . . . . . . . . . 199
Setting up the circuit in the schematic editor . . . . . . . . . . . . . . . . . . . . . . . . . . . . . . 199
Setting up Monte Carlo in Advanced Analysis . . . . . . . . . . . . . . . . . . . . . . . . . . . . . 200
Running Monte Carlo . . . . . . . . . . . . . . . . . . . . . . . . . . . . . . . . . . . . . . . . . . . . . . . . 201
Reviewing Monte Carlo data . . . . . . . . . . . . . . . . . . . . . . . . . . . . . . . . . . . . . . . . . . 202
Controlling Monte Carlo . . . . . . . . . . . . . . . . . . . . . . . . . . . . . . . . . . . . . . . . . . . . . . 206
Printing results . . . . . . . . . . . . . . . . . . . . . . . . . . . . . . . . . . . . . . . . . . . . . . . . . . . . . 208
Saving results . . . . . . . . . . . . . . . . . . . . . . . . . . . . . . . . . . . . . . . . . . . . . . . . . . . . . . 208
Example . . . . . . . . . . . . . . . . . . . . . . . . . . . . . . . . . . . . . . . . . . . . . . . . . . . . . . . . . . . . . 209
Setting up the circuit in the schematic editor . . . . . . . . . . . . . . . . . . . . . . . . . . . . . . 209
Setting up Monte Carlo in Advanced Analysis . . . . . . . . . . . . . . . . . . . . . . . . . . . . . 212
Running Monte Carlo . . . . . . . . . . . . . . . . . . . . . . . . . . . . . . . . . . . . . . . . . . . . . . . . 216
Reviewing Monte Carlo data . . . . . . . . . . . . . . . . . . . . . . . . . . . . . . . . . . . . . . . . . . 217
Controlling Monte Carlo . . . . . . . . . . . . . . . . . . . . . . . . . . . . . . . . . . . . . . . . . . . . . . 225
Printing results . . . . . . . . . . . . . . . . . . . . . . . . . . . . . . . . . . . . . . . . . . . . . . . . . . . . . 229
Saving results . . . . . . . . . . . . . . . . . . . . . . . . . . . . . . . . . . . . . . . . . . . . . . . . . . . . . . 229
7
Parametric Plotter . . . . . . . . . . . . . . . . . . . . . . . . . . . . . . . . . . . . . . . . . . . . . . . 231
In this chapter . . . . . . . . . . . . . . . . . . . . . . . . . . . . . . . . . . . . . . . . . . . . . . . . . . . . . . . . 231
Overview . . . . . . . . . . . . . . . . . . . . . . . . . . . . . . . . . . . . . . . . . . . . . . . . . . . . . . . . . . . . 231
Launching Parametric Plotter . . . . . . . . . . . . . . . . . . . . . . . . . . . . . . . . . . . . . . . . . . . . 232
Sweep Types . . . . . . . . . . . . . . . . . . . . . . . . . . . . . . . . . . . . . . . . . . . . . . . . . . . . . . . . . 233
Adding sweep parameters . . . . . . . . . . . . . . . . . . . . . . . . . . . . . . . . . . . . . . . . . . . . 235
Specifying measurements . . . . . . . . . . . . . . . . . . . . . . . . . . . . . . . . . . . . . . . . . . . . . . . 238
Adding measurement expressions . . . . . . . . . . . . . . . . . . . . . . . . . . . . . . . . . . . . . . 238
Adding a trace . . . . . . . . . . . . . . . . . . . . . . . . . . . . . . . . . . . . . . . . . . . . . . . . . . . . . 239
February 2016 6 Product Version 17.2-2016
© 1999-2019 All Rights Reserved.
PSpice Advanced Analysis User Guide
Running Parametric Plotter . . . . . . . . . . . . . . . . . . . . . . . . . . . . . . . . . . . . . . . . . . . . . . 240
Viewing results . . . . . . . . . . . . . . . . . . . . . . . . . . . . . . . . . . . . . . . . . . . . . . . . . . . . . . . . 240
Results tab . . . . . . . . . . . . . . . . . . . . . . . . . . . . . . . . . . . . . . . . . . . . . . . . . . . . . . . . 240
Analyzing Results . . . . . . . . . . . . . . . . . . . . . . . . . . . . . . . . . . . . . . . . . . . . . . . . . . . 241
Plot Information tab . . . . . . . . . . . . . . . . . . . . . . . . . . . . . . . . . . . . . . . . . . . . . . . . . 242
Adding plot . . . . . . . . . . . . . . . . . . . . . . . . . . . . . . . . . . . . . . . . . . . . . . . . . . . . . . . . 242
Viewing the plot . . . . . . . . . . . . . . . . . . . . . . . . . . . . . . . . . . . . . . . . . . . . . . . . . . . . 244
Measurements Tab . . . . . . . . . . . . . . . . . . . . . . . . . . . . . . . . . . . . . . . . . . . . . . . . . 244
Example . . . . . . . . . . . . . . . . . . . . . . . . . . . . . . . . . . . . . . . . . . . . . . . . . . . . . . . . . . . . . 244
8
Measurement Expressions . . . . . . . . . . . . . . . . . . . . . . . . . . . . . . . . . . . . . 257
In this chapter . . . . . . . . . . . . . . . . . . . . . . . . . . . . . . . . . . . . . . . . . . . . . . . . . . . . . . . . 257
Measurements overview . . . . . . . . . . . . . . . . . . . . . . . . . . . . . . . . . . . . . . . . . . . . . . . . 257
Measurement strategy . . . . . . . . . . . . . . . . . . . . . . . . . . . . . . . . . . . . . . . . . . . . . . . . . . 258
Procedure for creating measurement expressions . . . . . . . . . . . . . . . . . . . . . . . . . . . . 258
Setup . . . . . . . . . . . . . . . . . . . . . . . . . . . . . . . . . . . . . . . . . . . . . . . . . . . . . . . . . . . . 258
Composing a measurement expression . . . . . . . . . . . . . . . . . . . . . . . . . . . . . . . . . . 259
Viewing the results of measurement evaluations . . . . . . . . . . . . . . . . . . . . . . . . . . . 260
Example . . . . . . . . . . . . . . . . . . . . . . . . . . . . . . . . . . . . . . . . . . . . . . . . . . . . . . . . . . . . . 260
Viewing the results of measurement evaluations. . . . . . . . . . . . . . . . . . . . . . . . . . . 264
Measurement definitions included in PSpice . . . . . . . . . . . . . . . . . . . . . . . . . . . . . . 265
For power users . . . . . . . . . . . . . . . . . . . . . . . . . . . . . . . . . . . . . . . . . . . . . . . . . . . . . . . 269
Creating custom measurement definitions . . . . . . . . . . . . . . . . . . . . . . . . . . . . . . . . 269
Definition example . . . . . . . . . . . . . . . . . . . . . . . . . . . . . . . . . . . . . . . . . . . . . . . . . . 271
Measurement definition syntax . . . . . . . . . . . . . . . . . . . . . . . . . . . . . . . . . . . . . . . . . 273
Syntax example . . . . . . . . . . . . . . . . . . . . . . . . . . . . . . . . . . . . . . . . . . . . . . . . . . . . 282
9
Optimization Engines. . . . . . . . . . . . . . . . . . . . . . . . . . . . . . . . . . . . . . . . . . . . 285
In this chapter . . . . . . . . . . . . . . . . . . . . . . . . . . . . . . . . . . . . . . . . . . . . . . . . . . . . . . . . 285
Modified LSQ engine . . . . . . . . . . . . . . . . . . . . . . . . . . . . . . . . . . . . . . . . . . . . . . . . . . . 286
Configuring the Modified LSQ engine . . . . . . . . . . . . . . . . . . . . . . . . . . . . . . . . . . . 286
Random engine . . . . . . . . . . . . . . . . . . . . . . . . . . . . . . . . . . . . . . . . . . . . . . . . . . . . . . . 291
Configuring the Random Engine . . . . . . . . . . . . . . . . . . . . . . . . . . . . . . . . . . . . . . . 292
February 2016 7 Product Version 17.2-2016
© 1999-2019 All Rights Reserved.
PSpice Advanced Analysis User Guide
Discrete engine . . . . . . . . . . . . . . . . . . . . . . . . . . . . . . . . . . . . . . . . . . . . . . . . . . . . . . . 294
Commercially available values . . . . . . . . . . . . . . . . . . . . . . . . . . . . . . . . . . . . . . . . . 295
10
Troubleshooting . . . . . . . . . . . . . . . . . . . . . . . . . . . . . . . . . . . . . . . . . . . . . . . . . . 297
In this chapter . . . . . . . . . . . . . . . . . . . . . . . . . . . . . . . . . . . . . . . . . . . . . . . . . . . . . . . . 297
Troubleshooting feature overview . . . . . . . . . . . . . . . . . . . . . . . . . . . . . . . . . . . . . . . . . 297
Strategy . . . . . . . . . . . . . . . . . . . . . . . . . . . . . . . . . . . . . . . . . . . . . . . . . . . . . . . . . . . . . 297
Workflow . . . . . . . . . . . . . . . . . . . . . . . . . . . . . . . . . . . . . . . . . . . . . . . . . . . . . . . . . . 298
Procedure . . . . . . . . . . . . . . . . . . . . . . . . . . . . . . . . . . . . . . . . . . . . . . . . . . . . . . . . . . . 298
Example . . . . . . . . . . . . . . . . . . . . . . . . . . . . . . . . . . . . . . . . . . . . . . . . . . . . . . . . . . . . . 300
Strategy . . . . . . . . . . . . . . . . . . . . . . . . . . . . . . . . . . . . . . . . . . . . . . . . . . . . . . . . . . 300
Setting up the example . . . . . . . . . . . . . . . . . . . . . . . . . . . . . . . . . . . . . . . . . . . . . . . 300
Using the troubleshooting function . . . . . . . . . . . . . . . . . . . . . . . . . . . . . . . . . . . . . . 303
Analyzing the trace data . . . . . . . . . . . . . . . . . . . . . . . . . . . . . . . . . . . . . . . . . . . . . . 306
Resolving the optimization . . . . . . . . . . . . . . . . . . . . . . . . . . . . . . . . . . . . . . . . . . . . 308
Common problems and solutions . . . . . . . . . . . . . . . . . . . . . . . . . . . . . . . . . . . . . . . . . 311
A
Property Files . . . . . . . . . . . . . . . . . . . . . . . . . . . . . . . . . . . . . . . . . . . . . . . . . . . . 321
Template property file . . . . . . . . . . . . . . . . . . . . . . . . . . . . . . . . . . . . . . . . . . . . . . . . . . 323
The model_info section . . . . . . . . . . . . . . . . . . . . . . . . . . . . . . . . . . . . . . . . . . . . . . 325
The model_params section . . . . . . . . . . . . . . . . . . . . . . . . . . . . . . . . . . . . . . . . . . . 326
The smoke section . . . . . . . . . . . . . . . . . . . . . . . . . . . . . . . . . . . . . . . . . . . . . . . . . . 327
The device property file . . . . . . . . . . . . . . . . . . . . . . . . . . . . . . . . . . . . . . . . . . . . . . . . . 333
The device_info section . . . . . . . . . . . . . . . . . . . . . . . . . . . . . . . . . . . . . . . . . . . . . . 334
Optional sections in a device property file . . . . . . . . . . . . . . . . . . . . . . . . . . . . . . . . . . . 337
B
The Special Library . . . . . . . . . . . . . . . . . . . . . . . . . . . . . . . . . . . . . . . . . . . . . . 339
VECTOR1 . . . . . . . . . . . . . . . . . . . . . . . . . . . . . . . . . . . . . . . . . . . . . . . . . . . . . . . . . . . 340
VPRINT1 . . . . . . . . . . . . . . . . . . . . . . . . . . . . . . . . . . . . . . . . . . . . . . . . . . . . . . . . . . . . 343
VPRINT2 . . . . . . . . . . . . . . . . . . . . . . . . . . . . . . . . . . . . . . . . . . . . . . . . . . . . . . . . . . . . 344
IPRINT1 . . . . . . . . . . . . . . . . . . . . . . . . . . . . . . . . . . . . . . . . . . . . . . . . . . . . . . . . . . . . . 345
February 2016 8 Product Version 17.2-2016
© 1999-2019 All Rights Reserved.
PSpice Advanced Analysis User Guide
PRINT1 . . . . . . . . . . . . . . . . . . . . . . . . . . . . . . . . . . . . . . . . . . . . . . . . . . . . . . . . . . . . . 345
WATCH . . . . . . . . . . . . . . . . . . . . . . . . . . . . . . . . . . . . . . . . . . . . . . . . . . . . . . . . . . . . . 347
IC1 . . . . . . . . . . . . . . . . . . . . . . . . . . . . . . . . . . . . . . . . . . . . . . . . . . . . . . . . . . . . . . . . . 347
IC2 . . . . . . . . . . . . . . . . . . . . . . . . . . . . . . . . . . . . . . . . . . . . . . . . . . . . . . . . . . . . . . . . . 347
NODESET1 . . . . . . . . . . . . . . . . . . . . . . . . . . . . . . . . . . . . . . . . . . . . . . . . . . . . . . . . . . 347
NODESET2 . . . . . . . . . . . . . . . . . . . . . . . . . . . . . . . . . . . . . . . . . . . . . . . . . . . . . . . . . . 348
Additional Symbols . . . . . . . . . . . . . . . . . . . . . . . . . . . . . . . . . . . . . . . . . . . . . . . . . . . . 348
Glossary . . . . . . . . . . . . . . . . . . . . . . . . . . . . . . . . . . . . . . . . . . . . . . . . . . . . . . . . . . 349
Index . . . . . . . . . . . . . . . . . . . . . . . . . . . . . . . . . . . . . . . . . . . . . . . . . . . . . . . . . . . . . . 359
February 2016 9 Product Version 17.2-2016
© 1999-2019 All Rights Reserved.
PSpice Advanced Analysis User Guide
February 2016 10 Product Version 17.2-2016
© 1999-2019 All Rights Reserved.
PSpice Advanced Analysis User Guide
Before you begin
Welcome
Advanced Analysis allows PSpice1 and PSpice A/D users to optimize
performance and improve quality of designs before committing them
to hardware. Advanced Analysis’ four important capabilities:
sensitivity analysis, optimization, yield analysis (Monte Carlo), and
stress analysis (Smoke) address design complexity as well as price,
performance, and quality requirements of circuit design.
Advanced Analysis is integrated with Cadence’s design entry tools2,
OrCAD Capture and Design Entry HDL. Refer to the Product
Installation Guide for Windows for information on hardware and
software requirements.
1. Depending on the license available, you will access either PSpice or
PSpice Simulator.
2. In this guide, design entry tool is used for both OrCAD Capture and Design En-
try HDL. Any differences between the two tools is mentioned, if necessary.
February 2016 11 Product Version 17.2-2016
© 1999-2019 All Rights Reserved.
PSpice Advanced Analysis User Guide
Before you begin
How to use this guide
This guide is designed to make the most of the advantages of
onscreen books. The table of contents, index, and cross references
provide instant links to the information you need. Just click on the text
and jump.
Each chapter about an Advanced Analysis tool is self-contained. The
chapters are organized into these sections:
■ Overview: introduces you to the tool
■ Strategy: gives you tips on planning your project
■ Procedure: lists each step you need to successfully apply the
tool
■ Example: lists the same steps with an illustrating example
■ For power users: provides background information
If you find printed paper helpful, print only the section you need at the
time. When you want an in-depth tutorial, print the example. When
you want a quick reminder of a procedure, print the procedure.
Symbols and conventions
Our documentation uses a few special symbols and conventions.
Notation Examples Description
Bold text Import Measurements, Indicates that text is a menu
Modified LSQ, or button command, dialog
PDF Graph box option, column or graph
label, or drop-down list option
Icon graphic , , Shows the toolbar icon that
should be clicked with your
mouse button to accomplish a
task
Lowercase file .aap, .sim, .drt Indicates a file name
extensions extension
February 2016 12 Product Version 17.2-2016
© 1999-2019 All Rights Reserved.
PSpice Advanced Analysis User Guide
Before you begin
Related documentation
In addition to this guide, you can find technical product information in
the embedded AutoHelp, in related online documentation, and on our
technical website. The table below describes the type of technical
documentation provided with Advanced Analysis.
This documentation component . . . Provides this . . .
This guide— A comprehensive guide for understanding and
PSpice Advanced Analysis User Guide using the features available in Advanced Analysis.
February 2016 13 Product Version 17.2-2016
© 1999-2019 All Rights Reserved.
PSpice Advanced Analysis User Guide
Before you begin
This documentation component . . . Provides this . . .
Help system (automatic and manual) Provides comprehensive information for
understanding the features in Advanced Analysis
and using them to perform specific analyses.
Advanced Analysis provides help in two ways:
automatically (AutoHelp) and manually.
AutoHelp is embedded in its own window and
automatically displays help topics that are
associated with your current activity as you move
about and work within the Advanced Analysis
workspace and interface. It provides immediate
access to information that is relative to your
current task, but lacks the complete set of
navigational tools for accessing other topics.
The manual method lets you open the help system
in a separate browser window and gives you full
navigational access to all topics and resources
outside of the help system.
Using either method, help topics include:
■ Explanations and instructions for common
tasks
■ Descriptions of menu commands, dialog
boxes, tools on the toolbar and tool palettes,
and the status bar
■ Glossary terms
■ Reference information
■ Product support information
PSpice User Guide An online, searchable user’s guide
PSpice Reference Guide An online, searchable reference manual for the
PSpice simulation software products
PSpice Quick Reference Concise descriptions of the commands, shortcuts,
and tools available in PSpice
OrCAD Capture User Guide An online, searchable user’s guide
February 2016 14 Product Version 17.2-2016
© 1999-2019 All Rights Reserved.
PSpice Advanced Analysis User Guide
Before you begin
This documentation component . . . Provides this . . .
OrCAD Capture Quick Reference Card Concise descriptions of the commands, shortcuts,
and tools available in Capture
Design Entry HDL User Guide An online, searchable user’s guide
Accessing online documentation
To access online documentation, you must open the Cadence
Documentation window.
1. Do one of the following:
a. From the Windows Start menu, choose the installed
programs folder and then Cadence Help.
b. From the Help menu in PSpice or PSpice Simulator, choose
Documentation.
The Cadence Documentation window appears.
2. Click the PSpice or PSpice Simulator category to show the
documents in the category.
February 2016 15 Product Version 17.2-2016
© 1999-2019 All Rights Reserved.
PSpice Advanced Analysis User Guide
Before you begin
February 2016 16 Product Version 17.2-2016
© 1999-2019 All Rights Reserved.
PSpice Advanced Analysis User Guide
1
Introduction
In this chapter
■ Advanced Analysis overview on page 17
■ Project setup on page 18
■ Advanced Analysis files on page 20
■ Workflow on page 20
■ Numerical conventions on page 22
Advanced Analysis overview
Advanced Analysis is an add-on program for PSpice1 and PSpice
A/D. Use these four Advanced Analysis tools to improve circuit
performance, reliability, and yield:
■ Sensitivity identifies which components have parameters critical
to the measurement goals of your circuit design.
■ The four Optimizer engines optimize the parameters of key
circuit components to meet your performance goals.
■ Smoke warns of component stress due to power dissipation,
increase in junction temperature, secondary breakdowns, or
violations of voltage / current limits.
■ Monte Carlo estimates statistical circuit behavior and yield.
1. Depending on the license available, you will access either PSpice or
PSpice Simulator.
February 2016 17 Product Version 17.2-2016
© 1999-2019 All Rights Reserved.
PSpice Advanced Analysis User Guide
Introduction
Project setup
Before you begin an Advanced Analysis project, you need:
■ Circuit components that are Advanced Analysis-ready
Only those components that you want tested in Advanced
Analysis have to be Advanced Analysis-ready. See Chapter 2,
“Libraries.”
Note: You can adapt passive RLC components for Advanced
Analysis without choosing them from parameterized libraries.
See Chapter 2, “Libraries.”
■ A circuit drawn in Cadence’s design entry tools1 and
successfully simulated in PSpice.
■ PSpice measurements that check circuit behavior critical to your
design.
Creating measurement expressions
Sensitivity, Optimizer, and Monte Carlo require measurement
expressions as input. You should create these measurements
expressions in PSpice so you can test the results.
You can also create measurement expressions in Sensitivity,
Optimizer, or Monte Carlo which can be exported to each other, but
these measurements cannot be exported to PSpice for testing.
1. In this guide, design entry tool is used for both OrCAD Capture and Design En-
try HDL. Any differences between the two tools is mentioned, if necessary.
February 2016 18 Product Version 17.2-2016
© 1999-2019 All Rights Reserved.
PSpice Advanced Analysis User Guide
Introduction
Validating the initial project
Before you use Advanced Analysis:
1. Make your circuit components Advanced-Analysis ready for the
components you want to analyze.
See Chapter 2, “Libraries” for more information.
2. Set up a PSpice simulation.
The Advanced Analysis tools use the following simulations:
This tool... Works on these PSpice simulations...
Sensitivity Time Domain (transient)
DC Sweep
AC Sweep/Noise
Optimizer Time Domain (transient)
DC Sweep
AC Sweep/Noise
Smoke Time Domain (transient)
Monte Carlo Time Domain (transient)
DC Sweep
AC Sweep/Noise
3. Simulate the circuit and make sure the results and waveforms
are what you expect.
4. Define measurements in PSpice to check the circuit behaviors
that are critical for your design. Make sure the measurement
results are what you expect.
Note: For information on setting up circuits, see your schematic
editor user guide, Project setup on page 18, and Chapter 2,
“Libraries.”
For information on setting up simulations, see your PSpice
User Guide.
February 2016 19 Product Version 17.2-2016
© 1999-2019 All Rights Reserved.
PSpice Advanced Analysis User Guide
Introduction
For information on setting up measurements, see “Procedure for
creating measurement expressions” on page 258.
Advanced Analysis files
The principal files used by Advanced Analysis are:
■ PSpice simulation profiles (.sim)
■ Advanced Analysis profiles (.aap)
Advanced users may also use these files:
■ Device property files (.prp)
For more information, see Appendix A, Property Files.
■ Custom derating files for Smoke (.drt)
For more information, see Adding Custom Derate file.
■ Discrete value tables for Optimizer (.table)
For more information, see “What are Discrete Tables?” on
page 143.
Workflow
There are many ways to use Advanced Analysis. This workflow
shows one way to use all four features.
February 2016 20 Product Version 17.2-2016
© 1999-2019 All Rights Reserved.
PSpice Advanced Analysis User Guide
Introduction
February 2016 21 Product Version 17.2-2016
© 1999-2019 All Rights Reserved.
PSpice Advanced Analysis User Guide
Introduction
Note: Temperature Sweep is not supported in the Advance Analysis
Flow.
Numerical conventions
PSpice ignores units such as Hz, dB, Farads, Ohms, Henrys, volts,
and amperes. It adds the units automatically, depending on the
context.
Numerical User Example
Name
value types in: Or: Uses
femto- 10-15 F, f 1e-15 2f
2F
2e-15
pico- 10-12 P, p 1e-12 40p
40P
40e-12
nano- 10-9 N, n 1e-9 70n
70N
70e-9
micro- 10-6 U, u 1e-6 20u
.000001 20U
20e-6
milli- 10-3 M, m 1e-3 30m
.001 30M
30e-3
.03
February 2016 22 Product Version 17.2-2016
© 1999-2019 All Rights Reserved.
PSpice Advanced Analysis User Guide
Introduction
Numerical User Example
Name
value types in: Or: Uses
kilo- 103 K, k 1e+3 2k
1000 2K
2e3
2e+3
2000
mega- 106 MEG, 1e+6 20meg
meg
1,000,000 20MEG
20e6
20e+6
20000000
giga- 109 G, g 1e+9 25g
25G
25e9
25e+9
tera- 1012 T, t 1e+12 30t
30T
30e12
30e+12
February 2016 23 Product Version 17.2-2016
© 1999-2019 All Rights Reserved.
PSpice Advanced Analysis User Guide
Introduction
February 2016 24 Product Version 17.2-2016
© 1999-2019 All Rights Reserved.
PSpice Advanced Analysis User Guide
2
Libraries
In this chapter
■ Overview on page 25
■ Using Advanced Analysis libraries on page 35
■ Preparing your design for Advanced Analysis on page 36
■ Example on page 48
■ For power users on page 54
Overview
PSpice1 ships with over 30 Advanced Analysis libraries containing
over 4,300 components. Separate library lists are provided for
Advanced Analysis libraries and standard PSpice libraries. See
Using the library tool tip on page 35 for details.
The Advanced Analysis libraries contain parameterized and standard
components. The majority of the components are parameterized.
Standard components in the Advanced Analysis libraries are similar
to components in the standard PSpice libraries and will not be
discussed further in this document.
Parameterized components
A parameter is a physical characteristic of a component that controls
behavior for the component model. A parameter value is either a
number or a variable. When the parameter value is a variable, you
1. Depending on the license available, you will access either PSpice or
PSpice Simulator.
February 2016 25 Product Version 17.2-2016
© 1999-2019 All Rights Reserved.
PSpice Advanced Analysis User Guide
Libraries
have the option to vary its numerical solution within a mathematical
expression and use it in optimization.
Note: A parameter is called a property in Capture and attribute in
Design Entry HDL.
Design EntryWhen the parameter value is a variable, you have the
option to vary its numerical solution within a mathematical expression
and use it in optimization.In the Advanced Analysis libraries,
components may contain one or more of the following parameters:
■ Tolerance parameters
For example, for a resistor the positive tolerance could be
POSTOL = 10%.
■ Distribution parameters
For example, for a resistor the distribution function used in Monte
Carlo analysis could be DIST = FLAT.
■ Optimizable parameters
For example, for an opamp the gain bandwidth could be GBW =
10 MHz.
■ Smoke parameters
For example, for a resistor the power maximum operating
condition could be POWER = 0.25 W.
To analyze a circuit component with an Advanced Analysis tool,
make sure the component contains the following parameters:
This Advanced Uses these component
Analysis tool... parameters...
Sensitivity Tolerance parameters
Optimizer Optimizable parameters
Smoke Smoke parameters
Monte Carlo Tolerance parameters,
Distribution parameters
(default parameter value is Flat /
Uniform)
February 2016 26 Product Version 17.2-2016
© 1999-2019 All Rights Reserved.
PSpice Advanced Analysis User Guide
Libraries
Tolerance parameters
Tolerance parameters define the positive and negative deviation from
a component’s nominal value. In order to include a circuit component
in a Sensitivity or Monte Carlo analysis, the component must have
tolerances for the parameters specified. Use the Advanced
Analysis library list to identify components with parameter
tolerances.
In Advanced Analysis, tolerance information includes:
■ Positive tolerance
For example, POSTOL for RLC is the amount a value can vary
in the plus direction.
■ Negative tolerance
For example, NEGTOL for RLC is the amount a value can vary
in the negative direction.
Tolerance values can be entered as percents or absolute numbers.
In Capture, you can assign positive or negative tolerance using the
Assign Tolerance window to use parametrized components in
Advanced Analysis. For more information on how to assign tolerance
using Assign Tolerance window, see the Assigning Tolerance using
the Assigning Tolerance window section.
Distribution parameters
Distribution parameters define types of distribution functions. Monte
Carlo uses these distribution functions to randomly select tolerance
values within a range.
For example, in a design entry tool property editor, a resistor could
provide the following information:
Property Value
DIST FLAT
February 2016 27 Product Version 17.2-2016
© 1999-2019 All Rights Reserved.
PSpice Advanced Analysis User Guide
Libraries
The distribution files are located at
<installation>\tools\pspice\library\distribution
by default. You can specify a different path by defining
DISTRIBUTION_DIRNAME in the PSPICE_ADVANCED ANALYSIS
section of the pspice.ini file. This path is taken by the tool as
relative to LIBPATH. For example, if you define
DISTRIBUTION_DIRNAME=new_dir/file and
LIBPATH=<install>\tools\PSpice\Library, tool will search
for distribution files from the following location:
<install>\tools\PSpice\Library\new_dir\file.
If DISTRIBUTION_DIRNAME is not defined, the default path will be
assumed.
Optimizable parameters
Optimizable parameters are any characteristics of a model that you
can vary during simulations. In order to include a circuit component
in an Optimizer analysis, the component must have optimizable
parameters. Use the Advanced Analysis library list to identify
components with optimizable parameters.
For example, in Capture’s property editor or Design Entry HDL’s
attribute editor, an opamp could provide the following gain bandwidth:
Property Value
GBW 1e7
Note that the parameter is available for optimization only if you add it
as a property on the schematic instance and assign it a value.
During Optimization, the GBW can be varied between any
user-defined limits to achieve the desired specification.
Smoke parameters
Smoke parameters are maximum operating conditions for the
component. To perform a Smoke analysis on a component, define
the smoke parameters for that component. You can still use
February 2016 28 Product Version 17.2-2016
© 1999-2019 All Rights Reserved.
PSpice Advanced Analysis User Guide
Libraries
non-smoke-defined components in your design, but the smoke test
ignores these components. Use the online Advanced Analysis
library list to identify components with smoke parameters.
Most of the analog components in the standard PSpice libraries also
contain smoke parameters.
See also Smoke parameters on page 166.
For example, in Capture’s property editor or Design Entry HDL’s
attribute editor, a resistor could provide the following smoke
parameter information:
Property Value
POWER RMAX
MAX_TEM RTMAX
P
Use the design variables table to set the values of RMAX and
RTMAX to 0.25 Watts and 200 degrees Centigrade, respectively.
See Using the design variables table on page 45.
Location of Advanced Analysis libraries
The program installs the Advanced Analysis libraries to the following
locations:
Capture symbol libraries
<Target_directory>\Capture\Library\PSpice\AdvAnls\
Design Entry HDL component libraries
<Target_directory> \ PSpice \ Library
February 2016 29 Product Version 17.2-2016
© 1999-2019 All Rights Reserved.
PSpice Advanced Analysis User Guide
Libraries
PSpice Advanced Analysis model libraries
<Target_directory> \ PSpice \ Library
Assigning Tolerance using the Assigning
Tolerance window
Assigning tolerance using the Assign Tolerance window in Capture
allows you to use standard components or behavioral devices for
Advanced Analysis. The global parameters can be assigned
tolerance using the Assign Tolerance window, which allows us to use
standard components or behavioral devices for Advanced Analysis.
The Assign Tolerance window in Capture can be launched from
PSpice – Advanced Analysis – Assign Tolerance.
Note: Once tolerance is applied to the design using the Assign
Tolerance window, the design will not be compatible with releases
prior to SPB17.20.011.
You can assign tolerance to following devices using the Assign
Tolerance window in Capture:
■ Resistor (R),
■ Inductor (L), and
■ Capacitor (C)
■ Voltage (V)
■ Current (I)
■ Insulated-Gate Bipolar Transistor (IGBT)
■ Junction gate Field-Effect Transistor (JFET)
■ Transistor (Q)
■ Metal–Oxide–Semiconductor Field-Effect Transistor (MOSFET)
■ Coupling Constant (K)
■ Diode (D)
■ Switch (S)
February 2016 30 Product Version 17.2-2016
© 1999-2019 All Rights Reserved.
PSpice Advanced Analysis User Guide
Libraries
■ Gallium Arsenide Field-effect Transistor (GaAsFET)
The following cases will let you understand how easily you can add
tolerance to different types of parameters or devices in Capture using
the Assign Tolerance window for sensitivity and monte carlo analysis:
■ Case 1: Assigning Global Tolerance to Discrete Devices
■ Case 2: Assigning Instance-level Tolerance to Discrete Devices
■ Case 3: Assigning Tolerance to a Model Parameter
■ Case 4: Assigning Tolerance to Sub-circuit Model Parameters
■ Case 5: Assign Tolerance to Global Parameters
Case 1: Assigning Global Tolerance to Discrete Devices
To assign tolerance to discrete devices using the Assign Tolerance
window, perform the following steps:
1. Select PSpice – Advanced Analysis – Assign Tolerance to
open Assign Tolerance window.
2. The Assign Tolerance window displays R,C, L, V, and I in the
Global List section of the Instance View tab.
3. Select the appropriate discrete device, such as, resistor.
4. Add positive tolerance (PosTol) or negative tolerance(NegTol) as
percents. For example, 2% as PosTol and 1% as NegTol.
5. (Optional) Select the distribution type as one of the following:
FLAT or GAUSS. If no distribution type is defined, FLAT will be
used as the default distribution type.
6. Click Apply.
Once tolerance is applied, a new entry is made for global
tolerance in PSpice.ini under the
[PSPICE_ADVANCED_ANALYSIS] section. The global
tolerance is applicable not only to the current design, but to all
the future designs also.
February 2016 31 Product Version 17.2-2016
© 1999-2019 All Rights Reserved.
PSpice Advanced Analysis User Guide
Libraries
Case 2: Assigning Instance-level Tolerance to Discrete Devices
To assign tolerance to discrete devices using the Assign Tolerance
window, perform the following steps:
1. Select PSpice – Advanced Analysis – Assign Tolerance to
open Assign Tolerance window.
2. The Assign Tolerance window displays each instance of R,C, L,
V, and I in the Instance List section of the Instance View tab. For
example, if the design has 3 resistors and 2 capacitors. 3
different instances of resistors and 2 different instances of
capacitors will be displayed.
3. Select the appropriate part, such as C2.
4. Add positive tolerance (PosTol) or negative tolerance(NegTol) as
percents. For example, 2% as PosTol and 1% as NegTol.
5. (Optional) Select the distribution type as one of the following:
FLAT or GAUSS. If no distribution type is defined, FLAT will be
used as the default distribution type.
6. Click Apply.
The instance level tolerance is applied to a particular instance of
a device.
Note: If global tolerance is assigned to a device and a instance
tolerance is applied to an instance of same device. The instance
level tolerance will override the global tolerance in a design.
Case 3: Assigning Tolerance to a Model Parameter
To assign tolerance to a model parameter using the Assign Tolerance
window, perform the following steps:
1. Select PSpice – Advanced Analysis – Assign Tolerance to
open the Assign Tolerance window.
2. The Assign Tolerance window displays each instance of the
device used in the design in the Instance List section of the
Instance View tab. For example, if a NPN Bipolar junction
transistor (BJT) is added to a design, you will model name under
the instance name of the device listed.
February 2016 32 Product Version 17.2-2016
© 1999-2019 All Rights Reserved.
PSpice Advanced Analysis User Guide
Libraries
3. Select the model name, which is displayed under the instance
name of the device. For example, if Q1 is the instance name and
Q40235 is the model name. Q40235 will be displayed under Q1.
4. Click Edit PSpice Model to launch Model Editor.
Using Model Editor, you will be able to add tolerance and
distribution type to a model parameter.
5. In Model Text window of Model Editor, you will see the
parameters’ details mentioned. To add tolerance to a particular
model parameter, add it after parameter details. For example, if
parameter and it’s value is mentioned as Is = 69.28E-18, you
can add tolerance and distribution type as Is = 69.28E-18
DEV/UNIFORM 10%/1%.
6. Select File – Save or click the Save icon to save the PSpice
model.
Once the PSpice Model is saved, you can see the changes
getting reflected in the Assign Tolerance window.
7. Click Apply on the Assign Tolerance window.
Case 4: Assigning Tolerance to Sub-circuit Model Parameters
To assign tolerance to model parameters of a sub-circuit, perform the
following steps:
1. Select PSpice – Advanced Analysis – Assign Tolerance to
open the Assign Tolerance window.
2. The Assign Tolerance window displays each instance of the
device used in the design in the Instance List section of the
Instance View tab. For example, if a sub-circuit is added to a
design, you will see SubcktList listed in the Instance View tab.
Inside SubcktList, the following hierarchy will be followed:
Sub-circuit name - Model Instance Name - Model Name.
3. In the Model View tab, select the model name of the device. For
example, if X_D1.DFWD is one sub-circuit and X_D1.DLEAK is
the second sub-circuit. Then select the model name,
D180NQ045, to edit it’s PSpice model.
4. Click Edit PSpice Model to launch Model Editor.
February 2016 33 Product Version 17.2-2016
© 1999-2019 All Rights Reserved.
PSpice Advanced Analysis User Guide
Libraries
Using Model Editor, you will be able to add tolerance and
distribution type to a model parameter.
5. In Model Text window of Model Editor, you will see the
parameters’ details mentioned. To add tolerance to a particular
model parameter, add it after parameter details. For example, if
parameter and it’s value is mentioned as Is = 69.28E-18, you
can add tolerance and distribution type as IS=10.05152E-6
DEV/GAUSS 2%/1%. For more information on the syntax, see
PSpice Reference Guide.
6. Select File – Save or click the Save icon to save the PSpice
model.
Once the PSpice Model is saved, you can see the changes
getting reflected in the Assign Tolerance window.
7. Click Apply on the Assign Tolerance window.
Case 5: Assign Tolerance to Global Parameters
To assign tolerance to global parameters (.PARAM) in Capture,
perform the following steps:
1. Select PSpice – Advanced Analysis – Assign Tolerance to
open the Assign Tolerance window.
2. In the global list of the Instance View tab, you will see global
parameters under the PARAM group.
The global parameter can be used as an expression in any of the
model parameter of a device, which can be either behavioral or
standard device.
3. Select one of the global parameters under the PARAM group to
add tolerance.
4. Add positive tolerance (PosTol) or negative tolerance(NegTol) as
percents. For example, 2% as PosTol and 1% as NegTol.
5. (Optional) Select the distribution type as one of the following:
FLAT or GAUSS. If no distribution type is defined, FLAT will be
used as the default distribution type.
6. Click Apply.
February 2016 34 Product Version 17.2-2016
© 1999-2019 All Rights Reserved.
PSpice Advanced Analysis User Guide
Libraries
Using Advanced Analysis libraries
There are three ways to quickly identify if a component is from an
Advanced Analysis library:
■ Using the library tool tip in the Place Part dialog box
■ Using the Parameterized Part icon in the Place Part dialog box
(Capture only)
Using the library tool tip
One easy way to identify if a component comes from an Advanced
Analysis library is to use the tool tip in the Place Part dialog box.
1. From the Place menu, select Part.
The Place Part dialog box appears.
2. Enter a component name in the Part text box.
3. Hover your mouse over the highlighted component name.
A library path name appears in a tool tip.
4. Check for ADVANLS in the path name.
If ADVANLS is in the path name, the component comes from an
Advanced Analysis library.
Using Parameterized Part icon
Another easy way to identify if a component comes from an
Advanced Analysis library is to use the Parameterized Part icon in
the Place Part dialog box.
1. From the Place menu, select Part.
The Place Part dialog box appears.
2. Enter a component name in the Part text box.
Or:
Scroll through the Part List text box
3. Look for in the lower right corner of the dialog box.
February 2016 35 Product Version 17.2-2016
© 1999-2019 All Rights Reserved.
PSpice Advanced Analysis User Guide
Libraries
This is the Parameterized Part icon. If this icon appears when
the part name appears in the Part text box, the component
comes from an Advanced Analysis library.
Preparing your design for Advanced
Analysis
You may use a mixture of standard and parameterized components
in your design, but Advanced Analysis is performed on only the
parameterized components.
Note: From 17.2-2016 (HotFix 011), all advanced analysis, except
smoke analysis, can be performed with only standard components in
a Capture design.
You may create a new design or use an existing design for Advanced
Analysis. There are several steps for making your design Advanced
Analysis-ready.
See “Modifying existing designs for Advanced Analysis” on page 47.
Creating new Advanced Analysis-ready designs
Select parameterized components from Advanced Analysis libraries.
1. Open the online Advanced Analysis library list found in
Cadence Online Documentation.
2. Find a component marked with a Y in the TOL, OPT, or SMK
columns of the Advanced Analysis library list.
Components marked in this manner are parameterized
components.
3. For that component, write down the Part Library and Part
Name from the Advanced Analysis library list.
4. Add the library to your design in your schematic editor.
5. Place the parameterized component on your schematic.
For example, select the resistor component from the
pspice_elem Advanced Analysis library.
February 2016 36 Product Version 17.2-2016
© 1999-2019 All Rights Reserved.
PSpice Advanced Analysis User Guide
Libraries
Setting a parameter value
For each parameterized component in your design, set the
parameter value individually on the component using your schematic
editor.
A convenient way to add parameter values on a global basis is to use
the design variable table.
See Using the design variables table on page 45.
Note: If you set a value for POSTOL and leave the value for NEGTOL
blank, Advanced Analysis will automatically set the value of NEGTOL
equal to the value of POSTOL and perform the analysis.
Note: As a minimum, you must set a value for POSTOL. If you set a
value for NEGTOL and leave the POSTOL value blank, Advanced
Analysis will not include the parameter in Sensitivity or Monte Carlo
analyses.
Adding additional parameters
If the component does not have Advanced Analysis parameters
visible on the symbol, add the appropriate Advanced Analysis
parameters using your schematic editor.
For example: For RLC components, the parameters required for
Advanced Analysis Sensitivity and Monte Carlo are listed below. The
values shown are those that can be set using the design variables
table.
See Using the design variables table on page 45.
Part Tolerance Property Name Value
Resistor POSTOL RTOL%
Resistor NEGTOL RTOL%
Inductor POSTOL LTOL%
Inductor NEGTOL LTOL%
February 2016 37 Product Version 17.2-2016
© 1999-2019 All Rights Reserved.
PSpice Advanced Analysis User Guide
Libraries
Part Tolerance Property Name Value
Capacitor POSTOL CTOL%
Capacitor NEGTOL CTOL%
For RLC components, the parameter required for Advanced Analysis
Optimizer is the value for the component. Examples are listed below:
Part Optimizable Property Name Value
Resistor VALUE 10K
Inductor VALUE 33m
Capacitor VALUE 0.1u
For example: For RLC components, the parameters required for
Advanced Analysis Smoke are listed below. The values shown are
those that can be set using the design variables table.
See Using the design variables table on page 45.
Part Smoke Property Name Value
Resistor MAX_TEMP RTMAX
Resistor POWER RMAX
Resistor SLOPE RSMAX
Resistor VOLTAGE RVMAX
Inductor CURRENT DIMAX
Inductor DIELECTRIC DSMAX
Capacitor CURRENT CIMAX
Capacitor KNEE CBMAX
Capacitor MAX_TEMP CTMAX
Capacitor SLOPE CSMAX
Capacitor VOLTAGE CMAX
February 2016 38 Product Version 17.2-2016
© 1999-2019 All Rights Reserved.
PSpice Advanced Analysis User Guide
Libraries
If you use RLC components from the “analog” library, you will need to
add parameters and set values; however, instead of setting values for
the POSTOL and NEGTOL parameters, you set the values for the
TOLERANCE parameter. The positive and negative tolerance values
will use the value assigned to the TOLERANCE parameter.
Updating Existing Designs for Advanced Analysis
You can simulate existing designs and legacy PSpice models using
PSpice Advanced Analysis. To simulate legacy PSpice or existing
designs in PSpice Advanced Analysis, perform the following steps:
1. Update the design to use parts that have model associations.
Note: Cores are not supported in this flow.
2. Open the parts using Model Editor and assign DEV or LOT
tolerances. DEV values are used for simulation if both DEV and
LOT values are assigned.
3. Create a PSpice simulation profile as shown in Figure 2-1 on
page 40.
a. Ensure that you select the Monte Carlo option in the
Analysis tab of the Simulation Settings dialog box.
b. To enable legacy support, select Enable PSpice AA support
for legacy
February 2016 39 Product Version 17.2-2016
© 1999-2019 All Rights Reserved.
PSpice Advanced Analysis User Guide
Libraries
Figure 2-1 Simulation Settings dialog box with Monte Carlo
selected
4. Create netlist for the design.
Note: The netlisting process might be slower if legacy support
is selected. However, the simulation performance is not affected.
5. Optionally, run the simulation in PSpice.
6. Run Advanced Analysis tools.
February 2016 40 Product Version 17.2-2016
© 1999-2019 All Rights Reserved.
PSpice Advanced Analysis User Guide
Libraries
Limitations
The legacy PSpice model support has the following limitations:
■ Cores are not supported in the flow.
■ Although the performance of simulation is not affected, there
might be a reduction in performance while netlisting.
■ The formula used to calculate tolerance values for PSpice AA
from DEV or TOL is an approximation. Therefore, the results
might differ.
■ Although the trends will be similar to PSpice AA results in
comparison to basic PSpice analyses, they might not match
exactly.
Example: Legacy Support
In this example you will simulate an active band-pass filter circuit with
a legacy capacitor component, Cgauss, as shown in Figure 2-2 on
page 42.
February 2016 41 Product Version 17.2-2016
© 1999-2019 All Rights Reserved.
PSpice Advanced Analysis User Guide
Libraries
Figure 2-2 Band-Pass Filter Circuit with Legacy Component
Specify a DEV value of 5% to the Cgauss capacitor model as:
.model Cgauss CAP C=1 DEV/truegauss=5%
Specify the different parameters in the Simulation Settings dialog
box, as shown in Figure 2-3 on page 43 and then create a netlist.
February 2016 42 Product Version 17.2-2016
© 1999-2019 All Rights Reserved.
PSpice Advanced Analysis User Guide
Libraries
Figure 2-3 Enable PSpice AA support for legacy Selected
Simulate the circuit in PSpice. Figure 2-4 on page 44 shows the
simulation results.
February 2016 43 Product Version 17.2-2016
© 1999-2019 All Rights Reserved.
PSpice Advanced Analysis User Guide
Libraries
Figure 2-4 Result Simulation Run in PSpice
You can now simulate the circuit in Advanced Analysis to get the
result shown in Figure 2-5 on page 45.
February 2016 44 Product Version 17.2-2016
© 1999-2019 All Rights Reserved.
PSpice Advanced Analysis User Guide
Libraries
Figure 2-5 Simulation of Circuit with Legacy component in
Advanced Analysis
Using the design variables table
The design variables table is a component available in the installed
libraries that allows you to set global values for parameters. For
example, using the design variables table, you can easily set a 5%
positive tolerance on all your circuit resistors. The default information
available in the design variables table includes variable names for
tolerance and smoke parameters. For example, RTOL is a variable
name in the design variables tables, which can be used to set
POSTOL (and NEGTOL) tolerance values on all your circuit resistors.
In Capture:
1. Choose Place - Part.
2. Add the PSpice pspice_elem library to your design libraries.
3. Select the Variables component from the PSpice pspice_elem
library.
4. Click OK.
February 2016 45 Product Version 17.2-2016
© 1999-2019 All Rights Reserved.
PSpice Advanced Analysis User Guide
Libraries
A design variable table of parameter variable names will appear
on the schematic.
5. Double click on a number in the design variable table.
The Display Properties dialog box will appear.
6. Edit the value in the Value text box.
7. Click OK.
The new numerical value will appear on the design variables
table on the schematic and be used as a global value for all
applicable components.
Parameter values set on a component instance will override values
set in the design variables table.
In Design Entry HDL:
1. Choose Component - Add to open the Component Browser.
2. Under Browse Libraries, from the libraries list, select
pspice_elem.
3. From the Cells list, select variables.
4. Click Add.
5. Place the design variable table of parameter variable names on
the schematic.
6. Open the Attributes dialog box for a variable.
7. Edit the value in the Value column.
8. Click OK.
February 2016 46 Product Version 17.2-2016
© 1999-2019 All Rights Reserved.
PSpice Advanced Analysis User Guide
Libraries
Modifying existing designs for Advanced
Analysis
Existing designs that you construct with standard components will
work in Advanced Analysis; however, you can only perform
Advanced Analysis on the parameterized components. To make sure
specific components are Advanced Analysis-ready (parameterized),
do the following steps:
■ Set tolerances for the RLC components
Note: For standard RLC components, the TOLERANCE
property can be used to set tolerance values required for
Sensitivity and Monte Carlo. Standard RLC components can
also be used in the Optimizer.
■ Replace active components with parameterized components
from the Advanced Analysis libraries
■ Add smoke parameters and values to RLC components
February 2016 47 Product Version 17.2-2016
© 1999-2019 All Rights Reserved.
PSpice Advanced Analysis User Guide
Libraries
Example
This example is a simple addition of a parameterized component to
a new design.
We’ll add a parameterized resistor to a schematic and show how to
set values for the resistor parameters using the property editor and
the design variables table in capture and using the Attributes dialog
box and the Variables component in Design Entry HDL.
We know the pspice_elem library on the Advanced Analysis
library list contains a resistor component with tolerance,
optimizable, and smoke parameters. We’ll use that component in our
example.
Selecting a parameterized component
In Capture:
1. In Capture, from the Place menu, select Part.
February 2016 48 Product Version 17.2-2016
© 1999-2019 All Rights Reserved.
PSpice Advanced Analysis User Guide
Libraries
The Place Part dialog box appears.
Select resistor from
the pspice_elem
library
Add the
pspice_elem
library from the
advanls folder
Icon tells you the
part is
parameterized
2. Use the Add Library browse button to add the pspice_elem
library from the advanls folder to the Libraries text box.
3. Select Resistor and click Place Part ( .).
The resistor appears on the schematic.
In Design Entry HDL:
Add the pspice_elem library to your example project.
1. From the Component menu, select Add.
The Add Component dialog box will appear.
2. Select the pspice_elem library in the Library drop-down list.
3. Select the Resistor component in the Cells text box.
4. Click Close.
February 2016 49 Product Version 17.2-2016
© 1999-2019 All Rights Reserved.
PSpice Advanced Analysis User Guide
Libraries
The resistor appears on the schematic.
Setting a parameter value
In Capture:
1. Double click on the Resistor symbol.
The Property Editor appears. Note the Advanced Analysis
parameters already listed for this component.
Distribution
parameter
Smoke
parameter
Tolerance
parameters
Smoke
parameters
Optimizable
parameter
Smoke
parameter
2. Verify that all the parameters required for Sensitivity, Optimizer,
Smoke, and Monte Carlo are visible on the symbol.
Refer to the tables in Adding additional parameters on page 37.
3. Set the resistor VALUE parameter to 10k.
4. Set the resistor POSTOL parameter to RTOL%.
In Design Entry HDL:
1. From the Text menu, select Attributes, then click on the Resistor
component instance.
February 2016 50 Product Version 17.2-2016
© 1999-2019 All Rights Reserved.
PSpice Advanced Analysis User Guide
Libraries
The Attributes dialog box appears. Note the Advanced Analysis
parameters already listed for this component.
2. Set the resistor VALUE parameter to 10K.
3. Note the resistor POSTOL parameter is already set to RTOL%.
4. Click OK.
February 2016 51 Product Version 17.2-2016
© 1999-2019 All Rights Reserved.
PSpice Advanced Analysis User Guide
Libraries
Using the design variables table
Set the resistor parameter values using the design variables table.
We’ll do one parameter for this resistor.
1.Select the Variables part from the PSpice pspice_elem library.
February 2016 52 Product Version 17.2-2016
© 1999-2019 All Rights Reserved.
PSpice Advanced Analysis User Guide
Libraries
The design variables table appears on the schematic.
Double click on
variable name to edit
value
2. Double click on the RTOL number 0 in the design variables table.
The Display Properties dialog box appears.
Edit value from 0 to
10
Click OK
3. Edit the value in the Value text box.
4. Click OK.
The new numerical value will appear on the design variable table
on the schematic.
Advanced Analysis will now use the resistor with a positive tolerance
parameter set to 10%. If we added more resistors to this design, we
could then set the POSTOL resistor parameter values to RTOL% and
each resistor would immediately apply the 10% value from the design
variables table.
Note: Values set on the component instance override values set with
the design variables table.
February 2016 53 Product Version 17.2-2016
© 1999-2019 All Rights Reserved.
PSpice Advanced Analysis User Guide
Libraries
For power users
Legacy PSpice optimizations
For tips on importing legacy PSpice Optimizations into Advanced
Analysis Optimizer, see our technical note on importing legacy
PSpice optimizations.
February 2016 54 Product Version 17.2-2016
© 1999-2019 All Rights Reserved.
PSpice Advanced Analysis User Guide
3
Sensitivity
In this chapter
■ Sensitivity overview on page 55
■ Sensitivity strategy on page 56
■ Sensitivity procedure on page 58
■ Example on page 68
■ For power users on page 81
Sensitivity overview
Note: Sensitivity analysis is available with the following products:
■ PSpice1 Advanced Optimizer Option
■ PSpice Advanced Analysis
Sensitivity identifies which components have parameters critical to
the measurement goals of your circuit design.
The Sensitivity Analysis tool examines how much each component
affects circuit behavior by itself and in comparison to the other
components. It also varies all tolerances to create worst-case
(minimum and maximum) measurement values.
You can use Sensitivity to identify the sensitive components, then
export the components to Optimizer to fine-tune the circuit behavior.
You can also use Sensitivity to identify which components affect yield
the most, then tighten tolerances of sensitive components and
1. Depending on the license available, you will access either PSpice or
PSpice Simulator.
February 2016 55 Product Version 17.2-2016
© 1999-2019 All Rights Reserved.
PSpice Advanced Analysis User Guide
Sensitivity
loosen tolerances of non-sensitive components. With this information
you can evaluate yield versus cost trade-offs.
Absolute and relative sensitivity
Sensitivity displays the absolute sensitivity or the relative sensitivity
of a component. Absolute sensitivity is the ratio of change in a
measurement value to a one unit positive change in the parameter
value.
For example: There may be a 0.1V change in voltage for a 1 Ohm
change in resistance.
Relative sensitivity is the change in a measurement based on one
percent positive change of component parameter value.
For example: For each 1 percent change in resistance, there may be
2 percent change in voltage.
Since capacitor and conductor values are much smaller than one unit
of measurement (Farads or Henries), relative sensitivity is the more
useful calculation.
For more on how this tool calculates sensitivity, see Sensitivity
calculations on page 81.
Absolute sensitivity should be used when the tolerance limits are not
tight or have wide enough bandwidth. Where as relative sensitivity
should be used when the tolerance limits are tight enough or have
less bandwidth. The tolerance variations are assumed to be linear in
this case.
Sensitivity strategy
If Sensitivity analysis shows that the circuit is highly sensitive to a
single parameter, adjust component tolerances on the schematic and
rerun the analysis before continuing on to Optimizer.
Optimizer works best when all measurements are initially close to
their specification values and require only fine adjustments.
February 2016 56 Product Version 17.2-2016
© 1999-2019 All Rights Reserved.
PSpice Advanced Analysis User Guide
Sensitivity
Plan ahead
Sensitivity requires:
■ Circuit components that are Advanced Analysis-ready
See Chapter 2, Libraries for more information.
■ A circuit design, that is working and can be simulated in PSpice
■ Measurements set up in PSpice
See Procedure for creating measurement expressions on page
258
Any circuit components you want to include in the Sensitivity data
need to be Advanced Analysis-ready, with their tolerances specified.
See Chapter 2, Libraries for more information.
February 2016 57 Product Version 17.2-2016
© 1999-2019 All Rights Reserved.
PSpice Advanced Analysis User Guide
Sensitivity
Workflow
Sensitivity procedure
Setting up the circuit in the schematic editor
Start with a working circuit in the schematic editor. Circuit
components you want to include in the Sensitivity data need to have
the tolerances of their parameters specified. Circuit simulations and
measurements should already be set up.
February 2016 58 Product Version 17.2-2016
© 1999-2019 All Rights Reserved.
PSpice Advanced Analysis User Guide
Sensitivity
The simulations can be Time Domain (transient), DC Sweep, and AC
Sweep/Noise analyses.
1. Open your circuit from your schematic editor.
2. Run a PSpice simulation.
3. Check your key waveforms in PSpice and make sure they are
what you expect.
4. Check your measurements and make sure they have the results
you expect.
Note: For information on circuit layout and simulation setup, see your
schematic editor and PSpice user guides.
For information on components and the tolerances of their
parameters, see Preparing your design for Advanced Analysis on
page 36.
For information on setting up measurements, see Procedure for
creating measurement expressions on page 258.
For information on testing measurements, see Viewing the results of
measurement evaluations on page 260.
Setting up Sensitivity in Advanced Analysis
1. From the PSpice menu in your schematic editor, select
Advanced Analysis / Sensitivity.
The Advanced Analysis Sensitivity tool opens.
Parameters Window
In the Parameters window, a list of component parameters appears
with the parameter values listed in the Original column. Only the
parameters for which tolerances are specified appear in the
Parameters window.
Note: Sensitivity analysis can only be run if tolerances are specified
for the component parameters.
In case you want to remove a parameter from the list, you can do so
by using the TOL_ON_OFF property. In the schematic design, set the
February 2016 59 Product Version 17.2-2016
© 1999-2019 All Rights Reserved.
PSpice Advanced Analysis User Guide
Sensitivity
value of TOL_ON_OFF property attached to the instance as OFF. If
there is no TOL_ON_OFF property attached to the instance of the
device, attach the property and set its value to OFF. This is so,
because if the tolerance value is specified for a parameter and
TOL_ON_OFF property is not attached to the component, by default
Advanced Analysis assumes that the value of TOL_ON_OFF
property is set to ON.
In case of hierarchical designs, the value of the TOL_ON_OFF
property attached to the hierarchical block has a higher priority over
the property value attached to the individual components. For
example, if the hierarchical block has the TOL_ON_OFF property
value set to OFF, tolerance values of all the components within that
hierarchical design will be ignored.
Specifications Window
In the Specifications window, add measurements for which you want
to analyze the sensitivity of the parameters. You can either import the
measurements created in PSpice or can create new measurements
in Advanced Analysis.
To import measurements:
1. In the Specifications table, click on the row containing the text
“Click here to import a measurement created within PSpice.”
The Import Measurement(s) dialog box appears.
2. Select the measurements you want to include.
February 2016 60 Product Version 17.2-2016
© 1999-2019 All Rights Reserved.
PSpice Advanced Analysis User Guide
Sensitivity
To create new measurements:
1. From the Analysis drop-down menu, choose
Sensitivity / Create New Measurements.
The New Measurement dialog box appears.
2. Create the measurement expression to be evaluated and
click OK.
Running Sensitivity
■ Click on the top toolbar.
The Sensitivity analysis begins. The messages in the
output window tell you the status of the analysis.
For more information, see Sensitivity calculations on
page 81.
Displaying run data
Sensitivity displays results in two tables for each selected
measurement:
■ Parameters table
❑ Parameter values at minimum and maximum
measurement values
❑ Absolute / Relative sensitivities per parameter
❑ Linear / Log bar graphs per parameter
■ Specifications table
❑ Worst-case min and max measurement values
Sorting data
➡ Double click on column headers to sort data in ascending
or descending order.
February 2016 61 Product Version 17.2-2016
© 1999-2019 All Rights Reserved.
PSpice Advanced Analysis User Guide
Sensitivity
Reviewing measurement data
➡ Select a measurement on the Specifications table.
A black arrow appears in the left column on the Specifications
table, the row is highlighted, and the Min and Max columns
display the worst-case minimum and maximum measurement
values.
The Parameters table will display the values for parameters and
measurements using the selected measurement only.
Interpreting @min and @max
Values displayed in the @min and @max columns are the
parameter values at the measurement’s worst-case minimum and
maximum values.
If a measurement value is insensitive to a component, the sensitivity
displayed for that component will be zero. In such cases, values
displayed in the @Min and @Max columns will be same and will be
equal to the Original value of the component.
The @Min and @Max columns display values depending upon which
defined goal (Measurement) specification has the minimum and
maximum value respectively. These minimum and maximum bound
of component value can be either of the tolerances, POSTOL and
NEGTOL, depending upon measurement specifications.For
example, in the circuit shown below, maximum voltage exists across
the resistor Rbottom exists when Rbottom has maximum value and
TOLERANCE is set to OFF for Rtop and set to ON for Rbottom. As a
result, @Min has the lower value given by NEGTOL for defined goal
specification’s minimum value and @Max bound has a higher value
given by POSTOL for defined goal specification’s maximum value.
Similarly, if TOLERANCE is ON for Rtop and OFF for Rbottom, then
Rbottom has maximum voltage when Rtop has minimum value. As a
February 2016 62 Product Version 17.2-2016
© 1999-2019 All Rights Reserved.
PSpice Advanced Analysis User Guide
Sensitivity
result, @Min bound has higher value given by POSTOl and @MAX
bound has lower value given by NEGTOL.
Negative and positive sensitivity
If the absolute or the relative sensitivity is negative it implies that for
one unit positive increase in the parameter value, the measurement
value increases in the negative direction.
For example, if for a unit increase in the parameter value, the
measurement value decreases, the component exhibits negative
sensitivity. It can also be that for a unit decrease in the parameter
value, there is an increase in the measurement value.
On the other hand, positive sensitivity implies that for a unit increase
in the component value, there is an increase in the measurement
value.
February 2016 63 Product Version 17.2-2016
© 1999-2019 All Rights Reserved.
PSpice Advanced Analysis User Guide
Sensitivity
Changing from Absolute to Relative sensitivity
1. Right click anywhere in the Parameters table.
2. Select Display / Absolute Sensitivity or Relative
Sensitivity from the pop-up menu.
Note: See Sensitivity calculations on page 81.
Changing bar graph style from linear to log
Most of the sensitivity values can be analyzed using the linear scale.
Logarithmic scale is effective for analyzing the smaller but non-zero
sensitivity values.
To change the bar graph style,
1. Right-click anywhere in the Parameters table.
2. Select Bar Graph Style / Linear or Log from the pop-up
menu.
Important
If 'X' is the bar graph value on a linear scale, then the bar
graph value on the logarithmic scale is not log (X). The
logarithmic values are calculated separately.
Interpreting <MIN> results
Sensitivity displays <MIN> on the bar graph when sensitivity values
are very small but nonzero.
Interpreting zero results
Sensitivity displays zero in the absolute / relative sensitivity and bar
graph columns if the selected measurement is not sensitive to the
component parameter value.
February 2016 64 Product Version 17.2-2016
© 1999-2019 All Rights Reserved.
PSpice Advanced Analysis User Guide
Sensitivity
Controlling Sensitivity
Data cells with cross-hatched backgrounds are read-only and cannot
be edited. The graphs are also read-only.
Pausing, stopping, and starting
Pausing and resuming
1. Click on the top toolbar.
The analysis stops, available data is displayed, and the last
completed run number appears in the output window.
2. Click the or to resume calculations.
Stopping
➡ Click on the top toolbar.
If a Sensitivity analysis has been stopped, you cannot resume
the analysis.
Sensitivity does not save data from a stopped analysis.
Starting
➡ Click to start or restart.
Controlling measurement specifications
❑ To exclude a measurement specification from Sensitivity
analysis: click on the applicable measurement row in the
Specifications table.
This removes the check and excludes the measurement
from the next Sensitivity analysis.
❑ To add a new measurement: click on the row containing the
text “Click here to import a measurement created within
PSpice.”
The Import Measurement(s) dialog box appears.
February 2016 65 Product Version 17.2-2016
© 1999-2019 All Rights Reserved.
PSpice Advanced Analysis User Guide
Sensitivity
Or:
Right click on the Specifications table and select Create
New Measurement.
The New Measurement dialog box appears.
See Procedure for creating measurement expressions on
page 258.
❑ To export a new measurement to Optimizer or Monte Carlo,
select the measurement and right click on the row
containing the text “Click here to import a measurement
created within PSpice.”
Select Send To from the pop-up menu.
Adjusting component values
Use Find in Design from Advanced Analysis to quickly return to the
schematic editor and change component information.
For example: You may want to tighten tolerances on component
parameters that are highly sensitive or loosen tolerances on
component parameters that are less sensitive.
1. Right click on the component’s critical parameter in the
Sensitivity Parameters table and select Find in Design from the
pop-up menu.
2. Change the parameter value in the schematic editor.
3. Rerun the simulation and check results.
4. Rerun Sensitivity.
Varying the tolerance range
During Sensitivity analysis, by default Advanced Analysis varies
parameter values by 40% of the tolerance range. You can modify the
default value and specify the percentage by which the parameter
values should be varied within the tolerance range.
To specify the percentage variation:
February 2016 66 Product Version 17.2-2016
© 1999-2019 All Rights Reserved.
PSpice Advanced Analysis User Guide
Sensitivity
1. From the Edit drop-down menu in Advanced Analysis, choose
Profile Settings.
2. In the Profile Settings dialog box, select the Sensitivity tab.
3. In the Sensitivity Variation text box, specify the percentage by
which you want the parameter values to be varied.
4. Click OK to save the modifications.
If you now run the Sensitivity analysis, the value specified by you
would be used for calculating the absolute and relative sensitivity.
Sending parameters to Optimizer
1. Select the critical parameters in Sensitivity.
2. Right click and select Send to Optimizer from the pop-up
menu.
3. Select Optimizer from the drop-down list on the top toolbar.
This switches the active window to the Optimizer view where you
can double check that your critical parameters are listed in the
Optimizer Parameters table.
4. Click the Sensitivity tab at the bottom of the Optimizer
Specifications table.
This switches the active window back to the Sensitivity tool.
Printing results
➡ Click .
Or
From the File menu, select Print.
Saving results
➡ Click .
Or
From the File menu, select Save.
February 2016 67 Product Version 17.2-2016
© 1999-2019 All Rights Reserved.
PSpice Advanced Analysis User Guide
Sensitivity
The final results will be saved in the Advanced Analysis profile
(.aap).
Example
The Advanced Analysis examples folder contains several
demonstration circuits. This example uses the RFAmp circuit.
The circuit contains components with the tolerances of their
parameters specified, so you can use the components without any
modification.
Two PSpice simulation profiles have already been created and
tested. Circuit measurements, entered in PSpice, have been set up
and tested.
Note: See Chapter 2, Libraries for information about setting
tolerances for other circuit examples.
Setting up the circuit in the schematic editor
1. In your schematic editor, browse to the RFAmp tutorials
directory.
<target_directory>\PSpice\tutorial\Capture\ps
piceaa\rfamp
<target_directory>\PSpice\tutorial\Concept\ps
piceaa\rfamp
February 2016 68 Product Version 17.2-2016
© 1999-2019 All Rights Reserved.
PSpice Advanced Analysis User Guide
Sensitivity
2. Open the RFAmp project.
Assign global
tolerances
using this table
3. Select the SCHEMATIC1-AC simulation profile.
February 2016 69 Product Version 17.2-2016
© 1999-2019 All Rights Reserved.
PSpice Advanced Analysis User Guide
Sensitivity
The AC simulation included with the RF example
1. Click to run the simulation.
2. Review the results.
The waveforms are what we expected.
In the simulator, view
measurement
results
The measurements in PSpice give the results we expected.
February 2016 70 Product Version 17.2-2016
© 1999-2019 All Rights Reserved.
PSpice Advanced Analysis User Guide
Sensitivity
Setting up Sensitivity in Advanced Analysis
1. From the PSpice menu in your schematic editor, select
Advanced Analysis / Sensitivity.
The Advanced Analysis window opens, and the Sensitivity tool
is activated. Sensitivity automatically lists component
parameters for which tolerances are specified and the
component parameter original (nominal) values.
Sensitivity Parameters table prior to the first run
Sensitivity Specifications table before a project is set up and run
February 2016 71 Product Version 17.2-2016
© 1999-2019 All Rights Reserved.
PSpice Advanced Analysis User Guide
Sensitivity
In case you want to remove some parameters from the
Parameters list, you can do so by modifying the parameter
properties in the schematic tool.
2. In the Specifications table, right click the row titled, “Click here to
import a measurement created within PSpice.”
The Import Measurement(s) dialog box appears with
measurements configured earlier in PSpice .
3. Select the four ac.sim measurements.
4. Click OK.
The Specifications table lists the measurements.
February 2016 72 Product Version 17.2-2016
© 1999-2019 All Rights Reserved.
PSpice Advanced Analysis User Guide
Sensitivity
Running Sensitivity
➡ Click on the top toolbar.
Click to start
February 2016 73 Product Version 17.2-2016
© 1999-2019 All Rights Reserved.
PSpice Advanced Analysis User Guide
Sensitivity
Displaying run data
Results are displayed in the Parameters and Specifications tables
according to the selected measurement.
Parameter values that Right click to change Double click column headings to change
correspond to Display to Absolute sort order
measurement min and Sensitivity
max values Right click to change bar from
Linear to Log
Click to
exclude
from
analysis
Click to select the Hover your mouse Min means that the sensitivity is The measurement’s
measurement data over a red flag to very small, but not zero worst-case minimum
set for review read the error and maximum
messages A zero (0) displays if there is no values
sensitivity at all
Sorting data
➡ Double click on the Linear column header to sort the bar graph
data in ascending order. Double click again to sort the data in
descending order.
February 2016 74 Product Version 17.2-2016
© 1999-2019 All Rights Reserved.
PSpice Advanced Analysis User Guide
Sensitivity
Selecting the measurement to view
➡ Select a measurement in the Specifications table.
The data in the Parameters table relates to the measurement
you selected.
Table... Column heading... Means...
Parameters Original The nominal component parameter values
used to calculate nominal measurement.
@Min The parameter value used to calculate the
worst-case minimum measurement.
@Max The parameter value used to calculate the
worst-case maximum measurement.
absolute sensitivity The change in the measurement value
divided by a unit of change in the
parameter value.
relative sensitivity The percent of change in a measurement
value based on a one percent change in
the parameter value.
Specifications Original The nominal value of the measurement
using original component parameter
values.
Min The worst-case minimum value for the
measurement.
Max The worst-case maximum value for the
measurement.
Note: To see all the parameter and measurement values used in
Sensitivity calculations: from the View menu, select Log File.
Changing from Absolute to Relative sensitivity
1. Right click anywhere on the Parameters table.
February 2016 75 Product Version 17.2-2016
© 1999-2019 All Rights Reserved.
PSpice Advanced Analysis User Guide
Sensitivity
A pop-up menu appears
2. Select Relative Sensitivity.
Note: See Sensitivity calculations on page 81.
Changing the bar graph to linear view
1. Right click anywhere on the Parameters table.
A pop-up menu appears.
2. Select Linear.
February 2016 76 Product Version 17.2-2016
© 1999-2019 All Rights Reserved.
PSpice Advanced Analysis User Guide
Sensitivity
Controlling Sensitivity
Pausing, stopping, and starting
Click to start Click to stop
Click to pause
Pausing and resuming
1. Click on the top toolbar.
The analysis stops, available data is displayed, and the last
completed run number appears in the output window.
2. Click the depressed or to resume calculations.
Stopping
➡ Click on the top toolbar.
If a Sensitivity analysis has been stopped, you cannot resume
the analysis.
Starting
➡ Click to start or resume.
Controlling Measurements
Click to remove this check mark Click here to edit the
and exclude this measurement measurement
from analysis expression
February 2016 77 Product Version 17.2-2016
© 1999-2019 All Rights Reserved.
PSpice Advanced Analysis User Guide
Sensitivity
Adjusting component values
In the RF example, we will not change any component parameters.
With another example you may decide after reviewing sensitivity
results that you want to change component values or tighten
tolerances. You can use Find in Design from Advanced Analysis to
return to your schematic editor and locate the components you would
like to change.
1. In the Parameters table, highlight the components you want to
change.
2. Right click the selected components.
A pop-up menu appears.
3. Left click on Find in Design.
February 2016 78 Product Version 17.2-2016
© 1999-2019 All Rights Reserved.
PSpice Advanced Analysis User Guide
Sensitivity
The schematic editor appears with the components highlighted.
4. Change the parameter value in the schematic editor.
5. Rerun the PSpice simulation and check results.
6. Rerun Sensitivity.
Sending parameters to Optimizer
Review the results of the Sensitivity calculations. We need to use
engineering judgment to select the sensitive components to optimize:
■ We won’t change R5 or R9 because they control the input and
output impedances.
■ We won’t change R2 or R3 because they control transistor
biasing.
The linear bar graph at the Relative Sensitivity setting shows that R4,
R6, and R8 are also critical parameters. We’ll import these
parameters and values to Optimizer.
1. In the Parameters table, hold down the Ctrl key and select R4,
R6, and R8.
2. Right click the selected components.
February 2016 79 Product Version 17.2-2016
© 1999-2019 All Rights Reserved.
PSpice Advanced Analysis User Guide
Sensitivity
A pop-up menu appears.
3. Select Send to Optimizer.
4. From the View menu, select Optimizer.
Select Optimizer view to switch
to the Optimizer window and see
the parameters you sent over
from Sensitivity
Optimizer becomes the active window and your critical
parameters are listed in the Optimizer Parameters table.
Printing results
➡ Click .
Or
From the File menu, select Print.
February 2016 80 Product Version 17.2-2016
© 1999-2019 All Rights Reserved.
PSpice Advanced Analysis User Guide
Sensitivity
Saving results
➡ Click .
Or
From the File menu, select Save.
The final results will be saved in the Advanced Analysis profile
(.aap).
For power users
Sensitivity calculations
Absolute sensitivity
Absolute sensitivity is the ratio of change in a measurement value to
a one unit positive change in the parameter value.
For example: There may be a 0.1V change in voltage for a 1 Ohm
change in resistance.
The formula for absolute sensitivity is:
[(Ms - Mn) / (Pn * Sv * Tol)]
Where:
M s = the measurement from the sensitivity run for that parameter
M n = the measurement from the nominal run
Tol = relative tolerance of the parameter
P n = Nominal parameter value
Sv = Sensitivity Variation. (Default = 40%)
By default, the parameter value is varied within 40% of the set
tolerance.
You can change this value to any desired percentage using the
Profile settings dialog box.
1. From the Edit drop-down menu, choose Profile Settings.
February 2016 81 Product Version 17.2-2016
© 1999-2019 All Rights Reserved.
PSpice Advanced Analysis User Guide
Sensitivity
2. In the Profile setting dialog box, select the Sensitivity tab.
3. In the Sensitivity Variation dialog box, specify the value by which
you want to vary the parameter value.
4. Click OK to save your settings.
The values entered by you in the Profile Setting dialog box, are stored
for the future use as well. Every time you load the project, old values
are used for advanced analysis simulations.
Example
For example, if you specify the Sensitivity Variation as 10%, the
parameter values will be varied within 10% of the tolerance value.
Consider that you want to test a resistor of 100k for sensitivity. The
tolerance value attached to the resistor is 10%.
By default, for sensitivity calculations, the value of resistor will be
varied from 96K to 104K. But if you change the default value of
Sensitivity Variation to 10%, the resistor values will be varied from
99K to 101K for sensitivity calculations.
Relative sensitivity
Relative sensitivity is the percentage of change in a measurement
based on a one percent positive change of a component’s parameter
value.
For example: For each 1 percent change in resistance, there may be
2 percent change in voltage.
The formula for relative sensitivity is:
[(Ms - Mn) / (Sv*Tol)]
Where:
M s = the measurement from the sensitivity run for that parameter
M n = the measurement from the nominal run
Tol = relative tolerance of the parameter
Sv = Sensitivity Variation. (Default = 40%)
February 2016 82 Product Version 17.2-2016
© 1999-2019 All Rights Reserved.
PSpice Advanced Analysis User Guide
Sensitivity
Relative sensitivity calculations determine the measurement change
between simulations with the component parameter first set at its
original value and then changed by Sv percent of its positive
tolerance. Linearity is assumed. This approach reduces numerical
calculation errors related to small differences.
For example, assume that an analysis is run on a 100-ohm resistor
which has a tolerance of 10 percent. The maximum value for the
resistor would be 110 ohms. Assuming the default value of Sv, which
is 40%, the analysis is run with the value of the resistor set to 104
ohms (40 percent of the 10 ohm tolerance) and a measurement value
is obtained. Using that value as a base, Sensitivity assumes that the
resistance change from 100 to 104 ohms is linear and calculates
(interpolates) the measured value at 1 percent tolerance (101 ohms).
Worst-case minimums and maximums
For each measurement, Sensitivity sets all parameters to their
tolerance limits in the direction that will increase the measurement
value, runs a simulation, and records the measurement value.
Sensitivity then sets the parameters to the opposite tolerance limits
and gets the resulting value.
If worst-case measurement values are within acceptable limits for the
design, the measurements can in most cases be ignored for the
purpose of optimization.
Sensitivity assumes that the measured quantity varies monotonically
throughout the range of tolerances. If not (if there is an inflection point
in the curve of output function values), the tool does not detect it.
Symptoms of this include a maximum worst-case value that is less
than the original value, or a minimum value greater than the original
value.
Sensitivity analysis runs
Sensitivity performs the following runs:
■ A nominal run with all parameters set at original values
■ The next run with one parameter varied within tolerance
Values are obtained for each measurement. View the Log File for
parameter values used in each measurement calculation.
February 2016 83 Product Version 17.2-2016
© 1999-2019 All Rights Reserved.
PSpice Advanced Analysis User Guide
Sensitivity
■ Subsequent runs with one parameter varied within tolerance
■ A minimum worst-case run for each measurement
■ A maximum worst-case run for each measurement
For our example circuit with 4 measurements and 12 parameters with
tolerances, Sensitivity performs 21 runs.
There is one worst-case
minimum and one worst-case
maximum run per measurement
1 + 12 + (2 x 4) = 21 runs
The nominal run There are four measurements
using the original used in this example
parameter values
There is one run for each parameter
varied within tolerance. We use 12
parameters
To see the details of parameter and measurement calculations:
from the View menu select Log File.
February 2016 84 Product Version 17.2-2016
© 1999-2019 All Rights Reserved.
PSpice Advanced Analysis User Guide
4
Optimizer
In this chapter
This chapter introduces you to Optimizer, its function, and the
optimization process.
■ Optimizer overview on page 85
■ Terms you need to understand on page 87
■ Optimizer procedure overview on page 94
■ Example on page 119
■ For Power Users on page 143
Optimizer overview
Note: Advanced Analysis Optimizer is available with the following
products:
■ PSpice1 Advanced Optimizer Option
■ PSpice Advanced Analysis
■ PSpice Optimizer
Optimizer is a design tool for optimizing analog circuits and their
behavior. It helps you modify and optimize analog designs to meet
your performance goals.
1. Depending on the license available, you will access either PSpice or
PSpice Simulator.
February 2016 85 Product Version 17.2-2016
© 1999-2019 All Rights Reserved.
PSpice Advanced Analysis User Guide
Optimizer
Optimizer fine tunes your designs faster and automatically than trial
and error bench testing can. Use Optimizer to find the best
component or system values for your specifications.
Advanced Analysis Optimizer can be used to optimize the designs
that meet the following criteria:
■ Design should simulate with PSpice.
You can optimize a working circuit design that can be simulated
using PSpice and the simulation results are as desired.
■ Components in the design must have variable parameters, each
of which relates to an intended performance goal.
Optimizer cannot be used to:
■ Create a working design
■ Optimize a digital design or a design in which the circuit has
several states and small changes in the variable parameter
values causes a change of state. For example, a flip-flop is on for
some parameter value, and off for a slightly different value.
You can use the Advanced Analysis Optimizer to import legacy
Optimizer projects.
February 2016 86 Product Version 17.2-2016
© 1999-2019 All Rights Reserved.
PSpice Advanced Analysis User Guide
Optimizer
Terms you need to understand
Optimization
Optimization is the process of fine-tuning a design by varying
user-defined design parameters between successive simulations
until performance comes close to (or exactly meets) the ideal
performance.
The Advanced Analysis Optimizer solves four types of optimization
problems as described in the table shown below.
Problem Type Optimizer Action Example
Unconstrained Reduces the value of a Minimize the propagation
minimization single goal delay through a logic cell
Constrained minimization Reduces the value of a Minimize the propagation
single goal while delay through a logic cell
satisfying one or more while keeping the power
constraints consumption of the cell
less than a specified
value
Unconstrained least Reduces the sum of the Given a terminator
squares1 squares of the individual design, minimize the sum
errors (difference of squares of the errors in
between the ideal and the output voltage and
measured value) for a set equivalent resistance
of goals
Constrained least Reduces the sum of Minimize the sum of
squares squares of the individual squares of the figures of
errors for a set of goals merit for an amplifier
while satisfying one or design while keeping the
more constraints open loop gain equal to a
specified value
1 Use unconstrained least squares when fitting model parameters to a set of measurements, or when minimizing more than
one goal.
February 2016 87 Product Version 17.2-2016
© 1999-2019 All Rights Reserved.
PSpice Advanced Analysis User Guide
Optimizer
Note: All four cases allow simple bound constraints; that is, lower
and upper bounds on all of the parameters. Optimizer also handles
nonlinear function as constraints.
Curve fitting
Curve fitting is a method of optimizing a model to a waveform. In this
method, the specifications are represented using a collection of x-y
points. These points describe the response of a system or a part of it.
Parameter
A parameter defines a property of the design for which the Optimizer
attempts to determine the best value within specified limits.
A parameter can:
■ Represent component values (such as resistance, R, for a
resistor).
■ Represent other component property values (such as slider
settings in a potentiometer).
■ Participate in expressions used to define component values or
other component property values.
■ Be a model parameter, such as IS for a diode.
Example: A potentiometer part in a schematic uses the SET
property to represent the slider position. You can assign a
parameterized expression to this property to represent variable
slider positions between 1 and 0. During optimization, the
Optimizer varies the parameterized value of the SET property.
Specification
A specification describes the desired behavior of a design in terms of
goals and constraints.
For example: For a given design, the gain shall be 20 dB ±1 dB; for a
given design, the 3 dB bandwidth shall be 1 kHz; for a given design,
the rise time must be less than 1 usec.
February 2016 88 Product Version 17.2-2016
© 1999-2019 All Rights Reserved.
PSpice Advanced Analysis User Guide
Optimizer
A design must always have at least one goal. You can have any
number of goals and constraints in any combination, but it is
recommended that the number of goals should be less. You can
easily change a goal to a constraint and vice-versa.
The Advanced Analysis Optimizer can have two types of
specifications: internal and external.
Internal specifications
An internal specification is composed of goals and constraints that
are defined in terms of target values and ranges. These
specifications are entered using the Standard tab of the Advanced
Analysis Optimizer.
External specifications
An external specification is composed of measurement data defined
in an external data file, which is read by the Advanced Analysis
Optimizer. The external specifications are entered using the Curve
Fit tab of the Advanced Analysis Optimizer.
Goal
A goal defines the performance level that the design should attempt
to meet (for instance, minimum power consumption). A goal
specification includes:
❑ The name of the goal.
❑ An acceptable range of values.
❑ A circuit file to simulate, a simulation profile.
❑ An expression or a measurement function for measuring
performance.
Constraint
A constraint defines the performance level that the design must fulfill.
For example, an expression indicating that the output voltage that
February 2016 89 Product Version 17.2-2016
© 1999-2019 All Rights Reserved.
PSpice Advanced Analysis User Guide
Optimizer
must be greater than a specific level can be a constraint. The
constraint specification includes:
❑ The name of the constraint.
❑ An acceptable range of values.
❑ A circuit file to simulate or a simulation profile.
❑ An expression or a measurement function for measuring
performance.
❑ An allowed relationship between measured values and the
target value, which can be one of the following:
<= measured value must be less than
or equal to the target value
= measured value must equal the
target value
>= measured value must be greater
than or equal to the target value
It is recommended that in a design, nonlinear functions of the
parameters should be treated as constraints and not as goals.
For example: Bandwidth can vary as the square root of a bias current
and as the reciprocal of a transistor dimension.
Performance
The performance of a design is a measure of how closely the
calculated values of its specifications approach their target values for
a given set of parameter values.
Each aspect of a design’s performance is found by evaluating
Optimizer expressionsL
In many cases (particularly if there are multiple conflicting
specifications), it is possible that the Optimizer will not meet all of the
goals and constraints. In these cases, optimum performance is the
best compromise solution—that is, the solution that comes closest to
satisfying each of the goals and constraints, even though it may not
completely satisfy any single one.
February 2016 90 Product Version 17.2-2016
© 1999-2019 All Rights Reserved.
PSpice Advanced Analysis User Guide
Optimizer
Evaluation
An evaluation is an algorithm that computes a single numerical value,
which is used as the measure of performance with respect to a
design specification.
The Optimizer accepts evaluations in one of these three forms:
■ Single-point PSpice A/D trace function
■ PSpice A/D measurement expression
■ Expression based on a combination of functions. For example
max(X)+max(Y)
Given evaluation results, the Optimizer determines whether or not
the changes in parameter values are improving performance, and
determines how to select the parameters for the next iteration.
Trace function
A trace function defines how to evaluate a design characteristic when
running a single-point analysis (such as a DC sweep with a fixed
voltage input of 5 V). For example: V(out) to measure the output
voltage; I(d1) to measure the current through a component.
Note: Refer to the online PSpice A/D Reference Guide for the
variable formats and mathematical functions you can use to
specify a trace function.
Measurement Expression
A measurement expression defines how to evaluate a design
characteristic when running any kind of analysis other than a
single-point sweep analysis. A measurement expression computes a
single number from a waveform. This can be done by finding a
characteristic point (e.g., time of a zero-crossing) or by some other
operation.
For example, you can use a measurement expressions to:
■ Find maxima and minima in a trace.
■ Find distance between two characteristic points (such as peaks).
February 2016 91 Product Version 17.2-2016
© 1999-2019 All Rights Reserved.
PSpice Advanced Analysis User Guide
Optimizer
■ Measure slope of a line segment.
■ Derive aspects of the circuit’s performance which are
mathematically described (such as 3 dB bandwidth, power
consumption, and gain and phase margin).
To write effective measurement expressions, determine what you are
attempting to measure, then define what is mathematically special
about that point (or set of points).
Note: Be sure that the measurement expressions accurately
measure what they are intended to measure. Optimization results
highly depend on how well the measurement expressions behave.
Discontinuities in measurement expressions (i.e., sudden jumps for
small parameter changes) can cause the optimization process to fail.
Optimizer expression
An expression defines a design characteristic. The expression is
composed of optimizer parameter values, constants, and the
operators and functions shown in Table 4-1.
For example: To measure the sum of resistor values for two resistors
with parameterized values named R1val and R2val, respectively, use
the expression R1val + R2val.
Table 4-1 Valid Operators and Functions for Advanced
Analysis Optimizer Expressions.
Operator Meaning
+ addition
- subtraction
* multiplication
/ division
** exponentiation
exp ex
log ln(x)
log10 log 10 (x)
sin sine
February 2016 92 Product Version 17.2-2016
© 1999-2019 All Rights Reserved.
PSpice Advanced Analysis User Guide
Optimizer
Table 4-1 Valid Operators and Functions for Advanced
Analysis Optimizer Expressions., continued
Operator Meaning
cos cosine
tan tangent
atan arctangent
Note: Unlike trace functions and measurement expressions,
Optimizer expressions are evaluated without using a simulation.
Derivative
A derivative can be defined as the rate of change of specification
value with the change in parameter value.
Simulation profile
A simulation profile is used in the basic simulation flow. A simulation
profile contains and saves the simulation settings for an analysis type
so that it can be reused.
Advanced Analysis Profile
An advanced analysis profile contains and saves the advanced
analyses (optimizer/sensitivity) settings so it can be reused.
February 2016 93 Product Version 17.2-2016
© 1999-2019 All Rights Reserved.
PSpice Advanced Analysis User Guide
Optimizer
Optimizer procedure overview
Workflow
February 2016 94 Product Version 17.2-2016
© 1999-2019 All Rights Reserved.
PSpice Advanced Analysis User Guide
Optimizer
To obtain meaningful optimization results, the Optimizer requires a
problem description that consists of a circuit design, a list of
optimization parameters, number of problem constraints derived from
the design specification, and a set of performance goals to optimize.
To optimize a circuit,
1. Create or edit a circuit using a schematic tool.
2. Simulate and define circuit measurements.
3. Determine and set up optimization parameters that you want to
vary during optimization.
You can set up parameters from the Optimizer or on the
schematic.
4. Specify the optimization specification.
For Internal specifications use the standard tab.
a. Define the goal for the circuit measurements.
You can define goals such as rise time, phase margin, or
entire response curves.
b. Weight goals as needed.
For External specifications use the Curve Fit tab.
a. Specify the trace expression and the location of the
reference file.
b. For each of the Trace expression, specify the reference
waveform, tolerance, and weight.
5. Select the Optimizer engine.
You can use either the Modified Least Squares Quadratic or
Random engines for optimization. The Discrete engine should
be used after optimization to convert optimization parameters
into discrete values only.
6. Start the analysis from the Optimizer.
7. Analyze or review the data in the Optimizer and refine the circuit
design.
8. Save and print out your results.
February 2016 95 Product Version 17.2-2016
© 1999-2019 All Rights Reserved.
PSpice Advanced Analysis User Guide
Optimizer
Setting up in the circuit in the schematic editor
Start with a circuit in the design entry tool. The circuit simulations and
measurements should be already defined.
The simulation can be a Time Domain (transient), a DC Sweep, or an
AC Sweep/Noise analysis.
1. From your schematic editor, open your circuit.
2. Simulate the circuit.
3. Check your key waveforms in PSpice and make sure they are
what you expect.
Test your measurements and make sure they have the results you
expect.
For information on circuit layout, and simulation setup, see your
schematic editor or PSpice user guides.
For information on setting up measurements, see “Measurement
Expressions."
February 2016 96 Product Version 17.2-2016
© 1999-2019 All Rights Reserved.
PSpice Advanced Analysis User Guide
Optimizer
Setting up Optimizer in Advanced Analysis
Setting up the Optimizer consists of the following tasks:
■ Opening Optimizer in Advanced Analysis
■ Selecting an engine
■ Defining Optimization parameters (Selecting Component
Parameters)
■ Setting up circuit measurements or specifications.
■ Specifying optimization goals
Optimization goals are design specifications that you want to meet.
Therefore, while defining optimization parameters, you need to
determine parameters that affect your goals the most.
Opening Optimizer in Advanced Analysis
➡ From the PSpice menu in your schematic editor, select
Advanced Analysis / Optimizer.
The Advanced Analysis Optimizer tool opens.
Selecting an engine
Optimizer in advanced analysis supports multiple engines. These are
Modified LSQ (MLSQ), Random, and Discrete engines. In an
optimization cycle, a combination of these engines is used.
Use these Optimizer engines for these reasons:
■ Modified LSQ engine: to rapidly converge on an optimum
solution.
■ Random engine: to pick a starting point that avoids getting stuck
in local minima when there is a problem converging.
■ Discrete engine: to pick commercially available component
values and run the simulation one more time with the selected
commercial values.
The normal flow in which these engines are used is Random engine,
followed by MLSQ engine, and finally the Discrete engine.
February 2016 97 Product Version 17.2-2016
© 1999-2019 All Rights Reserved.
PSpice Advanced Analysis User Guide
Optimizer
To know more about the Optimizer engines see Engine overview.
➡ From the top toolbar engine drop-down list, select one of the four
optimizing engines.
Note: The Discrete engine is used at the end of the optimization
cycle to round off component values to commercially available
values.
Setting up component parameters
In this step, you identify the components or the parts in the circuit,
whose parameter values you need to vary. Though the Optimizer in
Advanced Analysis can support any number of components, it is
recommended that the number of components with the variable
parameter values should be kept to minimum.
You can specify parameters using:
■ Schematic Editor
■ Optimizer
■ Sensitivity
Schematic Editor
1. In the schematic editor, select the component, whose parameter
values you want to vary.
2. Select PSpice > Advanced Analysis > Export Parameters
to Optimizer.
The component gets added in the Parameters table.
Note: After you select the component, you can right-click and select
Export Parameters to Optimizer from the pop-up menu. This
command is enabled only if the selected component is based on
PSpice-provided templates.
Optimizer
1. In the Parameters table in Advanced Analysis, click on the row
containing the text “Click here to import.”
February 2016 98 Product Version 17.2-2016
© 1999-2019 All Rights Reserved.
PSpice Advanced Analysis User Guide
Optimizer
The Parameters Selection dialog box appears.
2. Highlight the components you want to vary and click OK.
The components are now listed in the Parameters table.
Sensitivity
1. After you run the sensitivity analysis, select the most sensitive
components and right-click.
2. From the pop-up menu, select Send to Optimizer.
Selected components are listed in the Parameters table.
When you add a component to the Parameters table, the parameter
name, the original value of the parameter, and the minimum and
maximum values of the parameter are also listed in the Parameters
table. The Min and Max values sets the range the engine will vary
the component’s parameters. These values are calculated by the
Optimizer based on the original value. By default, Min value is
one-tenth of the Original value and Max value is ten times the
Original value.
You can use your engineering judgment to edit the Parameters table
Min and Max values for the Optimization.
Caution
If you reimport any of the parameter that is already
present in the Parameters table, the entries in the
Original, Min, and Max columns are overwritten by the
new values.
Guidelines for selecting components
Optimization parameters need to carefully selected to ensure quicker
optimizations and the best results.
■ Vary your specification’s most sensitive components. Run a
sensitivity analysis to find them.
■ Use good engineering judgment. Don’t vary components whose
values need to stay the same for successful circuit operation.
February 2016 99 Product Version 17.2-2016
© 1999-2019 All Rights Reserved.
PSpice Advanced Analysis User Guide
Optimizer
For example: if the input and output resistors need to be 50 ohms
for impedance matching, do not choose those components to
optimize.
■ Vary just one component if varying other components can cause
the same effect.
For example: in an RC filter combination, both the resistor and
capacitor affect the bandwidth. Selecting one parameter
simplifies the problem. If your goal cannot be met with one
parameter, you can add the second parameter.
Guidelines for setting up Parameters
■ Make sure that ranges you specify take into account power
dissipation and component cost.
For example: a resistor with a small value (low ohms) could
require a larger, more expensive power rating.
■ Start with a small set of parameters (three or four) and add to the
list during your optimization process.
■ Aim for parameters with initial values near the range midpoints.
Optimizer has more trouble finding solutions if parameter values
are close to the endpoint of the ranges.
■ Keep optimization parameter ranges within 1 or 2 orders of
magnitude.
Setting up specifications
Using the Advanced Analysis Optimizer you can set two types of
specifications:
■ Measurement specifications - should be used in cases where
circuit performance is measurable in terms of variable parameter
values, such as gain margin for the circuit.
■ Curve-fit specifications - should be used in cases where circuit
output is a waveform, such as in wave shaping circuits.
February 2016 100 Product Version 17.2-2016
© 1999-2019 All Rights Reserved.
PSpice Advanced Analysis User Guide
Optimizer
Setting up measurement specifications
In the Advanced Analysis Optimizer, you can specify the
measurement specification in the Standard tab.
1. In the Specifications table, click on the row containing the text
“Click here to import...”
The Import Measurements dialog box appears with
measurements configured earlier in PSpice.
2. Highlight the measurements you want to vary and click OK.
The components are now listed in the Specifications table.
3. Specify the acceptable minimum and maximum measurement
values in the Specifications table Min and Max columns.
4. If you are using the Modified LSQ engine, mark the
measurement as a goal or constraint by clicking in the Type
column.
The engine strives to get as close as possible to the goals while
ensuring that the constraints are met.
5. Weigh the importance of the specification using the Weight
column.
Change the number in the weight column if you want to
emphasize the importance of one specification with respect to
another. Use a positive integer greater than or equal to one.
Note: Trial and error experimenting is usually the best way to select
an appropriate weight. Pick one weight and check the Optimizer
results on the Error Graph. If the results do not emphasize the
weighted trace more than the rest of the traces on the graph, pick a
higher weight and rerun the Optimization. Repeat until you get the
desired results.
Guidelines for setting up measurement specifications
■ Determine your requirements first, then how to measure them.
■ Don’t set conflicting goals.
For example: Vout > 5 and Vout < 2 when the input is 3V.
February 2016 101 Product Version 17.2-2016
© 1999-2019 All Rights Reserved.
PSpice Advanced Analysis User Guide
Optimizer
■ Make sure enough data points are generated around the points
of measurements. Good resolution is required for consistent and
accurate measurements.
■ Simulate only what’s needed to measure your goal.
For example: for a high frequency filter, start your frequency
sweep at 100 kHz instead of 1 Hz.
Setting up curve-fit specifications
Use curve fitting for following:
1. To optimize a model to one or more sets of data points. Using
curve fitting, you can optimize multiple model parameters to
match the actual device characteristic represented either
waveforms from data sheets or measured data.
2. When the measurement expressions are specified as values at
particular points, YatX().
3. To optimize circuits that need a precise AC or impulse response.
For example, you can use curve fitting for optimizing signal
shaping circuits, where the circuit waveform must match the
reference waveform.
To use curve fitting for optimizing a design, you need to specify the
following in the Curve Fit tab of the Advanced Analysis Optimizer:
1. A curve-fit specification
You can either import a specification from an existing .opt file
or can create a new specification.
Creating a new specification includes specifying a trace
expression, a reference file containing measured points and the
corresponding measurement values, and a reference waveform.
To know the details about the New Trace Expression dialog box,
see Advanced Analysis Online Help.
To see the detailed procedure for creating a new curve-fit
specification, see “Creating a Curve-fit Specification” on
page 103.
To know more about the reference files, see Reference file on
page 103.
February 2016 102 Product Version 17.2-2016
© 1999-2019 All Rights Reserved.
PSpice Advanced Analysis User Guide
Optimizer
2. List of parameters to be changed
All the optimizable parameters in a circuit are listed in the
property map file. This file is created when you netlist the design,
and has information of each of the device used in the circuit
design.
Creating a Curve-fit Specification
1. Specify the Trace Expression.
a. In the Specifications area, click the row stating “Click here
to enter a curve-fit specification”.
b. In the New Trace Expression dialog box, select the
simulation profile from the Profile drop-down list, and also
specify the trace expression or the measurement for which
you want to optimize the design.
2. Specify the reference file.
3. Specify the reference waveform. The Ref. Waveform drop-down
list box lists all the reference waveforms present in the reference
file that is specified in the previous step.
4. Specify the Weight for the specification.
5. Specify the relative tolerance.
Reference file
To be able to use curve fitting for optimizing your circuit, you must
have a reference waveform. In Advanced Analysis Optimizer, the
reference waveform is specified in form of multiple data points stored
in a reference file. A reference file is a text file that contains the
reference waveform with respect to a sweep in the tabular form with
the data values separated by white spaces, blanks, tabs or comma.
An reference file has to have a minimum of two columns, one for the
sweep data and one for the reference waveform. A reference file can
have multiple columns. Each extra column represents a different
reference waveform.
February 2016 103 Product Version 17.2-2016
© 1999-2019 All Rights Reserved.
PSpice Advanced Analysis User Guide
Optimizer
The format of a multiple column reference file is shown below:
A sample MDP file with one reference waveform is shown below.
Time V(D4:2)
0 1.35092732941686e-022
2e-010 0.119616948068142
2.17331331036985e-010 0.129942461848259
2.51993993110955e-010 0.150499030947685
3.21319317258894e-010 0.19108946621418
4.59969965554774e-010 0.270239174365997
7.37271262146533e-010 0.420916199684143
1.14672723207623e-009 0.627191662788391
1.52335408125073e-009 0.802674531936646
2.27660777959973e-009 1.13146245479584
3.77361568603665e-009 1.87895023822784
6.76763149891049e-009 3.6644229888916
1.27556631246582e-008 7.35082197189331
February 2016 104 Product Version 17.2-2016
© 1999-2019 All Rights Reserved.
PSpice Advanced Analysis User Guide
Optimizer
2.46214577833191e-008 14.6913433074951
4.1200489727594e-008 24.834680557251
6.12008282819763e-008 36.7118606567383
8.12011668363586e-008 48.0069961547852
1.01201505390741e-007 58.5374412536621
1.21201843945123e-007 68.1351776123047
1.41202182499506e-007 76.6477890014648
1.61202521053888e-007 83.9403915405273
1.8120285960827e-007 89.8975143432617
2.01203198162653e-007 94.4249801635742
2.21203536717035e-007 97.4511413574219
2.41203875271417e-007 98.9281539916992
2.61204213825799e-007 98.832633972168
2.81204552380182e-007 97.1660690307617
3.01204890934564e-007 93.9547653198242
First column of the reference file contains the sweep data, which is
plotted on the X-axis. The first element in the header row indicates
the type of analysis. For transient analysis the entry should be Time,
for ac analysis it is Freq (frequency). For the DC-analysis there is no
special entry. In case you leave the column header of the first column
blank, the Advanced Analysis Optimizer assumes the entries in the
sweep column to be time or frequency depending on whether the
simulation profile is ac or transient, respectively.
The remaining entries in the header row indicate the names of the
reference waveform in each column. These entries are displayed in
the Reference Waveform drop-down list of the Curve Fit tab.
Creating Reference Files
You can create a reference file using one of the following.
■ Manually
Write the x,y points of the reference waveform in a text file. Save
the text file with either .mdp, .csv, or .txt extension.
■ Using the Export command in the PSpice File menu.
a. Load a .dat file in PSpice.
b. In the PSpice File menu, choose Export. Select Text (.txt
file).
February 2016 105 Product Version 17.2-2016
© 1999-2019 All Rights Reserved.
PSpice Advanced Analysis User Guide
Optimizer
c. The Export Text Data dialog box appears.
The Output Variable to Export list displays the list of existing
traces. You can add or delete traces from this list.
d. In the File name field, specify the name of the reference file
and the location where the reference file is to be saved.
e. Click OK to generate the reference file.
To know the details about the Export Text Data dialog box,
see PSpice AD online help.
The reference file generated using the Export menu command,
has data values separated by tab.
Error Calculation
The error displayed in the Error column of the Curve Fit tab is
influenced by the following factors:
■ Relative Tolerance, specified by the user in the Tolerance
column of the Curve Fit tab.
■ Curve Fit Gear, specified by the user in the Optimizer tab of the
Profile Settings dialog box. Curve fit gears are the methods used
for error calculations.
Note: The Profile Settings dialog box is displayed when you
choose Profile settings from the Advanced Analysis Edit menu.
The error displayed is the difference between Root Mean Square
Error (Erms) and the tolerance specified by the user.
The Root Mean Square Error (Erms) is calculated using the following
formula:
E rms =
( Ri – Si )
100 × ----------------------------------
2
( Ri )
Where
R i = Y at X (R,X i)
February 2016 106 Product Version 17.2-2016
© 1999-2019 All Rights Reserved.
PSpice Advanced Analysis User Guide
Optimizer
Vi represents the reference value at the same sweep point.
and
S i = Y at X (S,X i)
Yi is the simulated data value.
Xi indicates the set of sweep values considered for the error
calculation. The value of Xi depends on the gear type selected by the
user.
Legacy gear
In this case, each point in the reference waveform is treated as an
individual specification (goal) by the Optimizer. In this method, every
data point is optimized. Therefore, the error at each data point should
be zero. The Optimizer calculates error at each of the reference point
and the final error is the RMS of the error at all reference points.
Note: The legacy gear works only if the number of data points
to be optimized is less than 250. If the number of data points is
more than 250, next gear selected automatically.
Weighted reference gear
In this case, the Advanced Analysis Optimizer considers a union of
the reference data points as well as simulation data points in the
common interval of time or frequency values. A weight factor is
multiplied to the error at each Xi. In this case, Xi will contain both, the
reference file points and the simulation sweep points, but the error is
calculated by multiplying the weight factor to the error at each point.
Therefore, the error is:
E rms =
Wi × ( Ri – Si )
100 × ------------------------------------------------
2
Wi × ( Ri )
Where Wi is the weight that is calculated using the following formula.
■ For data points appearing only in the simulation data.
February 2016 107 Product Version 17.2-2016
© 1999-2019 All Rights Reserved.
PSpice Advanced Analysis User Guide
Optimizer
Wi = 1
■ For data points appearing in the reference waveform.
b--- 2
Wi =
a
Where
b = sizeof { X ref + sim }
and
a = sizeof { X ref }
The sizeof function returns the size of the vector.
X ref + sim indicate the union of the reference data points as well
as simulation data points in a common interval.
Note: The weighted reference gear is same as Reference data
b
points only gear for cases where --- → ∞ .
a
Reference only gear
In this case, the Advanced Analysis Optimizer tries to fit in the
simulation curve to the curve specified by the reference waveform,
and the goal is to minimize the (RMSerror/RMSref) below the
tolerance level specified by the user. The error is calculated only at
the reference data points. Therefore, Xi will only contain the points on
the reference waveform.
The error calculation formula is same as used in the Weighted
reference gear, except that Wi is zero for all data points that are not
on the reference waveform.
Simulation also gear
In this case, the Advanced Analysis Optimizer considers a union of
the reference data points as well as simulation data points in the
common interval of Time or frequency values.
February 2016 108 Product Version 17.2-2016
© 1999-2019 All Rights Reserved.
PSpice Advanced Analysis User Guide
Optimizer
Therefore, the error is calculated using the following formula:
E rms =
( Ri – Si )
100 × ----------------------------------
( Ri ) 2
Note: Notice that if Wi is equal to 1 for all Xi, then the Weighted
reference gear is same as the Simulation and reference data points
alike gear.
Example
Consider a situation in which the reference sweep or the value of X
for the reference waveform, ranges from 30u to 110u. The value of X
for the simulation waveform ranges from 0u to 100u. In this case,
sweep value for error calculation (Xi) will range from 30u to 100u.
This is so because the common interval between ranges 0-100u and
30u-110u is 30u to 100u. Lets assume that in the above-mentioned
range, there are 100 reference data points and a total of 400 data
points (simulation plus reference) on which error is being calculated.
The Erms will be calculated for all the 400 data points.
For each value of Xi, Si, which is the simulated value at Xi, can either
be an exact value specified in the simulation data (.dat) file, or it can
be the interpolated value at Xi. Similarly, Ri, which is the reference
value at Xi, can either be an exact value specified in the reference file,
or it can be the interpolated value at Xi.
Thus, for the simulation also curve-fit error gear, Xi contains both the
reference file points and the simulation sweep points (a total of 400
data points). The error between the Ri and Si is calculated at each of
the 400 points and the RMS of this error waveform is calculated. The
ratio of RMS of the error waveform and the RMS of the reference
waveform R is calculated and normalized to the equivalent
percentage.
For the weighted reference curve-fit error gear, the weighted RMS
error is calculated at each of the 400 points (Xi). In this case there is
one reference point for every four simulation data points (assuming
linear distribution of reference and simulated data points). So each of
the reference points is weighted by a scale factor of four (400/100).
February 2016 109 Product Version 17.2-2016
© 1999-2019 All Rights Reserved.
PSpice Advanced Analysis User Guide
Optimizer
Note: In all gears except the legacy gear, error is calculated for all
the sweep points that are overlapping between the output wave form
and the reference waveform.
Using curve fitting to optimize a design
1. Open a project and simulate it.
Verify that circuit is complete and is working fine.
2. Invoke Advanced Analysis Optimizer, select the Curve Fit tab.
3. Create a curve-fit specification.
Specify the following:
a. Trace Expression
Select a simulation profile and add a trace expression.
b. Name and location of the Reference file
c. Reference waveform as specified in the reference file.
d. Tolerance
e. Weight
4. Select the optimizable parameters.
For each parameter, the original value, the min value (original
value/10), and the max value (original value*10) displays
automatically. You can change the min-max range as per the
requirement.
5. Specify the method for error calculation.
a. From the Edit menu, choose Profile Settings.
b. From the Curve-Fit Error drop-down list in the Optimizer
tab of the Profile Settings dialog box, select the method to
be used for the error calculation.
To know more about error calculation methods, see Error
Calculation on page 106.
6. Specify whether or not you want to store simulation data.
February 2016 110 Product Version 17.2-2016
© 1999-2019 All Rights Reserved.
PSpice Advanced Analysis User Guide
Optimizer
a. In the Profile Settings dialog box, select the Simulation
tab.
b. From the Optimizer drop-down list, select Save All Runs, if
you want the simulation data to be stored, and select Save
None if you do not want the simulation data to be stored.
7. Select an engine and start the Advanced Analysis Optimizer.
February 2016 111 Product Version 17.2-2016
© 1999-2019 All Rights Reserved.
PSpice Advanced Analysis User Guide
Optimizer
Running Optimizer
Starting a run
➡ Click on the top toolbar.
The optimization analysis begins. The messages in the output
window tell you the status of the analysis.
A nominal run is made with the original component parameter
values.
As the optimization proceeds, the Error Graph shows a plot with
an error trace for each measurement. Data in the Parameters
and Specifications tables is updated.
Displaying run data
➡ Place your cursor anywhere in the Error Graph to navigate the
historical run data.
The Parameters and Specifications tables display the
corresponding data calculated during that run. The optimization
engine used for each run is displayed in the Optimization Engine
drop-down list box. Though the engine name is displayed, the list
box is disabled indicating that you can only view the engine used
for the optimizer run selected in the Error Graph.
Note: The Advanced Analysis Optimizer saves only the engine
name associated with the simulation run. Engine settings are not
saved.
Clearing the Error Graph history
Selecting the Clear error graph history, retains the value of
parameters at the last run. Simulation information for all previous
simulation runs is deleted.
For example, if the Optimizer has information stored for N number of
simulation runs then select Clear Error graph history will delete all the
simulation information from 0 to N-1 runs. The values in the current
column of the Parameters window are used as the starting point for
the next simulation run.
February 2016 112 Product Version 17.2-2016
© 1999-2019 All Rights Reserved.
PSpice Advanced Analysis User Guide
Optimizer
To get back the original parameter values, you need to delete all
parameters and import again.
➡ Right click on the Error Graph and select Clear History from
the pop-up menu.
This removes all historical data and restores the current
parameter values to last parameter value.
Controlling optimization
You can stop an analysis to explore optimization trends in the Error
Graph, reset goals when results are not what you expected, or
change engines.
Pausing, stopping and starting
➡ To start or continue, click on the top toolbar.
➡ To pause, click on the top toolbar.
The analysis pauses at an interruptible point and displays the
current data.
➡ To stop, click on the top toolbar.
Note: Starting after pause or stop resumes the analysis from where
you left off.
Controlling component parameters
The range that Optimizer varies a component’s parameter is
controlled by the Max and Min values.
Default component values are supplied. For resistors, capacitors,
and inductors the default range is one decade in either direction.
For more efficient optimization, tighten up the range between the Min
and Max values.
■ To change the minimum or maximum value a parameter is
varied: click in the Min or Max column in the Parameters table
and type in the change.
February 2016 113 Product Version 17.2-2016
© 1999-2019 All Rights Reserved.
PSpice Advanced Analysis User Guide
Optimizer
■ To use the original parameter value (with no change) during the
next optimizing run: click in the Parameters table to toggle
the check mark off.
■ To lock in the current value (with no change) of a parameter for
the next optimizing run: click on the lock icon in the Parameters
table to toggle the lock closed .
Note: If you cannot edit a value, and this is not the first run, you
may be viewing historical data. To return to current data, click to
the right of the horizontal arrow in the Error Graph.
Click to remove the
check mark, which
tells Optimizer to use
the Original value
without variation
during the next
optimizing run.
Click to lock in the
current value without
variation during the Click a Min or Max value to type in a change.
next optimizing run.
Default component values are supplied.
For resistors, capacitors, and inductors the default range is one decade in
either direction.
Note:
If you can’t edit a value, you might be viewing the historical data (if you ha
already run an optimization).
Click here to
make changes
which will affect
the next run.
Controlling measurement specifications
Cells with cross-hatched backgrounds are read-only and cannot be
edited.
February 2016 114 Product Version 17.2-2016
© 1999-2019 All Rights Reserved.
PSpice Advanced Analysis User Guide
Optimizer
■ To exclude a measurement from the next optimization run, click
the in the Specifications table, which removes the check
mark.
■ To hide a measurement’s trace on the Error Graph, click the
graph symbol icon ( ) in the Specifications table, which
toggles the symbol off.
■ To edit a measurement, click on the measurement you want to
edit, then click on .
■ To add a new measurement, click on the row that reads “Click
here to import a measurement...”
Note: For instructions on setting up new measurements, see
“Procedure for creating measurement expressions” on
page 258.
■ To export a new measurement to Optimizer or Monte Carlo,
select the measurement and right click on the row containing the
text “Click here to import a measurement created within PSpice.”
Select Send To from the pop-up menu.
The example for this topic comes with measurements already set up
in PSpice.
Copying History to Next Run
During optimization, you might want to modify an Optimizer run by
copying parameter values from a previous optimization run into the
current run database. You can then modify optimization
specifications or engine settings, and run the Optimizer again to see
the effects of varying certain parameters.
The Copy History to Next Run command allows you to copy the
parameter values of the selected run to the last run which is also the
starting point for the next simulation run.
Caution
Using Copy History To Next Run, you can only copy
the parameter values of the selected run. The
specifications, engine, and engine settings are not
copied.
February 2016 115 Product Version 17.2-2016
© 1999-2019 All Rights Reserved.
PSpice Advanced Analysis User Guide
Optimizer
Use the following procedure to copy history.
1. In the Error Graph, select a run that you want to copy.
The history marker appears positioned on the selected run.
2. Right-click on the Error Graph.
3. Select Copy History To Next Run from the pop-up menu.
The parameters values are copied from the current marker run,
for example, Run 1 to the end run.
Note: The Copy History To Next Run command is available only
when you stop the Optimizer. Selecting Pause does not enable this
menu command.
Consider a case where during optimization, parameter values do not
converge after a particular point. In such cases, you can stop the
Optimizer, copy the parameter values to the last run, select a different
Optimizer engine and run the optimizer again.
February 2016 116 Product Version 17.2-2016
© 1999-2019 All Rights Reserved.
PSpice Advanced Analysis User Guide
Optimizer
Assigning available values with the Discrete engine
The Discrete engine is used at the end of the optimization cycle to
round off components to commercially available values.
1. From the top toolbar engine field, select Discrete from the
drop-down list.
A new column named Discrete Table appears in the
Parameters table.
2. For each row in the Parameters table that contains an RLC
component, click in the Discrete Table column cell.
An arrow appears, indicating a drop-down list of discrete values
tables.
3. Select from the list of discrete values tables.
A discrete values table is a list of components with commercially
available numerical values. These tables are available from
manufacturers, and several tables are provided with Advanced
Analysis.
4. Click .
The Discrete engine runs.
The Discrete engine first finds the nearest commercially
available component value in the selected discrete values table.
Next, the engine reruns the simulation with the new parameter
values and displays the measurement results.
At completion, the Current column in the Parameters table is
filled with the new values.
5. Return to your schematic editor and put in the new values.
See Finding components in your schematic editor.
6. While you are still in your schematic editor, rerun the simulation.
Check your waveforms and measurements in PSpice and make
sure they are what you expect.
February 2016 117 Product Version 17.2-2016
© 1999-2019 All Rights Reserved.
PSpice Advanced Analysis User Guide
Optimizer
Finding components in your schematic editor
You can use the Find in Design feature to return to your schematic
editor and locate the components you would like to change.
1. In the Parameters table, highlight the components you want to
change.
2. With the components selected, right click the mouse button.
A pop-up menu appears.
3. Select Find in Design.
The schematic editor appears with the components highlighted.
Saving results
➡ Click .
Or
From the File menu, select Save.
The final results will be saved in the Advanced Analysis profile
(.aap).
Examining a Run in PSpice
During the optimization process, one or more optimizer runs can fail.
To investigate optimization failures,
■ Select Analysis > Optimizer > Troubleshoot in PSpice.
The simulation profile associated with the selected
measurement opens in PSpice. PSpice then automatically
opens the waveform viewer and shows a comparison of the last
Optimizer simulation to a nominal PSpice simulation. PSpice
lists results for both runs in the Measurement spreadsheet for
easy comparison.
February 2016 118 Product Version 17.2-2016
© 1999-2019 All Rights Reserved.
PSpice Advanced Analysis User Guide
Optimizer
Example
This section, covers two design examples. The first example
domesticates optimizing a design using measurement specifications.
The second design example covers optimizing a design using
curve-fit specifications.
Optimizing a design using measurement
specifications
This example uses the tutorial version of RFAmp located at:
<target_directory>\PSpice\tutorial\capture\pspic
eaa\rfamp
<target_directory>\PSpice\tutorial\concept\pspic
eaa\rfamp
The circuit is an RF amplifier with 50-ohm source and load
impedances. It includes the circuit schematic, PSpice simulation
profiles, and measurements.
For a completed example see:
<target_directory>\PSpice\Capture_Samples\AdvAnl
s\RFAmp directory
For a completed example see:
<target_directory>\PSpice\Concept_Samples\AdvAnl
s\RFAmp directory
The example uses the goals and constraints features in the Modified
LSQ engine. The engine strives to get as close as possible to the
goals while ensuring that the constraints are met.
When designing an RF circuit, there is often a trade-off between the
bandwidth response and the gain of the circuit. In this example we
are willing to trade some gain and input and output noise to reach our
bandwidth goal.
Optimizer goal:
■ Increase bandwidth from 150 MHz to 200 MHz
February 2016 119 Product Version 17.2-2016
© 1999-2019 All Rights Reserved.
PSpice Advanced Analysis User Guide
Optimizer
Note: Enter meg or e6 for MHz when entering these values in the
Specifications table.
Optimizer constraints:
■ Gain of at least 5 dB (original value is 9.4 dB)
■ Max noise figure of 5 (original value is 4.1)
■ Max output noise of 3 nano volts per root Hz (original value is 4.3
nano volts per root Hz)
Setting up the circuit in the schematic editor
1. In your schematic editor, browse to the RFAmp tutorials
directory.
<targe_directory>\PSpice\tutorial\Capture\pspi
ceaa\rfamp
<target_directory>\PSpice\tutorial\Concept\psp
iceaa\rfamp
2. Open the RFAmp project.
February 2016 120 Product Version 17.2-2016
© 1999-2019 All Rights Reserved.
PSpice Advanced Analysis User Guide
Optimizer
The RF amplifier circuit example
Assign global
tolerances
using this table
3. Select the SCHEMATIC1-AC simulation profile.
February 2016 121 Product Version 17.2-2016
© 1999-2019 All Rights Reserved.
PSpice Advanced Analysis User Guide
Optimizer
The AC simulation included in the RFAmp example
4. Click to run the PSpice simulation.
5. Review the results.
The waveforms in PSpice are what we expected.
In PSpice, view
measurement results
The measurements in PSpice give the results we expected.
February 2016 122 Product Version 17.2-2016
© 1999-2019 All Rights Reserved.
PSpice Advanced Analysis User Guide
Optimizer
Setting up Optimizer in Advanced Analysis
Opening Optimizer in Advanced Analysis
➡ From the PSpice menu in your schematic editor, select
Advanced Analysis / Optimizer.
The Optimizer tool opens.
Error Graph
Insertion row
Parameters
Specification
table
table
Output window
Selecting an engine
1. Click on the drop-down list to the right of the Optimizer tool
name.
A list of engines appears.
Click to display
drop-down list
February 2016 123 Product Version 17.2-2016
© 1999-2019 All Rights Reserved.
PSpice Advanced Analysis User Guide
Optimizer
2. Select the Modified LSQ engine.
Setting up component parameters
1. In the Parameters table, click on the row containing the text
“Click here to import...”
Click
The Parameters Selection dialog box appears.
Hold down the
CTRL key and
click to add
multiple
components
2. Highlight these components in the Parameters Selection
dialog box:
❑ R6, the 470 ohm resistor
❑ R4, the 470 ohm resistor
❑ R8, the 3.3 ohm resistor
February 2016 124 Product Version 17.2-2016
© 1999-2019 All Rights Reserved.
PSpice Advanced Analysis User Guide
Optimizer
3. Click OK.
The components are now listed in the Parameters table
4. In the Parameters table Min and Max columns, make these
edits:
❑ R8: min value 3, max value 3.6
❑ R6: min value 235, max value 705
❑ R6: min value 235, max value 705
This tightens the range the engine will vary the resistance of
each resistor, for more efficient optimization.
Click to remove the
check mark, which
tells Optimizer to use
the Original value
without variation
during the next
optimizing run.
Click to lock in the
current value without
variation during the Click a Min or Max value to type in a change.
next optimizing run.
Default component values are supplied.
For resistors, capacitors, and inductors the default range is one decade in
either direction.
Setting up measurement specifications
Measurements (set up earlier in PSpice) specify the circuit behavior
we want to optimize. The measurement specifications set the min
and max limits of acceptable behavior.
When using the Modified LSQ engine, you can also weigh the
importance of the measurement specifications and mark them as
constraints or goals.
The engine strives to get as close as possible to the goals while
ensuring that the constraints are met.
February 2016 125 Product Version 17.2-2016
© 1999-2019 All Rights Reserved.
PSpice Advanced Analysis User Guide
Optimizer
When there is more than one measurement specification, change the
number in the weight column if you want to emphasize the
importance of one specification with respect to another.
1. In the Specifications table, click on the row containing the text
“Click here to import....”
Click to import measurements
February 2016 126 Product Version 17.2-2016
© 1999-2019 All Rights Reserved.
PSpice Advanced Analysis User Guide
Optimizer
The Import Measurements dialog box appears with
measurements configured earlier in PSpice.
Hold down the
CTRL key and
click to add
multiple
measurements
2. Select all the AC sim measurements and click OK.
The measurements are now listed in the Specifications table.
3. In the Max(DB(V(Load))) row of the Specifications table:
❑ Min column: type in a minimum dB gain of 5.
❑ Max column: type in a maximum dB gain of 5.5.
❑ Type column: click in the cell and change to Constraint
❑ Weight column: type in a weight of 20
4. In the Bandwidth(V(Load),3) row:
❑ Min column: type in a minimum bandwidth response of
200e6
❑ Max column: leave empty (unlimited)
❑ Type column: leave as a Goal
❑ Weight column: leave the weight as 1
5. In the Min (10*log10(v(in... row:
February 2016 127 Product Version 17.2-2016
© 1999-2019 All Rights Reserved.
PSpice Advanced Analysis User Guide
Optimizer
❑ Min column: leave empty
❑ Max column: type in a maximum noise figure of 5
❑ Type column: click in the cell and change to Constraint
❑ Weight column: leave the weight as 1
6. In the Max(V(onoise)) row:
❑ Min column: leave empty
❑ Max column: type in a maximum noise gain of 3n
❑ Type column: click in the cell and change to Constraint
❑ Weight column: type in a weight of 20
Note: For information on numerical conventions, Numerical
conventions on page 22.
Click a cell to get a drop-down list and
select Goal
Click a cell to type in a value Select number and edit
Tip
It is recommended that you complete the steps for setting
up component parameters and measurement
specifications. In case you choose not to perform the steps,
you can use the SCHEMATIC1_complete.aap file located
at
..\tools\pspice\tutorial\capture\pspiceaa\r
famp\rf_amp-PSpiceFiles\SCHEMATIC
for Capture and
February 2016 128 Product Version 17.2-2016
© 1999-2019 All Rights Reserved.
PSpice Advanced Analysis User Guide
Optimizer
..\tools\pspice\tutorial\concept\pspiceaa\r
famp\rf_amp-PSpiceFiles\SCHEMATIC for Design
Entry HDL
1. To use the aap file provided with the design example, rename
SCHEMATIC1_complete.aap to SCHEMATIC1.aap.
Running Optimizer
Starting a run
➡ Click on the top toolbar.
Click to start
optimization
The optimization analysis begins. The messages in the output
window tell you the status of the analysis.
A nominal run is made with the original component parameter
values.
As the optimization proceeds, the Error Graph shows a plot with
an error trace for each measurement.
Data in the Parameters and Specifications tables is updated.
Optimizer finds a solution after five runs.
Displaying run data
➡ Place your cursor anywhere in the Error Graph to navigate the
historical run data.
The Parameters and Specifications tables display the
corresponding data calculated during that run. Historical run
February 2016 129 Product Version 17.2-2016
© 1999-2019 All Rights Reserved.
PSpice Advanced Analysis User Guide
Optimizer
data cannot be edited. It is read-only, as indicated by the
cross-hatched background.
Click a run line to see
data for that run
The data in the
Parameters and
Specifications tables
will change to reflect
the values of that run
To clear the Error
Graph and remove all
historical data: right
click on the Error
Graph and select Clear
History from the
pop-up menu.
Click to remove the
check mark, which
excludes the
measurement from the
next optimization run
Click the graph symbol to toggle the Cells with cross-hatched
symbol off, which hides the backgrounds are read-only and
measurement’s trace on the Error cannot be edited.
Graph
Controlling optimization
Pausing, stopping and starting
You can stop and resume an analysis to explore optimization trends
in the Error Graph, to reset goals, or to change engines when results
are not what you expected. The analysis will stop, saving the
optimization data. You can also use pause and resume to accomplish
the same thing.
■ To start or resume, click on the top toolbar.
■ To pause, click on the top toolbar.
February 2016 130 Product Version 17.2-2016
© 1999-2019 All Rights Reserved.
PSpice Advanced Analysis User Guide
Optimizer
■ To stop, click on the top toolbar.
Click to start Click to pause Click to stop
optimization optimization optimization
Assigning available values with the Discrete engine
The Discrete engine is used at the end of the optimization cycle to
round off component values to the closest values available
commercially.
At the end of the example run, Optimization was successful for all the
measurement goals and constraints. However, the new resistor
values may not be commercially available values. You can find
available values using the Discrete engine.
Current values may
not be commercially
available
February 2016 131 Product Version 17.2-2016
© 1999-2019 All Rights Reserved.
PSpice Advanced Analysis User Guide
Optimizer
1. From the top toolbar engine text box, select Discrete from the
drop-down list.
A new column named Discrete Table appears in the
Parameters table. Discrete values tables for RLC components
are provided with Advanced Analysis.
2. To select a discrete values table, click on any RLC component’s
Discrete Table column.
You will get a drop-down list of commercially available values
(discrete values tables) for that component.
Click here and select from the
drop-down list of discrete
values tables
3. Select the 10% discrete values table for resistor R8. Repeat
these steps to select the same table for resistors R6 and R4.
February 2016 132 Product Version 17.2-2016
© 1999-2019 All Rights Reserved.
PSpice Advanced Analysis User Guide
Optimizer
4. Click .
Click
The Discrete engine runs.
First, the Discrete engine finds the nearest commercially
available component.
Next, the engine reruns the simulation with the new parameter
values and displays the measurement results.
At completion, the Current column in the Parameters table is
filled with the new values.
Current values
that are
commercially
available (using
discrete values
tables)
5. Return to your schematic editor and change:
❑ R8 to 3.6 ohms
❑ R6 to 680 ohms
❑ R4 to 240 ohms
Note: You can use Find in Design to locate components in
your schematic editor. See Finding components in your
schematic editor.
February 2016 133 Product Version 17.2-2016
© 1999-2019 All Rights Reserved.
PSpice Advanced Analysis User Guide
Optimizer
6. While you are still in your schematic editor, rerun the simulation
titled AC.
Check your waveforms and measurements in PSpice and make
sure they are what you expect.
Finding components in your schematic editor
You can use Find in Design from Advanced Analysis to return to
your schematic editor and locate the components you would like to
change.
1. In the Parameters table, highlight the components you want to
change.
Click here to select
components
(hold down shift key to
select several)
2. With the components selected, right click the mouse button.
A pop-up menu appears.
February 2016 134 Product Version 17.2-2016
© 1999-2019 All Rights Reserved.
PSpice Advanced Analysis User Guide
Optimizer
3. Left click on Find in Design.
The schematic editor appears with the components highlighted.
Editing a measurement within Advanced Analysis
At some point you may want edit a measurement. You can edit from
the Specifications table, but any changes you make will not appear in
measurements in the other Advanced Analysis tools or in PSpice.
1. Click on the measurement you want to edit.
A tiny box containing dots appears.
Click to edit
2. Click .
February 2016 135 Product Version 17.2-2016
© 1999-2019 All Rights Reserved.
PSpice Advanced Analysis User Guide
Optimizer
The Edit Measurement dialog box appears.
3. Make your edits.
It’s a good idea to edit and run your measurement in PSpice and
check its performance before running Optimizer.
4. Click OK.
Printing results
➡ Click .
Or
From the File menu, select Print.
Saving results
1. Click .
Or
From the File menu, select Save.
The final results will be saved in the Advanced Analysis profile
(.aap).
February 2016 136 Product Version 17.2-2016
© 1999-2019 All Rights Reserved.
PSpice Advanced Analysis User Guide
Optimizer
Optimizing a design using curve-fit specifications
The design example covered in this section, explains how you can
use curve fitting to achieve desired response from a multiple
feedback two pole active bandpass filter.
This bandpass filter uses two, 7-pin operational amplifiers. A plot
window template marker, Bode Plot dB - dual Y axes is added at the
output of the second operational amplifier (before R7). This marker is
used to plot the magnitude and the phase gain of the output voltage.
The design example is available at
..\tools\pspice\tutorial\capture\pspiceaa\bandpass
for Capture or
..\tools\pspice\tutorial\concept\pspiceaa\bandpass
for Design Entry HDL
Figure 4-1 Bandpass Filter
1. Draw the circuit as shown in Figure 4-1.
2. Simulate the circuit.
From the PSpice menu, choose Run.
3. The PSpice probe window appears displaying the simulation
results. Two traces, one for phase gain of the output voltage and
February 2016 137 Product Version 17.2-2016
© 1999-2019 All Rights Reserved.
PSpice Advanced Analysis User Guide
Optimizer
another for the voltage gain(dB) of the output voltage are
displayed.
We will now optimize the values of the component parameters in the
circuit, such that the output waveform matches the waveform
described in the reference file. For this design example, we will use
reference.txt for specifying the reference waveform for
DB(V(Vout) and P(V(Vout).
Note: In a real life scenario, you will have to create a reference file
containing the reference waveform, before you can use the curve
fitting in Advanced Analysis Optimizer.
Opening Optimizer in Advanced Analysis
From the PSpice menu, choose Advanced Analysis Optimizer.
Selecting an engine
1. Click on the drop-down list to the right of the Optimizer tool
name.
2. From the drop-down list, select the Modified LSQ engine.
February 2016 138 Product Version 17.2-2016
© 1999-2019 All Rights Reserved.
PSpice Advanced Analysis User Guide
Optimizer
Setting up component parameters
1. In the Parameters window, add the parameters that you want to
optimize to obtain the desired output.
Select the Click here to import a parameter from the design
property file row.
2. In the Parameter Selection dialog box, select
C1,C2,C3,C4,R1,R2,R3, and R4, and click OK.
The selected components, their original values, and the min and
max values that are calculated using the original values, appear
in the Parameters window.
For example, in the circuit, value of R4 is 1.2K. Therefore, the
value displayed in the Original column against R4 is 1200. The
min value displayed is 120 (1200/10) and the max value
displayed is 12000 (1200*10).
3. In the Parameters tab, if you do not want the value of a particular
parameter to change, you can do so by locking the parameter
value. Lock the parameter values for R6 and R5.
4. You can also ignore some of the parameter values.
Though we added the parameter R3, we will ignore it for this
optimizer session. To do this, clear the check mark next to the
message flag.
Setting up curve-fit specification
1. Select the Curve Fit tab in the Optimizer window.
2. In the Curve Fit tab, add specifications. Select the Click here
to enter a curve-fit specification row.
3. In the New Trace Expression dialog box, first select P() from
the list of Analog operators and Functions, and then select V(out)
from the list of Simulation Output Variables.
The Measurement text box should read P(V(out)).
4. Click OK to save the new trace expression.
5. In the Reference File text box, specify the location of
reference.txt.
February 2016 139 Product Version 17.2-2016
© 1999-2019 All Rights Reserved.
PSpice Advanced Analysis User Guide
Optimizer
6. Click the Ref.Waveform list box. From the drop-down list that
appears, select PHASE.
Note: The entries in the drop-down list are the column headings
in the reference file. If you open the reference file,
reference.txt, you will see that PHASE is the heading of
the second column and the third column has no heading. When
the column headers are blank in the reference file, the reference
waveform drop-down list displays entries such as, Column_2
and Column_3, instead of a name.
7. Specify the tolerance and weight at 5 and 1, respectively.
This completes the process of creating a new curve-fit
specification. In case you want to enable dynamic viewing of the
output waveform, select the third field in the On/Off column.
8. Similarly, add another specification. Specify the trace expression
as DB(V(out)), reference file as reference.txt, reference
waveform as Column_2, tolerance as 3, and weight as 1.
9. Turn the dynamic viewing on.
February 2016 140 Product Version 17.2-2016
© 1999-2019 All Rights Reserved.
PSpice Advanced Analysis User Guide
Optimizer
The snapshot of the Optimizer, after you have modified the
settings, is shown below:
Dynamic Column names in the
Curve-fit
Viewing ON reference file
specifications
ON
Error Graph
ON
10. In case you want that the simulation data should be available to
you even after the optimization session is complete, you need to
modify the Optimizer settings. From Advanced Analysis the Edit
menu, choose Profile settings.
February 2016 141 Product Version 17.2-2016
© 1999-2019 All Rights Reserved.
PSpice Advanced Analysis User Guide
Optimizer
Tip
It is recommended that you complete the steps for setting
up component parameters and curve-fit specifications. In
case you choose not to perform the steps, you can use the
SCHEMATIC1_complete.aap file located at
..\tools\pspice\tutorial\capture\pspiceaa\b
andpass\bandpass-PSpiceFiles\SCHEMATIC1 or
..\tools\pspice\tutorial\concept\pspiceaa\b
andpass\bandpass-PSpiceFiles\SCHEMATIC1. To
use the aap file provided with the design example, rename
SCHEMATIC1_complete.aap to SCHEMATIC1.aap.
11. Select the Simulation tab in the Profile Settings dialog box,
and ensure that Optimizer data collection is set to Save All
Runs.
12. Run the Optimizer.
The PSpice UI comes up displayed the changes in the output
waveform for each Optimizer run. The PSpice UI comes up only
if you have turned the dynamic viewing on.
After the optimization is complete, you can view any of the Optimizer
runs, provided you had selected the Save All Runs option in the
Profile Settings dialog box.
Viewing an Optimizer run
1. Select run 4 in the Error Graph section.
2. Select the curve-fit specification for which you want to view the
run. Select the first specification.
3. Right-click and select View[Run #4] in PSpice.
The trace for the selected run opens in PSpice.
February 2016 142 Product Version 17.2-2016
© 1999-2019 All Rights Reserved.
PSpice Advanced Analysis User Guide
Optimizer
For Power Users
What are Discrete Tables?
After you have run Advanced Analysis optimizer and obtained the
optimum values for your parts, it is possible that those values may not
be commercially available. Optimizer has a Discrete engine feature
that finds the closest available manufacturer's values for your parts.
These values are discrete values and can be selected from a
drop-down list of discrete values tables in Advanced Analysis
Optimizer.
Discrete tables provided by the Advanced Analysis Optimizer are
located at
<your_installation_dir>\tools\pspice\library\dis
cretetables. Under this directory, you find the following
subdirectories, that contain the discrete value tables corresponding
to each part.
■ Capacitance
■ Inductance
■ Resistance
With Advanced Analysis, you get six discrete values tables. These
tables are available on a global level. The range of values for each of
the discrete value table is listed below.
Part Discrete table alias Range of values
Resistor Resistor – 1% 10.0e0 to 20.0e5
Resistor Resistor – 5% 10.0e-1 to 24.9e5
Resistor Resistor – 10% 10.0e-1 to 27e5
Resistor Resistor – RL07 51 to 150000
Capacitor Capacitor 1.0e-12 to 1.0
Inductor Inductor 3.9e-6 to 1.8e-2
February 2016 143 Product Version 17.2-2016
© 1999-2019 All Rights Reserved.
PSpice Advanced Analysis User Guide
Optimizer
Adding User-Defined Discrete Table
You can create your own discrete value table for components and
variables that you want the Discrete Engine to read in your project
directory where you run the Advanced Analysis Optimizer. Tasks to
be completed for setting up a discrete value table for a user-defined
variable are:
■ Creating a new discrete value table
■ Associating the table with the discrete engine
■ Using the table
Creating a new discrete value table
1. Create a file called xyz.table.
2. Enter the table as shown.
START
1
1.2
1.4
....{fill in other values}
5.8
6.0
END
Associating the table with the discrete engine
After creating the table, the next step is to add the new discrete table
to Advanced Analysis. You can create custom derate files at any
location and then associate these with the Advanced Analysis
discrete engine using the Advanced Analysis Optimizer Settings
dialog box.
1. From the Advanced Analysis Edit menu, select Profile
Settings.
2. Click the Optimizer tab.
3. Select Discrete from the Engine drop-down list.
4. Click the new file button in the Discrete Files text box, browse
to the new table file you have created and select it.
February 2016 144 Product Version 17.2-2016
© 1999-2019 All Rights Reserved.
PSpice Advanced Analysis User Guide
Optimizer
5. Click in the Discrete Table Alias text box.
Advanced Analysis places the file alias name in the text box.
6. In the Part Type text box, select the part for which the new
discrete value table is created. In case the discrete value table is
not for Resistor, inductor, or capacitor, select Other from the
drop-down list.
7. Click OK.
You can now use the information stored in the new table file.
Using the table
1. In the Advanced Analysis Optimizer view, select Discrete from
the toolbar engine drop-down list.
The Discrete Table column gets added in the Parameters table.
2. In the Discrete Table column, select the required table from the
drop-down list.
Device-Level Parameters
What are device-level parameters?
The devices are constructed as parameterized models, that allow
passing of parameters from the instance of the device.
During optimization, you can also vary the device-level parameters of
a component.
To add device-level parameters of a component to the parameter
table in the Advanced Analyses Optimizer, complete the following
tasks:
■ Add device-level parameters as instance properties.
■ Export these properties to Advanced Analysis optimizer.
Adding Device-level parameters as instance properties
1. Select the component.
February 2016 145 Product Version 17.2-2016
© 1999-2019 All Rights Reserved.
PSpice Advanced Analysis User Guide
Optimizer
2. Select PSpice > Advanced Analyses > Import
Optimizable Parameters.
The Import Optimizable Parameters dialog box appears.
Note: After you select the component, you can right-click and
select Import Optimizable Parameters from the pop-up menu.
3. Select the parameters you want to vary and click OK.
The parameter name and the default value is now displayed in
the schematic editor.
4. Save the schematic.
Exporting Device-level parameters to Optimizer
1. Select the component.
2. Select PSpice > Advanced Analyses > Export Parameters
to Optimizer.
The component and parameters gets added in the Parameters
table.
Note: This feature of exporting device-level parameters to Optimizer
is available only for components based on PSpice-provided
templates.
Optimizer log files
After every optimization run, Optimizer generates log files. This file
contains information that can be used at instances where
optimization failed to converge.
To view the optimizer log files choose View > Log Files >
Optimizer.
The Optimizer log file opens in the text editor.
Engine Overview
Optimizer includes three engines:
February 2016 146 Product Version 17.2-2016
© 1999-2019 All Rights Reserved.
PSpice Advanced Analysis User Guide
Optimizer
■ Modified LSQ engine
The Modified LSQ engine uses both constrained and
unconstrained minimization algorithms, which allow it to
optimize goals subject to nonlinear constraints.
When using the Modified LSQ engine, you can set your
measurement specifications as goals or constraints.The engine
strives to get as close to the goals as possible while ensuring
that the constraints are met.
■ Random engine
The Random engine randomly picks values within the specified
range and displays misfit error and parameter history.
■ Discrete engine
The Discrete engine is used at the end of the optimization cycle
to round off component values to the closest values available
commercially. Typically, once you have optimized your circuit,
you will most likely want to convert your component values into
“real-world” parts.
For example, the Optimizer determines that the 3K resistor in the
RF amplifier circuit should be 2.18113K, but you cannot use this
value in your manufactured design. You can then specify a
discrete table and switch to the Discrete Engine. The Discrete
engine determines a new value for this resistor depending on the
table used. For a one percent table, the new value is 2.21K.
The Optimizer in Advanced Analysis provides discrete value
defaults for resistors, capacitors, and inductors.
February 2016 147 Product Version 17.2-2016
© 1999-2019 All Rights Reserved.
PSpice Advanced Analysis User Guide
Optimizer
February 2016 148 Product Version 17.2-2016
© 1999-2019 All Rights Reserved.
PSpice Advanced Analysis User Guide
5
Smoke
In this chapter
■ Smoke overview on page 149
■ Smoke strategy on page 150
■ Smoke procedure on page 151
■ Example on page 156
■ For power users on page 166
Smoke overview
Note: Smoke analysis is available with the following products:
■ PSpice1 Smoke Option
■ PSpice Advanced Analysis
Long-term circuit reliability
Smoke warns of component stress due to power dissipation,
increase in junction temperature, secondary breakdowns, or
violations of voltage / current limits. Over time, these stressed
components could cause circuit failure.
Smoke uses Maximum Operating Conditions (MOCs), supplied by
vendors and derating factors supplied by designers to calculate the
Safe Operating Limits (SOLs) of a component’s parameters.
1. Depending on the license available, you will access either PSpice or
PSpice Simulator.
February 2016 149 Product Version 17.2-2016
© 1999-2019 All Rights Reserved.
PSpice Advanced Analysis User Guide
Smoke
Smoke then compares circuit simulation results to the component’s
safe operating limits. If the circuit simulation exceeds the safe
operating limits, Smoke identifies the problem parameters.
Use Smoke for Displaying Average, RMS, or Peak values from
simulation results and comparing these values against
corresponding safe operating limits
Safe operating limits
Smoke will help you determine:
■ Breakdown voltage across device terminals
■ Maximum current limits
■ Power dissipation for each component
■ Secondary breakdown limits
■ Junction temperatures
Smoke strategy
Smoke is useful as a final design check after running Sensitivity,
Optimizer, and Monte Carlo, or you can use it on its own for a quick
power check on a new circuit.
Plan ahead
Smoke requires:
■ Components that are Advanced Analysis-ready
See Chapter 2, Libraries.
See Smoke parameters on page 166 for lists of parameter
names used in Advanced Analysis Smoke.
■ A working circuit schematic and transient simulation
■ Derating factors
Smoke uses “no derating” as the default.
February 2016 150 Product Version 17.2-2016
© 1999-2019 All Rights Reserved.
PSpice Advanced Analysis User Guide
Smoke
Workflow
Smoke procedure
Setting up the circuit in the schematic editor
Advanced Analysis requires:
■ A circuit schematic and working PSpice simulation
Smoke analysis also requires:
■ Any components included in a Smoke analysis must have smoke
parameters specified.
For more information see Chapter 2, Libraries.
■ Time Domain (transient) analysis as a simulation
Smoke does not work on other types of analyses, such as DC
Sweep or AC Sweep/Noise analyses.
February 2016 151 Product Version 17.2-2016
© 1999-2019 All Rights Reserved.
PSpice Advanced Analysis User Guide
Smoke
a. From your schematic editor, open your circuit.
b. Run a PSpice simulation.
c. Check your key waveforms in PSpice and make sure they
are what you expect.
Note: For information on schematic design and simulation setup,
see your schematic editor and PSpice user guides.
See Smoke parameters on page 166.
Running Smoke
Starting a run
➡ In your schematic editor, from the PSpice menu, select
Advanced Analysis / Smoke.
Smoke automatically runs on the active transient profile.
Smoke calculates safe operating limits using component
parameter maximum operating conditions and derating factors.
The output window displays status messages.
Viewing Smoke results
■ To see Average, RMS, and Peak values, right click and from
the pop-up menu select the values you want to review.
Check the bar graph:
❑ Red bars show values that exceed safe operating limits.
❑ Yellow bars show values getting close to the safe operating
limits: between 90 and 100 percent of the safe operating
limits.
❑ Green bars show values within safe operating limits: less
than 90 percent of the safe operating limits.
February 2016 152 Product Version 17.2-2016
© 1999-2019 All Rights Reserved.
PSpice Advanced Analysis User Guide
Smoke
❑ Grey bars indicate the limit is not valid for the parameter.
Safe operating limit
Red bar exceeds the limit
Yellow bar is within 90% of the limit
Green bar is anywhere below 90% of the limit
■ To decipher the acronym for a parameter, right click and from the
pop-up menu select Parameter Descriptions.
■ To view temperature parameters only, right click and from the
pop-up menu select Temperature Only Parameters.
Only average and peak values are useful when viewing
temperature parameters.
■ To change the sort order of a column, click on the column
header.
■ To locate a problem component in your schematic, right click on
a component parameter and select Find in Design from the
pop-up menu.
This returns you to the schematic editor with the component
selected.
■ To view components with similar set of reference designators,
right-click in the smoke result spreadsheet and choose
Component Filter. Specify the search criterion in the Find
what box, such as R* to search for all components with
reference designator starting with R.
Alternatively, you can choose Analysis - Smoke - Component
Filter.
Printing results
➡ Click .
OR
February 2016 153 Product Version 17.2-2016
© 1999-2019 All Rights Reserved.
PSpice Advanced Analysis User Guide
Smoke
From the File menu, select Print.
Configuring Smoke
Changing components or parameters
Smoke results are read-only. To modify the circuit:
1. Make your changes in your schematic editor.
2. Rerun the PSpice simulation.
Follow the steps for Setting up the circuit in the schematic editor on
page 151 and Running Smoke on page 152.
Controlling smoke on individual design components
You can use the SMOKE_ON_OFF property to control whether or not
you want to run smoke analysis on individual devices or blocks in a
schematic.
If you attach the SMOKE_ON_OFF property to the device instance
for which you do not want to perform the smoke analysis, and set the
value to OFF, the smoke analysis would not run for this device.
This property can also be used on hierarchical blocks. The value of
the SMOKE_ON_OFF property attached to the parent block has a
higher priority over the property value attached to the individual
components.
Selecting other deratings
To select other deratings:
1. Right click and from the pop-up menu select Derating.
2. Select one of the three derating options on the pull-right menu:
❑ No Derating
❑ Standard Derating
❑ Custom Derating Files
February 2016 154 Product Version 17.2-2016
© 1999-2019 All Rights Reserved.
PSpice Advanced Analysis User Guide
Smoke
3. Click on the top toolbar to run a new Smoke analysis with
the revised derating factors.
New results appear.
For information on creating a custom derating file, see Adding
Custom Derate file.
February 2016 155 Product Version 17.2-2016
© 1999-2019 All Rights Reserved.
PSpice Advanced Analysis User Guide
Smoke
Example
Overview
This example uses the tutorial version of RFAmp located at:
<target_directory>\PSpice\tutorial\capture\pspic
eaa\rfamp
<target_directory>\PSpice\tutorial\concept\pspic
eaa\rfamp
The circuit is an RF amplifier with 50-ohm source and load
impedances. It includes the circuit schematic, PSpice simulation
profiles, and measurements.
For a completed example see:
<target_directory>\PSpice\Capture_Samples\AdvAnl
s\RFAmp directory.
For a completed example see:
<target_directory>\PSpice\Concept_Samples\AdvAnl
s\RFAmp directory.
Setting up the circuit in the schematic editor
1. In your schematic editor, browse to the RFAmp tutorials
directory.
<target_directory>\PSpice\tutorial\Capture\psp
iceaa\rfamp
<target_directory>\PSpice\tutorial\Concept\psp
iceaa\rfamp
2. Open the RFAmp project.
February 2016 156 Product Version 17.2-2016
© 1999-2019 All Rights Reserved.
PSpice Advanced Analysis User Guide
Smoke
The RF amplifier circuit example
3. Select SCHEMATIC1-Tran.
February 2016 157 Product Version 17.2-2016
© 1999-2019 All Rights Reserved.
PSpice Advanced Analysis User Guide
Smoke
The Transient simulation included in the RF Amp example
1. Click on the top toolbar to run the PSpice simulation.
2. Review the results.
The key waveforms in PSpice are what we expected.
Running Smoke
Starting a run
➡ From the PSpice menu in your schematic editor, select
Advanced Analysis / Smoke.
February 2016 158 Product Version 17.2-2016
© 1999-2019 All Rights Reserved.
PSpice Advanced Analysis User Guide
Smoke
The Smoke tool opens and automatically runs on the active
transient profile.
Smoke calculates safe operating limits using component
parameter maximum operating conditions and derating factors.
The output window displays status messages.
Viewing Smoke results
1. Right click and from the pop-up menu select Average, RMS,
and Peak Values.
Click to choose
average, RMS, and
peak values
In the %Max column, check the bar graphs.
February 2016 159 Product Version 17.2-2016
© 1999-2019 All Rights Reserved.
PSpice Advanced Analysis User Guide
Smoke
❑ Red bars show values that exceed safe operating limits.
❑ Yellow bars show values getting close to the safe operating
limits: between 90 and 100 percent of the safe operating
limits.
❑ Green bars show values well within the safe operating
limits: less than 90 percent of the safe operating limits.
❑ Grey bars indicate that limits are not valid for the
parameters.
Safe operating limit
Red bar exceeds the limit
Yellow bar is within 90% of the limit
Green bar is anywhere below 90% of the limit
The value in the % Max column is calculated using the following
formula:
(5-1) %Max=Actual operating Value/Safe operating limit
*100
Where:
Actual operating ■ is displayed in the Measured
value Value column.
■ is calculated by the simulation
controller.
February 2016 160 Product Version 17.2-2016
© 1999-2019 All Rights Reserved.
PSpice Advanced Analysis User Guide
Smoke
Safe operating ■ is displayed in the Max
limit Derating column.
■ is MOC*derating_factor.
■ MOC or the Maximum
Operating Condition is
specified is the vendor
supplied data sheet
■ derating factor, is specified by
the users in the % Derating
column.
The value calculated using the Equation 5-1 on page 160 is
rounded off to the nearest integer, larger than the calculated
value, and then displayed in the %Max column.
For example, if the calculated value of %Max is 57.06, the value
displayed in the %Max column will be 58.
2. Right click on the table and select Temperature Parameters
Only from the pop-up menu.
Only maximum resistor or capacitor temperature (TB) and
maximum junction temperature (TJ) parameters are displayed.
When reviewing these results, only average and peak values are
meaningful.
February 2016 161 Product Version 17.2-2016
© 1999-2019 All Rights Reserved.
PSpice Advanced Analysis User Guide
Smoke
In this example, none of the parameters are stressed, as indicated by
the green bars.
Right click to select average, RMS, Shows the derating factor Shows the parameter
and peak values percentage measurement (for
example: voltage,
Right click to select The calculated SOL is the max power, current, or
temperature-only derating = temperature)
parameters SOL = MOC x % derating
% Max is the (actual
operating value / SOL)
x 100
Green bars show
values within the
safe operating
limits
Status messages
Grey bars indicate
that limits are not
valid for the
Right click and select Parameter Descriptions to parameters
decipher the parameter acronyms
Note: The Junction Temperature TJ is calculated as
TJ = PDM × ( RCA + RJC ) + Sim temp where:
■ PDM is the maximum power dissipation taken from analysis
result
■ Sim temp is the simulated temperature
■ RCA is case-to-ambient thermal resistance
■ RJC is the junction-to-case thermal resistance
Printing results
➡ Click .
February 2016 162 Product Version 17.2-2016
© 1999-2019 All Rights Reserved.
PSpice Advanced Analysis User Guide
Smoke
OR
From the File menu, select Print.
Configuring Smoke
Selecting another derating option
The default derating option uses 100% derating factors, also called
No Derating.
We’ll now run the circuit with standard derating and examine the
results.
Selecting standard derating
1. Right click and from the pop-up menu select Derating.
2. Select Standard Derating from the pull-right menu.
3. Click on the top toolbar to run a new Smoke analysis.
New results appear.
February 2016 163 Product Version 17.2-2016
© 1999-2019 All Rights Reserved.
PSpice Advanced Analysis User Guide
Smoke
The red bar indicates that Q1’s VCE parameter is stressed.
Standard derating factors Standard Derating Component Q1’s VCE parameter is
used in the calculations appears in the title stressed to 136 percent of its safe
operating limit
Right click on Q1 and from the pop-up menu select Find in Design. This takes you to the
schematic where the component parameter can be changed.
4. Resolve the component stress:
❑ Right click on Q1 VCE and from the pop-up menu select
Find in Design to go to the schematic and adjust circuit
parameters.
Or:
❑ Right click and from the pop-up menu select Deratings \
No Derating to change the derating option back to No
Derating.
Note: You might select a Q with higher VCE voltage if
parameters are fine.
5. Click on the top toolbar to rerun Smoke analysis after
making any adjustments.
6. Check the results.
February 2016 164 Product Version 17.2-2016
© 1999-2019 All Rights Reserved.
PSpice Advanced Analysis User Guide
Smoke
Selecting custom derating
If you have your own custom derating factors, you can browse to your
own file and select it for use in Smoke. For information on creating a
custom derating file, see Adding Custom Derate file on page 175.
1. Once you have your custom derating file in place, right click and
from the pop-up menu select Derating.
2. Select Custom Derating Files from the pull-right menu.
Click the
Smoke tab
Click to
browse to your
custom
derating file
3. Click the browse icon.
4. Browse and select your file.
February 2016 165 Product Version 17.2-2016
© 1999-2019 All Rights Reserved.
PSpice Advanced Analysis User Guide
Smoke
The file name is added to the list in the Custom Derating Files
text box and the drop-down list.
Select the custom
derating file in the
drop-down list after
finding the file using
the browse text box
below.
5. Select the custom derating file from the drop-down list.
6. Click OK.
7. Click on the top toolbar to run a new Smoke analysis.
New results appear.
8. Check the results.
To make changes, follow the steps for changing derating options
or schematic component values.
See Selecting standard derating on page 163.
For power users
Smoke parameters
The following tables summarize smoke parameter names you will
see in the Smoke results. The tables are sorted by user interface
parameter names and include:
■ Passive component parameters
February 2016 166 Product Version 17.2-2016
© 1999-2019 All Rights Reserved.
PSpice Advanced Analysis User Guide
Smoke
■ Semiconductor component parameters
■ OpAmp component parameters
For passive components, three names are used in Smoke analysis:
symbol property names, symbol parameter names, and parameter
names used in the Smoke user interface. This table is sorted in
alphabetical order by parameter names that display in the Smoke
user interface.
Smoke User Symbol Variable
Interface Maximum Symbol Smoke Table
Parameter Passive Operating Property Parameter Default
Name Component Condition Name Name Value
CI Capacitor Maximum CURRENT CIMAX 1A
ripple*
CV Capacitor Voltage rating VOLTAGE CMAX 50 V
CVN Capacitor Maximum NEGATIVE_ CVN 10V
Reverse VOLTAGE
Voltage
IV Current Max. voltage VOLTAGE VMAX 12 V
Supply current source
can withstand
LI Inductor Current rating CURRENT LMAX 5A
LIDC Inductor DC current DC_CURRE DC 0.1A
Value NT
LV Inductor Dielectric DIELECTRI DSMAX 300 V
strength C
PDM Resistor Maximum POWER RMAX 0.25 W
power
dissipation of
resistor
PDML** Capacitor Maximum POWER CPMAX 0.1W
power loss due
to series
resistance
February 2016 167 Product Version 17.2-2016
© 1999-2019 All Rights Reserved.
PSpice Advanced Analysis User Guide
Smoke
Smoke User Symbol Variable
Interface Maximum Symbol Smoke Table
Parameter Passive Operating Property Parameter Default
Name Component Condition Name Name Value
Inductor Maximum POWER LPMAX 0.25W
power loss due
to series
resistance
RBA* Resistor Slope of power SLOPE RSMAX 0.005W/deg
(=1/SLOPE) dissipation vs. C
temperature
RV Resistor Voltage Rating VOLTAGE RVMAX --
SLP* Capacitor Temperature SLOPE of CSMAX 0.005 V/degC
derating slope volt
temperature
curve
TBRK* Capacitor Breakpoint KNEE CBMAX 125 degC
temperature
TJL Capacitor Rise in RTH THERMR 1 degC
temperature
TMAX* Capacitor Maximum MAX_TEMP CTMAX 125 degC
temperature
TMAX, TB Resistor Maximum MAX_TEMP RTMAX 200 degC
temperature
resistor can
withstand
VI Voltage Max. current CURRENT IMAX 1A
Supply voltage source
can withstand
*Parameters used internally and having no impact on the result values displayed in the
Smoke window
** The PDML parameter is affected by the ESR value, which is available under the property
name ESR in Capacitor and DC_RESISTANCE in Inductors. The variable table default
value for ESR is 0.001 Ω .
Note: Ripple current refers to the AC portion of signals due to the
small variations in DC signals usually in power supply applications.
February 2016 168 Product Version 17.2-2016
© 1999-2019 All Rights Reserved.
PSpice Advanced Analysis User Guide
Smoke
The following table lists smoke parameter names for semiconductor
components. The table is sorted in alphabetical order according to
parameter names that will display in the Smoke results.
Smoke Parameter
Name and Symbol Semiconductor
Property Name Component Maximum Operating Condition
IB BJT Maximum base current (A)
IC BJT Maximum collector current (A)
PDM BJT Maximum power dissipation (W)
RCA BJT Thermal resistance, Case-to-Ambient
(degC/W)
RJC BJT Thermal resistance, Junction-to-Case
(degC/W)
SBINT BJT Secondary breakdown intercept (A)
SBMIN BJT Derated percent at TJ (secondary breakdown)
SBSLP BJT Secondary breakdown slope
SBTSLP BJT Temperature derating slope (secondary
breakdown)
TJ BJT Maximum junction temperature (degC)
VCB BJT Maximum collector-base voltage (V)
VCE BJT Maximum collector-emitter voltage (V)
VEB BJT Maximum emitter-base voltage (V)
F1 Bridge Maximum forward current of Diode1 (A)
IF2 Bridge Maximum forward current of Diode2 (A)
IF3 Bridge Maximum forward current of Diode3 (A)
IF4 Bridge Maximum forward current of Diode4 (A)
PDM Bridge Maximum power dissipation (W)
RCA Bridge Thermal resistance, Case-to-Ambient
(degC/W)
February 2016 169 Product Version 17.2-2016
© 1999-2019 All Rights Reserved.
PSpice Advanced Analysis User Guide
Smoke
Smoke Parameter
Name and Symbol Semiconductor
Property Name Component Maximum Operating Condition
RJC Bridge Thermal resistance, Junction-to-Case
(degC/W)
TJ Bridge Maximum junction temperature (degC)
VR1 Bridge Peak reverse voltage of Diode1 (V)
VR2 Bridge Peak reverse voltage of Diode2 (V)
VR3 Bridge Peak reverse voltage of Diode3 (V)
VR4 Bridge Peak reverse voltage of Diode4 (V)
IF Diode Maximum forward current (A)
PDM Diode Maximum power dissipation (W)
RCA Diode Thermal resistance, Case-to-Ambient
(degC/W)
RJC Diode Thermal resistance, Junction-to-Case
(degC/W)
TJ Diode Maximum junction temperature (degC)
VR Diode Maximum reverse voltage (V)
ID Dual MOS Maximum drain current (A)
IG Dual MOS Maximum forward gate current (A)
PDM Dual MOS Maximum power dissipation (W)
RCA Dual MOS Thermal resistance, Case-to-Ambient
(degC/W)
RJC Dual MOS Thermal resistance, Junction-to-Case
(degC/W)
TJ Dual MOS Maximum junction temperature (degC)
VDG Dual MOS Maximum drain-gate voltage (V)
VDS Dual MOS Maximum drain-source voltage (V)
VGSF Dual MOS Maximum forward gate-source voltage (V)
VGSR Dual MOS Maximum reverse gate-source voltage (V)
IC IGBT Maximum collector current (A)
February 2016 170 Product Version 17.2-2016
© 1999-2019 All Rights Reserved.
PSpice Advanced Analysis User Guide
Smoke
Smoke Parameter
Name and Symbol Semiconductor
Property Name Component Maximum Operating Condition
IG IGBT Maximum gate current (A)
PDM IGBT Maximum Power dissipation (W)
RCA IGBT Thermal resistance, Case-to-Ambient
(degC/W)
RJC IGBT Thermal resistance, Junction-to-Case
(degC/W)
TJ IGBT Maximum junction temperature (degC)
VCE IGBT Maximum collector-emitter (V)
VCG IGBT Maximum collector-gate voltage (V)
VGEF IGBT Maximum forward gate-emitter voltage (V)
VGER IGBT Maximum reverse gate-emitter (V)
ID JFET or MESFET Maximum drain current (A)
IG JFET or MESFET Maximum forward gate current (A)
PDM JFET or MESFET Maximum power dissipation (W)
RCA JFET or MESFET Thermal resistance, Case-to-Ambient
(degC/W)
RJC JFET or MESFET Thermal resistance, Junction-to-Case
(degC/W)
TJ JFET or MESFET Maximum junction temperature (degC)
VDG JFET or MESFET Maximum drain-gate voltage (V)
VDS JFET or MESFET Maximum drain-source voltage (V)
VGS JFET or MESFET Maximum gate-source voltage (V)
IFD LED Maximum forward current (A)
PDM LED Maximum power dissipation (W)
RCA LED Thermal resistance, Case-to-Ambient
(degC/W)
RJC LED Thermal resistance, Junction-to-Case
(degC/W)
February 2016 171 Product Version 17.2-2016
© 1999-2019 All Rights Reserved.
PSpice Advanced Analysis User Guide
Smoke
Smoke Parameter
Name and Symbol Semiconductor
Property Name Component Maximum Operating Condition
TJ LED Maximum junction temperature (degC)
VD LED Maximum reverse voltage (V)
ID MOSFET or Maximum drain current (A)
Power MOSFET
IG MOSFET or Maximum forward gate current (A)
Power MOSFET
PDM MOSFET or Maximum power dissipation (W)
Power MOSFET
RCA MOSFET or Thermal resistance, Case-to-Ambient
Power MOSFET (degC/W)
RJC MOSFET or Thermal resistance, Junction-to-Case
Power MOSFET (degC/W)
TJ MOSFET or Maximum junction temperature (degC)
Power MOSFET
VDG MOSFET or Maximum drain-gate voltage (V)
Power MOSFET
VDS MOSFET or Maximum drain-source voltage (V)
Power MOSFET
VGSF MOSFET or Maximum forward gate-source voltage (V)
Power MOSFET
VGSR MOSFET or Maximum reverse gate-source voltage (V)
Power MOSFET
IC Optocoupler Maximum collector current (A)
IFD Optocoupler Maximum forward current (A)
PDM Optocoupler Maximum power dissipation (W)
VCEO Optocoupler Maximum collector-emitter voltage (V)
VD Optocoupler Maximum reverse voltage (V)
VECO Optocoupler Maximum emitter-collector voltage (V)
PDSW Switch Rated Switch Power (W)
February 2016 172 Product Version 17.2-2016
© 1999-2019 All Rights Reserved.
PSpice Advanced Analysis User Guide
Smoke
Smoke Parameter
Name and Symbol Semiconductor
Property Name Component Maximum Operating Condition
SI Switch Rated Switch Current (A)
SV Switch Rated Switch Contact Voltage (V)
ITM Varistor Peak current (A)
IGM Thyristor Maximum gate current (A)
IT Thyristor Maximum anode current (A)
RCA Thyristor Thermal resistance, Case-to-Ambient
(degC/W)
RJC Thyristor Thermal resistance, Junction-to-Case
(degC/W)
TJ Thyristor Maximum junction temperature (degC)
VDRM Thyristor Maximum anode-cathode voltage (V)
VRRM Thyristor Maximum cathode-anode voltage (V)
Primary_Current Transformer Primary current (A)
(Single and
Double)
Isolation_Voltage Transformer Isolation Voltage between Primary and
Double Secondary (V)
Isolation_Voltage1 Transformer Isolation Voltage between Primary and
Double Secondary (V)
Isolation_Voltage2 Transformer Isolation Voltage between Primary and
Double Secondary (V)
Secondary_one_Curre Transformer First Secondary Current (A)
nt Double
Secondary_two_Curre Transformer Second Secondary Current (A)
nt Double
Secondary_Current Transformer Secondary Current (A)
Single
RCA Varistor Thermal resistance, Case-to-Ambient
(degC/W)
February 2016 173 Product Version 17.2-2016
© 1999-2019 All Rights Reserved.
PSpice Advanced Analysis User Guide
Smoke
Smoke Parameter
Name and Symbol Semiconductor
Property Name Component Maximum Operating Condition
RJC Varistor Thermal resistance, Junction-to-Case
(degC/W)
TJ Varistor Maximum junction temperature (degC)
IFS Zener Diode Maximum forward current (A)
IRMX Zener Diode Maximum reverse current (A)
PDM Zener Diode Maximum power dissipation (W)
RCA Zener Diode Thermal resistance, Case-to-Ambient
(degC/W)
RJC Zener Diode Thermal resistance, Junction-to-Case
(degC/W)
TJ Zener Diode Maximum junction temperature (degC)
The following table lists smoke parameter names for Op Amp
components. The table is sorted in alphabetical order according to
parameter names that will display in the Smoke results.
Smoke Parameter Op Amp
Name Component Maximum Operating Condition
IPLUS OpAmp Non-inverting input current
IMINUS OpAmp Inverting input current
IOUT OpAmp Output current
VDIFF OpAmp Differential input voltage
VSMAX OpAmp Supply voltage
VSMIN OpAmp Minimum supply voltage
VPMAX OpAmp Maximum input voltage (non-inverting)
VPMIN OpAmp Minimum input voltage (non-inverting)
VMMAX OpAmp Maximum input voltage (inverting)
VMMIN OpAmp Minimum input voltage (inverting)
February 2016 174 Product Version 17.2-2016
© 1999-2019 All Rights Reserved.
PSpice Advanced Analysis User Guide
Smoke
Adding Custom Derate file
Why use derating factors?
You might need to test components for certain parameters at a lower
value then specified by the manufacturer. This reduction or strict
specification of value is achieved by derating factor. The ideal safe
operating limits specified for parameters, such as power dissipation
or temperature coefficients, need to be changed to a lower value for
real applications. In addition, the parameters of a component
specified in manufactured datasheet cannot always be used as is
because in working environment change in one parameter affects
others. For example, the manufacturer datasheet of resistors
specifies the maximum temperature and the maximum power
dissipation. However, when the power dissipation of a resistor is
increased, the device temperature also increases. As a result, the
resistors capability to handle power is reduced with increasing
temperature.
Although for calculations an absolute value of the power is used,
while plotting the deration curve of a resistor, the rated power is
specified per unit. This means that the maximum power dissipation
(PDM) is always specified as an unit.
For example, Figure 5-2 shows the curve for a resistor with power
dissipation of 0.25W and maximum temperature (TMAX) of 150°C.
Figure 5-1 Deration Curve for a Resistor
February 2016 175 Product Version 17.2-2016
© 1999-2019 All Rights Reserved.
PSpice Advanced Analysis User Guide
Smoke
Notice that the maximum rated power dissipation is plotted as
percentage and not the absolute value.
The following two examples show the values for the different deration
parameters for two different TKNEE values. The first case has a
normal slope whereas the last example has a fast slope. For a slow
slope the TKNEE value is much lower than the maximum value
TMAX. In contrast, in Case-2, the slope angles over 10°C, where the
TKNEE value is 100°C and TMAX is 110°C.
Note: The actual temperature is calculated as
T actual = T amb + ( ( RTMAX – T KNEE ) ( P dissipated ⁄ ( RMAX ) ) ) ,
where Tamb is the ambient temperature and Tmax is the maximum
temperature. The TKNEE is calculated as
TKNEE = RTMAX – ( ( RMAX ) ⁄ ( RSMAX ) ) , where RMAX is
equivalent of PDM and RSMAX is equivalent of the slope.
You can calculate TKNEE using two methods:
■ By defining a parameter TKNEE on instance
■ Using the existing slope of the deration curve
Note: It is recommended that the TKNEE value should be more than
the simulation temperature. When TKNEE value is calculated within
Smoke Analysis, a warning is generated if the TKNEE value is less
than the simulation temperature. You can specify the TKNEE value
on a part in the design to remove this warning.
To calculate temperature rise of a resistance use one of the following
methods in the order specified:
1. If both TRISE and TKNEE are defined:
P dissipated
T actual = T amb + TRISE ⋅ -----------------------
RMAX
Where Tmax is the temperature rise at rated power. Users can
define Tmax.
2. If TKNEE is defined but TRISE is not defined:
T actual = T amb + ( ( RTMAX – T KNEE ) ( P dissipated ⁄ ( RMAX ) ) )
The deration slope is used to calculate the temperature rise.
3. If both TRISE and TKNEE are not defined:
T actual = T amb + ( ( RTMAX – T KNEE ) ( P dissipated ⁄ ( RMAX ) ) )
February 2016 176 Product Version 17.2-2016
© 1999-2019 All Rights Reserved.
PSpice Advanced Analysis User Guide
Smoke
It is assumed that device has maximum rated temperature at
rated power dissipation.
Case 1: KNEE value of 0°C
Figure 5-2 on page 177 shows a circuit with specified parameters
RMAX, RSMAX, and RTMAX. Using the following specified smoke
limits, the calculated KNEE is 0°C:
■ RMAX: 1.0
■ RSMAX: 0.005
■ RTMAX: 200
Figure 5-2 KNEE value of 0°C
The calculated values for the specified parameters are:
Parameter Value
% Derating of Power or 36.5
Derating Factor
Max Derating of Power 0.365
Max Derating of 200
Temperature
Measured Power Value 500m
or Power Dissipation
February 2016 177 Product Version 17.2-2016
© 1999-2019 All Rights Reserved.
PSpice Advanced Analysis User Guide
Smoke
Measured Temperature 127°C
Value or Actual
Temperature
%Max of Power 137.1
%Max of Temperature 64
Case 2: KNEE value of 100°C
Using the following specified smoke limits, the calculated KNEE is
100°C:
■ RMAX: 0.25
■ RSMAX: 0.02
■ RTMAX: 150
The calculated values for the specified parameters are:
Parameter Value for simulation at Tamb Value for simulation at Tamb
of 27°C of 110°C
% Derating of Power or 100% 55%
Derating Factor
Max Derating of Power 1 550m
Max Derating of 150 150
Temperature
Measured Power Value 250m 250m
or Power Dissipation
Measured Temperature 39.5°C 122.5°C
Value or Actual
Temperature
%Max of Power 25% 46%
%Max of Temperature 25% 82%
If you want a margin of safety in your design, apply a derating factor
to your maximum operating conditions (MOCs). If a manufacturer
lists 5W as the maximum operating condition for a resistor, you can
February 2016 178 Product Version 17.2-2016
© 1999-2019 All Rights Reserved.
PSpice Advanced Analysis User Guide
Smoke
insert a margin of safety in your design if you lower that value to 4.5W
and run your simulation with 4.5W as the safe operating limit (SOL).
As an equation: MOC x derating factor = SOL.
In the example 5W x 0.9 = 4.5W, the derating factor is 0.9. Also,
4.5W is 90% of 5W, so the derating factor is 90%. A derating factor
can be expressed as a percent or a decimal fraction, depending on
how it's used in calculations.
What is a custom derate file?
A custom derating file is an ASCII text file with a .drt extension that
contains smoke parameters and derating factors specific to your
project. If the "no derating" and "standard derating" factors provided
with Advanced Analysis do not have the values you need for your
project, you can create a custom derating file and type in the specific
derating factors that meet your design specifications.
Figure 2 shows a portion of a custom derating file. The file lists
resistor smoke parameters and derating factors. In your custom
derating file, enter the derating factors as decimal percents in double
quotes.
For the example below, if the resistor had a power dissipation (PDM)
maximum operating condition of 5W, the .9 derating factor tells
Advanced Analysis to use 0.9 x 5 = 4.5W as this resistor's safe
operating limit.
("RES"
("PDM" "1")
("TMAX" "1")
("TB" "1")
)
Figure 5-3 Resistor smoke parameters and
derating factors in a portion of a custom derating file
February 2016 179 Product Version 17.2-2016
© 1999-2019 All Rights Reserved.
PSpice Advanced Analysis User Guide
Smoke
Creating a new custom derate file
Advanced Analysisprovides you the capability to create and edit
derate files. You can perform this operation by using the Edit Derate
File dialog box.
Note: To open the Edit Derate File dialog box, right-click in the
results pane of Smoke and choose Derating – Custom Derating
Files and then click the Create Derate File button.
1. Right-click in the results pane and choose Derating – Custom
Derating Files to open the Profile Settings dialog box.
Alternatively, you can choose Edit – Profile Settings.
2. To create a new derate file from scratch, click the Create
Derate File button in the Profile Settings dialog box.
The Edit Derate File dialog box appears.
In the Edit Derate Type dialog box, type the derate type and
select the a device category. The derate type can be any user
defined value.
3. To add a new derate type, click the Click here to add a device
row.
A blank row gets added in the Derate Types pane.
February 2016 180 Product Version 17.2-2016
© 1999-2019 All Rights Reserved.
PSpice Advanced Analysis User Guide
Smoke
4. In the Derate Types text box, enter any name, such as
myderatetype
5. Click the Device Category grid.
6. From the drop-down list box select a device, such as RES.
myderatetype is the derate type for a resistor of type RES.
7. To specify the derate values for various resistor parameters, click
the Click here to add derating factor row in the Derating
Factors window.
A blank row gets added.
February 2016 181 Product Version 17.2-2016
© 1999-2019 All Rights Reserved.
PSpice Advanced Analysis User Guide
Smoke
8. Select the derate factor from the Factor drop down list.
The corresponding default value for the derate factor is
automatically filled in.
9. Modify the value of the derate factor as per the requirement.
10. Similarly, specify additional derate types and their corresponding
categories, factors, and values.
Note: Derate factors are populated based on the selected device
category
11. Save the derate file.
Note: To use the custom derate type SCHEMATIC, in the Property
Editor, add a new property for the component with the name
DERATE_TYPE and value same as the Derarte Type specified, such
as myderatetype. Create netlist and select the corresponding
derate file and run smoke.
Modifying existing derate file
You can also use the Edit Derate File dialog box to modify the device
type, device category, and the associated derating factor in an
existing derate file.
February 2016 182 Product Version 17.2-2016
© 1999-2019 All Rights Reserved.
PSpice Advanced Analysis User Guide
Smoke
1. Type the full path or browse to select an existing derate file.
2. Click the Edit Derate File button to display the Edit Derate File
dialog box.
Adding the custom derating file to your design
To choose your custom derating file and apply the custom derating
factors:
1. Right-click on the Smoke display.
February 2016 183 Product Version 17.2-2016
© 1999-2019 All Rights Reserved.
PSpice Advanced Analysis User Guide
Smoke
2. From the pop-up menu, select Derating > Custom Derating
Files.
The Advanced Analysis Smoke tab dialog appears.
3. To add one or more files to the Custom Derating Files list box,
click the New(Insert) button.
4. Browse and select the custom derating file.
The custom derating filename gets added in the Custom
Derating Files list box.
5. In the Select derating type drop-down list, select the name of the
derate file that you want to use during the smoke analysis.
6. Click OK.
7. Click the Run button (blue triangle).
The Smoke data display title changes to "Smoke - <profile
name> [custom derate file name]."
Smoke results appear after the analysis in complete. The value
of derate factors specified by you appear in the %Derating
column.
Note: If the active derate file is different from the derate file used for
the smoke results displayed, an asterix (*) symbol will be displayed
along with the derate file name.
February 2016 184 Product Version 17.2-2016
© 1999-2019 All Rights Reserved.
PSpice Advanced Analysis User Guide
Smoke
Consider an example where sample.drt was used to achieve the
displayed smoke results.
In this case, if you change the active derate file to test.drt or if you edit
the existing sample.drt, an asterix (*) symbol will be displayed along
with the derate file name.
Caution
When you select a new derate file to be used for the
smoke analysis, the contents of the %Derating
column are updated with the new values only when
you rerun the smoke analysis. Till you run the
smoke analysis again, the values displayed in the
%Derating column will be from the derate file used
in the previous run.
Reading values from the derate file
To be able to use the custom derate file, add the DERATE_TYPE
property on the design instance. The value assigned to the
DERATE_TYPE property should match the Derate Type specified by
you in the derate file.
Consider a sample derate file, sample.drt. This derate file has two
derate types for RES category, and one for capacitor. To use this
derate file during the smoke analysis, load this file in Advanced
February 2016 185 Product Version 17.2-2016
© 1999-2019 All Rights Reserved.
PSpice Advanced Analysis User Guide
Smoke
Analysis. See Adding the custom derating file to your design on
page 183.
Before you can use the derate file successfully, you need to complete
the following steps in Capture.
1. Select the component and right-click.
2. From the pop-up menu, select Edit properties.
3. In the Property Editor window, click the New Row button.
4. In the Add New Row dialog box, specify the name of the new
property as DERATE_TYPE.
February 2016 186 Product Version 17.2-2016
© 1999-2019 All Rights Reserved.
PSpice Advanced Analysis User Guide
Smoke
5. Specify the property value as myderatetype3, which is same
as the derate type specified by you in the sample.drt file, and
click OK.
Value assigned to the DERATE_TYPE is same as the derate type
specified in the .drt file.
6. Regenerate the PSpice netlist. From the PSpice drop-down
menu select Create Netlist.
7. Run the smoke analysis. From the PSpice drop-down menu,
select Advanced Analysis and then choose Smoke.
February 2016 187 Product Version 17.2-2016
© 1999-2019 All Rights Reserved.
PSpice Advanced Analysis User Guide
Smoke
8. In Advanced Analysis, ensure that the sample .drt file is
loaded and active. Then run the smoke analysis.
Note: To know more about loading a customized derate file to
your design, see Adding the custom derating file to your design
on page 183.
February 2016 188 Product Version 17.2-2016
© 1999-2019 All Rights Reserved.
PSpice Advanced Analysis User Guide
Smoke
Supported Device Categories
Table 5-1 Supported derate type
Device Category Physical Device
RES Resistor
CAP Capacitor
IND Inductor
DIODE Diode
NPN NPN Bipolar Junction Transistor
PNP PNP Bipolar Junction Transistor
JFET Junction FET
N-CHANNEL N-Channel JFET
P-CHANNEL P-Channel JFET
NMESFET N-Channel MESFET
PMESFET P-Channel MESFET
MOS MOSFET
NMOS N-Channel MOSFET
PMOS P-Channel MOSFET
OPAMP Operational Amplifiers
ZENER Zener Diode
IGBT Ins Gate Bipolar Transistor
VARISTOR Varistor
OCNN Octo Coupler using PNP
transistor
OCNPN Octo Coupler using NPN
transistor
THYRISTOR Thyristor
POS_REG Positive Voltage Regulator
LED Light Emitting Diode
February 2016 189 Product Version 17.2-2016
© 1999-2019 All Rights Reserved.
PSpice Advanced Analysis User Guide
Smoke
Secondary Breakdown
The secondary breakdown value that Smoke uses in the safe
operating area calculation for bipolar junction transistor is derived
from the following:
■ Maximum collector-emitter voltage (VCE)
■ Secondary breakdown slope (SBSLP)
■ Secondary breakdown intercept (SBINT)
The calculations are performed according to the equation
SBMAX = ( SBINT ) ( V CE )SBSLP
Where,
SBSLP is equal to ( Δ log I c ) ⁄ ( Δ log V ce )
SBINT is equal to the collector current (Ic) at Vce
Dependence of Secondary Breakdown on Case Temperature
If the necessary parameters are specified in the device model, the
secondary breakdown value calculated from the previous equation is
derated according to case temperature.
Manufacturers typically account for the dependence of secondary
breakdown on case temperature in one of the following ways:
■ Provide SBINT and SBSLP values that characterize secondary
breakdown at optimum case temperature ( 25°C ) and also
provide a temperature derating curve that reflects how
secondary breakdown limits decrease with increasing case
temperature.
■ Provide SBINT and SBSLP values that characterize secondary
breakdown at a case temperature equal to the maximum
junction temperature, describing the most conservative
secondary breakdown effects.
■ Provide SBINT and SBSLP values that characterize secondary
breakdown at the optimum case temperature with no additional
information about secondary breakdown at other case
temperatures.
February 2016 190 Product Version 17.2-2016
© 1999-2019 All Rights Reserved.
PSpice Advanced Analysis User Guide
Smoke
If temperature derating curves are available from manufacturers (the
first alternative above), then two additional maximum operating
conditions, SBTSLP and SBMIN, are included for devices in the
device directory.
When SBTSLP and SBMIN are listed for a device, Smoke derives the
temperature-derated secondary breakdown by first calculating a
preliminary secondary breakdown using SBINT and SBSLP and then
derating that value based on the actual case temperature.
The figure below shows the temperature-derating curve defined by
SBTSLP, SBMIN, and TJ.
Figure 5-4 Temperature Derating Curve for SB
When the case temperature is equal to the maximum junction
temperature (TJ), the safe operating limit for secondary breakdown is
equal to SBMIN percent of the maximum secondary breakdown (SB)
defined in the device model. At lower temperatures, the safe
operating limit for secondary breakdown is equal to the maximum
secondary breakdown value up to a breakpoint temperature and then
decreases with increasing temperature until the case temperature
reaches the maximum junction temperature (TJ). The slope at which
the secondary breakdown limit decreases is –SBTSLP. The
February 2016 191 Product Version 17.2-2016
© 1999-2019 All Rights Reserved.
PSpice Advanced Analysis User Guide
Smoke
breakpoint temperature is defined by the values of SBMIN and
SBTSLP.
When temperature derating curves are not available from
manufacturers, SBTSLP and SBMIN are not included in the device
library. In these cases, SBINT and SBSLP have values that
characterize secondary breakdown at a case temperature equal to
the maximum junction temperature, modeling the most conservative
secondary breakdown limits. If you want to model the secondary
breakdown limit at a temperature less than TJ, you can assign a
derating factor greater than 1 to secondary breakdown (SB).
For components in the device library, you can determine whether or
not secondary breakdown is derated for case temperature by
checking the Diode Device Data Book. If SBTSLP, SBMIN, and TJ
are listed, the temperature derating is calculated. If these values are
not listed, then secondary breakdown is not derated for case
temperature.
As with any other maximum operating conditions, you can add or
change values for SBINT, SBSLP, SBTSLP, and SBMIN using
Parameter Entry. You can assign a reliability derating to the maximum
secondary breakdown value that Smoke calculates by adding a
derating factor for secondary breakdown (SB) to the derating file, or
to TJ by changing its value in the derating file, or both.
If you add reliability derating to SB or TJ, the temperature derating
curve is adjusted as shown in the figure below.
February 2016 192 Product Version 17.2-2016
© 1999-2019 All Rights Reserved.
PSpice Advanced Analysis User Guide
Smoke
SBMIN is always defined as a percentage of the maximum
secondary breakdown (SB), not as a percentage of the
reliability-derated secondary breakdown.
February 2016 193 Product Version 17.2-2016
© 1999-2019 All Rights Reserved.
PSpice Advanced Analysis User Guide
Smoke
February 2016 194 Product Version 17.2-2016
© 1999-2019 All Rights Reserved.
PSpice Advanced Analysis User Guide
6
Monte Carlo
In this chapter
■ Monte Carlo overview on page 195
■ Monte Carlo strategy on page 196
■ Monte Carlo procedure on page 199
■ Example on page 209
Monte Carlo overview
Note: Monte Carlo analysis is available with the following products:
■ PSpice1 Advanced Optimizer Option
■ PSpice Advanced Analysis
Monte Carlo predicts the behavior of a circuit statistically when part
values are varied within their tolerance range. Monte Carlo also
calculates yield, which can be used for mass manufacturing
predictions.
Use Monte Carlo for:
■ Calculating yield based on your specs
■ Integrating measurements with graphical displays
■ Displaying results in a probability distribution function (PDF)
graph
■ Displaying results in a cumulative distribution function (CDF)
graph
1. Depending on the license available, you will access either PSpice or
PSpice Simulator.
February 2016 195 Product Version 17.2-2016
© 1999-2019 All Rights Reserved.
PSpice Advanced Analysis User Guide
Monte Carlo
■ Calculating statistical data
■ Displaying measurement values for every Monte Carlo run
Monte Carlo strategy
Monte Carlo requires:
■ Circuit components that are Advanced Analysis-ready
See Chapter 2, Libraries.
■ A circuit schematic and working PSpice simulation
■ Measurements set up in PSpice
See “Procedure for creating measurement expressions” on
page 258.
Plan Ahead
Setting options ■ Start with enough runs to provide statistically meaningful results.
■ Specify a larger number of runs for a more accurate graph of
performance distribution. This more closely simulates the effects
of mass production.
■ Start with a different random seed value if you want different
results.
■ Set the graph bin number to show the level of detail you want.
Higher bin numbers show more detail, but need more runs to be
useful.
■ If you are planning an analysis of thousands of runs on a
complex circuit, you can turn off the simulation data storage
option to conserve disk space. However, at this setting, the
simulation will run slower.
To turn off data storage:
❑ From the Advance Analysis menu select
Edit / Profile Settings/ Simulation
❑ From the Monte Carlo field, select Save None.
February 2016 196 Product Version 17.2-2016
© 1999-2019 All Rights Reserved.
PSpice Advanced Analysis User Guide
Monte Carlo
The simulation data will be overwritten by each new run.
Only the last run’s data will be saved.
Importing ■ Find the most sensitive measurements in Sensitivity and
measurements perform Monte Carlo analysis on those measurements only.
Limiting Monte Carlo to only important measurements saves run
time.
February 2016 197 Product Version 17.2-2016
© 1999-2019 All Rights Reserved.
PSpice Advanced Analysis User Guide
Monte Carlo
Workflow
February 2016 198 Product Version 17.2-2016
© 1999-2019 All Rights Reserved.
PSpice Advanced Analysis User Guide
Monte Carlo
Monte Carlo procedure
Setting up the circuit in the schematic editor
Starting out:
■ Have a working circuit in the schematic tool.
■ Circuit simulations and measurements should already be
defined.
The simulations can be Time Domain (transient), DC Sweep,
and AC Sweep/Noise analyses.
■ The circuit components you want to include in the data need to
be Advanced Analysis-ready, with the tolerances of the circuit
components specified.
See Chapter 2, Libraries, for information about component
tolerances.
To run advanced analysis monte carlo procedure:
1. From your schematic editor, open your circuit.
2. Run a PSpice simulation.
Note: Advanced Analysis Monte Carlo does not use PSpice
Monte Carlo settings.
Note: You can run Advanced Analysis Monte Carlo on more
than one simulation profile at once. However, if you have a
multi-run analysis set up in PSpice (for example, a parametric
sweep or a temperature sweep), Advanced Analysis Monte
Carlo will reduce the simulation profile to one run before starting
the Advanced Analysis Monte Carlo calculations. For
temperature sweeps, the first temperature value in the list will be
used for the Advanced Analysis Monte Carlo calculations.
3. Check your key waveforms in PSpice and make sure they are
what you expect.
4. Test your measurements and make sure they have the results
you expect.
February 2016 199 Product Version 17.2-2016
© 1999-2019 All Rights Reserved.
PSpice Advanced Analysis User Guide
Monte Carlo
For information on circuit layout and simulation setup, see your
schematic editor and PSpice user guides.
Note: For information on setting up measurements, see
“Procedure for creating measurement expressions” on
page 258.
Setting up Monte Carlo in Advanced Analysis
Opening Monte Carlo
➡ From the PSpice menu in your schematic editor, select
Advanced Analysis / Monte Carlo.
The Advanced Analysis Monte Carlo tool opens.
Importing measurements from PSpice
1. In the Statistical Information table, click on the row containing the
text “Click here to import a measurement created within PSpice.”
The Import Measurement(s) dialog box appears.
2. Select the measurements you want to include.
For more information, see Importing measurements from
PSpice on page 213 in the Example section.
Setting Monte Carlo options
From the Advanced Analysis Edit menu, select Profile Settings,
click the Monte Carlo tab, and enter the following Monte Carlo
options:
■ Number of Runs
This is the number of times the selected simulation profiles will
be run. For each run, component parameters with tolerances will
be randomly varied. Run number one uses nominal component
parameter values. The maximum number of runs can be set
between 1 to 5000.
■ Starting Run Number
February 2016 200 Product Version 17.2-2016
© 1999-2019 All Rights Reserved.
PSpice Advanced Analysis User Guide
Monte Carlo
The default starting run number is one. This is the nominal run.
If the random seed value is kept constant, then you can change
the starting run number in order to duplicate a partial Monte
Carlo simulation. You can use this to isolate specific random
results which are of particular interest, without having to run an
entire Monte Carlo simulation again.
■ Random Seed Value
The random number generator uses this value to produce a
sequence of random numbers. Change the seed in order to
produce a unique random sequence for each Monte Carlo
simulation. If the seed and device properties are not changed,
then the same sequence of random numbers will be generated
each time a Monte Carlo analysis is done. You can use this
procedure to reproduce a random simulation.
■ Number of Bins
This value determines the number of divisions in the histogram.
A typical value is one tenth of the number of runs. The minimum
value is one and the maximum value is 2000.
Running Monte Carlo
Monte Carlo calculates a nominal value for each measurement
using the original parameter values.
After the nominal runs, Monte Carlo randomly calculates the
value of each variable parameter based on its tolerance and a
flat (uniform) distribution function. For each profile, Monte Carlo
uses the calculated parameter values, evaluates the
measurements, and saves the measurement values.
Monte Carlo repeats the calculations for the specified number of
runs, then calculates and displays statistical data for each
measurement.
For more detail on the displayed statistical data, see Example’s
section “Reviewing Monte Carlo data” on page 202.
Controlling MonteCarlo run
The MonteCarlo analysis can only be run if tolerances are specified
for the component parameters. In case you want to prevent running
February 2016 201 Product Version 17.2-2016
© 1999-2019 All Rights Reserved.
PSpice Advanced Analysis User Guide
Monte Carlo
these analysis on a component, you can do so by using the
TOL_ON_OFF property.
In the schematic design, attach the TOL_ON_OFF property to the
device instance for which you do not want to perform the Sensitivity
and MonteCarlo analysis. Set the value of the TOL_ON_OFF
property to OFF. When you set the property value as OFF, the
tolerances attached to the component parameters will be ignored
and therefore, the component parameters will not be available for
analysis.
Reviewing Monte Carlo data
You can review Monte Carlo results on two graphs and two
tables:
■ Probability density function (PDF) graph
■ Cumulative distribution function (CDF) graph
■ Statistical Information table, in the Statistics tab
■ Raw Measurements table, in the Raw Meas tab
Reviewing the Statistical Information table
For each run, Monte Carlo randomly varies parameter values within
tolerance and calculates a single measurement value. After all the
runs are done, Monte Carlo uses the run results to perform statistical
analyses.
1. Click the Statistics tab to bring the table to the foreground.
2. Select a measurement row in the Statistical Information table.
A black arrow appears in the left column and the row is
highlighted. The data in the graph corresponds to the selected
measurement only.
February 2016 202 Product Version 17.2-2016
© 1999-2019 All Rights Reserved.
PSpice Advanced Analysis User Guide
Monte Carlo
You can review results reported for each measurement:
Column heading... Means...
Cursor Min Measurement value at the cursor minimum location.
Cursor Max Measurement value at the cursor maximum location.
Yield (in percent) The number of runs that meet measurement specifications
(represented by the cursors) versus the total number of runs in
the analysis. Used to estimate mass manufacturing production
efficiency.
Mean The average measurement value based on all run values. See
Raw Measurement table for run values.
Std Dev Standard deviation. The statistically accepted meaning for
standard deviation.
3 Sigma (in percent) The number of measurement run values that fall within the
range of plus or minus 3 Sigma from the mean
6 Sigma (in percent) The number of measurement run values that fall within the
range of plus or minus 6 Sigma from the mean
Median The measurement value that occurs in the middle of the sorted
list of run values. See Raw Measurement table for run values
Reviewing the PDF graph
A PDF graph is a way to display a probability distribution. It displays
the range of measurement values along the x-axis and the number of
runs with those measurement values along the y-axis.
1. Select a measurement row in the Statistical Information table.
2. If the PDF graph is not already displayed, right click the graph
and select PDF Graph from the pop-up menu.
The corresponding PDF graph will display all measurement
values based on the Monte Carlo runs.
3. Right click the graph to select zoom setting, another graph type,
and y-axis units.
A pop-up menu appears.
February 2016 203 Product Version 17.2-2016
© 1999-2019 All Rights Reserved.
PSpice Advanced Analysis User Guide
Monte Carlo
❑ Select Zoom In to focus on a small range of values.
❑ Select CDF Graph to toggle from the default PDF graph to
the CDF graph.
❑ Select Percent Y-axis to toggle from the default absolute
y-axis Number of Runs to Percent of Runs.
4. To change the number of bins on the x-axis:
From the Edit menu, select Profile Settings, click the Monte
Carlo tab, and typing a new number in the Number of Bins text
box.
If you want more bars on the graph, specify more bins—up to a
maximum of the total number of runs. Higher bin numbers show
more detail, but require more runs to be useful.
Reviewing the CDF graph
The CDF graph is another way to display a probability distribution. In
mathematical terms, the CDF is the integral of the PDF.
1. Select a measurement row in the Statistical Information table.
2. If the CDF graph is not already displayed, right click on the PDF
graph and select CDF Graph from the pop-up menu.
The statistical display for the cumulative distribution function is
shown on the CDF graph.
3. Right click the graph to select zoom setting and y-axis units.
A pop-up menu will appear.
❑ Select Zoom In to focus on a small range of values.
❑ Select PDF Graph to toggle from the current CDF graph to
the default PDF graph.
❑ Select Percent Y-axis to toggle from the default absolute
y-axis Number of Runs to Percent of Runs.
4. Change the number of bins on the x-axis by going to the Edit
menu, selecting Profile Settings, clicking the Monte Carlo
tab, and typing a new number in the Number of Bins text box.
February 2016 204 Product Version 17.2-2016
© 1999-2019 All Rights Reserved.
PSpice Advanced Analysis User Guide
Monte Carlo
If you want more bars on the graph, specify more bins, up to a
maximum of the total number of runs. Higher bin numbers show
more detail, but require more runs to be useful.
Working with cursors
➡ To change a cursor location on the graph, click the cursor to
select it and click the mouse in a new spot on the graph. A
selected cursor appears red.
The cursor’s location on the graph changes, and the
measurement min or max values in the Statistical Information
table are updated. A new calculated yield displays.
Restricting calculation range
To restrict the statistical calculations displayed in the Statistical
Information table to the range of samples within the cursor minimum
and maximum range, set the cursors in their new locations and select
the restrict calculation range command from the right click pop-up
menus.
1. Change cursors to new locations.
See Working with cursors above.
2. Right click in the graph or in the Statistical Information table and
select Restrict Calculation Range from the pop-up menu.
The cross-hatched range of values that appears on the graph is
the restricted range.
Reviewing the Raw Measurements table
The Raw Measurements table is a read-only table that has a
one-to-one relationship with the Statistical Information table. For
every measurement row on the Raw Measurements table, there is a
corresponding measurement row on the Statistical Information table.
The run values in the Raw Measurements table are used to calculate
the yield and statistical values in the Statistical Information table.
1. Click the Raw Meas tab.
The Raw Measurements table appears.
February 2016 205 Product Version 17.2-2016
© 1999-2019 All Rights Reserved.
PSpice Advanced Analysis User Guide
Monte Carlo
2. Select a row and double click the far left row header.
The row of data is sorted in ascending or descending order.
Note: Copy and paste the row of data to an external program if
you want to further manipulate the data. Use the Edit menu or
the right click pop-up menu copy and paste commands.
3. From the View menu, select Log File / Monte Carlo to view
the component parameter values for each run.
Controlling Monte Carlo
If you do not achieve your goals in the first Monte Carlo analysis,
there are several things you can do to fine-tune the process.
Pausing, stopping, and starting
Pausing and resuming
To review preliminary results on a large number of runs:
➡ Click on the top toolbar when the output window indicates
approximately Monte Carlo run 50.
The analysis stops at the next interruptible point, available data
is displayed and the last completed run number appears in the
output window.
➡ Click the depressed or to resume calculations.
Stopping
➡ Click on the top toolbar.
If a Monte Carlo analysis has been stopped, you cannot resume
the analysis.
Starting
➡ Click to start or restart.
February 2016 206 Product Version 17.2-2016
© 1999-2019 All Rights Reserved.
PSpice Advanced Analysis User Guide
Monte Carlo
Changing circuit components or parameters
If you do not get the results you want, you can return to the schematic
editor and change circuit parameters.
1. Try a different component for the circuit or change the tolerance
parameter on an existing component.
2. Rerun the PSpice simulation and check the results.
3. Rerun Monte Carlo using the settings saved from the prior
analysis.
4. Review the results.
Controlling measurement specifications
If you do not get the results you want and your design specifications
are flexible, you can add, edit, delete or disable a measurement and
rerun Monte Carlo analysis.
Cells with cross-hatched backgrounds are read-only and cannot be
edited.
➡ To exclude a measurement from the next optimization run, click
the in the Statistical Information table, which removes the
check mark.
➡ To edit a measurement, click on the measurement you want to
edit, then click .
➡ To edit a measurement specification Min or Max, click the
minimum or maximum cursor on the graph (the selected cursor
turns red), then click the mouse in the spot you want.
The new value will display in the Cursor Min or Cursor Max
column in the Statistical Information table.
➡ To add a new measurement, click on the row that reads “Click
here to import a measurement...”
Note: For instructions on setting up new measurements, see
“Procedure for creating measurement expressions” on
page 258.
February 2016 207 Product Version 17.2-2016
© 1999-2019 All Rights Reserved.
PSpice Advanced Analysis User Guide
Monte Carlo
➡ To export a new measurement to Optimizer or Monte Carlo,
select the measurement and right click on the row containing the
text “Click here to import a measurement created within PSpice.”
Select Send To from the pop-up menu.
Printing results
➡ Click .
Or
From the File menu, select Print.
To print information from the Raw Measurements table on the Raw
Meas tab, copy and paste to an external program and print from that
program. You can also print the Monte Carlo Log File, which contains
more detail about measurement parameters. From the View menu
select Log File, Monte Carlo.
Saving results
➡ Click .
Or:
From the File menu, select Save.
The final results will be saved in the Advanced Analysis profile
(.aap).
February 2016 208 Product Version 17.2-2016
© 1999-2019 All Rights Reserved.
PSpice Advanced Analysis User Guide
Monte Carlo
Example
This example uses the tutorial version of RFAmp located at:
<target_directory>\PSpice\tutorial\capture\pspic
eaa\rfamp
<target_directory>\PSpice\tutorial\concept\pspic
eaa\rfamp
The circuit is an RF amplifier with 50-ohm source and load
impedances. It includes the circuit schematic, PSpice simulation
profiles, and measurements.
For a completed example see:
<target_directory>\PSpice\Capture_Samples\AdvAnl
s\RFAmp directory.
For a completed example see:
<target_directory>\PSpice\Concept_Samples\AdvAnl
s\RFAmp directory.
Setting up the circuit in the schematic editor
1. In your schematic editor, browse to the RFAmp tutorials
directory.
<target
directory>\PSpice\tutorial\Capture\pspiceaa\rf
amp
<target
directory>\PSpice\tutorial\Concept\pspiceaa\rf
amp
2. Open the RFAmp project.
February 2016 209 Product Version 17.2-2016
© 1999-2019 All Rights Reserved.
PSpice Advanced Analysis User Guide
Monte Carlo
The RF amplifier circuit example
3. Select the SCHEMATIC1-AC simulation profile.
February 2016 210 Product Version 17.2-2016
© 1999-2019 All Rights Reserved.
PSpice Advanced Analysis User Guide
Monte Carlo
The AC simulation included in the RF amp example
1. Click to run a PSpice simulation.
2. Review the results.
The waveforms in PSpice are what we expected.
February 2016 211 Product Version 17.2-2016
© 1999-2019 All Rights Reserved.
PSpice Advanced Analysis User Guide
Monte Carlo
The measurements in PSpice give the results we expected.
In PSpice, View
Measurement
Results
Setting up Monte Carlo in Advanced Analysis
Opening Monte Carlo
➡ From the schematic editor PSpice menu, select Advanced
Analysis / Monte Carlo.
The Advanced Analysis Monte Carlo tool opens.
PDF/CDF graph
Raw
Measurements
tab
Statistics
tab
Statistical
Information table
Click to import
more
measurements
Output window
February 2016 212 Product Version 17.2-2016
© 1999-2019 All Rights Reserved.
PSpice Advanced Analysis User Guide
Monte Carlo
Importing measurements from PSpice
1. In the Statistical Information table, click on the row containing the
text “Click here to import a measurement created within PSpice.”
The Import Measurement(s) dialog box appears.
2. Select the four measurements:
❑ Max(DB(V(Load)))
❑ Bandwidth(V(Load),3)
❑ Min(10*Log10(V(inoise)*V(inoise)/8.28e-19))
❑ Max(V(onoise))
February 2016 213 Product Version 17.2-2016
© 1999-2019 All Rights Reserved.
PSpice Advanced Analysis User Guide
Monte Carlo
3. Click OK.
Hover your mouse over a red Click the cell boundary line and
or yellow message flag to read drag the double-headed arrow to
error message widen cell and view all content
Click to clear the check mark and Measurements
exclude the measurement from imported from PSpice
the next analysis
February 2016 214 Product Version 17.2-2016
© 1999-2019 All Rights Reserved.
PSpice Advanced Analysis User Guide
Monte Carlo
Setting Monte Carlo options
1. From the Advanced Analysis Edit menu, select Profile
Settings, click the Monte Carlo tab, and enter the values
shown in the dialog box.
Select Profile
Settings from the
Edit menu to bring
up Monte Carlo
options
Click to select
Monte Carlo
settings
Set Number of
Runs to 100
2. Click OK.
February 2016 215 Product Version 17.2-2016
© 1999-2019 All Rights Reserved.
PSpice Advanced Analysis User Guide
Monte Carlo
Running Monte Carlo
Starting the analysis
1. Click .
Select Monte Carlo from the
drop-down list
Click to start a Monte Carlo
analysis
The Monte Carlo analysis begins. The messages in the output
window give you the status.
Monte Carlo calculates a nominal value for each measurement
using the original parameter values.
After the nominal runs, Monte Carlo randomly calculates the
value of each variable parameter based on its tolerance and a
flat (uniform) distribution function. For each profile, Monte Carlo
uses the calculated parameter values, evaluates the
measurements, and saves the measurement values.
Monte Carlo repeats the above calculations for the specified
number of runs, then calculates and displays statistical data for
each measurement.
February 2016 216 Product Version 17.2-2016
© 1999-2019 All Rights Reserved.
PSpice Advanced Analysis User Guide
Monte Carlo
Ten bins of measurement data are displayed on the graph.
From the View menu, select Log File / Monte Carlo
to see parameter values and other details
The selected measurement’s min, max, Click Raw Meas tab for 100 run results
and other run results are plotted on the
PDF graph
Reviewing Monte Carlo data
The Statistics tab is already in the foreground and the Statistical
Information table contains results for the four imported
measurements.
➡ Select the Max(DB(V(load))) measurement row.
A black arrow appears in the left column and the row is
highlighted. The values in the PDF graph correspond to this
measurement.
February 2016 217 Product Version 17.2-2016
© 1999-2019 All Rights Reserved.
PSpice Advanced Analysis User Guide
Monte Carlo
For each Monte Carlo run, Monte Carlo randomly varies parameter
values within tolerance and calculates a single measurement value.
After all the runs are done, Monte Carlo uses the run results to
perform statistical analyses. The following statistical results are
reported for our example: Mean, Std Dev, 3 Sigma, 6 Sigma, and
Median.
In addition a yield is calculated and reported.
Check for acceptable values Check for acceptable yields Check statistical results
compared to design specs (near 100%)
Hover mouse over Click in right corner to select profile Select measurement, then click
the flag to see the dotted box to edit
messages
Reviewing the PDF graph
The PDF graph is a bar chart. The x-axis shows the measurement
values calculated for all the Monte Carlo runs.
The y-axis shows the number of runs with measurement results
between the x-axis bin ranges. The statistical display for this
February 2016 218 Product Version 17.2-2016
© 1999-2019 All Rights Reserved.
PSpice Advanced Analysis User Guide
Monte Carlo
measurement’s probability density function is shown on the PDF
graph.
Right click on the graph and Hover your mouse above the
use pop-up menu to toggle to bin; details will appear in a
Percent Y-axis pop-up message
Select to adjust your This pop-up menu appears
view of the graph when you right-click on the
graph
Select to toggle to the PDF
Graph
Select to recalculate Select to toggle between
results for a different absolute runs and percentage
min/max range of runs
1. Right click on the graph and select Percent Y-axis from the
pop-up menu.
February 2016 219 Product Version 17.2-2016
© 1999-2019 All Rights Reserved.
PSpice Advanced Analysis User Guide
Monte Carlo
The Y-axis units changes from Number of Runs to Percent of
Runs.
Y-axis changed to Percent of
Runs
2. From the Edit menu, select Profile Settings, click the Monte
Carlo tab, select the Number of Bins text box and type the
number 20 in place of 10.
Notice the higher level of detail on the PDF graph.
Same statistical results, but 20 bins are
specified: twice as many as first PDF
graph
3. Right click on the graph and from the pop-up menu select Zoom
In to view a specific range.
4. Select Zoom Fit to show the entire graph with cursors.
5. Click the Max cursor to select it (it turns red when selected), then
click the mouse in a new location on the x-axis.
The cursor’s location changes and the max value and yield
numbers are updated in the Statistical Information table.
Note: Moving the cursor does not update the rest of the
statistical results for this new min / max range. Use Restrict
Calculation Range to recalculate the rest of the statistical
results for this min / max range.
February 2016 220 Product Version 17.2-2016
© 1999-2019 All Rights Reserved.
PSpice Advanced Analysis User Guide
Monte Carlo
Reviewing the CDF graph
The CDF graph is a cumulative stair-step plot.
1. Select the Max(DB(V(Load))) measurement in the Statistical
Information table.
2. Right click on the PDF graph and select CDF Graph from the
pop-up menu.
CDF graph with max cursor selected; before cursor is moved
for restricted range calculation
3. Right click on the graph and select Zoom In to view a specific
range.
4. Click the Max cursor to select the cursor.
The Max cursor turns red.
5. Click the mouse at 10 on the x-axis.
The cursor moves to the new position on the x-axis.
6. Click the Min cursor and click the mouse at 9 on the x-axis.
February 2016 221 Product Version 17.2-2016
© 1999-2019 All Rights Reserved.
PSpice Advanced Analysis User Guide
Monte Carlo
When you change the cursor location the min, max, and yield
values are updated on the Statistical Information table.
Cursor Min and Cursor Max data
change to reflect new cursor Yield value changes to reflect new
positions min / max data
Restricting the calculation range
To quickly view statistical results for a different min / max range, use
the Restrict Calculation Range command.
1. Set the graph cursors at Min = 9 and Max = 10.
Or:
Edit the min or max values in the Statistical Information table.
February 2016 222 Product Version 17.2-2016
© 1999-2019 All Rights Reserved.
PSpice Advanced Analysis User Guide
Monte Carlo
2. Right click in the table or on the graph and select Restrict
Calculation Range from the pop-up menu.
Right click in
the table for this
pop-up menu
Or
Select Restrict Calculation
Range from either menu
Right click in
the graph for
this pop-up
menu
February 2016 223 Product Version 17.2-2016
© 1999-2019 All Rights Reserved.
PSpice Advanced Analysis User Guide
Monte Carlo
Monte Carlo recalculates the statistics and only includes the
restricted range of values.
Min cursor changed to Restricted range is Max cursor changed
9 cross-hatched to 10
Editing the Cursor Min and Note the new results for
Max cells also changes the statistics based on the restricted
range range
Raw Measurements Table
This read-only table has a one-to-one relationship with the Statistical
Information Table. For every row on this table, there is a
corresponding row on the other table where the statistics are
displayed.
1. Click the Raw Meas tab.
The Raw Measurements table appears.
2. Select the Max(DB(V(load))) measurement row and double
click the far left row header.
The row run data is sorted in ascending order.
Note: If you want to use the data in an external program, you
February 2016 224 Product Version 17.2-2016
© 1999-2019 All Rights Reserved.
PSpice Advanced Analysis User Guide
Monte Carlo
can copy and paste a row of data.
Double click on a row header to Click on the Raw Meas Run 81 has the lowest
sort run data tab to select measurement value
Scroll to see all run values Data rows can be copied and pasted
to external programs
Controlling Monte Carlo
Pausing, stopping, and starting
Click to start
Click to stop
Click to pause
Pausing and resuming
1. Click on the top toolbar.
The analysis stops, available data is displayed, and the last
completed run number appears in the output window.
February 2016 225 Product Version 17.2-2016
© 1999-2019 All Rights Reserved.
PSpice Advanced Analysis User Guide
Monte Carlo
2. Click or to resume calculations.
The title and the messages in the output window Partial results: compare these
show how the number of runs made before pausing with final 100-run results
Stopping
➡ Click on the top toolbar.
Note: Mont Carlo does not save data from a stopped analysis. After
stopping, you cannot resume the same analysis.
Starting
➡ Click to start or restart.
February 2016 226 Product Version 17.2-2016
© 1999-2019 All Rights Reserved.
PSpice Advanced Analysis User Guide
Monte Carlo
Changing components or parameters
When running other examples, if you do not get the results you want,
go to the schematic editor and change circuit information.
1. Try a different component for the circuit
Or:
Change the tolerance of a parameter on an existing component.
2. Rerun the PSpice simulation and verify that the results are what
you expect.
3. Rerun Monte Carlo using the settings saved from the prior
analysis.
4. Review the results.
Controlling measurement specifications
If you do not get the results you want and your design specifications
are flexible, you can change a specification or delete a measurement
and rerun Monte Carlo analysis.
Click here to remove the Click on the dotted box and edit Edit Cursor Min and Cursor Max values
check mark and exclude the the measurement expression on the table; rerun Monte Carlo;
measurement from further observe new results.
analysis
February 2016 227 Product Version 17.2-2016
© 1999-2019 All Rights Reserved.
PSpice Advanced Analysis User Guide
Monte Carlo
Storing simulation data
If you are planning an analysis of thousands of runs on a complex
circuit, you can turn off the simulation data storage option to
conserve disk space.
To turn off data storage:
1. From the Advance Analysis menu select Edit / Profile
Settings/ Simulation.
2. From the Monte Carlo field, select Save None.
The simulation data will be overwritten by each new run. Only
the last run’s data will be saved.
3. From the Advance Analysis menu select Edit / Profile
Settings/ Simulation.
February 2016 228 Product Version 17.2-2016
© 1999-2019 All Rights Reserved.
PSpice Advanced Analysis User Guide
Monte Carlo
4. From the Monte Carlo field, select Save None.
The simulation data will be overwritten by each new run. Only the last
run’s data will be saved.
Changing components or parameters
When running other examples, if you do not get the results you want,
go to the schematic editor and change circuit information.
1. Try a different component for the circuit
Or:
Change the tolerance of a parameter on an existing component.
2. Rerun the PSpice simulation and verify that the results are what
you expect.
3. Rerun Monte Carlo using the settings saved from the prior
analysis.
4. Review the results.
Printing results
➡ Click .
Or
From the File menu, select Print.
To print information from the Raw Measurements table on the Raw
Meas tab, copy and paste to an external program and print from that
program. You can also print the Monte Carlo Log File, which contains
more detail about measurement parameters.
Saving results
➡ Click .
Or:
From the File menu, select Save.
February 2016 229 Product Version 17.2-2016
© 1999-2019 All Rights Reserved.
PSpice Advanced Analysis User Guide
Monte Carlo
The final results will be saved in the Advanced Analysis profile
(.aap).
February 2016 230 Product Version 17.2-2016
© 1999-2019 All Rights Reserved.
PSpice Advanced Analysis User Guide
7
Parametric Plotter
In this chapter
■ Overview on page 231
■ Launching Parametric Plotter on page 232
■ Sweep Types on page 233
■ Specifying measurements on page 238
■ Running Parametric Plotter on page 240
■ Viewing results on page 240
■ Example on page 244
Overview
Note: Parametric Plotter is available only if you have PSpice1
Advanced Analysis license.
The Parametric Plotter added to Advanced Analysis provides you
with the functionality of sweeping multiple parameters. Once you
have created and simulated a circuit, you can use the Parametric
Plotter to perform this analysis.
The Parametric Plotter gives users the flexibility of sweeping multiple
parameters. It also provides a nice and an efficient way to analyze
sweep results. Using Parametric Plotter, you can sweep any number
of design and model parameters (in any combinations) and view
results in PPlot/Probe in tabular or plot form.
Using the Parametric Plotter, you can:
1. Depending on the license available, you will access either PSpice or
PSpice Simulator.
February 2016 231 Product Version 17.2-2016
© 1999-2019 All Rights Reserved.
PSpice Advanced Analysis User Guide
Parametric Plotter
■ Sweep multiple parameters.
■ Allow device/model parameters to be swept.
■ Display sweep results in spreadsheet format.
■ Plot measurement results in Probe UI.
■ Post analysis measurement evaluation
Launching Parametric Plotter
From design entry tool1
➡ From the PSpice menu in design entry tool, select
Advanced Analysis > Parametric Plot.
The Parametric Plotter window appears.
Stand Alone
1. From the Start menu, choose Programs – Cadence Release
17.2-2016 – OrCAD Products – PSpice Advanced
Analysis.
2. Open the .aap file.
3. From the Analysis drop-down list, select Parametric Plotter.
The Parametric Plotter window appears.
You can now use the Parametric Plotter to analyze your circuit. Using
Parametric Plotter is a two steps process.
1. In the first step, you select the parameters to be swept and also
specify the sweep type. See “Sweep Types” on page 233.
2. In the second step, you specify the measurements to evaluated
at each sweep. See “Specifying measurements” on page 238.
After you have identified the sweep parameters and specified
measurements, run the sweep analysis and view the results in the
Results tab or the Plot Information tab of the Measurements window.
1. In this guide, design entry tool is used for both OrCAD Capture and Design En-
try HDL. Any differences between the two tools is mentioned, if necessary.
February 2016 232 Product Version 17.2-2016
© 1999-2019 All Rights Reserved.
PSpice Advanced Analysis User Guide
Parametric Plotter
Sweep Types
Advanced Analysis Parametric Plotter is used to perform the sweep
analysis. When you run a sweep analysis, you evaluate the results of
sweeping one or more parameter values, on the circuit output.
During the sweep analysis, the parameters values are varied as per
the user specifications. There are four possible ways in which you
can vary the parameter values. These are:
■ Discrete Sweep
■ Linear Sweep
■ Logarithmic octave sweep
■ Logarithmic decade sweep
Discrete Sweep
For discrete sweep, you need to specify the actual parameter values
to be used during the simulation runs. The parameter values are
used in the order they are specified.
Example
You can specify the values of variable parameters as 10, 100, 340,
and so on.
Linear Sweep
For Linear sweep, specify the Start, End, and Step values. For each
run of the parametric plotter, the parameter value is increased by the
step value. In other words, the parameter values used during the
simulation runs is calculated as Start Value + Step Value.
This cycle continues till the parameter value is either greater than or
equal to the End Value.
February 2016 233 Product Version 17.2-2016
© 1999-2019 All Rights Reserved.
PSpice Advanced Analysis User Guide
Parametric Plotter
Example
If for a parameter you specify the start value as 1, End value as 2.5,
and the step value as 0.5, the parameter values used by the
Parametric Plotter are 1, 1.5, 2, and 2.5.
Logarithmic octave sweep
In the logarithmic octave sweep, the parameters are varied as a
function of ln(2).
For Logarithmic Octave sweep, you need to specify the Start Value,
End Value, and number of points per Octave.
Number of points per Octave is number of points between the start
value and two times start value. For example, if the start value is 10,
number of points per Octave is 5, this implies that for sweep analysis,
the Parametric Plotter will pick up 5 value between 10 and 20, with 20
being the fifth value.
During the analysis the parameter value in increased by a factor that
is calculated using the following equation:
factor = exp[(ln(2)/N]
Where
N Number of points per octave
Example
Consider that the sweep type for a parameter is LogarithmicOct. The
start value, end value and the number of points per Octave are
specified as 10, 30, and 2, respectively.
The values used by the Parametric Plotter for LogarithmicOct sweep
type will be 10, 14.142, 20, 28.284, and 40.
In this example, the difference between start and end values is more
than an octave, therefore, the actual number of values used by the
Parametric Plotter is more than 2.
February 2016 234 Product Version 17.2-2016
© 1999-2019 All Rights Reserved.
PSpice Advanced Analysis User Guide
Parametric Plotter
Logarithmic decade sweep
If the sweep type is LogarithmicDec, the parameter values are varied
as a function of ln(10). For Logarithmic decimal sweep, you need
to specify the Start Value, End Value, and number of points per
decade.
Number of points per decade is number of points between the start
value and 10 times start value. For example, if the start value is 10,
number of points per decade is 5, this implies that for sweep analysis,
the Parametric Plotter will pick up 5 value between 10 and 100, with
100 being the fifth value.
During the analysis the parameter value in increased by a factor,
which is calculated using the following equation:
factor = exp[(ln(10)/N]
Where
N Number of points per decade
Example
If you specify the start value as 10, end value as 100, and number of
points per decade as 5, the parameter values used for sweep
analysis will be 10, 15.8489, 25.1189, 39.8107, 63.0957, and 100.
Adding sweep parameters
In the Sweep Parameters window, add the parameters values that
you want to vary during the sweep analysis.
1. In the Sweep Parameters window, click the Click here to
import a parameter from the design property map row.
The Parameter Selection dialog box appears with a list of
components and the parameters for which you can sweep the
parameter values.
Only the component parameters that have been defined in the
schematic, appear in the Parameter Selection dialog box.
2. For the parameter that you want to vary, specify the Sweep Type.
February 2016 235 Product Version 17.2-2016
© 1999-2019 All Rights Reserved.
PSpice Advanced Analysis User Guide
Parametric Plotter
a. In the Parameter Selection dialog box, click the Sweep
Type grid.
b. From the drop-down list, select the sweep type as
Discrete, Linear, LogarithmicDec, or
LogarithmicOct.
Note: Sweep type defines the method used by the
Parametric Plotter to calculate variable parameter values.
To know more about the sweep types, see “Sweep Types”
on page 233.
3. To specify the sweep values for the selected parameter, click the
Sweep Values grid.
The Sweep Settings dialog box appears.
4. In the Sweep Settings dialog box, the sweep type you selected
in the previous step appears in the Sweep Type drop-down list
box. Specify the parameter values that would be used for each
parameter during sweep analysis.
To know more about the sweep types and sweep values to be
specified, see Sweep Types on page 233
5. Click OK to save your specifications.
February 2016 236 Product Version 17.2-2016
© 1999-2019 All Rights Reserved.
PSpice Advanced Analysis User Guide
Parametric Plotter
The selected parameters get added in the sweep parameter window.
When you add the parameters, a Sweep Variable is automatically
assigned to each of the parameters.
Figure 7-1 Setting sweep parameters
The value of the sweep variable is an indication of how parameters
will be varied during sweep analysis. Sweep Variables values are
assigned in the order in which sweep parameters are defined. If
required, you can change these values. While modifying the values
of Sweep Variable, ensure that each parameter has a unique value
of sweep variable attached to it. Also the values should follow the
sequence. For example, if you select three parameters to be varied
during the sweep analysis, the sweep variables should have values
as outer, inner1, and inner2. You cannot have random values
such as inner1, inner2, and inner4.
For the sweep analysis, the values of parameters is varied in nested
loops. For example, if you select two variables, the outer variable is
fixed for the analysis, while the inner variable goes through all of its
possible values. The outer variable is then incremented to its next
value, and the inner variable again cycles through all of its possible
values. This process is continued for all possible values of the outer
variable.
The result for each run of the analyzer appears in the Results pane.
By default, the results are displayed in the order described above.
Tip
Similar process is followed in case multiple (more than two)
parameter values need to be varied.
For example, in Figure 7-1 on page 237, for constant values of r7 and
r6, the value of r4 will be varied. The values of r7 and r6 will not
February 2016 237 Product Version 17.2-2016
© 1999-2019 All Rights Reserved.
PSpice Advanced Analysis User Guide
Parametric Plotter
change till r4 has been assigned all possible values within the range
specified by the user. After r4 completes a cycle, the value of r6 will
be increased, and r4 will again be varied for all possible values.
Specifying measurements
Parametric Plotter is used for evaluating the influence of changing
parameter values on an expression and on a trace. A measurement
can be defined as an expression that evaluates to a single value,
where a trace is an expression that evaluates to a curve.
Adding measurement expressions
You can either add a measurement expression that was created in
PSpice A/D or can even create a new measurement in PSpice
Advanced Analysis.
Adding measurements created in PSpice
1. In the Measurements tab, click the Click here to import a
measurement created in PSpice row.
The Import Measurements dialog box appears. This dialog box
lists only the measurements that you created in PSpice A/D.
2. Select the measurement that you want to be evaluated and click
OK.
Selected measurement gets added in the Measurements tab.
Tip
Only the measurements that are listed in the Measurements
Results window of PSpice A/D are available in the Import
Measurements dialog box.
Adding new measurements
1. In the Measurements tab, right-click and select Create New
Measurements.
February 2016 238 Product Version 17.2-2016
© 1999-2019 All Rights Reserved.
PSpice Advanced Analysis User Guide
Parametric Plotter
The New Measurement dialog box appears.
Note: For a two-pin device, the New Measurement dialog box in
Advanced Analysis will show the current through the device and not
through the pins. For example, for a diode D, it will only show I(D) and
not I(D:1) or I(D:2).
2. From the Profile drop-down list, select the simulation profile for
which you want to create the measurement.
3. From the Measurements drop-down list, select the
Measurement that you want to evaluate.
4. From the Simulation Output Variables list specify the variable on
which the measurement is to be performed and click OK
The new measurement gets added to the Measurements tab.
Important
Using the New Measurements dialog box, you can only add
the already defined measurements to the Parametric Plotter
window. To define new measurements in PSpice use the
Trace > Measurements command in PSpice A/D.
Adding a trace
Using the Parametric Plotter, you can evaluate the influence of
changing parameter values on a trace. To be able to do this, you need
to add a trace in the Measurements tab.
1. From the Analysis drop-down menu, select Parametric Plotter
> Create New Trace.
Alternatively, right-click on the Measurements tab and select
Create New Trace.
The New Trace Expression dialog box appears.
2. Create an expression to define the new trace and click OK.
The trace expression gets added in the Measurement window,
with type as Trace.
February 2016 239 Product Version 17.2-2016
© 1999-2019 All Rights Reserved.
PSpice Advanced Analysis User Guide
Parametric Plotter
Running Parametric Plotter
After you have specified the measurements and the list of variable
parameters, run the Parametric Plotter.
➡ From the Run drop-down menu choose Start Parametric Plotter.
Note: Alternatively, click the Run button on the toolbar or press
<CTRL>+<R> keys.
For optimized performance of Parametric Plotter, maximum number
of parametric sweeps supported in one session is 1000. If for your
selection of parameters and measurements, the total number of
sweeps required is greater than 1000, an error message is displayed
in the Output Window, and analysis stops. As the simulation
progresses, the Output Window also shows the profile selected and
the number of sweep run being executed.
Important
The Number of parametric sweeps required, which is
displayed in the Output window, should be interpretted as
the number of sweeps required per profile. The total number
of sweeps required is calculated separately for each profile.
Viewing results
The results of the parametric sweep analysis are displayed in form of
a spread sheet in the Results tab of the Measurement window. For
the same results, you can define plot information using the Plot
Information tab. The plot information is displayed in the PSpice Probe
window.
Results tab
The results tab displays the simulation result for each run of the
Parametric Plotter. Each run of the parametric plotter is indicated by
a row in the Results tab. Therefore, if for the complete analysis
Parametric plotter completes 100 runs, there will be 100 rows in the
results tab.
February 2016 240 Product Version 17.2-2016
© 1999-2019 All Rights Reserved.
PSpice Advanced Analysis User Guide
Parametric Plotter
The number of columns in the results tab is equal to the number of
variable parameters and the number of measurements or the traces
to be evaluated. There is one column each for a variable parameter
and measurement expression to be evaluated.
In case of traces, instead of the measurement value, a trace is
generated for each run of Parametric Plotter. As traces cannot
displayed on the Results tab, therefore, instead of each trace a yellow
colored bitmap is visible. To view the complete trace, double-click the
yellow colored bitmap in the Results pane. The trace gets displayed
in the PSpice Probe window.
Measurement function to
Variable Parameters be evaluated Trace to be
evaluated
Values of r4 varied for a
Double-click to view the
constant value of r7 and r6.
corresponding trace
Analyzing Results
You can set up the Parametric Plotter to display data in a number of
ways.
Sorting values
You can sort the results of the sweep analysis according to the values
in any column.
February 2016 241 Product Version 17.2-2016
© 1999-2019 All Rights Reserved.
PSpice Advanced Analysis User Guide
Parametric Plotter
For example, if you want to view the result of keep r4 to a constant
value of 39, sort the values in the third column and view the results.
To sort the values displayed in a column, double-click on the column
name. Once the contents of the column are sorted, subsequent click
on the column name with toggle the order of sorting.
For example, after the Results pane is populated, double-clicking the
column name arranges the values in ascending order. Now if you
again double-click on the column name, the column contents willl get
arranged in descending order.
Locking Values
While analyzing the simulation results, you can lock the values
displayed in one column. Once you have locked the values of a
column, the order in which the values are displayed in that column do
not change. You can then sort the values in other columns.
For example, you can sort the values of r7 and lock the column. If you
now sort the values of r6, the values will be sorted for fixed value of
r7.
To lock the values displayed in a column, click the lock icon at the top
of the column.
Plot Information tab
The Plot Information tab can be used to specify a plot that you want
to view in the Probe window. Using the Plot Information tab, you can
view multiple traces in one window. This is useful when you want to
view the result of varying a parameter on the output.
At any given point of time, you can add a maximum of four plots.
Adding plot
1. From the Analysis menu select Parametric Plotter > Add
New Plot.
The Plot Wizard appears.
Note: Alternatively, right-click on the Plot Information tab and
February 2016 242 Product Version 17.2-2016
© 1999-2019 All Rights Reserved.
PSpice Advanced Analysis User Guide
Parametric Plotter
select Add Plot.
2. In the Select Profile page of the Plot Wizard, specify the
simulation profile for which you want the profile to be created and
click Next.
3. In the select X-Axis Variable page of the wizard, specify the
variable parameter that you want to plot on the X-axis of the plot.
From the variables drop-down list you can select any of the
sweep parameter or the measurements that you specified in the
Measurements tab.
Besides the variable parameter and the measurements, the
drop-down list has an extra entry, which is time or frequency.
When you select a transient profile, you can select Time as the
X-Axis variable and plot out results against time. When you
select a AC profile, you can select Frequency as the X-Axis
variable.
4. Click Next.
5. In the Select Y-Axis Variable page, select the variable to be
plotted in the Y-axis and click Next.
Depending on your selection in the previous page of the Plot
wizard, either the measurement expressions or traces appears
in the Variables drop-down list.
When you select time or frequency as X-Axis Variable, all the
traces added by you in the Measurements tab appear in the
drop-down list. For all other selections of X-Axis Variables, the
measurements added by you in the Measurements tab, are
listed in the drop-down list.
6. In the Select Parameter page of the Plot Wizard, specify the
parameter that will be varied for each trace to be plotted and click
Next.
7. In cases where there are more than two variable parameters,
you need to specify a constant value for the variable parameters
that are not covered in step 3 or step 6.
Right-click on the parameter value and choose Lock.
8. Click Finish.
February 2016 243 Product Version 17.2-2016
© 1999-2019 All Rights Reserved.
PSpice Advanced Analysis User Guide
Parametric Plotter
The complete plot information gets added in the Plot Information
tab.
Viewing the plot
1. Select the plot to be displayed in the PSpice probe window.
2. From the Analysis drop-down menu, choose Parametric Plotter
> Display Plot.
Alternatively, right-click on the selected row and choose Display
Plot.
The PSpice probe window appears with multiple traces.
Measurements Tab
Example
In this section, you will use Parametric Plotter to evaluate a simple
test circuit for inductive switching. This circuit is created using a
power mosfet from the PWRMFET.OLB.
The design example is available at
..\tools\pspice\tutorial\capture\pspiceaa\snubber
or
..\tools\pspice\tutorial\concept\pspiceaa\snubber
for Capture and Design Entry HDL respectively.
February 2016 244 Product Version 17.2-2016
© 1999-2019 All Rights Reserved.
PSpice Advanced Analysis User Guide
Parametric Plotter
Add two voltage markers added to the circuit as shown in Figure 7-3
on page 246, are used to plot the input and the output voltages.
Figure 7-2 Inductive switching circuit
To view the input and the output voltages, you first need to simulate
the circuit.
Simulating the circuit
➡ From the PSpice menu in the design entry tool, select Run.
February 2016 245 Product Version 17.2-2016
© 1999-2019 All Rights Reserved.
PSpice Advanced Analysis User Guide
Parametric Plotter
The input and the output waveforms are displayed in Figure 7-3. The
output waveform displays a spike at every falling edge of the input
waveform.
Figure 7-3 Input waveform
Spikes or Overshoots in
the output waveform
Figure 7-4 Output Waveform
Before users can use the output waveform, they need to adjust the
circuit components so as to reduce the overshoot within the limit
acceptable to the user. This can easily be done by increasing the
values of resistor R3 and capacitor C1. But this results in increasing
power dissipation across resistor R3.
February 2016 246 Product Version 17.2-2016
© 1999-2019 All Rights Reserved.
PSpice Advanced Analysis User Guide
Parametric Plotter
Therefore, the design challange here is to balance the power
dissipation and the voltage overshooot.
To find an acceptable soultion to the problem, we will vary the values
of resistance R3, capacitor C1, and rise time of the input pulse and
monitor the effect of varying the parameter values on the overshoot
and the power dissipation across resistor R3.
To achieve this, use Parametric Plotter to run the sweep analysis.
Before you can run the sweep analysis, complete the following
sequence of steps.
1. Launch Parametric Plotter
2. Add sweep parameters
3. Add measurements
4. Run sweep analysis
Launch Parametric Plotter
om the PSpice menu in the design entry tool, select Advanced
Analysis > Parametric Plot.
Add sweep parameters
For the switching circuit design, we will vary trise linearly, specify
discrete values for R3, and vary C1 logarithmically.
1. In the Sweep Parameters window, click the Click here to
import a parameter from the design property map row.
2. In the Sweep Parameters window, select the parameter named
trise and click inside the corresponding Sweep Type grid.
3. From the drop-down list, select Linear.
4. To specify the range within which the parameter values should
be varied, click corresponding Sweep Values grid.
5. In the Sweep Settings dialog box, specify start value as 5n, stop
value as 12n and the step value as 1n.
This implies that the rise time of the pulse will ve varied from 5
nano seconds to 12 nano seconds.
February 2016 247 Product Version 17.2-2016
© 1999-2019 All Rights Reserved.
PSpice Advanced Analysis User Guide
Parametric Plotter
6. To add resistor R3 as the next sweep parameter, click the sweep
type grid corresponding to the component named R3.
7. From the drop-down list, select Discrete.
8. To specify the values of resitor R3, click corresponding Sweep
Values grid.
9. To specify a discrete value for resistor R3, click the New button
and enter 5.
10. Similarly, specify other values as 15 and 20.
11. Click OK to close the Sweep Settings dialog box.
12. Finally, to add capacitor C1 as a sweep parameter and vary the
capacitance value, click the sweep type grid corresponding to
capacitor C1 and select Linear from the drop-down list.
13. Click the Sweep Values grid.
14. In the Sweep Settings dialog box, specify theStart Value as .1n,
End value as 1n, and number of points as 10, and click OK.
This implies that the sweep analysis will be performed for 10
values of capacitance between .1 nano farads to 1 nano farads.
February 2016 248 Product Version 17.2-2016
© 1999-2019 All Rights Reserved.
PSpice Advanced Analysis User Guide
Parametric Plotter
15. In the Select Sweep Parameters dialog box, click OK to save
your changes.
The changes are reflected in the Sweep Parameters window.
Besides the values entered by you in the Select Sweep Parameters
dialog box, the Sweep Variable column also gets populated.
Parametric Plotter assigns variables to the parameters depending on
the order in which they are added. If required you can change this
order.
February 2016 249 Product Version 17.2-2016
© 1999-2019 All Rights Reserved.
PSpice Advanced Analysis User Guide
Parametric Plotter
Add measurements
To evalute the influence of varying parameter values on the
overshoot and power disspipation across resistor R3, and to include
a trace, add these three as the measurement expressions to be
evaluated.
1. In the Measurements tab, select Click here to add a
measurement created in PSpice row.
2. In the Import Measurement(s) dialog box, select
Overshoot(V(l1:2)), yatlastX(AVG(W(R2))), and
v(q1:d) from the transient.sim profile.
3. Click OK.
The measurements get added to the Measurements tab.
Run sweep analysis
➡ To run the sweep analysis, click the Start button on the
toolbar.
February 2016 250 Product Version 17.2-2016
© 1999-2019 All Rights Reserved.
PSpice Advanced Analysis User Guide
Parametric Plotter
As Parametric Plotter starts running the Output window is populated
with the total number of sweeps required to complete the analysis.
Once the analysis is over, the Min value and the Max Value columns
are populated for each measurement specified in the Measurements
February 2016 251 Product Version 17.2-2016
© 1999-2019 All Rights Reserved.
PSpice Advanced Analysis User Guide
Parametric Plotter
tab. Besides this, results of each run of Parametric Plotter are
displayed in the Results tab.
Figure 7-5 Results tab in Parametric Plotter
In the Results tab, you can sort and lock the results displayed in
various columns. For example, consider that in case of the inductive
switching circuit, your primary goal is to restrict the power loss, which
is measured by yatlastx(avg(w(r2)), to less than 0.006, and
then minimize the overshoot.
To achieve your goal, first sort the values displayed in the sixth
column of Figure 7-5 on page 252. To sort the values, double-click on
the column heading. The values get assorted in the ascending order.
Next you lock the sorted values. To lock the values, click the lock icon
on the top of the column.
After sorting the power loss values, sort the values displayed in the
fifth column of Figure 7-5 on page 252. As a result of this sorting the
values in the last column do not get disturbed. As a result, for all
values of atlastx(avg(w(r2)), to less than 0.006, the
overshoot values get sorted. Thus you can view the combination(s)
of the parameter values for which both the outputs are in the desired
range.
February 2016 252 Product Version 17.2-2016
© 1999-2019 All Rights Reserved.
PSpice Advanced Analysis User Guide
Parametric Plotter
Add Plot
You can plot a trace between the X-axis and Y-axis variables for all
values of a sweep parameter by using the Plot wizard. This wizard
helps you specify the settings to plot a trace in the PSpice Probe
window.
1. In the Plot Information tab, right-click in the plot information row
and then click Add Plot. This displays the Plot wizard.
2. Select the transient.sim profile, and click Next.
February 2016 253 Product Version 17.2-2016
© 1999-2019 All Rights Reserved.
PSpice Advanced Analysis User Guide
Parametric Plotter
3. Select r2::value as the variable to be plotted on the X-axis,
and click Next.
Note: If you select a Parameter or Measurement variable to be
plotted on the X-axis, you will only be allowed to select a
“Measurement” variable to be plotted on the Y-axis. If you select
Time/Frequency variable, the wizard will only display a list of
available traces that can be plotted on the Y-axis.
4. Select transient.sim::overshoot(v[l1:2]) as the
variable to be plotted on the Y-axis, and click Next.
February 2016 254 Product Version 17.2-2016
© 1999-2019 All Rights Reserved.
PSpice Advanced Analysis User Guide
Parametric Plotter
5. Select c1::value as the parameter to be varied, such that for
each possible value of this parameter, you have a unique x-y
trace, and click Next.
6. The remaining sweep parameters and their possible values are
listed. For each parameter, select a constant value to be used for
drawing the trace(s). To assign a constant valueto
param::trise, right-click on 10n and lock it.
February 2016 255 Product Version 17.2-2016
© 1999-2019 All Rights Reserved.
PSpice Advanced Analysis User Guide
Parametric Plotter
7. Similarly assign a constant value to q1::cgso. Click Finish.
8. In the Plot Information tab, right-click in the plot information row
and then click Display Plot. This displays the trace that you
plotted.
.
February 2016 256 Product Version 17.2-2016
© 1999-2019 All Rights Reserved.
PSpice Advanced Analysis User Guide
8
Measurement Expressions
In this chapter
■ Measurements overview on page 257
■ Measurement strategy on page 258
■ Procedure for creating measurement expressions on page 258
■ Example on page 260
■ For power users on page 269
Measurements overview
Measurement expressions evaluate the characteristics of a
waveform. A measurement expression is made by choosing the
waveform and the waveform calculation you want to evaluate.
The waveform calculation is defined by a measurement definition
such as rise time, bandpass bandwidth, minimum value, and
maximum value.
For example, if you want to measure the risetime of your circuit output
voltage, use the following expression:
Risetime(v(out))
For a list of the PSpice1 measurement definitions, see Measurement
definitions included in PSpice on page 265.
You can also create your own custom measurement definitions. See
Creating custom measurement definitions in the Power user section
of this chapter.
1. Depending on the license available, you will access either PSpice or
PSpice Simulator.
February 2016 257 Product Version 17.2-2016
© 1999-2019 All Rights Reserved.
PSpice Advanced Analysis User Guide
Measurement Expressions
Measurement strategy
■ Start with a circuit created in a design entry tool1 and a working
PSpice simulation.
■ Decide what you want to measure.
■ Select the measurement definition that matches the waveform
characteristics you want to measure.
■ Insert the output variable (whose waveform you want to
measure) into the measurement definition, to form a
measurement expression.
■ Test the measurement expression.
Procedure for creating measurement
expressions
Setup
Before you create a measurement expression to use in Advanced
Analysis:
1. Design a circuit in a design entry tool.
2. Set up a PSpice simulation.
The Advanced Analysis tools use these simulations:
❑ Time Domain (transient)
❑ DC Sweep
❑ AC Sweep/Noise
3. Run the circuit in PSpice.
Make sure the circuit is valid and you have the results you
expect.
1. In this guide, design entry tool is used for both OrCAD Capture and Design En-
try HDL. Any differences between the two tools is mentioned, if necessary.
February 2016 258 Product Version 17.2-2016
© 1999-2019 All Rights Reserved.
PSpice Advanced Analysis User Guide
Measurement Expressions
Composing a measurement expression
These steps show you how to create a measurement expression in
PSpice. Measurement expressions created in PSpice can be
imported into Sensitivity, Optimizer, and Monte Carlo.
You can also create measurements while in Sensitivity, Optimizer,
and Monte Carlo, but those measurements cannot be imported into
PSpice for testing.
First select a measurement definition, and then select output
variables to measure. The two combined become a measurement
expression.
Work in the Simulation Results view in PSpice. In the side toolbar,
click on .
1. From the Trace menu in PSpice, select Measurements.
The Measurements dialog box appears.
2. Select the measurement definition you want to evaluate.
3. Click Eval (evaluate).
The Arguments for Measurement Evaluation dialog box
appears.
4. Click the Name of trace to search button.
The Traces for Measurement Arguments dialog box
appears.
Note: You will only be using the Simulation Output Variables list on
the left side. Ignore the Functions or Macros list.
5. Uncheck the output types you don’t need (if you want to simplify
the list).
6. Click on the output variable you want to evaluate.
The output variable appears in the Trace Expression field.
7. Click OK.
The Arguments for Measurement Evaluation dialog box
reappears with the output variable you chose in the Name of
trace to search field.
February 2016 259 Product Version 17.2-2016
© 1999-2019 All Rights Reserved.
PSpice Advanced Analysis User Guide
Measurement Expressions
8. Click OK.
Your new measurement expression is evaluated and displayed in
the PSpice window.
9. Click OK in the Display Measurement Evaluation pop-up
box to continue working in PSpice.
Your new measurement expression is saved, but it no longer
displays in the window. The only way to get another graphical
display is to redo these steps.
You can see a numerical evaluation by following the next steps.
Viewing the results of measurement evaluations
1. From the View menu in PSpice, select Measurement Results.
The Measurement Results table displays below the plot
window.
2. Click the box in the Evaluate column.
The PSpice calculation for your measurement expression
appears in the Value column.
Example
First you select a measurement definition, and then you select an
output variable to measure. The two combined become a
measurement expression.
Note: For the current design example, work in the Simulation
Results view in PSpice.
1. In the side toolbar, click on .
2. From the Trace menu in PSpice, select Measurements.
February 2016 260 Product Version 17.2-2016
© 1999-2019 All Rights Reserved.
PSpice Advanced Analysis User Guide
Measurement Expressions
The Measurements dialog box appears.
3. Select the measurement definition you want to evaluate.
4. Click Eval (evaluate).
The Arguments for Measurement Evaluation dialog box
appears.
February 2016 261 Product Version 17.2-2016
© 1999-2019 All Rights Reserved.
PSpice Advanced Analysis User Guide
Measurement Expressions
5. Click the Name of trace to search button.
The Traces for Measurement Arguments dialog box
appears.
Note: You will only be using the Simulation Output Variables list on
the left side. Ignore the Functions or Macros list.
February 2016 262 Product Version 17.2-2016
© 1999-2019 All Rights Reserved.
PSpice Advanced Analysis User Guide
Measurement Expressions
6. Uncheck the output types you don’t need (if you want to simplify
the list).
7. Click on the output variable you want to evaluate.
The output variable appears in the Trace Expression field.
8. Click OK.
The Arguments for Measurement Evaluation dialog box
reappears with the output variable you chose in the Name of
trace to search field.
February 2016 263 Product Version 17.2-2016
© 1999-2019 All Rights Reserved.
PSpice Advanced Analysis User Guide
Measurement Expressions
9. Click OK.
Your new measurement expression is evaluated and displayed in
the PSpice window.
10. Click OK in the Display Measurement Evaluation pop-up
box to continue working in PSpice.
Your new measurement expression is saved, but does not
display in the window. The only way to get another graphical
display is to redo these steps. You can see a numerical
evaluation by following the next steps.
11. Click Close.
Viewing the results of measurement evaluations.
1. From the View menu, select Measurement Results.
The Measurement Results table displays below the plot
window.
2. Click the box in the Evaluate column.
February 2016 264 Product Version 17.2-2016
© 1999-2019 All Rights Reserved.
PSpice Advanced Analysis User Guide
Measurement Expressions
A checkmark appears in the Evaluate column checkbox and the
PSpice calculation for your measurement expression appears in
the Value column.
Measurement definitions included in PSpice
Definition Finds the. . .
Bandwidth Bandwidth of a waveform (you choose dB
level)
Bandwidth_Bandpass_3dB Bandwidth (3dB level) of a waveform
Bandwidth_Bandpass_3dB_XRang Bandwidth (3dB level) of a waveform over
e a specified X-range
CenterFrequency Center frequency (dB level) of a waveform
CenterFrequency_XRange Center frequency (dB level) of a waveform
over a specified X-range
February 2016 265 Product Version 17.2-2016
© 1999-2019 All Rights Reserved.
PSpice Advanced Analysis User Guide
Measurement Expressions
Definition Finds the. . .
ConversionGain Ratio of the maximum value of the first
waveform to the maximum value of the
second waveform
ConversionGain_XRange Ratio of the maximum value of the first
waveform to the maximum value of the
second waveform over a specified X-range
Cutoff_Highpass_3dB High pass bandwidth (for the given dB
level)
Cutoff_Highpass_3dB_XRange High pass bandwidth (for the given dB
level)
Cutoff_Lowpass_3dB Low pass bandwidth (for the given dB
level)
Cutoff_Lowpass_3dB_XRange Low pass bandwidth (for the given dB
level) over a specified range
DutyCycle Duty cycle of the first pulse/period
DutyCycle_XRange Duty cycle of the first pulse/period over a
range
Falltime_NoOvershoot Falltime with no overshoot.
Falltime_StepResponse Falltime of a negative-going step response
curve
Falltime_StepResponse_XRange Falltime of a negative-going step response
curve over a specified range
GainMargin Gain (dB level) at the first 180-degree
out-of-phase mark
Max Maximum value of the waveform
Max_XRange Maximum value of the waveform within the
specified range of X
Min Minimum value of the waveform
Min_XRange Minimum value of the waveform within the
specified range of X
NthPeak Value of a waveform at its nth peak
Overshoot Overshoot of a step response curve
February 2016 266 Product Version 17.2-2016
© 1999-2019 All Rights Reserved.
PSpice Advanced Analysis User Guide
Measurement Expressions
Definition Finds the. . .
Overshoot_XRange Overshoot of a step response curve over a
specified range
Peak Value of a waveform at its nth peak
Period Period of a time domain signal
Period_XRange Period of a time domain signal over a
specified range
PhaseMargin Phase margin
PowerDissipation_mW Total power dissipation in milli-watts during
the final period of time (can be used to
calculate total power dissipation, if the first
waveform is the integral of V(load)
Pulsewidth Width of the first pulse
Pulsewidth_XRange Width of the first pulse at a specified range
Q_Bandpass Calculates Q (center frequency /
bandwidth) of a bandpass response at the
specified dB point
Q_Bandpass_XRange Calculates Q (center frequency /
bandwidth) of a bandpass response at the
specified dB point and the specified range
Risetime_NoOvershoot Risetime of a step response curve with no
overshoot
Risetime_StepResponse Risetime of a step response curve
Risetime_StepResponse_XRange Risetime of a step response curve at a
specified range
SettlingTime Time from <begin_x> to the time it takes a
step response to settle within a specified
band
SettlingTime_XRange Time from <begin_x> to the time it takes a
step response to settle within a specified
band and within a specified range
SlewRate_Fall Slew rate of a negative-going step
response curve
February 2016 267 Product Version 17.2-2016
© 1999-2019 All Rights Reserved.
PSpice Advanced Analysis User Guide
Measurement Expressions
Definition Finds the. . .
SlewRate_Fall_XRange Slew rate of a negative-going step
response curve over an X-range
SlewRate_Rise Slew rate of a positive-going step
response curve
SlewRate_Rise_XRange Slew rate of a positive-going step
response curve over an X-range
Swing_XRange Difference between the maximum and
minimum values of the waveform within
the specified range
XatNthY Value of X corresponding to the nth
occurrence of the given Y_value, for the
specified waveform
XatNthY_NegativeSlope Value of X corresponding to the nth
negative slope crossing of the given
Y_value, for the specified waveform
XatNthY_PercentYRange Value of X corresponding to the nth
occurrence of the waveform crossing the
given percentage of its full Y-axis range;
specifically, nth occurrence of
Y=Ymin+(Ymax-Ymin)*Y_pct/100
XatNthY_Positive Slope Value of X corresponding to the nth
positive slope crossing of the given
Y_value, for the specified waveform
YatFirstX Value of the waveform at the beginning of
the X_value range
YatLastX Value of the waveform at the end of the
X_value range
YatX Value of the waveform at the given
X_value
YatX_PercentXRange Value of the waveform at the given
percentage of the X-axis range
ZeroCross X-value where the Y-value first crosses
zero
February 2016 268 Product Version 17.2-2016
© 1999-2019 All Rights Reserved.
PSpice Advanced Analysis User Guide
Measurement Expressions
Definition Finds the. . .
ZeroCross_XRange X-value where the Y-value first crosses
zero at the specified range
For power users
Creating custom measurement definitions
Measurement definitions establish rules to locate interesting points
and compute values for a waveform. In order to do this, a
measurement definition needs:
■ A measurement definition name
So it will come when it’s called.
■ A marked point expression
February 2016 269 Product Version 17.2-2016
© 1999-2019 All Rights Reserved.
PSpice Advanced Analysis User Guide
Measurement Expressions
These are the calculations that compute the final point on the
waveform.
■ One or more search commands
These commands specify how to search for the interesting
points.
Strategy
1. Decide what you want to measure.
2. Examine the waveforms you have and choose which points on
the waveform are needed to calculate the measured value.
3. Compose the search commands to find and mark the desired
points.
4. Use the marked points in the Marked Point Expressions to
calculate the final value for the waveform.
5. Test the search commands and measurements.
Note: An easy way to create a new definition:
From the PSpice Trace menu, select Measurements to open
the Measurements dialog box, then:
❑ Select the definition most similar to your needs
❑ Click Copy and follow the prompts to rename and edit.
Writing a new measurement definition
1. From the PSpice Trace menu, choose Measurements.
The Measurements dialog box appears.
2. Click New.
The New Measurement dialog box appears.
3. Type a name for the new measurement in the New
Measurement name field.
Make sure local file is selected.
February 2016 270 Product Version 17.2-2016
© 1999-2019 All Rights Reserved.
PSpice Advanced Analysis User Guide
Measurement Expressions
This stores the new measurement in a .prb file local to the
design.
4. Click OK.
The Edit New Measurement dialog box appears.
5. Type in the marked expression.
6. Type in any comments you want.
7. Type in the search function.
Note: For syntax information, see Measurement definition syntax on
page 273.
Your new measurement definition is now listed in the
Measurements dialog box.
Using the new measurement definition
Your new measurement definition is now listed in the
Measurements dialog box.
Note: For steps on using a definition in a measurement expression
to evaluate a trace, see Composing a measurement expression on
page 259.
Definition example
1. From the PSpiceTrace menu, choose Measurements.
The Measurements dialog box appears.
February 2016 271 Product Version 17.2-2016
© 1999-2019 All Rights Reserved.
PSpice Advanced Analysis User Guide
Measurement Expressions
2. Click New.
The New Measurement dialog box appears.
3. Type in a name in the New Measurement name field.
4. Make sure use local file is selected.
This stores the new measurement in a .prb file local to the
design.
5. Click OK.
The Edit New Measurement dialog box appears.
marked point
expression
comments
search function
6. Type in the marked expression:
point707(1) = y1
February 2016 272 Product Version 17.2-2016
© 1999-2019 All Rights Reserved.
PSpice Advanced Analysis User Guide
Measurement Expressions
7. Type in the search function.
{
1|Search forward level(70.7%, p) !1;
}
Note: The search function is enclosed within curly braces.
Always place a semi-colon at the end of the last search function.
8. Type in any explanatory comments you want:
*#Desc#* Find the .707 value of the trace.
*#Arg1#* Name of trace to search
*
Note: For syntax information, see Measurement definition syntax on
page 273.
Using the new measurement definition
Your new measurement definition is now listed in the
Measurements dialog box.
For an example of using a definition in a measurement expression to
evaluate a trace, see Example on page 260.
Measurement definition syntax
Check out the existing measurement definitions in PSpice for syntax
examples.
1. From the Trace menu, choose Measurements.
The Measurement dialog box appears.
February 2016 273 Product Version 17.2-2016
© 1999-2019 All Rights Reserved.
PSpice Advanced Analysis User Guide
Measurement Expressions
2. Highlight any example, and select View to examine the syntax.
Measurement definition: fill in the place holders
measurement_name (1, [2, …, n][, subarg1, subarg2, …, subargm]) =
marked_point_expression
{
1| search_commands_and_marked_points_for_expression_1;
2| search_commands_and_marked_points_for_expression_2;
n| search commands and marked points for expression n;
Measurement name syntax
Can contain any alphanumeric character (A-Z, 0-9) or underscore _
, up to 50 characters in length. The first character should be an upper
or lower case letter.
Examples of valid function names: Bandwidth, CenterFreq,
delay_time, DBlevel1.
February 2016 274 Product Version 17.2-2016
© 1999-2019 All Rights Reserved.
PSpice Advanced Analysis User Guide
Measurement Expressions
Comments syntax
A comment line always starts with an asterisk. Special comment lines
include the following examples:
*#Desc#* The measurement description
*#Arg1#* Description of an argument used in the
measurement definition.
These comment lines will be used in dialog boxes, such as the
Arguments for Measurement Evaluation box.
Marked Point Expressions syntax
A marked point expression calculates a single value, which is the
value of the measurement, based on the X and Y coordinates of one
or more marked points on a curve. The marked points are found by
the search command.
All the arithmetic operators (+, -, *, /, ( ) ) and all the functions that
apply to a single point (for example, ABS(), SGN(), SIN(), SQRT() )
can be used in marked point expressions.
The result of the expression is one number (a real value).
February 2016 275 Product Version 17.2-2016
© 1999-2019 All Rights Reserved.
PSpice Advanced Analysis User Guide
Measurement Expressions
Marked point expressions differ from a regular expression in the
following ways:
■ Marked point coordinate values (for example, x1, y3), are used
instead of simulation output variables (v(4), ic(Q1)).
■ Multiple-point functions such as d(), s(), AVG(), RMS(), MIN(),
and MAX() cannot be used.
■ Complex functions such as M(), P(), R(), IMG(), and G() cannot
be used.
■ One additional function called MPAVG can also be used. It is
used to find the average Y value between 2 marked points. The
format is:
MPAVG(p1, p2,[<.fraction>])
where p1 and p2 are marked X points and fraction (expressed in
decimal form) specifies the range. The range specified by
[<.fraction>] is centered on the midpoint of the total range. The
default value is 1.
Example:
The marked point expression
MPAVG (x1, x5, .2)
will find the halfway point between x1 and x5 and will calculate the
average Y value based on the 20 percent of the range that is
centered on the halfway point.
Search command syntax
search [direction] [/start_point/] [#consecutive_points#] [(range_x [,range_y])]
[for]
[repeat:] <condition>
Brackets indicate optional arguments.
You can use uppercase or lowercase characters, because searches
are case independent.
February 2016 276 Product Version 17.2-2016
© 1999-2019 All Rights Reserved.
PSpice Advanced Analysis User Guide
Measurement Expressions
[direction]
forward or backward
The direction of the search. Search commands can specify
either a forward or reverse direction. The search begins at the
origin of the curve.
[Forward] searches in the normal X expression direction, which
may appear as backwards on the plot if the X axis has been
reversed with a user-defined range.
Forward is the default direction.
[/start_point/]
The starting point to begin a search. The current point is the
default.
Use this… To start the search at this…
^ the first point in the search range
Begin the first point in the search range
$ the last point in the search range
End the last point in the search range
a marked point number
or an expression of marked points, for
example,
xn
x1
(x1 - (x2 - x1) / 2)
[#consecutive points#]
Defines the number of consecutive points required for a
condition to be met. Usage varies for individual conditions; the
default is 1.
A peak is a data point with one neighboring data point on both
sides that has a lower Y value than the data point.
February 2016 277 Product Version 17.2-2016
© 1999-2019 All Rights Reserved.
PSpice Advanced Analysis User Guide
Measurement Expressions
If [#consecutive_points#] is 2 and <condition> is
PEak, then the peak searched for is a data point with two
neighboring data points on both sides with lower Y values than
the marked data point.
[(range_x[,range_y])]
Specifies the range of values to confine the search.
The range can be specified as floating-point values, as a percent
of the full range, as marked points, or as an expression of
marked points. The default range is all points available.
Examples
This range… Means this…
(1n,200n) X range limited from 1e-9 to 200e-9,
Y range defaults to full range
(1.5,20e-9,0,1m both X and Y ranges are limited
)
(5m,1,10%,90% both X and Y ranges are limited
)
(0%,100%,1,3) full X range, limited Y range
(,,1,3) full X range, limited Y range
(,30n) X range limited only on upper end
[for] [repeat:]
Specifies which occurrence of <condition> to find.
If repeat is greater than the number of found instances of
<condition>, then the last <condition> found is used.
Example
The argument 2:LEvel would find the second level crossing.
<condition>
Must be exactly one of the following:
❑ LEvel(value[,posneg])
February 2016 278 Product Version 17.2-2016
© 1999-2019 All Rights Reserved.
PSpice Advanced Analysis User Guide
Measurement Expressions
❑ SLope[(posneg)]
❑ PEak
❑ TRough
❑ MAx
❑ MIn
❑ POint
❑ XValue(value)
Each <condition> requires just the first 2 characters of the
word. For example, you can shorten LEvel to LE.
If a <condition> is not found, then either the cursor is not
moved or the measurement expression is not evaluated.
LEvel(vahlue[,posneg])
[,posneg] Finds the next Y value crossing at the specified
level. This can be between real data points, in which case
an interpolated artificial point is created.
At least [#consecutive_points#]-1 points following the level
crossing point must be on the same side of the level
crossing for the first point to count as the level crossing.
[,posneg] can be Positive (P), Negative (P), or Both (B). The
default is Both.
(value) can take any of the following forms:
Value form Example
a floating number 1e5
100n
1
a percentage of full range 50%
February 2016 279 Product Version 17.2-2016
© 1999-2019 All Rights Reserved.
PSpice Advanced Analysis User Guide
Measurement Expressions
Value form Example
a marked point x1
y1
or an expression of (x1-x2)/2
marked points
a value relative to .-3 startvalue -3
startvalue
.+3 startvalue +3
a db value relative to .-3db 3db below startvalue
startvalue
.+3db 3db above startvalue
a value relative to max or max-3 maxrng -3
min
min+3 minrng +3
a db value relative to max max-3db 3db below maxrng
or min
min+3db 3db above minrng
decimal point ( . )
A decimal point ( . ) represents the Y value of the last point found
using a search on the current trace expression of the
measurement expression. If this is the first search command,
then it represents the Y value of the startpoint of the search.
SLope[(posneg)]
Finds the next maximum slope (positive or negative as specified)
in the specified direction.
[(posneg)] refers to the slope going Positive (P), Negative (N), or
Both (B). If more than the next [#consecutive_points#] points
have zero or opposite slope, the Slope function does not look
any further for the maximum slope.
Positive slope means increasing Y value for increasing indices of
the X expression.
The point found is an artificial point halfway between the two
data points defining the maximum slope.
February 2016 280 Product Version 17.2-2016
© 1999-2019 All Rights Reserved.
PSpice Advanced Analysis User Guide
Measurement Expressions
The default [(posneg)] is Positive.
PEak
Finds the nearest peak. At least [#consecutive_points#] points
on each side of the peak must have Y values less than the peak
Y value.
TRough
Finds nearest negative peak. At least [#consecutive_points#]
points on each side of the trough must have Y values greater
than the trough Y value.
MAx
Finds the greatest Y value for all points in the specified X range.
If more than one maximum exists (same Y values), then the
nearest one is found.
MAx is not affected by [direction], [#consecutive_points#], or
[repeat:].
MIn
Finds the minimum Y value for all points in the specified X range.
MIn is not affected by [direction], [#consecutive_points#], or
[repeat:].
POint
Finds the next data point in the given direction.
XValue(value)
Finds the first point on the curve that has the specified X axis
value.
The (value) is a floating-point value or percent of full range.
XValue is not affected by [direction], [#consecutive_points#],
[(range_x [,range_y])], or [repeat:].
February 2016 281 Product Version 17.2-2016
© 1999-2019 All Rights Reserved.
PSpice Advanced Analysis User Guide
Measurement Expressions
(value) can take any of the following forms:
Value form Example
a floating number 1e5
100n
1
a percentage of full range 50%
a marked point x1
y1
or an expression of (x1+x2)/2
marked points
a value relative to .-3 startvalue -3
startvalue
.+3 startvalue +3
a db value relative to .-3db 3db below startvalue
startvalue
.+3db 3db above startvalue
a value relative to max or max-3 maxrng -3
min
min+3 minrng +3
Syntax example
The measurement definition is made up of:
■ A measurement name
■ A marked point expression
■ One or more search commands enclosed within curly braces
This example also includes comments about:
■ The measurement definition
■ What arguments it expects when used
■ A sample command line for its usage
February 2016 282 Product Version 17.2-2016
© 1999-2019 All Rights Reserved.
PSpice Advanced Analysis User Guide
Measurement Expressions
Any line beginning with an asterisk is considered a comment line.
Risetime definition
Risetime(1) = x2-x1
*
*#Desc#* Find the difference between the X values
*#Desc#* where the trace first crosses 10% and then
*#Desc#* 90% of its maximum value with a positive
*#Desc#* slope.
*#Desc#* (i.e. Find the risetime of a step response
*#Desc#* curve with no overshoot. If the signal has
*#Desc#* overshoot, use GenRise().)
*
*#Arg1#* Name of trace to search
*
* Usage:
*Risetime(<trace name>)
*
{
1|Search forward level(10%, p) !1
Search forward level(90%, p) !2;
}
The name of the measurement is Risetime. Risetime will take 1
argument, a trace name (as seen from the comments).
The first search function searches forward (positive x direction) for
the point on the trace where the waveform crosses the 10% point in
a positive direction. That point’s X and Y coordinates will be marked
and saved as point 1.
The second search function searches forward in the positive direction
for the point on the trace where the waveform crosses the 90% mark.
That point’s X and Y coordinates will be marked and saved as point 2.
The marked point expression is x2-x1. This means the measurement
calculates the X value of point 2 minus the X value of point 1 and
returns that number.
February 2016 283 Product Version 17.2-2016
© 1999-2019 All Rights Reserved.
PSpice Advanced Analysis User Guide
Measurement Expressions
February 2016 284 Product Version 17.2-2016
© 1999-2019 All Rights Reserved.
PSpice Advanced Analysis User Guide
9
Optimization Engines
In this chapter
■ Modified LSQ engine on page 286
■ Random engine on page 291
■ Discrete engine on page 294
February 2016 285 Product Version 17.2-2016
© 1999-2019 All Rights Reserved.
PSpice Advanced Analysis User Guide
Optimization Engines
Modified LSQ engine
The Modified LSQ engine uses both constrained and unconstrained
minimization algorithms, which allow it to optimize goals subject to
nonlinear constraints.
Configuring the Modified LSQ engine
1. From the Advanced Analysis Edit menu, select Profile
Settings.
2. Click the Optimizer tab.
3. From the Engine drop-down list, select Modified LSQ.
4. Edit default values in the text boxes.
February 2016 286 Product Version 17.2-2016
© 1999-2019 All Rights Reserved.
PSpice Advanced Analysis User Guide
Optimization Engines
See detailed explanations provided on the next few pages.
5. Select the One Goal option that you prefer: Least Squares or
Minimize.
See Single goal optimization settings on page 290 for details.
6. Click OK.
Modified
LSQ Engine Default
Options Function Value
Delta The relative amount (as a percentage of current parameter value) 1%
the engine moves each parameter from the proceeding value
when calculating the derivatives.
Max # of The most attempts the Modified LSQ Engine should make before 20
Optimizations giving up on the solution (even if making progress).
Cutback The minimum fraction by which an internal step is reduced while 0.25
the Modified LSQ Engine searches for a reduction in the goal’s
target value. If the data is noisy, consider increasing the Cutback
value from its default of 0.25.
Threshold The minimum step size the Modified LSQ engine uses to adjust 0
the optimization parameters.
Delta calculations
The optimizer uses gradient-based optimization algorithms that use
a finite difference method to approximate the gradients (gradients are
not known analytically). To implement finite differencing, the Modified
LSQ engine:
1. Moves each parameter from its current value by an amount
Delta.
2. Evaluates the function at the new value.
3. Subtracts the old function value from the new.
4. Divides the result by Delta.
Note: There is a trade-off. If Delta is too small, the difference in
function values is unreliable due to numerical inaccuracies. However
February 2016 287 Product Version 17.2-2016
© 1999-2019 All Rights Reserved.
PSpice Advanced Analysis User Guide
Optimization Engines
if Delta is too large, the result is a poor approximation to the true
gradient.
Editing Delta
Enter a value in the Delta text box that defines a fraction of the
parameter’s total range.
Example: If a parameter has a current value of 10–8, and Delta is
set to 1% (the default), then the Modified LSQ Engine moves the
parameter by 10–10.
The 1% default accuracy works well in most simulations.
If the accuracy of your simulation is very different from typical
(perhaps because of the use of a non-default value for either RELTOL
or the time step ceiling for a Transient analysis), then change the
value of Delta as follows:
❑ If simulation accuracy is better, smaller adjustments are
needed; decrease Delta by an appropriate amount.
❑ If simulation accuracy is worse, larger adjustments are
needed; increase Delta by an appropriate amount.
Note: The optimum value of Delta varies as the square root of the
relative accuracy of the simulation. For example, if your simulation is
100 times more accurate than typical, you should reduce Delta by a
factor of 10.
Threshold calculations
The Threshold option defines the minimum step size the Modified
LSQ Engine uses to adjust the optimization parameters.
The optimizer assumes that the values measured for the
specifications change continuously as the parameters are varied. In
practice, this assumption is not justified. For some analyses,
especially transient analyses, the measurement expression values
show discontinuous behavior for small parameter changes. This can
February 2016 288 Product Version 17.2-2016
© 1999-2019 All Rights Reserved.
PSpice Advanced Analysis User Guide
Optimization Engines
be caused by accumulation of errors in iterative simulation
algorithms.
The hypothetical data glitch figure demonstrates a typical case. The
effect of the glitch is serious—the optimizer can get stuck in the
spurious local minimum represented by the glitch. The optimizer’s
threshold mechanism limits the effect of unreliable data.
Between iterations
Enter a value that defines a fraction of the current parameter value.
Example: A Threshold value of 0.01 means that the Modified
LSQ Engine will change a parameter value by 1% of its current
value when the engine makes a change.
By default, Threshold is set to 0 so that small changes in
parameter values are not arbitrarily rejected. To obtain good
results, however, you may need to adjust the Threshold value.
When making adjustments, consider the following:
❑ If data quality is good, and Threshold is greater than zero,
reduce the Threshold value to find more accurate
parameter values.
❑ If data quality is suspect (has potential for spurious peaks or
glitches), increase the Threshold value to ensure that the
optimizer will not get stuck during the run.
Least squares / The Modified LSQ Engine implements two general classes of
minimization algorithm to measure design performance: least squares and
February 2016 289 Product Version 17.2-2016
© 1999-2019 All Rights Reserved.
PSpice Advanced Analysis User Guide
Optimization Engines
minimization. These algorithms are applicable to both unconstrained
and constrained problems.
Least squares When optimizing for more than one goal, the Modified LSQ Engine
always uses the least-squares algorithm. A reliable measure of
performance for a design with multiple targets is to take the deviation
of each output from its target, square all deviations (so each term is
positive) and sum all of the squares. The Modified LSQ Engine then
tries to reduce this sum to zero.
This technique is known as least squares. Note that the sum of the
squares of the deviations becomes zero only if all of the goals are
met.
Minimization Another measure of design performance considers a single output
and reduces it to the smallest value possible.
Example: Power or propagation delay, each of which is a positive
number with ideal performance corresponding to zero.
Single goal optimization settings
When optimizing for more than one goal, the Modified LSQ Engine
always uses the least-squares algorithm. For a single goal, however,
you must specify the algorithm for the optimizer.
1. Do one of the following:
❑ Select the Least Squares option button to minimize the
square of the deviation between the measured and target
value.
Or:
❑ Select the Minimize option button to reduce a value to the
smallest possible value.
If your optimization problem is to maximize a single goal, then set up
the specification to minimize the negative of the value.
For example: To maximize gain, set up the problem to minimize –
gain.
February 2016 290 Product Version 17.2-2016
© 1999-2019 All Rights Reserved.
PSpice Advanced Analysis User Guide
Optimization Engines
Random engine
When you use the Modified LSQ engines, it is sometimes difficult to
determine where your starting points for optimization should be. The
Random engine provides a good way to find these points.
The Random engine applies a grid to the design space and randomly
runs analysis at the grid points. It keeps track of the grid points
already run so that it never runs a duplicate set of parameter values.
Once it finishes its initial analysis, it reruns the best points so you can
easily use them for Modified LSQ.
February 2016 291 Product Version 17.2-2016
© 1999-2019 All Rights Reserved.
PSpice Advanced Analysis User Guide
Optimization Engines
Configuring the Random Engine
The Random Engine defaults are listed in a dialog box available from
the Optimizer tab’s, Engine, Random options.
To view and change the default options:
1. From the Advanced Analysis Edit menu, select Profile
Settings
2. Click the Optimizer tab and select Random from the Engine
drop-down list.
3. Edit the default value in the text box.
February 2016 292 Product Version 17.2-2016
© 1999-2019 All Rights Reserved.
PSpice Advanced Analysis User Guide
Optimization Engines
4. Click OK.
Random Engine Options Default Value
Steps per Range 10
Max Number of Runs 10
Replay Best N Runs at End 0
Random Number 0
Generator Seed
Steps per Range
Specifies the number of steps into which each parameter’s range of
values should be divided.
For example, if this option is set to 7 and you have the following
parameters
Parameter Min Max
A 1 4
B 10 16
The possible parameter values would be
Parameter A = 1, 1.5, 2, 2.5, 3, 3.5, 4
Parameter B = 10, 11, 12, 13, 14, 15, 16
Max Number of Runs
Specifies the maximum number of random trial runs that the engine
will run. The engine will run either the total number of all grid points
or the number specified in this option, whichever is less.
Note: With 10 parameters, the number of grid points in the design
exploration (NumSteps#params) would be 810 = 1,073,741,824.
February 2016 293 Product Version 17.2-2016
© 1999-2019 All Rights Reserved.
PSpice Advanced Analysis User Guide
Optimization Engines
For example, if Max Number of Runs is 100, Steps per Range is 8,
and you have one parameter being optimized, there will be 8 trial
runs. However, if you have 10 parameters being optimized, then there
will be 100 runs.
Replay Best N Runs at End
Specifies the number of “best” runs the engine should rerun and
display at the end of the analysis.
Note: The Replay runs are done after the trial runs. If Max Number
of Runs is 100 and Replay is 10, there may be up to 110 runs total.
Random Number Generator Seed
Specifies the seed for the random number generator. Unlike the
Monte Carlo tool, the seed in this engine does not automatically
change between runs. Therefore, if you rerun the Random engine
without changing any values, you will get the same results.
Discrete engine
The Discrete engine finds the nearest commercially available value
for a component. The other engines calculate component values, but
those values might not be commercially available.
The discrete engine is a conceptual engine, rather than a true engine
in that it does not actually perform an optimization, it finds available
values from lists.
An example is a resistor that is assigned an optimal value of
1.37654328K ohms, which is not a standard value. Depending on the
parameter tolerance and the manufacturer’s part number, the only
values available might be 1.2K and 1.5K ohms. The Discrete engine
selects parameter values based on discrete value tables for these
parameters.
Once a value is selected, the engine makes a final run that lets you
review the results in both the Optimizer and the output tools. If the
results of the discrete analysis are not acceptable, the design can be
optimized again to find another global minimum that might be less
sensitive.
February 2016 294 Product Version 17.2-2016
© 1999-2019 All Rights Reserved.
PSpice Advanced Analysis User Guide
Optimization Engines
Commercially available values
Advanced Analysis includes discrete tables of commercially available
values for resistors, capacitors, and inductors. These tables are text
files with a .table file extension.
See “Assigning available values with the Discrete engine” on
page 117 for instructions on selecting the discrete tables provided
with Advanced Analysis Optimizer.
In addition, you can add your own discrete values tables to an
Advanced Analysis project using the dialog box shown below. To
know more about the adding user-defined discrete value tables, see
Adding User-Defined Discrete Table on page 144.
After you have found commercial values for your design, you should
run Monte Carlo and Sensitivity to ensure that the design is
producible. Occasionally, the optimization process can find extremely
good results, but it can be sensitive to even minor changes in
parameter values.
February 2016 295 Product Version 17.2-2016
© 1999-2019 All Rights Reserved.
PSpice Advanced Analysis User Guide
Optimization Engines
February 2016 296 Product Version 17.2-2016
© 1999-2019 All Rights Reserved.
PSpice Advanced Analysis User Guide
10
Troubleshooting
In this chapter
■ Troubleshooting feature overview on page 297
❑ Procedure on page 298
❑ Example on page 300
■ Common problems and solutions on page 311
Troubleshooting feature overview
The Advanced Analysis troubleshooting feature returns you to
PSpice1 to analyze any measurement specification that is causing a
problem during optimization.
Strategy
When an Optimizer analysis fails, the error message displayed in the
output window or a yellow or red flag in the Specifications table
shows you which measurement and simulation profile is associated
with the failure.
If the failure is a simulation failure (convergence error) or a
measurement evaluation error, the troubleshooting feature can help
track down the problem.
From the Optimizer tool in Advanced Analysis, you can right click on
a measurement specification and select Troubleshoot in PSpice.
PSpice will display two curves, one with the data from the original
schematic values and one with the data of the last analysis run.
1. Depending on the license available, you will access either PSpice or
PSpice Simulator.
February 2016 297 Product Version 17.2-2016
© 1999-2019 All Rights Reserved.
PSpice Advanced Analysis User Guide
Troubleshooting
Workflow
Procedure
When an optimization analysis fails, you can use the troubleshooting
feature to troubleshoot a problem specification.
Read the error message in the output window to locate the
specification to troubleshoot, or look for a yellow or red flag in the first
cell of a specification row.
February 2016 298 Product Version 17.2-2016
© 1999-2019 All Rights Reserved.
PSpice Advanced Analysis User Guide
Troubleshooting
1. Right click anywhere in the specification row you want to
troubleshoot.
A pop-up menu appears.
2. Select Troubleshoot in PSpice.
PSpice opens and the measurement specification data is
displayed in the window.
The first trace shows the data from the run with the original
schematic values.
The second trace shows the data from the last run.
3. Right click on a trace, and from the pop-up menu select
Information.
A message appears about the trace data.
4. Make any needed edits:
❑ In the PSpice window, check the measurement plot or click
on to view the simulation output file.
❑ In the PSpice Measurements Results table, check the
measurement syntax and the variables used.
❑ In PSpice, click to edit the simulation profile.
❑ In the schematic editor, make changes to parameter values.
5. Rerun the simulation in the schematic editor.
6. Return to Advanced Analysis.
7. If you made changes:
❑ To a measurement in PSpice, copy the edited measurement
from PSpice to the Advanced Analysis Specifications table
(Use Windows copy and paste)
❑ To parameter values in your schematic editor, import the
new parameter data by clicking on the Optimizer
Parameters table row titled “Click here to import a
parameter...”
8. Right click in the Error Graph and from the pop-up menu select
Clear History.
February 2016 299 Product Version 17.2-2016
© 1999-2019 All Rights Reserved.
PSpice Advanced Analysis User Guide
Troubleshooting
9. Rerun Optimizer.
Example
To show how to use the troubleshooting feature, we need an
optimization project that fails to find a solution. We’ll use the example
in the Troubleshoot folder from the Tutorial directory. This example
results in an unresolved optimization.
Strategy
In this example we’ll:
■ Open the RF amp circuit in the Troubleshooting directory
■ Run the AC simulation and open Optimizer
■ Use the troubleshoot function to view waveforms of the problem
measurement
Setting up the example
1. In your schematic editor, browse to the TroubleShoot directory:
<target directory> \ PSpice \ Tutorial \
2. From your schematic editor, open the rfampt project from the
rfampt folder.
February 2016 300 Product Version 17.2-2016
© 1999-2019 All Rights Reserved.
PSpice Advanced Analysis User Guide
Troubleshooting
3. Open the schematic page.
4. With the SCHEMATIC1-AC simulation profile selected, click
to run the simulation.
5. From PSpice menu in a Cadence design entry tool1, select
Advanced Analysis / Optimizer.
Advanced Analysis opens to the Optimizer view.
1. In this guide, design entry tool is used for both OrCAD Capture and Design En-
try HDL. Any differences between the two tools is mentioned, if necessary.
February 2016 301 Product Version 17.2-2016
© 1999-2019 All Rights Reserved.
PSpice Advanced Analysis User Guide
Troubleshooting
There are four measurement goals included in this example.
6. If there is any history in the Error Graph, right click in the error
graph window and select Clear History from the pop-up menu.
Error Graph
with history
cleared
7. Make sure the Modified LSQ engine is selected and click on
the top toolbar to start the optimization.
Click to start
optimization
February 2016 302 Product Version 17.2-2016
© 1999-2019 All Rights Reserved.
PSpice Advanced Analysis User Guide
Troubleshooting
The optimization starts and makes four run attempts.
A red flag marks the
specification with the
problem measurement.
The log file reports a specification error
The Optimizer failed to find a solution. Let’s troubleshoot the problem
measurement in PSpice.
Using the troubleshooting function
1. Right click in the specification row marked by the red flag
(second row, Bandwidth(V(Load),3)).
February 2016 303 Product Version 17.2-2016
© 1999-2019 All Rights Reserved.
PSpice Advanced Analysis User Guide
Troubleshooting
A pop-up menu appears.
2. From the pop-up menu, select Troubleshoot in PSpice.
February 2016 304 Product Version 17.2-2016
© 1999-2019 All Rights Reserved.
PSpice Advanced Analysis User Guide
Troubleshooting
PSpice opens and the measurement specification data displays
in the window.
The first trace
shows the data
from the run with
the original
schematic values. To identify a trace, right
The second trace shows click on it and select
the data from the last Information
run.
A message appears about
the trace data
February 2016 305 Product Version 17.2-2016
© 1999-2019 All Rights Reserved.
PSpice Advanced Analysis User Guide
Troubleshooting
Analyzing the trace data
We know the bandwidth constraint failed. We’ll add a measurement
in PSpice to find the -3dB point of the trace.
1. Click at the bottom of the Measurements Results table.
The Evaluate Measurement dialog box appears.
2. In the Trace Expression field at the bottom, type in:
max(db(v(load)))-3
February 2016 306 Product Version 17.2-2016
© 1999-2019 All Rights Reserved.
PSpice Advanced Analysis User Guide
Troubleshooting
A measurement that calculates the -3dB point appears in the
Measurement Results table.
Trace 2
6.4 dB
The new measurement shows that the -3dB point of trace 2 is
at 6.4 dB
3. Click to enable the Probe cursor.
Click to activate the
probe cursor
4. Activate trace 2 in the probe cursor.
Click to activate
trace 2 in the probe
cursor
5. Click at the left end of trace 2.
The probe cursor shows that trace 2’s -3dB point (6.4dB) occurs
before 1kHz.
February 2016 307 Product Version 17.2-2016
© 1999-2019 All Rights Reserved.
PSpice Advanced Analysis User Guide
Troubleshooting
The Optimizer is increasing the bandwidth as we asked it to in
the measurement specification, but not exactly in the way we
wanted.
While this results show a slightly higher bandwidth, we are more
interested in increasing the cut-off frequency.
At 1kHz, the
gain is 7.58 dB
Click here to place
probe cursor
Resolving the optimization
One solution may be to introduce a specification that keeps the low
frequency cutoff above 1kHz, but this would complicate the
optimization and take longer to complete.
Another solution may be to simplify things. It could be that we have
given the optimizer too many degrees of freedom (parameters),
some of which may not be necessary for meeting our goals.
Let’s check out the bandwidth measurement in Sensitivity to see
which components are the most sensitive.
Sensitivity check
1. Return to Advanced Analysis and from the View menu, select
Sensitivity.
February 2016 308 Product Version 17.2-2016
© 1999-2019 All Rights Reserved.
PSpice Advanced Analysis User Guide
Troubleshooting
The Sensitivity tool opens.
2. Make sure Rel Sensitivity is displayed in the Parameters table.
If you need to change the display from absolute to relative
sensitivity:
❑ Right click and from the pop-up menu choose Display /
Relative Sensitivity.
3. In the Specifications table, select the bandwidth measurement
(second row).
4. Click on the top toolbar to start the sensitivity analysis.
Sensitivity runs.
We can see that in the relative sensitivity analysis, Capacitors 3, 6,
and 7 are not critical to the bandwidth response.
We’ll return to Optimizer and remove the capacitors from the
optimization analysis. Reducing variables may help Optimizer reach
a solution.
February 2016 309 Product Version 17.2-2016
© 1999-2019 All Rights Reserved.
PSpice Advanced Analysis User Guide
Troubleshooting
Optimizer rerun
1. Return to the Optimizer tool and in the Parameters table, hold
down your shift key and select the capacitor rows.
2. Right click and select Delete from the pop-up menu.
3. If there is any history in the Error Graph, right click in the Error
Graph window and select Clear History from the pop-up menu.
4. Select the Modified LSQ engine and click on the top toolbar
to start the optimization.
The optimization starts and finds a solution.
February 2016 310 Product Version 17.2-2016
© 1999-2019 All Rights Reserved.
PSpice Advanced Analysis User Guide
Troubleshooting
Common problems and solutions
This section suggests solutions to problems you may encounter in
any of the Advanced Analysis tools.
Check the following tables for answers these problems:
■ Analysis fails
■ Results are not what you expected
■ Can’t make user interface do what you want
■ Not enough disk space or memory
Analysis fails
Problem: Analysis fails Possible cause Solution
Smoke analysis won’t run. May not have a transient Smoke analysis only works if
profile in the design. If a you have one or more
transient profile is included in transient profiles. Smoke
the design, Smoke does not work on AC or DC
automatically picks the first sweeps.
transient profile for the
analysis.
Smoke analysis won’t run: Transient analysis simulation Simulate the transient
message says “cannot find may not be done. analysis in PSpice, review
.dat file.” the waveform and
measurement results, then
run Smoke.
February 2016 311 Product Version 17.2-2016
© 1999-2019 All Rights Reserved.
PSpice Advanced Analysis User Guide
Troubleshooting
Problem: Analysis fails Possible cause Solution
Smoke analysis fails: Data save start time is not From the Simulation menu
zero or data collection in PSpice, choose Edit
Output window displays the options for voltages, currents Profile to open the
following error for smoke and power is not set to All. Simulation Settings dialog
parameters: box. Ensure that the data
“Data not found for Smoke save start time in the
test. Please verify Save Data Analysis tab is 0. Smoke
and Data Collection options analysis works only if data
in the simulation profile” save start time is zero
seconds.
Or
From the Simulation menu
in PSpice, choose Edit
Profile to open the
Simulation Settings dialog
box. Ensure that the data
collection options in the Data
Collection tab is set to All
for voltages, currents and
power.
Monte Carlo analysis takes The number of runs may be Decrease the number of runs
too long. too large. in the Monte Carlo settings
tab (from the Edit menu,
select Profile Settings and
click the Monte Carlo tab).
I get an evaluation error You might be using the wrong Check the selected profile
message. profile for the type of and change it to the profile
measurement you’re that applies to your
evaluating. measurement. For example,
change to an AC profile to
evaluate bandwidth.
February 2016 312 Product Version 17.2-2016
© 1999-2019 All Rights Reserved.
PSpice Advanced Analysis User Guide
Troubleshooting
Problem: Analysis fails Possible cause Solution
Optimization didn’t converge. The engine may have found a Use the Random engine to
local minimum, which may search for alternate starting
not be the best solution. points. Go to the Error Graph
history and copy the best
Random engine result to the
Nth run (the end). Then
switch to the Modified LSQ
engine to pinpoint the final
answer.
Optimization didn’t converge The parameters have Use the Troubleshoot in
after running through several changed the circuit’s PSpice feature to check the
iterations. behavior, so the simulation shapes of the traces and
results may not provide the make sure they are
information needed to meet appropriate for the desired
the measurement goal. measurement (right click on a
measurement row and select
the Troubleshoot command
from the pop-up menu).
For example, do the traces
show that the filter still looks
like a bandpass? Try
changing the simulation
settings to increase the range
of frequencies.
Or
Restrict the parameter
ranges in the Optimizer
Parameters table to prevent
the problem.
Optimization didn’t converge, Too few iterations. Increase number of iterations
but it looked like it was in the Optimizer engine
improving. settings tab (from the Edit
menu, select Profile
Settings and click the
Optimizer tab.)
February 2016 313 Product Version 17.2-2016
© 1999-2019 All Rights Reserved.
PSpice Advanced Analysis User Guide
Troubleshooting
Problem: Analysis fails Possible cause Solution
Optimization didn’t converge. Selected parameters may not Choose different parameters
Parameters didn’t change be sensitive to the chosen more sensitive to the chosen
much from their original measurement. measurement.
values.
Optimization didn’t converge. One or more parameters may If appropriate, change the
It was improving for a few have reached its limit. range of any parameter that
iterations, then the Error is near its limit, to allow the
Graph traces flattened out. parameter to exceed the
limit. If the limit cannot be
changed, you may want to
disable that parameter
because it is not useful for
optimization and will make
the analysis take longer.
February 2016 314 Product Version 17.2-2016
© 1999-2019 All Rights Reserved.
PSpice Advanced Analysis User Guide
Troubleshooting
Results are not what you expected
Return to top of table.
Problem: Results are not
Possible cause Solution
what you expected
I set up my circuit and ran Your components may not Replace your existing
Smoke, but I’m not getting have smoke parameters components with those
the results I expected. specified. containing smoke
parameters.
or
For R, L, and C components,
add the design variables
table (default variables) to
your schematic. This table
contains default smoke
parameters and values. See
the Libraries chapter of this
manual for instructions on
how to add this table to your
schematic.
or
Add smoke parameters to
your component models.
Smoke analysis peak results Transient analysis may not be Check the transient analysis
don’t look right: measured long enough to include the results in PSpice. Make sure
values are too small. expected peaks or may not the analysis includes any
have sufficient resolution to expected peaks. If
detect sharp spikes. necessary, edit the simulation
profile to change the length
of the simulation or to take
smaller steps for better
resolution.
February 2016 315 Product Version 17.2-2016
© 1999-2019 All Rights Reserved.
PSpice Advanced Analysis User Guide
Troubleshooting
Problem: Results are not
Possible cause Solution
what you expected
Smoke analysis average or Transient analysis may not be Check the transient analysis
RMS measured results are set up correctly. results in PSpice. Make sure
not what I expected. the average of voltages and
currents over the entire range
is the average value you’re
looking for. If you want the
measurement average to be
based on steady-state
operation, make sure the
analysis runs long enough
and that you only save data
for the period over which you
want to average.
I selected a custom derating Need to click the Run button In Smoke, click on the top
or standard derating file in to recalculate the Smoke toolbar and wait for the new
Smoke, but my %Derating results with the new derating values to appear.
and %Max values didn’t factors.
change.
My Smoke result has a The limit (average, RMS, or The information is provided
yellow flag and a cell is grey. peak) is not typically defined this way for user
for this parameter. Grey convenience, to show all
results show the calculated calculated simulation values
simulation values; however, (average, RMS, and peak),
grey results also indicate that but comparison to limits
comparison with the limit may requires user interpretation.
not be valid. The color coding is intended
to help.
The derating factor for the This is OK. Smoke applies a None needed. This is normal
PDM smoke parameter isn’t thermal correction to the behavior.
100% even though I’m using calculation.
No Derating.
My Optimizer results don’t Your cursor might be set on a In the Error Graph, click on
look right. The current results prior run in the Error Graph. the Nth (end) run’s vertical
are missing. The results you see are line. Current results will
history. appear in the Parameters
table.
February 2016 316 Product Version 17.2-2016
© 1999-2019 All Rights Reserved.
PSpice Advanced Analysis User Guide
Troubleshooting
Problem: Results are not
Possible cause Solution
what you expected
In Optimizer, I finally get a The good parameter value In the Optimizer Parameters
good parameter value, but as needs to be locked in so it table, click the icon for the
I continue optimizing other won’t change for the next applicable parameter. This
things, the good parameter runs. will close the lock and the
value keeps changing. parameter value will not
change for subsequent runs.
In Optimizer, there aren’t any Discrete values tables are Create a discrete values
discrete values listed for my provided for RLCs. If your table for your non-RLC
component. component is not an RLC, component using instructions
you’ll have to create a provided in “Adding
discrete values table. User-Defined Discrete Table”
on page 144.
Can’t see the Optimizer Optimizer engine is not set to Change the Optimizer engine
discrete tables column. Discrete. to Discrete in the drop-down
list.
I can’t find my individual Raw measurement tab is not Click on the tab labeled Raw
Monte Carlo run results. selected. Meas to bring individual run
results to the foreground on
your screen.
I want more detail on my Bin size is too small for Increase bin size in the
Monte Carlo graph. desired detail. Monte Carlo setting tab (from
the Edit menu, select
Profile Settings and click
the Monte Carlo tab).
The Monte Carlo PDF / CDF The applicable measurement Click on the measurement
graph doesn’t look right for row may not be highlighted. row. The resulting graph
my measurement. corresponds to that
measurement.
I can’t see the CDF graph. Graph defaults to PDF view. Right click the graph and
select CDF graph from the
pop-up menu.
I can’t find the parameter Monte Carlo parameter From the View menu, select
values for my Monte Carlo values are only available in Log File / Monte Carlo and
runs. the log file. scroll through the file to the
applicable run.
February 2016 317 Product Version 17.2-2016
© 1999-2019 All Rights Reserved.
PSpice Advanced Analysis User Guide
Troubleshooting
Can’t make user interface do what you want
Return to top of table.
Problem: Can’t make user
Possible cause Solution
interface do what you want
I can’t get all my red bar Data isn’t sorted. Click twice on the bar graph
graphs to appear at the top of column header. The first click
my Smoke or Sensitivity puts all the red bars at the
tables. bottom. The second click
puts them at the top.
I don’t want to see the grey Average, RMS, or peak limits Double click the message
bars in Smoke. that don’t apply to your flag column header. This will
parameter may be selected sort the grey bars so they
for viewing. appear at the bottom of the
data display.
or
Right click and uncheck the
average, RMS, or peak
values on the right click
pop-up menu.
Why can’t I use my Monte The programs are separate Advanced Analysis Monte
Carlo settings and results and use different input. Carlo provides more
from PSpice A/D? information and can be run
on more than one
specification simultaneously.
This is the trade-off.
Monte Carlo cursor won’t The cursor can be moved, Click once on the cursor.
drag to a new location. but it doesn’t use the drag Click in your desired location.
and drop method. The cursor moves to the
location of the second click.
February 2016 318 Product Version 17.2-2016
© 1999-2019 All Rights Reserved.
PSpice Advanced Analysis User Guide
Troubleshooting
Not enough disk space or memory
Return to top of table.
Problem: Not enough disk
Possible cause Solution
space or memory
I get a disk space error Too much data is being Turn off the option to save all
message or an out of saved for the Monte Carlo simulation waveform data in
memory message and I’m runs. For example, in a Advanced Analysis.
running a Monte Carlo 10,000-run Monte Carlo
By doing this, saved data will
analysis. analysis where all data is
be limited to just the current
collected and saved, the data
run. However, at this setting,
file and memory usage may
the simulation will run slower.
become very large.
To turn off the data storage:
1. From the Advance
Analysis menu select:
Edit / Profile Settings/
Simulation tab
2. From the Monte Carlo
field, select Save None
from the drop-down list
Advanced Analysis will
overwrite the data file for
each run.
February 2016 319 Product Version 17.2-2016
© 1999-2019 All Rights Reserved.
PSpice Advanced Analysis User Guide
Troubleshooting
Problem: Not enough disk
Possible cause Solution
space or memory
I get a disk space error Too much data is being Limit data collection to only
message or an out of collected for each simulation the information that is
memory message and I’m run. For instance, collecting needed to perform Advanced
running a Monte Carlo voltages, currents, power, Analysis. You can do this in
analysis (continued). digital data, noise data, and conjunction with the data file
all of these for internal solution mentioned on the
subcircuit components previous page or do just this
results in a large data file and and save data for all Monte
large memory use. Carlo runs.
To change data collection
options for each simulation,
do the following for each
simulation profile used in
Advanced Analysis:
1. From the PSpice
Simulation menu, select
Edit Profile.
2. In the Simulation
Settings dialog box,
select the Data
Collection tab.
3. Set the data collection
option to None for all the
data types that are not
required. Use the
drop-down list to select
Note: You can also place the option.
markers on nets, pins, and 4. Set the data collection
devices on the schematic option to All but
and collect data at these Internal Subcircuits
marker locations. In PSpice, for data required for
set the data collection option Advanced Analysis. Use
to At Markers Only for all the drop-down list to
the data types you want. See select the option.
the schematic editor help for
more information on how to
use markers on the
schematic.
February 2016 320 Product Version 17.2-2016
© 1999-2019 All Rights Reserved.
PSpice Advanced Analysis User Guide
A
Property Files
PSpice1 A/D has an additional feature called Advanced Analysis.
Using Advanced Analysis, you can run the following analyses:
■ Sensitivity
■ Monte Carlo
■ Optimizer
■ Smoke
■ Parametric Plotter
For Advanced Analysis runs along with the simulation data,
Advanced Analysis needs other device-specific data as well.
Device-specific data, such as device parameter tolerance and
maximum operating conditions, is available in property files. These
property files are shipped along with PSpice libraries.
Property files are organized as the template property file and the
device property file. The template property file contains generic
information for a particular class of devices. The device property file
contains information specific to a device.
1. Depending on the license available, you will access either PSpice or
PSpice Simulator.
February 2016 321 Product Version 17.2-2016
© 1999-2019 All Rights Reserved.
PSpice Advanced Analysis User Guide
Property Files
The diagram shown below depicts the Capture-PSpice flow and the
files used in the flow.
February 2016 322 Product Version 17.2-2016
© 1999-2019 All Rights Reserved.
PSpice Advanced Analysis User Guide
Property Files
Template property file
The template property file (TEMPLATES.PRP) contains information
for all device types supported by PSpiceAMS. Only the information
that is common across a set of devices is available in the template
property file. Model information contained in this file includes
simulation information and smoke information.
The template property file contains definitions of simulation
parameters. It also lists the default values and the units for each of
the simulation parameters.
For smoke, it lists parameter definitions, node to port mapping
information, and the list of the smoke tests to be performed for a
particular device or a family of devices.
A template property file has the following sections:
■ The model_info section
■ The model_params section
■ The smoke section
❑ max_ops_desc
❑ pre_smoke
❑ max_ops
❑ smoke_tests
February 2016 323 Product Version 17.2-2016
© 1999-2019 All Rights Reserved.
PSpice Advanced Analysis User Guide
Property Files
The template for the TEMPLATES.PRP file is shown below:
("0"
(Creator "Template property file created by
analog_uprev on Wed Jan 3 09:57:42 IST 2001")
("model_info"
( ... )
)
(SMOKE
( "pre_smoke"
(...)
)
( "max_ops"
(...)
)
( "smoke_tests"
(...)
)
)
)
(...)
("4"
(Creator "....")
("model_info"
(...)
)
("model_params"
("level_0"
( "IS"
( ... )
)
...
)
(SMOKE
...
...
)
February 2016 324 Product Version 17.2-2016
© 1999-2019 All Rights Reserved.
PSpice Advanced Analysis User Guide
Property Files
Table A-1 lists the sections of property files and the analysis in which
these sections are used.
Table A-1 Usage of different sections of a property file
Statements/Sections in
Used in...
the property file...
model_params Optimization
Monte Carlo analysis
Sensitivity analysis
POSTOL and Monte Carlo analysis
NEGTOL
Sensitivity analysis
DERATE_TYPE Smoke analysis
smoke section Smoke analysis
max_ops Smoke analysis
The model_info section
A part of the TEMPLATES.PRP file containing the model_info section
for an OPAMP model is shown below:
("739"
("model_info"
( SYMBOL_TYPE "38" )
( DEFAULT_SYMBOL "5_Pin_Opamp" )
( NAME "FET Input Opamp" )
( "spice_dsg" "X" )
( "model_type" "M" )
)
...
The first line in a template property file specifies the model template
number. The model template number is used as a reference in the
device property file to locate the generic model definition in the
template property file.
February 2016 325 Product Version 17.2-2016
© 1999-2019 All Rights Reserved.
PSpice Advanced Analysis User Guide
Property Files
The model_info section contains information such as symbol type,
default symbol, symbol name, spice designator, and model type.
Spice designator indicates the type of PSpice device. For example,
the spice designator for an template-based diode model is X and the
spice designator for the diode model based on device characteristic
curves is D. Similarly, the model type can be either M for macro
models or P for primitive models.
The model_params section
The model_params section lists all simulation parameters, along with
the parameter types and the default values of the parameters,
tolerances, and distributions.
All the parameters listed in this section are used for Sensitivity, Monte
Carlo, and Optimizer runs. All of these properties can be made
available to the Optimizer, provided they are added as properties on
the part symbol in the schematic editor. These properties can also be
used for Monte Carlo analysis if they have a POSTOL and NEGTOL
place holders.
The model_params section starts with a level entry, which indicates
the level of simulation parameters supported. For some of the
models, there can be more that one level present in the property file.
In case of multiple level models, as the parameter level goes higher,
the number of simulation parameters included in the model
increases. The highest level has all the simulation parameters of
lower levels and some more simulation parameters.
For most of the models, the level is level_0 indicating that the model
is a single-level model, and therefore, all the simulation parameters
listed under level_0 are used while simulating the models.
If the level values are level_1, level_2, and level_3, the model is a
multi-level model. For multi-level models, you can specify the
simulation parameters to be used while simulating the device, using
the LEVEL property on the device symbol. For example, if you specify
the value of the LEVEL property as 2, only the simulation properties
listed under level_1 and level_2 are used while simulating the device.
Note: For some of the models, the simulation parameters are
divided into different levels. The level of parameters determines
the complexity of the model. Higher the level more complex is
February 2016 326 Product Version 17.2-2016
© 1999-2019 All Rights Reserved.
PSpice Advanced Analysis User Guide
Property Files
the model. Level 1 indicates the lowest level of complexity. While
simulating a device, you can specify the level of the simulation
parameters to be used by adding the LEVEL property on the
symbol in the schematic editor. Use Level 1 simulation
parameters when you want to fast but not so accurate simulation
results. Using Level 3 parameters increases the accuracy of
simulation results but also increases the simulation time.
Template-based OPAMP models are an example of multi-level
models supported by PSpiceAMS.
A part of the TEMPLATES.PRP file containing the model_params
section for an OPAMP model is shown below.
...
("model_params"
("level_1"
( "VOS"
( "description" "Offset voltage" )
( "units" "V" )
( "val" "1e-6" )
...
("level_2"
( "CMRR"
( "description" "Common-mode reject." )
( "units" "V/V" )
( "val" "100000" )
...
...
Within the LEVEL section, various simulation parameters are
defined. A parameter definition includes parameter description,
measurement unit, and the default parameter value.
The information listed under the model_params section is used by
the Model Editor also. The Model Editor reads this information and
displays it in the Parameter Entry form.
The smoke section
This section of the template property file is used during the smoke
analysis. The main objective of a smoke analysis is to calculate the
safe operating limit of all the parts used in a circuit, given the
February 2016 327 Product Version 17.2-2016
© 1999-2019 All Rights Reserved.
PSpice Advanced Analysis User Guide
Property Files
Maximum Operating Conditions (MOCs) for each device in the
circuit. These MOCs are defined in the smoke section of the property
file.
The smoke section of the template property file contains smoke
parameter definitions and how to measure them for a particular
device or family of devices. Smoke parameters are used for defining
maximum conditions that can be applied to a device.
The max_ops_desc section
The max_ops_desc section contains the description of the smoke
parameters along with the unit of measurement for the parameter. All
the entries in this section are displayed in the smoke parameters
window in Model Editor.
For example:
( "IPLUS"
("description" "Max input current(+)" )
("unit" "A" )
)
Where:
IPLUS smoke parameter
("description" "Max input description of IPLUS;
current(+)" maximum input current at
the positive terminal.
("unit" "A" ) unit of measurement is
Ampere
The pre_smoke section
The pre_smoke section lists default mapping between the node
names and the corresponding port names in the part symbol. This
information is visible to you in the Test Node Mapping frame in the
Model Editor. For template-based models, this information is not
editable, but for non-parameterized models, you can edit this
information. A sample of the pre_smoke section is shown below:
( "pre_smoke"
February 2016 328 Product Version 17.2-2016
© 1999-2019 All Rights Reserved.
PSpice Advanced Analysis User Guide
Property Files
( NODE_POS "PIN" )
( NODE_NEG "NIN" )
( NODE_VCC "PVss" )
( NODE_VEE "NVss" )
( NODE_GND "0" )
( TERM_POS "-1" )
( TERM_NEG "-2" )
( TERM_OUT "-3" )
( DERATE_TYPE "OPAMP" )
The pre_smoke section also lists the derate type. The
DERATE_TYPE line specifies the derate type to be used for the
model. The derate types are defined in the STANDARD.DRT file.
Note: To find out more about derate types and derating files, see the
chapter on Smoke.
Table A-2 lists the supported DERATE_TYPEs.
Table A-2 Supported derate type
DERATE_TYPE Part
RES Resistor
CAP Capacitor
IND Inductor
DIODE Diode
NPN NPN Bipolar Junction
Transistor
PNP PNP Bipolar Junction
Transistor
JFET Junction FET
N-CHANNEL N-Channel JFET
P-CHANNEL P-Channel JFET
NMESFET N-Channel MESFET
PMESFET P-Channel MESFET
MOS MOSFET
NMOS N-Channel MOSFET
February 2016 329 Product Version 17.2-2016
© 1999-2019 All Rights Reserved.
PSpice Advanced Analysis User Guide
Property Files
Table A-2 Supported derate type
DERATE_TYPE Part
PMOS P-Channel MOSFET
OPAMP Operational Amplifiers
ZENER Zener Diode
IGBT Ins Gate Bipolar
Transistor
VARISTOR Varistor
DIODE_BRIDE Half Wave and Full
Wave Rectifier
OCNN
OCNPN Octo Coupler using NPN
transistor
THYRISTOR Thyristor
SCR Silicon Controlled
Rectifier
VSRC Voltage Source
C_REG_DIODE Current Regulator Diode
POS_REG Positive Voltage
Regulator
LED Light Emitting Diode
LASER Laser
DUALNPN Dual NPN Transistor
DUALPNP Dual PNP Transistor
DUALNMOS Dual NMOS
DUALPMOS Dual PMOS
NPN_PNP NPN and PNP
transistors fabricated
together
NMOS_PMOS NMOS and PMOS
fabricated together
February 2016 330 Product Version 17.2-2016
© 1999-2019 All Rights Reserved.
PSpice Advanced Analysis User Guide
Property Files
Using DERATE_TYPE, the derating factor is read from the
STANDARD.DRT file. This file lists the default derating factor for all
the smoke parameters for a particular device.
Derating factor is the safety factor that you can add to a
manufacturer’s maximum operating condition (MOC). It is usually a
percentage of the manufacturer’s MOC for a specific component.
MOCs, the derating factor, and Safe Operating Limits (SOL) are
connected by the following equation.
MOC × deratingfactor = SOL
You can also create you own derate file. You can use the
CUSTOM_DERATING_TEMPLATE.DRT file as the template for
creating new derate files.
Tip
To find out how to create custom derating files see, Adding
Custom Derate file.
The max_ops section in the template property file lists the default
values of MOCs. This information can be overridden by the
information contained in the device property file.
Finally, the smoke test section of a template property file defines the
test performed and the nodes for which the test holds.
Example:
A section of the template property file defining the IMINUS smoke
parameter is listed below:
( "IMINUS"
("test" "current_test" )
("term" TERM_NEG)
To test for the maximum input current at the negative terminal of
OPAMP, Advanced Analysis runs the current_test.
Note: The actual value of the terminal is obtained from the
device_pre_smoke or PORT_ORDER section of the
corresponding DEVICE.PRP file.
February 2016 331 Product Version 17.2-2016
© 1999-2019 All Rights Reserved.
PSpice Advanced Analysis User Guide
Property Files
A list of valid test types and their descriptions are listed in the table
below:
Test Name Descriptions
current_test Finds current in the specified
terminal
power_test Finds power dissipation of the device
temp_null_test
voltage_test Finds voltage between two nodes
abs_voltage_test Finds absolute voltage between two
nodes
neg_current_test Finds negative current in the
specified terminal
breakdown test Finds breakdown voltage between
two nodes
abs_current_test Finds absolute current at the
terminal
February 2016 332 Product Version 17.2-2016
© 1999-2019 All Rights Reserved.
PSpice Advanced Analysis User Guide
Property Files
The device property file
A device property file lists all the models associated with a device. A
device property file lists the port order and maximum operating
values or smoke parameter values entered by a user for a model.
Information in the DEVICE.PRP file is divided into the device_info
section and the device_max_ops section. Usually, the name of a
device property file indicates the device type as well. For example,
IGBT.PRP is the device property file for IGBT models based on
device characteristic curves, and AA_IGBT.PRP is the device
property file for IGBT models based on PSpice provided templates.
A sample device property file for a parameterized or a
template-based model is shown below:
("awbad201a"
(Creator "Device property file created by
analog_uprev on Thu Mar 1 18:48:14 IST 2001")
("device_info"
( MODEL_TYPE 739 )
( SYMBOL_NAME "7_Pin_Opamp" )
( PORT_ORDER
("PIN")
("NIN")
("OUT")
("PVSS")
("NVSS")
("CMP1")
("CMP2") )
)
("model_params"
("level_1"
( "VOS"
( "val" "0.7m" )
( "postol" "1.3m" )
...
("level_2"
( "CMRR"
( "val" "6.3E4" )
...
)
("level_3"
February 2016 333 Product Version 17.2-2016
© 1999-2019 All Rights Reserved.
PSpice Advanced Analysis User Guide
Property Files
( "CINDM"
( "val" "1p" )
...
...
)
("device_max_ops"
( VDIFF "30" )
( VSMAX "40" )
( VSMIN "0" )
)
)
The first line in a DEVICE.PRP file is the file header or indicates the
name of the model. For example, in the section shown above,
awbad201a is the model name. The prefix awb in the model name
indicates that it is an parameterized model shipped with PSpiceAMS.
Parts created using the Model Editor do not have the awb prefix.
Within a model definition, you have the following sections:
■ device_info
■ device_max_ops
■ model_params
The device_info section
This section lists the MODEL_TYPE, SYMBOL_NAME, and
PORT_ORDER. The first line in the device_info section specifies
MODEL_TYPE. The syntax is
( MODEL_TYPE Numeric_value )
For example:
( MODEL_TYPE 706)
MODEL_TYPE refers to the model template number in the template
property file.
The line (SYMBOL_NAME "7_Pin_Opamp”) refers to the name of the
schematic symbol. The line is used by the Model Editor during part
creation. In the above example, the schematic symbol created by the
Model Editor will have 7_Pin_Opamp as the symbol name.
February 2016 334 Product Version 17.2-2016
© 1999-2019 All Rights Reserved.
PSpice Advanced Analysis User Guide
Property Files
Finally, PORT_ORDER lists the pin names in the order of the
interface nodes on the .SUBCKT statement in the PSpice model. The
PORT_ORDER information is available only for template-based
PSpice models and is used during netlist creation.
The model_params section of a device property file lists the default
value of the simulation parameter, the default positive and negative
tolerance values, and the default distribution type. By default, the
distribution type is flat for all parameters. The distribution type is used
during the Monte Carlo analysis.
Finally, the device_max_ops section displays the maximum operating
values for each of the smoke parameters. If a smoke parameter for a
model does not appear in this list, the default value as listed in the
template property file is used.
The device_pre_smoke section
The device_pre_smoke section is present in the device property files
of all the non-parameterized PSpice model libraries provided by
OrCAD and the libraries that have been created or edited using the
Model Editor.
The device_pre_smoke section lists the default mapping between the
node names and the corresponding port names in the part symbol.
This section is copied from the pre_smoke section of the template
property file. The entries in the device_pre_smoke section have
higher precedence than the default values specified in the
pre_smoke section.
For the non-parameterized models, the port names entered by users
in the Test Node Mapping section, are written in the
device_pre_smoke section. Users can get the port names of a part
by opening the symbol in a schematic editor. A part of the
BIPOLAR.PRP file with the device_pre_smoke section is shown below.
("device_pre_smoke"
(TERM_IC "C")
(TERM_IB "B")
(NODE_VC "C")
(NODE_VB "B")
(NODE_VE "E")
(DERATE_TYPE "PNP")
February 2016 335 Product Version 17.2-2016
© 1999-2019 All Rights Reserved.
PSpice Advanced Analysis User Guide
Property Files
Tip
To get the port names by opening the symbol in Capture:
1) Select the part in Capture.
2) From the Edit menu, choose Part. The symbol view of the
part displays.
4) Double-click the pin. The Name field in the Pin Properties
dialog box displays the port name.
February 2016 336 Product Version 17.2-2016
© 1999-2019 All Rights Reserved.
PSpice Advanced Analysis User Guide
Property Files
Optional sections in a device property file
Some simulation models have more than one physical device
attached to them. In such cases, though the simulation model for
physical devices is the same, the device-specific information stored
in the device property file is different. For example, each of the
physical device can have different smoke data.
The device property files of the models that have more than one
physical devices attached to them have an index section. The index
section has an Implementation statement that lists all the physical
devices associated with a model.
A section of the OPAMP.PRP file, with the Implementation statement
is shown below:
Model name as
appears in the
.lib file.
Device name
as appears in
the .olb file.
Each of the device listed below the Implementation statement has all
the entries in the device property file as any other device. The Model
Editor uses the Implementation statement to access the
device-specific information of the associated parts for the same
model.
February 2016 337 Product Version 17.2-2016
© 1999-2019 All Rights Reserved.
PSpice Advanced Analysis User Guide
Property Files
February 2016 338 Product Version 17.2-2016
© 1999-2019 All Rights Reserved.
PSpice Advanced Analysis User Guide
B
The Special Library
This chapter describes the various models in the special.olb library and their parameters,
such as vector symbols, printing and plotting symbols, the watch symbol, and nodeset
symbols.
February 2016 339 Product Version 17.2-2016
© 1999-2019 All Rights Reserved.
PSpice Advanced Analysis User Guide
The Special Library
VECTOR1
Properties Description
File If vector source is attached and no file name is
assigned to any of the vector, the results are placed
in a file with the name representing the simulation
type and extension .vec, such as tran.vec for a
transient analysis. The file is saved in the <Profile-
name> folder.
Radix The radix represents the number of bits in a Bus. For
example, for a 16 bit Bus a source vector Vector16 is
attached.
The valid values for Radix are BINARY, HEX, and
OCT. For VECTOR1, by default, the radix is BINARY.
For other vector symbols the default is HEX.
An output file example for BINARY will be:
A0 A1 A2 A3 A4 A5 A6 A7 A8 A9 A10 A11 A12 A13
A14 A15
0s 00000000000000000
56s 00000000000000001
In HEX representation, four bits represent the values
from 0 to E.An output file example for HEX will be:
HEX( A0 A1 A2 A3 ) HEX( A4 A5 A6A7)HEX( A8 A9
A10 A11 ) HEX( A12 A13 A14 A15 )
0s 0000
56s 0001
In the OCT representation, three bits represent
values from 0 to 7. An output file example for OCT will
be:
OCT( A0 A1 A2 ) OCT(A3 A4 A5 ) OCT(A6 A7 A8 )
OCT( A9A10 A11 )
0s 000
56s 001
February 2016 340 Product Version 17.2-2016
© 1999-2019 All Rights Reserved.
PSpice Advanced Analysis User Guide
The Special Library
Properties Description
Signames The output file is assigned the name of the net if a net
name is attached. If not attached to a net name, the
output file contains the NODE number.
For example, if no net name is attached, the file will
be:
N35080
0s 0
56s 1
If the net name assigned is SS,
SS
0s 0
56s 1
POS An optional parameter that specifies the column
position in the file and can have any value from 1 to
255.
By default, the column position is determined by the
order in which the .VECTOR command appears in
the circuit file. However, users can use POS to
position preferred vector source results to a specified
column location in output vector file. For example, to
to place the vector result in the second column,
specify POS=2.
February 2016 341 Product Version 17.2-2016
© 1999-2019 All Rights Reserved.
PSpice Advanced Analysis User Guide
The Special Library
Properties Description
BIT Defines the bit position within a single hexadecimal or
octal digit in the .vec file
For example, if you specify BIT = 3, the following
output is obtained:
OCT( A fill0_1 fill0_0 )
0s 0
100ns 4
200ns 0
300ns 4
400ns 0
500ns 4
600ns 0
700ns 4
Vector1 : Wire
Vector2 : Bus with width 2
Vector4 : Bus with width 4
February 2016 342 Product Version 17.2-2016
© 1999-2019 All Rights Reserved.
PSpice Advanced Analysis User Guide
The Special Library
VPRINT1
Properties Function
AC Plots the magnitude of the voltage against the frequency of the
node to which the symbol is attached if value is set to AC. VM
(net name) is obtained in the .out file.
DB Plots in decibel the magnitude of the voltage to which the symbol
is attached if value is set to DB for AC analysis. VDB (net name)
is obtained in the .out file.
DC Plots the DC transfer curves if value is set to DC.
IMAG Plots the imaginary part of the voltage of the node to which the
symbol is attached if value is set to IMAG for AC analysis. VI (net
name) is obtained in the .out file.
REAL Plots the real value if value is set to REAL for AC analysis. VR
(net name) is obtained in the .out file.
TRAN Plots the voltage and time in a tabular format in the .out file if
value is set to TRANS, for TRANSIENT type.
MAG Plots the magnitude of the voltage of the node to which the
symbol is attached if value is set to MAG for AC analysis. VM (net
name) is obtained in the .out file.
PHASE Plots the phase of the voltages if the value is set to PHASE for
AC analysis. VP (Net name ) is in the .out file.
February 2016 343 Product Version 17.2-2016
© 1999-2019 All Rights Reserved.
PSpice Advanced Analysis User Guide
The Special Library
VPRINT2
Properties Function
AC Plots the magnitude of the differential voltages between nodes to
which the symbol is attached if value is set to AC. VM (net name)
is obtained in the .out file.
DB Plots in decibel the magnitude of the voltage to which the symbol
is attached if value is set to DB for AC analysis. VDB (net name)
is obtained in the .out file.
DC Plots the DC transfer curves if value is set to DC.
IMAG Plots the imaginary part of the differential voltages between the
nodes to which the symbol is attached if value is set to IMAG for
AC analysis. VI (net name) is obtained in the .out file.
REAL Plots the real value or magnitude of the differential voltage
between the nodes to which the symbol is attached if value is set
to REAL for AC analysis. VR (net name) is obtained in the .out
file.
TRAN Plots the differential voltage and time in a tabular format in the
.out file if value is set to TRANS, for TRANSIENT type.
MAG Plots the magnitude of the differential voltage between the nodes
to which the symbol is attached if value is set to MAG for AC
analysis. VM (net name) is obtained in the .out file.
PHASE Plots the phase of the differential voltages between the nodes to
which the symbol is attached if the value is set to PHASE for AC
analysis. VP (Net name ) is in the .out file.
February 2016 344 Product Version 17.2-2016
© 1999-2019 All Rights Reserved.
PSpice Advanced Analysis User Guide
The Special Library
IPRINT1
Properties Function
AC Plots the magnitude of the current in the branch for AC analysis.
IM (net name) is obtained in the .out file.
DB Plots the magnitude of current in decibels in the branch to which
the symbol is attached. IDB (net name) is obtained in the .out file.
DC Plots the current and voltage in tabular format in the .out file.
IMAG Plots the imaginary part of the current in the branch. II (net
name) is obtained in the .out file.
REAL Plots the real part of the current in the branch. IR (net name) is
obtained in the .out file.
TRAN Plots the current and time in the .out file.
MAG Plots the magnitude of current in the branch. IM (net name) is
obtained in the .out file.
PHASE Plots the phase of current in the branch.
PRINT1
PRINT1 has the same properties as mentioned for VPRINT1 and an additional Analysis
property.
The values for the Analysis property can be AC or DC, or you can leave it blank. The following
table describes the result of specifying these values.
Values Description
AC Plots the magnitude of the voltage versus Frequency of the node
to which the symbol is attached.
DC Plots DC transfer curves.
February 2016 345 Product Version 17.2-2016
© 1999-2019 All Rights Reserved.
PSpice Advanced Analysis User Guide
The Special Library
Values Description
Blank Plots the voltage versus time at that nodes to which the symbol is
attached. By default it will plot the values for transient type in the
out file.
February 2016 346 Product Version 17.2-2016
© 1999-2019 All Rights Reserved.
PSpice Advanced Analysis User Guide
The Special Library
WATCH
Pauses the simulation for values between the higher and lower limits and plots the values for
voltages only. Following are the properties:
Properties Description
ANALYSIS Set value to either AC or DC.
HI Specify the higher limit. Generates error if value is not assigned.
LO Specify the lower limit.
IC1
You can use the property Value to specify the required initial condition for calculating bias
point for that node only. PSpice attaches a voltage source with a 0.0002 Ω series resistance
to each net to which an IC symbol is connected.The voltages are clamped this way for the
entire bias point calculation. The simulation starts from the set value of IC.
IC1 does not work with AC or DC Analysis.
IC2
You can use the property Value to specify the required initial condition for calculating bias
point between two nets. The bias point is set with respect to the positive sign in the symbol
and netlisted with the .IC extension.
IC2 does not work with AC or DC analysis.
NODESET1
You can use the Value property to specify the required initial condition to calculate the bias
point. The model calculates the bias point by providing an initial guess for the node to which
it is attached. It is effective for bias point and for the first step of the DC sweep. However, it
has no effect during the rest of the DC sweep.
February 2016 347 Product Version 17.2-2016
© 1999-2019 All Rights Reserved.
PSpice Advanced Analysis User Guide
The Special Library
NODESET2
You can use the Value property to specify the required initial condition to calculate the bias
point. The model calculates the bias point by providing an initial guess between the nodes to
which it is attached.
Additional Symbols
The following table describes some of the useful symbols.
Symbol Description
CD4000_PWR CMOS power supply for CD 4000 series components.
DIGIFPWR TTL/CMOS power supply for CMOS and TTL series.
ECL_10K_PWR Digital ECL interface power supply. Can be used in place of
separate voltage sources for ECL simulation.
ECL_100K_PWR Digital ECL interface power supply. Can be used in place of
separate voltage sources for ECL simulation.
February 2016 348 Product Version 17.2-2016
© 1999-2019 All Rights Reserved.
PSpice Advanced Analysis User Guide
Glossary
absolute sensitivity
The change in a measurement caused by a unit change in
parameter value (for example, 0.1V: 1Ohm).
The formula for absolute sensitivity is:
[(Ms - Mn) / (Pn * 0.4 * Tol)]
Where:
Mn = the measurement from the nominal run
Ms = the measurement from the sensitivity run for that
parameter
Tol = relative tolerance of the parameter
bimodal distribution function
Related to Monte Carlo. This is a type of distribution function that
favors the extreme ends of the values range. With this
distribution function, there is a higher probability that Monte
Carlo will choose values from the far ends of the tolerance range
when picking parameter values for analysis.
component
A circuit device, also referred to as a part.
component parameter
A physical characteristic of a component. For example, a
breakdown temperature is a parameter for a resistor. A
parameter value can be a number or a named value, like a
February 2016 349 Product Version 17.2-2016
© 1999-2019 All Rights Reserved.
PSpice Advanced Analysis User Guide
Glossary
programming variable that represents a numeric value. When
the parameter value is a name, its numerical solution can be
varied within a mathematical expression and used in
optimization.
constraint
Related to Modified LSQ optimization engine. An achievable
numerical value in circuit optimization. A constraint is specified
by the user according to the user’s design specifications. The
Modified LSQ engine works to meet the goals, subject to the
specified constraints.
cumulative distribution function (CDF)
A way of displaying Monte Carlo results that shows the
cumulative probability that a measurement will fall within a
specified range of values. The CDF graph is a stair-step chart
that displays the full range of calculated measurement values on
the x-axis. The y-axis displays the cumulative number of runs
that were below those values.
derating factor
A safety factor that you can add to a manufacturer’s maximum
operating condition (MOC). It is usually a percentage of the
manufacturer’s MOC for a specific component. “No derating” is
a case where the derating factor is 100 percent. “Standard
derating” is a case where derating factors of various percents
are applied to different components in the circuit.
device
See component
distribution function
Related to Monte Carlo. When Monte Carlo randomly varies
parameter values within tolerance, it uses that parameter’s
distribution function to make a decision about which value to
select. See also: Flat (Uniform), Gaussian (Normal), Bimodal,
and Skewed distribution functions. See also cumulative
distribution function.
February 2016 350 Product Version 17.2-2016
© 1999-2019 All Rights Reserved.
PSpice Advanced Analysis User Guide
Glossary
Discrete engine
Related to the Optimizer. The Discrete engine is a calculation
method that selects commercially available values for
components and uses these values in a final optimization run.
The engine uses default tables of information provided with
Advanced Analysis or tables of values specified by the user.
discrete values table
For a single component (such as a resistor), a discrete values
table is a list of commercially available numerical values for that
component. Discrete values tables are available from
manufacturers, and several tables are provided with Advanced
Analysis.
error graph
A graph of the error between a measurement’s goal or constraint
and the calculated value for the measurement. Sometimes
expressed in percent.
Error =
(Calculated meas. value - Goal value) / Goal value
Error =
(Calculated meas. value - Constraint) / Constraint
flat distribution function
Also known as Uniform distribution function. Related to Monte
Carlo. This is the default distribution function used by Advanced
Analysis Monte Carlo. For a Flat (Uniform) distribution function,
the program has an equal probability of picking any value within
the allowed range of tolerance values.
February 2016 351 Product Version 17.2-2016
© 1999-2019 All Rights Reserved.
PSpice Advanced Analysis User Guide
Glossary
Gaussian distribution function
Also known as Normal distribution function. Related to Monte
Carlo. For a Gaussian (Normal) distribution function, the
program has a higher probability of choosing from a narrower
range within the allowed tolerance values near the mean.
global minimum
Related to the Optimizer. The global minimum is the optimum
solution, which ideally has zero error. But factors such as cost
and manufacturability might make the optimum solution another
local minimum with an acceptable total error.
goal
A desirable numerical value in circuit optimization. A goal may
not be physically achievable, but the optimization engine tries to
find answers that are as close as possible to the goal. A goal is
specified by the user according to the user’s design
specifications.
local minimum
Related to the Optimizer. Local minimum is the bottom of any
valley in the error in the design space.
February 2016 352 Product Version 17.2-2016
© 1999-2019 All Rights Reserved.
PSpice Advanced Analysis User Guide
Glossary
Maximum Operating Conditions (MOCs)
Maximum safe operating values for component parameters in a
working circuit. MOCs are defined by the component
manufacturer.
Modified Least Squares Quadratic (LSQ) engine
A circuit optimization engine that results in fewer runs to reach
results, and allows goal- and constraint-based optimization.
measurement expression
An expression that evaluates a characteristic of one or more
waveforms. A measurement expression contains a
measurement definition and an output variable. For example,
Max(DB(V(load))). Users can create their own measurement
expressions.
model
A mathematical characterization that emulates the behavior of a
component. A model may contain parameters so the
component’s behavior can be adjusted during optimization or
other advanced analyses.
Monte Carlo analysis
Calculations that estimate statistical circuit behavior and yield.
Uses parameter tolerance data. Also referred to as yield
analysis.
nominal value
For a component parameter, the nominal value is the original
numerical value entered on the schematic.
For a measurement, the nominal value is the value calculated
using original component parameter values.
normal distribution function
See Gaussian distribution function
February 2016 353 Product Version 17.2-2016
© 1999-2019 All Rights Reserved.
PSpice Advanced Analysis User Guide
Glossary
optimization
An iterative process used to get as close as possible to a desired
goal.
original value
See nominal value
parameter
See component parameter
parameterized library
A library that contains components whose behaviors can be
adjusted with parameters. The Advanced Analysis libraries
include components with tolerance parameters, smoke
parameters, and optimizable parameters in their models.
part
See component
probability distribution function (PDF) graph
A way of displaying Monte Carlo results that shows the
probability that a measurement will fall within a specified range
of values. The PDF graph is a bar chart that displays the full
range of calculated measurement values on the x-axis. The
y-axis displays the number of runs that met those values. For
example, a tall bar (bin) on the graph indicates there is a higher
probability that a circuit or component will meet the x-axis values
(within the range of the bar) if the circuit or component is
manufactured and tested.
Random engine
Related to Optimizer. The Random engine uses a random
number generator to try different parameter value combinations
February 2016 354 Product Version 17.2-2016
© 1999-2019 All Rights Reserved.
PSpice Advanced Analysis User Guide
Glossary
then chooses the best set of parameter values in a series of
runs.
relative sensitivity
Relative sensitivity is the percent change in measurement value
based on a one percent positive change in parameter value for
the part.
The formula for relative sensitivity is:
[(Ms - Mn) / (0.4*Tol)]
Where:
Mn = the measurement from the nominal run
Ms = the measurement from the sensitivity run for that
parameter
Tol = relative tolerance of the parameter
Safe Operating Limits (SOLs)
Maximum safe operating values for component parameters in a
working circuit with safety factors (derating factors) applied.
Safety factors can be less than or greater than 100 percent of the
maximum operating condition depending on the component.
sensitivity
The change in a simulation measurement produced by a
standardized change in a parameter value:
Δ measurement
S ( measurement ) = ---------------------------------
-
Δ parameter
See also relative and absolute sensitivity.
skewed distribution function
Related to Monte Carlo. This is a type of distribution function that
favors one end of the values range. With this distribution
function, there is a higher probability that Monte Carlo will
February 2016 355 Product Version 17.2-2016
© 1999-2019 All Rights Reserved.
PSpice Advanced Analysis User Guide
Glossary
choose values from the skewed end of the tolerance range when
picking parameter values for analysis.
Smoke analysis
A set of safe operating limit calculations. Uses component
parameter maximum operating conditions (MOCs) and safety
factors (derating factors) to calculate if each component
parameter is operating within safe operating limits. Also referred
to as stress analysis.
specification
A goal for circuit design. In Advanced Analysis, a specification
refers to a measurement expression and the numerical min or
max value specified or calculated for that expression.
uniform distribution function
See flat distribution function
weight
Related to Optimizer. In Optimizer, we are trying to minimize the
error between the calculated measurement value and our goal.
If one of our goals is more important than another, we can
emphasize that importance, by artificially making that goal’s
error more noticeable on our error plot. If the error is artificially
large, we’ll be focusing on reducing that error and therefore
focusing on that goal. We make the error stand out by applying
a weight to the important goal. The weight is a positive integer
(say, 10) that is multiplied by the goal’s error, which results in a
“magnified” error plot for that goal.
February 2016 356 Product Version 17.2-2016
© 1999-2019 All Rights Reserved.
PSpice Advanced Analysis User Guide
Glossary
worst-case maximum
Related to Sensitivity. This is a maximum calculated value for a
measurement based on all parameters set to their tolerance
limits in the direction that will increase the measurement value.
worst-case minimum
Related to Sensitivity. This is a minimum calculated value for a
measurement based on all parameters set to their tolerance
limits in the direction that will decrease the measurement value.
yield
Related to Monte Carlo. Yield is used to estimate the number of
usable components or circuits produced during mass
manufacturing. Yield is a percent calculation based on the
number of run results that meet design specifications versus the
total number of runs. For example, a yield of 99 percent indicates
that of all the Monte Carlo runs, 99 percent of the measurement
results fell within design specifications.
February 2016 357 Product Version 17.2-2016
© 1999-2019 All Rights Reserved.
PSpice Advanced Analysis User Guide
Glossary
February 2016 358 Product Version 17.2-2016
© 1999-2019 All Rights Reserved.
PSpice Advanced Analysis User Guide
Index
Symbols using the design variables table 45
clear history 113
101, 102 component 349
@Max 75 component parameter 349
@Min 75 configuring
<MIN> 64 the Monte Carlo tool 200
the Optimizer tool 97
the Sensitivity tool 59
A the Smoke tool 163
constraint 88, 89, 350
absolute sensitivity 349 See Also specification
accuracy cross-hatched background 114
and RELTOL 288 cumulative distribution function (CDF) 350
and Threshold value 289 cursors 205
accuracy of simulation custom derating
adjusting Delta value for 288 selecting the option 165
optimum Delta value variation 288
add plot 242
adding D
measurement expressions in parametric
Plotter 238 data
plots in parametric Plotter 242 sorting 61
sweep parameters 235 viewing 62
traces in parametric Plotter 239 Delta option 287
advanced analysis derate type 329
files 20 derating factor 331, 350
derivatives 93
calculating 287
B finite differencing 287
design variables table 45
bar graph style device 350
linear view 76 device property files 20
log view 76 dialog box
bimodal distribution function 349 Arguments for Measurement
Evaluation 261
Display Measurement Evaluation 264
C Measurements 261
Traces for Measurement
CDF graph 204 Arguments 262
circuit preparation Discrete engine 294, 351
adding additional parameters 37 discrete sweep 233
creating new designs 36 discrete value tables 20
modifying existing designs 47 discrete values table 351
selecting parameterized DIST 27
components 36 distribution function 350
setting parameter values 37 flat 351
February 2016 359 Product Version 17.2-2016
© 1999-2019 All Rights Reserved.
PSpice Advanced Analysis User Guide
Gaussian 352 optimizer Error Graph 112, 115, 130
normal 352 probability distribution function 203
skewed 355 sensitivity bar graph 64, 74
uniform 351 smoke bar graph 160, 162, 164
distribution parameter
DIST 27
I
E implementation statement 337
iterations, limiting in Enhanced LSQ
engine optimization 287
Discrete 117, 147, 294
Modified LSQ 147, 286
Random 291 K
error graph 351
evaluation 91 keywords
See Also goal function, Probe semiconductors 169
See Also PSpice Optimizer expression
See Also trace function, Probe
exponential numbers L
numerical conventions 22
expression 92 least squares
constrained 87
unconstrained 87
F least squares algorithm 290
Least Squares option 290
file extensions libraries
.aap 20 installation location 29
.drt 20 selecting parameterized
.prp 20 components 36
.sim 20 tool tip 35
Find in Design 78, 118 libraries used in examples
flat distribution function 351 ANALOG 39
PSPICE_ELEM 48
linear bar graph style 64
G linear sweep 233
local minimum 352
Gaussian distribution function 352 log bar graph style 64
global minimum 352 Logarithmic Decade sweep 235
goal 88, 89, 352 Logarithmic Octave sweep 234
See Also specification logarithmic sweep
goal function, Probe Decade 235
discontinuities 92 Octave 234
goal functions 259 LTOL% 37
goals
defining for optimization 95
graphs M
cumulative distribution function 204
cursors 205 Max. Iterations option 287
monte carlo CDF graph 221 maximum operating conditions
monte carlo PDF graph 203, 218, 354 (MOCs) 353
February 2016 360 Product Version 17.2-2016
© 1999-2019 All Rights Reserved.
PSpice Advanced Analysis User Guide
measurement value 207
disable 115 example 210
editing 115, 135 excluding a measurement from
exclude from analysis 115 analysis 207
expressions 257 overview 195
hiding trace on graph 115 pausing analysis 206
importing from PSpice 115 pdf graph 203
strategy 258 printing raw measurement data 208
measurement definition procedure 199
selecting and evaluating 259 raw measurements table 205
syntax 273 restricting calculation range 205
writing a new definition 271 resuming analysis 206
measurement definitions statistical information table 202
creating custom definitions 269 stopping analysis 206
measurement expression 353 strategy 196
measurement definition 259 workflow 198
output variable 259 monte carlo results
output variables 259 3 sigma 203
value in PSpice 260 6 sigma 203
viewing in PSpice 260 cursor max 203
measurement expressions cursor min 203
composing 259 mean 203
creating 259 median 203
parametric plotter 238 standard deviation 203
PSpice Simulation Results view 259 yield 203
setup 258 monte carlo setup options
Simulation Results view 259 number of bins 201
measurement expressions included in Number of runs 203
PSpice (list) 265 number of runs 200
measurement results random seed value 201
PSpice view menu 260 starting run number 200
measurements
overview 257
minimization 290 N
constrained 87
minimization algorithm 290 negative sensitivity 63
Minimize option 290 NEGTOL 37
model 353 nominal value 353
Modified LSQ engine 353 normal distribution function 352
Modified LSQ engine options 287 numerical conventions 22
monte carlo mega 23
adding a measurement 207 milli 22
allowable PSpice simulations 19
analysis runs 201
CDF graph 204 O
controlling measurement
specifications 207 optimization 87
cursors 205 choosing least squares or
distribution parameters 27 minimization 289
editing a measurement 207 constrained least squares 87
editing a measurement spec min or max constrained minimization 87
February 2016 361 Product Version 17.2-2016
© 1999-2019 All Rights Reserved.
PSpice Advanced Analysis User Guide
controlling parameter
perturbation 287
P
for one goal 289 parameter 25, 88
goals 95 parameterized components 26
limiting iterations 287 parameterized library 354
procedure overview 95 Parameterized Part icon 35
unconstrained least squares 87 parameters
optimizations controlling perturbation 287
Advanced Analysis 85 distribution 26, 27
PSpice 54 optimizable 26, 28
Optimizer 92 overriding global values 53
optimizer sending to Optimizer from
adding a new measurement 115 Sensitivity 79
allowable PSpice simulations 19 setting up 95
analysis runs 112 setting values 37
clearing the Error Graph history 113 smoke 26, 28, 166
constraints 101 tolerance 26, 27
controlling component parameters 113 using the schematic editor 37
controlling optimization 113 Parametric Plotter
displaying run data 112 add plot 242
editing a measurement 115 adding expressions 238
excluding a measurement from adding traces 239
analysis 115 run 240
goals 101 view plot 244
hiding a measurement trace 115 viewing results 240
importing measurements 101 part 354
overview 85 PDF graph 203
pausing a run 113 performance 90
procedure 96 positive sensitivity 63
setting up component parameters 98 POSTOL 37
setting up in Advanced Analysis 98 probability distribution function (PDF)
setting up measurement graph 354
specifications 100, 101, 102 Probe
setting up specifications 100 trace function 91
setting up the circuit 96 problems, common solutions to 311
starting a run 112, 113 project setup
stopping a run 113 validating the initial project 19
strategy 97 property
weighting the goals or constraints 101 TOL_ON_OFF 59
workflow 94 property file
Optimizer expression 92 device 321, 333
options Template 321, 323
Delta 287
Least Squares 290
Max. Iterations 287
Minimize 290
R
original value 353 Random engine 291, 354
output variables NumRuns option 294
selecting 259 NumSteps option 293
options 293 to 294
February 2016 362 Product Version 17.2-2016
© 1999-2019 All Rights Reserved.
PSpice Advanced Analysis User Guide
Raw Measurements table 205 analysis runs 149
read-only data 114, 154, 224 changing derating options 163
Red 160 deratings 154
references example 157
auto-help 14 looking up parameter names 166
related documentation 13 overview 149
relative sensitivity 75, 355 procedure 151
RELTOL option 288 starting a run 158
requirements, see specifications 90 strategy 150
restricting calculation range 205 viewing results 159
workflow 151
smoke parameters 166
S op amps 174
passive components 167
safe operating limits (SOLs) 355 RLCs 167
see also property 25 semiconductors 169
see measurements 259 smoke results display options
Send to Optimizer 80 temperature parameters only 161
senitivity values 159
positive 63 smoke setup options
sensitivity 355 custom derating 165
absolute 81 no derating 163
absolute sensitivity 75 standard derating 163
allowable PSpice simulations 19 specification 88
analysis runs 83 conflicting 90
example 68 See Also constraint
import measurements 60 See Also goal
interpreting MIN results 64 Standard Derating
negative 63 selecting the option 163
overview 55 stress analysis
procedure 58 see Smoke
relative 82 sweep parameters
relative sensitivity 75 add 235
results 61 sweep type 233
setting up in Advanced Analysis 59 discrete 233
setting up the circuit 58 linear 233
strategy 56 logarithmicDec 235
workflow 58 logarithmicOct 234
worst-case maximum syntax
measurements 83 measurement definition comments 275
worst-case minimum measurement definition example 276,
measurements 83 282
zero results 64 measurement definition marked point
setting up expressions 275
the Monte Carlo tool 200 measurement definition names 274
the Optimizer tool 97 measurement definition search
the Sensitivity tool 59 command 276
single-point analyses 91 measurement definitions 273
skewed distribution function 355
smoke
allowable PSpice simulations 19
February 2016 363 Product Version 17.2-2016
© 1999-2019 All Rights Reserved.
PSpice Advanced Analysis User Guide
T Y
technical note yield 357
creating a custom derating file 155 yield analysis
Temperature Parameters Only 161 see Monte Carlo
test node mapping 328, 335
TOL_ON_OFF 59
TOLERANCE 47
tolerance
as percent or absolute values 27
NEGTOL 27
POSTOL 27
tolerance parameters
TOLERANCE 47
trace
parametric plotter 239
trace function, Probe 91
troubleshooting
table of common problems 311
using the troubleshooting tool 297
U
uniform distribution function 351
units 22
V
validating the initial project 19
VALUE 38
variables component 45
view plot 244
W
weight 356
workflow
monte carlo 198
optimizer 94
overall 20
sensitivity 58
smoke 151
worst-case maximum 357
worst-case minimum 357
February 2016 364 Product Version 17.2-2016
© 1999-2019 All Rights Reserved.
Potrebbero piacerti anche
- Scheme-It Digi KeyDocumento1 paginaScheme-It Digi Key29377Nessuna valutazione finora
- Electrical and Electronics Engineering Professionals - 3Documento13 pagineElectrical and Electronics Engineering Professionals - 329377Nessuna valutazione finora
- A Comparative Study of Different Multiplier Designs PDFDocumento4 pagineA Comparative Study of Different Multiplier Designs PDF29377Nessuna valutazione finora
- 0.25um Transistor Models For HSPICEDocumento2 pagine0.25um Transistor Models For HSPICE29377Nessuna valutazione finora
- FPGA Based Artificial Neural NetworkDocumento11 pagineFPGA Based Artificial Neural Network29377Nessuna valutazione finora
- 90nm Cmos Ekv v301.01Documento4 pagine90nm Cmos Ekv v301.0129377Nessuna valutazione finora
- Nirmal K. BoseDocumento3 pagineNirmal K. Bose29377Nessuna valutazione finora
- Professional EE Sedra IsmailDocumento9 pagineProfessional EE Sedra Ismail29377Nessuna valutazione finora
- S Parameter LTspiceDocumento6 pagineS Parameter LTspice29377Nessuna valutazione finora
- Overview About OFDMDocumento4 pagineOverview About OFDM29377Nessuna valutazione finora
- The Steps For Formatting .TXT File (Data Exported Results From LTspice)Documento4 pagineThe Steps For Formatting .TXT File (Data Exported Results From LTspice)29377Nessuna valutazione finora
- Phase Margin Measure - PsDocumento1 paginaPhase Margin Measure - Ps29377Nessuna valutazione finora
- Import LtSpice Simulation Results in MatlabDocumento6 pagineImport LtSpice Simulation Results in Matlab29377Nessuna valutazione finora
- EEG Importance and ChallengesDocumento18 pagineEEG Importance and Challenges29377Nessuna valutazione finora
- Introduction To LTspice IVDocumento38 pagineIntroduction To LTspice IV29377Nessuna valutazione finora
- Introduction To Analog VLSI Design Automation: Printed BookDocumento1 paginaIntroduction To Analog VLSI Design Automation: Printed Book29377Nessuna valutazione finora
- Ltspice Caveats: "Design Tool Investigation Report" by Hao FuDocumento2 pagineLtspice Caveats: "Design Tool Investigation Report" by Hao Fu29377Nessuna valutazione finora
- Bode OptionsDocumento2 pagineBode Options29377Nessuna valutazione finora
- InstallDocumento1 paginaInstall29377Nessuna valutazione finora
- Hidden Figures: The American Dream and the Untold Story of the Black Women Mathematicians Who Helped Win the Space RaceDa EverandHidden Figures: The American Dream and the Untold Story of the Black Women Mathematicians Who Helped Win the Space RaceValutazione: 4 su 5 stelle4/5 (895)
- Never Split the Difference: Negotiating As If Your Life Depended On ItDa EverandNever Split the Difference: Negotiating As If Your Life Depended On ItValutazione: 4.5 su 5 stelle4.5/5 (838)
- The Yellow House: A Memoir (2019 National Book Award Winner)Da EverandThe Yellow House: A Memoir (2019 National Book Award Winner)Valutazione: 4 su 5 stelle4/5 (98)
- The Subtle Art of Not Giving a F*ck: A Counterintuitive Approach to Living a Good LifeDa EverandThe Subtle Art of Not Giving a F*ck: A Counterintuitive Approach to Living a Good LifeValutazione: 4 su 5 stelle4/5 (5794)
- Shoe Dog: A Memoir by the Creator of NikeDa EverandShoe Dog: A Memoir by the Creator of NikeValutazione: 4.5 su 5 stelle4.5/5 (537)
- Devil in the Grove: Thurgood Marshall, the Groveland Boys, and the Dawn of a New AmericaDa EverandDevil in the Grove: Thurgood Marshall, the Groveland Boys, and the Dawn of a New AmericaValutazione: 4.5 su 5 stelle4.5/5 (266)
- The Little Book of Hygge: Danish Secrets to Happy LivingDa EverandThe Little Book of Hygge: Danish Secrets to Happy LivingValutazione: 3.5 su 5 stelle3.5/5 (400)
- Elon Musk: Tesla, SpaceX, and the Quest for a Fantastic FutureDa EverandElon Musk: Tesla, SpaceX, and the Quest for a Fantastic FutureValutazione: 4.5 su 5 stelle4.5/5 (474)
- A Heartbreaking Work Of Staggering Genius: A Memoir Based on a True StoryDa EverandA Heartbreaking Work Of Staggering Genius: A Memoir Based on a True StoryValutazione: 3.5 su 5 stelle3.5/5 (231)
- Grit: The Power of Passion and PerseveranceDa EverandGrit: The Power of Passion and PerseveranceValutazione: 4 su 5 stelle4/5 (588)
- The Emperor of All Maladies: A Biography of CancerDa EverandThe Emperor of All Maladies: A Biography of CancerValutazione: 4.5 su 5 stelle4.5/5 (271)
- The Unwinding: An Inner History of the New AmericaDa EverandThe Unwinding: An Inner History of the New AmericaValutazione: 4 su 5 stelle4/5 (45)
- On Fire: The (Burning) Case for a Green New DealDa EverandOn Fire: The (Burning) Case for a Green New DealValutazione: 4 su 5 stelle4/5 (74)
- The Hard Thing About Hard Things: Building a Business When There Are No Easy AnswersDa EverandThe Hard Thing About Hard Things: Building a Business When There Are No Easy AnswersValutazione: 4.5 su 5 stelle4.5/5 (345)
- Team of Rivals: The Political Genius of Abraham LincolnDa EverandTeam of Rivals: The Political Genius of Abraham LincolnValutazione: 4.5 su 5 stelle4.5/5 (234)
- The Gifts of Imperfection: Let Go of Who You Think You're Supposed to Be and Embrace Who You AreDa EverandThe Gifts of Imperfection: Let Go of Who You Think You're Supposed to Be and Embrace Who You AreValutazione: 4 su 5 stelle4/5 (1090)
- The World Is Flat 3.0: A Brief History of the Twenty-first CenturyDa EverandThe World Is Flat 3.0: A Brief History of the Twenty-first CenturyValutazione: 3.5 su 5 stelle3.5/5 (2259)
- The Sympathizer: A Novel (Pulitzer Prize for Fiction)Da EverandThe Sympathizer: A Novel (Pulitzer Prize for Fiction)Valutazione: 4.5 su 5 stelle4.5/5 (121)
- Her Body and Other Parties: StoriesDa EverandHer Body and Other Parties: StoriesValutazione: 4 su 5 stelle4/5 (821)
- Chapter 2teeth and Its Care: Worksheet - 1Documento11 pagineChapter 2teeth and Its Care: Worksheet - 1RPJNessuna valutazione finora
- scn615 Classroomgroupactionplan SarahltDocumento3 paginescn615 Classroomgroupactionplan Sarahltapi-644817377Nessuna valutazione finora
- Decision Making and Problem Solving & Managing - Gashaw PDFDocumento69 pagineDecision Making and Problem Solving & Managing - Gashaw PDFKokebu MekonnenNessuna valutazione finora
- EAM Appendices ICARDocumento914 pagineEAM Appendices ICARsumankumarm869833Nessuna valutazione finora
- Lee Gwan Cheung Resume WeeblyDocumento1 paginaLee Gwan Cheung Resume Weeblyapi-445443446Nessuna valutazione finora
- Teaching Philosophy StatementDocumento25 pagineTeaching Philosophy Statementtchrdale27Nessuna valutazione finora
- Fsi GreekBasicCourse Volume1 StudentTextDocumento344 pagineFsi GreekBasicCourse Volume1 StudentTextbudapest1Nessuna valutazione finora
- Voucher-Zona Wifi-@@2000 - 3jam-Up-764-04.24.24Documento10 pagineVoucher-Zona Wifi-@@2000 - 3jam-Up-764-04.24.24AminudinNessuna valutazione finora
- Anglicanism QuestionsDocumento36 pagineAnglicanism QuestionsspringsdanielconceptNessuna valutazione finora
- SuratiDocumento2 pagineSuratiTariq Mehmood TariqNessuna valutazione finora
- Reseller Handbook 2019 v1Documento16 pagineReseller Handbook 2019 v1Jennyfer SantosNessuna valutazione finora
- Case Study Alliston AssignmentDocumento6 pagineCase Study Alliston AssignmentParamvir SinghNessuna valutazione finora
- Tate J. Hedtke SPED 608 Assignment #6 Standard # 8 Cross Categorical Special Education/ Learning Disabilities Artifact SummaryDocumento5 pagineTate J. Hedtke SPED 608 Assignment #6 Standard # 8 Cross Categorical Special Education/ Learning Disabilities Artifact Summaryapi-344731850Nessuna valutazione finora
- SKZ TrackDocumento6 pagineSKZ TrackOliviaNessuna valutazione finora
- Chapter 23 AP World History NotesDocumento6 pagineChapter 23 AP World History NotesWesley KoerberNessuna valutazione finora
- Mark Scheme Big Cat FactsDocumento3 pagineMark Scheme Big Cat FactsHuyền MyNessuna valutazione finora
- 2009FallCatalog PDFDocumento57 pagine2009FallCatalog PDFMarta LugarovNessuna valutazione finora
- Isolasi Dan Karakterisasi Runutan Senyawa Metabolit Sekunder Fraksi Etil Asetat Dari Umbi Binahong Cord F L A Steen S)Documento12 pagineIsolasi Dan Karakterisasi Runutan Senyawa Metabolit Sekunder Fraksi Etil Asetat Dari Umbi Binahong Cord F L A Steen S)Fajar ManikNessuna valutazione finora
- Sindhudurg Kokan All Tourism Spot Information WWW - Marathimann.inDocumento54 pagineSindhudurg Kokan All Tourism Spot Information WWW - Marathimann.inMarathi Mann92% (12)
- Invoice Ce 2019 12 IVDocumento8 pagineInvoice Ce 2019 12 IVMoussa NdourNessuna valutazione finora
- Anthropology Chapter 2 ADocumento17 pagineAnthropology Chapter 2 AHafiz SaadNessuna valutazione finora
- A Financial History of The United States PDFDocumento398 pagineA Financial History of The United States PDFiztok_ropotar6022Nessuna valutazione finora
- Breathing: Joshua, Youssef, and ApolloDocumento28 pagineBreathing: Joshua, Youssef, and ApolloArvinth Guna SegaranNessuna valutazione finora
- Diplomatic Quarter New Marriott Hotel & Executive ApartmentsDocumento1 paginaDiplomatic Quarter New Marriott Hotel & Executive Apartmentsconsultnadeem70Nessuna valutazione finora
- Razom For UkraineDocumento16 pagineRazom For UkraineАняNessuna valutazione finora
- EmTech TG Acad v5 112316Documento87 pagineEmTech TG Acad v5 112316Arvin Barrientos Bernesto67% (3)
- Chemistry Chapter SummariesDocumento23 pagineChemistry Chapter SummariesHayley AndersonNessuna valutazione finora
- Satya Prakash Tucker Chief Secretary To GovernmentDocumento1 paginaSatya Prakash Tucker Chief Secretary To Governmentmass1984Nessuna valutazione finora
- De Villa vs. Court of AppealsDocumento1 paginaDe Villa vs. Court of AppealsValerie Aileen AnceroNessuna valutazione finora
- Sandra Lippert Law Definitions and CodificationDocumento14 pagineSandra Lippert Law Definitions and CodificationЛукас МаноянNessuna valutazione finora