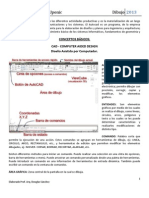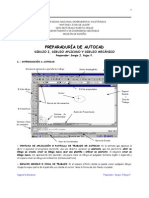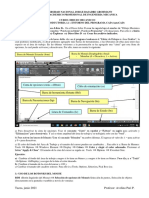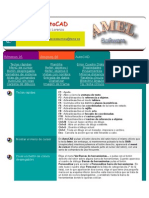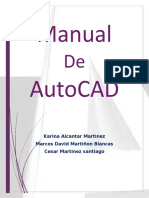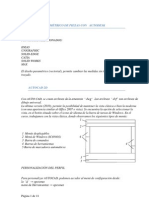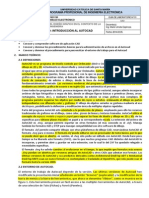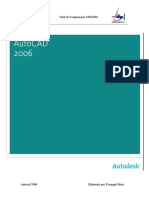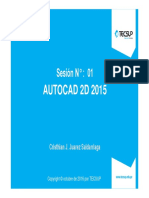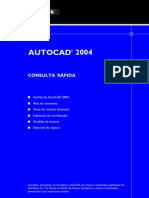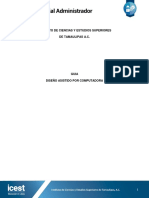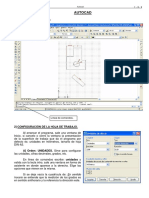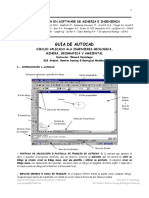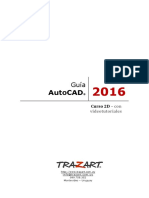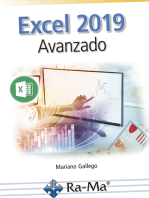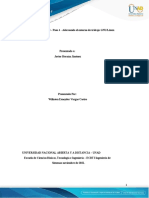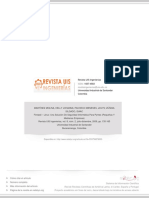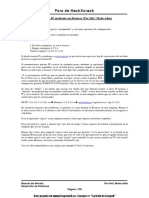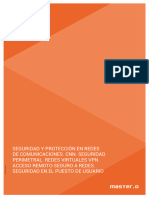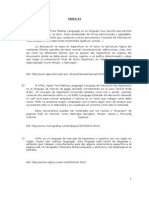Documenti di Didattica
Documenti di Professioni
Documenti di Cultura
Manual Autocad-2d-1 PDF
Caricato da
Iván Ruiz LópezTitolo originale
Copyright
Formati disponibili
Condividi questo documento
Condividi o incorpora il documento
Hai trovato utile questo documento?
Questo contenuto è inappropriato?
Segnala questo documentoCopyright:
Formati disponibili
Manual Autocad-2d-1 PDF
Caricato da
Iván Ruiz LópezCopyright:
Formati disponibili
MANUAL DE DISEÑO AUTOCAD -2D
1. Descripción del entorno de trabajo.
Línea de Comandos
Línea donde se ingresan los comandos de Autocad, los datos solicitados por estos comandos
así como sus respectivas opciones, muestra los errores cometidos por el usuario, respuestas a
como áreas, coordenadas de puntos, etc. y además puede ocultarla con la combinación de las
teclas CTRL+9
Cuando se interactúa con la línea de comandos, se crea un historial de todos los procesos o
acciones ejecutadas a lo largo de la sesión de dibujo, para poder visualizar esta ventana de
historial presionar la tecla de función F2, para ocultar esta ventana nuevamente presionar F2.
Barra de Estado
Las barras de estado de la aplicación y de dibujo proporcionan información útil y botones
para activar o desactivar las herramientas de dibujo.
Barra de estado de aplicación
La barra de estado de la aplicación muestra los valores de las coordenadas del cursor, las
herramientas de dibujo, las herramientas de dibujo, las herramientas de navegación y las
herramientas de vista rápida y escala de anotación.
CURSO CON DENOMINACION “ DISEÑO DE TUBERIA INDUSTRIAL FPDE/2018/013/34”
1
BARRAS DE HERRAMIENTAS / TOOLBAR
Las barras de herramientas contienen botones que representan a los comandos. Al desplazar
el ratón o dispositivo señalador sobre un botón de la barra de herramientas, la información de
herramienta muestra el nombre del botón. Los botones con un pequeño triángulo negro e n la
esquina inferior derecha representan barras de herramientas de iconos desplegables que
contienen comandos relacionados. Con el cursor situado encima del icono, mantenga
pulsado el botón izquierdo del ratón hasta que se muestre la barra de herramientas de iconos
desplegables.
PALETA DE HERRAMIENTA / TOOLS PALETTS
Las paletas de herramientas son áreas organizadas en fichas. En ellas se pueden colocar
comandos, bloques y sombreados que se usan con mayor frecuencia. Para mostrar la paleta
de herramienta usar la combinación de teclas CTRL+3.
Es una colección de herramientas personalizadas agrupadas en pestañas o solapas, las
herramientas tienen un mensaje de ayuda. La paleta de herramienta puede estar anclada o
flotante, también pueden plegarse con la finalidad de permitir más área de dibujo.
MANEJO DEL MOUSE
En Autocad los botones del mouse cumplen diferentes funciones: Botón izquierdo
- Selección de entidades
- Ingreso de puntos
- Selección de las opciones del menú
CURSO CON DENOMINACION “ DISEÑO DE TUBERIA INDUSTRIAL FPDE/2018/013/34”
2
- Rueda central Scroll Ampliar o disminuir el dibujo Si se mantiene presionado nos
permite desplazar el dibujo
SISTEMA DE COORDENADAS
El Sistema de Coordenadas cartesiano es el sistema utilizado en AutoCAD para ingresar
los puntos, cuando AutoCAD solicita el ingreso de un punto, este se puede dar indicando
un punto cualquiera con el Mouse o indicando la coordenada.
90º
Y
-X X
180º 0º
-
Y
Coordenadas Rectangulares Absolutas
Son las coordenadas que están formadas por los valores de las Abcisas y Ordenadas en el
Plano X-Y, teniendo como punto de origen el punto 0,0
La manera de ingresar el punto es X,Y
Ejemplo: 3,4
7,3.45
-3,0.9
Coordenadas Rectangulares Relativas
Son las coordenadas que están formadas por un valor de desplazamiento para X y un valor de
desplazamiento para Y pero en este caso la coordenada es relativa al último punto dado.
La manera de ingresar el punto es @ X,Y
Ejemplo: @ 5,8
@ 10,-4
@ -13.23,2.1
Coordenadas Polares Absolutas
Son las coordenadas que están formadas por un valor de desplazamiento y una dirección o
ángulo, teniendo como punto de origen el punto 0,0.
La manera de ingresar el punto es D<Angulo; donde D es el valor o la distancia y Angulo
es la dirección del desplazamiento.
Ejemplo: 5<90
CURSO CON DENOMINACION “ DISEÑO DE TUBERIA INDUSTRIAL FPDE/2018/013/34”
3
3.48<180
-10.4<45.67
Coordenadas Polares Relativas
La coordenada Polar Relativa, es aquella que expresa un desplazamiento y un
ángulo relativo al último punto ingresado.
Se expresa de la siguiente manera @D<Angulo, donde D es el desplazamiento
y Angulo es la dirección del desplazamiento, la diferencia con la Coordenada
Polar Absoluta, es que en este caso el desplazamiento es relativo al último
punto ingresado y en la coordenada polar absoluta es relativa al 0,0.
FORMAS DE ACCEDER A LOS COMANDOS DE AUTOCAD
Se accede de diferentes maneras:
- Presionando el icono correspondiente al comando
- Escribir el nombre del comando en la Línea de Comandos
- Accediendo al menu principal
- Presionando sobre una herramienta de la Paleta de Herramientas (Tool Paletts)
- Botón derecho sobre la pantalla de dibujo para invocar a un menú contextual
- A través de las abreviaciones de los comandos,
-
Debido a la rapidez y acceso directo a los comandos es recomendable trabajar con las
abreviaciones de los comandos, la lista de las abreviaciones de los comandos están en el
archivo Acad.pgp, es posible modificarlo con un block de notas.
El Icono que representa este comando se encuentra en la barra de
herramientas de acceso rápido ó del menú desplegable.
CURSO CON DENOMINACION “ DISEÑO DE TUBERIA INDUSTRIAL FPDE/2018/013/34”
4
Historial: Muestra accesos directos a los archivos a los que se haya accedido últimamente
desde el cuadro de diálogo.
Personal/Mis documentos: Muestra el contenido de la carpeta Personal o Mis documentos
del perfil de usuario actual.
Favoritos: Muestra el contenido de la carpeta Favoritos del perfil de usuario actual
FTP: muestra los sitios FTP que se pueden examinar en el cuadro de diálogo de selección
de archivos estándar. Para añadir ubicaciones FTP a la lista o modificar las existentes, haga
clic en Herramientas » Agregar/Modificar ubicaciones FTP en el cuadro de diálogo.
Escritorio: Muestra el contenido del escritorio.
Buzzsaw: Proporciona acceso a proyectos Buzzsaw. Buzzsaw es un servicio seguro de
gestión de proyectos y colaboración basado en Internet que permite poner en contacto a
equipos de proyectos situados en distintas ubicaciones.
Buscar en/Guardar en
Muestra la carpeta o unidad actuales. Haga clic en la flecha si desea ver la jerarquía de la
ruta de carpetas y navegar por el árbol de directorios, otras unidades, conexiones de red,
ubicaciones de FTP o carpetas Web (las opciones Carpetas Web o Mis sitios de red
dependerán de la versión del sistema operativo).
Abrir/Guardar
En función de la finalidad del cuadro de diálogo de selección de archivos específico, abre o
guarda el archivo seleccionado, o bien introduce la ruta de la carpeta seleccionada en el
cuadro de diálogo anterior. Algunos cuadros de diálogo de selección de archivos pueden
incluir opciones adicionales, a las que se accede haciendo clic en la flecha situada junto al
botón Abrir.
Abrir como sólo lectura: Abre un archivo en modo de sólo lectura. Los cambios en el
archivo no se pueden guardar con el nombre del archivo original.
Abrir parcialmente: Muestra el cuadro de diálogo Abrir parcialmente. Es posible abrir y
cargar parte de un dibujo, incluida la geometría de una vista o capa determinada. No se
puede utilizar ABRIRPARCIAL con un dibujo que no tenga el formato de archivo de dibujo
más reciente.
Abrir parcialmente sólo lectura: abre la parte del dibujo especificada en modo de sólo
lectura.
Guarda el dibujo con el nombre del archivo actual o con el que se designe.
El Icono que representa este comando se encuentra en la barra de herramientas de acceso
rápido ó del menú desplegable.
CURSO CON DENOMINACION “ DISEÑO DE TUBERIA INDUSTRIAL FPDE/2018/013/34”
5
Si se asigna un nombre al dibujo, AutoCAD® mostrará el cuadro de diálogo Guardar dibujo
como (cuadro de diálogo de selección de archivos estándar). En el caso de que se indique
otro nombre de archivo, AutoCAD guardará una copia del dibujo con ese nombre.
El Icono que representa este comando se encuentra en la barra de herramientas de acceso
rápido ó del menú desplegable.
CURSO CON DENOMINACION “ DISEÑO DE TUBERIA INDUSTRIAL FPDE/2018/013/34”
6
Controla los sistemas de coordenadas personales.
El sistema de coordenadas personales puede desplazarse o girarse para conseguir que la
entrada de coordenadas, la visualización de la rejilla, la referencia a rejilla, el modo Orto y
otras herramientas de dibujo sean más manejables.
Comando: SCP / UCS
Nombre de scp actual: *UNIVERSAL*
Indique origen de SCP o [Cara/GUardado/oBjeto/Previo/Ver/Univ/X/Y/Z/ejEZ]
<Univ>:
Define un nuevo SCP mediante uno, dos o tres puntos. Si se especifica un sólo un punto, el
origen del SCP actual cambiará sin modificar la orientación de los ejes X, Y y Z.
CURSO CON DENOMINACION “ DISEÑO DE TUBERIA INDUSTRIAL FPDE/2018/013/34”
7
FICHA ARCHIVOS / FILES
FICHA ABRIR Y GUARDAR / OPEN AND SAVE
CURSO CON DENOMINACION “ DISEÑO DE TUBERIA INDUSTRIAL FPDE/2018/013/34”
8
FICHA TRAZAR Y PUBLICAR / PLOT AND PUBLISH
FICHA SISTEMA / SYSTEM
CURSO CON DENOMINACION “ DISEÑO DE TUBERIA INDUSTRIAL FPDE/2018/013/34”
9
FICHA PREFERENCIAS DE USUARIO / USER PREFERENCES
FICHA DIBUJO / DRAW
CURSO CON DENOMINACION “ DISEÑO DE TUBERIA INDUSTRIAL FPDE/2018/013/34”
10
FICHA MODELADO 3D / 3D MODELING
FICHA SELECCIÓN / SELECTION
CURSO CON DENOMINACION “ DISEÑO DE TUBERIA INDUSTRIAL FPDE/2018/013/34”
11
FICHA PERFIL / PROFILES
COMANDOS PROGRAMA AUTOCAD
UNIDADES / UNITS
Este comando nos permite definir el formato y la precisión de las coordenadas y los ángulos a
mostrar.
Para ejecutar el comando podemos escribir UNITS en la línea de comando. Al invocar el
comando aparecerá la siguiente caja de diálogo:
CURSO CON DENOMINACION “ DISEÑO DE TUBERIA INDUSTRIAL FPDE/2018/013/34”
12
Longitud: Es el área donde elegiremos el tipo de unidad con el que vamos a trabajar los
formatos son los siguientes:
Decimales 0.0000
Científicas 0.0000E+01
Fraccionarias 0 1/16
Pies y Pulgadas I 0’-0.0000”
Pies y Pulgadas II 0’-0 1/16”
Precisión: Permite definir el número de decimales para la unidad seleccionada, desplegará
una caja de selección cuando presionemos el botón izquierdo del Mouse sobre ella.
Angulo: En esta área elegiremos el tipo de ángulo con el que vamos a trabajar, los formatos
que se presentan son los siguientes:
Grados Decimales 0
Gra/Min/Seg 0d
Grados 0g
Radianes 0r
Precisión: Permite definir el número de decimales el formato de ángulo seleccionado,
desplegara una caja de selección cuando presionemos el botón izquierdo del Mouse sobre
ella.
Iluminación: Determina la unidad de medida para la intensidad de luces fotométricas en el
dibujo actual.
Dirección: Cuando se selecciona este botón presenta la siguiente caja de diálogo, la cual
permite definir la dirección de los ángulos.
El área Angulo Base permite definir la dirección del ángulo 0, incluye la opción Otro donde
podemos indicar un ángulo en la caja de edición presentada, el cual indicará la nueva
dirección del ángulo 0. También podemos seleccionar el botón Pick, con el cual pasaremos al
área gráfica a definir la dirección dando dos puntos en pantalla.
Los Layer son capas o planos transparentes, sobre los cuales se pueden controlar
visibilidad, color y tipo de líneas. Con ellos se pueden agrupar fácilmente objetos
pertenecientes a un dibujo.
Las capas son afectadas igualmente que el plano base por límites del dibujo, sistema
coordenado, factores de amplitud o reducción, copias y movimientos (estos dos últimos sólo si
las capas están en estado ON). Un punto de una capa encaja exactamente con el mismo
punto de otra capa.
CURSO CON DENOMINACION “ DISEÑO DE TUBERIA INDUSTRIAL FPDE/2018/013/34”
13
Puede haber todas las capas necesarias por cada dibujo, así como cualquier número de
objetos por capa.
Para ejecutar el comando CAPA, debemos seleccionando el ícono correspondiente en el
Toolbar Layer.
AutoCAD incluye en el Toolbar de Layers de objetos una caja desplegable con la que se
pueden manejar las capas de una manera fácil y rápida, a continuación su descripción:
Esta caja desplegable muestra el nombre de todas las capas creadas, si hay más de 10 capas
creadas aparecerá una barra de desplazamiento que permite visualizar a las siguientes
capas.
Para definir una capa como capa actual de trabajo, bastará con presionar el botón derecho
del Mouse sobre el nombre de la capa.
El comando PROPERTIES permite cambiar de propiedades a cualquier objeto, la caja de
diálogo que se presenta varía de acuerdo al objeto que se selecciona.
Para ejecutar el comando o el Icono que se encuentra en la ficha de herramientas VISTA y
de allí en el grupo PALETAS.
Es la unidad de dibujo más elemental, permite crear una línea o un polígono formado por
varios segmentos que serán considerados como objetos independientes.
From point: (Introducir punto de partida)
To point: (Introducir punto de finalización)
To point: (Sirve para continuar el trazado en la línea en caso de tratarse de
un polígono)
CURSO CON DENOMINACION “ DISEÑO DE TUBERIA INDUSTRIAL FPDE/2018/013/34”
14
Si se desea crear un segmento desde el último punto dado hasta el primer punto ingresado
para crear un polígono cerrado se puede presionar la tecla C
(Close=cerrar), esta opción solo se podrá utilizar si se han creado por lo menos do s
segmentos: To point : C
El comando XLINE permite crear una línea de construcción que se extiende hasta el infinito
por ambos lados, sin tener puntos finales (endpoint).
Command: XLINE Hor/Ver/Bisect/Offset/<From point>:
Hor: Crea un XLINE horizontal que pasa a través del punto indicado y es paralela al eje X
del UCS actual.
Ver: Crea un XLINE vertical que pasa a través del punto indicado y es paralela al eje Y del
UCS actual.
Ang: Crea un XLINE angular que pasa a través de del punto dado a un ángulo indicado.
El ángulo es medio de una línea horizontal o paralela al eje X.
Bisect: Crea un XLINE que biseca un ángulo, indicado para esto el punto vértice del
ángulo, el punto de inicio del ángulo y el punto final del ángulo.
Offset: Crea una línea infinita paralela a una línea base indicada y a una distancia también
indicada, la distancia puede ser indicada dando los puntos o ingresando una cantidad numérica.
Con este comando se borra uno o varios objetos, para invocarlo se presiona el siguiente icono.
El Icono que representa este comando se encuentra en la ficha de herramientas INICIO y de
allí en el grupo MODIFICAR.
El Icono que representa este comando se encuentra en la ficha de herramientas INICIO y de
allí en el grupo DIBUJO.
Command: POINT
Point: (Ubicación del punto)
AutoCAD solicitará la posición del punto, el usuario puede contestar ingresando un punto
con el mouse o ingresando un tipo de coordenada de las estudiadas anteriormente.
El comando DDPTYPE es el que controla el tipo de punto y el tamaño del punto que se
desea ejecutar este comando muestra la siguiente ventana de diálogo.
CURSO CON DENOMINACION “ DISEÑO DE TUBERIA INDUSTRIAL FPDE/2018/013/34”
15
En esta ventana de edición vemos una serie de tipos de puntos, el usuario podrá elegir uno
de ellos simplemente presionando el botón izquierdo del Mouse sobre el gráfico que lo
representa.
Point Size: Es una caja de edición donde se puede ingresar el valor correspondiente al
tamaño del punto.
El comando RECTANG permite crear un rectángulo indicando una primera esquina y la
esquina opuesta del rectángulo a crear.
Command: RECTANGLE
Specify first corner point or Precise primer punto de esquina o
[Chamfer/Elevation/Fillet/ [Chaflán/Elevación/Empalme/Altura
de objeto/Grosor]: Thickness/Width]:
Cuando AutoCAD solicita la segunda esquina podemos ingresar coordenadas relativas o
polares para lograr un polígono de un determinado tamaño
El comando REGEN es un comando que permite regenerar el dibujo y recalcula las
coordenadas de pantalla para todos los objetos, este comando es similar a REDIBUJA
/ REDRAW, la diferencia está en que el proceso de regeneración se incluye el nuevo estado de
las variable, por lo tanto la regeneración toma mayor tiempo que el comando REDIBUJA /
REDRAW.
CIRCULO / CIRCLE
Con este comando se pueden crear círculos; se dispone de cinco modalidades para trazarlos,
dependiendo de los datos conocidos.
Si se ingresa el comando CIRCLE en la línea de comandos, se presentan las mismas
opciones presentadas en los Iconos descritos anteriormente, pero es este caso debemos
indicar la opción que vamos a utilizar para la construcción del círculo.
CURSO CON DENOMINACION “ DISEÑO DE TUBERIA INDUSTRIAL FPDE/2018/013/34”
16
Command: CIRCLE
3P/2P/TTR/<Center Point>: (Permite ingresar el punto central del círculo o
indicar que se utilizará otra
manera de crearlo)
Diameter/<radius>: (Permite ingresar el Radio del círculo, si se
quiere ingresar el diámetro deberá indicar con
la letra D)
3P: Se usa cuando se desea trazar un círculo indicando tres
puntos pertenecientes a el. L
2P: Se usa cuando se desea trazar un círculo ingresando dos puntos
que definen el Diámetro.
TTR: Esta opción permite definir un círculo tangente a dos objetos y con un
radio específico.
Enter Tangent Spec: (Primer objeto de tangencia)
Enter Second Tangent Spec: (Segundo objeto de tangencia)
Radius: (Radio de la circunferencia)
ARCO / ARC
Este comando permite dibujar un arco, se dispone de ocho maneras de crearlo dependiendo
de los datos que conocemos.
La ejecución del comando cuando se escribe en la línea de
comando es como sigue:
Command: ARC
Center/<Stara Point>: (Punto de inicio)
Center/End/<Second Point>: C (Segundo punto)
End point: (Punto final)
CURSO CON DENOMINACION “ DISEÑO DE TUBERIA INDUSTRIAL FPDE/2018/013/34”
17
Con esta opción se pueden construir polígonos que tengan desde 3 hasta 1024 lados.
Este comando también se puede ejecutar desde la línea de comandos, los datos solicitados
son los siguientes:
Command: Polygon
Number of Sides<4>: (Número de Lados
del polígono)
Edge/<Center of polygon>: (Centro del
polígono) Inscribed in circle/Circunscribed Inscrito en
Circulo/Circunscrito about circle (I/C) <I>:
Radius of Circle: (Radio de la
Circunferencia)
Circunscrito Inscrito
Este comando permite construir elipses y arcos elípticos.
Elíptica. La siguiente figura muestra los siguientes términos:
Creación de una Elipse indicando 3 puntos
Command: ELLIPSE
Arc/Center/<Axis endpoint 1>: P1 (Primer punto del eje)
Axis endpoint 2: P2 (Segundo punto del eje)
<Other axis distance>/Rotation: P3 (Distancia al otro eje o semieje)
CURSO CON DENOMINACION “ DISEÑO DE TUBERIA INDUSTRIAL FPDE/2018/013/34”
18
Usando los valores por DEFAULT la elipse se construye con tres puntos. Los dos primeros
puntos (P1 y P2), determinan la longitud y ángulo del primer eje de la elipse. El segundo eje
se obtiene ubicando un tercer punto (P3) pero recuerda que la longitud desde la posición del
cursor hasta P3 es la mitad de la longitud del segundo eje de la elipse.
También se puede utilizar la opción rotación para rotar la elipse dando ángulo indicado, en
este caso el eje de rotación es el primer eje definido.
Las herramientas OSNAP permiten realizar el dibujo con total
precisión, teniendo como base puntos referidos a objetos ya
existentes.
Las herramientas Osnap que presenta AutoCAD puede ser invocadas presionando Shift + el
botón derecho del Mouse o el toolbar Referencias a Objetos.
Ficha Referencia a objetos
Controla los parámetros actuales de referencia a objetos. Los modos de referencia a objetos,
también denominados modos Refent, permiten designar un punto en una Posición exacta de
un objeto. Pulse TAB para desplazarse por las opciones.
Referencia a objetos activada: Activa y desactiva las referencias a objetos actuales.
(Variable de sistema OSMODE.) En la sesión de dibujo se activa y se desactiva con la tecla F3.
Rastreo de referencia a objetos activado: Activa y desactiva el rastreo de referencia a
objetos. Para utilizar el rastreo de referencia a objetos, debe activar una o más referencias a
objetos. (Variable de sistema AUTOSNAP.)
En la sesión de dibujo se activa y se desactiva con la tecla F11.
CURSO CON DENOMINACION “ DISEÑO DE TUBERIA INDUSTRIAL FPDE/2018/013/34”
19
Command: MOVE
Select Objects: (Seleccionar el objeto a mover)
Select Objects: (Seleccionar objeto a mover o presionar
ENTER para terminar la selección)
Base point or displacement: (Punto base para mover)
Second point of displacement: (Nueva ubicación del punto Base).
Al seleccionar los objetos (Select Objets) que se desean mover, podemos hacer uso de los
modos de selección ya conocidos, este proceso de selección es repetitivo, es decir, AutoCAD
solicitará la selección de objetos hasta que el usuario presione ENTER.
El punto base de desplazamiento (Base Point displacement:) es el punto del cual se va a
tomar el objeto para moverlo y el segundo punto (Second Point of Displacement:) es el
nuevo punto en el que se va a ubicar el objeto, para este punto podemos utilizar los tipos de
coordenadas ya conocidos o las herramientas Osnap.
Command: COPY
Select Objects: (Seleccionar el objeto a copiar)
Select Objects: (Seleccionar objeto a copiar o presionar
ENTER para terminar la selección)
<Base point or displacement>/Multiple: (Punto base para copiar)
Second point of displacement: (Nueva ubicación del punto Base).
Como vemos los pasos a seguir son iguales al comando MOVE, la diferencia está en que en
este caso se crea una nueva entidad en el punto indicado.
La Opción Múltiple está configurada por defecto y permite copiar varias entidades de
manera repetitiva.
CURSO CON DENOMINACION “ DISEÑO DE TUBERIA INDUSTRIAL FPDE/2018/013/34”
20
Este comando se utiliza para cortar figuras continuas en uno o dos puntos.
Command: BREAK
Select Objects: (Seleccionar el Objeto a cortar)
Enter second point (or F for firs point): (Se indica un segundo punto, AutoCAD
Interpreta el corte entre
el punto de selección, y
el punto indicado)
Si se necesita cortar el objeto en dos puntos indicados, cuando AutoCAD solicite el segundo
punto se ingresa la opción First Point (digitando la letra F), AutoCAD solicitará entonces el
primer Punto y el Segundo, independientemente del punto de selección del objeto. Si se
desea cortar la entidad en un solo punto se ingresa @ cuando AutoCAD solicita el segundo
punto.
Este comando TRIM permite cortar objetos definidos los lados de corte por otros objetos.
Este comando EXTEND permite extender objetos definidos límites o lados de extensión
dados por objetos ya existentes.
Al igual que Trim, en la primera parte del comando se definen los objetos que servirán como
límite de la extensión, y luego, se indican los objetos que se desean extender.
CURSO CON DENOMINACION “ DISEÑO DE TUBERIA INDUSTRIAL FPDE/2018/013/34”
21
La secuencia del comando es como sigue:
Command: EXTEND
Select boundary edges:
Select Objects: (Selección de objetos que definen el
Límite de extensión, es proceso es
repetitivo, hasta presionar ENTER)
Con este comando se pueden dibujar círculos rellenos, o anillos con espesor determinado.
Para ello, el comando pregunta por diámetro exterior e interior, así como la localización del
centro de la figura.
La secuencia del comando es como sigue:
Command: DONUT
Inside diameter <0.5000>: (Diámetro interno)
Outside diameter <1.0000>: (Diámetro Externo)
Center of doughnut: (Ubicación del objeto)
El comando RAY es un rayo que se extiende hasta el infinito por un lado pero en el otro lado
tiene un punto final (Endpoint). Este comando es un comando de construcción o línea
referencial para la construcción o presentación de un dibujo.
La sintaxis del comando RAYO es sumamente sencilla, sólo requiere indicar un punto inicial
y luego pedirá consecutivamente Through Point donde indicaremos puntos por donde
pasará un rayo, para cada punto ingresando se creará una línea tipo RAY.
Command: RAY
Specify start point: (Precise Punto Inicial)
Specify Through point: (Precise un punto por el que desea que
pase el rayo)
(Esta pregunta es repetitiva hasta
presionar ENTER)
Un rayo (Ray) puede ser editado con el comando break, el primer segmento se convertirá en
una línea y el segundo seguirá siendo un rayo, si se corta el segmento infinito se convertirá
en una línea.
CURSO CON DENOMINACION “ DISEÑO DE TUBERIA INDUSTRIAL FPDE/2018/013/34”
22
Potrebbero piacerti anche
- A Cad 2005 Consult A Rapid ADocumento6 pagineA Cad 2005 Consult A Rapid AWilsonGeovannyOsorioCastroNessuna valutazione finora
- Funciones de AutocadDocumento4 pagineFunciones de AutocadBaltazar Sequeira33% (3)
- AutoCAD ResumenDocumento6 pagineAutoCAD ResumenJessika BetancourthNessuna valutazione finora
- Trucos para AutocadDocumento13 pagineTrucos para AutocadrrubianocNessuna valutazione finora
- Manual Autocad BasicoDocumento21 pagineManual Autocad BasicoKaterin Aliosca FrancisNessuna valutazione finora
- Practica Intructoria 1.1 Del Entorno AutoCAD 2019Documento4 paginePractica Intructoria 1.1 Del Entorno AutoCAD 2019Jhon FelixNessuna valutazione finora
- Catedra 12 CADDocumento11 pagineCatedra 12 CADCristian Andrés GalindoNessuna valutazione finora
- La Interfaz de Pantalla de Autocad Miguel ChutanDocumento18 pagineLa Interfaz de Pantalla de Autocad Miguel ChutanFranz CorasNessuna valutazione finora
- Trucos AutoCADDocumento11 pagineTrucos AutoCADAgustin AndonNessuna valutazione finora
- Trucos AutoCADDocumento12 pagineTrucos AutoCADlida22Nessuna valutazione finora
- Apuntes Nivel Básico 1 AutocadDocumento68 pagineApuntes Nivel Básico 1 AutocadBrian Cherres CastañedaNessuna valutazione finora
- Manual AutocadDocumento57 pagineManual AutocadmarcosdavidNessuna valutazione finora
- Secsion 1 Manual Autocad 2d 2019Documento12 pagineSecsion 1 Manual Autocad 2d 2019ABEL TUNQUE MAMANINessuna valutazione finora
- Apuntes de AutocadDocumento11 pagineApuntes de AutocadAlbert ClementeNessuna valutazione finora
- Sesion 01 - Manual Autocad 2d 2014Documento12 pagineSesion 01 - Manual Autocad 2d 2014neroalainNessuna valutazione finora
- AUTOCAD BASICO MANUAL BASICO - GiovannaDocumento29 pagineAUTOCAD BASICO MANUAL BASICO - GiovannaGEO BESALCONessuna valutazione finora
- PortadaDocumento5 paginePortadaalejandra.castilloNessuna valutazione finora
- Introduccion Al AutocadDocumento12 pagineIntroduccion Al AutocadDiego CbNessuna valutazione finora
- BitacoraDocumento30 pagineBitacoraJuan FrancoNessuna valutazione finora
- Manual AutoCAD Bidimensional 2016Documento298 pagineManual AutoCAD Bidimensional 2016Junior Aldana88% (26)
- Practica Intructoria 1 Del Entorno AutoCAD 2019Documento4 paginePractica Intructoria 1 Del Entorno AutoCAD 2019Walter Eduardo Loayza ChambillaNessuna valutazione finora
- Manual de AutoCad PDFDocumento139 pagineManual de AutoCad PDFCarlos AndrésNessuna valutazione finora
- Guia de AutocadDocumento26 pagineGuia de AutocadFrancisco MendozaNessuna valutazione finora
- Sesion 1 - Entorno de AutocadDocumento26 pagineSesion 1 - Entorno de AutocadCarlos HuamanNessuna valutazione finora
- Sesion 01 Cad 2dDocumento29 pagineSesion 01 Cad 2dYenner Alberca AguilarNessuna valutazione finora
- Manual (Guia Consulta Rapida) AutoCAD 2004 Español - by - RomeroanDocumento6 pagineManual (Guia Consulta Rapida) AutoCAD 2004 Español - by - RomeroangeocadNessuna valutazione finora
- Manual Microstation MeDocumento20 pagineManual Microstation MeRolando Cardona AlipazNessuna valutazione finora
- Diseno Asistido Por ComputadoraDocumento71 pagineDiseno Asistido Por ComputadoraCarlos Cruz ElizondoNessuna valutazione finora
- Manual Descriptivo de AutoCADDocumento29 pagineManual Descriptivo de AutoCADyuly rosalesNessuna valutazione finora
- Manual Autocad ElectricaaDocumento101 pagineManual Autocad ElectricaaJorge AlfaroNessuna valutazione finora
- Guia 2Documento11 pagineGuia 2ManuelNessuna valutazione finora
- Manual Autocad Semana 1Documento19 pagineManual Autocad Semana 1Martha MaresNessuna valutazione finora
- 04 (Separata) Generalidades AutoCADDocumento16 pagine04 (Separata) Generalidades AutoCADBENJAMIN GIOVANNI BELTRAN DE LA VEGANessuna valutazione finora
- Apuntes AutocadDocumento29 pagineApuntes AutocadSergio AbiNessuna valutazione finora
- AutoCAD Manual ComandosDocumento19 pagineAutoCAD Manual ComandosJoseNessuna valutazione finora
- Compendio de AutocadDocumento153 pagineCompendio de AutocadPatrickAronLevanoAlvarez100% (1)
- Auto CadDocumento20 pagineAuto CadMarlet RamirezNessuna valutazione finora
- AUTOCADDocumento10 pagineAUTOCADOrfelinda Cadillo RosasNessuna valutazione finora
- Clases de AutoCadDocumento53 pagineClases de AutoCadDaniel R. CollantesNessuna valutazione finora
- Info 1..Documento13 pagineInfo 1..ebetancourtingaNessuna valutazione finora
- Guia AutoCAD 2016-2D MuestraDocumento54 pagineGuia AutoCAD 2016-2D MuestraLimbert AyzacayoNessuna valutazione finora
- Herramientas de Autocad 2dDocumento8 pagineHerramientas de Autocad 2dFrAnki EstuarDo60% (10)
- Cad DesarrolloDocumento46 pagineCad DesarrolloSERVICES & TRADENessuna valutazione finora
- Guía de uso en Matlab en el desarrollo de modelos de volatilidadDa EverandGuía de uso en Matlab en el desarrollo de modelos de volatilidadNessuna valutazione finora
- Aprender Autocad 2012 con 100 ejercicios prácticosDa EverandAprender Autocad 2012 con 100 ejercicios prácticosValutazione: 3 su 5 stelle3/5 (1)
- Aprender Illustrator CS5 con 100 ejercicios prácticosDa EverandAprender Illustrator CS5 con 100 ejercicios prácticosNessuna valutazione finora
- Aprender Autocad 2012 Avanzado con 100 ejercicios prácticosDa EverandAprender Autocad 2012 Avanzado con 100 ejercicios prácticosNessuna valutazione finora
- Aprender Illustrator CS6 con 100 ejercicios prácticosDa EverandAprender Illustrator CS6 con 100 ejercicios prácticosValutazione: 4 su 5 stelle4/5 (1)
- Aprender AutoCAD 2015 Avanzado con 100 ejercicios prácticosDa EverandAprender AutoCAD 2015 Avanzado con 100 ejercicios prácticosNessuna valutazione finora
- Aprender Illustrator CS4 con 100 ejercicios prácticosDa EverandAprender Illustrator CS4 con 100 ejercicios prácticosNessuna valutazione finora
- Aprender InDesign CS6 con 100 ejercicios prácticosDa EverandAprender InDesign CS6 con 100 ejercicios prácticosValutazione: 5 su 5 stelle5/5 (1)
- Manual de civil 3D aplicado a proyectos vialesDa EverandManual de civil 3D aplicado a proyectos vialesNessuna valutazione finora
- ITN Module 14Documento52 pagineITN Module 14Alexander Choque JulcaNessuna valutazione finora
- Informe Los ServidoresDocumento4 pagineInforme Los ServidoresBrayan CeliNessuna valutazione finora
- Enchufa Tu Mente y Gana en InternetDocumento87 pagineEnchufa Tu Mente y Gana en InternetAlex VelezNessuna valutazione finora
- Cómo Utilizar Los Scripts de Nmap Script EngineDocumento15 pagineCómo Utilizar Los Scripts de Nmap Script EngineOscar Ruiz VivarNessuna valutazione finora
- RedesDocumento35 pagineRedesYeffer LoaizaNessuna valutazione finora
- 07-08 Recursos Informáticos 1er Parcial Rezagados PDFDocumento27 pagine07-08 Recursos Informáticos 1er Parcial Rezagados PDFTahiel Nahuel MattoNessuna valutazione finora
- Z Exa 2501 Quest Com Red BasicDocumento126 pagineZ Exa 2501 Quest Com Red BasicAlvaro ZamoraNessuna valutazione finora
- Paso 4-Wilinton VargasDocumento12 paginePaso 4-Wilinton VargaswilinNessuna valutazione finora
- UNIDAD 5 Redes y TelecomunicacionesDocumento34 pagineUNIDAD 5 Redes y TelecomunicacionesDaniel Alejandro SanchezNessuna valutazione finora
- Servicio Firewall en Linux: Laboratorio #07Documento35 pagineServicio Firewall en Linux: Laboratorio #07Flor De Maria Ballon Cutimbo100% (1)
- Hackers Black BookDocumento24 pagineHackers Black BookFhernando SotoNessuna valutazione finora
- Articulo CientificoDocumento12 pagineArticulo CientificoVictorNessuna valutazione finora
- Conocer Los Puertos Abiertos en Windows y Como CerrarlosDocumento12 pagineConocer Los Puertos Abiertos en Windows y Como CerrarlosEdu GarayNessuna valutazione finora
- Requisitos Hardware Sage50Documento19 pagineRequisitos Hardware Sage50xisco boschNessuna valutazione finora
- Practicas HackxCrack 28Documento4 paginePracticas HackxCrack 28Aj LeoneNessuna valutazione finora
- Topologia de RedesDocumento32 pagineTopologia de RedesYefri ObandoNessuna valutazione finora
- Clasificación de Redes: EstrellaDocumento6 pagineClasificación de Redes: EstrellaRodrigo Jiménez ValienteNessuna valutazione finora
- Que Es Una IpDocumento5 pagineQue Es Una IpHugo A. GruesoNessuna valutazione finora
- Recuperar 6500Documento16 pagineRecuperar 6500Glenn CardenasNessuna valutazione finora
- Práctica - PPP, HDLC, Frame Relay, Rip, Acls, Nat (720p)Documento4 paginePráctica - PPP, HDLC, Frame Relay, Rip, Acls, Nat (720p)Hugo Romero Jimenez100% (1)
- Manual DreamweaverDocumento43 pagineManual DreamweaverFAK UNessuna valutazione finora
- 9 - Seguridad y Protección en RedesDocumento84 pagine9 - Seguridad y Protección en RedesDaniel LopezNessuna valutazione finora
- Preguntas Alumnos Test UF1288Documento3 paginePreguntas Alumnos Test UF1288Mayerline Barcia SolórzanoNessuna valutazione finora
- MF0233 - 2 Uf0319 Ev2Documento5 pagineMF0233 - 2 Uf0319 Ev2Rupert LopezNessuna valutazione finora
- Etapa 2 YuderlyalvarezcamposDocumento19 pagineEtapa 2 YuderlyalvarezcamposyuderlyNessuna valutazione finora
- Webinar - Configuración Cliente FTPDocumento28 pagineWebinar - Configuración Cliente FTPFrancisco Coayo MatosNessuna valutazione finora
- Diccionario InformáticoDocumento11 pagineDiccionario InformáticoAmed AssiaNessuna valutazione finora
- Monografia de CetproDocumento14 pagineMonografia de CetprobrichmanNessuna valutazione finora
- Tarea 2 Jose Efrain Carrera Salcido (1111300) Primer SemestreDocumento5 pagineTarea 2 Jose Efrain Carrera Salcido (1111300) Primer SemestreJose Efrain Carrera SalcidoNessuna valutazione finora
- Manual Básico de RedesDocumento23 pagineManual Básico de RedessanmarioNessuna valutazione finora