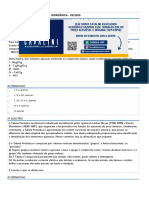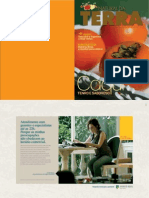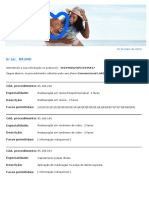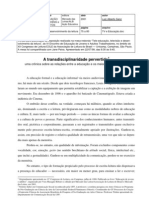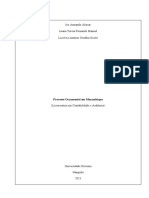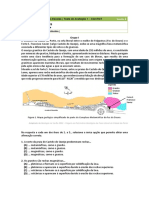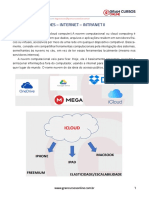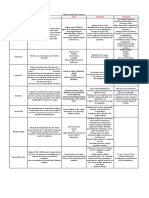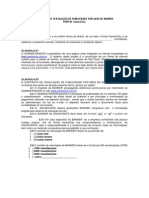Documenti di Didattica
Documenti di Professioni
Documenti di Cultura
Aula 14 - Uso Personalizado de Banco de Dados
Caricato da
suchima01Copyright
Formati disponibili
Condividi questo documento
Condividi o incorpora il documento
Hai trovato utile questo documento?
Questo contenuto è inappropriato?
Segnala questo documentoCopyright:
Formati disponibili
Aula 14 - Uso Personalizado de Banco de Dados
Caricato da
suchima01Copyright:
Formati disponibili
Linguagem de Programação I 17/09/2010
COTIL/UNICAMP
Colégio Técnico de Limeira
Prof. Fernando Bryan Frizzarin
Disciplina:
Linguagem de Programação I
Aula 14
Uso Personalizado de Banco de Dados
COTIL Programação da Aula
• Banco de dados funcionando em qualquer
pasta (MS-Access);
• Botões com funções para o banco de dados
personalizados;
Prof. Fernando Bryan Frizzarin 1
Linguagem de Programação I 17/09/2010
Linguagem de Programação I
COTIL
Acesso à Banco de Dados
• Vamos utilizar o mesmo projeto da aula anterior;
• Para isso, abra o Delphi e acesse seu projeto do local onde você o gravou;
Linguagem de Programação I
COTIL
Acesso à Banco de Dados
• Se copiarmos o nosso programa em outra
pasta senão aquela onde o projeto foi feito a
StringConnection ficará errada e o programa
não funcionará:
Provider=Microsoft.Jet.OLEDB.4.0;Data
Source=F:\Cotil\2009\Linguagem de Programação
I\2º Semestre\Aula 10 e 11 - BD\Exemplo
Aula\bd1.mdb;Persist Security Info=False
Prof. Fernando Bryan Frizzarin 2
Linguagem de Programação I 17/09/2010
Linguagem de Programação I
COTIL
Acesso à Banco de Dados
• A saída, no caso de usarmos um BD Access, é
gerar a StringConnection em tempo de
execução;
• Façamos o seguinte:
– Copie a StringConnection do componente
ADOConnection;
– Clique no formulário e depois na guia Events do
Object Inspector;
– Clique duas vezes no evento onShow;
Linguagem de Programação I
COTIL
Acesso à Banco de Dados
• No evento onShow do seu formulário coloque o
seguinte código:
ADOConnection1.Connected := False;
ADOConnection1.ConnectionString :=
'Provider=Microsoft.Jet.OLEDB.4.0;Data
Copie a
Connection Source=F:\Cotil\2009\Linguagem de Programação I\2º
String aqui
Semestre\Aula 10 e 11 - BD\Exemplo
Aula\bd1.mdb;Persist Security Info=False';
ADOConnection1.Connected := True;
ADOQuery1.Active := True;
Prof. Fernando Bryan Frizzarin 3
Linguagem de Programação I 17/09/2010
Linguagem de Programação I
COTIL
Acesso à Banco de Dados
• Na ConnectionString que colamos, onde há o
caminho da pasta substitua para que fique
como abaixo:
• ADOConnection1.ConnectionString :=
'Provider=Microsoft.Jet.OLEDB.4.0;Data
Source = ‘ + GetCurrrentDir() +
’\bd1.mdb;Persist Security Info=False';
Linguagem de Programação I
COTIL
Acesso à Banco de Dados
• O comando GetCurrrentDir() retorna uma
string com o caminho da pasta de onde o
programa está sendo executado;
• Com isso basta deixar o arquivo MBD na
mesma pasta onde estiver o executável do
programa;
• Mas para alterar a propriedade
ConnectionString temos que desconectar o
componente e conectá-lo novamente depois;
Prof. Fernando Bryan Frizzarin 4
Linguagem de Programação I 17/09/2010
Linguagem de Programação I
COTIL
Acesso à Banco de Dados
• Agora vamos criar nosso botões
personalizados:
– Coloque 6 TBitBtn em seu formulário:
Linguagem de Programação I
COTIL
Acesso à Banco de Dados
• Para Caption usaremos:
– Botão 1: Primeiro;
– Botão 2: Anterior;
– Botão 3: Próximo;
– Botão 4: Último;
– Botão 5: Novo;
– Botão 6: Confirmar;
Prof. Fernando Bryan Frizzarin 5
Linguagem de Programação I 17/09/2010
Linguagem de Programação I
COTIL
Acesso à Banco de Dados
• No botão Primeiro usaremos o seguinte código:
ADOQuery1.First;
• No botão Anterior usaremos o seguinte código:
ADOQuery1.Prior;
• No botão Próximo usaremos o seguinte código:
ADOQuery1.Next;
• No botão Último usaremos o seguinte código:
ADOQuery1.Last;
Linguagem de Programação I
COTIL
Acesso à Banco de Dados
• Para o botão Novo usaremos o seguinte
código:
ADOQuery1.Append;
• Para o botão Confirmar usaremos o seguinte
código:
ADOQuery1.Post;
Prof. Fernando Bryan Frizzarin 6
Linguagem de Programação I 17/09/2010
Linguagem de Programação I
COTIL
Acesso à Banco de Dados
• Execute seu projeto:
– Você pode usar os botões que foram criados, ao
invés do DBNavigator, par navegar pelos
registros, adicionar um registro novo e confirmar
uma inclusão/alteração;
Linguagem de Programação I
COTIL
Acesso à Banco de Dados
• Podemos colocar ícones em TBitBtn:
– Selecione um botão do tipo TBitBtn;
– Selecione no Object Inspector a propriedade
Glyph (clique no botão …);
– Na janela que aparecerá
clique no botão Load;
– Você pode carregar imagens
BMP como ícones para os
botões;
Prof. Fernando Bryan Frizzarin 7
Linguagem de Programação I 17/09/2010
Prof. Fernando Bryan Frizzarin
fbryan@terra.com.br
Prof. Fernando Bryan Frizzarin 8
Potrebbero piacerti anche
- Publicações Dos Termos de Colaboração 2020Documento13 paginePublicações Dos Termos de Colaboração 2020Ronaldo SidneiNessuna valutazione finora
- Atividade 2 - Química Geral e Inorgânica - 53-2023Documento3 pagineAtividade 2 - Química Geral e Inorgânica - 53-2023Cavalini Assessoria0% (1)
- Voa JoaoDocumento15 pagineVoa Joaoisaac rodriguesNessuna valutazione finora
- A46149 - José Magalhães - Fadiga e FraturaDocumento25 pagineA46149 - José Magalhães - Fadiga e FraturaJosé MagalhãesNessuna valutazione finora
- Aprenda XadrezDocumento104 pagineAprenda XadrezFernanda Palermo Hassan100% (1)
- Estrutura Metalica-Prancha 03Documento1 paginaEstrutura Metalica-Prancha 03Leonardo MendonçaNessuna valutazione finora
- Ficha Global Matematica 6 Ano IsometriasDocumento10 pagineFicha Global Matematica 6 Ano IsometriasVicente Caiano BrancoNessuna valutazione finora
- Avaliações ImobiliáriasDocumento105 pagineAvaliações ImobiliáriasfelipeasevedoNessuna valutazione finora
- O Processo de Lições Aprendidas em ProjetoDocumento3 pagineO Processo de Lições Aprendidas em ProjetoNeco StanderNessuna valutazione finora
- Aula 3 - Lesões Celulares Reversíveis - Parte IIDocumento33 pagineAula 3 - Lesões Celulares Reversíveis - Parte IILívia HamadaNessuna valutazione finora
- Linhaça Revista Natural Da TerraDocumento51 pagineLinhaça Revista Natural Da TerraEncarteReceitasNessuna valutazione finora
- Cobertura Do Plano 358878530Documento36 pagineCobertura Do Plano 358878530Bruno AlbertoNessuna valutazione finora
- Modulacao Am DSBDocumento18 pagineModulacao Am DSBeverjara7833% (3)
- Bolo Bem Casado Com Recheio de Nozes e Doce de Lei+Documento3 pagineBolo Bem Casado Com Recheio de Nozes e Doce de Lei+Marcos MarttiNessuna valutazione finora
- Enem - 2015 - Dia 01 - Caderno 09 - Branco - Gabarito 2 Aplicação PDFDocumento32 pagineEnem - 2015 - Dia 01 - Caderno 09 - Branco - Gabarito 2 Aplicação PDFPeter Mac HamiltonNessuna valutazione finora
- Medidas SeparatrizesDocumento6 pagineMedidas SeparatrizesFULVIO SOUSA NOVAESNessuna valutazione finora
- 1 - Formulário Prev. Corporate Atualizado - PPLRDocumento2 pagine1 - Formulário Prev. Corporate Atualizado - PPLRDaniel CabralNessuna valutazione finora
- A Transdisciplinaridade Pervertida PDFDocumento5 pagineA Transdisciplinaridade Pervertida PDFLuiz Alberto Barreto Leite SanzNessuna valutazione finora
- Projeto de Sistemas Termicos FINALDocumento27 pagineProjeto de Sistemas Termicos FINALEdu VieiraNessuna valutazione finora
- O Orçamento Do Estado Moçambicano jOBDocumento15 pagineO Orçamento Do Estado Moçambicano jOBIvo Armando AbacarNessuna valutazione finora
- Como A Tecnologia Na Hotelaria Pode Melhorar A GestãoDocumento7 pagineComo A Tecnologia Na Hotelaria Pode Melhorar A Gestãopaulo pereiraNessuna valutazione finora
- CienTIC7 T1 20142015Documento7 pagineCienTIC7 T1 20142015Karine ReisNessuna valutazione finora
- Resumo 2024190 Fabricio Macedo Melo 105351975 Informatica 2020 Aula 61 Redes Internet 1630594174Documento10 pagineResumo 2024190 Fabricio Macedo Melo 105351975 Informatica 2020 Aula 61 Redes Internet 1630594174mussungueNessuna valutazione finora
- Tabela Vitaminas e MineraisDocumento5 pagineTabela Vitaminas e MineraisDhayson Silveira100% (3)
- Contrato Banner JanDocumento3 pagineContrato Banner JanJoão Victor MacedoNessuna valutazione finora
- 7594-Texto Do Artigo-32606-1-10-20170911Documento12 pagine7594-Texto Do Artigo-32606-1-10-20170911Romulo MacedoNessuna valutazione finora
- 198360Documento12 pagine198360Ró PereiraNessuna valutazione finora
- Simulado: Aluno (A) : Matrícula: Desempenho: Data:: FecharDocumento2 pagineSimulado: Aluno (A) : Matrícula: Desempenho: Data:: FecharRobson OliveiraNessuna valutazione finora
- 1.2.2.4 Lab - Cybersecurity Job HuntDocumento3 pagine1.2.2.4 Lab - Cybersecurity Job Huntrubenfernandes277Nessuna valutazione finora
- Válvulas de Purga e VentilaçãoDocumento2 pagineVálvulas de Purga e VentilaçãoEtienne RochaNessuna valutazione finora