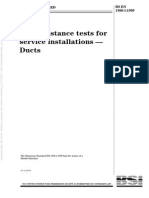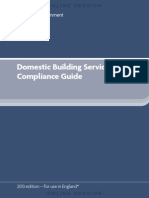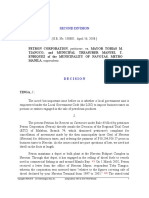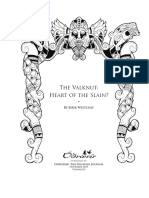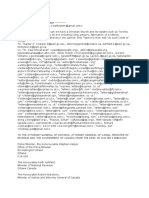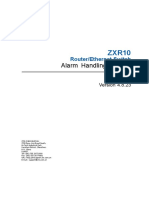Documenti di Didattica
Documenti di Professioni
Documenti di Cultura
Clik AC Calc Manual
Caricato da
JBowman71Copyright
Formati disponibili
Condividi questo documento
Condividi o incorpora il documento
Hai trovato utile questo documento?
Questo contenuto è inappropriato?
Segnala questo documentoCopyright:
Formati disponibili
Clik AC Calc Manual
Caricato da
JBowman71Copyright:
Formati disponibili
100-0004 – Clik AC Calc Version 3 Manual Page 1 of 44
1 INTRODUCTION TO AC CALC .................................................................................................................................................. 3
1.1 OVERVIEW ....................................................................................................................... 3
1.2 CONTACTING CLIK ............................................................................................................... 4
1.3 GETTING SUPPORT AND HELP .................................................................................................... 4
2 INSTALLATION & REGISTRATION ........................................................................................................................................... 5
2.1 INSTALLING FROM DISK .......................................................................................................... 5
2.2 DOWNLOADING AC CALC ........................................................................................................ 8
3 REGISTRATION ........................................................................................................................................................................... 9
4 DEFAULT SETTINGS ................................................................................................................................................................ 11
4.1 ACCESSING THE DEFAULTS ......................................................................................................11
4.2 TEMPERATURES .................................................................................................................11
4.3 PROJECT DEFAULTS ............................................................................................................13
4.4 MISCELLANEOUS ................................................................................................................15
5 MAIN........................................................................................................................................................................................... 16
5.1 INTRODUCTION .................................................................................................................16
5.2 GENERAL .......................................................................................................................17
5.3 LOADING/TEMPERATURE .......................................................................................................19
5.4 PROJECT DETAILS ..............................................................................................................24
5.5 PROJECT TEMPERATURE GRADIENT .............................................................................................25
6 WALLS ....................................................................................................................................................................................... 26
6.1 INTRODUCTION .................................................................................................................26
6.2 DRAW A NEW FLOOR PLAN .....................................................................................................27
7 WINDOWS.................................................................................................................................................................................. 32
7.1 ADDING/EDITING ...............................................................................................................32
7.2 EDITING/DELETING WINDOWS ..................................................................................................33
8 FLOOR & CEILING.................................................................................................................................................................... 34
8.1 FLOOR DETAILS .................................................................................................................34
8.2 CEILING DETAILS ...............................................................................................................34
9 INFILTRATION & PEOPLE....................................................................................................................................................... 35
10 APPLIANCES & ELECTRICAL LOADS..................................................................................................................................... 37
11 HEATING ................................................................................................................................................................................... 38
12 PRICING & QUOTATION.......................................................................................................................................................... 39
13 PRINTING OUT REPORTS ....................................................................................................................................................... 40
14 PRINT PROJECT MATERIALS ................................................................................................................................................. 40
14......................................................................................................................................................................................................... 41
15 GLOSSARY................................................................................................................................................................................. 41
16 CLIK AC CALC VERSION 3 END USER LICENCE AGREEMENT (EULA) ............................................................................. 42
16.1 SOFTWARE LICENCE AGREEMENT .........................................................................................42
16.2 YOU ARE PERMITTED TO: ..................................................................................................42
16.3 YOU MAY NOT NOR PERMIT OTHERS TO: .................................................................................42
16.4 TERM AND TERMINATION...................................................................................................43
16.5 LIMITED WARRANTY ........................................................................................................43
16.6 EXCLUSION OF OTHER WARRANTIES......................................................................................43
16.7 DISCLAIMER ..................................................................................................................43
16.8 GENERAL .....................................................................................................................44
100-0004 – Clik AC Calc Version 3 Manual Page 2 of 44
1 Introduction to AC Calc
1.1 Overview
The ultimate air conditioning design software. AC Calc is the industry standard computer program for the
calculation of Air Conditioning heat gains and losses. AC Calc has been written by an Air Conditioning
Engineer for Air Conditioning Engineers.
AC Calc has been designed to be user friendly and help make the designing of air conditioning systems as
painless as possible. It has a very easy to use floor plan tool which allows you to draw the room and set the
wall properties. Within AC Calc is a glass database - including the entire Pilkington range - allowing you to
get accurate AC loadings for large glazed areas.
• User friendly
• Extensive list of wall construction materials
• Comprehensive glass database
• AC manufactures equipment list
• Worldwide climates
• Office Equipment
• Facility to add or edit wall and window construction types
• User editable materials
• Add own equipment
• Edit standard manufacturers data
• Produce detailed estimate utilising collated database and manually inputted information
• Add company logo to printed items
• Stand alone or networked
100-0004 – Clik AC Calc Version 3 Manual Page 3 of 44
1.2 Contacting Clik
We pride ourselves on trying to produce the very best and “easiest to use” software and are very keen to
hear your ideas and comments on all our products, should you have any queries, criticisms or suggestions for
improvements then please do not hesitate to contact Clik.
If you have any questions or queries regarding Clik, please contact us at the following:
Tech Support: +44 (0) 906 997 0012 (Calls charged at £1 per min)
Sales: +44 (0) 117 902 2012
Fax: +44 (0) 117 902 2010
Email: support@cliksoftware.com
Mail: The Tobacco Factory,
Raleigh Road,
Southville,
Bristol BS3 1TF,
UK
If you click ‘Help’ on the main menu and then ‘About’ and click the URL link this will launch your web
browser and take you straight to our website! Please keep a close eye on our web site,
www.cliksoftware.com, for updates and news about Clik.
1.3 Getting Support and Help
When purchasing your software, you will be given the option to purchase a Technical Support Contract. If you
do not have a Support Contract, there are three other support options available:
• Calling on the dedicated Clik Technical Support line 0906 997 0012, calls are charged at £1 per minute
• For free technical support email Clik at tech@cliksoftware.com & one of our technical support team will
endeavour to respond within 24 hours
• Look at our Frequently Asked Questions (FAQ) & Tips sections on our website
http://www.cliksoftware.com
• Browse our company forums at http://forums.cliksoftware.com
100-0004 – Clik AC Calc Version 3 Manual Page 4 of 44
2 Installation & Registration
2.1 Installing From Disk
When you purchase AC Calc you will be issued with a CD containing the setup files required to install the
program on you PC.
Simply place the CD into your CD-ROM drive and auto run should start the installation process.
If you autorun disabled, simply navigate to D:/ from my computer (Where D:/ is the prefix for your CD-ROM
Drive) and run the AC30Setup.exe on the disc.
Click next to proceed with the installation
100-0004 – Clik AC Calc Version 3 Manual Page 5 of 44
You will be prompted to read through our End User Licence Agreement (EULA) – once you have read this and
are happy to install according to our licence, click I Agree.
Next you will be asked where you want to install the program on your PC. By default this will be C:\Program
Files\Clik\Accalc30\ but if you wish to change the location then simply click on browse and choose your
preferred location for install.
Once you are happy, click next
100-0004 – Clik AC Calc Version 3 Manual Page 6 of 44
All the options are now complete, and clicking next will then start installing Clik AC Calc 3
Once all the files are installed you’ll be informed that AC Calc 3 is now installed and the install process is
completed.
100-0004 – Clik AC Calc Version 3 Manual Page 7 of 44
You are now ready to register and use AC Calc 3.
2.2 Downloading AC Calc
You can download the latest AC Calc 3 release from our website, http://www.cliksoftware.com
If you click on the downloads page you’ll see the latest release along with the equipment editor
100-0004 – Clik AC Calc Version 3 Manual Page 8 of 44
3 Registration
Registration is a simple process. Once you have installed the program, simply launch the application from
the new AC Calc icon you will have on your desktop.
You will be informed that you are currently running a demo version and you have x amount of days left till
the program stops working.
Once into the program, navigate to Help -> Register and you should see the following screen.
100-0004 – Clik AC Calc Version 3 Manual Page 9 of 44
You can either telephone Clik on 0117 9022012 or email sales@cliksoftware.com to request an AC Calc 3
release code, please make sure that you quote your Machine ID including the $. Once your purchase has been
verified a 16 digit alpha numeric Release Code will be issued, which should then be entered in the Release
Code text box. The code will automatically default to upper case.
Once the code is succesfully entered, you will be informed that it is valid and you can then click OK and start
using the program.
100-0004 – Clik AC Calc Version 3 Manual Page 10 of 44
4 Default Settings
4.1 Accessing The Defaults
To access the default settings, simply go to edit -> default settings and the defaults will load.
4.2 Temperatures
The first section of the defaults is the temperature gradient and Latitude settings. You can either set these
manually or by seleting from the world weather database.
To access the World Weather database click World Weather Stations button, this will then display a list of
available world weather stations together with their associated data.
If you wish to edit the data in the world weather database, you can simply double click on one of the
locations on the left hand list and you’ll be able to edit the weather station data
100-0004 – Clik AC Calc Version 3 Manual Page 11 of 44
If you double click on the right hand list, showing the data per month, you can again edit this too
Once you have located a suitable weather station then click the Close & use as Default button and this will
insert the temperature profile and latitude settings.
Please note that these defaults are only ever applied to newly created projects and any changes will not
effect any existing projects
100-0004 – Clik AC Calc Version 3 Manual Page 12 of 44
4.3 Project Defaults
Every time you create a new project within AC Calc, the default values are always applied. This section of
the defaults allows you to specify such defaults.
4.3.1 General
There are two tabs, within the project defaults tab, the first being general. Here you can set the following:
Room Temperature – desired summer room temp, change by using the + & - buttons.
Winter Room Temperature - desired winter room temp, change by using the + & - buttons.
Peak Load Time - The time of day you think the cooling system needs to be at its maximum cooling output –
by default AC Calc estimates this to be 3pm but you may disagree and it can be changed as required.
Peak Load Month – The hottest month of the year, estimated to be July by AC Calc
Winter Peak Load Time - The time of day you think the heating system needs to be at its maximum output
Winter Peak Load Month – Generally should be set to the Coldest month of the year
100-0004 – Clik AC Calc Version 3 Manual Page 13 of 44
4.3.2 Rooms
The second tab in the projects defaults is Rooms. This will allow you set up default values when creating
rooms within AC Calc
Internal Height – Internal height, in meters how high the room is, default value is 3m
Room Air Saturation - % of room air saturation, default value is 50%
Ambient Air Saturation - % of ambient air saturation, default value is 50%
Other Air Saturation - % of other air saturation(s), default value is 50%
New walls & Ceiling- default to External – by default this is un-ticked
Wall Construction – Pick your most typical construction – Building Regs (Old) is default
Floor Construction– Pick your most typical construction – Building Regs (Old) is default
Ceiling Construction– Pick your most typical construction – Building Regs (Old) is default
Glass Manufacturer– Pick your most typical glass type– Pilkington K Glass is default
Glass Construction – Pick your most typical glass construction – Optifoat Clear 10mm is default
100-0004 – Clik AC Calc Version 3 Manual Page 14 of 44
4.4 Miscellaneous
The miscellaneous tab is the third tab, and contains some useful options.
Reset Grids – this allows you to reset the grids on the main tab of AC Calc to their default view, this is useful
if you have altered them.
Company Logo – when you print out reports within AC Calc, this option will allow you to append your
company logo to the report (above the company address). The file must be a windows bitmap file type (.bmp
extension)
Projects Folder – Specify where you would like individual AC Calc projects to be saved. By default they will
be within the AC Calc install folder, under a folder called ‘Projects’ – If you have installed AC Calc in the
default directory, this will be C:\Program Files\Clik\ACcalc30\Projects (where C:\ is your local drive)
Equipment Data Folder – Similar to the Projects Folder, where you’d like your local equipment database to
be stored. If you have installed AC Calc in the default directory, this will be C:\Program
Files\Clik\ACcalc30\EData (where C:\ is your local drive)
Company Name – this will print out on any reports you print out.
Print Font, Print Colour – Allows you to adjust font colour & type for print outs
Print Font (Labels) – This is the font that is used for any ‘labels’ on a print out (e.g. ‘Room Temperature’
would be a label)
Print Font (Data) - This is the font that is used for any ‘data’ on a print out (e.g. 21.0 ºC)
Fill Graph Bars on print out – by default, not ticked. If you tick this and you print a summary out it will fill
the graph bars. Do not tick this if you don’t want to use excessive ink during printing.
100-0004 – Clik AC Calc Version 3 Manual Page 15 of 44
5 Main
5.1 Introduction
The Main tab is a detailed visual summary of the project. As you begin to define the parameters of your
project you’ll soon see the load calculation taking shape on this screen in both figures and graphical
representation
100-0004 – Clik AC Calc Version 3 Manual Page 16 of 44
5.2 General
Within the main tab, there are three tabs on the right hand side of the program. The first one of these is the
‘general’ tab.
On the general tab, you will find Project Design Conditions where you can stipulate such information as the
required Room Temp, Current Peak Load time, Diurnal Ambient Temperature & Current Peak Load Month.
Remember that these are initially set for a new project taking the default settings of AC Calc, see section 4
for a summary on how to configure these values.
World Location allows you to change where in the world you are basing a calculation. Simply click on the
World symbol and it will display the world weather data screen
100-0004 – Clik AC Calc Version 3 Manual Page 17 of 44
You can then select and edit as required. To use a standard location, simply click on the right hand list and
then the ‘close and use’ button.
100-0004 – Clik AC Calc Version 3 Manual Page 18 of 44
5.3 Loading/Temperature
There are a further range of tabs below on the main general tab. These display in graphical format the
loading and temperature values against the project design.
Under the Loading tab there are two graphs.
5.3.1 Diurnal Loading
The first graph displayed under loading is the diurnal load.
Diurnal means daily, especially pertaining to actions which are completed in 24 hours and are
repeated every 24 hours; this can be seen in the diurnal temperature variation. An alternative word
for diurnal in this sense is diel.
The load will show you how much the cooling load will vary throughout the day.
The load will rise and peak at the worst case for room, this may not necessarily be the maximum for your
particular application though, as for instance if you are designing for a night club then quite obviously the
peak will be during the evening, AC Calc is just trying to provide you with enough information to make an
informed decision.
100-0004 – Clik AC Calc Version 3 Manual Page 19 of 44
5.3.2 Monthly Loading
The monthly load graph, takes the load for each month as per the peak load setting. Please note this may not
be the worst case for each month, to find this then click the Go to button.
100-0004 – Clik AC Calc Version 3 Manual Page 20 of 44
5.3.3 Diurnal Temperature
Diurnal temperature will show you the estimated daily temperature gradient for the selected peak load
month.
To change the worst case scenario, and the month simply click on the project design constraints to tailor to
your project requirements
100-0004 – Clik AC Calc Version 3 Manual Page 21 of 44
5.3.4 Maximum Temperature
The second graph, shows the maximum daily temperature for each month.
100-0004 – Clik AC Calc Version 3 Manual Page 22 of 44
5.3.5 Minimum Temperature
The third case, shows the minimum daily temperatures throughout the year.
100-0004 – Clik AC Calc Version 3 Manual Page 23 of 44
5.4 Project Details
Project details allow you to put all the relevant information about the project. In this section you can add a
project title, date and customer name and site addresses and a large field for project notes. These will then
be printed out on reports.
100-0004 – Clik AC Calc Version 3 Manual Page 24 of 44
5.5 Project Temperature Gradient
You can adjust the project temperature gradient values in this section. Simply place your cursor in any of the
maximum/minimum value boxes and then edit the temperature to the value you wish to use.
100-0004 – Clik AC Calc Version 3 Manual Page 25 of 44
6 Walls
6.1 Introduction
Once you have created a new project, the first requirement is to draw the layout of the room and specify the
orientation and wall properties such as construction and external/internal temperatures for each wall.
To create a new room, simply click on the ‘Draw Floor Plan’ button to begin.
100-0004 – Clik AC Calc Version 3 Manual Page 26 of 44
6.2 Draw A New Floor Plan
Once you have clicked on the draw floor plan, you can then sketch out your room.
Click on ‘Draw Room’ to get started, and you’ll then be able to draw out the room to your required
specifications, IMPORTANT: you do not draw the final wall, AC Calc will do this for you, when you are ready
to draw the final wall just click the right hand mouse button.
Once you are happy with the drawing of the room, you can then click on each wall and specify the
construction type, whether or not its external/internal etc:
100-0004 – Clik AC Calc Version 3 Manual Page 27 of 44
To change the orientation of the room, which is important to calculate the correct solar gain, use the scroll
bar to move compass.
If you want to create a simple rectangular room, you can click on ‘Draw rectangular room’ and simply enter
the length and width:
AC Calc will then draw the room automatically
100-0004 – Clik AC Calc Version 3 Manual Page 28 of 44
Again you can the alter the wall properties and orientation as required.
To alter a wall, simply select it with the mouse cursor and it will turn yellow, this will allow you to alter the
properties on the right hand side.
100-0004 – Clik AC Calc Version 3 Manual Page 29 of 44
Once you are happy with the layout and the wall specifications, click ‘close and use’ and a summary of your
design appears in the main walls tab
100-0004 – Clik AC Calc Version 3 Manual Page 30 of 44
100-0004 – Clik AC Calc Version 3 Manual Page 31 of 44
7 Windows
7.1 Adding/Editing
Once you have added the walls to your project, the next logical step in the design process would be to add
windows as required. To add a window select the Windows tab and simply click on ‘add new window’ and
the following dialog box will appear.
Here you must select which wall the window is located in and then you’ll be able to put in all the relevant
height, width, manufacturer and construction details.
Shading is an additional option where you can specify if the window has internal/external blinds etc.
You can do this for each individual wall as required, once you are happy you have added the information
you’ll be presented with a list of windows on each wall
100-0004 – Clik AC Calc Version 3 Manual Page 32 of 44
7.2 Editing/Deleting Windows
To delete a window, from the list simply select the window you wish to remove and then click on the ‘Delete
window’ button and you’ll be prompted to confirm that you wish to delete it. Simply click ‘yes’ to to delete
the window.
To edit a window, click on ‘edit window’ and edit as required.
100-0004 – Clik AC Calc Version 3 Manual Page 33 of 44
8 Floor & Ceiling
8.1 Floor Details
Floor details allows you to specify the construction type, thickness and the below floor ambient
temperature. This will then calculate the gain for the floor, please note that if it is the ground floor of a
building the floor gain will probably be negative, this is quite normal.
8.2 Ceiling Details
The Ceiling section allows you to set and change the Ceiling construction, whether the ceiling is Internal or
External (important to ensure Solar Radiation is taken into account), the above ceiling temperature (same as
walls & floor), if there is a roof light or large amount of glass and if there is a suspended ceiling.
100-0004 – Clik AC Calc Version 3 Manual Page 34 of 44
9 Infiltration & People
The infiltration & people tab is where the Air Change and Other Ventilation settings are edited or set. The
natural Air changes can be predicted by clicking the Avg. A/C button, this will insert a value based upon the
the Room Volume. The Ambient Air Saturation setting applies to the Air Changes per hour setting only.
The Other ventilation settings are in addition to and unaffected by the Air changes per hour settings.
100-0004 – Clik AC Calc Version 3 Manual Page 35 of 44
10 Appliances & Electrical Loads
The electrical appliances settings are generally split into three areas, Lighting, Office Equipment and any
Other Electrical loads. (See below)
The Lighting and Other Electrical Loads are all taken into account whereas the Office Equipment Loads are
multiplied by the Office M/C Diversity Factor.
Office equipment is added, deleted or quantities changed by right clicking the list box and selecting add
from the pop up menu. To quickly change to Office equipment quantities then highlight an item and press
either the '+' or '-' keys on your keyboard
Access the Office Equipment database via the main Edit menu where you can add further items of equipment
as required.
100-0004 – Clik AC Calc Version 3 Manual Page 37 of 44
11 Heating
The heating tab displays the heat losses for your project, largely based upon the settings already entered.
The only settings you can change on this page that effect the heat loss calculation are the winter ambient,
the room temperature (does not change cooling room temp) and whether to take the people and/or the
electrical gains into account.
100-0004 – Clik AC Calc Version 3 Manual Page 38 of 44
12 Pricing & Quotation
The Materials and equipment page is where you can assign various AC Units and materials to either the
Project, a Zone or a Room.
The Materials database is fully editable, to add, delete or edit any item in then select the Materials Database
option via the main edit menu.
To assign an AC Unit then in the left hand tree view then select either a room, zone or the project and select
a unit from the list of units displayed and either double click it or use the Assign button. To delete an item
then select it and click the right mouse button and select delete.
To Auto Select units for a room then select the room in the right hand tree and click the right hand mouse
button and select 'Auto Select Equipment' you will then be asked for the no of units required and the
selection tolerance. If any units are found from the current manufacturer & type the successful matches will
be displayed when you can choose which units to assign to the currently selected room.
To view the full details of either a unit selected in the project view or the a unit selected in the Equipment
list and right click the mouse button and select View Details.
100-0004 – Clik AC Calc Version 3 Manual Page 39 of 44
13 Printing Out Reports
Once you have completed your project, you will probably want to print out the information.
There are several options when it comes to printing:
Print Current Room Floor Plan
Print Project Summary
Print Zone Summary
Print Graphs
Print Details
Print Room Summary
Print Full
14 Print Project Materials
100-0004 – Clik AC Calc Version 3 Manual Page 40 of 44
15 Glossary
Absorbtion Coefficient - Is the rate at which radiation energy is absorbed by a material
Ambient Temperature - The temperature that surrounds a room or building, usually the outside air.
Diurnal - diurnal means daily, especially pertaining to actions which are completed in 24 hours and are
repeated every 24 hours; this can be seen in the diurnal temperature variation. An alternative word for
diurnal in this sense is diel.
Diversity Factor – In the Appliances & Electrical Loads this is a factor that is applied to a loading calculation
to allow for different usage rates for office equipment, e.g. if an item of office equipment has a rated power
consumption of 150w & a diversity of 0.65 then calculated load would be 150 x 0.65 = 97.5w
Latent Gain – The energy required to create a change of state without any change in temperature e.g. the
energy required to remove moisture from the air
Sensible Gain – The energy required to change a temperature of an element, e.g. the energy required to
change the temperature of the air in a room
Solar Gain – The amount of energy absorbed on the internal surfaces of the room, plus solar radiation
absorbed in glazing or external surfaces and transferred to the room by conduction.
U Factor – Expresses the rate of thermal conductance through a material, i.e. the rate at which energy is
transferred through a construction, the lower the U Factor the better a material
100-0004 – Clik AC Calc Version 3 Manual Page 41 of 44
16 Clik AC Calc Version 3 End User Licence Agreement (EULA)
16.1 SOFTWARE LICENCE AGREEMENT
PLEASE READ THIS CAREFULLY
Your right to use this software product is subject to the terms set out in this Licence Agreement. Using the
enclosed disk(s) indicates your acceptance to these terms. If you do not accept or understand them, you
should promptly return the disk(s) and the remainder of this product unused for a full refund (less reasonable
processing expenses).
NOTE: -Technical support is only provided to registered users who have purchased a Technical support
package.
GRANT OF LICENCE
Under copyright law you are not permitted to install or run the software product (‘the Software’) or use the
user manuals (if any) and other documentation (‘the Manuals’) supplied to you without the permission of Clik
Limited. (The Owner) in whom copyright and title remains vested. In consideration of your agreement to the
terms of this agreement the Owner grants you, the individual or entity whose name and address appears on
the registration card completed for this copy of the software, a non-exclusive right (‘the Licence’) to install
and run the Software and use the Manuals as permitted by this Agreement. All references to the Software
mean the object code only of the program(s) comprising the Software.
16.2 YOU ARE PERMITTED TO:
1. Use the Software and Manuals in connection with a single computer - if you wish to use the Software on
more than one computer, you must obtain a separate Licence for another copy of the Software: use on
networks (whether local or wide) is only permitted by special arrangement with the Owner;
2. Load the Software and use it only on a single computer which is under your control;
3. Transfer the Software from one computer to another which is also under your control provided that the
Software is installed and used on only one computer at a time;
4. Make a back-up copy of the Software in support of your permitted use of the Software provided you label
the back-up copy with the Owner’s copyright notice;
5. Use the Software for your personal use or in your business or profession - permitting unauthorized access
to, copying or use of the Software and Manuals is a breach of this Agreement.
16.3 YOU MAY NOT NOR PERMIT OTHERS TO:
1. Use, copy or transfer the Software except as permitted by this Agreement;
2. Distribute, rent, loan, lease, sub-licence or otherwise deal in the Software and Manuals;
3. Copy the Manuals in any manner;
4. Alter, adapt, merge, modify or translate the Software or the Manuals in any way for any purpose,
including, without limitation, for error correction;
5. Reverse-engineer, disassemble or decompile the Software except that you may decompile the Software
only to the extent permissible by law where this is indispensable to obtain the information necessary to
achieve the interoperability of an independently created program with the Software or with another
program and such information is not readily available from the Owner or elsewhere;
6. Remove, change or obscure any product identification or notices of proprietary rights and restrictions on
or in the Software and Manuals.
If the package contains more than one software medium, then you may use only one such medium. You may
not loan, rent, sell, sub-licence or otherwise transfer the other medium.
100-0004 – Clik AC Calc Version 3 Manual Page 42 of 44
16.4 TERM AND TERMINATION
• The Licence will continue until terminated. You may terminate it at any time by destroying the Software
and Manuals together with all copies in any form.
• You’re Licence to use the Software and Manuals will terminate automatically if you fail to comply with any
term of this Agreement. The Licence will also terminate without further action or notice by the Owner if
you become bankrupt, go into liquidation, suffer or make any winding-up petition, make an arrangement
with your creditors, have an administrator, administrative receiver or receiver appointed or suffer or file
any similar action in consequence of debt;
• Upon termination of the Licence for any reason you will destroy the Software and Manuals together with
all copies in any form, including copies on your hard and back-up disks. Any use of any copies of the
Software or Manuals after termination of the Licence is unlawful.
16.5 LIMITED WARRANTY
The Owner warrants only to you, as the original licensee, that the medium on which the Software is recorded
will be free from defects in material and workmanship under normal use for a period of 90 days from its
dispatch by the Owner.
The Owner’s entire liability and your exclusive remedy under this Agreement will be, at the Owner’s option,
to either:
• Repair or replace the Software or medium which does not confirm with the warranty given above
• Refund the price paid for the Software and terminates the Licence.
This remedy is subject to the return of the Software to the Owner not later than 10 days after the end of a
period of 90 days referred to above.
16.6 EXCLUSION OF OTHER WARRANTIES
Except for the express warranty in section 3, of the Owner makes and you receive no other warranties,
conditions or representations, express or implied, statutory or otherwise, and without limitation the implied
terms of satisfactory quality and fitness for a particular purpose are excluded. The Owner does not warrant
that the operation of the Software will be error free or uninterrupted. It is your responsibility to ensure that
the Software is suitable for your needs and the entire risk as to the performance and results of the Software
and Manuals is assumed by you.
16.7 DISCLAIMER
• In no event will either the Owner be liable for any direct, indirect, consequential, incidental or special
damage or loss of any kind (including without limitation loss of profits, loss of contracts, business
interruptions, loss of or corruption to data) however caused and whether arising under contract, tort
(including negligence), or otherwise;
• If any exclusion, disclaimer or other provision contained in this Agreement is held invalid for any reason
and the Owner becomes liable for loss or damage that could otherwise be limited, such liability, whether
in contract, negligence or otherwise, will not exceed the amount actually paid by you for the Software;
• The Owner does not exclude or limit liability for death or personal injury resulting from an act or
negligence of the Owner or any other liability which cannot lawfully be excluded;
• You acknowledge that the allocation of risk in this Agreement reflects the price paid for the Software and
also the fact that it is not within the Owner’s control how the Software is used by you.
100-0004 – Clik AC Calc Version 3 Manual Page 43 of 44
16.8 GENERAL
• This Agreement is the entire agreement between you and the owner and supersedes any other oral or
written communications, agreements or representations made by the Owner or otherwise with respect to
the Software and Manuals.
• If any part of this Agreement is held by a court of competent jurisdiction to be unenforceable the validity
of the remainder of the Agreement will not be affected.
This Agreement is governed by the laws of England and Wales.
100-0004 – Clik AC Calc Version 3 Manual Page 44 of 44
Potrebbero piacerti anche
- The Subtle Art of Not Giving a F*ck: A Counterintuitive Approach to Living a Good LifeDa EverandThe Subtle Art of Not Giving a F*ck: A Counterintuitive Approach to Living a Good LifeValutazione: 4 su 5 stelle4/5 (5794)
- The Building Regulations &c. (Amendment) (No.2) Regulations 2013Documento8 pagineThe Building Regulations &c. (Amendment) (No.2) Regulations 2013JBowman71Nessuna valutazione finora
- The Little Book of Hygge: Danish Secrets to Happy LivingDa EverandThe Little Book of Hygge: Danish Secrets to Happy LivingValutazione: 3.5 su 5 stelle3.5/5 (399)
- Uksi 20003184Documento48 pagineUksi 20003184JBowman71Nessuna valutazione finora
- A Heartbreaking Work Of Staggering Genius: A Memoir Based on a True StoryDa EverandA Heartbreaking Work Of Staggering Genius: A Memoir Based on a True StoryValutazione: 3.5 su 5 stelle3.5/5 (231)
- BS 1366-1Documento38 pagineBS 1366-1Andrew Bartlett100% (4)
- Hidden Figures: The American Dream and the Untold Story of the Black Women Mathematicians Who Helped Win the Space RaceDa EverandHidden Figures: The American Dream and the Untold Story of the Black Women Mathematicians Who Helped Win the Space RaceValutazione: 4 su 5 stelle4/5 (894)
- BS 1366-1-1999 Fire Resistance Tests For Service Installations - DuctsDocumento37 pagineBS 1366-1-1999 Fire Resistance Tests For Service Installations - DuctsJBowman71Nessuna valutazione finora
- The Yellow House: A Memoir (2019 National Book Award Winner)Da EverandThe Yellow House: A Memoir (2019 National Book Award Winner)Valutazione: 4 su 5 stelle4/5 (98)
- BS 5266-2011Documento8 pagineBS 5266-2011JBowman710% (1)
- Shoe Dog: A Memoir by the Creator of NikeDa EverandShoe Dog: A Memoir by the Creator of NikeValutazione: 4.5 su 5 stelle4.5/5 (537)
- Spreadsheet Use For Pipe Flow-Friction Factor CalculationsDocumento31 pagineSpreadsheet Use For Pipe Flow-Friction Factor CalculationsJBowman71100% (1)
- Elon Musk: Tesla, SpaceX, and the Quest for a Fantastic FutureDa EverandElon Musk: Tesla, SpaceX, and the Quest for a Fantastic FutureValutazione: 4.5 su 5 stelle4.5/5 (474)
- BS 1366-1Documento38 pagineBS 1366-1Andrew Bartlett100% (4)
- Never Split the Difference: Negotiating As If Your Life Depended On ItDa EverandNever Split the Difference: Negotiating As If Your Life Depended On ItValutazione: 4.5 su 5 stelle4.5/5 (838)
- HVAC Chilled Water Distribution SchemesDocumento56 pagineHVAC Chilled Water Distribution SchemesJenson Joy100% (5)
- Grit: The Power of Passion and PerseveranceDa EverandGrit: The Power of Passion and PerseveranceValutazione: 4 su 5 stelle4/5 (587)
- Domestic Building Services Compliance GuideDocumento92 pagineDomestic Building Services Compliance GuideJBowman71Nessuna valutazione finora
- Devil in the Grove: Thurgood Marshall, the Groveland Boys, and the Dawn of a New AmericaDa EverandDevil in the Grove: Thurgood Marshall, the Groveland Boys, and the Dawn of a New AmericaValutazione: 4.5 su 5 stelle4.5/5 (265)
- BR PDF Ad L2a 2013Documento52 pagineBR PDF Ad L2a 2013JBowman71Nessuna valutazione finora
- Cambridge IGCSE: DRAMA 0411/11Documento4 pagineCambridge IGCSE: DRAMA 0411/11iamteflNessuna valutazione finora
- Ιάμβλιχος "Περί Μυστηρίων"Documento466 pagineΙάμβλιχος "Περί Μυστηρίων"Terry Icarvs PalinginisNessuna valutazione finora
- The Emperor of All Maladies: A Biography of CancerDa EverandThe Emperor of All Maladies: A Biography of CancerValutazione: 4.5 su 5 stelle4.5/5 (271)
- The Horrors of Hill Houses v1.0Documento8 pagineThe Horrors of Hill Houses v1.0sam100% (1)
- On Fire: The (Burning) Case for a Green New DealDa EverandOn Fire: The (Burning) Case for a Green New DealValutazione: 4 su 5 stelle4/5 (73)
- Stid 6034 E-Government & Managing Ict in Public SectorDocumento15 pagineStid 6034 E-Government & Managing Ict in Public Sectorel ninoNessuna valutazione finora
- The Hard Thing About Hard Things: Building a Business When There Are No Easy AnswersDa EverandThe Hard Thing About Hard Things: Building a Business When There Are No Easy AnswersValutazione: 4.5 su 5 stelle4.5/5 (344)
- 2017 Key Stage 1 English Reading Paper 1 - Reading Prompt and Answer BookletDocumento24 pagine2017 Key Stage 1 English Reading Paper 1 - Reading Prompt and Answer BookletsenderNessuna valutazione finora
- Team of Rivals: The Political Genius of Abraham LincolnDa EverandTeam of Rivals: The Political Genius of Abraham LincolnValutazione: 4.5 su 5 stelle4.5/5 (234)
- Information Literacy NarrativeDocumento1 paginaInformation Literacy Narrativeapi-294528193Nessuna valutazione finora
- BCG Altagamma True-Luxury Global Cons Insight 2017 - PresentataDocumento65 pagineBCG Altagamma True-Luxury Global Cons Insight 2017 - PresentataJCNessuna valutazione finora
- Coach in A Box - Personal Resroucefullness - ADocumento16 pagineCoach in A Box - Personal Resroucefullness - Ahowdy bobNessuna valutazione finora
- Well Known MarkDocumento3 pagineWell Known MarkBryne BoishNessuna valutazione finora
- Kahn W (1990) 'Psychological Conditions of Personal Engagement and Disengagement at Work' PDFDocumento33 pagineKahn W (1990) 'Psychological Conditions of Personal Engagement and Disengagement at Work' PDFEduardo CardozoNessuna valutazione finora
- The Unwinding: An Inner History of the New AmericaDa EverandThe Unwinding: An Inner History of the New AmericaValutazione: 4 su 5 stelle4/5 (45)
- Petron Corp. V Mayor TiangcoDocumento22 paginePetron Corp. V Mayor TiangcomehNessuna valutazione finora
- The World Is Flat 3.0: A Brief History of the Twenty-first CenturyDa EverandThe World Is Flat 3.0: A Brief History of the Twenty-first CenturyValutazione: 3.5 su 5 stelle3.5/5 (2219)
- The Valknut Heart of The Slain PDFDocumento25 pagineThe Valknut Heart of The Slain PDFAlex Arango ValenciaNessuna valutazione finora
- Wild Ginger Restaurant Trade Dress Trade Secrets Complaint PDFDocumento32 pagineWild Ginger Restaurant Trade Dress Trade Secrets Complaint PDFMark JaffeNessuna valutazione finora
- HEC-HMS Technical Reference Manual (CPD-74B)Documento158 pagineHEC-HMS Technical Reference Manual (CPD-74B)sakeedfaheedNessuna valutazione finora
- The Gifts of Imperfection: Let Go of Who You Think You're Supposed to Be and Embrace Who You AreDa EverandThe Gifts of Imperfection: Let Go of Who You Think You're Supposed to Be and Embrace Who You AreValutazione: 4 su 5 stelle4/5 (1090)
- NetNumen U31 Fault Management Operation GuideDocumento91 pagineNetNumen U31 Fault Management Operation GuideFachrizal Rizky Ferdiansyah100% (2)
- Chapter 11Documento17 pagineChapter 11Faith Lucy KiraboNessuna valutazione finora
- Experts Guide Importing From China Global SourcesDocumento139 pagineExperts Guide Importing From China Global SourcesOscar Acevedo Miranda100% (2)
- VMM PrimersDocumento234 pagineVMM Primerskvp1973Nessuna valutazione finora
- The Sympathizer: A Novel (Pulitzer Prize for Fiction)Da EverandThe Sympathizer: A Novel (Pulitzer Prize for Fiction)Valutazione: 4.5 su 5 stelle4.5/5 (119)
- Mini Case #1 - Marketing Concepts Answer KeyDocumento9 pagineMini Case #1 - Marketing Concepts Answer Keyasheka campbell0% (1)
- Family Code Case DoctrinesDocumento244 pagineFamily Code Case DoctrinesAbi GieNessuna valutazione finora
- TecraM10 A10 S10-EnglishManualDocumento240 pagineTecraM10 A10 S10-EnglishManualRoberto FariaNessuna valutazione finora
- Tacf John Arnott Steve Long VS Walter KambulowDocumento16 pagineTacf John Arnott Steve Long VS Walter KambulowWalter Kambulow0% (1)
- Siprotec 5 IEC61850 Pixit, Pics, Tics: Preface Applications IEC 61850 Conformance StatementsDocumento40 pagineSiprotec 5 IEC61850 Pixit, Pics, Tics: Preface Applications IEC 61850 Conformance Statementsdaniel ortizNessuna valutazione finora
- Odoo 10 Hospital Management SystemDocumento40 pagineOdoo 10 Hospital Management SystemSong Jau100% (1)
- Dwnload Full Analysis of Investments and Management of Portfolios 1st Edition Reilly Test Bank PDFDocumento24 pagineDwnload Full Analysis of Investments and Management of Portfolios 1st Edition Reilly Test Bank PDFlincolnrod80100% (16)
- Art AppreciationDocumento38 pagineArt AppreciationEstrelita SantiagoNessuna valutazione finora
- PEFC GD 1005:2012 - Issuance of PEFC Logo Use Licenses by The PEFC CouncilDocumento16 paginePEFC GD 1005:2012 - Issuance of PEFC Logo Use Licenses by The PEFC CouncilPEFC InternationalNessuna valutazione finora
- PDF Download Ther Ex Notes Clinical Pocket Guide Daviss NotesDocumento2 paginePDF Download Ther Ex Notes Clinical Pocket Guide Daviss NotesJansenn David0% (1)
- Alarm Handling Manual ZTE PDFDocumento307 pagineAlarm Handling Manual ZTE PDFStephianus Joel Rahmat PesiwarissaNessuna valutazione finora
- Driesch, Hans - Science and Philosophy of The OrganismDocumento356 pagineDriesch, Hans - Science and Philosophy of The OrganismsomebodyelsesNessuna valutazione finora
- Her Body and Other Parties: StoriesDa EverandHer Body and Other Parties: StoriesValutazione: 4 su 5 stelle4/5 (821)