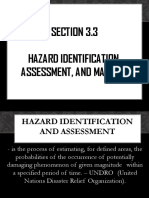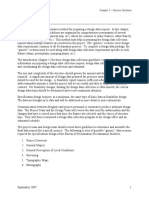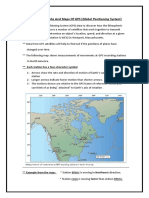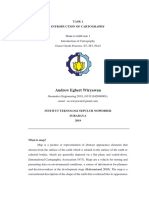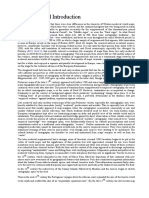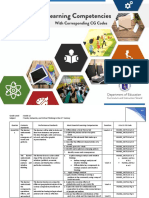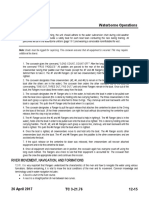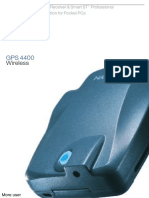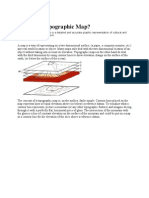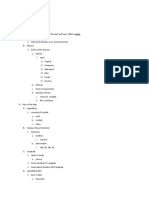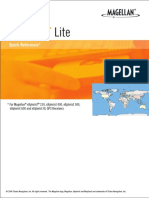Documenti di Didattica
Documenti di Professioni
Documenti di Cultura
CD Navigation System
Caricato da
Martin NettletonCopyright
Formati disponibili
Condividi questo documento
Condividi o incorpora il documento
Hai trovato utile questo documento?
Questo contenuto è inappropriato?
Segnala questo documentoCopyright:
Formati disponibili
CD Navigation System
Caricato da
Martin NettletonCopyright:
Formati disponibili
Owner's handbook Feel the difference
CD Navigation system
Downloaded from www.Manualslib.com manuals search engine
The information contained in this publication was correct at the time of going to print. In the
interest of development the right is reserved to change specifications, design or equipment
at any time without notice and without incurring any obligations. This publication, or part
thereof, may not be reproduced nor translated without our approval. Errors and omissions
excepted.
© Ford Motor Company 2007
All rights reserved.
Part number: 8S7J-19A285-BDA (CG3539en) 09/2007 20071025164921
Downloaded from www.Manualslib.com manuals search engine
Table of contents
Introduction Traffic Message
About this handbook........................3 Channel
Principle of operation.....................28
Navigation Using TMC.......................................28
introduction
General information..........................4 Map updates
Road Safety........................................5 Map updates...................................29
Navigation Quick start Navigation telephone
Navigation Quick start......................6 control
General information........................30
Navigation unit Telephone setup.............................30
overview Using the telephone.......................30
Navigation unit overview..................8
Loading the navigation disc.............9 Appendices
Type approvals................................34
System settings Type approvals................................34
System settings...............................10
Navigation system
security
Security code...................................18
Lost security code...........................18
Entering a security code.................18
Incorrect security code...................18
Audio operation
Radio operation...............................19
CD operation...................................20
Navigation system
Navigation system controls...........23
Menu structure................................24
Route options menu......................25
Route displays.................................26
Downloaded from www.Manualslib.com manuals search engine
2
Downloaded from www.Manualslib.com manuals search engine
Introduction
ABOUT THIS HANDBOOK
Thank you for choosing Ford. We
recommend that you take some time
to get to know your vehicle by
reading this handbook. The more that
you know about it, the greater the
safety and pleasure you will get from
driving it.
Note: This handbook describes
product features and options
available throughout the range,
sometimes even before they are
generally available. It may describe
options not fitted to your vehicle.
Note: Always use and operate your
vehicle in line with all applicable laws
and regulations.
Note: Pass on this handbook when
selling your vehicle. It is an integral
part of the vehicle.
Downloaded from www.Manualslib.com manuals search engine
Navigation introduction
GENERAL INFORMATION CAUTION
Do not clean the unit with
Press the relevant button on the unit solvents or aerosol cleaning
bezel to access the system agents. Use only a damp cloth.
functions. This will take you into the
selected mode. Do not apply excessive force to the
front glass.
One hour mode
To conserve battery power, the Do not insert foreign objects into any
system can be operated in one hour of the unit disc drives or media card
mode. If the ignition is off, press the slots.
ON/OFF button to switch the system
on. The system will automatically Do not insert more than one disc into
switch off after one hour. the unit disc drive.
System notes Use only 12 cm (4.7 inches) discs or
8 cm (3.1 inches) discs with a suitable
WARNING adaptor.
The front glass on the liquid Do not attempt to open the unit. If
crystal display may break if hit the unit malfunctions consult your
with a hard object. If the glass breaks, dealer.
do not touch the liquid crystalline
material. In case of contact with the Improper use of settings and
skin, wash immediately with soap and connections, other than those
water. explained in this handbook, can
damage the unit.
The unit is a highgrade laser product
which uses an invisible laser beam. If Do not turn the ignition key or
this is handled incorrectly it can emit attempt to start the engine while the
dangerous rays. Do not attempt to software is updating.
look through any openings in the unit.
The system is recommended for use
when the ignition key is turned to the
accessory position or when the
engine is running. If the system is
used extensively when the engine is
not running, care needs to be taken
to avoid draining the battery.
Downloaded from www.Manualslib.com manuals search engine
Navigation introduction
ROAD SAFETY Safety information
Read and follow all stated safety
WARNINGS precautions. Failure to do so may
The system provides you with increase your risk of collision and
information designed to help personal injury. Ford Motor Company
you reach your destination quickly shall not be liable for any damages
and safely. For reasons of safety, the of any type arising from failure to
driver should only program the follow these guidelines.
system when the vehicle is
stationary. If detailed viewing of route
instructions is necessary, pull off the
The system does not relieve you of road when it is safe to do so and park
your responsibility to drive with due your vehicle.
care and attention. This always Do not use the navigation system to
remains the personal responsibility locate emergency services.
of the driver.
To use the system as effectively and
The system provides no safely as possible, always use the
assistance with respect to stop latest version navigation disc. Your
signs, traffic lights, areas under dealer will be able to provide this.
construction or other important
safety information.
Do not use the system until you have
familiarised yourself with its operation.
Only view the system display
when driving conditions permit.
A road safety caution is displayed
each time the ignition is switched on
and the navigation system is
selected. To use the system, read
the caution and select OK.
Downloaded from www.Manualslib.com manuals search engine
Navigation Quick start
NAVIGATION QUICK Selection lists
START Various screens are presented which
offer a selection list of available
The system has a large range of options. Select the option you
features, yet is easy and intuitive to require, or if it is not shown on the
use. Route guidance is shown on the screen rotate the SELECT button to
display screen. The screen provides view the remainder of the selection
full information for operating the list.
system through the use of menus,
Press the SELECT button to activate
text screens and map displays.
selection.
Screen selections are made by
rotating the SELECT button and Alphanumeric keypad entry
pressing the required button on the
unit. When it is necessary to enter an
address, a keypad will appear
Basic operation prompting you to enter a postcode,
city, or street. Rotate the SELECT
Rotate the SELECT button to scroll
button to the letter or number that
through the various selection lists.
you require. Press the SELECT
Press the SELECT button to activate button activate your selection. The
a selection. system will limit your entries to only
those characters which spell a valid
Press the ESC button at any time to
entry. It will automatically predict your
return to the previously displayed
screen. entry if possible so it will not always
be necessary to enter the full details.
Note: This is a useful button if you
As you spell the entry the results will
only need to go back one step.
appear in the top line. Once the
1. Insert either the navigation SD desired entry is shown select OK to
card in the SD card aperture or activate selection. If only part of the
the navigation disc in the disc name appears highlighted you can
aperture. The road safety caution either select and hold OK to accept
will be displayed. To use the the proposed name or select LIST,
system, read the caution and which will show a selection list screen
select OK. showing all available entries which
2. Press the SELECT button. The match. Rotate the SELECT button to
destinations input screen will your required entry. Select OK to
appear in the display. activate selection.
3. Press the required button and Note: If there is more than one entry
enter your destination details. See with the exact same name a
System settings (page 10). selection list will appear showing the
various different options.
Downloaded from www.Manualslib.com manuals search engine
Navigation Quick start
Route setting example The route is now calculated and the
screen returns to the main navigation
This is a simple example explaining screen with instructions on how to
how to use the basic features of the proceed. Follow the screen and
system to set a route. For information audio prompts to reach your
relating to the other features of the destination.
system, see the relevant section in
this guide.
Please follow this step by step
procedure to familiarise yourself with
the system.
Navigation main screen
To select the navigation system, push
the NAV button adjacent to the
screen panel. The road safety caution
will be displayed. To use the system,
read the caution and select OK.
Destination input screen
Select Destinat. to enter the
destination you wish to navigate to.
A list with several options is shown.
Select Destination input. Starting
from the top, select the country
followed by either the postcode if
available or city and street name. Use
the alphanumeric keypad and
selection lists to select your address
details.
Once sufficient information has been
entered, select Start to proceed.
Note: If you only need to navigate
to a city centre for example, full
address details are not required.
Select Start once it becomes
available.
Downloaded from www.Manualslib.com manuals search engine
Navigation unit overview
NAVIGATION UNIT OVERVIEW
A B C
T
S D
1 2 3 4 5 6 7 8 9 0
R E
Q F
P V G
O U
H
N I
M L K J
E97652
A CD eject
B Channel/keycode select
C Information
D Map display
E Home menu select
F Traffic/TMC menu select. See Using TMC (page 28).
G Sound settings. See Radio operation (page 19).
H Escape
I Rotary scroll/select
J Screen display
Downloaded from www.Manualslib.com manuals search engine
Navigation unit overview
K Seek up
L Seek down
M SD card eject. See System settings (page 10).
N On/off and volume control. See Audio operation (page 19).
O Settings menu select. See System settings (page 10).
P Phone menu select
Q Radio source select. See Radio operation (page 19).
R CD/CD-MP3/CD Changer/AUX source select. See Audio
operation (page 19).
S Navigation main screen. See Navigation system (page 23).
T SD card aperture. See System settings (page 10).
U Options select
V Disc aperture. See Navigation Quick start (page 6). See CD
operation (page 20).
LOADING THE
NAVIGATION DISC
1. Load the navigation disc in the CD
/ navigation disc aperture.
2. Press the NAV button. The road
safety warning will be shown in
the display.
3. Rotate the SELECT button to
select option.
4. Press the SELECT button to
activate selection.
Note: The SD card can also be used
for navigation data. See System
settings (page 10).
For map updates and system
upgrades please refer to your dealer.
Downloaded from www.Manualslib.com manuals search engine
System settings
SYSTEM SETTINGS Press the SET button to display the
settings screen. The following
Most of the important settings for diagrams show an overview of the
your navigation unit can be accessed menu structure within the settings
via the SET button. The following screen:
section describes the various options
and how to use them.
10
Downloaded from www.Manualslib.com manuals search engine
System settings
Map
Orientation North up / Heading up / Auto
Map view Position
Destination
Driving recommendation Off / Always / Temp.
Lane recommendation On / Off
Junction zoom On / Off
Next POIs On / Off
Map content Selection list
Navigation
Navigation source CD
Time Remain / arrival
Driving recommendation Off / Always / Temp.
Navigation demo Off / Once / Loop
Set speed profile
Enter position manually
Start manual calibration
Radio
News On / Off
Alternative frequency On / Off
Regional On / Off
Radio text On / Off
SD Card
Eject SD Card
Copy Nav CD to SD Card
Format SD Card
Clock/date
Set Clock
Set Date
Time Format 12H / 24H
Date Format
Via GPS On / Off
A
E97773
11
Downloaded from www.Manualslib.com manuals search engine
System settings
Display
Display mode Day / Night / Auto
View Colour 1 / Colour 2
Brightness
Volume settings
Navigation voice output On / Off
Navigation Audio mix
Automatic Volume Control
Language
Selection list
Factory Settings
Reset radio settings
Reset Nav / map settings
Reset destination memory
Reset system settings
Display Off
E97774
Press the ESC button at any time to
Rotate the SELECT button and scroll
return to the previous feature.
to the required feature in the first
column of the menu tree. Press the The following diagram shows an
SELECT button to activate the overview of the menu structure within
feature. the settings screen:
Rotate the SELECT button and scroll A description of the various functions
to the required feature in the second and options available are given here:
column of the menu tree. Press the
SELECT button to activate the
various functions and options in the
feature.
12
Downloaded from www.Manualslib.com manuals search engine
System settings
Map • Select OFF to disable.
• Select ALWAYS to turn this on
Orientation
constantly. A graphic inset will
This changes the way in which the always be shown even if there is
map is displayed. no direction change or turn
approaching.
• Select NORTH UP to display the
map with north always at the top • Select TEMPORARY to activate.
of the screen. This option will only display the
inset graphic when there is a
• Select HEADING UP to display direction change or turn
the map with the direction of the approaching.
vehicle always at the top of the
screen. The display will rotate as Lane recommendation
your vehicle changes direction.
This feature enables a graphic inset
• Select AUTO to select a
on the map display screen which
combination of the above two
shows the lane that you should use.
options. For lower map scales, the
system will use a HEADING UP Junction zoom
display, and for higher scales it will
switch to a NORTH UP display. This feature enables the system to
zoom in at turns.
Map view
Map content
• Select POSITION to show the
map with the current location of This feature enables various
the vehicle in the centre. categories of information to be
• Select DESTINATION to show included on the map display screen.
the map centred on the entered You may select and de-select the
destination address. different categories by scrolling
through the options.
Driving recommendation Note: Multiple categories can be
This feature enables a graphic inset selected.
on the map display screen which
shows the next turn or direction to Navigation
travel in. Navigation source
Select either CD or SD card as the
navigation source.
13
Downloaded from www.Manualslib.com manuals search engine
System settings
Time • Select OFF to deactivate. The
system will operate normally using
This feature changes the way in the GPS sensor and display the
which the journey time is shown. true vehicle position.
• Select REMAIN to display the • Select ONCE to enable and run
remaining estimated driving time through a simulated route
to reach the destination. guidance plan one time only.
• Select ARRIVAL to display the • Select LOOP to enable a
estimated time of arrival. continuous demonstration mode.
The simulated route will keep
Driving recommendation repeating by returning to the start
This feature enables a graphic inset point once the destination has
on all application screens (CD, radio been reached.
etc) which shows the next turn or To enter a simulated vehicle position,
direction to travel in. select the manual position button.
• Select OFF to disable. This will allow entry of an address in
the usual manner.
• Select ALWAYS to turn this on
constantly. A graphic inset will Start manual calibration
always be shown even if there is
no direction change or turn It may be necessary to periodically
approaching. calibrate the navigation system, in
• Select TEMPORARY to activate. order to maintain position accuracy.
This option will only display the Press the select button to
inset graphic when there is a re-calibrate the navigation system.
direction change or turn Follow the on screen instructions.
approaching.
Radio
Navigation demo News
This feature allows you to set any This feature will interrupt normal
vehicle start position, and to begin a reception to broadcast news bulletins
demonstration route guidance from stations on the FM waveband,
scenario if required. Your GPS in the same way as traffic information
position is ignored when activating is provided. News interrupts are
this feature and your vehicle does not broadcast at the same preset volume
need to be moving to begin a route. level as traffic announcements. You
can turn this on and off.
14
Downloaded from www.Manualslib.com manuals search engine
System settings
Alternative frequency (AF) Regional mode OFF: This allows a
larger coverage area if neighbouring
Many programmes broadcast on the regional networks are carrying the
FM waveband have a programme same programming, but can cause
identification (PI) code, which can be random AF switches if they are not.
recognised by audio units. If your
radio has AF tuning switched on and Radio text
you move from one transmission
area to another, this facility will search This feature enables additional text
for and switch to a stronger station information (RDS text) on the map
signal, if one can be found. When display screen when transmitted by
selected, the unit continually the current selected radio station.
evaluates signal strength and, if a
better signal becomes available, the SD card
unit will switch to that alternative. It We recommend that you use the
mutes while it checks an AF list and, following:
if necessary, it will search once
across the selected waveband for a • SanDisk Ultra® II SD™ 1GB
genuine alternative frequency. It will • Kingston Secure Digital Elite Pro,
restore radio reception when it finds 1GB
one or, if one is not found, the unit will
return to the original stored • SD/1GB-S SanDisk Ultra® II SD™
frequency. 4GB.
Regional Eject SD card
Regional mode controls the CAUTIONS
behaviour of AF switching between The SD card must be ejected
regionally related networks of a using the Eject SD card
parent broadcaster. A broadcaster feature in the SET button SD card
may run a fairly large network across sub-menu. Failure to do this may
a large part of the country. At various corrupt the SD card stored data.
times of the day this large network
may be broken down into a number Do not leave the SD card partially
of smaller regional networks, typically inserted in the SD card aperture.
centred on major towns or cities.
When the network is not split into This feature allows you to remove the
regional variants, the whole network SD card.
carries the same programming.
Regional mode ON: This prevents
random AF switches when
neighbouring regional networks are
not carrying the same programming.
15
Downloaded from www.Manualslib.com manuals search engine
System settings
Copy Nav CD to SD card Display
This feature allows you to copy the Display mode
information from the navigation CD
to the SD card. The navigation disc The screen can be optimised for day
can then be removed allowing full use or night time driving, or an automatic
of the CD player. switch between the two depending
on vehicle headlamp activation.
Format SD card
View
This feature allows you to format the
SD card. Use this feature to switch between
different colour themes for the
Clock/date display and menus.
Use this to either manually set the Brightness
time and date or to set via a GPS
signal if in a suitable coverage Rotate the SELECT button to move
position. the slider bar and adjust the
brightness. Press the SELECT button
Manual set screen to activate the preference.
Rotate the SELECT button to Volume settings
advance the hours, minutes and
date. Press the SELECT button to Navigation voice output
confirm each setting. You can also
change the format of the time display Voice guidance when navigating may
from 12hr to 24hr clock, as well as be turned on or off via this control.
the date format. Note: It is recommended to leave
this on, and to avoid taking your eyes
GPS setting off the road to read the navigation
Rotate the SELECT button and scroll screen display.
to VIA GPS. Press the SELECT Navigation/Audio mix
button to set the clock and date
automatically. The time and date will Rotate the SELECT button to move
be updated if there is suitable the slider bar and adjust the volume
reception. You may alter the time and mix between the navigation voice
date format as previously described. output and the audio source. Press
the SELECT button to activate the
preference.
16
Downloaded from www.Manualslib.com manuals search engine
System settings
Navigation voice output does not
interrupt normal audio playback but
is mixed with it and appears as a
voice over.
Automatic volume control
(AVC)
The AVC adjusts the audio source
volume in relation to the speed of the
vehicle. Rotate the SELECT button
to move the slider bar and adjust the
sensitivity. Press the SELECT button
to activate the preference.
Note: Move the bar to the far left
position to turn AVC off.
Languages
Select your required on-screen
display language from the selection
list.
Note: To change from metric units
to imperial units select the
appropriate English language option.
Factory settings
CAUTION
You will lose your personal
settings after using the reset
buttons.
Use these functions to return the unit
back to factory default settings.
Display off
Press any button to turn the screen
display off.
Press the SET button to turn the
screen display on again.
17
Downloaded from www.Manualslib.com manuals search engine
Navigation system security
SECURITY CODE INCORRECT SECURITY
CODE
The system incorporates a unique
Keycode that must be entered
CAUTION
before the unit will operate. Normally,
the dealer does this during the Make sure that you have entered
pre-delivery inspection. the correct Keycode before
confirming the entry. Repeated
If the battery is disconnected for any
incorrect entries may cause a
reason, or the unit is removed from
permanent lock of the unit.
the vehicle, the Keycode must be
re-entered before the unit will work
again. Up to three Keycode entry attempts
are allowed before the unit will lock
for one hour.
LOST SECURITY CODE
If you lose the Keycode, contact your
dealer and supply details of your unit
along with some proof of identity.
Your dealer will then obtain the
correct code for you.
ENTERING A SECURITY
CODE
If CODE - - - -, CODE 0000,
SAFE or ENTER KEYCODE
appears in the display when you
switch on the unit, you must enter
the Keycode using the on screen
instructions.
Use the number buttons to enter the
correct code. Press the button below
OK to confirm the entry.
18
Downloaded from www.Manualslib.com manuals search engine
Audio operation
RADIO OPERATION Selecting an available station
Select FM LIST to view the selection
Volume/power control list. Rotate the SELECT button to
Press the VOL button to turn the unit scroll through the list. Press the
on and off. SELECT button to activate the
selection.
Rotate the VOL button to adjust the
volume. Tuning
Radio functions Seek tuning
Press the RADIO button to access To automatically tune press the
the settings. SEEK up or SEEK down button.
Rotate the SELECT button to scroll The next available station will be
through the features. selected.
Press the button below the required Manual tuning
feature to activate the feature.
Select TUNE to enter the manual
Press the ESC button at anytime to tune screen. Rotate the SELECT
return to the previous feature. button. Press the SELECT button to
activate the selection.
Selecting a waveband
Scan tuning
Select BAND to view the selection
list. Rotate the SELECT button to Select SCAN to review all available
scroll through the list. Press the stations. The radio will play 10
SELECT button to activate the seconds of each station before
selection. advancing to the next available
Note: Available bands are FM1, FM2, station. Press the button below
FM3, FM AST, MW and LW. Each SCAN again once a suitable station
band can store up to 10 preset has been reached to turn the
stations. function off.
Note: You can move through the Note: Scan tuning is not available on
available wavebands by pressing and the FM AST waveband.
releasing the RADIO button.
19
Downloaded from www.Manualslib.com manuals search engine
Audio operation
Station preset memory The TREBLE and BASS controls
adjust the high and low audio
All except FM AST stations frequencies respectively. These
settings may be customized for each
Up to 10 preset stations can be set
source.
for each waveband. To store a
preset, tune into the desired station The LOUDNESS control boosts the
and then press and hold a button 1 lower frequency range at low
to 0. To recall a stored preset press volumes to achieve a fuller sound.
button 1 to 0. or The COMPRESSION feature can
Rotate the SELECT button to view be turned on or off. With the feature
the FM stations. Press the SELECT on, quieter music is boosted and
button to activate the selection. louder music lowered to minimise
repeated volume adjustments.
FM AST stations
Select STORE or long press the CD OPERATION
RADIO button. The unit will
automatically find and store the Note: For sound setting information
strongest stations in the area. See Radio operation (page 19).
Advanced radio settings Press the CD/AUX button.
If a CD is loaded this will start playing,
See System settings (page 10).
otherwise a warning will appear
Sound settings advising that the CD slot is empty.
Note: Pressing the CD/AUX button
Press the SOUND button to access repeatedly will toggle between the
the settings. AUX input mode, CD mode and CD
Rotate the SELECT button to adjust changer mode (if fitted).
the feature setting. Press the SELECT
button to activate the setting. Playing a CD
The BALANCE control is used to Loading a disc into the CD aperture
adjust the sound distribution between will automatically start CD playback
the left and right speakers. and enter the CD screen. If another
The FADE control is used to adjust source is playing and a CD is already
the sound distribution from front to loaded, pressing the CD/AUX button
rear. will resume CD playback.
Track seek
To advance a track press the SEEK
up button.
20
Downloaded from www.Manualslib.com manuals search engine
Audio operation
To go to the beginning of a track Scan
press the SEEK down button.
Press the button again to go to the This feature will play a short
previous track. introduction of each track before
advancing to the next track. Turn the
Track fast forward/reverse feature off once the desired track is
reached.
Press and hold the SEEK up and
SEEK down buttons to search Press the SCAN button to turn this
forwards or backwards within the on and off. The button stays
track playing. highlighted when this feature is on.
Note: The icon within the button
Shuffle shows if the feature is applied either
This feature will play tracks in a to the whole CD disc or a folder in the
random order. case of a CD disc with MP3 audio.
Repeat button presses toggle
Press the SHUFFLE button to turn between these different modes.
this on and off. The button stays
highlighted when this feature is on. MP3 CD playback
Note: The feature is applied either The internal CD drive will also play
to the whole CD disc or a folder in the CD-ROMs with MP3 files.
case of a CD disc with MP3 audio.
Repeated button presses toggle Supported formats include:
between these different modes. • MPEG1, Audio layer 3 (ISO/IEC
11172-3)
Repeat
• MPEG2, Audio layer 3 (ISO/IEC
This feature will play tracks on a 13818-3.2)
continuous loop. • Scan rates of 8, 11.025, 12, 16,
Press the REPEAT button to turn 22.05, 24, 32, 44.1, 48 kHz
this on and off. The button stays • Permissible bit rate is 8kbit/s to
highlighted when this feature is on. 320 kbit/s.
Note: The feature is applied either Rotate the SELECT button to browse
to the track or a folder in the case of files and folders in a MP3 disc. Press
a CD disc with MP3 audio. Repeat the SELECT button to activate
button presses toggle between selection.
these different modes.
21
Downloaded from www.Manualslib.com manuals search engine
Audio operation
The current directory will be shown Press the CD/AUX button twice to
first, together with any folders and select the AUX input mode. You may
tracks in this area. Selecting a track control the volume and other audio
from here will start playback. If you settings in the same way as for other
wish to search a folder, select the sources.
button corresponding to this folder.
The contents of the folder will be
displayed, showing any tracks or
further nested sub folders. Press the
ESC button to go back a step.
Note: Naming folders as album titles
may help when browsing an MP3
disc.
CD changer playback
If a CD changer is connected to the
navigation unit, press the CD/AUX
button until the CD changer screen
is displayed. This will activate the CD
changer as the currently selected
audio source.
Filled slots in the CD changer
magazine are displayed on the
screen. Press the CD button to
access the CD's. Rotate the SELECT
button to required selection. Press
the SELECT button to activate
selection.
The controls for a disc playing via the
CD changer are the same as for a
disc in the internal CD drive.
Auxiliary input
If your vehicle is fitted with an AUX
input socket selecting AUX will allow
an external device to be played
through the system.
22
Downloaded from www.Manualslib.com manuals search engine
Navigation system
NAVIGATION SYSTEM Destination memory A-Z
sorted and destination
CONTROLS memory manually sorted
Press the NAV button to enter the These features give access to a
main navigation screen. detailed set of advanced user
If an address has been entered as a controls. You may customize a
destination, this will appear next to personal destination address book
the flag icon. Your current location is and assign user defined names to
shown next to the pin icon. addresses and locations for example.
Various ways to enter your Special destinations
destination are achieved by either
pressing the buttons at the bottom This part of the menu allows
of the screen or by rotating the navigation with points of interest
SELECT button to scroll through lists (POI). These are categorized
and pressing the SELECT button to locations such as restaurants, railway
activate a selection. stations, etc.
Note: Some categories are filed as
Destinations sub categories within a higher level
Select Destinat. to enter the description. For example the
destination menu. category PETROL STATION is a sub
category of AUTOMOTIVE. If you
Destination input cannot find the item you require it
may be hidden within another
Select Destination input to enter category.
the destination input menu. For
details of operation See Navigation Near position
Quick start (page 6).
This allows searching in relation to
Last destinations your current position.
Select this button and a category list
This allows quick access to a history
will appear. Select the type of place
of previous destinations entered in
you are looking for, and a list of the
the system. Select the required
nearest options to your current
repeat destination from the list.
location will appear. Select your
choice from the list to navigate to this
destination.
23
Downloaded from www.Manualslib.com manuals search engine
Navigation system
Near last destination Waymarks
Select this button and a category list By selecting Waymarks, a list of
will appear. Select the type of place personalised locations may be
you are looking for (for example a accessed. These can be off road
restaurant) and a list of the nearest locations or any other such
restaurants to your last entered unmapped areas which may not
destination will appear. Select your match a road network on the map
choice from the list to navigate to this database. Waymarks may be
destination. stored from a current position by
selecting Add. Once Waymarks
City have been stored they may be
This allows category searching by accessed and used as
defining a city first. programmable destination points.
Enter the required city and then Tour list
choose a category. A list of the
nearest related locations is then This feature allows you to enter a
displayed. Select your choice from number of different destinations and
the list to navigate to this destination. select the order in which you wish to
visit them. The system will
automatically calculate and display
your chosen journey.
MENU STRUCTURE
The following diagram shows an
overview of the main navigation
screen menu and its sub-menus:
24
Downloaded from www.Manualslib.com manuals search engine
Navigation system
Destination input
Country
City / postcode
Street
District
Last destinations
Selection list
Destination memory A-Z sorted
Selection list
Destination memory manually sorted
Selection list
Special destinations
Near position Selection list
Near last destination Selection list
In the city
Waymarks
Tour list
E97777
Dynamic guidance
ROUTE OPTIONS MENU This feature can be turned on and
off. When switched on, and if the unit
You can set a number of options
is receiving a valid traffic message
which alter the way a route is
channel (TMC) signal, the route will
planned. Using the OPTIONS button
be automatically updated to take into
in the navigation screen, the following
account real time traffic incidents or
preferences can be set:
congestion.
Note: This feature can be useful in
avoiding delays or hold ups on
journeys.
25
Downloaded from www.Manualslib.com manuals search engine
Navigation system
Route ROUTE DISPLAYS
Select the way in which a route is
calculated.
Map display
The Shortest option will prioritise a Press the MAP button adjacent to
minimum practical distance to the the screen display for a map view.
destination. This view will show your current
The Fastest option will prioritise the location with your vehicle in the
route which will get to the destination centre shown as an arrow
in the minimum time. surrounded by a circle. The arrow will
face in the direction of travel.
The Custom option will allow the
user to set a mix of these two route You can change the way the map is
setting options. Go to the menu item displayed by altering the zoom and
Customized Route to set the orientation settings. Select Zoom +
desired mix. Move the slider to or Zoom - to change the map scale
achieve the desired mix. and zoom in or out.
Note: Map scale settings may be
Road features to be set between 50 m and 100 km.
avoided or included
Select Settings to change the map
Select from the list which road orientation settings. See System
features are to be avoided or settings (page 10).
included in the route by turning the
feature on or off. The map display will rotate as your
vehicle makes changes in direction.
Further options from the Select Options to change the route
main screen options settings.
START and STOP can be selected Navigation display
to resume or cancel an active route
plan. After commencing a navigation route,
Once a route is underway, press the default screen is the main
ROUTE to show a list of the route navigation screen.
and distances.
A long press on the information I
button will mute the navigation voice
prompts.
A second long press on the
information I button will resume the
navigation voice prompts.
26
Downloaded from www.Manualslib.com manuals search engine
Navigation system
Once an active route is underway,
guidance will be given by on-screen
information and voice prompts.
Whichever audio source you wish to
leave the unit in, basic turn by turn
and distance information will remain
on the screen in the form of a graphic
inset. You do not need to leave the
unit on the main navigation screen
when you are navigating a route.
Slightly more detailed information on
your route may be available via the
main navigation screen if required.
WARNING
Do not rely on the screen
prompts when navigating.
Always listen to the navigation voice
and take care not be distracted from
the road ahead.
The navigation inset screen will
display the distance to the next turn
and the direction of travel to be
taken, when you select any audio
source, provided that route guidance
has been started.
27
Downloaded from www.Manualslib.com manuals search engine
Traffic Message Channel
PRINCIPLE OF Using TMC messages
OPERATION To review TMC messages, you may
either select a view which shows
Traffic message channel (TMC) messages only affecting your
stations are broadcast on the FM programmed route, or a view which
waveband. TMC is a feature that shows all messages received.
receives traffic alerts which can be
used to plan alternative routes and Select the required item to display a
avoid hold ups. list of TMC messages. This is only an
overview display which gives very
basic information. Select the
USING TMC message you require further
information on and another screen
Press the TRAFFIC button to show will be displayed giving full message
the traffic menu page. details on incident location etc. TMC
events can also be shown on the
Traffic announcement map, if activated. See Route
options menu (page 25).
Traffic announcement (TA) can be
turned on or off via this menu. If
switched on a TA indicator is shown
in the information border of the status
bar.
Stations which broadcast on the FM
waveband and carry traffic
programme (TP) information are
identified by TP shown in the screen
display. With TA switched on the unit
will respond to these
announcements and interrupt music
playback. After the announcement
has ended music playback will
resume.
Ending traffic
announcements
The unit will return to normal
operation at the end of each traffic
announcement. To end the
announcement prematurely, press
the TRAFFIC button during the
announcement.
28
Downloaded from www.Manualslib.com manuals search engine
Map updates
MAP UPDATES
The road network is constantly
changing due to new roads, changes
in road classification, etc. Therefore,
it is not always possible to exactly
match the map data in the system to
the current road network.
Map information is regularly updated,
but all areas are not necessarily
covered to the same level of detail.
Some roads, in particular private
roads, may not be included on the
database. To help with accuracy,
always use the latest version
navigation disc. Your dealer will be
able to provide this.
29
Downloaded from www.Manualslib.com manuals search engine
Navigation telephone control
GENERAL INFORMATION 3. Rotate the SELECT button and
scroll to Select active phone.
Refer to your vehicle's handbook for 4. Press the SELECT button to
general information on telephone activate selection.
setup. 5. Rotate the SELECT button and
scroll to the required phone.
TELEPHONE SETUP 6. Press the SELECT button to
activate selection.
Phonebook categories
Depending on your phonebook entry, USING THE TELEPHONE
different categories can be displayed
in the navigation unit. This describes the phone functions
of the navigation unit.
The categories are indicated by an
icon next to the contact entry on the An active phone must be present
list and connected.
Note: Entries may be displayed Even if connected to the navigation
without a category attachment (no unit, your phone can still be used in
icon will be displayed). the usual way.
Note: You can exit the phone menu
Bond another Bluetooth
by pressing any source button
phone
(CD/AUX, RADIO for example).
Phones stored in the system are
accessible from the main phone Phone menu
screen. Press the PHONE button to access
1. Press the PHONE button. the main phone screen:
2. Select Settings.
Settings
Reject all incoming calls On / Off
Bluetooth On / Off
Select active phone Selection list
Select phone to debond Selection list
Select active BT device Selection list
Select BT device to debond Selection list
E97785
30
Downloaded from www.Manualslib.com manuals search engine
Navigation telephone control
Making a call 8. A detailed screen will appear
showing the contact details and
Dialling a number number. Select DIAL to proceed.
You can access your phone address Ending a call
book either with the phone docked
in the cradle or via Bluetooth. The Calls can be ended by selecting End
current active phone will appear in or by pressing one of the audio
the main phone screen display. source buttons.
1. Press the PHONE button. Redialling the last dialled
2. Enter the required telephone number
number using the keypad.
1. Press the PHONE button.
3. Select Dial.
2. Select List.
Note: If you enter an incorrect digit
whilst entering a phone number, 3. Select REDIAL to proceed.
select Delete to erase the last digit.
Receiving an incoming call
A long press on Delete will erase
the complete string of digits. Accepting an incoming call
Press and hold 0 to enter a + digit. Incoming calls can be accepted by
Dialling a number from the either:
phonebook • pressing the PHONE button
You can also dial contacts from your • pressing the MODE button on the
phonebook, without having to enter remote control
the number via the keypad. • Selecting Accept.
1. Press the PHONE button. Rejecting an incoming call
2. Select List.
Incoming calls can be rejected by
3. Select Phone book. either:
4. Enter the first letter of the contact • pressing the CD/AUX button
name using the alphanumeric
keypad. • pressing the RADIO button
5. Press the SELECT button. • Selecting Reject.
6. A list of phonebook entries Note: You cannot reject an incoming
starting with the letter selected will call using the remote control.
appear.
7. Rotate the SELECT button to
scroll through these entries to find
the required contact and select it.
31
Downloaded from www.Manualslib.com manuals search engine
Navigation telephone control
Handling a second 3. Select active phone.
incoming call 4. Rotate the SELECT button and
Note: The second incoming call select the new phone to become
function must be activated in your bonded from the list.
phone. 5. Press the SELECT button to
activate selection.
If there is an incoming call whilst there
is an ongoing call, a beep will be Note: After bonding a Bluetooth
heard and you will have the option to phone to the system, this becomes
end the active call and to accept the the active phone.
incoming call.
Deleting a bonded phone
Accepting a second incoming
call A bonded phone can be deleted
from the system at any time, unless
Second incoming calls can be a phone call is in progress.
accepted by either: 1. Press the PHONE button.
• pressing the PHONE button 2. Select Settings.
• pressing the MODE button on the 3. Select phone to debond.
remote control
4. Rotate the SELECT button and
• selecting Accept.
select the phone to debond from
Note: This will cancel the ongoing the list.
call. 5. Press the SELECT button to
Rejecting a second incoming activate selection.
call Reject all incoming calls
Second incoming calls can be
You may set the phone via the
rejected by either:
navigation unit to automatically reject
• pressing the CD/AUX button all incoming calls.
• pressing the RADIO button 1. Press the PHONE button.
• Selecting Reject. 2. Select Settings.
Changing the active phone 3. Select Reject all incoming
calls.
Note: Phones must be bonded to 4. Press the SELECT button to
the system before they can be made activate selection.
active.
1. Press the PHONE button.
2. Select Settings.
32
Downloaded from www.Manualslib.com manuals search engine
Navigation telephone control
All incoming phone calls will be
diverted to voicemail or to whatever
default is set up in your phone. Whilst
this button is highlighted in the phone
screen, the feature will be active.
33
Downloaded from www.Manualslib.com manuals search engine
Appendices
TYPE APPROVALS
Bluetooth/voice recognition
system - declaration of
conformity
We, the party responsible for
compliance, declare under our sole
responsibility that the Handset
Integration product RX-1C is in
conformity with the provisions of the
following Council Directive:
1999/5/EC. A copy of the Declaration
of Conformity can be found at:
www.nokia.com/phones
/declaration_of_conformity
The Bluetooth word mark and logos
are owned by the Bluetooth SIG, Inc.
and any use of such marks by Ford
Motor Company is under license.
Other trademarks and trade names
are those of their respective owners.
Nokia Corporation Keilalahdentie 4,
02150 Espoo, Finland
TYPE APPROVALS
E97713
E97714
SD Logo is a trademark.
34
Downloaded from www.Manualslib.com manuals search engine
Index
A Navigation Quick start......................6
Navigation system controls...........23
About this handbook........................3 Destinations..........................................23
Appendices......................................34 Navigation system..........................23
Audio operation...............................19 Navigation system security............18
Navigation telephone control........30
C General information.............................30
Navigation unit overview..................8
CD operation...................................20
Auxiliary input........................................22 R
CD changer playback.........................22
MP3 CD playback................................21 Radio operation...............................19
Playing a CD.........................................20 Advanced radio settings....................20
Repeat....................................................21 Radio functions.....................................19
Scan........................................................21 Sound settings.....................................20
Shuffle.....................................................21 Station preset memory.......................20
Track fast forward/reverse.................21 Tuning.....................................................19
Track seek............................................20 Volume/power control........................19
Road Safety........................................5
E Safety information..................................5
Route displays.................................26
Entering a security code.................18 Map display..........................................26
Navigation display................................26
I Route options menu......................25
Dynamic guidance..............................25
Incorrect security code...................18 Further options from the main
Introduction........................................3 screen................................................26
Road features to be avoided or
L included.............................................26
Route.....................................................26
Loading the navigation disc.............9
Lost security code...........................18 S
M Security code...................................18
System settings...............................10
Map updates...................................29
Menu structure................................24 T
N Telephone setup.............................30
Bond another Bluetooth phone........30
Navigation introduction....................4 Phonebook categories.......................30
General information...............................4
35
Downloaded from www.Manualslib.com manuals search engine
Index
Traffic Message Channel...............28
Principle of operation..........................28
Type approvals................................34
U
Using the telephone.......................30
Changing the active phone...............32
Deleting a bonded phone..................32
Handling a second incoming call......32
Making a call..........................................31
Phone menu.........................................30
Receiving an incoming call..................31
Reject all incoming calls......................32
Using TMC.......................................28
Ending traffic announcements..........28
Traffic announcement.........................28
Using TMC messages........................28
36
Downloaded from www.Manualslib.com manuals search engine
Downloaded from www.Manualslib.com manuals search engine
8S7J-19A285-BDA (CG3539en)
Feel the difference
Downloaded from www.Manualslib.com manuals search engine
Potrebbero piacerti anche
- The Subtle Art of Not Giving a F*ck: A Counterintuitive Approach to Living a Good LifeDa EverandThe Subtle Art of Not Giving a F*ck: A Counterintuitive Approach to Living a Good LifeValutazione: 4 su 5 stelle4/5 (5784)
- The Little Book of Hygge: Danish Secrets to Happy LivingDa EverandThe Little Book of Hygge: Danish Secrets to Happy LivingValutazione: 3.5 su 5 stelle3.5/5 (399)
- Hidden Figures: The American Dream and the Untold Story of the Black Women Mathematicians Who Helped Win the Space RaceDa EverandHidden Figures: The American Dream and the Untold Story of the Black Women Mathematicians Who Helped Win the Space RaceValutazione: 4 su 5 stelle4/5 (890)
- Shoe Dog: A Memoir by the Creator of NikeDa EverandShoe Dog: A Memoir by the Creator of NikeValutazione: 4.5 su 5 stelle4.5/5 (537)
- Grit: The Power of Passion and PerseveranceDa EverandGrit: The Power of Passion and PerseveranceValutazione: 4 su 5 stelle4/5 (587)
- Elon Musk: Tesla, SpaceX, and the Quest for a Fantastic FutureDa EverandElon Musk: Tesla, SpaceX, and the Quest for a Fantastic FutureValutazione: 4.5 su 5 stelle4.5/5 (474)
- The Yellow House: A Memoir (2019 National Book Award Winner)Da EverandThe Yellow House: A Memoir (2019 National Book Award Winner)Valutazione: 4 su 5 stelle4/5 (98)
- Team of Rivals: The Political Genius of Abraham LincolnDa EverandTeam of Rivals: The Political Genius of Abraham LincolnValutazione: 4.5 su 5 stelle4.5/5 (234)
- Never Split the Difference: Negotiating As If Your Life Depended On ItDa EverandNever Split the Difference: Negotiating As If Your Life Depended On ItValutazione: 4.5 su 5 stelle4.5/5 (838)
- The Emperor of All Maladies: A Biography of CancerDa EverandThe Emperor of All Maladies: A Biography of CancerValutazione: 4.5 su 5 stelle4.5/5 (271)
- A Heartbreaking Work Of Staggering Genius: A Memoir Based on a True StoryDa EverandA Heartbreaking Work Of Staggering Genius: A Memoir Based on a True StoryValutazione: 3.5 su 5 stelle3.5/5 (231)
- Devil in the Grove: Thurgood Marshall, the Groveland Boys, and the Dawn of a New AmericaDa EverandDevil in the Grove: Thurgood Marshall, the Groveland Boys, and the Dawn of a New AmericaValutazione: 4.5 su 5 stelle4.5/5 (265)
- The Hard Thing About Hard Things: Building a Business When There Are No Easy AnswersDa EverandThe Hard Thing About Hard Things: Building a Business When There Are No Easy AnswersValutazione: 4.5 su 5 stelle4.5/5 (344)
- On Fire: The (Burning) Case for a Green New DealDa EverandOn Fire: The (Burning) Case for a Green New DealValutazione: 4 su 5 stelle4/5 (72)
- The World Is Flat 3.0: A Brief History of the Twenty-first CenturyDa EverandThe World Is Flat 3.0: A Brief History of the Twenty-first CenturyValutazione: 3.5 su 5 stelle3.5/5 (2219)
- The Unwinding: An Inner History of the New AmericaDa EverandThe Unwinding: An Inner History of the New AmericaValutazione: 4 su 5 stelle4/5 (45)
- The Gifts of Imperfection: Let Go of Who You Think You're Supposed to Be and Embrace Who You AreDa EverandThe Gifts of Imperfection: Let Go of Who You Think You're Supposed to Be and Embrace Who You AreValutazione: 4 su 5 stelle4/5 (1090)
- The Sympathizer: A Novel (Pulitzer Prize for Fiction)Da EverandThe Sympathizer: A Novel (Pulitzer Prize for Fiction)Valutazione: 4.5 su 5 stelle4.5/5 (119)
- Her Body and Other Parties: StoriesDa EverandHer Body and Other Parties: StoriesValutazione: 4 su 5 stelle4/5 (821)
- Water Level Measurements and InterpretationDocumento7 pagineWater Level Measurements and InterpretationDenzilNessuna valutazione finora
- The Book of Roger: Scholarly Commons at OuachitaDocumento11 pagineThe Book of Roger: Scholarly Commons at OuachitaRog DonNessuna valutazione finora
- Section 3.3 Hazard Identification, Assessment, and MappingDocumento11 pagineSection 3.3 Hazard Identification, Assessment, and MappingJohn Fretz AbelardeNessuna valutazione finora
- Module 4 - Teaching Geography and Other DisciplinesDocumento54 pagineModule 4 - Teaching Geography and Other DisciplinesMacky AguilarNessuna valutazione finora
- Understanding Nursing Research Building An Evidence Based Practice 5Th Edition Burns Test Bank Full Chapter PDFDocumento34 pagineUnderstanding Nursing Research Building An Evidence Based Practice 5Th Edition Burns Test Bank Full Chapter PDFMichaelCarrollfdsj100% (7)
- Lesson Plan GlobeDocumento4 pagineLesson Plan Globeapi-313116345100% (2)
- Reclamation ManualDocumento65 pagineReclamation ManualSlasher FloresNessuna valutazione finora
- Android Application Development: Google Maps API V2Documento13 pagineAndroid Application Development: Google Maps API V2Erdenegombo MunkhbaatarNessuna valutazione finora
- MozaMap Digital Maps enDocumento19 pagineMozaMap Digital Maps enTihiNessuna valutazione finora
- Senior Secondary Geography Notes Map ReadingDocumento27 pagineSenior Secondary Geography Notes Map ReadingCaleb ChongoNessuna valutazione finora
- Reading Graphs and Maps of GPSDocumento3 pagineReading Graphs and Maps of GPSAhmed M. FarghlyNessuna valutazione finora
- Changes To Earths SurfaceDocumento3 pagineChanges To Earths Surfaceapi-372385087Nessuna valutazione finora
- Introduction of CartographyDocumento4 pagineIntroduction of CartographyAndrew Egbert WiryawanNessuna valutazione finora
- Introduction To Late Medieval MapsDocumento31 pagineIntroduction To Late Medieval MapsJoseGarciaRuizNessuna valutazione finora
- Social Sciences Lesson Plans Grade 4Documento116 pagineSocial Sciences Lesson Plans Grade 4Brittany Van Der Westhuizen100% (1)
- MELCS TrendsDocumento4 pagineMELCS TrendsAliyaah Eder100% (2)
- MYP Unit Planner: Humanities MappingDocumento3 pagineMYP Unit Planner: Humanities MappingScott MogeyNessuna valutazione finora
- Jameson Cognitive MappingDocumento3 pagineJameson Cognitive MappingCatia MiliaNessuna valutazione finora
- Netact Tutorial PDFDocumento9 pagineNetact Tutorial PDFIevgen Volvach100% (2)
- 3 - WATERBORNE OPS - River Movement, Nav, FormationDocumento4 pagine3 - WATERBORNE OPS - River Movement, Nav, FormationJonathan CyrusNessuna valutazione finora
- 13 Maps - Topographic, Geologic and Geoazard MapsDocumento28 pagine13 Maps - Topographic, Geologic and Geoazard MapsdiksajonaNessuna valutazione finora
- GPS 4400Documento8 pagineGPS 4400Andrés VegaNessuna valutazione finora
- Outside Reading Project IdeasDocumento7 pagineOutside Reading Project Ideasapi-262506169Nessuna valutazione finora
- Survey 11Documento78 pagineSurvey 11Roshni ShresthaNessuna valutazione finora
- What Is A Topographic MapDocumento9 pagineWhat Is A Topographic MapmussaverNessuna valutazione finora
- SSEd 111 MIDTERMDocumento4 pagineSSEd 111 MIDTERMAnn Chrischel Javier100% (1)
- Social Studies Notes: Sekgakwe RegionDocumento188 pagineSocial Studies Notes: Sekgakwe RegionAnah MuyakwaboNessuna valutazione finora
- Lesson 2 Geography of AsiaDocumento6 pagineLesson 2 Geography of AsiaMonique SeraspiNessuna valutazione finora
- Manual GPSDocumento14 pagineManual GPSCornel DitaNessuna valutazione finora
- Geologic Maps Activity 4: A Rule For Determining Attitude (Dip) From A MapDocumento3 pagineGeologic Maps Activity 4: A Rule For Determining Attitude (Dip) From A MapCatPapper0% (1)