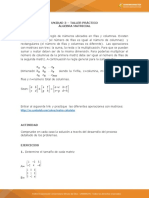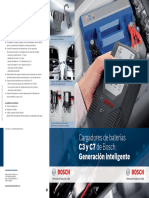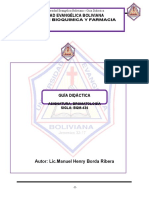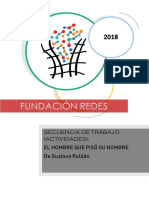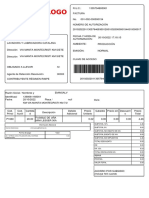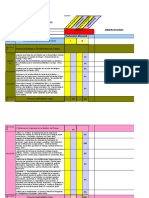Documenti di Didattica
Documenti di Professioni
Documenti di Cultura
(Importar Archivos) PDF
Caricato da
yoyo0 valutazioniIl 0% ha trovato utile questo documento (0 voti)
36 visualizzazioni6 pagineTitolo originale
(Importar_Archivos).pdf
Copyright
© © All Rights Reserved
Formati disponibili
PDF, TXT o leggi online da Scribd
Condividi questo documento
Condividi o incorpora il documento
Hai trovato utile questo documento?
Questo contenuto è inappropriato?
Segnala questo documentoCopyright:
© All Rights Reserved
Formati disponibili
Scarica in formato PDF, TXT o leggi online su Scribd
0 valutazioniIl 0% ha trovato utile questo documento (0 voti)
36 visualizzazioni6 pagine(Importar Archivos) PDF
Caricato da
yoyoCopyright:
© All Rights Reserved
Formati disponibili
Scarica in formato PDF, TXT o leggi online su Scribd
Sei sulla pagina 1di 6
Este Material de Apoyo ha sido extraído de
la Guía de Usuario de Corel Draw X6.
Copyright 2012 Corel Corporation.
Reservados todos los derechos.
Importar archivos
Es posible importar un mapa de bits a un dibujo directamente o enlazándolo a
un archivo externo. Si crea un enlace con un archivo externo, cualquier cambio
que realice en el archivo original actualiza automáticamente el archivo
importado. Tras importar un mapa de bits, la barra de estado ofrecerá
información sobre su modo de color, tamaño y resolución. Para obtener más
información sobre la importación de mapas de bits, consulte Importación de
archivos. También puede volver a muestrear o recortar un mapa de bits durante
la importación.
Puede importar archivos creados en otras aplicaciones. Por ejemplo, puede
importar un archivo en formato PDF (Adobe Portable Document
Format), JPEG o AI (Adobe Illustrator). Puede importar un archivo y colocarlo
en la ventana de la aplicación activa como un objeto. También es posible
modificar el tamaño del archivo y centrarlo al importarlo. El archivo importado
se convierte en parte del archivo activo. También puede importar un mapa de
bits como una imagen enlazada externamente. Si importa un mapa de bits
enlazado, cualquier cambio que realice en el archivo original (externo) actualiza
automáticamente el archivo importado.
Al importar un mapa de bits, puede volver a muestrearlo para reducir el tamaño
del archivo o recortarlo para eliminar las áreas de la imagen que no se utilicen.
También puede recortar un mapa de bits para seleccionar solo el área y
tamaño exactos de la imagen que desee importar.
Al importar un archivo de una versión anterior de CorelDRAW que contenga
texto en un idioma distinto del empleado por el sistema operativo, puede utilizar
la configuración de la página de códigos para asegurarse de que los nombres
de objetos, palabras clave y notas guardados con el archivo se muestren
correctamente.
Para importar un archivo en el dibujo activo
1. Haga clic en Archivo Importar.
2. Elija la carpeta donde está almacenado el archivo.
Si es necesario, puede buscar el archivo mediante el cuadro de búsqueda.
Puede buscar imágenes utilizando criterios de búsqueda, tales como el nombre
de archivo, título, tema, autor, palabra clave, comentario, nombre de mapa de
bits, nombre de objeto y así sucesivamente.
3. Elija un formato de archivo en el cuadro de lista situado junto al
cuadro Nombre de archivo (Windows 7 y Windows 8) o del cuadro de
lista Tipo de archivo (Windows XP).
Si no sabe cuál es el formato de archivo, elija Todos los formatos de archivo.
4. Haga clic en el nombre del archivo.
Si el archivo contiene texto en un idioma distinto del empleado por el sistema
operativo, elija la opción correspondiente del cuadro de lista Seleccionar página
de códigos(Windows 7 y Windows 8) o Página de códigos (Windows XP) para
que los nombres de objetos, palabras clave y notas se muestren
correctamente.
Estas opciones no están disponibles para todos los formatos de archivo.
5. Haga clic en Importar y realice una de las siguientes acciones:
Haga clic en la página de dibujo para conservar las dimensiones del archivo
y situar su esquina superior izquierda en la posición donde hace clic.
Arrastre en la página de dibujo para modificar el tamaño del archivo. El
cursor de importación muestra las dimensiones del archivo cuyo tamaño se
ha modificado a medida que se arrastra en la página de dibujo.
Presione la tecla Intro para centrar el archivo en la página de dibujo.
Presione la barra espaciadora para colocar el archivo en la misma posición
en la que estaba en el archivo original (solo archivos .cdr y .ai).
Las opciones de encaje activas se aplican al archivo importado.
También es posible
Haga clic en la flecha del botón Importar y, a
continuación, en Importar como imagen enlazada
externamente(Windows 7 y Windows 8) o active
Enlazar a un mapa de bits la casilla de verificación Enlazar mapa de bits
externamente en lugar de externamente (Windows XP).
incorporarlo
Si desea mostrar una lista de las imágenes
enlazadas, haga clic en Ventana Ventanas
acoplables Enlaces y marcadores.
Haga clic en la flecha del botón Importar y, a
Enlazar con un archivo de
continuación, en Importar como archivo de alta
alta resolución para salida
resolución para salida con OPI (Windows 7 y
a Interfaz de preimpresión
Windows 8) o active la casilla de
abierta u OPI (Open
verificación Enlazar a archivo de alta resolución
Prepress Interface) para salida con OPI (Windows XP).
Este procedimiento inserta una versión de baja
resolución de un archivo TIFF o Scitex
Continuous Tone (CT) en un documento. La
versión de baja resolución se enlaza con la
imagen de alta resolución, que reside en un
servidor OPI.
Fusionar capas en un Active la casilla Combinar mapa de bits
mapa de bits importado multicapa.
Active la casilla Extraer perfil ICC
incorporado para guardar el perfil ICC en la
Guardar el perfil ICC carpeta de color en la que está instalada la
(International Color aplicación.
Consortium) incorporado
Esta opción no está disponible para todos los
formatos de archivo.
Active la casilla Comprobar marca al agua.
Comprobar marcas al agua
o información de copyright Esta opción no está disponible para todos los
formatos de archivo.
Usar la configuración Active la casilla No mostrar cuadro de diálogo de
predeterminada del filtro en filtro.
lugar de abrir el cuadro de Esta opción no está disponible para todos los
diálogo formatos de archivo.
Active la casilla Mantener capas y páginas. Si
desactiva esta casilla, todas las capas se
Conservar capas y páginas combinarán en una única capa.
en un archivo importado
Esta opción no está disponible para todos los
formatos de archivo.
En el cuadro de diálogo Importar TIFF, active una
Seleccionar las páginas opción en el área Seleccione la(s) página(s) que
que van a importarse al desea importar.
importar documentos TIFF
de varias páginas Esta opción solo está disponible para el formato
de archivo TIFF.
Abrir solamente una parte En el cuadro de diálogo Cargar archivo parcial,
de una imagen (Windows 7 escriba el rango de fotogramas que desea abrir
y Windows Vista) en el cuadro Cargar fotogramas.
No todas las opciones de importación están disponibles para todos los formatos
de archivo.
Es posible importar varios archivos. Mantenga presionada la tecla Mayús y
haga clic para seleccionar archivos situados de forma consecutiva en una lista.
Mantenga presionada la tecla Ctrl y haga clic para seleccionar archivos
situados de forma no consecutiva.
Para importar un mapa de bits como una imagen enlazada externamente
1. Haga clic en Ventana Ventanas acoplables Enlaces y marcadores.
2. En la ventana acoplable Enlaces y marcadores, haga clic en el botón Nueva
imagen enlazada.
3. Examine la unidad y carpeta en las que está almacenada la imagen.
4. Haga clic en Importar.
5. Haga clic en el espacio de trabajo para colocar la imagen.
También es posible
Haga clic en el botón Actualizar
Actualizar una imagen enlazada
imagen enlazada.
Romper el enlace a una imagen Haga clic en el botón Romper
enlazada externamente enlace.
Para volver a muestrear un mapa de bits durante la importación
1. Haga clic en Archivo Importar.
2. Elija la carpeta en la que está almacenada la imagen.
Si es necesario puede buscar la imagen mediante el cuadro de búsqueda.
Puede buscar imágenes utilizando criterios de búsqueda, tales como el nombre
de archivo, título, tema, autor, palabra clave, comentario, nombre de mapa de
bits, nombre de objeto y así sucesivamente.
3. Elija un formato de archivo en el cuadro de lista situado junto al
cuadro Nombre de archivo (Windows 7 y Windows Vista) o del cuadro de
lista Tipo de archivo (Windows XP).
Si no sabe cuál es el formato de archivo, elija Todos los formatos de archivo.
4. Haga clic en el nombre del archivo.
5. Opte por uno de los siguientes métodos:
(Windows 7 y Windows 8) Haga clic en la flecha junto al botón Importar y
en Volver a muestrear y cargar.
(Windows XP) Elija Nuevo muestreo en el cuadro de lista situado al lado del
cuadro de lista Tipos de archivo y haga clic en Importar.
6. En el cuadro de diálogo Volver a muestrear la imagen, escriba valores en los
cuadros adecuados:
Anchura: permite especificar la anchura del gráfico en la unidad de medida
seleccionada o como porcentaje de su anchura original.
Altura: permite especificar la altura del gráfico en la unidad de medida
seleccionada o como porcentaje de su altura original.
7. En el área Resolución escriba valores en los siguientes cuadros:
Horizontal: permite especificar la resolución horizontal del gráfico
en píxeles o en puntos por pulgada (ppp).
Vertical: permite especificar la resolución vertical del gráfico en píxeles o en
puntos por pulgada (ppp).
8. Haga clic en la página de dibujo.
También es posible
Conservar la proporción entre
Active la casilla Mantener proporción.
altura y anchura de la imagen
Elija un tipo de unidad en el cuadro de
Cambie la unidad de medida
lista Unidades.
Mantener valores iguales de
resolución horizontal y vertical de Active la casilla Valores idénticos.
manera automática
Si se abre un cuadro de diálogo para el formato de importación, especifique las
opciones que desee.
No todas las opciones de importación están disponibles para todos los formatos
de archivo.
Para recortar un mapa de bits durante la importación
1. Haga clic en Archivo Importar.
2. Elija la carpeta en la que está almacenada la imagen.
Si es necesario puede buscar la imagen mediante el cuadro de búsqueda.
Puede buscar imágenes utilizando criterios de búsqueda, tales como el nombre
de archivo, título, tema, autor, palabra clave, comentario, nombre de mapa de
bits, nombre de objeto y así sucesivamente.
3. Elija un formato de archivo en el cuadro de lista situado junto al
cuadro Nombre de archivo (Windows 7 y Windows Vista) o del cuadro de
lista Tipo de archivo (Windows XP).
Si no sabe cuál es el formato de archivo, elija Todos los formatos de archivo.
4. Haga clic en el nombre del archivo.
5. Opte por uno de los siguientes métodos:
(Windows 7 y Windows 8) Haga clic en la flecha junto al botón Importar y
en Recortar y cargar.
(Windows XP) Elija Recortar en el cuadro de lista situado al lado del cuadro
de lista Tipos de archivo y haga clic en Importar.
6. En el cuadro de diálogo Recortar imagen, escriba valores en los cuadros
adecuados:
Superior: permite especificar el área que se eliminará de la parte superior del
gráfico.
Izquierda: permite especificar el área que se eliminará del borde izquierdo
del gráfico.
Anchura: permite especificar la anchura del gráfico que se desea conservar.
Altura: permite especificar la altura del gráfico que se desea conservar.
7. Haga clic en la página de dibujo.
El tamaño de un gráfico también puede cambiarse arrastrando los tiradores de
selección en la ventana de previsualización.
Puede cambiar la unidad de medida eligiendo un tipo de unidad en el cuadro de
lista Unidades del cuadro de diálogo Recortar imagen.
Este Material de Apoyo ha sido extraído de
la Guía de Usuario de Corel Draw X6.
Copyright 2012 Corel Corporation.
Reservados todos los derechos.
Potrebbero piacerti anche
- Estudio de Caso La Oportunidad de FormarmeDocumento19 pagineEstudio de Caso La Oportunidad de FormarmeyoyoNessuna valutazione finora
- Mapa Mental Sobre Ingeniería de Requisitos. GA1-220501092-AA2-EV01.Documento1 paginaMapa Mental Sobre Ingeniería de Requisitos. GA1-220501092-AA2-EV01.yoyo50% (2)
- Evidencia Representación Gráfica Reconociendo Mi Ambiente FormativoDocumento6 pagineEvidencia Representación Gráfica Reconociendo Mi Ambiente FormativoyoyoNessuna valutazione finora
- Escritura Creativa, ValiosaDocumento14 pagineEscritura Creativa, ValiosayoyoNessuna valutazione finora
- El CuentoDocumento14 pagineEl CuentoyoyoNessuna valutazione finora
- Taxonomía y MorfologíaDocumento3 pagineTaxonomía y MorfologíaGabriela AvilesNessuna valutazione finora
- Kostick Inventario de La Percepcion ManuDocumento20 pagineKostick Inventario de La Percepcion ManuMiriam GómezNessuna valutazione finora
- Memoria de Calculo para Super Estructura de PuenteDocumento56 pagineMemoria de Calculo para Super Estructura de PuenteAnonymous R31rp2g48Nessuna valutazione finora
- Matriz Prediccion y Evaluacion de Impacto CodelcoDocumento57 pagineMatriz Prediccion y Evaluacion de Impacto CodelcoErich Quiroz VerdugoNessuna valutazione finora
- Tarea 3 de Orientacion VocacionalDocumento4 pagineTarea 3 de Orientacion VocacionalHeidy BuenoNessuna valutazione finora
- Imforme CalicataDocumento10 pagineImforme Calicatarussel calderon chochocaNessuna valutazione finora
- 4to Lab de AutoDocumento20 pagine4to Lab de AutoBryan VillagomezNessuna valutazione finora
- 6 Sombreros para PensarDocumento6 pagine6 Sombreros para Pensarapi-236847123100% (1)
- Reyes Z Jose Omar Actividad 1 Sesion 3 DepreciacionesDocumento15 pagineReyes Z Jose Omar Actividad 1 Sesion 3 Depreciacionesomar reyes100% (2)
- Taller Álgebra de MatricesDocumento6 pagineTaller Álgebra de Matricesthomas santiago ordoñez barreraNessuna valutazione finora
- Cargadores BoschDocumento2 pagineCargadores BoschAxel MéndezNessuna valutazione finora
- Plano de Asta Detalles-Layout1Documento1 paginaPlano de Asta Detalles-Layout1Juan PlasenciaNessuna valutazione finora
- Plan de Clases Estadística Grado 3° Periodo 4° 2021Documento2 paginePlan de Clases Estadística Grado 3° Periodo 4° 2021oscar lopezNessuna valutazione finora
- Nomenclatura Inorgánica. ResumenDocumento18 pagineNomenclatura Inorgánica. ResumenorianaNessuna valutazione finora
- Guia Didactica FRM 433Documento26 pagineGuia Didactica FRM 433Elias AguileraNessuna valutazione finora
- El Hombre Que Pisó Su SombraDocumento7 pagineEl Hombre Que Pisó Su SombraCarolina Gutiérrez Arrieta100% (1)
- Reporte de Practica 3.2.1.7 - 3.2.2.4Documento20 pagineReporte de Practica 3.2.1.7 - 3.2.2.4Julie EsthefaniNessuna valutazione finora
- Factura - 2022-11-17T163957.585Documento2 pagineFactura - 2022-11-17T163957.585Jovanna SolNessuna valutazione finora
- En Que Consiste Cada Maniobra de LiopolDocumento11 pagineEn Que Consiste Cada Maniobra de LiopolAndres BuesoNessuna valutazione finora
- Trabajo de Taxonomia AnimalDocumento13 pagineTrabajo de Taxonomia AnimalWilliams100% (1)
- Manual de Configuración Del Router TP-LINK PDFDocumento37 pagineManual de Configuración Del Router TP-LINK PDFluismicastiNessuna valutazione finora
- Plan Tactico para FormularDocumento12 paginePlan Tactico para FormularANA COLINANessuna valutazione finora
- Esp U3 A1 JocmDocumento15 pagineEsp U3 A1 JocmNorma Martinez Mts60% (10)
- Foro Medios de PagoDocumento2 pagineForo Medios de PagoMargarita Camargo BecerraNessuna valutazione finora
- Presupuesto de Obra - I.E. #523 - Centro Poblado Los AngelesDocumento12 paginePresupuesto de Obra - I.E. #523 - Centro Poblado Los Angelesjose luisNessuna valutazione finora
- Laboratorio Ii - Grupo A PDFDocumento9 pagineLaboratorio Ii - Grupo A PDFDavid Alex Ojeda JaraNessuna valutazione finora
- Tercer Periodo MatematicasDocumento5 pagineTercer Periodo MatematicasMagda MartinezNessuna valutazione finora
- La Toma de Decisiones FinancierasDocumento4 pagineLa Toma de Decisiones FinancierasJimmy Ccasa HuamánNessuna valutazione finora
- Documento de Apoyo - Concepto y Enfoque de Los CostosDocumento54 pagineDocumento de Apoyo - Concepto y Enfoque de Los CostosAdelita CortissozNessuna valutazione finora
- Polines PDFDocumento20 paginePolines PDFJóseBezerraNessuna valutazione finora