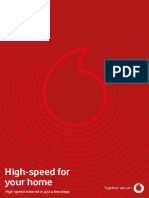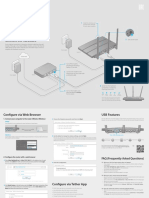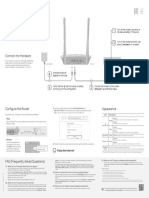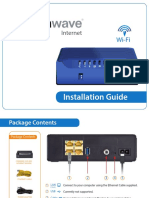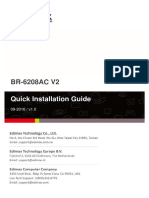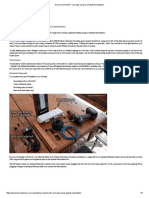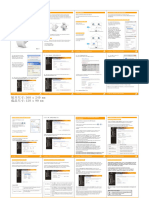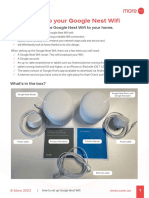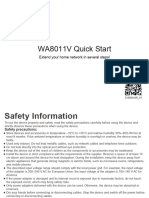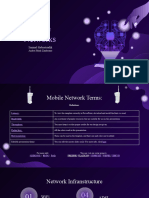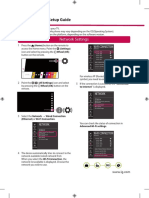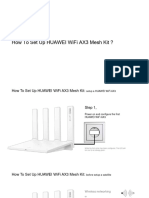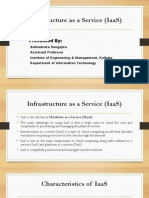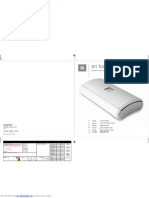Documenti di Didattica
Documenti di Professioni
Documenti di Cultura
Arris BGW210 To BGW700 Internet Phone 3
Caricato da
hunter donTitolo originale
Copyright
Formati disponibili
Condividi questo documento
Condividi o incorpora il documento
Hai trovato utile questo documento?
Questo contenuto è inappropriato?
Segnala questo documentoCopyright:
Formati disponibili
Arris BGW210 To BGW700 Internet Phone 3
Caricato da
hunter donCopyright:
Formati disponibili
AT&T Internet self-
installation
Wi-Fi Gateway Replacement
®
guide
Reminder:
· Your Wi-Fi Gateway does not contain a battery backup.
· Battery backup is available for purchase from third-party manufacturers
and retailers to keep you connected in the event of a power failure. Visit
att.com/batterybackup for more information.
Get started Approximate installation time: 20 minutes
These instructions will guide you through the process of replacing your Wi-Fi Gateway.
In the box:
Power Cord
(2 parts)
Warning: Use only the power supply and cord that
came with this device. Failure to use the authorized
power supply and cord may cause electric shock,
fire, bodily injury, and/or property damage.
Wi-Fi
Gateway
(Front View)
BGW210 with Voice Swap Guide
06/17
ATT162550933-2
1. Set up
Approximate time: 10 minutes
Please note that your U-verse TV, Internet, and voice services will not operate during this process.
This includes recording TV shows.
3. Go Wi-Fi
Approximate time: 1–5 minutes
A. Select only one option to begin the Wi-Fi setup.
Option 1: Connect using PC Option 2: Connect using smartphone/tablet
A. B. C. · Connect laptop or PC with an Ethernet · Establish a temporary connection using new Wi-Fi
· Unplug power cord from existing · Transfer one connection at a time · Carefully read and remove yellow cable to your Wi-Fi Gateway settings located on yellow sticker on new Wi-Fi Gateway
Wi-Fi Gateway from the existing Wi-Fi Gateway Power sticker covering the Power
to new Wi-Fi Gateway port of new Wi-Fi Gateway · Continue to B · Open your device’s Wi-Fi connection settings, select
· Set power cord aside
your Wi-Fi Network Name and enter your Wi-Fi
· Stand new Wi-Fi Gateway side-by- · Connect new power cord to
Password to connect to your network
side with existing Wi-Fi Gateway Power port of new Wi-Fi Gateway
and into electrical outlet · Continue to B
Below is a completed setup. Your existing Wi-Fi Gateway and connections may vary. B.
Note: Please wait up to 10 minutes for the Wi-Fi Gateway to complete the power-up process
before attempting to restore your settings.
· Open a browser and go to ufix.att.com/restore
· Log in to your U-verse account. If you forgot your User ID (primary AT&T email address) and Password,
help can be found on the account log-in screen.
· Follow the onscreen instructions to transfer the existing Wi-Fi settings.
· Record existing Network Name and Wi-Fi Password on separate yellow sticker from kit.
· Place new yellow sticker over your new Wi-Fi Gateway’s yellow sticker.
NOTE: If Wi-Fi settings did not transfer, or to use new Wi-Fi Network Name and Password,
(U-verse TV
B Yellow
Ethernet Cable
Customers Only) refer to the Need more help? section on the back of this guide.
NOTE: Any custom settings made for security cameras, game consoles, etc.,
on your original Wi-Fi Gateway will also need to be made on your new Wi-Fi Gateway.
B Yellow
Ethernet Cable
4. Easy return
Wall Jack
B Green
Data Cable
Wireless
Access Point
(Optional)
(Refer to return instructions in your kit)
B Gray and/or
Phone Cable DVR A. Return your equipment at no B. Take original gateway and power C. UPS will scan your equipment,
(Not Shown) cost to you within 21 days to cord to nearest The UPS Store. provide a receipt, pack, and ship
avoid $150 charge. Bring your AT&T account number equipment to AT&T at no cost
C New Power located on your packing slip. to you.
Cord
Existing Wi-Fi Gateway New Wi-Fi Gateway Electrical Please do not return other devices.
Outlet
5. Smart Home Manager
2. Power up
(For AT&T Internet customers only)
SHM Dashboard
Learn how the Smart Home Manager can help you manage your Wi-Fi network
information, connect devices to your network, and more.
Approximate time: 1–5 minutes The Smart Home Manager (SHM) Dashboard gives you easy access to all
Your Wi-Fi Gateway is now powering up. During this time (up to 5 minutes), do not the network information you need.
disconnect the power cord or unplug any cables connected to this device. This can • View your Wi-Fi network and devices connected
permanently damage the Wi-Fi Gateway and significantly delay your service activation. • Easily reboot your Wi-Fi Gateway
• Change your Wi-Fi Network Name or Password
When complete, the Service light will begin flashing, then turn to solid green. Access the Smart Home Manager
If the Service light does not turn solid green or continues to blink after 5 minutes, Log in with your AT&T ID and Password that manages your AT&T Internet
see Need more help? on the back of this guide. account to have your network connections at your fingertips.
Need more control over your home network?
Go to https://myhomenetwork.att.com to see how you can easily manage
NOTE: Your TV may take a few minutes to display. Check your TV for service. If your Lights may vary all the devices in your home.
TV does not respond, refer to Need more help? on the back of this guide. with setup.
Need more help?
No TV or Internet service:
Check your connections: If your existing Wi-Fi settings did not transfer,
Cables usually make an you will need to set up a new Wi-Fi Network Name
audible click when secure. and Password.
· Use settings from new Wi-Fi Gateway
yellow sticker
· Open your device’s Wi-Fi connection settings,
Green
select your Wi-Fi Network Name and enter
Light
Check Power: Power light
Wi-Fi Password to connect
on the Wi-Fi Gateway should
be green; if not, try another · Record and keep your Wi-Fi settings for future
Service
Light electrical outlet. reference when connecting all your Wi-Fi devices
Front View Check Service light on front
of the Wi-Fi Gateway: If after
5 minutes, the light is red or off,
power down the Wi-Fi Gateway
by holding down red Reset
button for 10 seconds.
Reset
button
Back View
TV Receivers not responding:
Confirm Service light is solid green
Power on the Wi-Fi Gateway. If so, hold the
button
TV receiver’s Power button down for
10 seconds and release, then wait
five minutes.
Wi-Fi Gateway Power light is amber: Don’t worry. This is a normal part of the power-up sequence.
No dial tone: Make sure your phone cable is plugged into the Phone Line port on the Wi-Fi Gateway.
Power supply: If the power supply or cord becomes damaged or needs to be replaced, please contact AT&T customer service
to obtain an authorized replacement.
Get the most from AT&T Fiber and find out what it can do for you. SM
Go to att.com/fibersupport to find answers to frequently asked questions.
• Internet Speed: How do I improve my speed?
• U-verse TV: How does AT&T Fiber make your U-verse TV experience better?
• Phone: Will AT&T Fiber change my current digital phone service?
• More Support: Having trouble with your AT&T Fiber connection?
Additional information
Test your Internet connection speed Accessibility Support
Our speed test takes less than a minute to perform • Alternate format guides:
two key measurements (download and upload) to help - Braille or large print: call 800.288.2020 and request guide
you determine if you should take steps to improve the number ATT162550933-2
performance of your online experience. - Accessible tagged PDF: visit att.com/userguides
Visit att.com/speedtest. • Telephone equipment for visual and/or hearing impaired:
Manage your account 24/7 - Phone: 877.902.6350
Download the myAT&T app at att.com/myattapp - TTY: 800.772.2889
from your mobile device. • Repair Center:
- Phone: 800.246.8464
IPv6
- TTY: 800.397.3172
AT&T supports IPv6 across our network, equipment, and
devices. Visit att.com/ipv6 for more information. • Compatible with any TTY/TDD devices with standard
phone line
¿Hablas español?
Need more help? Para ver a esta guia en español, visita att.com/guias y haz clic
Visit att.com/support en la pestaña Internet. Desplázate hacia abajo a donde dice
Call us at 800.288.2020 and ask for “technical support.” “Guías de Reemplazo” y elije (ATT162550933-2).
©2017 AT&T Intellectual Property. All rights reserved. AT&T and Globe logo are registered trademarks of AT&T Intellectual Property.
All other marks are the property of their respective owners.
Potrebbero piacerti anche
- PROJECT ON SYNCHRONOUS FIFO DESIGN, SIMULATION, VERIFICATION and SYNTHESIS Using VERILOGDocumento47 paginePROJECT ON SYNCHRONOUS FIFO DESIGN, SIMULATION, VERIFICATION and SYNTHESIS Using VERILOGasimanand100% (15)
- Annex A: Preventive Maintenance Monitoring Plan Ict Routine Preventive Maintenance CY 2021-2022Documento1 paginaAnnex A: Preventive Maintenance Monitoring Plan Ict Routine Preventive Maintenance CY 2021-2022Dilan Dylan100% (3)
- Communication Networks Alberto Leon Garcia PDFDocumento2 pagineCommunication Networks Alberto Leon Garcia PDFGeorge0% (2)
- V23878 A6L 12pp WiFi Hub2.0 QSG Nov20 FA4 FINALDocumento12 pagineV23878 A6L 12pp WiFi Hub2.0 QSG Nov20 FA4 FINALphilNessuna valutazione finora
- Quick Installation Guide: Connect The HardwareDocumento2 pagineQuick Installation Guide: Connect The HardwareDaniel IliescuNessuna valutazione finora
- Quick Setup Guide: Smart TVDocumento48 pagineQuick Setup Guide: Smart TVIgor SavicNessuna valutazione finora
- Welcome Mappe Kabel Engl TuerkDocumento8 pagineWelcome Mappe Kabel Engl TuerkErikNessuna valutazione finora
- Quick Installation Guide: Connecting The HardwareDocumento2 pagineQuick Installation Guide: Connecting The HardwareIordache AndreiNessuna valutazione finora
- MAC 568IF E - Installation GuideDocumento16 pagineMAC 568IF E - Installation GuideAlex AkinyemiNessuna valutazione finora
- AT&T Smart Wi-Fi Extender: A Simple Installation GuideDocumento8 pagineAT&T Smart Wi-Fi Extender: A Simple Installation GuideJuan CarvajalNessuna valutazione finora
- Archer C54 (EU&US) - QIG - V1Documento2 pagineArcher C54 (EU&US) - QIG - V1Pranta BarmanNessuna valutazione finora
- Quick Installation Guide: Connect The HardwareDocumento2 pagineQuick Installation Guide: Connect The HardwareDaniel IliescuNessuna valutazione finora
- Installation: NETGEAR 802.11ac Wireless Access PointDocumento14 pagineInstallation: NETGEAR 802.11ac Wireless Access PointstanicliNessuna valutazione finora
- Wlan Repeater F SteckdoseDocumento2 pagineWlan Repeater F SteckdoseFuad AkNessuna valutazione finora
- Archer C24 (EU) - QIG - V1Documento2 pagineArcher C24 (EU) - QIG - V1yacikvnNessuna valutazione finora
- MANUAL NT-WRPT - Sabrent Wireless-N WiFi RepeaterDocumento31 pagineMANUAL NT-WRPT - Sabrent Wireless-N WiFi RepeaterjerootNessuna valutazione finora
- Huawei HG659: Quick Setup GuideDocumento7 pagineHuawei HG659: Quick Setup GuideDolphingNessuna valutazione finora
- Quick Installation Guide: Connect The HardwareDocumento2 pagineQuick Installation Guide: Connect The HardwareHenryNessuna valutazione finora
- Archer C8 (EU) V3 Quick Installation Guide 1480748718870sDocumento2 pagineArcher C8 (EU) V3 Quick Installation Guide 1480748718870sIT TEAMNessuna valutazione finora
- Troubleshooting Guide: Fibre To The Curb (FTTC)Documento10 pagineTroubleshooting Guide: Fibre To The Curb (FTTC)John vladoNessuna valutazione finora
- Zappi 2.1 Vhub and WiFi Set Up V1.2.0Documento5 pagineZappi 2.1 Vhub and WiFi Set Up V1.2.0Martin Bilal HarrisonNessuna valutazione finora
- Manual Instalare TL-WR820N enDocumento2 pagineManual Instalare TL-WR820N enCosmin CurticapeanNessuna valutazione finora
- Gebruikershandleiding-Com 171711Documento44 pagineGebruikershandleiding-Com 171711Bas BirkerNessuna valutazione finora
- iiQSG TPlink VR1600v FTTBW WebDocumento12 pagineiiQSG TPlink VR1600v FTTBW WebNathanSeetNessuna valutazione finora
- SMART TV Quick Setup Guide: Network SettingsDocumento4 pagineSMART TV Quick Setup Guide: Network SettingsAnjila GadalNessuna valutazione finora
- SMART TV Quick Setup Guide: Network SettingsDocumento4 pagineSMART TV Quick Setup Guide: Network SettingsSujeevanNessuna valutazione finora
- Users Manual 4565981 PDFDocumento2 pagineUsers Manual 4565981 PDFrobinson navarroNessuna valutazione finora
- Home Modem - Internet - Installation - Guide - CGN-RESDocumento8 pagineHome Modem - Internet - Installation - Guide - CGN-RESAnthony HansonNessuna valutazione finora
- Quick Installation Guide: 1. Connect The HardwareDocumento2 pagineQuick Installation Guide: 1. Connect The HardwareJohnyNessuna valutazione finora
- WIOM GuideDocumento4 pagineWIOM GuideSOURAV KUMAR SAHOONessuna valutazione finora
- BR-6208AC V2: Quick Installation GuideDocumento20 pagineBR-6208AC V2: Quick Installation GuideПеђа БекићNessuna valutazione finora
- Quick Start Guide Tplink vr1600v NBNDocumento16 pagineQuick Start Guide Tplink vr1600v NBNVincent F YueNessuna valutazione finora
- Devolo RepeaterDocumento1 paginaDevolo Repeateryavuz772Nessuna valutazione finora
- HUAWEI E5151s-2 Quick Start (V100R001 01, En, General Version)Documento22 pagineHUAWEI E5151s-2 Quick Start (V100R001 01, En, General Version)pandemonik1234Nessuna valutazione finora
- MFL67891020 10Documento20 pagineMFL67891020 10Achary BhaswanthNessuna valutazione finora
- Unit 1 - Assessment 1 - Harrison OdonnellDocumento5 pagineUnit 1 - Assessment 1 - Harrison Odonnellapi-644238237Nessuna valutazione finora
- Yealink SIP-T43U Quick Start Guide (EN, DE, ES, FR) V86.36Documento44 pagineYealink SIP-T43U Quick Start Guide (EN, DE, ES, FR) V86.36Javier PorrasNessuna valutazione finora
- 100Mbps-User Guide English-Final PDFDocumento16 pagine100Mbps-User Guide English-Final PDFAngie Melodie MlbrNessuna valutazione finora
- Tugas Report TextDocumento4 pagineTugas Report TextSteviano Enrico0% (1)
- Archer C20 (EU) - QIG - V1Documento2 pagineArcher C20 (EU) - QIG - V1KunalNessuna valutazione finora
- Huawei E5770 Quick StartDocumento28 pagineHuawei E5770 Quick Startzero_culkNessuna valutazione finora
- How To Extend WiFi Coverage Using An Ubiquiti NanoStationDocumento6 pagineHow To Extend WiFi Coverage Using An Ubiquiti NanoStationAnonymous X7KrX7aNrNessuna valutazione finora
- Manual wn518nDocumento2 pagineManual wn518nSamy SamsoumNessuna valutazione finora
- Power Line Home Networking ExplainedDocumento7 paginePower Line Home Networking ExplainedRodrigo Muñoz GarcíaNessuna valutazione finora
- Installation Guide: 24-Port Gigabit Ethernet Poe+ Smart Managed Pro Switch With 2 SFP PortsDocumento2 pagineInstallation Guide: 24-Port Gigabit Ethernet Poe+ Smart Managed Pro Switch With 2 SFP PortsMuhamad Syaipul BahriNessuna valutazione finora
- Quick Installation Guide: Connect The HardwareDocumento2 pagineQuick Installation Guide: Connect The Hardwareval_enteenNessuna valutazione finora
- Vodafone RouterDocumento2 pagineVodafone RouterRussell GouldenNessuna valutazione finora
- Xiaomi RouterDocumento29 pagineXiaomi RouterMercurio ArkNessuna valutazione finora
- Google Nest v5 CompressedDocumento6 pagineGoogle Nest v5 CompressedEngin OzsahinNessuna valutazione finora
- Mitsubishi Electric MAC-567IF-E Installation Manual EngDocumento12 pagineMitsubishi Electric MAC-567IF-E Installation Manual EngxillanaNessuna valutazione finora
- WA8011V Quick Start: Extend Your Home Network in Several Steps!Documento20 pagineWA8011V Quick Start: Extend Your Home Network in Several Steps!ivan26lorNessuna valutazione finora
- User Manual of Mi Router 4CDocumento29 pagineUser Manual of Mi Router 4CMariangel BaezNessuna valutazione finora
- Quick Install Guide: Dual-Band AC1200 Gigabit RouterDocumento8 pagineQuick Install Guide: Dual-Band AC1200 Gigabit Routerlyax1365Nessuna valutazione finora
- ASSY Wi-Fi Kit 2.0: Model Name: MIM-H04E MIM-H04 MIM-H04UDocumento17 pagineASSY Wi-Fi Kit 2.0: Model Name: MIM-H04E MIM-H04 MIM-H04Ulazzarini cesareNessuna valutazione finora
- Ex7000 QSG enDocumento2 pagineEx7000 QSG enMike BelandNessuna valutazione finora
- AI App Pitch Deck by SlidesgoDocumento80 pagineAI App Pitch Deck by SlidesgoAlemenesh Asgedom KidaneNessuna valutazione finora
- Quick Installation Guide: Connect The HardwareDocumento2 pagineQuick Installation Guide: Connect The HardwareetstestNessuna valutazione finora
- SMART TV Quick Setup Guide: Network SettingsDocumento4 pagineSMART TV Quick Setup Guide: Network SettingsTowkir AhmmadNessuna valutazione finora
- Fronius Inverter CommissioningDocumento10 pagineFronius Inverter CommissioningKorbs CapituloNessuna valutazione finora
- TP Link Hx510Documento8 pagineTP Link Hx510armando.corralesNessuna valutazione finora
- HUAWEI WiFi - Mesh Networking - AX3 Mesh KitDocumento7 pagineHUAWEI WiFi - Mesh Networking - AX3 Mesh Kitfajar prasetyoNessuna valutazione finora
- GSM Idle Mode BehaviorDocumento35 pagineGSM Idle Mode BehaviorsugadoorNessuna valutazione finora
- DX DiagDocumento28 pagineDX DiagIkhlasul Zaki ZamaniNessuna valutazione finora
- Telemetry Encoder PDFDocumento5 pagineTelemetry Encoder PDFAleem AzharNessuna valutazione finora
- Hospital Network Managemengt With Cisco Packet Tracer Group ProjectDocumento23 pagineHospital Network Managemengt With Cisco Packet Tracer Group ProjectBrito shamNessuna valutazione finora
- Infrastructure As A Service (Iaas) : Presented byDocumento8 pagineInfrastructure As A Service (Iaas) : Presented bySwapan DasNessuna valutazione finora
- Cloud Computing and The Comparative Anal PDFDocumento10 pagineCloud Computing and The Comparative Anal PDFNivedita MishraNessuna valutazione finora
- Model Antares-PJ1: Machine Codes: Y020/Y021/Y022Documento98 pagineModel Antares-PJ1: Machine Codes: Y020/Y021/Y022Shahzaib ShaikhNessuna valutazione finora
- Storage Devices: Mohit Kumar Pandey Mohit NeheteDocumento31 pagineStorage Devices: Mohit Kumar Pandey Mohit NeheteMohit pandeyNessuna valutazione finora
- Cyberpower Ds Cp1500pfclcdDocumento2 pagineCyberpower Ds Cp1500pfclcdRayNessuna valutazione finora
- Prior Art On Lauri Valjakka US8495167Documento32 paginePrior Art On Lauri Valjakka US8495167Jennifer M GallagherNessuna valutazione finora
- Exp 2Documento14 pagineExp 2keerthu rajNessuna valutazione finora
- Rapeepat Ratasuk NokiaDocumento21 pagineRapeepat Ratasuk NokiaSudhir MNessuna valutazione finora
- Final Model Paper Computer Science HSSC-IDocumento12 pagineFinal Model Paper Computer Science HSSC-IMUhammad Milad AwanNessuna valutazione finora
- 24 - Spectra IV SE IPDocumento10 pagine24 - Spectra IV SE IPJulio César Olmos MoraNessuna valutazione finora
- Mtcna-: Mikrotik Certified Network Associate CourseDocumento2 pagineMtcna-: Mikrotik Certified Network Associate CourseRABIUL ISLAMNessuna valutazione finora
- Panasonic Microwave INVERTER CODE ERROR-58747Documento6 paginePanasonic Microwave INVERTER CODE ERROR-58747Miguel CapassoNessuna valutazione finora
- H12-224-Enu V10.02 Hcip-R&s 31 - 12 - 2019Documento70 pagineH12-224-Enu V10.02 Hcip-R&s 31 - 12 - 2019Khalat OmerNessuna valutazione finora
- Tempest AND Echelon: BY - Y.SruthiDocumento19 pagineTempest AND Echelon: BY - Y.SruthiSruthi Yaram ReddyNessuna valutazione finora
- FCN SampleDocumento5 pagineFCN SampleRoshun GeorgeNessuna valutazione finora
- MoticamX3 ManualDocumento6 pagineMoticamX3 ManualNicole AsquiNessuna valutazione finora
- JBL On Tour ManualDocumento4 pagineJBL On Tour ManualDaniel & Jennifer DenigNessuna valutazione finora
- Non-Submission of DataDocumento1 paginaNon-Submission of DataVikrant PathakNessuna valutazione finora
- Business Information SystemsDocumento2 pagineBusiness Information SystemsChilli BogosianNessuna valutazione finora
- TM30-485 - Japanese-English Glossary Technical Communication Terms 1943 PDFDocumento233 pagineTM30-485 - Japanese-English Glossary Technical Communication Terms 1943 PDFhodhodhodsribdNessuna valutazione finora
- MODULE CHAPTER 2-The Internet, Digital Media, and Media ConvergenceDocumento6 pagineMODULE CHAPTER 2-The Internet, Digital Media, and Media ConvergenceNeil Henessy Casuncad CuareNessuna valutazione finora
- Hand Gesture Controlled Wheel Chair: Mini ProjectDocumento17 pagineHand Gesture Controlled Wheel Chair: Mini ProjectAyush Tolia100% (1)
- Designing A Second Order Generalized Integrator Digital Phase Locked Loop Based On A Frequency Response ApproachDocumento6 pagineDesigning A Second Order Generalized Integrator Digital Phase Locked Loop Based On A Frequency Response Approachtrantuan88Nessuna valutazione finora