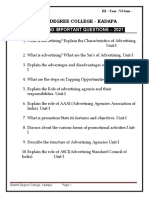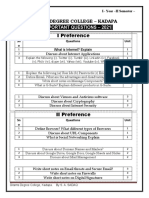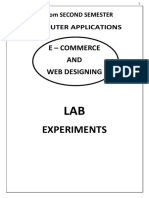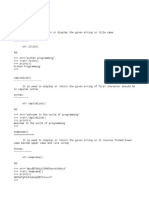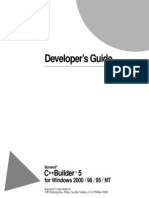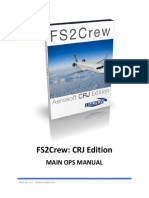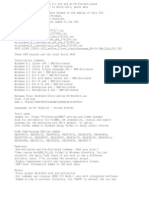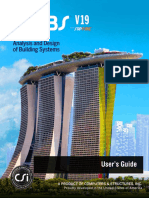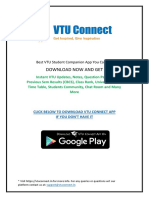Documenti di Didattica
Documenti di Professioni
Documenti di Cultura
Dummy Text
Caricato da
THE KINGCopyright
Formati disponibili
Condividi questo documento
Condividi o incorpora il documento
Hai trovato utile questo documento?
Questo contenuto è inappropriato?
Segnala questo documentoCopyright:
Formati disponibili
Dummy Text
Caricato da
THE KINGCopyright:
Formati disponibili
Layouts inherit all the properties of their feedback master.
However, you can
customize each layout to display content in a specific way. For example, you might
design your Correct feedback layout with affirmative text and images, while your
Incorrect feedback layout might have placeholders for corrective content.
If you want, you can create additional feedback masters in the same story. To
create a new feedback master, click the Insert Slide Master button on the toolbar,
or right-click anywhere in the left navigation pane and select Insert Slide Master.
A new feedback master with several default layouts will be added to the bottom of
the left navigation pane.
You can also add more layouts to each feedback master. Here� show:
1. In the left navigation pane, select the feedback master to which you want to add
a new layout.
2. Click the Insert Layout button on the toolbar, or right-click in the left
navigation pane and select Insert Layout.
A new
That�s it! If you want to make the Disabled state of the Retry Quiz button more
descriptive or noticeable, you can edit the state to change the color of the button
or even change the text to �No more attempts� or something similar. To learn more
about editing states, review this tutorial.Keep in mind that if you use Locked or
Restricted navigation, this only affects your learners' ability to click on menu
items to navigate. If your slides include a Previous or Next button, users will
still be able to click those to move forward and backward in your course at will.
To prevent that, there are a few things you can do:
� One approach is to remove the Previous and/or Next buttons from specific slides
by changing the Slide Properties. Then, either make the slide advance automatically
(which you can also do in the Slide Properties), or create your own Previous and/or
Next buttons and use the Timeline to delay the buttons' appearance until the slide
is finished playing.
� Another approach is to add a condition to the Next button's trigger, so that the
button works only if a specific condition is met (such as the slide timeline
ending). For more on how to add conditions to your triggers, see this tutorial.
Saving your changes to the player
If you click OK on the Player Properties window and then save your project by
clicking the Save button above the Storyline ribbon, Storyline saves your player
customizations within your project. It's a good practice, though, to save your
player separately, because this allows you to apply the same player customizations
to other projects if you like.
To save your player, click the Current Player button on the
Potrebbero piacerti anche
- Shoe Dog: A Memoir by the Creator of NikeDa EverandShoe Dog: A Memoir by the Creator of NikeValutazione: 4.5 su 5 stelle4.5/5 (537)
- Advertising Important Questions - 2021: Gitmas Degree College - KadapaDocumento17 pagineAdvertising Important Questions - 2021: Gitmas Degree College - KadapaTHE KINGNessuna valutazione finora
- The Subtle Art of Not Giving a F*ck: A Counterintuitive Approach to Living a Good LifeDa EverandThe Subtle Art of Not Giving a F*ck: A Counterintuitive Approach to Living a Good LifeValutazione: 4 su 5 stelle4/5 (5794)
- PYthon Class 21 TeluguDocumento4 paginePYthon Class 21 TeluguTHE KINGNessuna valutazione finora
- Hidden Figures: The American Dream and the Untold Story of the Black Women Mathematicians Who Helped Win the Space RaceDa EverandHidden Figures: The American Dream and the Untold Story of the Black Women Mathematicians Who Helped Win the Space RaceValutazione: 4 su 5 stelle4/5 (895)
- I Preference: Ict Important Questions - 2021Documento1 paginaI Preference: Ict Important Questions - 2021THE KINGNessuna valutazione finora
- The Yellow House: A Memoir (2019 National Book Award Winner)Da EverandThe Yellow House: A Memoir (2019 National Book Award Winner)Valutazione: 4 su 5 stelle4/5 (98)
- PYthon Class 22 TeluguDocumento4 paginePYthon Class 22 TeluguTHE KINGNessuna valutazione finora
- Grit: The Power of Passion and PerseveranceDa EverandGrit: The Power of Passion and PerseveranceValutazione: 4 su 5 stelle4/5 (588)
- 2ND Semester Table November 2021Documento3 pagine2ND Semester Table November 2021THE KINGNessuna valutazione finora
- The Little Book of Hygge: Danish Secrets to Happy LivingDa EverandThe Little Book of Hygge: Danish Secrets to Happy LivingValutazione: 3.5 su 5 stelle3.5/5 (400)
- DBMS Material by SadaqDocumento21 pagineDBMS Material by SadaqTHE KINGNessuna valutazione finora
- The Emperor of All Maladies: A Biography of CancerDa EverandThe Emperor of All Maladies: A Biography of CancerValutazione: 4.5 su 5 stelle4.5/5 (271)
- 1 Bcom - 2 Semester - E-Commerce and Web Designing - LAB-ExperimentsDocumento23 pagine1 Bcom - 2 Semester - E-Commerce and Web Designing - LAB-ExperimentsTHE KING100% (3)
- Never Split the Difference: Negotiating As If Your Life Depended On ItDa EverandNever Split the Difference: Negotiating As If Your Life Depended On ItValutazione: 4.5 su 5 stelle4.5/5 (838)
- PYthon Class 11 TeluguDocumento7 paginePYthon Class 11 TeluguTHE KINGNessuna valutazione finora
- The World Is Flat 3.0: A Brief History of the Twenty-first CenturyDa EverandThe World Is Flat 3.0: A Brief History of the Twenty-first CenturyValutazione: 3.5 su 5 stelle3.5/5 (2259)
- 1 Bcom - 2 Semester - E-Commerce and Web Designing - LAB-ExperimentsDocumento23 pagine1 Bcom - 2 Semester - E-Commerce and Web Designing - LAB-ExperimentsTHE KING100% (3)
- On Fire: The (Burning) Case for a Green New DealDa EverandOn Fire: The (Burning) Case for a Green New DealValutazione: 4 su 5 stelle4/5 (74)
- PYthon Class 17 TeluguDocumento6 paginePYthon Class 17 TeluguTHE KINGNessuna valutazione finora
- Elon Musk: Tesla, SpaceX, and the Quest for a Fantastic FutureDa EverandElon Musk: Tesla, SpaceX, and the Quest for a Fantastic FutureValutazione: 4.5 su 5 stelle4.5/5 (474)
- PYthon Class 16 TeluguDocumento9 paginePYthon Class 16 TeluguTHE KINGNessuna valutazione finora
- A Heartbreaking Work Of Staggering Genius: A Memoir Based on a True StoryDa EverandA Heartbreaking Work Of Staggering Genius: A Memoir Based on a True StoryValutazione: 3.5 su 5 stelle3.5/5 (231)
- PYthon Class 15 TeluguDocumento6 paginePYthon Class 15 TeluguTHE KINGNessuna valutazione finora
- Team of Rivals: The Political Genius of Abraham LincolnDa EverandTeam of Rivals: The Political Genius of Abraham LincolnValutazione: 4.5 su 5 stelle4.5/5 (234)
- MCQ Online5Documento3 pagineMCQ Online5THE KINGNessuna valutazione finora
- Devil in the Grove: Thurgood Marshall, the Groveland Boys, and the Dawn of a New AmericaDa EverandDevil in the Grove: Thurgood Marshall, the Groveland Boys, and the Dawn of a New AmericaValutazione: 4.5 su 5 stelle4.5/5 (266)
- MCQ Online2 by SADAQDocumento3 pagineMCQ Online2 by SADAQTHE KINGNessuna valutazione finora
- The Hard Thing About Hard Things: Building a Business When There Are No Easy AnswersDa EverandThe Hard Thing About Hard Things: Building a Business When There Are No Easy AnswersValutazione: 4.5 su 5 stelle4.5/5 (345)
- IT Recruiter Questions & Answers 20221 Prepared by VINOD SINGH THAKURDocumento1 paginaIT Recruiter Questions & Answers 20221 Prepared by VINOD SINGH THAKURTHE KINGNessuna valutazione finora
- VaccineCertificate VCC08062113590Documento1 paginaVaccineCertificate VCC08062113590THE KINGNessuna valutazione finora
- The Unwinding: An Inner History of the New AmericaDa EverandThe Unwinding: An Inner History of the New AmericaValutazione: 4 su 5 stelle4/5 (45)
- MCQ by SADAQDocumento4 pagineMCQ by SADAQTHE KINGNessuna valutazione finora
- Python 3 Python 3 Core Python Programming Core Python ProgrammingDocumento7 paginePython 3 Python 3 Core Python Programming Core Python ProgrammingTHE KINGNessuna valutazione finora
- Current LogDocumento12 pagineCurrent Logwellsousa288Nessuna valutazione finora
- CA-7 Basic Operations Student Guide SE001Documento67 pagineCA-7 Basic Operations Student Guide SE001Anjali Srivastava100% (2)
- Bugreport 2018 10 26 12 12 09Documento4.687 pagineBugreport 2018 10 26 12 12 09Mr NMHLNessuna valutazione finora
- What's The Difference Between FAT32, exFAT, and NTFSDocumento5 pagineWhat's The Difference Between FAT32, exFAT, and NTFSC-jay ExNessuna valutazione finora
- Wlte Lxe Mx7 55 Keyboard MapDocumento6 pagineWlte Lxe Mx7 55 Keyboard Mapolam batorNessuna valutazione finora
- 2001 01 01 00 38 35 win7-PC LogDocumento275 pagine2001 01 01 00 38 35 win7-PC LograsimanNessuna valutazione finora
- The Gifts of Imperfection: Let Go of Who You Think You're Supposed to Be and Embrace Who You AreDa EverandThe Gifts of Imperfection: Let Go of Who You Think You're Supposed to Be and Embrace Who You AreValutazione: 4 su 5 stelle4/5 (1090)
- E-Sys - Installation Instructions - V.8Documento3 pagineE-Sys - Installation Instructions - V.8Gualberto RochaNessuna valutazione finora
- MP2 System Administrator's GuideDocumento203 pagineMP2 System Administrator's Guidenot given0% (1)
- MPD226 Editor - User Guide - v1.0Documento35 pagineMPD226 Editor - User Guide - v1.0Rhom100% (1)
- Graphics Using Xlib, Part 2sDocumento3 pagineGraphics Using Xlib, Part 2sksenthil77Nessuna valutazione finora
- Ms Office Shortcut KeysDocumento9 pagineMs Office Shortcut KeysLaksh VelNessuna valutazione finora
- The Sympathizer: A Novel (Pulitzer Prize for Fiction)Da EverandThe Sympathizer: A Novel (Pulitzer Prize for Fiction)Valutazione: 4.5 su 5 stelle4.5/5 (121)
- Mastering Puppet - Second Edition - Sample ChapterDocumento33 pagineMastering Puppet - Second Edition - Sample ChapterPackt PublishingNessuna valutazione finora
- Borland C++ Builder 5 Developer's Guide DGDocumento1.060 pagineBorland C++ Builder 5 Developer's Guide DGhoria@2003100% (1)
- CSC520 - Test 1 - Answer SchemeDocumento3 pagineCSC520 - Test 1 - Answer SchemeAl Firdauz100% (1)
- FS2Crew CRJ Main Ops ManualDocumento43 pagineFS2Crew CRJ Main Ops ManualJames GillNessuna valutazione finora
- Netbackup Emergencey Binary CodeDocumento73 pagineNetbackup Emergencey Binary CodesrccseNessuna valutazione finora
- Windows 8.1 AIO x64 Nov2013Documento2 pagineWindows 8.1 AIO x64 Nov2013Okki SetyawanNessuna valutazione finora
- Traps-Show CommandsDocumento5 pagineTraps-Show CommandsEduarNessuna valutazione finora
- Her Body and Other Parties: StoriesDa EverandHer Body and Other Parties: StoriesValutazione: 4 su 5 stelle4/5 (821)
- All About Transport RequestDocumento6 pagineAll About Transport RequestKrushna SwainNessuna valutazione finora
- Unisphere VMAX Configuration GuideDocumento17 pagineUnisphere VMAX Configuration Guidesamcool1717Nessuna valutazione finora
- Etabs v19 User's GuideDocumento119 pagineEtabs v19 User's GuideMike Smith100% (2)
- WorkshopPLUS - Modernizing Applications With Containers and OrchestratorsDocumento2 pagineWorkshopPLUS - Modernizing Applications With Containers and Orchestratorsvalfer1981Nessuna valutazione finora
- OS Unit-2-NotesDocumento50 pagineOS Unit-2-NotesSai someoneNessuna valutazione finora
- 6 Rsync Examples To Exclude Multiple Files and Directories Using Exclude-FromDocumento4 pagine6 Rsync Examples To Exclude Multiple Files and Directories Using Exclude-FromSamir BenakliNessuna valutazione finora
- 1 WireShark IntroductionDocumento6 pagine1 WireShark IntroductionPassang SherpaNessuna valutazione finora
- Quiz 1Documento6 pagineQuiz 1chobiipiggy26Nessuna valutazione finora
- P 4 GuideDocumento132 pagineP 4 GuideDanNessuna valutazione finora
- 246 - 15ec82 - Fon Module 4 - 5Documento42 pagine246 - 15ec82 - Fon Module 4 - 5Mohammed ZeeshanNessuna valutazione finora
- Weekly Report Storage & Backup System 24 FEB 2022Documento26 pagineWeekly Report Storage & Backup System 24 FEB 2022Andre WirawanNessuna valutazione finora
- Prota User ManualDocumento245 pagineProta User ManualSimon Maurice0% (1)
- Chaos Monkeys: Obscene Fortune and Random Failure in Silicon ValleyDa EverandChaos Monkeys: Obscene Fortune and Random Failure in Silicon ValleyValutazione: 3.5 su 5 stelle3.5/5 (111)
- Scary Smart: The Future of Artificial Intelligence and How You Can Save Our WorldDa EverandScary Smart: The Future of Artificial Intelligence and How You Can Save Our WorldValutazione: 4.5 su 5 stelle4.5/5 (55)
- Cyber War: The Next Threat to National Security and What to Do About ItDa EverandCyber War: The Next Threat to National Security and What to Do About ItValutazione: 3.5 su 5 stelle3.5/5 (66)