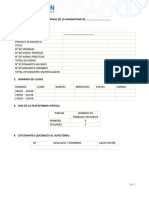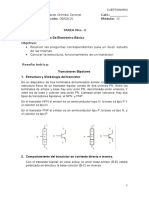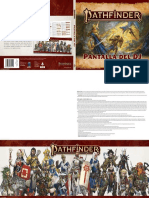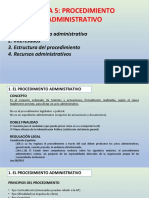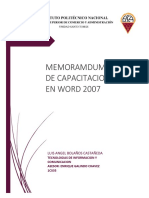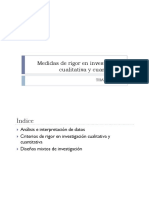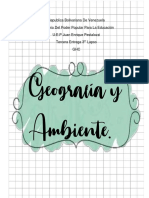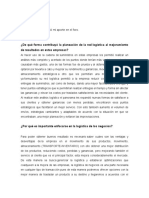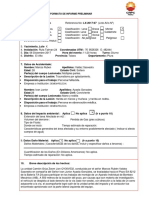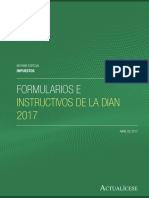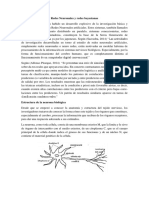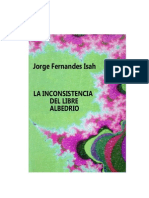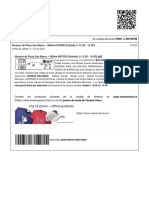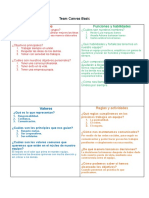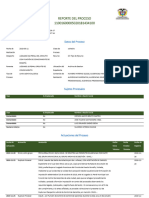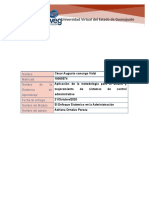Documenti di Didattica
Documenti di Professioni
Documenti di Cultura
Configuración Del Entorno Android
Caricato da
Verónica Paulina Chimbo CoronelTitolo originale
Copyright
Formati disponibili
Condividi questo documento
Condividi o incorpora il documento
Hai trovato utile questo documento?
Questo contenuto è inappropriato?
Segnala questo documentoCopyright:
Formati disponibili
Configuración Del Entorno Android
Caricato da
Verónica Paulina Chimbo CoronelCopyright:
Formati disponibili
M0.
652 _ Desarrollo de Aplicaciones Móviles para Dispositivos Android PRACTICA1
2019-20-Sem.1 _ MU en Desarrollo de Aplicaciones para Dispositivos Móviles
Estudios de Informática, Multimedia y Telecomunicación
Máster Universitario en Desarrollo de Aplicaciones Móviles
1. Preparación del entorno de desarrollo
Paso 1: Instalación de Android StudioInstala y configura Android Studio, el IDE oficial y
recomendado para el desarrollo de aplicaciones Android.
La web de descarga de Android Studio es la siguiente:
https://developer.android.com/studio/index.html
La web detecta automáticamente el sistema operativo del ordenador. Sólo se debe apretar el
enlace de descarga.
El paquete descargado incluye todas las herramientas necesarias para comenzar a desarrollar
aplicaciones:
Android Studio IDE
Herramientas Android del SDK
Herramientas de la plataforma Android
La última versión de la plataforma Android
La última imagen del sistema para el emulador
a) En qué sistema operativo has instalado Android Studio? Explica si has tenido alguna
incidencia durante el proceso.
El sistema operativo que se ha instalado Android Studio fue en Windows 10.
Dificultades
Las dificultades presentadas al instalar fueron conexión a internet para descargar todas
las versiones de android.
La falta de memoria durante la instalación de los API
Falló en la sincronización con Gradle
Paso 2: SDK Manager Existen múltiples versiones de la plataforma Android, y cada una
proporciona diferentes APIs y funcionalidades a los desarrolladores a través de un SDK
(Software Development Kit). El SDK Manager es una herramienta de Android Studio que nos
permite configurar qué versiones del SDK están disponibles en nuestro entorno de desarrollo
Pregunta 1.1 ¿Cuál es la última API disponible?
La última API disponible en Android es 29 Nombre del código Android 10 3 número de versión
10.0 lanzada el 3 de septiembre de 2019.
VERÓNICA PAULINA CHIMBO CORONEL 1
M0.652 _ Desarrollo de Aplicaciones Móviles para Dispositivos Android PRACTICA1
2019-20-Sem.1 _ MU en Desarrollo de Aplicaciones para Dispositivos Móviles
Estudios de Informática, Multimedia y Telecomunicación
Figura 1. API 29 disponible en Android.
¿Qué número de versión y de nivel de API se corresponden con las versiones llamadas: Oreo,
Marshmallow, Nougat y Jelly Bean?
Nombre código Número de versión Fecha de lanzamiento Nivel de API
Jelly Bean 4.1 – 4.3.1 9 de julio de 2012 16 – 18
Marshmallow 6.0 – 6.0.1 5 de octubre de 2015 23
Nougat 7.0 – 7.1.2 15 de junio de 2016 24 – 25
Oreo 8.0 – 8.1 21 de agosto de 2017 26 – 27
Instalad la versión 9.0 (API Level 28) y asignar las propiedades compileSdkVersion=28 y
minSdkVersion = 23
Para instalar la versión 9.0 de Android realizo los siguientes pasos:
1. Ir a la opción Archivo
2. Opción settings, y al menú System Setting
3. Ir a la opción Android Sdk y seleccionar el Api solicitado como se puede apreciar en la
siguiente imagen.
Figura 2. Instalación versión 9.0 (API Level 28)
4. Asignamos las características en el archivo Gradle
Figura 3. compileSdkVersion=28 y minSdkVersion = 23
VERÓNICA PAULINA CHIMBO CORONEL 2
M0.652 _ Desarrollo de Aplicaciones Móviles para Dispositivos Android PRACTICA1
2019-20-Sem.1 _ MU en Desarrollo de Aplicaciones para Dispositivos Móviles
Estudios de Informática, Multimedia y Telecomunicación
Paso 3: Android Virtual Devices Para poder ejecutar una aplicación, tendremos que definir el
simulador. Utilizad la herramienta AVD Manager. a. En el AVD Manager debéis ir a la opción
para “Create Virtual Device” b. Seleccionad “Nexus 5X”. Este será el hardware emulado en
nuestro AVD. c. Seleccionad la imagen del sistema operativo. Si no la tenéis disponible, pulsad
el check “Show downloadable system images” y aparecerán todas. Localizad Nougat API level
24 x86 y pulsad la opción “Download”.
1. Emulador
El proceso de desarrollo de aplicaciones sigue un ciclo codificar, compilar y ejecutar en un
entorno de pruebas. Las aplicaciones Android se pueden testear en un dispositivo Android
físico o en un dispositivo virtual Android, Android Virtual Device (AVD). Los AVDs se crean y
administran mediante la herramienta “Android Virtual Device Manager” que puede ser
utilizada como una herramienta de línea de comandos o mediante una interfaz gráfica desde
el propio IDE. Al crear un AVD para simular un modelo específico de dispositivo Android es
importante que el dispositivo virtual se configure con una especificación de hardware que
coincida con la del dispositivo físico que se quiere simular.
a) Mediante Android Studio, crea un dispositivo virtual Android. Este dispositivo virtual
debe tener las siguientes características:
- Nexus 5 con una pantalla de 4'95"`
- Útima versión Android disponible con la API de Google
- La cámara de detrás debe ser la de la webcam
- Almacenamiento interno de 400MB
- SD card de 500MB
Indica las características de software y hardware que has elegido para generar el ADV (tipo de
dispositivo, versión del sistema operativo, número de API, memoria, etc ) y adjunta capturas de
las configuraciones.
Pasos para configurar ADV:
1. Selecciona Tools > AVD Manager.
Figura 4 AVD Manager
2. Haz clic en Create Virtual Device, en la parte inferior del diálogo de
AVD Manager. Aparecerá la página Select Hardware.
VERÓNICA PAULINA CHIMBO CORONEL 3
M0.652 _ Desarrollo de Aplicaciones Móviles para Dispositivos Android PRACTICA1
2019-20-Sem.1 _ MU en Desarrollo de Aplicaciones para Dispositivos Móviles
Estudios de Informática, Multimedia y Telecomunicación
Figura 5 Create Virtual Device
Selecciono Nexus 5 con una pantalla de 4'95"`
3. Selecciona un perfil de hardware y haz clic en Next.
Aparecerá la página System Image.
Figura 6 Selección del API
Selecciona la imagen del sistema para un nivel de API determinado y finalmente realizar clic
en Next.
Una vez configurado arranca el emulador, arranca el emulador y explica si habido alguna
incidencia durante el proceso. En caso contrario, adjunta una captura de pantalla del emulador.
También puedes utilizar Genymotion como emulador.
Figura 7 Ejecución del Emulador
VERÓNICA PAULINA CHIMBO CORONEL 4
M0.652 _ Desarrollo de Aplicaciones Móviles para Dispositivos Android PRACTICA1
2019-20-Sem.1 _ MU en Desarrollo de Aplicaciones para Dispositivos Móviles
Estudios de Informática, Multimedia y Telecomunicación
Pregunta 1.2 ¿Si usáramos un compileSdkVersion = 26 y lo probáramos en un AVD Nougat
versión 24, podría existir algún problema? ¿Por qué?
Si existiría un problema porque estamos tratando de ejecutar en una versión menor en la
especificada como sdk mínimo, para ello debe de ser menor o igual a la versión 24.
La compileSdkVersion es la versión de la API con la que se compila la aplicación. Esto significa
que puede usar las características de la API de Android incluidas en esa versión de la API (así
como todas las versiones anteriores, obviamente). Si prueba y usa las características de la API
26 pero establece compileSdkVersion en 24, obtendrá un error de compilación. Si establece
compileSdkVersion en 26, aún puede ejecutar la aplicación en un dispositivo API 24 siempre que
las rutas de ejecución de su aplicación no intenten invocar ninguna API específica para la API 26.
Paso 4: Ejecutar una APP.
a. Cread un nuevo proyecto a Android Studio
b. Usad como plantilla una Empty Activity
c. Ejecutad la aplicación con el ADV creado en el apartado anterior.
Aplicación
a) Crea un proyecto Android (basado en el lenguaje Java) mediante Android Studio (escoge
el tipo de proyecto “Empty Activity”).
b) Seleccionar la plantilla Empty Activity
Pasos para crear un proyecto en Android.
1. Si tienes un proyecto abierto, para comenzar a crear un nuevo proyecto selecciona File
> New> New Project en el menú principal.
Figura 8 Crear una nueva aplicación
2. Seleccionar el tipo del proyecto en este caso “Empty Activity” que correponde a la una
plantilla básica.
3. Cómo configurar tu proyecto.
VERÓNICA PAULINA CHIMBO CORONEL 5
M0.652 _ Desarrollo de Aplicaciones Móviles para Dispositivos Android PRACTICA1
2019-20-Sem.1 _ MU en Desarrollo de Aplicaciones para Dispositivos Móviles
Estudios de Informática, Multimedia y Telecomunicación
B
A
C
A
D
A
E
A
F
A
G
A
H
A
Figura 9 Configuración del proyecto
A. Permite especificar el nombre del proyecto.
B. Especifica el nombre del paquete. De manera predeterminada, el nombre del paquete
también se usa como ID de aplicación, aunque puedes cambiar este valor más adelante.
C. Especifica la ruta local donde se guarda el proyecto.
D. Permite seleccionar el Language el lenguaje que deseas que use Android Studio al crear
código de muestra para el nuevo proyecto
E. Selecciona en Minimum API level el nivel mínimo de API que admitirá la app. Si
seleccionas un nivel de API más bajo, la app puede confiar en menos API de Android
modernas. Sin embargo, también hay un mayor porcentaje de dispositivos Android que
pueden ejecutar tu app. Cuando se selecciona un nivel API más alto, ocurre lo contrario.
Si necesitas ayuda para tomar esta decisión, haz clic en Help me choose.
F. Si el tipo de proyecto que seleccionaste admite experiencias instantáneas a través de
Google Play Instant y deseas habilitarlo para en tu app, marca la casilla junto a This
project will support instant apps. Para obtener más información, consulta Cómo crear
tu primera app instantánea.
G. Si deseas que tu proyecto use las bibliotecas de AndroidX de manera predeterminada,
que son reemplazos mejorados de las bibliotecas de compatibilidad de Android, marca
la casilla junto a Use AndroidX artifacts. Para obtener más información, consulta la
descripción general de AndroidX.
H. Permite crear el proyecto listo.
VERÓNICA PAULINA CHIMBO CORONEL 6
M0.652 _ Desarrollo de Aplicaciones Móviles para Dispositivos Android PRACTICA1
2019-20-Sem.1 _ MU en Desarrollo de Aplicaciones para Dispositivos Móviles
Estudios de Informática, Multimedia y Telecomunicación
c) Ejecución del proyecto
Para su ejecución mediante el emulador se debe de seleccionar el icono de ejecutar de la parte
superior derecha en el cual aparecerá la siguiente figura.
Figura 10 Aplicativo móvil ejecutado mediante el ADV.
Seleccionamos el emulador instalado y obtendremos el siguiente resultado.
Pregunta 1.3 Mostrad una captura del funcionamiento de la aplicación
Figura 11. Funcionamiento de la aplicación
VERÓNICA PAULINA CHIMBO CORONEL 7
M0.652 _ Desarrollo de Aplicaciones Móviles para Dispositivos Android PRACTICA1
2019-20-Sem.1 _ MU en Desarrollo de Aplicaciones para Dispositivos Móviles
Estudios de Informática, Multimedia y Telecomunicación
d) Id al fichero MainActivity y añadid al método onCreate el siguiente código: protected
void onCreate(Bundle savedInstanceState) { ... Log.d("TDDM-PRA1", "Lorem Ipsum is
simply dummy text"); }
e) Volved a ejecutar la aplicación e intentad encontrar el mensaje de log en Android
monitor-> logcat. Aplicad un filtro sobre el logcat con el TAG “TDDM-PRA1”.
Pregunta 1.4 Mostrad una captura de esta acción
Figura 12. Mensaje de log en Android monitor-> logcat.
VERÓNICA PAULINA CHIMBO CORONEL 8
M0.652 _ Desarrollo de Aplicaciones Móviles para Dispositivos Android PRACTICA1
2019-20-Sem.1 _ MU en Desarrollo de Aplicaciones para Dispositivos Móviles
Estudios de Informática, Multimedia y Telecomunicación
2. Ejecución de una primera aplicación (Valoración de un 20%)
A. Cread un nuevo proyecto de Android Android Studio utilizando la plantilla
LoginActivity
Figura 13. Plantilla LoginActivity
B. Ejecutad la aplicación usando el AVD creado anteriormente. Para hacer login en la
APP, usad como email foo@example.com y como password “hello”.
Figura 14. Ejecución de la aplicación
VERÓNICA PAULINA CHIMBO CORONEL 9
M0.652 _ Desarrollo de Aplicaciones Móviles para Dispositivos Android PRACTICA1
2019-20-Sem.1 _ MU en Desarrollo de Aplicaciones para Dispositivos Móviles
Estudios de Informática, Multimedia y Telecomunicación
Pregunta 2.1 La aplicación utiliza un AsyncTask, explicad brevemente (máximo 1 párrafo)
qué función hace.
Esta plantilla de actividad proporciona campos de entrada y una implementación de muestra de
una AsyncTask que solicita a los usuarios iniciar sesión o registrarse con sus credenciales.
Esta plantilla incluye:
Interfaz de usuario recomendada para solicitar información de inicio de sesión
AsyncTask implementación para administrar operaciones de red por separado del hilo
principal de la interfaz de usuario
Indicador de progreso durante las operaciones de red.
Pregunta 2.2 Explicad brevemente (máximo 1 párrafo) cómo funciona el progress bar que
se ha implementado.
El progres bar implementado sirve para dar efecto de animación de espera en el AsyncTask
mientras se realiza la validación de los datos usuario y contraseña, este tiene una duración de
2000 milisegundos tiempo del doInBackground.
C. Añadid una nueva actividad. Botón derecho sobre el package base donde se encuentra
la activity de login -> New -> Activity -> Basic Activity
Figura 15Basic Activity
VERÓNICA PAULINA CHIMBO CORONEL 10
M0.652 _ Desarrollo de Aplicaciones Móviles para Dispositivos Android PRACTICA1
2019-20-Sem.1 _ MU en Desarrollo de Aplicaciones para Dispositivos Móviles
Estudios de Informática, Multimedia y Telecomunicación
Añadid un breakpoint en la actividad LoginActivity para monitoritzar el valor de la variable
“success” (UserLoginTask), posteriormente utilizad el debugger.
Pregunta 2.3 Añadid una captura
Figura 16 Resultado debugger
D. Añadid un Intent para poder ir a una segunda activity (MainActivity) una vez se ha
validado el login (success). Para eso debéis añadir el siguiente código en la asyncTask
(método onPostExecute)
if (success) {
Intent intent = new Intent(LoginActivity.this,MainActivity.class);
startActivity(intent);
Figura 17. Lanzamiento del MainActivity
VERÓNICA PAULINA CHIMBO CORONEL 11
M0.652 _ Desarrollo de Aplicaciones Móviles para Dispositivos Android PRACTICA1
2019-20-Sem.1 _ MU en Desarrollo de Aplicaciones para Dispositivos Móviles
Estudios de Informática, Multimedia y Telecomunicación
E. Revisad los layouts de la actividad MainActivity y modificad el layout para visualizar
el icono ( + / ic_input_add ) en lugar del icono del correo (ic_dialog_email).
Figura 18. Agregando el ic_input_add
F. Utilizad este Intent para pasar datos entre activities. En concreto se pide que el
segundo activity pueda recibir el nombre de usuario que se ha requerido en el primer
activity. Para demostrar el funcionamiento podéis modificar el título de esta segunda
actividad dando la bienvenida al usuario.
Figura 19 Pasaremos de la actividad actual a OtraActivity el usuario
Figura 20 Recuperando datos en MainActivity
Pregunta 2.4 Mostrar una captura de las dos activities
Figura 21. Captura de las dos activities
VERÓNICA PAULINA CHIMBO CORONEL 12
M0.652 _ Desarrollo de Aplicaciones Móviles para Dispositivos Android PRACTICA1
2019-20-Sem.1 _ MU en Desarrollo de Aplicaciones para Dispositivos Móviles
Estudios de Informática, Multimedia y Telecomunicación
H. Añadid una tercera activitat (AddActivity) que se iniciará cuando se pulse el botón “+”.
Añadid el código necesario
Figura 22. Tercera actividad
Pregunta 2.5 ¿Qué permisos utiliza la aplicación y por qué?
La aplicación utiliza los siguientes permisos
1
2
3
Figura 23. Permisos de la aplicación
1. Permite el acceso a la lista de cuentas en el Servicio de cuentas.
2. Permite leer la información del perfil del usuario.
3. Permite que una aplicación lea los datos de los contactos del usuario.
VERÓNICA PAULINA CHIMBO CORONEL 13
M0.652 _ Desarrollo de Aplicaciones Móviles para Dispositivos Android PRACTICA1
2019-20-Sem.1 _ MU en Desarrollo de Aplicaciones para Dispositivos Móviles
Estudios de Informática, Multimedia y Telecomunicación
Imágenes de las actividades 3 y 4
Figura 24. Aplicación móvil
VERÓNICA PAULINA CHIMBO CORONEL 14
Potrebbero piacerti anche
- Curso Básico de PythonDocumento25 pagineCurso Básico de PythonVerónica Paulina Chimbo CoronelNessuna valutazione finora
- Clase Practica 1Documento1 paginaClase Practica 1Verónica Paulina Chimbo CoronelNessuna valutazione finora
- Informe de AsignaturaDocumento6 pagineInforme de AsignaturaVerónica Paulina Chimbo CoronelNessuna valutazione finora
- Guía DidácticaDocumento14 pagineGuía DidácticaVerónica Paulina Chimbo CoronelNessuna valutazione finora
- PEC2Documento10 paginePEC2Verónica Paulina Chimbo CoronelNessuna valutazione finora
- Foro de DebateDocumento2 pagineForo de DebateVerónica Paulina Chimbo CoronelNessuna valutazione finora
- Modelo de Guía DidacticaDocumento15 pagineModelo de Guía DidacticaVerónica Paulina Chimbo CoronelNessuna valutazione finora
- Proyectos Informaticos PDFDocumento126 pagineProyectos Informaticos PDFVerónica Paulina Chimbo CoronelNessuna valutazione finora
- Informe Final ElectronicaDocumento15 pagineInforme Final ElectronicaVerónica Paulina Chimbo CoronelNessuna valutazione finora
- Características Easy TaxiDocumento10 pagineCaracterísticas Easy TaxiVerónica Paulina Chimbo CoronelNessuna valutazione finora
- Cuestionario 3 - Quimica de Los AlimwntosDocumento10 pagineCuestionario 3 - Quimica de Los AlimwntosEdwards Veramendi CaushiNessuna valutazione finora
- Pathfinder 2 Ed. Pantalla Del Director de JuegoDocumento4 paginePathfinder 2 Ed. Pantalla Del Director de JuegoRallog NoktarNessuna valutazione finora
- Tema 5 y 6 El Procedimiento Administrativo. Recursos AdministrativosDocumento9 pagineTema 5 y 6 El Procedimiento Administrativo. Recursos AdministrativosCarlaNessuna valutazione finora
- MODELO DE DERECHO DE PETICIÓN Habeas DataDocumento6 pagineMODELO DE DERECHO DE PETICIÓN Habeas Dataurano300% (1)
- MEMOCAPACITA1Documento2 pagineMEMOCAPACITA1Luiizz MartiinezzNessuna valutazione finora
- Diseño de Obras HidraulicasDocumento6 pagineDiseño de Obras HidraulicasDaniel Lopez GutierrezNessuna valutazione finora
- THAI S5 AnálisisRigor 2012-2013 PDFDocumento42 pagineTHAI S5 AnálisisRigor 2012-2013 PDFLorena Cartagena MontelongoNessuna valutazione finora
- Hempel SemmelweisDocumento5 pagineHempel Semmelweiscarosol1170Nessuna valutazione finora
- GHC / 4to Año / VenezuelaDocumento8 pagineGHC / 4to Año / VenezuelaDayanis SerranoNessuna valutazione finora
- Foro 1 LogisticaDocumento2 pagineForo 1 LogisticaArturo TepixtleNessuna valutazione finora
- Informe Accidente FatalDocumento3 pagineInforme Accidente FatalJuniorMendoza97Nessuna valutazione finora
- Día 3-Primaria 6Documento2 pagineDía 3-Primaria 6Harold AgredaNessuna valutazione finora
- Amor PerformáticoDocumento10 pagineAmor PerformáticoMANUELA GOMEZ ARIASNessuna valutazione finora
- Catalogo Camisetas Maleian (1) - CompressedDocumento28 pagineCatalogo Camisetas Maleian (1) - Compressedangel MartinezNessuna valutazione finora
- Iet 04 2017 Formularios e Instructivos de La Dian 2017 PDFDocumento17 pagineIet 04 2017 Formularios e Instructivos de La Dian 2017 PDFJairo Gomez GiraldoNessuna valutazione finora
- OSINERGMINDocumento30 pagineOSINERGMINjimmy jimenez barriosNessuna valutazione finora
- Redes NeuronalesDocumento15 pagineRedes Neuronalesbryan saul choqueNessuna valutazione finora
- Entrevista Con Ed SheeranDocumento4 pagineEntrevista Con Ed SheeranSayumi Gomez AcharteNessuna valutazione finora
- La Inconsistencia Del Libre AlbedrioDocumento11 pagineLa Inconsistencia Del Libre AlbedrioAnn Molina100% (1)
- RIESGOSDocumento3 pagineRIESGOSlaura cristina hernandez salazarNessuna valutazione finora
- 13 Dorothea LangeDocumento63 pagine13 Dorothea LangeAkumu CRNessuna valutazione finora
- VeneziaUnica City PassDocumento4 pagineVeneziaUnica City PassMchelle7Nessuna valutazione finora
- 000 Apuntes Filosofìa Primer CuatrimestreDocumento61 pagine000 Apuntes Filosofìa Primer CuatrimestreAdelinaNessuna valutazione finora
- Cuántos Hijos Tuvo AbrahamDocumento3 pagineCuántos Hijos Tuvo AbrahamEl Gran Yo Soy100% (2)
- IVU Actividad5a HectorLuisMarquezDocumento2 pagineIVU Actividad5a HectorLuisMarquezcasandraNessuna valutazione finora
- Proceso 11001600005020181434100 - 2023102 - 72918Documento8 pagineProceso 11001600005020181434100 - 2023102 - 72918SemanaNessuna valutazione finora
- Un Idiota ACORDESDocumento1 paginaUn Idiota ACORDESMäkotö Päul KunNessuna valutazione finora
- Comunicacion 5° AbrilDocumento8 pagineComunicacion 5° AbrilAbraham CH. J.Nessuna valutazione finora
- Cesar Camargo MetodologiawilsonDocumento12 pagineCesar Camargo Metodologiawilsoncacv50100% (3)
- Movimiento Rectilíneo Uniforme para Primero de SecundariaDocumento7 pagineMovimiento Rectilíneo Uniforme para Primero de SecundariaAli CHNessuna valutazione finora