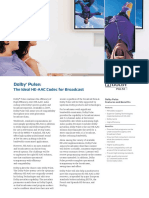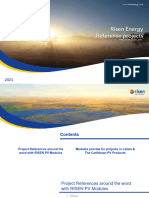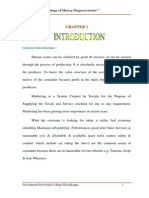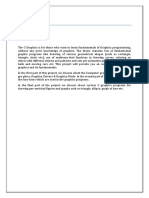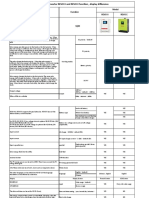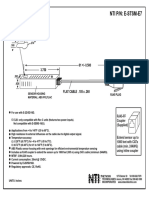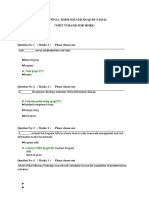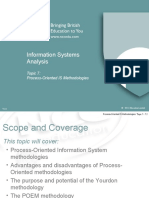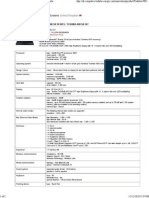Documenti di Didattica
Documenti di Professioni
Documenti di Cultura
R12 Oracle DBI Training
Caricato da
Haslina Hasan0 valutazioniIl 0% ha trovato utile questo documento (0 voti)
12 visualizzazioni17 pagineR12 Oracle DBI Training
Copyright
© © All Rights Reserved
Formati disponibili
PDF, TXT o leggi online da Scribd
Condividi questo documento
Condividi o incorpora il documento
Hai trovato utile questo documento?
Questo contenuto è inappropriato?
Segnala questo documentoR12 Oracle DBI Training
Copyright:
© All Rights Reserved
Formati disponibili
Scarica in formato PDF, TXT o leggi online su Scribd
0 valutazioniIl 0% ha trovato utile questo documento (0 voti)
12 visualizzazioni17 pagineR12 Oracle DBI Training
Caricato da
Haslina HasanR12 Oracle DBI Training
Copyright:
© All Rights Reserved
Formati disponibili
Scarica in formato PDF, TXT o leggi online su Scribd
Sei sulla pagina 1di 17
Oracle Daily Business Intelligence
Training
Date: 31-Jul-2019, Wednesday
Presenter: Haslina Hasan
Copyrights Olives Touch Technologies Sdn Bhd@2019
Introduction
❖ Oracle Daily Business Intelligence (DBI) is an out-of-the-box
reporting and analysis framework that enables senior
managers and executives to see relevant, accurate, and
timely information using dashboards and drill-to reports.
❖ Oracle DBI is embedded EBS-Role Based Security
❖ Data Synchronization – Summary Tables and Views, Initial
Load and Incremental Load
❖ Runs directly from Transactional System
Copyrights Olives Touch Technologies Sdn Bhd@2019 2
DBI Introduction
Dashboard: A dashboard is a collection of content that is
designed to meet the needs of a particular responsibility.
Dashboards contain regions like parameters, tables, graphs,
links, and Key Performance Indicators (KPIs).
Copyrights Olives Touch Technologies Sdn Bhd@2019 3
DBI Introduction
Parameter: Each dashboard contains a set of
parameters that you can use to change the data
that is displayed on the dashboard. Some
parameters, such as Date or Period are common to Parameter
all dashboards. Other parameters, such as
Commodity, are unique to a specific dashboard.
Parameters are based on dimensions, which
organize data into reporting hierarchies. Each
dashboard has a parameter that acts as the
primary dimension for the dashboard. The primary
dimension differs
depending on the dashboard. For example, the
primary dimension on the Profit and Loss
dashboard is Manager.
Copyrights Olives Touch Technologies Sdn Bhd@2019 4
DBI Introduction
Region: A region is a unique set of
information on a dashboard. There are
types of regions: parameter, KPI, table, Parameter
graph, custom scorecard, RSS feed, KPI Region
Region
simulation view, links, and My Approvals.
You can drill down to more detailed
reports or to
transaction details in Oracle Applications Links
Region
from all regions with the exception of
the parameter region.
Table Graph
Region Region
Copyrights Olives Touch Technologies Sdn Bhd@2019 5
Personalize: Link Shortcut
LINKS
• In every dashboard or report, there
will be a Links shortcut for quick
access to the report or dashboard
without going through the main
page.
• Links can be customized according
to which type of reports /
dashboard user frequently view.
Copyrights Olives Touch Technologies Sdn Bhd@2019 6
Personalize: Link Shortcut
Steps :
1. Click Personalize on the Links 1
box.
2. From the list, select which
report you want to view.
3. Report that you have chosen
will appear .
4. Click Apply to save your work.
2
Copyrights Olives Touch Technologies Sdn Bhd@2019 7
Personalize: Add Content
CONTENT
• In any dashboard, user can add
content such as graph, KPI List,
Table, Links, Custom Scorecard, RSS
Feed, Application Portlets and URL
in the dashboard.
• User can add any of those content
according to their need, purpose or
for quick access.
Copyrights Olives Touch Technologies Sdn Bhd@2019 8
Personalize: Add Content
Steps :
1. Click Actions and from the list 1
select Add Content
2. Select which type of content
you want to add
3. Once done, click outside of
the box to view result 2
Copyrights Olives Touch Technologies Sdn Bhd@2019 9
Personalize: Parameter
PARAMETER
• User can personalize parameter by
arranging the Parameter detail
Copyrights Olives Touch Technologies Sdn Bhd@2019 10
Personalize: Parameter
Steps :
1. Click Actions and choose
Personalize Parameter
2. User can arrange the 1
Parameter display by using
the Move Up or Move Down
button
3. To hide the Parameter display
user can use the Display 2
check box
4. Click Apply to save your work
3
Copyrights Olives Touch Technologies Sdn Bhd@2019 11
Export File: PDF
EXPORT
• User can use the Export to a File
function to save a report.
• For Intelligence Overview and
Dashboard the file will be save in
• For reports category, the file will be
saved in either Microsoft Excel or
PDF format.
Copyrights Olives Touch Technologies Sdn Bhd@2019 12
Export File: PDF
Steps :
1. Click Actions and select 1
Export to a file
2. After user select Export to a
File, a box will prompt out for
user’s action
3. User can set which folder or
directory the file will be save
into using the browser 2
setting. If there is no setting
done, it will be on default
setting of the browser
Copyrights Olives Touch Technologies Sdn Bhd@2019 13
Export File: PDF
EXPORT
Sample of the file in PDF format
Copyrights Olives Touch Technologies Sdn Bhd@2019 14
Export File: Excel
Steps :
1. Click Actions and select
Export to a file 1
2. After user select Export to a
File, a box will prompt out for
user’s action
3. User can set which folder or
directory the file will be save
into using the browser
setting. If there is no setting 2
done, it will be on default
setting of the browser
Copyrights Olives Touch Technologies Sdn Bhd@2019 15
Export File: Excel
EXPORT
Sample of the file in Excel format
Copyrights Olives Touch Technologies Sdn Bhd@2019 16
Copyrights Olives Touch Technologies Sdn Bhd@2019 17
Potrebbero piacerti anche
- Simulation Bank Recon - Simple UnderstandingDocumento9 pagineSimulation Bank Recon - Simple UnderstandingHaslina HasanNessuna valutazione finora
- R12 Month End and Year End Close User GuideDocumento16 pagineR12 Month End and Year End Close User GuideHaslina Hasan100% (2)
- 120dbiig (Implementation Guide)Documento712 pagine120dbiig (Implementation Guide)Krishanu BanerjeeNessuna valutazione finora
- 120dbiig (Implementation Guide)Documento712 pagine120dbiig (Implementation Guide)Krishanu BanerjeeNessuna valutazione finora
- R12 Oracle Assets Overview 29112016Documento36 pagineR12 Oracle Assets Overview 29112016Haslina HasanNessuna valutazione finora
- R12 Month End and Year End Close User GuideDocumento16 pagineR12 Month End and Year End Close User GuideHaslina Hasan100% (2)
- R12 Budget & EncumbranceDocumento29 pagineR12 Budget & EncumbranceHaslina HasanNessuna valutazione finora
- R12 Month End Close ChecklistDocumento15 pagineR12 Month End Close ChecklistHaslina Hasan100% (2)
- R12 Month End Close ChecklistDocumento15 pagineR12 Month End Close ChecklistHaslina Hasan100% (2)
- 025831Documento17 pagine025831Manoj ReddyNessuna valutazione finora
- Shoe Dog: A Memoir by the Creator of NikeDa EverandShoe Dog: A Memoir by the Creator of NikeValutazione: 4.5 su 5 stelle4.5/5 (537)
- Grit: The Power of Passion and PerseveranceDa EverandGrit: The Power of Passion and PerseveranceValutazione: 4 su 5 stelle4/5 (587)
- Hidden Figures: The American Dream and the Untold Story of the Black Women Mathematicians Who Helped Win the Space RaceDa EverandHidden Figures: The American Dream and the Untold Story of the Black Women Mathematicians Who Helped Win the Space RaceValutazione: 4 su 5 stelle4/5 (894)
- The Yellow House: A Memoir (2019 National Book Award Winner)Da EverandThe Yellow House: A Memoir (2019 National Book Award Winner)Valutazione: 4 su 5 stelle4/5 (98)
- The Little Book of Hygge: Danish Secrets to Happy LivingDa EverandThe Little Book of Hygge: Danish Secrets to Happy LivingValutazione: 3.5 su 5 stelle3.5/5 (399)
- On Fire: The (Burning) Case for a Green New DealDa EverandOn Fire: The (Burning) Case for a Green New DealValutazione: 4 su 5 stelle4/5 (73)
- The Subtle Art of Not Giving a F*ck: A Counterintuitive Approach to Living a Good LifeDa EverandThe Subtle Art of Not Giving a F*ck: A Counterintuitive Approach to Living a Good LifeValutazione: 4 su 5 stelle4/5 (5794)
- Never Split the Difference: Negotiating As If Your Life Depended On ItDa EverandNever Split the Difference: Negotiating As If Your Life Depended On ItValutazione: 4.5 su 5 stelle4.5/5 (838)
- Elon Musk: Tesla, SpaceX, and the Quest for a Fantastic FutureDa EverandElon Musk: Tesla, SpaceX, and the Quest for a Fantastic FutureValutazione: 4.5 su 5 stelle4.5/5 (474)
- A Heartbreaking Work Of Staggering Genius: A Memoir Based on a True StoryDa EverandA Heartbreaking Work Of Staggering Genius: A Memoir Based on a True StoryValutazione: 3.5 su 5 stelle3.5/5 (231)
- The Emperor of All Maladies: A Biography of CancerDa EverandThe Emperor of All Maladies: A Biography of CancerValutazione: 4.5 su 5 stelle4.5/5 (271)
- The Gifts of Imperfection: Let Go of Who You Think You're Supposed to Be and Embrace Who You AreDa EverandThe Gifts of Imperfection: Let Go of Who You Think You're Supposed to Be and Embrace Who You AreValutazione: 4 su 5 stelle4/5 (1090)
- The World Is Flat 3.0: A Brief History of the Twenty-first CenturyDa EverandThe World Is Flat 3.0: A Brief History of the Twenty-first CenturyValutazione: 3.5 su 5 stelle3.5/5 (2219)
- Team of Rivals: The Political Genius of Abraham LincolnDa EverandTeam of Rivals: The Political Genius of Abraham LincolnValutazione: 4.5 su 5 stelle4.5/5 (234)
- The Hard Thing About Hard Things: Building a Business When There Are No Easy AnswersDa EverandThe Hard Thing About Hard Things: Building a Business When There Are No Easy AnswersValutazione: 4.5 su 5 stelle4.5/5 (344)
- Devil in the Grove: Thurgood Marshall, the Groveland Boys, and the Dawn of a New AmericaDa EverandDevil in the Grove: Thurgood Marshall, the Groveland Boys, and the Dawn of a New AmericaValutazione: 4.5 su 5 stelle4.5/5 (265)
- The Unwinding: An Inner History of the New AmericaDa EverandThe Unwinding: An Inner History of the New AmericaValutazione: 4 su 5 stelle4/5 (45)
- The Sympathizer: A Novel (Pulitzer Prize for Fiction)Da EverandThe Sympathizer: A Novel (Pulitzer Prize for Fiction)Valutazione: 4.5 su 5 stelle4.5/5 (119)
- Her Body and Other Parties: StoriesDa EverandHer Body and Other Parties: StoriesValutazione: 4 su 5 stelle4/5 (821)
- B.tech. (Mechanical Engineering), 5th SemesterDocumento70 pagineB.tech. (Mechanical Engineering), 5th SemesterGurdeep SinghNessuna valutazione finora
- 034 PhotogrammetryDocumento19 pagine034 Photogrammetryparadoja_hiperbolicaNessuna valutazione finora
- Dolby Pulse BrochureDocumento2 pagineDolby Pulse BrochureHà Huy HoàngNessuna valutazione finora
- Alarms and Error Codes 88 SeriesDocumento40 pagineAlarms and Error Codes 88 SeriesOzgyur MehmedovNessuna valutazione finora
- Sun Tzu and Information Warfare PDFDocumento178 pagineSun Tzu and Information Warfare PDFtazman10102458100% (4)
- Kirloskar Technologies P. LTD.: Appraisal FormDocumento4 pagineKirloskar Technologies P. LTD.: Appraisal Formdihudi.prasantaNessuna valutazione finora
- PT INTI (Persero) Company Profile 2022Documento32 paginePT INTI (Persero) Company Profile 2022novitaNessuna valutazione finora
- Risen Energy - Reference Projects - CODocumento20 pagineRisen Energy - Reference Projects - COCesar Arturo SolerNessuna valutazione finora
- L OCALdb EXTRACTDocumento37 pagineL OCALdb EXTRACTMohiuddin BabanbhaiNessuna valutazione finora
- 0A BusbarprotectionDocumento44 pagine0A Busbarprotectionabu sayedNessuna valutazione finora
- HD 110 / HD 110K: - Articulated Tandem Roller With Two Vibratory Drums - Articulated Combi Roller With Vibratory DrumDocumento2 pagineHD 110 / HD 110K: - Articulated Tandem Roller With Two Vibratory Drums - Articulated Combi Roller With Vibratory DrumSanNessuna valutazione finora
- 205a Vending Machine Quotation PDFDocumento1 pagina205a Vending Machine Quotation PDFPipe JimenezNessuna valutazione finora
- ForgusonDocumento61 pagineForgusonMadhusudana p nNessuna valutazione finora
- C GraphicsDocumento31 pagineC GraphicsArnav DasNessuna valutazione finora
- Resume of Java Developer - J2EE - Java Developer ResumeDocumento5 pagineResume of Java Developer - J2EE - Java Developer Resumerandeer78Nessuna valutazione finora
- REVO-II & REVO-E ComparisionDocumento3 pagineREVO-II & REVO-E ComparisionPaul Abi najemNessuna valutazione finora
- Voyage Planner Installation and Operation Instructions 81339-3-EnDocumento32 pagineVoyage Planner Installation and Operation Instructions 81339-3-EnIonutz Ionutz100% (1)
- Nti P/N: E-Stsm-E7: RJ45-FF Coupler (Supplied)Documento1 paginaNti P/N: E-Stsm-E7: RJ45-FF Coupler (Supplied)Diana LopezNessuna valutazione finora
- CS615 FINAL TERM SOLVED MCQs BY FAISALDocumento65 pagineCS615 FINAL TERM SOLVED MCQs BY FAISALmirza adeelNessuna valutazione finora
- Hanshin Diesel Data CatalogDocumento1 paginaHanshin Diesel Data CatalogGilang PranataNessuna valutazione finora
- A 24-Ghz Full-360 ° Cmos Reflection-Type Phase Shifter Mmic With Low Loss-VariationDocumento4 pagineA 24-Ghz Full-360 ° Cmos Reflection-Type Phase Shifter Mmic With Low Loss-VariationSàRâh ËłâbïàdNessuna valutazione finora
- Datasheet It8718fDocumento189 pagineDatasheet It8718fEduardo Montenegro100% (1)
- Information Systems Analysis: Topic 7: Process-Oriented IS MethodologiesDocumento24 pagineInformation Systems Analysis: Topic 7: Process-Oriented IS MethodologiesAkuzike NgukuNessuna valutazione finora
- Hadoop Installation CommandsDocumento3 pagineHadoop Installation CommandssiddheshNessuna valutazione finora
- Toshiba NB250-107 - Product..Documento2 pagineToshiba NB250-107 - Product..gabriel_danut100% (1)
- KD-208 User ManualDocumento17 pagineKD-208 User ManualmazacotesNessuna valutazione finora
- Silibus Dum 20022Documento266 pagineSilibus Dum 20022lyssa daudNessuna valutazione finora
- Pa3X Factory ResetDocumento12 paginePa3X Factory ResetAnonymous qz5pEMh44Nessuna valutazione finora
- APN-052 Directional Ground-Fault ProtectionDocumento17 pagineAPN-052 Directional Ground-Fault ProtectionWalter Andres Estevez VasquezNessuna valutazione finora
- Human Resources Slide 1: Uber and Volvo Joint VentureDocumento14 pagineHuman Resources Slide 1: Uber and Volvo Joint Venturedaksh tutejaNessuna valutazione finora