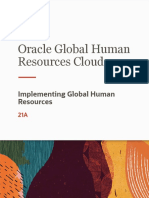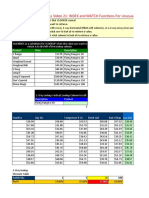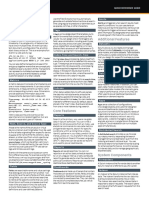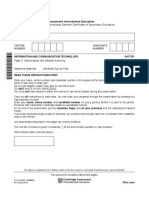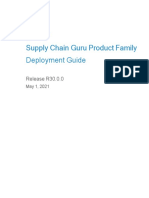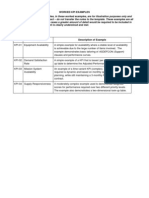Documenti di Didattica
Documenti di Professioni
Documenti di Cultura
0597 Excel Formula Functions Quick Reference
Caricato da
Hitender DixitDescrizione originale:
Copyright
Formati disponibili
Condividi questo documento
Condividi o incorpora il documento
Hai trovato utile questo documento?
Questo contenuto è inappropriato?
Segnala questo documentoCopyright:
Formati disponibili
0597 Excel Formula Functions Quick Reference
Caricato da
Hitender DixitCopyright:
Formati disponibili
Excel Formulae & Functions Quick Reference (PC)
See https://staff.brighton.ac.uk/is/training/Pages/Excel/formulae.aspx Checking for formulae
for videos and exercises to accompany this quick reference card. If you are using a spreadsheet set up by someone else, before typing data
into a cell, check whether the cell contains a formula.
Formulae & Functions Basics If a cell contains a formula, the cell will usually show the result of the
When building a formula: formula. The formula itself can be seen in the formula bar.
All formulae and functions begin with =
Use your mouse to select a cell or range of cells to be used in a formula Click on the cell to select it.
The formula bar will display the content of the
The operators for building formulae are: selected cell.
+ Add * Multiply
- Subtract / Divide If the cell does contain a formula, double click on the cell.
This will colour any cells on the current worksheet that feed into that
BODMAS rules apply to arithmetic (Brackets Over Division, then formula, to help you work out what that formula does and how it works.
Multiplication, then Addition, then Subtraction).
Always press ESC to stop checking/editing a cell containing a formula.
Avoid typing variables (such as tax rates) in formulae; instead type the This guarantees that you will leave the formula as you found it.
variable in a separate cell and refer to that cell in the formula
Do NOT click your mouse elsewhere on the sheet to stop checking as th is
To repeat a formulae down a column, build the formula in the first cell of may break the formula.
the column, then use autofill to copy the formula down the column.
How to check which cells on a sheet contain formulae
There is a way to show all formulae on a worksheet before you start using it:
Functions follow the format =name(arguments) where:
On the Formulas tab, click on the Show Formulas icon
name = the name of the function (e.g. SUM, VLOOKUP)
Any cells with formulae will show the formula instead of the result
arguments =the cell or range references containing the values
To switch this off, go back to the Formulas tab and click on the Show
used in the function
Formulas icon
Where a function contains more than one argument, each argument must be
separated by a , (comma). The shortcut for this is CTRL `
Last updated July 2017 Faye Brockwell
Information Services documents are online at: https://staff.brighton.ac.uk/is/training 1
How to check what a formula is doing Building a formula to subtract
Use this technique to check that your formulae are doing what you think:
1. Click in the cell where the result of the formula will appear
Click on the cell containing the formula.
Click once on the formula in the formula bar.
The cells used in the formula will be colour coded within the sheet,
making it easy to spot mistakes. 2. Type =
3. Click on the first cell containing data to be included in the calculation
Building a formula to add 4. Type –
1. Click in the cell where the result of the f ormula will appear 5. Click on the next cell containing data to be included in the calculation
2. Type = 6. Press ENTER on the keyboard.
3. Click on the first cell containing
data to be included in the sum Building a formula to multiply or divide
4. Type + 1. Click in the cell where the result of the formula will appear
5. Click on the next cell containing
data to be included in the sum
6. Repeat steps 4 and 5 as required.
7. Press ENTER on the keyboard. 2. Type =
3. Click on the first cell containing data to be included in the calcul ation
Autosum to add row or column totals 4. Type * to multiply or / to divide
This only works where the total is to appear at the end 5. Click on the next cell containing data to be included in the calculation
of the column or row of data. This technique will not 6. Press ENTER on the keyboard.
work across worksheets.
Select the range of cells to add up
On the Home tab, click on the Autosum icon
The total will be put in the cell at the end of the selected cells.
Last updated July 2017 Faye Brockwell
Information Services documents are online at: https://staff.brighton.ac.uk/is/training
Useful keyboard Shortcuts Autofill to copy formula to other cells
Using your keyboard to navigate saves time when building formulae.
Select the cell(s) you want to copy. The fill
CTRL + Arrow keys Jump to the beginning, end, top or bottom of a set of
handle will appear at the bottom right of the
data.
selection
CTRL + SHIFT + Select an entire column
Point at the fill handle until it becomes a cross.
Down arrow
Click and drag to copy the data OR Double-click to autofill all rows
CTRL + SHIFT + Select an entire row
Click on to change the type of fill (series, copy, formula only etc.)
Down arrow
CTRL+A Select all data (one cell in data set must be selected)
Always double-click on some of the newly populated cells to check that
CTRL + SHIFT + * Selects an entire data table
the copied formula is still doing what you expect.
If your copied formula is not behaving as it should, it is likely that your
original formula references a single cell that should be used in all of the
Use insert function (formula builder) to make formula. In this case, you will need to make the cell reference absolute. See
formulae easier Absolute references for common variables for more information.
Start to type your formula until the first bracket e.g. =VLOOKUP(
On the formula bar, click on the function button
The pop-up window splits the formula into its arguments Relative cell references
To select cells to add them to the formula click on the icon to jump When you use the autofill technique to copy a formula down a column or
back to the worksheet. To return to the formula builder after selecting across a row, Excel will automatically update the cell references in the
cells click on the icon again. formula, relative to where the copied formula sits.
Cell reference Copied down the column… Copied across the row…
A2 …becomes A3 …becomes B2
A3 …becomes A4 …becomes B3
A4 …becomes A5 …becomes B4
Last updated September 2017 Faye Brockwell
Information Services documents are online at: https://staff.brighton.ac.uk/is/training 3
Absolute references for common variables $$ signs to make a cell reference absolute
The alternative to naming a cell is to use dollar signs within the cell
Avoid typing variables (such as tax rates) in formulae; instead type the
reference to make the cell reference for the variable value absolute.A quick
variable in a separate cell and refer to that cell in the formula.
way to do this:
Click on the cell containing the formula
The advantage of this is that, should the variable change, you only need
Click once on the cell reference in the formula bar
update one cell and all formulae referencing that cell will updated
Press F4 to add 2 dollar signs to your cell reference. Eg D2 will become
automatically.
$D$2.
The disadvantage is that if you copy a formula that references that variable
You can type the dollar signs in manually.
cell, your formula will not work properly unless you make the referenc e to
the variable cell absolute (instead of relative) Mixed cell references
When copying formulae to other cells, sometimes you only want to
There are 2 ways to make a formula absolute (which you choose is up to
anchor the column letter or row number of a cell reference within the
you):
original formula. This is achieved by changing the position of the dollar
Naming the variable cell
signs mentioned above. A quick way to do this:
Using $ signs to indicate that a cell reference is absolute
Click on the cell containing the formula
Click once on the cell reference in the formula bar
Name cells or ranges for easier to read formulas
Press F4 until the cell reference meets your requirements (see below)
This technique has the advantage that formulae become easier to read.
The disadvantage is not many people understand the technique. Relative v absolute v mixed cell references
This table shows how the different $ sign positions affect the cell
Select the cell or range you want to name
references in a formula when copied:
Click in the Name box (left of the formula bar)
Type the name and press ENTER Original cell
...when copied
Effect
becomes
reference...
Both the column and the row coordinates change
D2 E4
To use, simply type the name wherever you would use a as the formula is copied
The column coordinate is fixed, but the row
cell or range reference in a formula. e.g. =SUM(Wages) $D2 $D4
coordinate changes
The column coordinate changes, but the row
E$2
D$2 coordinate is fixed.
$D$2 Both the column and row coordinates remain fixed
$D$2
Last updated July 2017 Faye Brockwell
Information Services documents are online at: https://staff.brighton.ac.uk/is/training
Function Used for Format Example Tips
Add values in a
SUM =SUM(range of cells to add) =SUM(A1:A10)
range of cells
Average the values in
AVERAGE =AVERAGE(range of cells to average) =AVERAGE(A1:A10)
a range of cells
Find the highest
MAX value in a range of =MAX(range of cells) =MAX(A1:A10)
cells
Find the lowest value
MIN =MIN(range of cells) =MIN(A1:A10)
in a range of cells
Display different
information =IF(condition test, what to display if
=IF(A1>20, “Great!”,”Oops!”) or
IF depending on the outcome is true, what to display if
=IF(A1>20, A1*E1,A1)
outcome of a outcome is false)
condition test
TRUE and FALSE are the
only possible answers.
Test that more than To change the content of
one condition is true.
a cell as the result of an
AND =AND(condition test 1, condition test 2, ...) =AND(A1>20,B1=”Gold”) AND function, use the
Test result is TRUE
only if all conditions AND function as the
are met. condition test in an IF
statement
Test that more than
one condition is true.
OR =OR(condition test 1, condition test 2, ...) =OR(A1>20,B1=”Gold”)
Test result is TRUE if
any of the conditions
are met.
COUNT does not count
Count numerical cells =COUNT(range of cells to count) =COUNT(A1:A10) cells containing text, use
COUNT COUNTA for this
COUNTA Count cells =COUNTA(range of cells to count) =COUNTA(A1:A10)
=COUNTBLANK(range of cells to
COUNTBLANK Count empty cells =COUNTBLANK(A1:A10)
count)
Count cells that meet =COUNTIF(A1:A10,”>20”)
=COUNTIF (range of cells to count,critera
COUNTIF Counts all cells containing a value greater than
a certain condition to satisfy)
20
Count cells only if =COUNTIFS( range of cells for criteria =COUNTIFS(A1:A10,”Gold”,B1:B10,”>20”)
Can use pivot table instead.
COUNTIFS multiple conditions check 1, criteria 1 to satisfy, range of cells Counts number of rows where column A contains
are met for criteria check 2, criteria 2 to satisfy,...) the word Gold AND column B is greater than 20
Last updated July 2017 Faye Brockwell
Information Services documents are online at: https://staff.brighton.ac.uk/is/training 5
Function Used for Format Example Tips
Add values in a You only need the second
=SUMIF(A1:A10,”Gold”,C1:C10) range if the range to add
range only if cells =SUMIF(range of cells for criteria check;
SUMIF Adds all cells in column C if column A contains is different to the range to
meet a certain criteria to satisfy, range of cells to add)
the word Gold be searched.
condition
Add values in a =SUMIFS(range of cells to add, range of
=SUMIFS(C1:C10,A1:A10,”Gold”,B1:B10,”>20”)
range only if cells cells for criteria check 1, criteria 1 to Can use pivot table instead
SUMIFS Adds all cells in column C if column A contains
meet multiple satisfy, range of cells for criteria check 2,
the word Gold AND column B is greater than 20
conditions criteria 2 to satisfy,...)
VLOOKUP
Where several spreadsheets use the same data, it is useful to have one sheet holding that data and then allow the other sheet s to reference that information
using the VLOOKUP function. This allows you to maintain data centrally. Any updates will automatica lly update the other sheets.
Main data sheet
The format of the VLOOKUP function is:
=VLOOKUP(lookup value, table range holding the master data, number of the column containing the answer to your question, FALSE)
For example, in the diagram above cell D2 would contain: When using VLOOKUP for numerical data, you can omit FALSE from the
=VLOOKUP(C2,Main_data_sheet A2:D4, 3,FALSE) function to find the closest match (next lowest value):
to search the table on the right, for the relevant fee for course code UB200. =VLOOKUP(lookup value, table range holding the master data, number of
the column containing the answer to your question)
FALSE tells excel to only find an answer if an exact match is found for the
lookup value. For VLOOKUP to work, the data table must be sorted in ascending order on
If no match is found (e.g. course code UB150), Excel will display #N/A. the lookup column (e.g. the course code column A in the example above)
Last updated July 2017 Faye Brockwell
Information Services documents are online at: https://staff.brighton.ac.uk/is/training
Flash Fill (Excel 2013 & 2016 only) To split the contents of a column into 2 columns
This tool is amazing for working with text in databases. In earlier versions, For example, you can separate a column of full names into first and last
you needed to know several text functions to achieve the same results. name columns.
Type the desired result in the first cell of the series and press ENTER Insert a new column to the right of the column you want to spl it
Start typing the desired result in the second cell in the series. Select the column that you want to split
Excel should suggest content for that and all other cells in the column. On the Data tab click on the text to columns icon
Press ENTER to fill the column. In the pop-up window, check that Delimited is selected and click on
Next
Some examples: In the Delimiters section, indicate what separates the first bit of text from
the second.
To merge first name and last name in one column o E.g. if a space separates first and last name, click on Space
Type the full name in the first cell of a new column o The example shows how to indicate that 2 pieces of
Start typing the full name in the second cell of the information are separated by a hyphen
new column o Click on Next and then on Finish
Press ENTER when Excel suggests the full name for
every cell in the column
To extract the initials from 2 columns
Type the initials in the first cell of a new column
Start typing the initials in the second cell of the new
column
Press ENTER when Excel suggests the initials for
every cell in the column
TOP TIP: if the technique above does not work:
Type the desired result in the first cell of the series and press ENTER.
Type the desired result in the second cell in the series and press
ENTER.
Select both cells.
Use the Autofill technique to copy the cells down column.
Click on the icon and choose Flash Fill.
Last updated July 2017 Faye Brockwell
Information Services documents are online at: https://staff.brighton.ac.uk/is/training 7
Colour all cells containing a formula (Excel 2013 Recommended PivotTables (Excel 2013 and 2016)
only) Excel Pivot Tables summarise data without the need to build complex
This may help you keep track of where formulae. From Excel 2013 on, the Recommended PivotTables tool will
you have added formulae to a sheet. suggest simple Pivot Tables to summarise your data without the need to
know the details of how to build a PivotTable.
Click on to select the entire
worksheet. Click anywhere within the table of data.
On the Home tab, click on Conditional Formatting and
Click on the INSERT tab.
choose New Rule. Click on the Recommended PivotTables icon.
In the list, click to choose Use a Click on the suggested PivotTables on
formula to determine which cells the left of the pop-up window to see the
to format table in more detail.
In the formula box type
=ISFORMULA(A1)
Click on the Format button.
To create a PivotTable, click on the
PivotTable you require and click OK.
Choose the format you require. e.g. to
colour all cells containing a formula:
o Click on the Fill tab The PivotTable will be created on its
own worksheet.
o Click on a colour for the cell
o Click OK.
Click OK. Creating a chart from a Pivot Table
Once you’ve created a simple Pivot Table using the steps above, creating a
All cells containing a formula will be chart to go with it is easy:
coloured. Click on the Pivot Table to select it.
On the Pivot Table Tools ANALYZE tab, click on the PivotChart
icon
Choose a chart type
Click OK.
Last updated July 2017 Faye Brockwell
Information Services documents are online at: https://staff.brighton.ac.uk/is/training
Potrebbero piacerti anche
- The Subtle Art of Not Giving a F*ck: A Counterintuitive Approach to Living a Good LifeDa EverandThe Subtle Art of Not Giving a F*ck: A Counterintuitive Approach to Living a Good LifeValutazione: 4 su 5 stelle4/5 (5794)
- The Gifts of Imperfection: Let Go of Who You Think You're Supposed to Be and Embrace Who You AreDa EverandThe Gifts of Imperfection: Let Go of Who You Think You're Supposed to Be and Embrace Who You AreValutazione: 4 su 5 stelle4/5 (1090)
- Never Split the Difference: Negotiating As If Your Life Depended On ItDa EverandNever Split the Difference: Negotiating As If Your Life Depended On ItValutazione: 4.5 su 5 stelle4.5/5 (838)
- Benchmark Series - Microsoft Excel 365 Levels 1 and 2Documento666 pagineBenchmark Series - Microsoft Excel 365 Levels 1 and 2bill92% (12)
- Hidden Figures: The American Dream and the Untold Story of the Black Women Mathematicians Who Helped Win the Space RaceDa EverandHidden Figures: The American Dream and the Untold Story of the Black Women Mathematicians Who Helped Win the Space RaceValutazione: 4 su 5 stelle4/5 (895)
- Grit: The Power of Passion and PerseveranceDa EverandGrit: The Power of Passion and PerseveranceValutazione: 4 su 5 stelle4/5 (588)
- Shoe Dog: A Memoir by the Creator of NikeDa EverandShoe Dog: A Memoir by the Creator of NikeValutazione: 4.5 su 5 stelle4.5/5 (537)
- The Hard Thing About Hard Things: Building a Business When There Are No Easy AnswersDa EverandThe Hard Thing About Hard Things: Building a Business When There Are No Easy AnswersValutazione: 4.5 su 5 stelle4.5/5 (345)
- Elon Musk: Tesla, SpaceX, and the Quest for a Fantastic FutureDa EverandElon Musk: Tesla, SpaceX, and the Quest for a Fantastic FutureValutazione: 4.5 su 5 stelle4.5/5 (474)
- Her Body and Other Parties: StoriesDa EverandHer Body and Other Parties: StoriesValutazione: 4 su 5 stelle4/5 (821)
- The Sympathizer: A Novel (Pulitzer Prize for Fiction)Da EverandThe Sympathizer: A Novel (Pulitzer Prize for Fiction)Valutazione: 4.5 su 5 stelle4.5/5 (121)
- The Emperor of All Maladies: A Biography of CancerDa EverandThe Emperor of All Maladies: A Biography of CancerValutazione: 4.5 su 5 stelle4.5/5 (271)
- The Little Book of Hygge: Danish Secrets to Happy LivingDa EverandThe Little Book of Hygge: Danish Secrets to Happy LivingValutazione: 3.5 su 5 stelle3.5/5 (400)
- The World Is Flat 3.0: A Brief History of the Twenty-first CenturyDa EverandThe World Is Flat 3.0: A Brief History of the Twenty-first CenturyValutazione: 3.5 su 5 stelle3.5/5 (2259)
- The Yellow House: A Memoir (2019 National Book Award Winner)Da EverandThe Yellow House: A Memoir (2019 National Book Award Winner)Valutazione: 4 su 5 stelle4/5 (98)
- Devil in the Grove: Thurgood Marshall, the Groveland Boys, and the Dawn of a New AmericaDa EverandDevil in the Grove: Thurgood Marshall, the Groveland Boys, and the Dawn of a New AmericaValutazione: 4.5 su 5 stelle4.5/5 (266)
- A Heartbreaking Work Of Staggering Genius: A Memoir Based on a True StoryDa EverandA Heartbreaking Work Of Staggering Genius: A Memoir Based on a True StoryValutazione: 3.5 su 5 stelle3.5/5 (231)
- Team of Rivals: The Political Genius of Abraham LincolnDa EverandTeam of Rivals: The Political Genius of Abraham LincolnValutazione: 4.5 su 5 stelle4.5/5 (234)
- On Fire: The (Burning) Case for a Green New DealDa EverandOn Fire: The (Burning) Case for a Green New DealValutazione: 4 su 5 stelle4/5 (74)
- The Unwinding: An Inner History of the New AmericaDa EverandThe Unwinding: An Inner History of the New AmericaValutazione: 4 su 5 stelle4/5 (45)
- Excel Formulas & FunctionsDocumento74 pagineExcel Formulas & FunctionsStefos Pepes100% (1)
- DataStage Fundamentals All LabsDocumento139 pagineDataStage Fundamentals All Labsapc316100% (3)
- Excel Cheat SheetDocumento74 pagineExcel Cheat Sheetjmclaug502Nessuna valutazione finora
- 5) Explain A Work Flow Process?: 1) What Is A Server?Documento8 pagine5) Explain A Work Flow Process?: 1) What Is A Server?CHANDRASEKHAR2005Nessuna valutazione finora
- Financial Modeling NotesDocumento10 pagineFinancial Modeling NotesAna Alejandra GarciaNessuna valutazione finora
- EES Lecture 3 and 4 AssignmentDocumento2 pagineEES Lecture 3 and 4 AssignmentMarcelo GuerraNessuna valutazione finora
- 78221000Documento7 pagine78221000Rizal Espe Setya PerdanaNessuna valutazione finora
- EIght Excel TipsDocumento4 pagineEIght Excel TipsMarkNessuna valutazione finora
- All About Informatica LookupDocumento4 pagineAll About Informatica Lookupsrikanth.atp5940Nessuna valutazione finora
- Excel - Function DictionaryDocumento205 pagineExcel - Function Dictionarybubu tymonNessuna valutazione finora
- Empowerment-Tech G11 Q1 M2Documento39 pagineEmpowerment-Tech G11 Q1 M2Zy RianNessuna valutazione finora
- Function Point Analysis: A Simple Five Step Counting ProcessDocumento13 pagineFunction Point Analysis: A Simple Five Step Counting ProcessSantosh RoutNessuna valutazione finora
- Examples of Query Criteria in AccessDocumento15 pagineExamples of Query Criteria in AccessCristina0% (1)
- Index EndDocumento60 pagineIndex EndkjfenNessuna valutazione finora
- Application Controls Audit Work ProgramDocumento7 pagineApplication Controls Audit Work ProgramAdegbola OluwaseunNessuna valutazione finora
- Interview Questions AbinitioDocumento7 pagineInterview Questions AbinitioSiddharth TripathiNessuna valutazione finora
- Excel Homework ExercisesDocumento40 pagineExcel Homework ExercisesAhsan Ansari0% (1)
- Implementing Global Human ResourcesDocumento968 pagineImplementing Global Human ResourcesOloye Ajani0% (1)
- Instruction Cache Compression: A Paper Presentation OnDocumento8 pagineInstruction Cache Compression: A Paper Presentation OnHuzaifaNessuna valutazione finora
- Highline Excel 2013 Class Video 21: INDEX and MATCH Functions For Unusual Lookups 4 ExamplesDocumento5 pagineHighline Excel 2013 Class Video 21: INDEX and MATCH Functions For Unusual Lookups 4 ExamplesNikhil GuptaNessuna valutazione finora
- Splunk Quick Reference GuideDocumento6 pagineSplunk Quick Reference GuideAyman Abdelaziz100% (1)
- VLOOKUP Formula Examples - Nested Vlookup With Multiple Criteria, 2-Way LookupDocumento53 pagineVLOOKUP Formula Examples - Nested Vlookup With Multiple Criteria, 2-Way LookupgovindNessuna valutazione finora
- 0417 s19 QP 31 RemovedDocumento5 pagine0417 s19 QP 31 RemovedBriju SandraNessuna valutazione finora
- Deployment Guide Supply Chain Guru Product Family: Release R30.0.0Documento44 pagineDeployment Guide Supply Chain Guru Product Family: Release R30.0.0Ramkrishna GhagNessuna valutazione finora
- Revision For Midterm Test - Business Modelling: Prepared by 3K08 Pham Viet DungDocumento43 pagineRevision For Midterm Test - Business Modelling: Prepared by 3K08 Pham Viet Dungsaodoingoi_mb37Nessuna valutazione finora
- Fuzzy Lookup Add-In For ExcelDocumento4 pagineFuzzy Lookup Add-In For ExcelTulasi Ram BoddetiNessuna valutazione finora
- DataStage Technical Design and Construction ProceduresDocumento93 pagineDataStage Technical Design and Construction ProceduresNithin AramkuniNessuna valutazione finora
- Worked KPI ExamplesDocumento17 pagineWorked KPI ExamplesChanel100% (1)
- Excel Basics SPARTADocumento19 pagineExcel Basics SPARTAJared OcampoNessuna valutazione finora