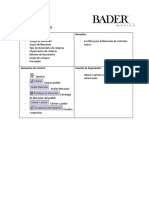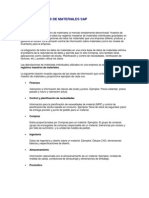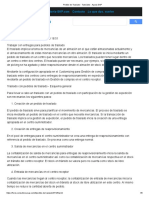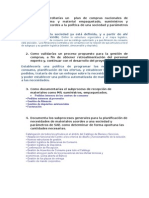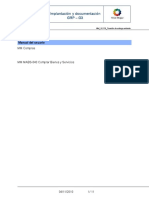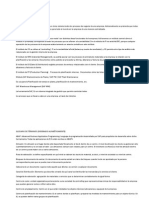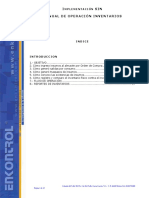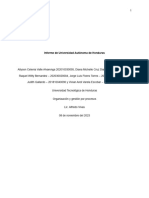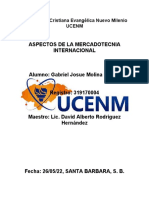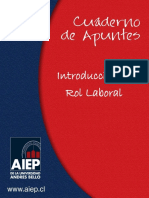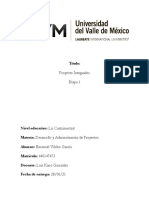Documenti di Didattica
Documenti di Professioni
Documenti di Cultura
Taller de Gestión de Almacenes
Caricato da
Romina BailonTitolo originale
Copyright
Formati disponibili
Condividi questo documento
Condividi o incorpora il documento
Hai trovato utile questo documento?
Questo contenuto è inappropriato?
Segnala questo documentoCopyright:
Formati disponibili
Taller de Gestión de Almacenes
Caricato da
Romina BailonCopyright:
Formati disponibili
TALLER
GESTIÓN DE ALMACENES
Fecha: 31 de octubre de 2019
Taller Gestión de Almacenes Página 1 de 16
Ministerio de Economía y Finanzas
Índice
1. Ingreso a SAP-SINAFIP....................................................................................................... 3
2. Crear un Almacén de Inventario.......................................................................................... 4
3. Crear un Almacén de Activos ............................................................................................. 6
4. Visualizar Almacenes ......................................................................................................... 8
5. Modificación de Almacenes .............................................................................................. 11
6. Borrar Almacenes............................................................................................................. 14
7. Glosario de términos ........................................................................................................ 16
Taller Gestión de Almacenes Página 2 de 16
1. Ingreso a SAP-SINAFIP
En el presente documento se indica la ruta
https://188.210.218.157:40400/irj/portal/anonymous para ingresar al menú de usuario y
a su vez el código de la transacción en cada carpeta.
Es importante mencionar que dependiendo del rol y las autorizaciones que tenga del
usuario, podrá ingresar o ejecutar las transacciones.
Favor ingresar el usuario y contraseña asignado
Para ejecutar una transacción existen dos opciones:
1. Digitar el código de la transacción en el campo de comandos.
2. Navegar por el menú de Usuario.
Taller Gestión de Almacenes Página 3 de 16
2. Crear un Almacén de Inventario
Se realiza la creación de Bodegas de Inventario por el Bodeguero o Guardalmacén
designado para el debido resguardo de los materiales.
Para proceder con la creación de las bodegas, el funcionario ingresará a través de las
siguientes opciones:
Ruta del menú Menú de usuario > Gestión de inventarios bodeguero > Gestión de almacén
Transacción ZF1_AM_TR_001 - Gestión de almacén
Perfil Bodeguero de inventarios
Al ingresar a la transacción a través de la ruta del menú de usuario, se debe hacer doble
clic en la transacción: Gestión de almacén. Se mostrará la pantalla Actualizar vista de
tabla: Acceso donde se deberá ingresar el siguiente dato:
Nombre del Campo Datos de Ingreso
Digitar las siglas que identifican el Centro logístico.
Centro
INGRESAR EL DATO: MEF1.
1. Al ingresar el código del Centro Logístico. Hacer clic en Continuar, el sistema pasa a la pantalla:
Modificar vista Gestión de almacén.
2. El sistema no admite almacenes con el mismo código, de lo contrario al llenar los datos de la
Dirección y presionar la tecla Enter se muestra un mensaje de error indicando que esa entrada
ya existe.
3. Hacer clic en Entradas nuevas, ingresar los siguientes datos:
Nombre del Campo Datos de Ingreso
La Clave que identifica los almacenes de Materiales de
Almacén inventario comenzarán con la letra I.
INGRESAR EL DATO: I026.
Digitar la Denominación elegida para identificar el
Denominación almacén.
INGRESAR EL DATO: ALMACEN 026.
Digitar la Denominación Larga del almacén para
Descripción larga complementar lo indicado en el campo anterior.
INGRESAR EL DATO: ALMACEN 026.
Haga clic en el pulsador del tipo de bodega para abrir
Tipo de bodega una lista desplegable.
SELECCIONAR LA OPCIÓN: 2-Bodega de Materiales
Digitar la Dirección Física del Almacén.
Dirección
INGRESAR EL DATO: AV AMAZONAS.
Una vez ingresada la Dirección, presionar la tecla Enter para activar el campo del registro del Número
del personal.
Hacer clic en el campo y digitar el N° de personal
bodeguero, luego presione la tecla Enter para cargar
los datos.
INGRESAR EL DATO: 100
Número de personal
El campo N° de personal debe contener datos, de no
colocarlos, al intentar grabar el sistema validará y
arrojará un mensaje de error indicando que este
campo no debe estar vacío.
Taller Gestión de Almacenes Página 4 de 16
Una vez completados todos los datos de la ficha de creación del Almacén o Bodega
hacer clic en Grabar.
Resultado esperado:
En la parte inferior izquierda de la pantalla aparecerá el siguiente mensaje: Los datos
han sido grabados.
Taller Gestión de Almacenes Página 5 de 16
3. Crear un Almacén de Activos
Se realiza la creación de Bodegas o almacenes de Activos por el Bodeguero designado
para el debido resguardo de los activos fijos institucionales.
Para proceder con la creación de las bodegas, el funcionario ingresará a través de las
siguientes opciones:
Ruta del menú Menú de usuario > Gestión de inventarios bodeguero > Crear / Modificar almacén
Transacción ZF1_AM_TR_001 – Crear / Modificar almacén
Perfil Bodeguero de activos
Al ingresar a la transacción a través de la ruta del menú de usuario, se debe hacer doble
clic en la transacción: Crear / Modificar almacén. Se mostrará la pantalla Actualizar vista
de tabla: Acceso donde se deberá ingresar el siguiente dato:
Nombre del Campo Datos de Ingreso
Digitar las siglas que identifican el Centro logístico.
Centro
INGRESAR EL DATO: MEF1.
1. Al ingresar el código del Centro Logístico. Hacer clic en Continuar, el sistema pasa a la
pantalla: Modificar vista Gestión de almacén.
2. El sistema no admite almacenes con el mismo código, de lo contrario al llenar los datos de la
Dirección y presionar la tecla Enter se muestra un mensaje de error indicando que esa entrada
ya existe.
3. Hacer clic en Entradas nuevas, ingresar los siguientes datos:
Nombre del Campo Datos de Ingreso
La Clave que identifica los almacenes se conforma de
una clave alfanumérica de hasta 4 caracteres el
Almacén
de Activos comenzarán con la letra A.
INGRESAR EL DATO: A023.
Digitar la Denominación elegida para identificar el
Denominación almacén.
INGRESAR EL DATO: ALMACEN 023.
Digitar la Denominación Larga del almacén para
Descripción larga complementar lo indicado en el campo anterior.
INGRESAR EL DATO: ALMACEN 023.
Haga clic en el pulsador del tipo de bodega para abrir
Tipo de bodega una lista desplegable.
SELECCIONAR LA OPCIÓN: 1- Bodega de activos
Digitar la Dirección Física del Almacén.
Dirección
INGRESAR EL DATO: AV AMAZONAS.
Una vez ingresada la Dirección, presionar la tecla Enter para activar el campo del registro del Número
del personal.
Digitar el N° de personal bodeguero, luego presione la
tecla Enter para cargar los datos.
INGRESAR EL DATO: 150
Número de personal El campo N° de personal debe contener datos, de no
colocarlos, al intentar grabar el sistema validará y
arrojará un mensaje de error indicando que este
campo no debe estar vacío.
Taller Gestión de Almacenes Página 6 de 16
Una vez completados todos los datos de la ficha de creación del Almacén o Bodega
hacer clic en Grabar.
Resultado esperado:
En la parte inferior izquierda de la pantalla aparecerá el siguiente mensaje: Los datos
han sido grabados.
Taller Gestión de Almacenes Página 7 de 16
4. Visualizar Almacenes
Para proceder con la visualización de las bodegas creadas de acuerdo al perfil del
usuario, el funcionario ingresará a través de las siguientes opciones:
Menú de usuario > Gestión de inventarios bodeguero o Gestión de bodegas >
Ruta del menú
Visualizar almacén
Transacción ZF1_AM_TR_014 - Visualizar almacén
Perfil Bodeguero de inventario / Bodeguero de activos
Al ingresar a la transacción a través de la ruta del menú de usuario, se debe hacer doble
clic en la transacción: Visualizar almacén. Se mostrará la pantalla Actualizar vista de
tabla: Acceso donde se deberá ingresar el siguiente dato:
Nombre del Campo Datos de Ingreso
Digitar las siglas que identifican el Centro logístico.
Centro
INGRESAR EL DATO: MEF1.
Una vez ingresado el Centro Logístico hacer clic en el ícono Continuar.
Si existe sólo un almacén creado para el Centro Logístico El sistema presenta la
pantalla Visualizar Vista Gestión de almacén: Detalle.
Taller Gestión de Almacenes Página 8 de 16
Si existe más de un almacén creado para el Centro Logístico, el sistema presenta la
pantalla Visualizar Vista Gestión de almacén: Resumen con la lista de los
almacenes creados para el centro logístico.
Seleccionar el almacén que se requiere visualizar:
Haga clic en la fila Almacén que se requiere visualizar.
Al mover hacia abajo la barra de desplazamiento ubicada en la parte derecha, se puede
ver el almacén que se creó en el caso: Crear almacén de inventario.
Seleccionar el almacén que desea visualizar y hacer clic en Detalle para ingresar a la
información del almacén.
Taller Gestión de Almacenes Página 9 de 16
Resultado esperado:
Se muestra la pantalla con los detalles del almacén seleccionado.
Taller Gestión de Almacenes Página 10 de 16
5. Modificación de Almacenes
En caso de ser requerido, algunos campos de los Almacenes previamente creados
pueden ser modificados, los mismos que se habilitarán en la transacción para que
puedan ser reformados.
Para proceder con la modificación de las bodegas o almacenes creados, el funcionario
ingresará a través de las siguientes opciones:
Menú de usuario > Gestión de inventarios bodeguero o Gestión de bodegas >
Ruta del menú
Crear/Modificar almacén
Transacción ZF1_AM_TR_001 > Gestión de almacén o Crear/Modificar almacén
Perfil Bodeguero de inventario / Bodeguero de activos
Al ingresar a la transacción a través de la ruta del menú de usuario, se debe hacer doble
clic en la transacción: Gestión de inventarios bodeguero o Gestión de bodegas >
Crear/Modificar almacén. Se mostrará la pantalla Actualizar vista de tabla: Acceso
donde se deberá ingresar el siguiente dato:
Nombre del Campo Datos de Ingreso
Digitar las siglas que identifican el Centro logístico.
Centro
INGRESAR EL DATO: MEF1.
Una vez ingresado el código del Centro Logístico en el que se encuentra el almacén que
se debe modificar, haga clic en el ícono Continuar.
Si existe sólo un almacén creado para el Centro Logístico El sistema presenta la
pantalla Modificar Vista Gestión de almacén: Detalle.
Si existe más de un almacén creado para el Centro Logístico, el sistema presenta la
pantalla Modificar Vista Gestión de almacén: Resumen con la lista de los
almacenes creados para el centro logístico.
Taller Gestión de Almacenes Página 11 de 16
Seleccionar el almacén que se requiere modificar:
Los campos que pueden ser modificados son los siguientes:
Nombre del Campo
Denominación
Descripción larga
Dirección
Número de personal
Modificar los campos que requiera y que el sistema permita modificar.
Una vez modificados los datos, hacer clic en Grabar.
Taller Gestión de Almacenes Página 12 de 16
Resultado esperado:
En la parte inferior izquierda de la pantalla aparecerá el siguiente mensaje: Los datos
han sido grabados.
Taller Gestión de Almacenes Página 13 de 16
6. Borrar Almacenes
En caso de ser requerido borrar un almacén o bodega previamente creados, el
funcionario debe verificar que éste no tenga inventarios o activos asignados al mismo,
caso contrario el sistema no permitirá que sean borrados.
Para proceder con el borrado de las bodegas creadas, el funcionario ingresará a través
de las siguientes opciones:
Menú de usuario > Gestión de inventarios bodeguero o Gestión de bodegas >
Ruta del menú
Crear/Modificar almacén
Transacción ZF1_AM_TR_001 -> Gestión de almacén o Crear/Modificar almacén
Perfil Bodeguero de inventario / Bodeguero de activos
Al ingresar a la transacción a través de la ruta del menú de usuario, se debe hacer doble
clic en la transacción: Gestión de inventarios bodeguero o Gestión de bodegas >
Crear/Modificar almacén. Se mostrará la pantalla Actualizar vista de tabla: Acceso
donde se deberá ingresar el siguiente dato:
Nombre del Campo Datos de Ingreso
Digitar las siglas que identifican el Centro logístico.
Centro
INGRESAR EL DATO: MEF1.
Una vez ingresado el Centro Logístico en el que se encuentra el almacén que se debe
borrar, haga clic en el ícono Continuar.
Seleccionar la línea del Almacén que se desea borrar y hacer clic en el ícono
Borrar. Sólo podrán ser borrados los almacenes que no tengan stock.
Taller Gestión de Almacenes Página 14 de 16
En la parte inferior izquierda de la pantalla el sistema presenta el mensaje:
Cantidad de entradas borradas: 1.
Sin embargo, para que el borrado sea efectivo se debe hacer clic en Grabar.
Resultado esperado:
En la parte inferior izquierda de la pantalla aparecerá el siguiente mensaje: Los datos
han sido grabados.
Taller Gestión de Almacenes Página 15 de 16
7. Glosario de términos
Término Descripción
Para facilitar el manejo de la Norma Técnica de Contabilidad Gubernamental,
en el presente documento se utilizará el concepto de Activos Fijos que
Activos Fijos comprenderá: Propiedad, Planta y Equipo, Propiedades de Inversión, Bienes
Intangibles, Bienes Biológicos, Bienes de Control Administrativo y demás
Bienes que posea la Entidad.
Definición que permite subdividir y clasificar los espacios de un Centro de
Almacén acuerdo con criterios físicos y operativos y determinados por las condiciones
de almacenamiento, zona de recepción y entrega, inspección, entre otros.
Unidad de organización que sirve para subdividir una empresa en función de
aspectos de producción, aprovisionamiento, mantenimiento y planificación de
Centro
necesidades. Es un lugar en el que se producen inventarios (materiales) o se
suministran entregas y servicios.
Estructuras internas dentro de cada estructura organizativa que sirven como
información relevante y utilizada en cada una de las mismas implementadas
Datos Maestros
en el sistema. Unos ejemplos para la contabilidad presupuestaria serían:
Centro gestor, proyecto presupuestario, etc.
Término que en SAP se asocia a todas las actividades y procesos asociados
Gestión de Inventario
a la Adquisición de inventarios (materiales), Contratación de Servicios,
(materiales)
Gestión de stock e Inventarios.
Inventario Relación ordenada de bienes y existencias de una empresa.
Toda la información que una empresa necesita para gestionar un material de
Maestro de Materiales inventario se almacena en un registro de datos que se denomina Maestro de
Materiales, clasificados según diferentes criterios.
Se refiere a aquellos productos que son adquiridos para ser utilizados
(consumidos) para las actividades propias de la Empresa o para conformar el
Material
stock de inventario de la misma.
Podrán ser utilizados para vender, producir, mantener o consumir.
Solicitud o instrucción formal que realiza una organización de compras a un
proveedor o a un centro para suministrar o proporcionar una cantidad
Pedido
concreta de mercancías o servicios durante o en un período de tiempo
concreto.
Tienen funciones de control en el Sistema R/3, igual que los tipos de
Ramo materiales de inventario. Es un factor que determina la secuencia de pantallas
y la selección de campos en un registro maestro de materiales.
Tareas y actividades que un usuario está autorizado a realizar en el sistema.
Rol
Ej.: roles de consulta, roles de alta y modificación.
(System, Applications and Products) Significa Sistemas, Aplicaciones y
SAP Productos en procesamiento de Datos. Compañía de sistemas informáticos
con sede en Alemania.
Unidad financiera independiente. Elemento organizativo legal de la
Sociedad
contabilidad.
Unidad de organización más pequeña para la cual puede extraerse un set de
cuentas independiente a efectos de información externa. Esto implica la
Sociedad FI grabación de todas las operaciones relevantes y la generación de todos los
documentos de soporte para los cálculos de resultados, como balances y
cuentas de pérdidas y ganancias.
Transacción Ejecución de una tarea en SAP.
Taller Gestión de Almacenes Página 16 de 16
Potrebbero piacerti anche
- Guía de Configuración MMDocumento23 pagineGuía de Configuración MMUnder Los De AbajoNessuna valutazione finora
- Analisis AbcDocumento25 pagineAnalisis AbcClaudio Simon Rojas RubinaNessuna valutazione finora
- Crea tipo mat NLAG SAPDocumento28 pagineCrea tipo mat NLAG SAPLenin Tapia SuazoNessuna valutazione finora
- Manual PortalDocumento22 pagineManual PortalAlejandro GarciaNessuna valutazione finora
- Manual - Conteo Fisico en SapDocumento20 pagineManual - Conteo Fisico en SapHenry Asiselo Clemente PerezNessuna valutazione finora
- Conceptos Petición de Oferta/oferta SAP SD.Documento3 pagineConceptos Petición de Oferta/oferta SAP SD.angelaNessuna valutazione finora
- Gestión de Compras. Manual de Usuario GESTION de COMPRAS. Page 1 of 82. Módulos - MM PURDocumento82 pagineGestión de Compras. Manual de Usuario GESTION de COMPRAS. Page 1 of 82. Módulos - MM PURAlexNessuna valutazione finora
- ME35LDocumento3 pagineME35LSandra Angelica RochaNessuna valutazione finora
- Inventario almacén WMDocumento15 pagineInventario almacén WMRosmari GonzalezNessuna valutazione finora
- Datos Maestros de Materiales SAPDocumento3 pagineDatos Maestros de Materiales SAPCarlo ValladaresNessuna valutazione finora
- Preguntas Examen 2Documento16 paginePreguntas Examen 2serguardNessuna valutazione finora
- Movimientos de AlmacenDocumento37 pagineMovimientos de AlmacenJuan Daniel Garcia VeigaNessuna valutazione finora
- MM Academia2Documento29 pagineMM Academia2Javier RuizNessuna valutazione finora
- MM ConsignacionDocumento13 pagineMM ConsignacionOmar PuinNessuna valutazione finora
- Facturas duplicadasDocumento14 pagineFacturas duplicadasCésar RincónNessuna valutazione finora
- Pedido de Traslado - Tutoriales - Ayuda SAPDocumento6 paginePedido de Traslado - Tutoriales - Ayuda SAPOduver Cubillan RinconNessuna valutazione finora
- Glosario de Terminos LogisticosDocumento25 pagineGlosario de Terminos LogisticosAndrés PérezNessuna valutazione finora
- Sap WMSDocumento35 pagineSap WMSAdrian AcostaNessuna valutazione finora
- Sap AuditoríaDocumento27 pagineSap AuditoríaAntonio DomínguezNessuna valutazione finora
- Cuestionario Dimensionamiento SAPDocumento13 pagineCuestionario Dimensionamiento SAPPedro ArroyoNessuna valutazione finora
- Traslados Entre AlmacenesDocumento18 pagineTraslados Entre AlmacenesmayheNessuna valutazione finora
- Implementación de Controles PresupuestariosDocumento3 pagineImplementación de Controles PresupuestariosSergio CabralNessuna valutazione finora
- Test Sap MM SD PP-MRPDocumento2 pagineTest Sap MM SD PP-MRPVillacid De CamposNessuna valutazione finora
- Formación SD Nivel InicialDocumento10 pagineFormación SD Nivel InicialricardoizagNessuna valutazione finora
- Proceso de ConsignacionDocumento8 pagineProceso de ConsignacionByron E. MoreraNessuna valutazione finora
- Introducción a SAP - Componentes, roles y estructura del cursoDocumento2 pagineIntroducción a SAP - Componentes, roles y estructura del cursofutparkNessuna valutazione finora
- Procedimiento de operación y control de almacenes EGASADocumento3 pagineProcedimiento de operación y control de almacenes EGASADani DaniNessuna valutazione finora
- NMX-EE-187-1985. DETERMINACIÓN DE CAPACIDAD EN ENVASES DE VIDRIODocumento6 pagineNMX-EE-187-1985. DETERMINACIÓN DE CAPACIDAD EN ENVASES DE VIDRIOMarcos OntiverosNessuna valutazione finora
- Gestión inventariosDocumento36 pagineGestión inventariosClaros JorgeNessuna valutazione finora
- Pedidos Retail Comercial - SAPDocumento14 paginePedidos Retail Comercial - SAPJeanpieerElEncantadorNessuna valutazione finora
- TrasladosDocumento9 pagineTrasladosemmanuel petettaNessuna valutazione finora
- Crear entrega entrante SAPDocumento11 pagineCrear entrega entrante SAPAlejandro SaavedraNessuna valutazione finora
- Examen Oficial SAP Sin RespuestasDocumento36 pagineExamen Oficial SAP Sin RespuestascazarcompNessuna valutazione finora
- TSCM 50 Parte 2Documento19 pagineTSCM 50 Parte 2Marina Hernando de Moya100% (1)
- YPF SAP OverviewDocumento27 pagineYPF SAP OverviewMartin BelfioriNessuna valutazione finora
- F510 Cuestionario para SD SAPDocumento3 pagineF510 Cuestionario para SD SAPJose BuenoNessuna valutazione finora
- SAP Paso A Paso Modulo FI&CODocumento98 pagineSAP Paso A Paso Modulo FI&COGustavo Lema CrouchetNessuna valutazione finora
- Cursos Contables PeruDocumento10 pagineCursos Contables PeruMario YepesNessuna valutazione finora
- InventarioSAP-GestiónstocksDocumento14 pagineInventarioSAP-Gestiónstocksluckyy08Nessuna valutazione finora
- MI31Documento9 pagineMI31alexandraNessuna valutazione finora
- Glosario Terminos SapDocumento9 pagineGlosario Terminos SapEdgarBonzaPèrezNessuna valutazione finora
- 05 Sistema de Información LISDocumento65 pagine05 Sistema de Información LISMaría Esther DortaNessuna valutazione finora
- 8 AMAZON LogisticaDocumento8 pagine8 AMAZON LogisticaLuis DiazNessuna valutazione finora
- Planeación y Control de Suministros de Maquila y Materia PrimaDocumento63 paginePlaneación y Control de Suministros de Maquila y Materia PrimaBARBRA SCHMITDH100% (1)
- SAP - Consultas de StocksDocumento16 pagineSAP - Consultas de StocksEmanuel Salinas0% (1)
- Caso de Estudio GBI - MM-APDocumento46 pagineCaso de Estudio GBI - MM-APStefany De la cruzNessuna valutazione finora
- Examen Módulo SAP MM - WEC 130920Documento2 pagineExamen Módulo SAP MM - WEC 130920videos randomNessuna valutazione finora
- Módulo Básico Inventario (1) SAPDocumento24 pagineMódulo Básico Inventario (1) SAPIsabel Carolina BrionesNessuna valutazione finora
- Principales Tablas SapDocumento10 paginePrincipales Tablas SaprinficoNessuna valutazione finora
- 6 Manual para Inventario RFDocumento17 pagine6 Manual para Inventario RFFabio Rafael Gomez AlvaradoNessuna valutazione finora
- Viaticos SapDocumento54 pagineViaticos SapHercori HercoriNessuna valutazione finora
- Traslados y Traspasos Sap MMDocumento14 pagineTraslados y Traspasos Sap MMNathacha MartinezNessuna valutazione finora
- Configuración Estructura Organizativa WMSDocumento21 pagineConfiguración Estructura Organizativa WMSHector MerloNessuna valutazione finora
- Guia Rapida InventariosDocumento23 pagineGuia Rapida InventariosDaniel CruzNessuna valutazione finora
- Tarea 2Documento29 pagineTarea 2Alexis DamasoNessuna valutazione finora
- EEA F2 Comercio 2008Documento135 pagineEEA F2 Comercio 2008Percy Paul Salas MoralesNessuna valutazione finora
- Creacion Tienda - Dynamics AX 2012 R2Documento38 pagineCreacion Tienda - Dynamics AX 2012 R2Diego ToroNessuna valutazione finora
- Configuración inicial de Wi-MaxDocumento68 pagineConfiguración inicial de Wi-MaxDIANA CACERESNessuna valutazione finora
- Requerimientos de CompraDocumento5 pagineRequerimientos de Comprasistemas141876Nessuna valutazione finora
- Ejercicio 1 DMLDocumento3 pagineEjercicio 1 DMLEdison Franco SuarezNessuna valutazione finora
- Plan de NegociosDocumento32 paginePlan de NegociosKARINANessuna valutazione finora
- PDC Omyc UaxactunDocumento18 paginePDC Omyc UaxactunEduardoNessuna valutazione finora
- Guía para Elaborar Un PGIODocumento12 pagineGuía para Elaborar Un PGIOAndres GonzalesNessuna valutazione finora
- Pequeños Grupos y OrganizaciónDocumento16 paginePequeños Grupos y OrganizaciónFrancisco Miguel Pareja Agrela100% (2)
- Informe de Postulación Al Premio Nacional 5S - KaizenDocumento106 pagineInforme de Postulación Al Premio Nacional 5S - KaizenMarcos Alonso Castillo QuispeNessuna valutazione finora
- Informe de Universidad Autónoma de Honduras GRUPO 1Documento15 pagineInforme de Universidad Autónoma de Honduras GRUPO 1David FloresNessuna valutazione finora
- GEE - S3 - Sumativa Belen, Daniel, CarolDocumento9 pagineGEE - S3 - Sumativa Belen, Daniel, Carolcarol quintanaNessuna valutazione finora
- Mercadotecnia internacional UCENMDocumento8 pagineMercadotecnia internacional UCENMGabriel Josue Molina Muñoz100% (1)
- ADMINISTRACION EN SALUDDocumento3 pagineADMINISTRACION EN SALUDUVM /FISIOTERAPIA / FERNANDO ANTONIO HERRERA MOLINANessuna valutazione finora
- Caso Liderazgo EstratégicoDocumento12 pagineCaso Liderazgo EstratégicoAshly Yurisch Toro100% (1)
- Cuadro Comparativo, NTC Iso 9001,45001,14001Documento3 pagineCuadro Comparativo, NTC Iso 9001,45001,14001camilo DelgadoNessuna valutazione finora
- Documento 1Documento2 pagineDocumento 1Ana KarlaNessuna valutazione finora
- Las 5s Orden y Limpieza en El Puesto de TrabajoDocumento3 pagineLas 5s Orden y Limpieza en El Puesto de TrabajoAlejandra BermejoNessuna valutazione finora
- Primera Actividad en DesarrolloDocumento9 paginePrimera Actividad en DesarrolloLizbeth Patiño HanampaNessuna valutazione finora
- La administración de equipos y factores que afectan su desempeño y satisfacciónDocumento5 pagineLa administración de equipos y factores que afectan su desempeño y satisfacciónGIGI UNIVERSALNessuna valutazione finora
- Manual de gestión de la calidadDocumento13 pagineManual de gestión de la calidadBryanNessuna valutazione finora
- Gestion de Los Interesados Del ProyectoDocumento5 pagineGestion de Los Interesados Del ProyectoLuis LopeNessuna valutazione finora
- Robbins Capítulo 8 Planeación PDFDocumento20 pagineRobbins Capítulo 8 Planeación PDFj14008Nessuna valutazione finora
- CUADERNO DE APUNTES I. ROL LABORAL 2018Documento119 pagineCUADERNO DE APUNTES I. ROL LABORAL 2018libreria Amanto100% (2)
- Controlar Los Procesos de Importación y Exportación - Sistema AppoloDocumento8 pagineControlar Los Procesos de Importación y Exportación - Sistema Appoloyenely andrea castillo gutierrezNessuna valutazione finora
- Clase 7ma GSFDocumento21 pagineClase 7ma GSFMedalyt Huashuayo CusiNessuna valutazione finora
- JSMCAH v1 2022 Final final-TSG-EsDocumento84 pagineJSMCAH v1 2022 Final final-TSG-EsPaulaTracanaNessuna valutazione finora
- Teorías Del Desarrollo RegionalDocumento1 paginaTeorías Del Desarrollo RegionalJocelyn GarciaNessuna valutazione finora
- Gloria Amparo Ruiz ChamorroDocumento106 pagineGloria Amparo Ruiz ChamorroThais Peña LopezNessuna valutazione finora
- Practica Dos Actitudes y ValoresDocumento16 paginePractica Dos Actitudes y Valoresjorge Manuel cruzNessuna valutazione finora
- Detector de MetalesDocumento28 pagineDetector de MetalesKarla Stephanie González MartínezNessuna valutazione finora
- Aplicacion de Iso 45001Documento14 pagineAplicacion de Iso 45001Daniel Garriazo Centeno80% (5)
- Manual de Procesos y Procedimientos para Contratación e Inducción de PersonalDocumento7 pagineManual de Procesos y Procedimientos para Contratación e Inducción de PersonalJessica Lopez VelozNessuna valutazione finora
- Proyecto de software para gestión empresarialDocumento7 pagineProyecto de software para gestión empresarialEmanuelNessuna valutazione finora
- El proceso administrativo y los principios de organizaciónDocumento15 pagineEl proceso administrativo y los principios de organizaciónhiyori Yoshida SuzukiNessuna valutazione finora