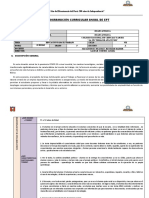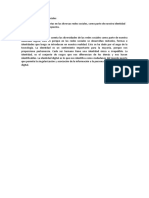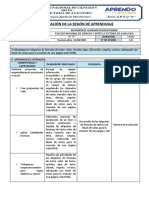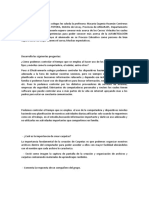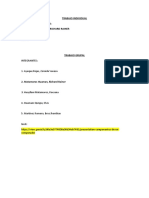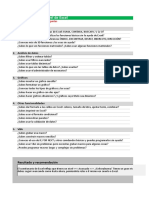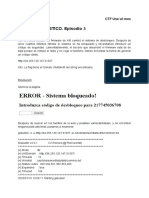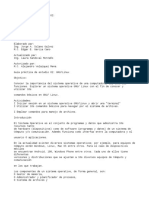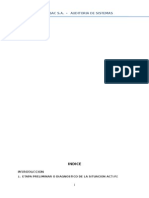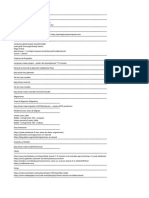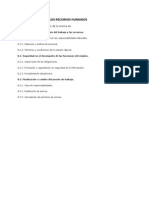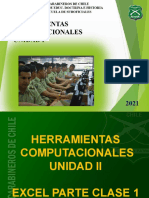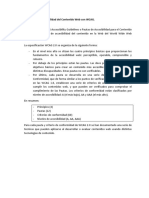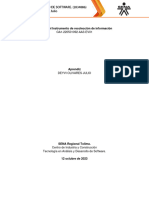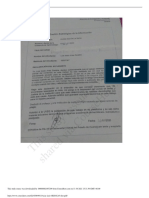Documenti di Didattica
Documenti di Professioni
Documenti di Cultura
Material de TIC III - Temas #01
Caricato da
Richard MHTitolo originale
Copyright
Formati disponibili
Condividi questo documento
Condividi o incorpora il documento
Hai trovato utile questo documento?
Questo contenuto è inappropriato?
Segnala questo documentoCopyright:
Formati disponibili
Material de TIC III - Temas #01
Caricato da
Richard MHCopyright:
Formati disponibili
1.
EXPLORACIÓN DEL ENTORNO DE EXCEL
Microsoft Excel es una Hoja de cálculo que forma parte del paquete informático
Microsoft Office, es una potente herramienta que sirve para realizar todo tipo de
cálculos matemáticos, estadísticos o financieros, podemos realizar cosas simples como
un listado de productos hasta la elaboración de tablas dinámicas, gráficos e inclusive base
de datos.
Generalidades y Acceso a Microsoft Excel
Para ingresar a Excel existen varias formas, aquí se señala las 3 formas elementales:
Primera Forma:
Ingresaremos a la sección de aplicaciones presionando la tecla Windows y nos
desplazaremos hasta ubicar el icono de Excel . Haciendo clic se procederá a iniciar
el programa.
Figura 1.1 Acceso a Microsoft Excel
También podemos ingresar desde la siguiente opción:
Ing. José Luis Hermosa Urbina
Figura 1.2 Acceso a Microsoft Excel
Segunda Forma
Clic en el botón Aplicaciones, en la barra lateral o presión en la opción buscar
programas aplicaciones escribimos ejecutar y seleccionamos la opción, o si no
presione de forma simultánea las teclas Windows + R, se presenta la siguiente
ventana:
Ing. José Luis Hermosa Urbina
Ing. José Luis Hermosa Urbina
3
Visualizaras la siguiente
ventana, como se muestra
Figura 1.3 Acceso a Microsoft Excel
Aquí escribimos la orden Excel y finalmente hacemos clic en el botón Aceptar o simplemente
presionamos la tecla Enter.
Figura 1.4 Ejecutar Microsoft Excel
Ing. José Luis Hermosa Urbina
Tercera Forma
Otra de las formas es hacer clic en el ícono (normalmente será un "acceso directo" que
tendremos en nuestro Escritorio.
De cualquiera de las formas explicadas en esta lección podremos tener un acceso a
Excel
Figura 1.5 Microsoft Excel
1.1. Elementos de la Interfaz de Excel
Microsoft Excel, nos presenta un entorno de usuario diferente de las conocidas en
versiones anteriores, bajo el sistema operativo Windows.
La primera ventana que podremos visualizar es la siguiente en la cual el usuario tendrá
la posibilidad de crear un libro en blanco, realizar un paseo por las nuevas
características y finalmente verificar las plantillas que nos proporciona el programa.
Ing. José Luis Hermosa Urbina
Figura 1.6 Menú de inicio de Microsoft Excel
1. La barra lateral izquierda de la pantalla Inicio muestra la lista de Archivos recientes.
Si es la primera vez que ingresas a Excel entonces no se mostrará ningún
archivo, pero conforme hagas uso de la herramienta la lista de archivos utilizados
recientemente irá creciendo.
2. Debajo de la lista de libros recientes se encuentra el comando Abrir otros Libros el
cual nos permitirá abrir archivos localizados en nuestro equipo.
3. En el panel de la derecha se encuentra la opción Libro en blanco la cual crea un nuevo
libro y abre la ventana principal de Excel.
4. El equipo de Microsoft consideró conveniente incluir una breve guía que muestra las
características de Excel. Al pulsar la opción Bienvenido a Excel comenzarás a dar un
paseo por la herramienta donde aprenderás más de su uso y beneficios.
5. El resto de los iconos del panel derecho son útiles para crear nuevos libros de Excel
basados en Plantillas. Puedes utilizar la barra de desplazamiento de la derecha para
moverte hacia abajo y ver la totalidad de plantillas instaladas en tu equipo.
Ing. José Luis Hermosa Urbina
6. Si las plantillas mostradas no cumplen con tus expectativas, entonces puedes realizar
una búsqueda de plantillas en el sitio oficial de Microsoft haciendo uso del cuadro de
búsqueda que se encuentra en la parte superior de la pantalla Inicio.
7. Debajo del cuadro de búsqueda se encuentran algunas sugerencias que además son
vínculos y que al hacer clic sobre ellos mostrarán las plantillas de Excel que cumplan
con dicho criterio de búsqueda.
8. En el extremo superior derecho de la pantalla Inicio se muestra la opción para iniciar
sesión en línea y que es una opción que será de utilidad para acceder a recursos y
servicios en Internet a través de Excel.
Una vez que hayamos decidido crear un nuevo libro en blanco o que hayamos abierto
algún libro existente se mostrará la ventana principal de Excel. Es importante conocer las
partes que la integran ya que pasaremos la mayoría del tiempo utilizando cada una de
sus partes.
Ing. José Luis Hermosa Urbina
Barra de título
Barra de inicio rápido Cinta de opciones
Cuadro de nombre
Columnas de la hoja
Asistente para Herramientas agrupadas:
funciones Grupos
Barra de fórmulas
Filas de la hoja Barra de desplazamiento vertical
Zoom sobre la hoja
Vista de la página
Hoja del Libro Barra de desplazamiento horizontal
Figura 1.7 Entorno de Microsoft Excel
A los archivos creados por Excel se les da el nombre de libros. Un libro consta
de muchas hojas de cálculo.
Una hoja está formada por columnas y filas, las columnas son las que van ordenadas
alfabéticamente y las filas son ordenadas numéricamente, entre la intersección de una
columna y una fila se encuentra una celda.
LIBRO HOJA DE CÁLCULO
Ing. José Luis Hermosa Urbina
COLUMNA FILA
CELDA RANGO DE CELDAS
La celda se identifica por ser un rectángulo. La celda sirve para guardar información, su
ancho y su alto puede ser modificado si se desea. La celda puede almacenar valores de
texto que incluye letras, números o símbolos, valores numéricos, valores de fecha,
formulas, funciones, etc.
El nombre de una celda se identifica por la columna y la fila donde se encuentra
ubicado el cursor, por ejemplo como se muestra en la imagen superior si estas en la
columna B y estas en la fila 2, entonces la celda se llama B2.
B2
Columna Fila
Ing. José Luis Hermosa Urbina
Figura 1.8 Nombre de Celda
Excel cuenta con 16384 columnas y 1 048 576 filas, es así entonces que la primera
celda de una hoja es la A1 mientras que la última es XFD1048576.
Ultima Celda
Figura 1.9 Ultima Celda de Microsoft Excel
Ing. José Luis Hermosa Urbina
Podemos desplazarnos con mucha facilidad por estas celdas, haciendo uso del Mouse,
basta con darle clic a la celda sobre la que queremos trabajar; sin embargo, es muy útil y
más preciso el teclado. A continuación se describe el uso del mismo para el
desplazamiento por la hoja de cálculo:
Ing. José Luis Hermosa Urbina
1.1.1. La barra de herramientas de acceso rápido
Como se puede observar en el gráfico que se muestra, en la interfaz de Microsoft Excel
se presenta la barra de inicio rápido la misma que es completamente personalizable. El
objetivo de esta pequeña barra que se encuentra en la parte superior izquierda
es tener, al alcance de un clic, las opciones que nos resulten de mayor utilidad
o que necesitamos con mayor frecuencia.
Para personalizar la barra de acceso rápido hacemos clic sobre esta.
Figura 1.10 Barra de Acceso rápido
1.1.2. La Cinta de Opciones
La cinta de opciones ha sido diseñada para encontrar con mayor facilidad los
comandos necesarios para realizar una determinada tarea. Es así que la cinta de
opciones está compuesta por fichas, las fichas contienen grupos lógicos. Las fichas se
encuentran relacionadas a algún tipo de actividad y algunas solamente aparecen
al realizar una determinada tarea, es decir, si está trabajando por ejemplo con gráficos
en la cinta de opciones se muestran fichas con comandos relacionados para los gráficos.
1.1.2.1. Pestañas en Excel.- La primera vez que abres Excel, la cinta de opciones
mostrará siete pestañas:
Ing. José Luis Hermosa Urbina
Figura 1.11 Cinta de Opciones
1.1.2.2. Pestañas contextuales.- Las siete pestañas mencionadas previamente no
son las únicas que se muestran en la cinta de opciones, también existen otro
tipo de pestañas conocidas como pestañas contextuales y que se muestran
solamente cuando estamos trabajando con algún objeto en particular. Por
ejemplo, cuando insertamos un nuevo gráfico en una hoja, Excel mostrará las
pestañas Diseño y Formato las cuales tienen comandos especiales para
trabajar con el gráfico:
Figura 1.12 Pestañas contextuales
Ing. José Luis Hermosa Urbina
Como puedes observar en la imagen anterior, las pestañas contextuales están
agrupadas e identificadas con el nombre Herramientas de gráficos. Si quitamos la
selección del gráfico entonces las pestañas contextuales desaparecerán y volverán a
mostrarse cundo volvamos a seleccionar de nuevo el gráfico.
Existen ocasiones donde se necesita minimizar u ocultar los grupos de la cinta
de opciones, para realizar esto lo podemos hacer de diferentes formas:
a) Haciendo anti clic sobre esta y seleccionando la opción Contraer la cinta
de opciones.
b) Haciendo clic sobre el botón contraer la cinta de opciones ubicado en la esquina
superior derecha de la ventana como se muestra en la siguiente imagen:
Botón contraer la cinta
de opciones
c) Pulsando de manera simultánea las teclas: CTRL + F1
Aplicando cualquiera de las 3 formas anteriores la cinta de opciones
quedará minimizada de la siguiente manera:
Ing. José Luis Hermosa Urbina
1.2. Características de Excel
Entre las características de Excel se incluyen. Una interfaz fácil de usar; tablas de datos;
varias técnicas de formato, como formatos condicionales; una mayor gama de colores en
la combinación de colores y flexibilidad del motor de gráficos. En la tabla
siguiente se describen las características de Excel 2013
Características Descripción Gráfico
La interfaz de usuario de Excel tiene una cinta
de opciones que consta de siete fichas: Inicio,
Insertar, Diseño de página, Fórmulas, Datos,
Cinta Revisar y Vista. Cada ficha está compuesta por
varios grupos. Cada grupo comprende un conjunto
de comandos que realizan tareas relacionadas. Por
ejemplo, el grupo Portapapeles incluye los
comandos Pegar, Cortar, Copiar y Copiar formato.
Las tablas de datos ayudan a clasificar datos,
realizar cálculos y resaltar información. Por
ejemplo, puede guardar los detalles personales y el
salario mensual de sus empleados en un libro.
Tabla de datos Puede crear una tabla de datos que almacene
el nombre del empleado, el Id. Del empleado y
su salario mensual. Con la tabla de datos, puede
realizar cálculos como hallar el salario medio y el
salario total de los empleados.
El formato condicional le ayuda a identificar las
celdas que cumplen la condición que ha
establecido. Por ejemplo, usted almacena los
Formato nombres y las calificaciones de 1000 alumnos en
condicional una tabla de datos. Puede utilizar el formato
condicional para identificar las celdas cuyas
calificaciones sean menores de 40. El aspecto de las
celdas que contienen calificaciones menores de
40 cambiará según se haya especificado en la
condición.
Ing. José Luis Hermosa Urbina
Puede utilizar colores para resaltar los datos. Por
ejemplo, usted crea una tabla de datos que
contiene los datos del inventario de un almacén. Al
actualizar la tabla de datos, puede resaltar
utilizando diferentes colores los productos que
Colores
están agotados o los productos para los que hay
1000 unidades disponibles. Para analizar el estado
del inventario, puede observar los colores en la
hoja de cálculo en lugar de leer los valores de los
datos.
Excel le ayuda a presentar los datos utilizando
varios gráficos, como Circular, Barra y Área. El
motor de gráficos de Excel proporciona diferentes
formas de crear gráficos. Utilizando gráficos,
Gráficos
puede detectar tendencias, determinar puntos de
datos superiores e inferiores, así como realizar
previsiones de perspectivas futuras. Por ejemplo,
puede utilizar los gráficos para analizar los
beneficios que su empresa ha obtenido en los
10 últimos años.
1.3. Gestión de Archivos en Excel
1.3.1. Guardar un Libro.- Cuando empezamos a crear un libro de trabajo y queremos
poder recuperarlo en otra ocasión para modificarlo, imprimirlo, en fin, realizar
cualquier operación posterior sobre éste, tendremos que almacenarlo en alguna
unidad de disco, esta operación se denomina Guardar.
Existen dos formas de guardar un libro de trabajo:
a) Guardar como. Cuando se guarda un archivo por primera vez, o se
guarda una copia de uno existente.
b) Guardar. Cuando guardamos los cambios que haya podido sufrir un
archivo, sobrescribiéndolo.
Para almacenar el archivo asignándole un nombre: Haz clic el
menú Archivo y elige la opción Guardar como...
Ing. José Luis Hermosa Urbina
1
Seleccionar la Opción
2 Examinar
Figura 1.13 Guardar Libro de Excel
Luego de seleccionar la opción aparecerá el siguiente cuadro de diálogo,
en el cual se le asigna el nombre al archivo que estamos trabajando:
Figura 1.14 Ventana Guardar
Ing. José Luis Hermosa Urbina
Guardar los cambios realizados sobre un
archivo
Selecciona la opción Guardar del menú Archivo. O bien,
haz clic sobre el botón Guardar de la Barra de
Acceso Rápido. También puedes utilizar la combinación
de teclas Ctrl + G.
1.3.2. Cerrar un Libro de Trabajo.
Una vez hayamos terminado de trabajar con un archivo, convendrá salir de
él para no estar utilizando memoria inútilmente. La operación de salir de un
documento recibe el nombre de Cierre del documento. Se puede cerrar un
documento de varias formas:
a) Selecciona el menú Archivo y elige la opción Cerrar.
Figura 1.15 Cerrar Libro de Microsoft Excel
En caso de detectar un archivo al cual se le ha realizado una
modificación no almacenada, Excel nos avisará de ello mostrándonos un
cuadro de diálogo que nos dará a escoger entre tres opciones:
Ing. José Luis Hermosa Urbina
b) Otra forma consiste en utilizar el botón Cerrar de la barra de menú,
que está justo debajo del botón que cierra Excel. Si lo que cierras es la
aplicación, ya sea desde el menú o desde el botón Cerrar
, se cerrarán todos los libros que tengas abiertos, en caso de
que estés trabajando con más de uno. El funcionamiento será el
mismo, si algún libro no ha guardado los cambios se mostrará el
mismo cuadro de diálogo para preguntarnos si queremos guardarlos.
1.3.3. Abrir un libro nuevo.
Cuando entramos en Excel automáticamente se inicia un libro de trabajo
vacío, pero supongamos que ya estamos trabajando con un documento y
queremos crear otro libro nuevo. Ésta operación se denomina Nuevo.
Para empezar a crear un nuevo libro de trabajo, deberás seguir los
siguientes pasos:
a) Selecciona el menú Archivo y elige la opción Nuevo, o seleccionando
en forma conjunta las teclas CTRL + U.
Se mostrará, a la derecha del menú, un conjunto de opciones:
Ing. José Luis Hermosa Urbina
Figura 1.16 Nuevo Libro de Excel
Lo habitual será seleccionar Libro en blanco en la lista de opciones y a
continuación hacer clic en Crear, en el panel situado más a la derecha.
Pero también podemos partir de una plantilla, en vez de un libro en
blanco.
Si queremos recuperar algún libro de trabajo ya guardado, la operación se
denomina Abrir.
Para abrir un archivo ya existente selecciona la opción Abrir del
menú Archivo.
Ing. José Luis Hermosa Urbina
1.4. Creación y modificación de un Libro
Como se mencionó anteriormente a los archivos creados por Excel se les da el
nombre de libros. Un libro consta de muchas hojas. Algo muy importante
que usted debe de saber es que los archivos creados en Excel actual
presentan la extensión .XLSX, en versiones anteriores a esta, los archivos
presentaban la extensión .XLS.
Con Excel actual usted puede abrir archivos creados en versiones anteriores,
pero si usted creó un archivo por ejemplo con Excel 2013 no podrá abrirlo
en una versión anterior como por ejemplo Excel 2007. Ante este inconveniente
Excel 2013 brinda la posibilidad de poder grabar un archivo creado en una versión
anterior y poder abrirlo sin ningún inconveniente.
La empresa Microsoft a través de su página web proporciona un archivo llamado
FileFormatConverters, que al instalarse en un computador que tiene Excel con
una versión anterior a Excel 2013, permite abrir los archivos de esta versión de
forma normal.
1.4.1. Trabajar con las hojas del libro
Las operaciones que podemos realizar con las hojas de Excel son:
1.4.1.1. Crear una hoja de cálculo en un libro
Como se mencionó anteriormente a los archivos creados por Excel se les da el
nombre de libros. Un libro consta de muchas hojas de cálculo.
Cada vez que abrimos un libro nuevo de trabajo se abrirá por defecto con una
hoja de cálculo.
Ing. José Luis Hermosa Urbina
Figura 1.17 Entorno de Excel
Podemos configurar a Microsoft Excel 2013 para que al ingresar se presenten una
cantidad de hojas diferente, para realizar esto debemos de hacer clic en el menú
Archivo, luego clic en Opciones de Excel y luego ubicar la opción Incluir este
número de hojas finalmente aumentar o disminuir la cantidad de hojas.
Ing. José Luis Hermosa Urbina
Figura 1.18 Opciones de Excel
1.4.1.2. Insertar una hoja de cálculo en un libro
Podemos insertar hojas de cálculo de diferentes formas:
a) Haciendo clic en el icono
b) Haciendo anti clic sobre cualquiera de las hojas
Ing. José Luis Hermosa Urbina
Figura 1.19 Insertar hoja de Cálculo
c) Y luego hacer clic en Insertar…
Figura 1.20 Insertar Hoja de Cálculo
1.4.1.3. Cambiarle el nombre a una hoja de cálculo
Para cambiarle el nombre a una hoja en Excel existen 2 formas:
1. Ubicarse en la hoja a la cual se desea cambiar el nombre, hacer anti clic y
seleccionar la opción Cambiar nombre.
Ing. José Luis Hermosa Urbina
2. Hacer doble clic en la hoja a la cual se desea cambiar el nombre.
3. Finalmente le cambiamos el nombre.
1.4.1.4. Moverse por las hojas.
Para moverse entre hojas de cálculo basta con hacer clic sobre la pestaña de la
hoja a la que queramos movernos.
1.4.1.5. Seleccionar hojas. Cuando nos movemos a una hoja, ésta queda
seleccionada.
Cuando se desean seleccionarse varias hojas a la misma vez
pueden presentarse los siguientes casos:
1.4.1.6. Seleccionar Hojas Consecutivas
1. Hacer clic sobre la hoja a seleccionar
2. Mantener presionada la tecla SHIFT
Ing. José Luis Hermosa Urbina
3. Hacer clic sobre la etiqueta de otra hoja hasta donde se desea
seleccionar
1.4.1.7. Seleccionar Hojas No Consecutivas
1. Hacer clic sobre la hoja que se desea seleccionar
2. Mantener presionada la tecla CTRL y hacer clic sobre la etiqueta
de otra hoja que se va a seleccionar, y así sucesivamente.
1.4.1.8. Eliminar hojas, una vez que se haya seleccionado la hoja u hojas que
se desean eliminar, hacemos anti clic y hacemos clic en la opción Eliminar.
1.4.1.9. Mover una Hoja en un mismo Libro
1. Mantener presionado el botón clic sobre la hoja a mover, en ese instante
observará que aparece una hoja pequeña de color blanco.
2. Arrastre hacia la derecha o izquierda dependiendo hacia donde se desea
mover la hoja, observe que aparece un triángulo invertido de color negro
en el lugar donde desea ubicar la hoja.
3. Finalmente suelte el botón clic.
1.4.1.10. Duplicar una Hoja en un mismo Libro
1. Mantener presionado el botón clic sobre la hoja que dese duplicar, en ese
instante observará que aparece una hoja pequeña de color blanco.
2. Mantenga presionada en forma simultánea la tecla CTRL y observará
que sobre la pequeña hoja blanca aparece un signo más (+), que
significa que está lista para duplicarse.
3. Arrastre hacia la derecha o izquierda dependiendo hacia donde se desea
insertar la hoja duplicada y aparecerá un triángulo invertido de color
negro, indicando el lugar donde se desea ubicar.
4. Finalmente suelte el botón clic y luego deje de presionar la tecla CTRL.
1.4.2. Diseño de Página
En esta opción, prepararemos la página para impresión, como modificar los
márgenes de nuestra página, orientación, y nivel de ampliación (ZOOM), tamaño
de página a utilizar, etc.
Podemos utilizar la pestaña diseño de página
Figura 1.21 Diseño de Página
Tamaño y Orientación de la Página
Clic en la ficha diseño de página
Configurar Página
Seleccionar el tamaño del papel (Ej. A4)
Orientación (Ej. Horizontal)
Aceptar
Figura 1.22 Configuración de Página
Centrar en la Página
Clic en la ficha diseño de página
Configurar Página
Activar la ficha Márgenes
Activar Horizontal y Verticalmente
Aceptar
Y hacer clic en Vista Preliminar para ver la apariencia de la hoja.
Figura 1.23 Configuración de Página
Luego, no tendremos más que mandarla a la impresora, con CTRL + P.
1.5. Tipos de Punteros en Excel
Excel según la tarea realizada hace uso de un determinado tipo de puntero, entre
los cuales tenemos:
PUNTERO UTILIZADO
Permite seleccionar celdas
Con esta forma de puntero, podemos copiar las celdas
(CTRL + CLIC) genera una serie de números
Mueve el contenido de una celda
Cambia el ancho de una columna
Cambia el alto de una fila
Selecciona toda la columna
Selecciona toda la fila
1.5.1. Seleccionar Rango de Celdas
Seleccionar una Columna
Hacer clic sobre la letra que identifica a la Columna a Seleccionar (Ej.
Columna I)
Figura 1.24 Seleccionar columna
Otra Forma: Utilizando el Teclado.- Ubicarse sobre una celda de la columna
a seleccionar y presionar <<CONTROL>> + Barra Espaciadora.
Seleccionar Columnas No Consecutivas
Seleccionar una columna (Ej. Columna I)
Mantener presionada la tecla <<CONTROL>> y
Seleccionar otra columna. (Ej. Columna K) y así sucesivamente.
Figura 1.25 Seleccionar columnas
Seleccionar Columnas Consecutivas
Seleccionar una columna (Ej. Columna I)
Mantener presionada la tecla <<SHIFT>> y
Seleccionar otra columna. (Ej. Columna L)
Figura 1.26 Seleccionar columnas
Seleccionar Una Fila
Hacer clic sobre el número que identifica a la fila a seleccionar en el libro (Ej.
Fila 3).
Figura 1.27 Seleccionar fila
Otra Forma: Utilizando el Teclado.- Ubicarse sobre una celda de la columna
a seleccionar y presionar <<SHIFT>> + Barra Espaciadora.
Seleccionar Filas No Consecutivas
Seleccionar una fila (Ej. fila 3)
Mantener presionada la tecla <<CONTROL>>
Seleccionar otra fila (Ej. Fila 6, 8) y así sucesivamente.
Figura 1.28 Seleccionar fila
Seleccionar Filas Consecutivas
Seleccionar una fila (Ej. fila 3)
Mantener presionada la tecla <<SHIFT>>
Seleccionar otra fila (Ej. Fila 6).
Figura 1.29 Seleccionar fila
Seleccionar toda la Hoja
Hacer clic en la intersección de las etiquetas de las filas y columnas.
Figura 1.30 Seleccionar toda la hoja
1.6. Rango de Celdas
Un rango de celdas es un grupo de 2 o más celdas que identificamos como una malla
de las celdas que está entre la esquina superior izquierda y la que está en la esquina
inferior derecha de la malla establecida. Por ejemplo aquí tenemos un rango de
celdas de B2:C4
Figura 1.31 Seleccionar rango de celdas
Nombre de Rango de Celdas
Si deseamos dar un nombre al rango seleccionado, entonces en el cuadro de
nombres escribimos el nombre a asignarlo, de tal modo que dicho nombre será
válido y lo podemos utilizar en cualquiera de las hojas del libro de Excel
Figura 1.32 Nombre de rango de celdas
Eliminar Nombre de Rango de Celdas
Si deseamos eliminar algún nombre de rango de celdas, simplemente nos dirigimos a
la pestaña Fórmulas, y en Grupo Nombres definidos, elegimos la opción
Administrador de Nombres. Allí nosotros podemos Eliminar el nombre del rango
creado. También se puede editar o crear un nuevo nombre.
Figura 1.33 Eliminar Nombre de rango
1.7. Configuración Básica de Valor (Configuración Regional)
A los valores numéricos que ingresamos en Excel, lo podemos aplicar
algunas configuraciones básicas como:
Configuración de valor Símbolo
Formato de numero de contabilidad
Podemos escoger entre moneda en
soles, euros, dólares, libras esterlinas,
etc.
Formato porcentual
Estilo millares
Para asignar a los números dos dígitos
decimal. Ejm: 12.5 cambiarlo x 12.50
Aumentar decimales
Disminuir decimales
Ahora si deseamos cambiar la moneda predeterminada del Excel, por ejemplo si la moneda
predeterminada esta en euros € y deseamos utilizar la moneda en soles S/. Entonces nos
dirigimos a configuración regional.
Para ello hacemos clic en Inicio, luego Panel de Control, y allí elegimos Configuración
Regional y de Idioma.
Luego en la ventana seleccionamos el país de donde se desea establecer el idioma
Figura 1.34 Configuración regional
PRÁCTICA COMPLEMENTARIA
1. Crear un nuevo archivo de Excel 2013 denominado “Practica N° 01” en la cual a la hoja
de cálculo “Hoja1” cámbiale el nombre a Promedios
2. Agregar los datos que se muestran en la figura y luego aplicar a dicho archivo
algunas fórmulas necesarias para calcular los Promedios de cada Unidad (PROM) a
dos decimales, el Promedio Final (PROM de la columna J) a dos decimales y
el Promedio para las Actas (ACTA) sin decimales y centrado.
3. Aplique los formatos que crea conveniente para que la hoja de cálculo aparezca
similar a la figura de la pregunta 2.
Una vez completadas y desarrolladas todas las instrucciones guardarlos y presentarlos.
Potrebbero piacerti anche
- Programación Anual LVA Richard Matamoros Huaman FINALDocumento26 pagineProgramación Anual LVA Richard Matamoros Huaman FINALRichard MHNessuna valutazione finora
- Etiquetas formato HTMLDocumento12 pagineEtiquetas formato HTMLRichard MHNessuna valutazione finora
- 2 (2 Files Merged)Documento2 pagine2 (2 Files Merged)Richard MHNessuna valutazione finora
- Foro de Debate Redes SocialesDocumento1 paginaForo de Debate Redes SocialesRichard MHNessuna valutazione finora
- Trabajo Monografico - El PositivismoDocumento20 pagineTrabajo Monografico - El PositivismoRichard MHNessuna valutazione finora
- Tutorial Genial yDocumento35 pagineTutorial Genial ytabletejea100% (1)
- Comunicado-Ie Nº36754-TotoraDocumento1 paginaComunicado-Ie Nº36754-TotoraRichard MHNessuna valutazione finora
- 1 Sesion de AprendizajeDocumento4 pagine1 Sesion de AprendizajeRichard MHNessuna valutazione finora
- 1 Ficha de EvaluacionDocumento3 pagine1 Ficha de EvaluacionRichard MHNessuna valutazione finora
- Sesion 9 de La Unidad 5 - Afiche Sobre Los Cuidados Que Brindas A Tu Dispositivo Movil.Documento1 paginaSesion 9 de La Unidad 5 - Afiche Sobre Los Cuidados Que Brindas A Tu Dispositivo Movil.Richard MHNessuna valutazione finora
- Tarea Transacciones en La Banca I.enº36754 TotoraDocumento2 pagineTarea Transacciones en La Banca I.enº36754 TotoraRichard MHNessuna valutazione finora
- Matriz de Consistencia Castellaneando Richardmh VanesaarDocumento4 pagineMatriz de Consistencia Castellaneando Richardmh VanesaarRichard MHNessuna valutazione finora
- Comunicado-Ie Nº36754-TotoraDocumento1 paginaComunicado-Ie Nº36754-TotoraRichard MHNessuna valutazione finora
- Foro de Debate - La TabletaDocumento2 pagineForo de Debate - La TabletaRichard MHNessuna valutazione finora
- Experiencia de Aprendizaje-Exposicion-Matamoros Huaman Richard RainerDocumento7 pagineExperiencia de Aprendizaje-Exposicion-Matamoros Huaman Richard RainerRichard MHNessuna valutazione finora
- Iinforme LaptopsDocumento7 pagineIinforme LaptopsRichard MHNessuna valutazione finora
- Respuestas Emsamblaje PlacaDocumento3 pagineRespuestas Emsamblaje PlacaRichard MH100% (1)
- Foro 1Documento1 paginaForo 1Richard MHNessuna valutazione finora
- ISPPH Richard Codigos HTMLDocumento2 pagineISPPH Richard Codigos HTMLRichard MHNessuna valutazione finora
- Genially-Cv-Trabajo Grupal-Matamoros Huaman Richard RainerDocumento1 paginaGenially-Cv-Trabajo Grupal-Matamoros Huaman Richard RainerRichard MHNessuna valutazione finora
- Ficha de Autoevaluación-Matamoros Huaman Richard RainerDocumento1 paginaFicha de Autoevaluación-Matamoros Huaman Richard RainerRichard MHNessuna valutazione finora
- Ficha de Autoevaluación-Matamoros Huaman Richard RainerDocumento1 paginaFicha de Autoevaluación-Matamoros Huaman Richard RainerRichard MHNessuna valutazione finora
- Trabajo Grupal Presentacion Interactiva Comp Inf ViiDocumento1 paginaTrabajo Grupal Presentacion Interactiva Comp Inf ViiRichard MHNessuna valutazione finora
- Respuestas Emsamblaje PlacaDocumento3 pagineRespuestas Emsamblaje PlacaRichard MHNessuna valutazione finora
- Genially-Cv-Trabajo Grupal-Matamoros Huaman Richard RainerDocumento1 paginaGenially-Cv-Trabajo Grupal-Matamoros Huaman Richard RainerRichard MHNessuna valutazione finora
- Lectura Complementaria Sesión 8 Las Tabletas Digitales en Educación FormalDocumento14 pagineLectura Complementaria Sesión 8 Las Tabletas Digitales en Educación FormalChristianHernándezSilvaNessuna valutazione finora
- ISPPH Richard Codigos HTMLDocumento2 pagineISPPH Richard Codigos HTMLRichard MHNessuna valutazione finora
- Calificaciones - El PositivismoDocumento1 paginaCalificaciones - El PositivismoRichard MHNessuna valutazione finora
- Trabajo Monografico - El PositivismoDocumento20 pagineTrabajo Monografico - El PositivismoRichard MHNessuna valutazione finora
- Lectura Sesión 8 - La TabletaDocumento7 pagineLectura Sesión 8 - La TabletaAprendemos JuntosNessuna valutazione finora
- Taller 05 CGVDocumento7 pagineTaller 05 CGVnellyNessuna valutazione finora
- Eliminar Secuencia Anulacion DevolucionDocumento7 pagineEliminar Secuencia Anulacion DevolucionJESUS SANCHEZNessuna valutazione finora
- Cuestionario Excel: Nivel AvanzadoDocumento5 pagineCuestionario Excel: Nivel AvanzadoRonaldo Peña ValerioNessuna valutazione finora
- Lenguaje de Consultas Estruturado (SQL)Documento25 pagineLenguaje de Consultas Estruturado (SQL)Ryan WyattNessuna valutazione finora
- Temario Máster ABAP para SAP HANA 2019Documento6 pagineTemario Máster ABAP para SAP HANA 2019katherine100% (1)
- Computo6 Excel Telmex PDFDocumento16 pagineComputo6 Excel Telmex PDFAda Luisa Velazquez HernandezNessuna valutazione finora
- CocheFantastico Ep3Documento12 pagineCocheFantastico Ep3duffycopNessuna valutazione finora
- ASIGNATURA: Tecnología de La Información TUTOR: MC Alejandro Alatorre NOMBRE: Marcela Carolina Galván Dávila MATRÍCULA: 27770Documento10 pagineASIGNATURA: Tecnología de La Información TUTOR: MC Alejandro Alatorre NOMBRE: Marcela Carolina Galván Dávila MATRÍCULA: 27770Carolina GalvánNessuna valutazione finora
- Inducción Technology - Oficinas 1.3Documento19 pagineInducción Technology - Oficinas 1.3tamaraNessuna valutazione finora
- Ejercicios S.o.ubuntu Linux 2 2Documento10 pagineEjercicios S.o.ubuntu Linux 2 2betianachiavassa-1Nessuna valutazione finora
- ROZPALSAC S.A. - Auditoria de SistemasDocumento31 pagineROZPALSAC S.A. - Auditoria de SistemasOrlando PinedoNessuna valutazione finora
- Comandos LaravelDocumento1 paginaComandos LaravelElvis GamboaNessuna valutazione finora
- Modelacion y SimulacionDocumento30 pagineModelacion y SimulacionNatanael ManriqueNessuna valutazione finora
- Practica Mefi Nº1Documento25 paginePractica Mefi Nº1Tadeo GallegosNessuna valutazione finora
- Seguridad Ligada Al PersonalDocumento11 pagineSeguridad Ligada Al PersonalNidia Mendoza Q100% (1)
- Herramientas Computacionales Clase 6 ExelDocumento36 pagineHerramientas Computacionales Clase 6 ExelHugo VergaraNessuna valutazione finora
- Herramienta de Escaneo The DudeDocumento10 pagineHerramienta de Escaneo The Dudejulivargasc2897Nessuna valutazione finora
- Macros Excel VbaDocumento30 pagineMacros Excel VbaLuis Angel AltamiranoNessuna valutazione finora
- Web 2.0 dispositivos móvilesDocumento11 pagineWeb 2.0 dispositivos móvilesMariuxi Magdalena Zhizhingo Ceme100% (1)
- Manual Sap 2000Documento51 pagineManual Sap 2000Jorge Luis Rioja Arce100% (4)
- ScrumDocumento24 pagineScrumjhoanNessuna valutazione finora
- Accesibilidad y Calidad de La WebDocumento7 pagineAccesibilidad y Calidad de La WebjoseNessuna valutazione finora
- Guia PA 1 - SEPDocumento5 pagineGuia PA 1 - SEPNilson DiazNessuna valutazione finora
- Visualización Del Diagrama de McCabeDocumento17 pagineVisualización Del Diagrama de McCabeFERNANDA SOPHIA PEREZ RIVASNessuna valutazione finora
- Diseño Del Instrumento de Recolección de InformaciónDocumento6 pagineDiseño Del Instrumento de Recolección de InformaciónDeyvi OJNessuna valutazione finora
- Prototipado PDFDocumento7 paginePrototipado PDFCamiloAndresAngaritaNessuna valutazione finora
- Unidad 5 Clase 1-10Documento7 pagineUnidad 5 Clase 1-10yamirka rivera diazNessuna valutazione finora
- 02-P600 - PCM600 - Introduction - PZ (Español)Documento19 pagine02-P600 - PCM600 - Introduction - PZ (Español)gonzalo fernandezNessuna valutazione finora
- Semana 09Documento10 pagineSemana 09Junior RiveraNessuna valutazione finora
- Arias Luis GEDI EA5 PDFDocumento9 pagineArias Luis GEDI EA5 PDFAndres AlejoNessuna valutazione finora