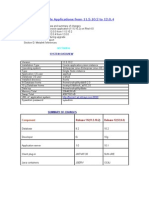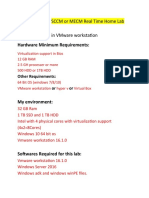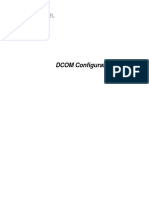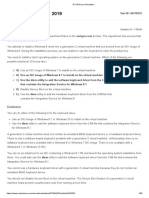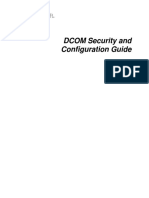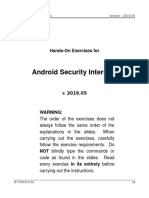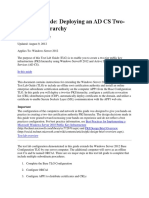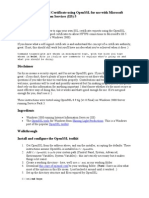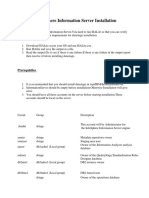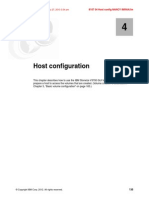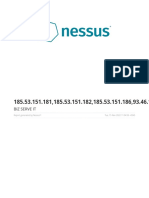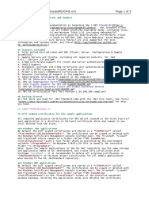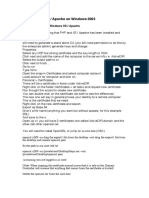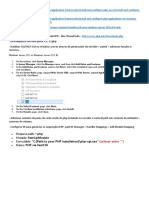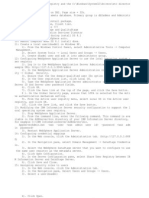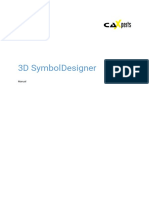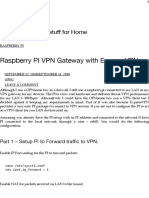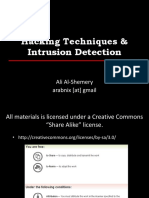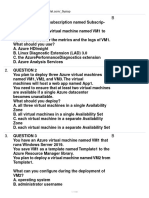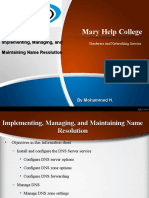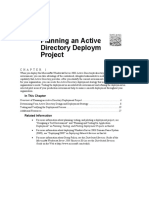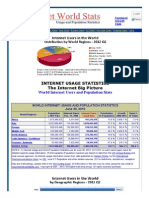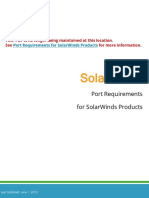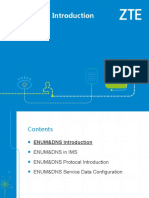Documenti di Didattica
Documenti di Professioni
Documenti di Cultura
14444
Caricato da
Diego Alonso0 valutazioniIl 0% ha trovato utile questo documento (0 voti)
64 visualizzazioni3 pagine144444
Copyright
© © All Rights Reserved
Formati disponibili
TXT, PDF, TXT o leggi online da Scribd
Condividi questo documento
Condividi o incorpora il documento
Hai trovato utile questo documento?
Questo contenuto è inappropriato?
Segnala questo documento144444
Copyright:
© All Rights Reserved
Formati disponibili
Scarica in formato TXT, PDF, TXT o leggi online su Scribd
0 valutazioniIl 0% ha trovato utile questo documento (0 voti)
64 visualizzazioni3 pagine14444
Caricato da
Diego Alonso144444
Copyright:
© All Rights Reserved
Formati disponibili
Scarica in formato TXT, PDF, TXT o leggi online su Scribd
Sei sulla pagina 1di 3
C.
Create a self-signed certificate manually
For Integration Framework (B1i) version below 1.22.0 (up to SAP Business One 9.1
PL07 and SAP Business One 9.1, version for SAP HANA PL07), this is the recommended
way for creating a self-signed certificate. Devices from different vendor may have
different the requirements for certificates, outside the scope of our SAP solution.
The following method should work on most mobile devices, if an issue is encountered
please consult with the device vendor for the requirement.
1. Install and configure OpenSSL
On Windows environment, OpenSSL is not pre-installed. You have to download it and
install it. Please refer to https://www.openssl.org.
The default installation path is C:\OpenSSL-Win64 (for 64-bit Windows systems) or
C:\OpenSSL-Win32 (for 32-bit Windows systems).
Go to the OpenSSL folder, open the bin\openssl.cfg file in a text editor, apply the
changes below, and save the file:
Find the [ CA_default ] section and change the line # copy_extensions = copy to
copy_extensions = copy
�
Find the [ v3_ca ] section and change the line # subjectAltName=email:copy to
subjectAltName=@alt_names
�
Under the [ v3_ca ] section add extendedKeyUsage = serverAuth to it.
�
Go to the end of the file and add one of the sections below:
�
� 2019 SAP SE or an SAP affiliate company. All rights reserved 4 of 8
2019-09-27 2019275
If the Business One mobile app is going to connect with IP address:
�
[ alt_names ] IP.1=xxx.xxx.xxx.xxx
If the Business One mobile app is going to connect with server domain name:
�
[ alt_names ] DNS.1=server_domain_name
2. Create your own root CA (if it does not exist for other reason)
2.1. Open Windows Command Prompt as administrator and change to the OpenSSL bin
folder (for example, cd C:\OpenSSL-Win64\bin).
2.2. Before using OpenSSL, run command: set OPENSSL_CONF=C:\OpenSSL-
Win64\bin\openssl.cfg (for 64-bit Windows system) or set OPENSSL_CONF=C:\OpenSSL-
Win32\bin\openssl.cfg (for 32-bit Windows system)
2.3. Create a private key file: openssl genrsa -out ServerKey.key 2048
2.4. Create the certificate file myCA.cer (to be deployed to the mobile devices):
openssl req -x509 -new -key ServerKey.key -sha256 -days 825 -out myCA.cer -subj
/C=CN/O=SAP/OU=B1/CN=server_domain_name_or_ip_address NOTE:
server_domain_name_or_ip_address must be exactly the same value used for the Server
field in SAP Business One mobile app settings (for example, the server domain name
or the server IP address, excluding the port). NOTE: the
server_domain_name_or_ip_address must be accessible from the mobile devices. For
any questions, please refer to SAP Note 1776825.
3. Deploy the self-signed certificate on the SAP Business One Integration Framework
(B1i) server
3.1. Read the Keytool command usage section carefully before proceeding.
3.2. Create a PKCS12 keystore: openssl pkcs12 -export -out keystore.p12 -inkey
ServerKey.key -in myCA.cer (For the Export Password, please enter the default
Keystore password).
3.3. Copy the keystore.p12 file to the Xcellerator folder of the SAP Business One
Integration
� 2019 SAP SE or an SAP affiliate company. All rights reserved 5 of 8
2019-09-27 2019275
Framework (B1i) server (..\SAP Business One
Integration\IntegrationServer\Tomcat\webapps\B1iXcellerator\keystore.p12) to make
sure that it can be accessible by keytool.
3.4. In the Command Prompt, change to the SAP Business One Integration Framework
jre bin folder according to your system (for example, cd C:\Program Files
(x86)\SAP\SAP Business One Integration\sapjre_64\bin for 64-bit Windows systems).
NOTE: Different SAP Business One Integration Framework versions may have a
different name for this folder (for example, sapjre_7_64).
3.5. Delete the original self-signed certificate from the keystore: keytool -delete
-alias tomcat -keystore "C:\Program Files (x86)\SAP\SAP Business One
Integration\IntegrationServer\Tomcat\webapps\B1iXcellerator\.keystore" -storepass
<keystore_password>
3.6. Import the PKCS12 keystore into the Java keystore: keytool -importkeystore
-srckeystore "C:\Program Files (x86)\SAP\SAP Business One
Integration\IntegrationServer\Tomcat\webapps\B1iXcellerator\keystore.p12"
-srcstoretype PKCS12 -destkeystore "C:\Program Files (x86)\SAP\SAP Business One
Integration\IntegrationServer\Tomcat\webapps\B1iXcellerator\.keystore"
-deststoretype JKS -deststorepass <keystore_password> -srcstorepass
<keystore_password>
3.7. Change the default alias name to tomcat: keytool -changealias -alias 1
-destalias tomcat -keystore "C:\Program Files (x86)\SAP\SAP Business One
Integration\IntegrationServer\Tomcat\webapps\B1iXcellerator\.keystore" -storepass
<keystore_password>
4. Restart SAP Business One Integration Service from Services window
5. Install your own root CA certificate (myCA.cer file) on mobile devices
The Server field in the SAP Business One mobile app settings must use the same
address used in step 2.4 above to create the myCA.cer file. NOTE: In the iOS mobile
app, the Server field must also have the port number.
Procedure for iOS devices
Email the myCA.cer file to the iOS device.
�
Click the email attachment to install the CA into the system.
�
� 2019 SAP SE or an SAP affiliate company. All rights reserved 6 of 8
2019-09-27 2019275
Set the certificate as trusted on the device in: Settings ? General ? About ?
Certificate Trust Settings
�
Procedure for Android devices
Copy the myCA.cer file via a microSD card onto the Android device.
�
Install the file via Settings ? Security ? Credential Storage ? Install from
storage, and follow the prompts.
�
6. Verify that the certificate has been successfully imported
Check access to SAP Business One Integration Framework via the https port (for
example, open https://<servername/IP>:8443 in the browser of the mobile device). If
successful, you should not receive any warning regarding https/certificates.
Keytool command usage
** Please read the following instructions carefully and pay attention to uppercase
and lowercase (entries are case-sensitive)! **
keytool.exe location: ..\SAP Business One Integration\sapjre_64\jre\bin\ (for 64-
bit Windows system) or ..\SAP Business One Integration\sapjre_32\jre\bin\ (for 32-
bit Windows system)
�
Keystore file: ..\SAP Business One
Integration\IntegrationServer\Tomcat\webapps\B1iXcellerator\.keystore
�
Keystore password (<keystore_password>): Find the default password in the ..\SAP
Business One Integration\IntegrationServer\Tomcat\conf\server.xml file in the
keystorePass attribute (for SAP Business One 9.2 PL07 and integration framework
version 1.22.10 or higher, the value of the keystorePass is encrypted and can be
modified as outlined in SAP Note 2405043)
�
Alias key password (<key_password>): The default key password is the same as the
keystore password
�
Key alias: tomcat
�
If you are using Windows Command Prompt, please ensure to run it as Administrator.
�
Default Integration Framework Xcellerator path: C:\Program Files (x86)\SAP\SAP
Business One Integration\IntegrationServer\Tomcat\webapps\B1iXcellerator
Potrebbero piacerti anche
- Upgrade Oracle Applications From 11Documento32 pagineUpgrade Oracle Applications From 11Kshitiz Chauhan100% (1)
- CSEC630 Lab2 - IDS Revised 20110614Documento18 pagineCSEC630 Lab2 - IDS Revised 20110614acg49100% (1)
- R12 DMZ ConfigurationDocumento6 pagineR12 DMZ ConfigurationMuhd QNessuna valutazione finora
- Se Gskit PDFDocumento15 pagineSe Gskit PDFfirojbadsaNessuna valutazione finora
- EPSON WF-C20590 Service Manual Page151-200Documento50 pagineEPSON WF-C20590 Service Manual Page151-200Ion IonutNessuna valutazione finora
- Module 1 Lab ManualDocumento38 pagineModule 1 Lab ManualCosmin NicolăițăNessuna valutazione finora
- SCCM Home LabDocumento11 pagineSCCM Home Labpeddareddy100% (2)
- Cisco Ransomware Defense Validated Design GuideDocumento72 pagineCisco Ransomware Defense Validated Design GuideKristine AbanadorNessuna valutazione finora
- DCOM Configuration Guide - OPCHDAIntDocumento53 pagineDCOM Configuration Guide - OPCHDAIntAmin Hasan AminNessuna valutazione finora
- Module 15: Application Layer: Instructor MaterialsDocumento36 pagineModule 15: Application Layer: Instructor MaterialsDiego LarramendiNessuna valutazione finora
- 70-740 Exam Simulation-CBT NUGGETS 1Documento83 pagine70-740 Exam Simulation-CBT NUGGETS 1Radu Lucian Mihai50% (2)
- DCOM Configuration Guide - OPCInt PDFDocumento25 pagineDCOM Configuration Guide - OPCInt PDFPablo Andres Jara GonzalezNessuna valutazione finora
- NSX-T ICM 2.2 Lab TopologyDocumento29 pagineNSX-T ICM 2.2 Lab TopologyTahir Syed100% (1)
- IR.34-V9.1 - Guidelines For IPX Provider Networks (Previously Inter-Service Provider IP Backbone Guidelines)Documento50 pagineIR.34-V9.1 - Guidelines For IPX Provider Networks (Previously Inter-Service Provider IP Backbone Guidelines)a_big_friendNessuna valutazione finora
- Cucm Licence BreakingDocumento4 pagineCucm Licence BreakingMuhammad Adeel0% (1)
- RFP For WAN Expansion PublishedDocumento264 pagineRFP For WAN Expansion Publishedchandrashekar_ganesanNessuna valutazione finora
- Mobility For Sap Business One 9.0: Integration Framework SetupDocumento13 pagineMobility For Sap Business One 9.0: Integration Framework SetupRobeth John BacalanNessuna valutazione finora
- NPrinting SSLDocumento2 pagineNPrinting SSLManuel Gomez FredesNessuna valutazione finora
- Release NotesDocumento6 pagineRelease Notesgasif2000Nessuna valutazione finora
- Android Security Internals: Hands-On Exercises ForDocumento8 pagineAndroid Security Internals: Hands-On Exercises Fornavid kamravaNessuna valutazione finora
- SAP Business One B1i SSL Integration InstallationDocumento9 pagineSAP Business One B1i SSL Integration InstallationAmitNessuna valutazione finora
- Test Lab Guide: Deploying An AD CS Two-Tier PKI HierarchyDocumento22 pagineTest Lab Guide: Deploying An AD CS Two-Tier PKI HierarchyAkram AlqadasiNessuna valutazione finora
- Creating A Self-Signed Certificate Using Openssl For Use With Microsoft Internet Information Services (Iis) 5Documento4 pagineCreating A Self-Signed Certificate Using Openssl For Use With Microsoft Internet Information Services (Iis) 5Nikhil PoojariNessuna valutazione finora
- CODESYSControlV3 FirstSteps 01 PDFDocumento12 pagineCODESYSControlV3 FirstSteps 01 PDFmladen00Nessuna valutazione finora
- ProxySG UBL Issue ReportDocumento6 pagineProxySG UBL Issue ReportatherNessuna valutazione finora
- Plesk 10 Pci Compliance GuideDocumento10 paginePlesk 10 Pci Compliance GuideJack JillNessuna valutazione finora
- ReadmeDocumento3 pagineReadmePaulus IskandarNessuna valutazione finora
- Deep Security - DS - 8.0 - PSTL - v1.9Documento74 pagineDeep Security - DS - 8.0 - PSTL - v1.9Massimo GampoliNessuna valutazione finora
- Infosphere Information Server InstallationDocumento7 pagineInfosphere Information Server InstallationsrimkbNessuna valutazione finora
- Vpro Labs GuideDocumento27 pagineVpro Labs GuiderodderixNessuna valutazione finora
- Documentation Audit S2DDocumento9 pagineDocumentation Audit S2DCésar VieiraNessuna valutazione finora
- Repackage UWP AppsDocumento3 pagineRepackage UWP AppsJavadNessuna valutazione finora
- Step by Step Guide To Set Up Shibboleth As An IDP On WindowsDocumento10 pagineStep by Step Guide To Set Up Shibboleth As An IDP On Windowsmaham sabirNessuna valutazione finora
- Installation of IBM WebSphere Application Server 7 On IseriesDocumento6 pagineInstallation of IBM WebSphere Application Server 7 On IseriesShridhar AletiNessuna valutazione finora
- Exam 70-744: IT Certification Guaranteed, The Easy Way!Documento188 pagineExam 70-744: IT Certification Guaranteed, The Easy Way!DanielNessuna valutazione finora
- Configuring The Thin ClientDocumento4 pagineConfiguring The Thin ClientDouglas Nono100% (1)
- CSICol Install InstructionsDocumento2 pagineCSICol Install InstructionsXavier SandovalNessuna valutazione finora
- BPC Files To Be DownloadedDocumento2 pagineBPC Files To Be Downloadedkdeepak9111980Nessuna valutazione finora
- Windows Openssl Ca Toolkit: Installation and ConfigurationDocumento8 pagineWindows Openssl Ca Toolkit: Installation and Configurationsantoshg83Nessuna valutazione finora
- NOTICE Support of BI Applications 7.9.6.3 or 7.9.6.4 With OBIEE 12cDocumento21 pagineNOTICE Support of BI Applications 7.9.6.3 or 7.9.6.4 With OBIEE 12cKiran TRNessuna valutazione finora
- Windows 10 Proof of Concept GuideDocumento19 pagineWindows 10 Proof of Concept GuideRonNessuna valutazione finora
- IBM Storwize v3700 Part2.Documento167 pagineIBM Storwize v3700 Part2.Raúl SarangoNessuna valutazione finora
- Capacity Planner Installation GuideDocumento24 pagineCapacity Planner Installation GuidePablo GonzalezNessuna valutazione finora
- 1 Setup Azure VPN ClientDocumento20 pagine1 Setup Azure VPN ClientskmillosNessuna valutazione finora
- How To Setup SAP N/W SSO With X/509 CertificatesDocumento34 pagineHow To Setup SAP N/W SSO With X/509 CertificatesvenukantiNessuna valutazione finora
- C.185 53 151 181 185 53 151 182 185 53 151 186 93 46 175 179 162 221 94 74 Pv5utfDocumento112 pagineC.185 53 151 181 185 53 151 182 185 53 151 186 93 46 175 179 162 221 94 74 Pv5utfNirdesh RayaNessuna valutazione finora
- SoftwareONE MAP QuickstartDocumento7 pagineSoftwareONE MAP QuickstartJairo MejiaNessuna valutazione finora
- Readme PDFDocumento3 pagineReadme PDFrafaelhalvesNessuna valutazione finora
- Enable LDAPS On Windows IISDocumento5 pagineEnable LDAPS On Windows IISFahad ShaikhNessuna valutazione finora
- AST-0054634 AdobeColdFusion9ServerLockdownGuideDocumento35 pagineAST-0054634 AdobeColdFusion9ServerLockdownGuidedruvame8398Nessuna valutazione finora
- Microsoft Testking 70-697 v2018-09-17 by Carter 165qDocumento134 pagineMicrosoft Testking 70-697 v2018-09-17 by Carter 165qNamiNessuna valutazione finora
- Wa1684 Websphere Portal V6.1 Administration and DeploymentDocumento35 pagineWa1684 Websphere Portal V6.1 Administration and DeploymentdharmareddyrNessuna valutazione finora
- Installation Guide: Capacity Planner 2.8Documento26 pagineInstallation Guide: Capacity Planner 2.8Raj VivekNessuna valutazione finora
- TLDR How To Build A Panel Development EnvironmentDocumento4 pagineTLDR How To Build A Panel Development Environmentyan wongNessuna valutazione finora
- Cyberark EPV v9.x and Thales Nshield Connect HSMDocumento22 pagineCyberark EPV v9.x and Thales Nshield Connect HSMrafnasNessuna valutazione finora
- Configurar PHP No Windows ServerDocumento3 pagineConfigurar PHP No Windows ServerFabio MoretoNessuna valutazione finora
- Veeam Backup Interfaz Gráifica FuncionesDocumento40 pagineVeeam Backup Interfaz Gráifica FuncionesFrancis DelgadoNessuna valutazione finora
- Datastage InstDocumento2 pagineDatastage Instirshad_skNessuna valutazione finora
- Manual - 3D SymbolDesigner (En)Documento64 pagineManual - 3D SymbolDesigner (En)ArpanNessuna valutazione finora
- 2.2 Informix Availability and Scalability LabDocumento21 pagine2.2 Informix Availability and Scalability LabLuis Zepeda HernandezNessuna valutazione finora
- Installing LTB SSPDocumento8 pagineInstalling LTB SSPBuxHost AutoClickerNessuna valutazione finora
- Evaluation of Some Android Emulators and Installation of Android OS on Virtualbox and VMwareDa EverandEvaluation of Some Android Emulators and Installation of Android OS on Virtualbox and VMwareNessuna valutazione finora
- Evaluation of Some Intrusion Detection and Vulnerability Assessment ToolsDa EverandEvaluation of Some Intrusion Detection and Vulnerability Assessment ToolsNessuna valutazione finora
- Evaluation of Some Windows and Linux Intrusion Detection ToolsDa EverandEvaluation of Some Windows and Linux Intrusion Detection ToolsNessuna valutazione finora
- Chapter 1 - Introduction - Client-Side Web DevelopmentDocumento22 pagineChapter 1 - Introduction - Client-Side Web Developmentlaptopemail270Nessuna valutazione finora
- B5210 2 Megapixel Day/Night Bullet IP Camera: User ManualDocumento27 pagineB5210 2 Megapixel Day/Night Bullet IP Camera: User ManualMuna KusumaNessuna valutazione finora
- Raspberry PI VPN Gateway With ExpressVPN - Zero-PingDocumento3 pagineRaspberry PI VPN Gateway With ExpressVPN - Zero-PingkarloxlomaNessuna valutazione finora
- CCNA 1 v7.0 Modules 16 - 17: Building and Securing A Small Network Exam Answers 2020Documento25 pagineCCNA 1 v7.0 Modules 16 - 17: Building and Securing A Small Network Exam Answers 2020Apolo GreenNessuna valutazione finora
- 2n Sip Mic User Manual en 1.0Documento76 pagine2n Sip Mic User Manual en 1.0lykorianNessuna valutazione finora
- Data ONTAP 8 2 Commands Manual Page ReferenceDocumento160 pagineData ONTAP 8 2 Commands Manual Page Referencegopiyadav1983Nessuna valutazione finora
- Unit-5 - Computer Networks-Part 1Documento12 pagineUnit-5 - Computer Networks-Part 1Vedant AmonkarNessuna valutazione finora
- Day06 FootprintingDocumento34 pagineDay06 FootprintingRafael ThemístoclesNessuna valutazione finora
- 112dfd2e-7ae5-4f10-b3b6-745fd0b38cffDocumento119 pagine112dfd2e-7ae5-4f10-b3b6-745fd0b38cffKaung KaungNessuna valutazione finora
- Mary Help College: Implementing, Managing, and Maintaining Name ResolutionDocumento36 pagineMary Help College: Implementing, Managing, and Maintaining Name Resolutionabenezer abitiNessuna valutazione finora
- 04 CHAPTER 1 Planning An Active Directory Deployment ProjectDocumento27 pagine04 CHAPTER 1 Planning An Active Directory Deployment ProjectAmardeep KumarNessuna valutazione finora
- Mac OS X Advanced System Administration v10.5Documento1 paginaMac OS X Advanced System Administration v10.5lamkoolNessuna valutazione finora
- World Internet Users Statistics Usage and World Population StatsDocumento6 pagineWorld Internet Users Statistics Usage and World Population Statsbackch9011Nessuna valutazione finora
- How To Configure Windows Server Update Services (WSUS) To Use BranchCacheDocumento8 pagineHow To Configure Windows Server Update Services (WSUS) To Use BranchCachePradeep ShuklaNessuna valutazione finora
- Theglobalhues Domain WhoiswhoDocumento1 paginaTheglobalhues Domain WhoiswhorajanabhishekNessuna valutazione finora
- Administration of Windows 2000 OSDocumento2 pagineAdministration of Windows 2000 OSSaurabh BansalNessuna valutazione finora
- Zimbra OS Multi-Server InstallDocumento58 pagineZimbra OS Multi-Server InstallHidzuan HashimNessuna valutazione finora
- LatihanDocumento12 pagineLatihandeviNessuna valutazione finora
- Solar Wind Sport RequirementsDocumento32 pagineSolar Wind Sport Requirementsalireza nematyNessuna valutazione finora
- Microsoft ActualTests 70-417 v2016-04-07 by David 400q PDFDocumento513 pagineMicrosoft ActualTests 70-417 v2016-04-07 by David 400q PDFAnonymous u8mkEDGUHNNessuna valutazione finora
- 10 Ways To Troubleshoot DNS Resolution IssuesDocumento13 pagine10 Ways To Troubleshoot DNS Resolution IssuesIllusio UtereNessuna valutazione finora
- 5 ZXUNENUM&DNSIntroduction PPT+Note - 25Documento25 pagine5 ZXUNENUM&DNSIntroduction PPT+Note - 25Radovan RabrenovicNessuna valutazione finora
- NMS-Bank From DR - IyadDocumento60 pagineNMS-Bank From DR - IyadRamy MattaNessuna valutazione finora
- AskF5 - Overview - SOL13347 - Overview of The BIG-IP GTM Configuration File (11Documento5 pagineAskF5 - Overview - SOL13347 - Overview of The BIG-IP GTM Configuration File (11Subhas DuttaNessuna valutazione finora