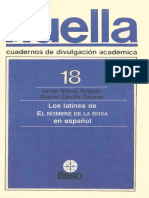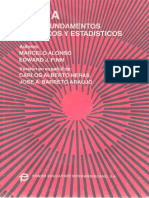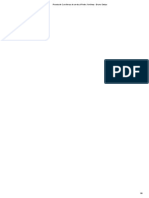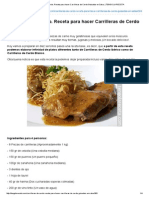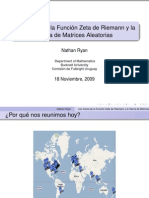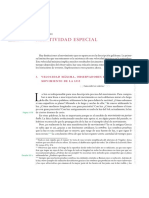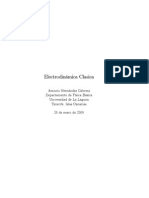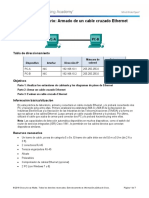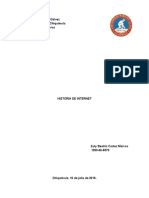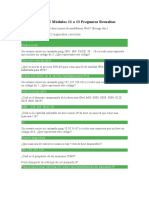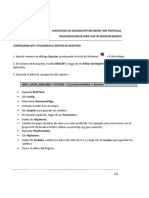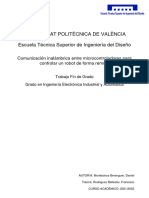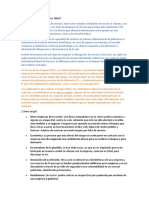Documenti di Didattica
Documenti di Professioni
Documenti di Cultura
Configuracion de Servidores
Caricato da
schlemihl69Copyright
Formati disponibili
Condividi questo documento
Condividi o incorpora il documento
Hai trovato utile questo documento?
Questo contenuto è inappropriato?
Segnala questo documentoCopyright:
Formati disponibili
Configuracion de Servidores
Caricato da
schlemihl69Copyright:
Formati disponibili
SOPORTE DE LOS SISTEMAS DE INFORMACIÓN DE LOS
CENTROS DE ATENCIÓN PRIMARIA DEL SERVICIO
ANDALUZ DE SALUD
Guía Instalación, Configuración
y Administración del Rack de
Servidores de Distrito Aljarafe
(3004)
Fecha: 28/12/2011
Versión: 1.0
Autor : Centro de Soporte Avanzado UTE APS
Guía Instalación, Configuración y Administración del Rack de Servidores de
Documento:
Distrito Aljarafe (3004).docx
Página 1 de 100 UTE APS Andalucía
CONTROL DEL DOCUMENTO
R EGISTRO DE MODIFICACIONES
Fecha Autor Versión Referencia de las modificaciones
28/12/2011 CSA UTE APS Andalucía 1.0 Documento inicial
R EVISORES
Nombre Organismo
UTE APS Andalucía
DISTRIBUCIÓN
Nombre Organismo
Servicio Andaluz de Salud
Página 2 de 100 UTE APS Andalucía
ÍNDICE
1 INTRODUCCIÓN ..........................................................................................................5
2 OBJETIVOS ...............................................................................................................5
3 ALCANCE ..................................................................................................................5
4 INSTALACIÓN Y CONFIGURACIÓN ...............................................................................5
4.1 Configuración del KVM ................................................................................................. 5
4.1.1 Configuración de Idioma ........................................................................... 5
4.1.2 Creación de usuario local ......................................................................... 6
4.1.3 Configuración de dirección IP .................................................................. 8
4.1.4 Configuración servicio SNMP ................................................................... 8
4.2 Configuración del SAI ................................................................................................... 9
4.2.1 Configuración de dirección IP................................................................... 9
4.2.2 Configuración servicio SNMP ................................................................. 10
4.3 Configuración de la LT40 ............................................................................................ 11
4.3.1 Actualización Firmware ........................................................................... 13
4.4 Configuración del Switch HP ProCurve 3500 ............................................................. 13
4.4.1 Establecer la conexión al Switch. ........................................................... 13
4.4.2 Configuración de dirección IP................................................................. 16
4.4.3 Configuración servicio SNMP ................................................................. 16
4.4.4 Asignación de nombre y comprobaciones finales. ................................ 17
4.5 Configuración BIOS .................................................................................................... 18
4.6 Configuración dispositivos – ILO ............................................................................... 22
4.7 Creación RAID en Servidores HP ............................................................................... 26
4.8 Instalación Sistema Operativo Nativo ........................................................................ 29
4.8.1 Windows 2008 Server R2 (x64)................................................................ 29
4.8.2 Actualización Controladores – Service packs........................................ 39
4.8.3 Configuración de sistema operativo....................................................... 42
4.9 Instalación Antivirus Symantec .................................................................................. 53
4.9.1 Instalación Agente Symantec ................................................................. 53
4.10 Instalación Virtualización Hyper-V ............................................................................. 54
4.10.1 Instalación Plataforma Hyper-V .............................................................. 54
4.11 Instalación Máquinas Virtuales ................................................................................... 58
4.11.1 Configuración Discos Duros ................................................................... 60
4.11.2 Creación Máquinas Virtuales .................................................................. 64
4.12 Instalación Sistema Operativo Virtual ........................................................................ 69
4.12.1 Windows 2003 Server Enterprise R2 ...................................................... 69
4.13 Instalación Backup Exec ............................................................................................. 70
5 APLICACIONES Y M ONITORIZACIÓN ..........................................................................71
Página 3 de 100 UTE APS Andalucía
5.1 Aplicaciones ................................................................................................................ 71
5.2 Monitorización ............................................................................................................. 71
5.2.1 FASE I: SNMP .......................................................................................... 71
5.2.2 FASE II: HP INSIGHT MANAGEMENT (WMI) ........................................... 78
5.2.3 FASE III: HYPER-V (WMI)......................................................................... 81
6 ADMINISTRACIÓN ....................................................................................................94
6.1 Comprobación de copias de seguridad ..................................................................... 94
6.2 Actualización y parches críticos................................................................................. 97
6.3 Gestión de antivirus .................................................................................................... 97
7 PLAN DE CONTINGENCIA .........................................................................................99
7.1 Restauración de una copia de seguridad................................................................... 99
7.2 Caída de una máquina virtual ..................................................................................... 99
7.3 Caída del sistema completo........................................................................................ 99
7.3.1 Servidor de Virtualización ..................................................................... 100
7.3.2 Servidor de Copias de Seguridad ......................................................... 100
8 ANEXOS ................................................................................................................100
Página 4 de 100 UTE APS Andalucía
1 INTRODUCCIÓN
El presente documento describe las actuaciones necesarias a realizar sobre el rack de
Servidores del Distrito Aljarafe, para poder integrar e implementar los sistemas dentro de las
infraestructuras del propio Distrito.
2 OBJETIVOS
Definir las distintas fases en las que se implementará el rack de servidores dentro del CPD a
nivel de Sistemas, Hardware y Aplicaciones. Definiendo un organigrama que sirva de referencia
para próximas instalaciones, del resto de Distritos.
3 ALCANCE
El alcance será sobre todas las aplicaciones individuales que tengan en el Distrito Aljarafe y
sobre todo el equipamiento físico que soporta dichas aplicaciones.
4 INSTALACIÓN Y CONFIGURACIÓN
A continuación se define la configuración, instalación y puesta en marcha del servidor de
máquinas virtuales, el servidor de copias de seguridad y demás elementos del Armario de
Servidores HP.
4.1 CONFIGURACIÓN DEL KVM
Al abrir la pantalla del KVM, aparecerá el menú principal del sistema en la parte izquierda de la
pantalla. Se creara un usuario local para realizar las gestiones necesarias.
4.1.1 Configuración de Idioma
Para el cambio de Idioma tanto del menú como de teclado se accede a “Unit View -> Appliance
-> Appliance Settings -> Ports -> Local Port UI” y se cambia de Inglés a Español y se pulsa el
botón “Save”.
Página 5 de 100 UTE APS Andalucía
4.1.2 Creación de usuario local
Para la creación del usuario desde el menú lateral izquierdo se seleccionará la opción “Cuentas
de usuario -> Local”.
Una vez seleccionada esta opción se pulsará él botón agregar
Página 6 de 100 UTE APS Andalucía
Seguidamente se deberá de escribir el nombre del usuario, en este caso “usuario”, la clave
(consultar anexo “Usuarios y Contraseñas para Rack Corporativo del Distrito Aljarafe (3004)”) y
el nivel de acceso como “usuario” en los campos habilitados para ello.
Se deberá seleccionar todos los dispositivos de destino disponibles y agregarlos a dispositivos
asignados para que se tenga acceso remoto a la consola. Para ello, se seleccionara en la lista
tal y como se muestra en la imagen y se pulsara “Agregar”.
Página 7 de 100 UTE APS Andalucía
Finalmente se guardara los cambios realizados pulsando el botón “Guardar”.
4.1.3 Configuración de dirección IP
En el menú principal se seleccionara las opciones “Configuración del equipo -> Red -> IPv4”.
Desde esta opción se marcara la casilla “Activar IPv4” y se introduce la dirección IP designada
para el KVM.
Por último se guardara los cambios realizados pulsando el botón “Guardar”.
4.1.4 Configuración servicio SNMP
Para configurar el servicio SNMP se seleccionará desde el menú principal las opciones
“Configuración del equipo -> SNMP”.
Página 8 de 100 UTE APS Andalucía
Se deberá de marcar la casilla “Activar SNMP” dándole el nombre de “KVM DS Aljarafe” en el
campo Nombre. Dentro de los valores para “Comunidad” se asignará los siguientes valores:
Para el campo “Leer” se rellenara con el valor “CEGEStion”.
Para los campos “Escribir” e “Interrupción” se rellenara con el valor “public010”.
Para el campo “Administradores permitidos” se rellenara con el valor 10.234.8.11
4.2 CONFIGURACIÓN DEL SAI
4.2.1 Configuración de dirección IP.
La primera acción a realizar es la instalación de la tarjeta de red, (tarea asignada al personal de
Fujitsu) es importante revisar el estado de la misma (posición de switches).
Para la correcta configuración del SAI se seguirán los siguientes pasos:
Comprobar que los switches 1 y 2 de la tarjeta están en OFF. Esto pone el adaptador en
modo de configuración y habilita la dirección IP por defecto 10.10.10.10.
Insertar la tarjeta en el SAI y conectar el cable RJ45 a la red.
Verificar la conectividad:
En un equipo conectado al SAI hay que establecer una ruta temporal para ello
ejecutamos “route add 10.10.10.10 <dirección_ip_local >” para ampliar la tabla de
rutas actual. Ejemplo: c:\route add 10.10.10.10 10.232.69.24.
Página 9 de 100 UTE APS Andalucía
Desde un navegador, se establecerá una conexión a la dirección http://10.10.10.10, una
vez establecida la conexión, se requiere validación por usuario para realizar la
configuración, se usa el usuario “admin” con la contraseña (consultar anexo “Usuarios y
Contraseñas para Rack Corporativo del Distrito Aljarafe (3004)”).
En el menú “Configuration -> Network & Security” se debe de rellenar los datos de
configuración IP, puerta de enlace, máscara de red, DNS y clave de acceso; tras lo
cual se aceptan los cambios pulsando el botón “Apply”.
4.2.2 Configuración servicio SNMP
Para la configuración SNMP se accede al menú “Configuration -> SNMP”. Se introduce
la IP desde la cual se hará monitorización, en este caso es 10.234.8.11, el segundo
Página 10 de 100 UTE APS Andalucía
campo a configurar es el “Community”, se rellena con “CEGEStion”; tras ello se pulsa el
botón “Apply”.
Para salvar los cambios se accederá al menú “Configuration -> Save Configuration” y se
selecciona la opción “Save Configuration”.
Para activar todos los cambios realizados, hay que cambiar a modo normal de
funcionamiento, para lo cual hay que cambiar los switches de la tarjeta de red.
El Switch 1 debe estar en posición ON, quedando el Switch 2 en posición OFF. Para
poder realizar esta tarea hay que desconectar y reconectar el SAI.
Para probar el correcto funcionamiento, se accede desde un navegador y se escribe la nueva
IP asignada al SAI, en caso de no recibir respuesta, habría que revisar los puntos anteriores.
4.3 CONFIGURACIÓN DE LA LT40
Para la configuración de Red de la Librería de Cintas se usará el OCP (Operator Control
Panel); el cual se encuentra en la ruta: “Configuración -> Drive -> NetWork -> IPv4”.
Página 11 de 100 UTE APS Andalucía
En la siguiente imagen presenta un esquema resumen con las opciones de configuración del
OCP:
Página 12 de 100 UTE APS Andalucía
4.3.1 Actualización Firmware
Debido a un bug en la versión 4.60 del firmware de la librería Eternus LT40 S2, no se puede
modificar la contraseña por defecto del administrador.
Para realizar la actualización a la versión 4.63, una vez configurada la dirección IP de la
librería, se accede mediante el navegador a la dirección IP configurada (http://10.40.65.24) y se
realizan los siguientes pasos:
Se accede al menú “Servicio -> Firmware”.
4.4 CONFIGURACIÓN DEL SWITCH HP PROCURVE 3500
Para la configuración del Switch HP Procurve 3500 se realizaran los siguientes pasos:
4.4.1 Establecer la conexión al Switch.
Conectar un equipo al conector RS232 – DB9 del Switch, a través del cable de consola y
abrir la utilidad “Hyperterminal”.
Indicar un nombre a la conexión y pulsar “Aceptar”.
Página 13 de 100 UTE APS Andalucía
A continuación, aparecerá la ventana para determinar la configuración de la conexión.
Verificar que el puerto COM al que se ha conectado el cable de consola sea el mismo
que aparece en el Hyperterminal y pulsar sobre el botón “Configurar”.
Comprobar que los valores estén configurados como se muestra en la siguiente imagen
y pulsar en “Aceptar”.
Página 14 de 100 UTE APS Andalucía
Seleccionar el menú “Archivo -> Propiedades” y en la ventana emergente seleccionar la
pestaña “Configuración”.
Comprobar que el campo “Emulación” esté con el valor “Autodetect” y pulsar “Aceptar”.
Nota: en caso de fallo de conexión establecer en el campo Emulación el valor VT100.
Una vez configurado los parámetros, para activar Hyperterminal, pulsar el icono del
teléfono en la barra superior.
Página 15 de 100 UTE APS Andalucía
4.4.2 Configuración de dirección IP.
Establecida la conexión mediante Hyperterminal, teclear “setup” para ejecutar el
“Console Manager Mode” y cambiar los valores de los campos donde se asigna la IP,
Gateway y máscara de red.
4.4.3 Configuración servicio SNMP
Una vez que el Switch tiene la configuración de la IP, se puede seguir la configuración
desde el navegador accediendo a la dirección IP configurada.
Página 16 de 100 UTE APS Andalucía
Se accede a la pestaña “Configuration -> SNMP Configuration”, en “Community Name”,
se pondrá “CEGEStion”, en “MIB View” la selección será “Manager” y se marcará la
opción “Write-Access” tras lo cual se pulsa el botón “Add”.
4.4.4 Asignación de nombre y comprobaciones finales.
En la pestaña “Configuration -> System Info” se rellanarán los datos del Switch y su
ubicación tras lo cual se pulsa el botón “Apply Changes”.
Página 17 de 100 UTE APS Andalucía
Por último, se revisará la configuración IP realizada con anterioridad. Dentro de la
pestaña “Configuration -> IP Configuration” se obtendrá la configuración actual de red.
Se podrá ver un resumen con la información del Switch desde la pestaña “Identity”.
4.5 CONFIGURACIÓN BIOS
La configuración de la BIOS se hará en los dos servidores, tanto en el de Virtualización como
en el de copias de seguridad.
Página 18 de 100 UTE APS Andalucía
Se accede al menú de la BIOS pulsando F9 durante el arranque.
Una vez dentro de la BIOS se accede a “Advanced Options”.
Y posteriormente a “Processor Options…”.
Hay que activar (Enabled) las dos opciones siguientes para la compatibilidad con Hyper-V:
Intel® Virtualization Technology.
No-Execute Memory Protection.
Página 19 de 100 UTE APS Andalucía
En caso de que el KVM se conecte sin adaptador PS/2 – USB, hay que hacer una modificación
en la BIOS.
Se accede a “Opciones del Sistema”.
Página 20 de 100 UTE APS Andalucía
Luego se accede a “USB DriveKey Boot Sequence”.
Se selecciona “External DriveKeys First”.
Para finalizar, se pulsara escape, después F10 para terminar el proceso, salir de la BIOS y
reiniciar el servidor.
Página 21 de 100 UTE APS Andalucía
4.6 CONFIGURACIÓN DISPOSITIVOS – ILO
Para administrar una buena parte de las configuraciones, se hará a través del disco ’’HP
SmartStart v8.50 x64’’. La versión suministrada con los servidores HP es la versión SmartStart
v7.91. Es importante destacar que no contempla la versión para Windows 2008 Server
Enterprise R2 x64, sólo contempla hasta Windows 2003 Server, hay que descargar de la
página de HP la versión correcta de SmartStart, en nuestro caso v8.50 ó superior.
Para usar SmartStart se arrancara el servidor con el CD de la versión 8.50 x64.
Una vez arrancada la herramienta, se selecciona el idioma de la interfaz y el teclado.
Página 22 de 100 UTE APS Andalucía
Se acepta el contrato de licencia de usuario final.
Para la configuración de los dispositivos iLO se hará clic en “Mantenimiento”.
Página 23 de 100 UTE APS Andalucía
Luego se seleccionara “Configuración de HP Lights-Out”
Se creara un usuario administrador, pulsando en el menú: “Cuentas de usuario -> Añadir
usuario”.
Dicho usuario tendrá como nombre “Admin” y contraseña (consultar anexo “Usuarios y
Contraseñas para Rack Corporativo del Distrito Aljarafe (3004)”) y se le concederán todos los
permisos.
Página 24 de 100 UTE APS Andalucía
Una vez creado el usuario Administrador, se cambiara la configuración de teclado desde la
opción de menú “Configuración -> Configuración global”.
La red se configura en la opción “Configuración -> Configuración de red estándar” y
“Configuración -> Configuración avanzada de red” tal y como se muestra en las imágenes
siguientes:
Página 25 de 100 UTE APS Andalucía
4.7 CREACIÓN RAID EN SERVIDORES HP
Usando SmartStart 8.50 x64 y partiendo del menú inicial se accederá a la opción
“Mantenimiento -> Configuración y Diagnóstico de Matrices de HP”.
Página 26 de 100 UTE APS Andalucía
Se selecciona el dispositivo (Smart Array P400 en ranura 1) y si hay algún Array creado, se
borrara como se muestra en las siguientes imágenes:
Página 27 de 100 UTE APS Andalucía
Y una vez eliminados, hay que acceder a la pestaña “Asistentes” colocada en la parte superior
de la ventana tras lo cual se pulsa el botón “Configuración rápida”.
Página 28 de 100 UTE APS Andalucía
Se marca las opciones “RAID 5 sin unidad de repuesto” y “RAID 1 sin unidad de repuesto”, tras
ello se pulsa el botón “Siguiente”.
4.8 INSTALACIÓN SISTEMA OPERATIVO NATIVO
4.8.1 Windows 2008 Server R2 (x64)
Usando SmartStart 8.50 x64 y partiendo del menú inicial se pulsa el icono “Instalar”; tras lo cual
se irán rellenando los datos como se muestran en las siguientes imágenes:
Página 29 de 100 UTE APS Andalucía
Se selecciona el disco 2 (68,33GB).
Se selecciona la versión del Sistema Operativo (Microsoft Windows Server 2008 R2,
Enterprise x64 Edition).
Página 30 de 100 UTE APS Andalucía
Se deja por defecto los valores que nos propone.
Se deja por defecto al máximo el tamaño de la partición y el sistema de archivos en
NTFS.
Página 31 de 100 UTE APS Andalucía
Se introduce el nombre del Servidor y la contraseña del administrador.
Se habilita la instalación de SNMP.
Página 32 de 100 UTE APS Andalucía
Se configura la comunidad de supervisión como “CEGEStion” y la de control como
“private010”, la dirección IP del servidor de interrupciones es 10.234.8.11.
El modo de instalación de PSP de establece en “Personalizada”.
Página 33 de 100 UTE APS Andalucía
Se muestra el resumen de la configuración a realizar.
Una vez validada la configuración comenzará la instalación.
Página 34 de 100 UTE APS Andalucía
A la mitad de la instalación se pedirá el DVD con el Sistema Operativo.
Nota: Nombre del Servidor
La nomenclatura que debemos seguir para asignar el nombre a los servidores es
SSNNRFFMM.
SS: Identificador de provincia, localización: SC, CO, MA, SE, etc.
NN: Identificador de ubicación dentro de la provincia
R: Tipo de servidor. En general será “S” salvo para los servidores del “ROOT” y “V” para
nombres virtuales de servicios “cluster”.
FF: Función que desempeña.
MM: Numero secuencial comenzando en 01. El valor 00 se reserva para nombres
virtuales de cluster.
La información sobre la función que desempeña será la siguiente:
DC: Domain Controller
MM: MailBox Mail
HM: Hub Mail
DP: Deploy/RDP
DB: Base de datos
CX: Citrix
FS: Servidor ficheros
PS: servidor impresión
FP: Ficheros e Impresión
Página 35 de 100 UTE APS Andalucía
NS: Servicios de red
WW: Servicios Web
MO: Monitorizacion
CM: Client Manager (Altiris)
AP: Servidor de aplicación especifica.
VM: Servidor de Maquinas virtuales
RS: Recursos varios
Cuando el servidor se reinicie, aparecerá la pantalla de instalación de Windows, tan solo hay
que seguir los pasos de las imágenes para instalar Windows 2008 R2 Enterprise como se
indica a continuación:
Se selecciona el Sistema operativo correcto.
Página 36 de 100 UTE APS Andalucía
Se acepta los términos de la licencia.
Se selecciona “Custom (advanced)”.
Página 37 de 100 UTE APS Andalucía
Se selecciona el disco 1 (68,3GB) y se pulsa el botón “Next” tras lo cual comenzará la
instalación.
Página 38 de 100 UTE APS Andalucía
Nota: La instalación desatendida no funciona al 100%. Instala Drivers pero no todos y no
configura el nombre del servidor, ni SNMP, ni WMI. Por tanto se tendrá que configurar en
pasos posteriores.
4.8.2 Actualización Controladores – Service packs
Una vez instalado el sistema operativo nativo Windows 2008 Server R2 x64 Enterprise se
procederá a la actualización de controladores/Service packs.
El primer paso es actualizar el Service pack para Windows 2008 R2 SP1.
Se puede descargar desde el siguiente enlace:
http://www.microsoft.com/downloads/en/details.aspx?FamilyID=c3202ce6-4056-4059-8a1b-
3a9b77cdfdda&displaylang=en
Página 39 de 100 UTE APS Andalucía
Para instalar el Service Pack hay que tener en cuenta los siguientes puntos:
Usar una cuenta de administrador. Inicie sesión en el equipo con una cuenta de
administrador, asegúrese de que no hay ningún otro usuario conectado y cierre todos
los programas abiertos.
Deshabilitar el software de protección antivirus. El software de protección antivirus
puede interferir en la instalación. Por ejemplo, puede ralentizar considerablemente la
instalación al analizar cada archivo que se copia localmente en el equipo.
En la página Instalación de Windows Server 2008 R2 Service Pack 1, haga clic en
Siguiente.
Siga las instrucciones que aparecen en pantalla. Es posible que se reinicie el equipo
como parte del proceso de instalación. No desconecte ni apague el equipo durante la
instalación.
Cuando la instalación haya finalizado, reactivar la protección antivirus.
Los controladores que principalmente se han de actualizar se pueden descargar del siguiente
enlace:
http://h20000.www2.hp.com/bizsupport/TechSupport/SoftwareIndex.jsp?lang=en&cc=us&prodN
ameId=3288134&prodTypeId=15351&prodSeriesId=1121516&swLang=8&taskId=135&swEnvO
ID=4024
Página 40 de 100 UTE APS Andalucía
Nota Importante: Los enlaces para descargas aplicaciones de HP, se re direccionan a
servidores FTP y desde los distritos esta opción de descarga está bloqueada.
El primero de todos, es la tarjeta controladora de LTO Eternus LT40.
Instalación y configuración LTO ETERNUS LT40 Ejecutar cp014076.exe
Instalación y configuración Driver ILO (IPMI Interface) Ejecutar cp013803.exe
Página 41 de 100 UTE APS Andalucía
Instalación y configuración Driver ILO (Base System Device) Ejecutar cp011817.exe
Actualización del Firmware de la ILO Ejecutar cp015686.exe
4.8.3 Configuración de sistema operativo
Cambiar la política de seguridad de las claves de acceso. Para ello se selecciona “Start -
> Administrative Tools -> Local Security Policy”.
En la ventana “Local Security Policy” seleccionar “Account Policies -> Password Policy”
del menú principal. En las opciones que aparecen en la parte derecha escoger
“Minimum password age” y hacer doble clic sobre ella.
Página 42 de 100 UTE APS Andalucía
El valor en el contenedor “Password can be changed inmediately” se establece en 0 para
que no caduque nunca la clave y pulsar “Ok”.
Nuevamente desde la ventana “Local Security Policy” seleccionar “Password must meet
complexity requirements” haciendo doble clic sobre esta opción.
Página 43 de 100 UTE APS Andalucía
Cambiar el selector de “Password must meet complexity requirements” del valor
“Enabled” a “Disabled” tal y como se muestra en la siguiente imagen y pulsar “Ok”.
Se seguirá con la activación de Windows. Para ello se debe disponer de conexión a internet y
el “Serial Key” que ha debido de facilitar Servicios Centrales.
Página 44 de 100 UTE APS Andalucía
Inicialmente se configurarán correctamente las conexiones de red. A una tarjeta de red
se le llamara “LAN1” y a la otra “LAN2”; se le configuran las direcciones IP asignadas al
Servidor, como se muestra en la imagen.
Seguidamente se configurara el servidor Proxy. Para ello se abrirá una ventana de
“Internet explorer”. Seleccionando la pestaña “Tools” y luego la opción “Internet
Options”.
En la nueva ventana seleccionar “LAN Settings”.
Página 45 de 100 UTE APS Andalucía
Activar el apartado Proxy server y se añade en el campo “Address” la dirección del proxy
(proxy01.sas.junta-andalucia.es). Cambiar el puerto a 8080 y pulsar “Ok”.
Página 46 de 100 UTE APS Andalucía
Una vez configurada la conexión a Internet se procede a activar Windows. Para ello se
hace clic en “Start -> Control Panel”.
En la ventana “All Control Panel Items” escoger “System”.
Página 47 de 100 UTE APS Andalucía
Aparecerá la ventana “system” que ofrece información del sistema. En la parte inferior
se encuentran la opción de “Windows Activation”. Seleccionar la opción subrayada en
azul. “ You must actívate today. Activate Windows now”.
Se escoge la opción “Retype your product key”.
Introducir el código en el campo “Product Key” y pulsar sobre “Next”.
Página 48 de 100 UTE APS Andalucía
El proceso de activación comenzará automáticamente. Puede que aparezcan algunas
ventanas de advertencia del proceso. Seleccionar “Ok” y/o “Next” en cada una de ellas
hasta terminar el proceso.
Para el correcto funcionamiento de los sistemas de Backup es necesario instalar un “roll”
adicional.
Página 49 de 100 UTE APS Andalucía
Para ello se pulsará “Start -> Administrative Tools” y hacer clic sobre “Server Manager”.
En la ventana “Server Manager” se deberá escoger “Roles” en el menú de la parte
izquierda y “Add Roles” de las opciones que aparecen en la parte derecha de la
ventana.
En la ventana “Add Roles Wizard” seleccionar “Next...” y aparecerá la lista de Roles
para instalar.
Página 50 de 100 UTE APS Andalucía
En esta lista seleccionar “File Services” y después hacer clic sobre “Next”.
Aparecerá una ventana de información indicando el inicio de la instalación. Seleccionar
“Next”.
Página 51 de 100 UTE APS Andalucía
Seguidamente aparecerá una lista de “roles” y servicios asociados. En este caso dejar la
selección que se ofrece por defecto y pulsar “Next”.
En la proceso de confirmación de instalación. Pulsar “Install” y el proceso se inicia
automáticamente.
Página 52 de 100 UTE APS Andalucía
Al finalizar la operación aparecerá la ventana de resultado. Seleccionar “Close” y se dará
por terminada la instalación.
4.9 INSTALACIÓN ANTIVIRUS SYMANTEC
Para poder instalar el antivirus Symantec hay que llamar a CEGES para que faciliten el
instalador del antivirus, el cual será una instalación completamente desatendida.
En nuestro caso, el paquete de instalación es “Setup_Aljarafe_NoFW_x64.exe”.
4.9.1 Instalación Agente Symantec
Se ejecuta el paquete “Setup_Aljarafe_NoFW_x64.exe”. Tras la ejecución aparece la siguiente
ventana:
Página 53 de 100 UTE APS Andalucía
Se hace “clic” en siguiente y de dejan las opciones por defecto, volviendo a hacer “clic” en
siguiente hasta finalizar la instalación.
4.10 INSTALACIÓN VIRTUALIZACIÓN HYPER-V
4.10.1 Instalación Plataforma Hyper-V
Se realizara la instalación de Hyper-V, el cual es considerado como un Rol en el Sistema
Operativo.
Para realizar la instalación de Hyper-V seleccionaremos la opción “Start ->
Administrative Tools -> Server Manager”.
En la pantalla “Server Manager” se deberá escoger la opción “Roles” en menú lateral y
en la ventana emergente “Add Roles Wizard” seleccionar la opción “Server Roles”. De
la lista marcar “Hyper-V” y pulsar “Next”.
Página 54 de 100 UTE APS Andalucía
Al iniciar la instalación aparece la ventana de información del proceso. Hacer clic en
“Next”.
Página 55 de 100 UTE APS Andalucía
A continuación se dejan desmarcadas ambas tarjetas para posteriormente crear los
Switches virtuales, se hace clic en “Next”.
Seguidamente el sistema pide la confirmación de la instalación, pulsar el botón “Install”.
Página 56 de 100 UTE APS Andalucía
Se inicia el proceso de instalación mostrando la siguiente pantalla.
Una vez terminado el proceso de instalación se muestra el resultado de la operación. Se
deber cerrar pulsando el botón “Close”.
En ese instante aparece una pequeña ventana de confirmación para reiniciar el servidor.
Seleccionar la opción “Yes”. El sistema comenzará a reiniciarse.
Página 57 de 100 UTE APS Andalucía
4.11 INSTALACIÓN M ÁQUINAS VIRTUALES
Para crear las máquinas virtuales primero se deberán crear los adaptadores virtuales de red
que se van a utilizar y luego crear las maquinas virtuales con conexión a los adaptadores que
se han creado.
Seleccionar “Start -> Administrative Tools -> Hyper-V Manager”.
Seleccionar “Virtual Network Manager” en el menú lateral derecho.
Aparece la ventana “Virtual Network Manager” en la que se selecciona “Add” sobre un
tipo de conexión “External”.
Página 58 de 100 UTE APS Andalucía
En esta nueva pantalla se debe escribir el nombre de la red. Primero se creará LAN1 y
luego se repetirá estos pasos para la red LAN2. Para poder realizar la configuración de
forma correcta se debe escoger el adaptador de red adecuado para cada red. Estas
opciones se despliegan dentro del grupo “Connection Type” como se puede ver en la
siguiente imagen:
Página 59 de 100 UTE APS Andalucía
La red LAN1 llevará el primer adaptador (“Broadcom BCM5708C NetXtreme II GiGe
(NDIS VBD Client”) y la red LAN2 (“Broadcom BCM5708C NetXtreme II GiGe (NDIS
VBD Client”) #2. Tras seleccionar el adecuado se hace clic sobre “Ok”. Normalmente
aparecerá una ventana de advertencia, pues al realizar cambios en la configuración del
adaptador de red se perderá la conexión durante unos segundos:
4.11.1 Configuración Discos Duros
Se procede a preparar la partición donde se alojaran las futuras maquinas virtuales.
Seleccionar “Start -> Administrative Tools -> Computer Management”.
Página 60 de 100 UTE APS Andalucía
Seguidamente seleccionar la opción “Storage -> Disk Management” en el menú lateral
izquierdo.
Aparece un resumen de las particiones creadas en el sistema actual. Se debe
seleccionar el espacio no particionado y hacer clic con el botón derecho del ratón.
Aparece una pequeña ventana, escoger la primera opción “New Simple Volume”.
Página 61 de 100 UTE APS Andalucía
A continuación se inicia el “New Simple Volume Wizard” con esta pantalla de bienvenida.
Seleccionar “Next”.
Seguimos con la pantalla de asignación de tamaño. Se usa todo el tamaño para crear
una única partición de 419 GB aproximadamente. Hacer clic sobre “Next”.
Página 62 de 100 UTE APS Andalucía
En esta pantalla se asignara la letra de la unidad. En este caso se deja el valor por
defecto (E) y se hace clic en “Next”
En la pantalla de “Format Partition” dejar sus valores por defecto. Como en el resto de
las pantallas cuando se termina de introducir los datos se selecciona el botón “Next”.
Página 63 de 100 UTE APS Andalucía
Por último muestra un resumen y pide confirmación de todos los cambios que se van a
realizar, seleccionar “Finish”. En este momento el equipo comenzará a realizar la
partición.
4.11.2 Creación Máquinas Virtuales
Creados los adaptadores de red virtuales (LAN1 y LAN2) y la partición se procede a crear las
nuevas máquinas virtuales. En la pantalla principal de Hyper-V Manager (“Start ->
Administrative Tools -> Hyper-V manager”) seleccionar “New” en el menú lateral derecho y en
el desplegable elegir “Virtual Machine…” Aparece la ventana “New Virtual Machine Wizard” en
el primer paso que solo es una advertencia sobre el proceso. Seleccionar “Next”.
Página 64 de 100 UTE APS Andalucía
En la segunda paso de creación de maquina virtual “Specify Name and location” se debe
introducir el nombre de la máquina virtual. La primera se llamará VMSE3004SAP02 y la
segunda VMSE3004SAP03.
La nomenclatura que se debe seguir para asignar el nombre a los servidores es SSNNRFFMM.
SS: Identificador de provincia, localización: SC, CO, MA, SE, etc.
NN: Identificador de ubicación dentro de la provincia
R: Tipo de servidor. En general será “S” salvo para los servidores del “ROOT” y “V” para
nombres virtuales de servicios “cluster”.
FF: Función que desempeña.
MM: Numero secuencial comenzando en 01. El valor 00 se reserva para nombres
virtuales de cluster.
La información sobre la función que desempeña será la siguiente:
DC: Domain Controller
MM: MailBox Mail
HM: Hub Mail
DP: Deploy/RDP
DB: Base de datos
CX: Citrix
FS: Servidor ficheros
PS: servidor impresión
FP: Ficheros e Impresión
NS: Servicios de red
WW: Servicios Web
Página 65 de 100 UTE APS Andalucía
MO: Monitorizacion
CM: Client Manager (Altiris)
AP: Servidor de aplicación especifica.
VM: Servidor de Maquinas virtuales
RS: Recursos varios
En el tercer paso se le asigna la memoria. Se debe cambiar el valor por defecto (512MB)
hasta 1024MB y después seleccionar “Next”.
Página 66 de 100 UTE APS Andalucía
En el paso “Configure Networking” es donde se escogen los adaptadores de red que se
creó en el primer paso. A la primera máquina virtual le corresponde el LAN1 y a la
segunda el LAN2. Tras seleccionar en el desplegable “Connection” la opción adecuada
se hace clic sobre el botón “Next”.
En el paso “Connect Virtual Hard disk” se escoge el lugar donde se alojará la máquina
virtual. Para ello, hacer clic en “Browser” y en la nueva ventana del explorador
seleccionar la unidad “E”. Tras esta asignación hacer clic en “Next”.
Página 67 de 100 UTE APS Andalucía
En “Installation Options” muestra algunas de las opciones para instalar sistemas
operativos directamente. En este caso seleccionar “Next” pues se dejaran los valores
por defecto.
Como último paso aparece un resumen y verificación del proceso. Una vez verificado
que todo está correcto se hace clic en “Finish” y el equipo comenzará con la creación
de la máquina virtual. Se debe de repetir este proceso para crear la segunda máquina
virtual (VMSE3004SAP03).
Página 68 de 100 UTE APS Andalucía
4.12 INSTALACIÓN SISTEMA OPERATIVO VIRTUAL
4.12.1 Windows 2003 Server Enterprise R2
Para iniciar la instalación de Windows 2003 Server Enterprise R2 se debe iniciar la máquina
virtual.
Hacer clic en “Start -> Administrative Tools -> Hyper-V Manager”.
En la ventana “Hyper-V Manager” seleccionar la máquina virtual. En el menú lateral
derecho seleccionar “Connect…”
Página 69 de 100 UTE APS Andalucía
En la ventana (Consola de la máquina virtual) seleccionar del menú superior “Media ->
DVD Drive -> Capture D”. Una vez hecho esto pulsar el botón “Start”.
En este punto comienza la instalación normal del sistema operativo.
Tras la instalación del Sistema Operativo se asigna un usuario y una clave. El nombre
de la máquina virtual será VMSE3004SAP02. El usuario es “administrador” y la clave
(consultar anexo “Usuarios y Contraseñas para Rack Corporativo del Distrito Aljarafe
(3004)”).
4.13 INSTALACIÓN BACKUP EXEC
Los puntos expuestos a continuación han sido desarrollados por Symantec y serán adjuntos
como anexo a este documento:
Instalación y configuración Backup Exec. 2010
Página 70 de 100 UTE APS Andalucía
Instalación agente remoto Backup Exec.
Políticas de seguridad.
5 APLICACIONES Y MONITORIZACIÓN
5.1 APLICACIONES
Aplicaciones instaladas en los servidores virtuales:
SERVIDOR SE3004SAP02
Escuela Andaluza de Salud Pública: (COAN y Cancer de MAMAS) utilizando SQL Server
2000.
SERVIDOR SE3004SAP03
Página Web de la Guía Terapéutica de Farmacia de Distrito Aljarafe.
5.2 M ONITORIZACIÓN
5.2.1 FASE I: SNMP
La fase I de monitorización se llevará a cabo a través del protocolo SNMP.
Para comenzar se debe instalar este servicio. Para ello se selecciona a “Start ->
Administrative Tools -> Server Manager”.
Página 71 de 100 UTE APS Andalucía
Se escoge “Features” en el menú lateral izquierdo. A continuación seleccionar “Add
Features”.
En la ventana “Add Features Wizard” opción Features aparece una lista de todos los
servicios que se pueden instalar. En esa lista marcar “SNMP Service”, tal y como se
muestra en la siguiente imagen y hacer clic en “Next”.
Página 72 de 100 UTE APS Andalucía
Como resumen y confirmación aparece la siguiente ventana, tanto solo se debe hacer
clic en “Install”.
Una vez termine el proceso de instalación el servicio ya se podrá utilizar.
Página 73 de 100 UTE APS Andalucía
Ahora se debe configurar el servicio. Hacer clic en “Start -> Administrative Tools ->
Services”.
Al seleccionar aparecerá una lista con todos los servicios instalados. Buscar “SNMP
Service”.
Página 74 de 100 UTE APS Andalucía
Hacer doble clic sobre el servicio seleccionado. En la ventana de propiedades del
servicio se debe escoger la pestaña “Security”.
Una vez dentro de este menú se debe seleccionar primero “Add” para añadir un grupo
autorizado de acceso. Al hacer clic en “Add” aparece la ventana donde se debe
especificar el nombre del grupo. En este caso será “CEGEStion”, y mantener el
permiso de “READ ONLY”.
Página 75 de 100 UTE APS Andalucía
Procedemos a dar permiso a la dirección IP de CEGES. Hacer clic en “Add” del siguiente
párrafo. Aparece una nueva ventana donde se introduce la IP de acceso de CEGES
que es la 10.234.8.11
Al terminar debe ésta debe de ser la configuración final. Hacer clic en “OK” y ya se tiene
configurado el servicio SNMP.
Una vez configurado el servicio SNMP se procede a configurar la librería de cintas LT40.
Se accede a través del navegador a la dirección http://10.40.65.24. Aparecerá la ventana de
acceso a usuario. Se escoge la opción “Administrador” y se introduce la clave (consultar anexo
“Usuarios y Contraseñas para Rack Corporativo del Distrito Aljarafe (3004)”).
Página 76 de 100 UTE APS Andalucía
Seleccionar “Configuración -> SNMP”. Introducir la dirección 10.232.8.11 en el campo
“IPv4 Destino 1” y seleccionar la versión “SNMPv2”. Pulsar el botón “Reiniciar” para
guardar la configuración.
Seguidamente se procederá a configurar sus servidores DNS. Seleccionar la pestaña
“Red” del menú superior. Introducir los valores adecuados de servicio DNS en los
campos “Servidor IPv4 DNS 1” y en el campo Servidor IPv4 DNS 2”. Estas direcciones
IP serán los servidores DNS habituales de la red, preguntar al administrador para mas
detalles. Cuando se termine seleccionar “Reinicio”.
Página 77 de 100 UTE APS Andalucía
Un pequeño detalle a tener en cuenta es configurar el reloj. Seleccionar la pestaña
“Fecha/hora”, introducir los valores adecuados a la hora actual. Pulsar “Reinicio”.
5.2.2 FASE II: HP INSIGHT MANAGEMENT (WMI)
En la Fase II de monitorización se usará el protocolo WMI.
La aplicación HP Insight Management Agents for Windows Server 2003/2008 x64 Editions. Se
puede descargar desde el siguiente enlace:
http://h20000.www2.hp.com/bizsupport/TechSupport/.
Nota Importante: Los enlaces para descargas aplicaciones de HP, se re direccionan a
servidores FTP y desde los distritos esta opción de descarga está bloqueada.
Página 78 de 100 UTE APS Andalucía
Para instalar correctamente esta aplicación previamente, hay que instalar una versión anterior,
concretamente la versión 8.3
Instalación y configuración versión 8.3 Ejecutar cp010757.exe
Instalación y configuración versión 8.7 Ejecutar cp013745.exe
Para instalar el software se debe hacer clic sobre el archive CP013745.exe. En ese
momento aparecerá la ventana de advertencia de Windows sobre la instalación. Se
acepta y se continúa.
Aparece la ventana de inicio del paquete de instalación. Seleccionar “Install”.
Página 79 de 100 UTE APS Andalucía
La primera pantalla que aparece es la verificación de requisitos del sistema. Hacer clic
en “Install”.
El sistema comenzará a realizar la instalación, se verá una pantalla como esta:
Cuando termine aparecerá la ventana “Management Agentes for Servers Versión
8.70.0.0. Se debe respetar la configuración por defecto y hacer clic en “Ok”.
Página 80 de 100 UTE APS Andalucía
Al terminar aparece la confirmación de la instalación. Hacer clic en “Close” y el proceso
de instalación de la aplicación habrá terminado.
5.2.3 FASE III: HYPER-V (WMI)
En la Fase III de monitorización se pretende ver el rendimiento de Hyper-V a través del
protocolo WMI.
Se debe crear el usuario “monitorización” e introducirlo en el grupo “Performance Log Users”.
Para ello se selecciona “Start -> Administrative Tools -> Server manager”.
Página 81 de 100 UTE APS Andalucía
En el menú lateral izquierdo seleccionar el desplegable “Configuration -> Local User and
Groups”. Hacer clic con el botón derecho sobre la carpeta “Users”, en el nuevo
desplegable elegir “New User”.
En la ventana de creación de usuarios escribir “monitorización” en el campo “User
name”. También se agregara la clave adecuada, en este caso (consultar anexo
“Usuarios y Contraseñas para Rack Corporativo del Distrito Aljarafe (3004)”).
Es importante que se deseleccione la opción “User must change password at next
logon” y seleccionar la opción “Password never expire”. Pulsar “Create”.
Página 82 de 100 UTE APS Andalucía
Una vez de vuelta en la opción Local User and Groups” - “Users” aparecerá el nuevo
usuario creado “monitorizacion” hacer clic con el botón derecho del ratón sobre este y
seleccionar “Properties”. En la ventana “Monitorizacion properties” seleccionar la
pestaña “Member Of”. Luego pulsar sobre “Add”.
En la ventana “Select Groups” escribir el nombre del grupo, si no se conoce se puede
pulsar “Advanced”.
Página 83 de 100 UTE APS Andalucía
Pulsar sobre “Find Now” y aparecerá una lista de todos los grupos abajo. Entre ellos
debe estar el grupo “Performance Log Users”. Hacer doble clic sobre él.
Una vez de vuelta en la pantalla anterior, aparecerá el grupo seleccionado. Pulsar sobre
“Ok”. Y se tendrá creado el usuario monitorización.
Página 84 de 100 UTE APS Andalucía
Para poder configurar correctamente este servicio se debe seguir los siguientes pasos:
Hacer clic en “Start -> Run..”.
Escribir “wmimgmt.msc”. Aparece la consola donde se hará clic con el botón derecho
sobre “WMI Control (local)” y seleccionar “Properties”.
Página 85 de 100 UTE APS Andalucía
Se selecciona la pestaña “Security”. Se despliega “Root” y se seleccion CIMV2. A
continuación se hace clic en el botón “Security”.
Se desplegará la ventana de gestión de usuarios. Haciendo clic en el usuario deseado y
agregándole y marcando los permisos “Execute Methods”, “Enable Account”, “Remote
Enable” y “Read Security”. Una vez terminado seleccionar “Advanced”.
Página 86 de 100 UTE APS Andalucía
En la ventana “Advanced Security Settings for CIMV2” se deberá escoger al usuario a
modificar (monitorización) y pulsar el botón “Edit”.
Seguidamente se deberá desplegar las opciones de “Apply to” justo debajo del nombre
de usuario, tal y como se muestra en la siguiente imagen. Escoger la opción “This
namespace and subnamespaces”. Y pulsar “Ok”.
Página 87 de 100 UTE APS Andalucía
Se pulsara OK en todas las ventanas que se han ido abriendo y se cerrara la ventana
“Control de WMI”.
Una vez finalizado el paso anterior se volverá a ejecutar otro comando “dcomcnfg.exe”.
Aparecerá la consola de Component Services. Se deberá seleccionar “Component
Services -> Computers -> My computer”, botón derecho en “Properties”.
En la ventana de “My computer Properties” pestaña “COM Security” Seleccionar “Edit
Limits” en el grupo “Access Permissions”.
Página 88 de 100 UTE APS Andalucía
Asegurar que el usuario tenga permisos de “Local Access” y “Remote Access”. Hacer clic
en “Ok”.
Se vuelve a ventana “My computer Properties” pestaña “COM Security” y se
seleccionara “Edit Default” dentro del mismo grupo. Se comprobara que el usuario
tenga activo “Local Access” y “Remote Access”. Pulsar “Ok”.
Página 89 de 100 UTE APS Andalucía
De nuevo en la ventana “My computer Properties” pestaña “COM Security”
seleccionamos “Edit Limits” pero esta vez dentro del grupo “Launch and Activation
Permissions”.
En la ventana “Launch an Activation Permition” se deberá de asegurar que el usuario
tenga activo los permisos: “Local Launch, Remote Launch, Local Activation y Remote
Activation”. Marcar las casillas y hacer clic en “Ok”.
Página 90 de 100 UTE APS Andalucía
Otra vez desde en la ventana “My computer Properties” pestaña “COM Security” Hacer
clic en “Edit Default” y le adjudicar todos los permisos al usuario. Para finalizar hacer
clic en “Ok” en todos las ventanas abiertas.
Se procederá a realizar los primeros pasos, pero para la rama “virtualizacion”. Para ello
escribir “wmimgmt.msc” en “Run…”. En la consola que se presenta se hará clic con el
botón derecho sobre “WMI Control (local)” y “Properties”
Página 91 de 100 UTE APS Andalucía
Desplegar “Root” y seleccionar la rama “virtualization”. Pulsar el botón “Security”.
Aparece la ventana de gestión de usuarios. Se debe hacer clic en “Add” y añadir al
usuario monitorización. Marcar los permisos “Execute Methods”, “Enable Account”,
“Remote Enable” y “Read Security”. Cuando esté terminado seleccionar “Advanced”.
Página 92 de 100 UTE APS Andalucía
En la ventana “Advanced Security Setting for Virtualization” se debe escoger al usuario
que se está modificando y pulsar el botón “Edit”.
Se le dará los permisos “Execute Methods”, “Enable Account”, “Remote Enable” y “Read
Security”. Se ha de escoger “This namespace and subnamespaces” en el desplegable
“Apply to…”. Tras esto, seleccionar “Ok” en todas las ventanas abiertas y cerrar el
panel de control. Para verificar los cambios se debe reiniciar la maquina.
Página 93 de 100 UTE APS Andalucía
6 ADMINISTRACIÓN
6.1 COMPROBACIÓN DE COPIAS DE SEGURIDAD
Para comprobar el estado de las copias de seguridad se ejecutara el acceso directo que se
encuentra en el escritor de la aplicación “Backup Exec 2010”.
Iniciada la aplicación de copias de seguridad “Backup Exec”, se debe hacer clic en el
icono “Monitor de trabajos” del menú superior. Aparecerán los “log’s” y sucesos
generados al realizarse las copias de seguridad. Cada error o incidencia está marcado
con los iconos adecuados.
Página 94 de 100 UTE APS Andalucía
Para poder ver el detalle de un evento se seleccionara y con doble clic se presentara el
detalle de este.
También se deben comprobar los “Log’s” del sistema. Para ello ejecutar “Start ->
Administrative Tools -> Server Manager”.
Página 95 de 100 UTE APS Andalucía
En el menú lateral izquierdo escoger “Diagnostic -> Event viewer -> Windows Logs ->
Application”. Aparecerá una lista de todos los eventos de aplicaciones. Se debe
controlar los errores e incidencias. De igual manera es interesante escoger la opción
“System” para comprobar mensajes relacionados con el sistema.
Página 96 de 100 UTE APS Andalucía
6.2 ACTUALIZACIÓN Y PARCHES CRÍTICOS
No se realizará la actualización automática de los sistemas.
Las actuaciones de parches críticos serán analizadas y decididas por el Distrito.
6.3 GESTIÓN DE ANTIVIRUS
Para comprobar que el antivirus esta en correcto funcionamiento se abrirá el programa de
antivirus seleccionando “Start -> Symantec Endpoint Protection”.
Al presentar la ventana principal se aprecia claramente si los servicios están activos y
actualizados.
Página 97 de 100 UTE APS Andalucía
Aunque el mensaje principal indique que no hay problemas se puede comprobar todos los
detalles de escaneos anteriores del antivirus seleccionado la opción “Ver registros” en el menú
lateral izquierdo. En la ventana “Ver Registro” mostrará las opciones de registro. Pulsar sobre
el botón “Ver registros” dentro de la opción “Protección antivirus y contra software espía”, en el
desplegable que aparece seleccionar “Registro de análisis…”.
Se mostrara una tabla con los análisis realizados sobre el sistema. Se debe comprobar que en
la columna “Infectado” no existe ningún registro.
Página 98 de 100 UTE APS Andalucía
Notas: Esta administración se puede llevar a cabo a través de la consola antivirus de
Symantec.
7 PLAN DE CONTINGENCIA
7.1 RESTAURACIÓN DE UNA COPIA DE SEGURIDAD
En el caso de que hubiera que volver atrás porque se introduzcan datos erróneos o hubiera
algún fallo en la aplicación se procedería utilizando el “Documento de Implantación Entorno
BackupExec 2010” adjunto a este documento como anexo para restaurar la copia de
seguridad.
7.2 CAÍDA DE UNA MÁQUINA VIRTUAL
En el caso de que una maquina virtual falle por alguna actualización, mala configuración u otros
factores se procedería utilizando el “Documento de Implantación Entorno BackupExec 2010”
para restaurar la máquina virtual.
7.3 CAÍDA DEL SISTEMA COMPLETO
Se deben contemplar dos posibles escenarios.
Página 99 de 100 UTE APS Andalucía
7.3.1 Servidor de Virtualización
Si fuera necesario se crearían los Raid; tras ello habría que instalar el S.O., crear las
particiones existentes inicialmente y con la misma letra, el mismo nombre de servidor y las
mismas direcciones IP. Luego se instala el agente remoto de Backup EXEC y se sigue el
“Documento de Implantación Entorno BackupExec 2010” para restaurar el Sistema Operativo.
Por último habría que seguir el “Documento de Implantación Entorno BackupExec 2010”
para restaurar los datos de las máquinas virtuales.
7.3.2 Servidor de Copias de Seguridad
Si fuera necesario se crearían los Raid; tras ello habría que instalar el S.O., crear las
particiones existentes inicialmente y con la misma letra, el mismo nombre de servidor y las
mismas direcciones IP, instalar el driver de la tarjeta que conecta con la LTO, instalar la
consola de Backup Exec y seguir el “Documento de Implantación Entorno BackupExec 2010”
para restaurar el sistema operativo.
8 ANEXOS
Se adjuntan los siguientes documentos:
Usuarios y contraseñas de Rack Corporativo Distrito Aljarafe (3004).
Direcciones IP configuradas DS Aljarafe.
Documento de Implantación Entorno BackupExec 2010.
Página 100 de 100 UTE APS Andalucía
Potrebbero piacerti anche
- Los Latines de "El Nombre de La Rosa" (Español)Documento48 pagineLos Latines de "El Nombre de La Rosa" (Español)schlemihl69Nessuna valutazione finora
- Sistema de Diseño de DronesDocumento94 pagineSistema de Diseño de DronesRicardo Tapia100% (1)
- Manual de Fisica Del Estado SolidoDocumento100 pagineManual de Fisica Del Estado SolidoHERNANDEZ1010Nessuna valutazione finora
- Dinamica Clasica Antonio RanadaDocumento642 pagineDinamica Clasica Antonio Ranadadavis83% (6)
- Gauge BalartlicDocumento32 pagineGauge BalartlicRenan AlvesNessuna valutazione finora
- Transformada Fourier AlmiraDocumento43 pagineTransformada Fourier AlmiraWilmer Francisco Idrogo CruzadoNessuna valutazione finora
- Topicos en Termodinamica PDFDocumento140 pagineTopicos en Termodinamica PDFeliNessuna valutazione finora
- Simon Tarifa General 98 Precios 2017Documento122 pagineSimon Tarifa General 98 Precios 2017José PerezNessuna valutazione finora
- La Importancia de La Constante de PlanckDocumento2 pagineLa Importancia de La Constante de Planckschlemihl69Nessuna valutazione finora
- Simetrías gauge locales aplicadas a la física: Teorías de QED, QCD y campo leptónicoDocumento9 pagineSimetrías gauge locales aplicadas a la física: Teorías de QED, QCD y campo leptónicoschlemihl69Nessuna valutazione finora
- Alonso Finn (Español) Vol3 Fundamentos Cuanticos Estadisticos, FísicaDocumento631 pagineAlonso Finn (Español) Vol3 Fundamentos Cuanticos Estadisticos, Físicacarlos100% (3)
- Carrilleras de Cerdo Al Pedro Ximénez - Bruno OteizaDocumento8 pagineCarrilleras de Cerdo Al Pedro Ximénez - Bruno Oteizaschlemihl69Nessuna valutazione finora
- Bacalao Con Pisto de VerdurasDocumento2 pagineBacalao Con Pisto de Verdurasschlemihl69Nessuna valutazione finora
- Greiner W. Quantum Mechanics. An Introduction (Springer, 2001) (T) (509s)Documento509 pagineGreiner W. Quantum Mechanics. An Introduction (Springer, 2001) (T) (509s)schlemihl69Nessuna valutazione finora
- 5 ObservabilidadDocumento13 pagine5 Observabilidadschlemihl69Nessuna valutazione finora
- La Historia Perdida Del General Crespo - Un Héroe Olvidado de La España Del Siglo XIX - ABCDocumento4 pagineLa Historia Perdida Del General Crespo - Un Héroe Olvidado de La España Del Siglo XIX - ABCschlemihl69Nessuna valutazione finora
- 6 Observadores Del EstadoDocumento10 pagine6 Observadores Del Estadoschlemihl69Nessuna valutazione finora
- Receta carrilleras cerdo salsaDocumento4 pagineReceta carrilleras cerdo salsaschlemihl69Nessuna valutazione finora
- Primeras Ideas Cuanticas de EinsteinDocumento34 paginePrimeras Ideas Cuanticas de Einsteinschlemihl69Nessuna valutazione finora
- Ceros de La Funcion ZDocumento34 pagineCeros de La Funcion ZLuis Octavio Quiroz MarambioNessuna valutazione finora
- 2-1 - Grafos, Digrafos y MultigrafosDocumento14 pagine2-1 - Grafos, Digrafos y MultigrafosStephany ScottNessuna valutazione finora
- 3 ControlabilidadDocumento15 pagine3 Controlabilidadschlemihl69Nessuna valutazione finora
- Introduccio A La Teoria de Las Wavelets-OndeletasDocumento86 pagineIntroduccio A La Teoria de Las Wavelets-Ondeletasschlemihl69Nessuna valutazione finora
- Control de Sistemas DiscretosDocumento174 pagineControl de Sistemas Discretosflores floresNessuna valutazione finora
- Capitulo II Relatividad EspecialDocumento80 pagineCapitulo II Relatividad EspecialJohn Z EsNessuna valutazione finora
- Geo Me Tria Diferencia LDocumento139 pagineGeo Me Tria Diferencia LEnrique PugaNessuna valutazione finora
- Electro Dina MicaDocumento165 pagineElectro Dina MicaJunior CabreraNessuna valutazione finora
- Qué Diferencias Hay Entre Usar Un PLC y Un Repetidor WiFi, y Cuándo Es Mejor Usar Uno Que OtroDocumento10 pagineQué Diferencias Hay Entre Usar Un PLC y Un Repetidor WiFi, y Cuándo Es Mejor Usar Uno Que OtroTeresa Gallardo GarciaNessuna valutazione finora
- Aemc 6472Documento68 pagineAemc 6472Mauricio BonillaNessuna valutazione finora
- Implementación de Una Infraestructura Tecnológica para La Empresa ExpoMediosDocumento8 pagineImplementación de Una Infraestructura Tecnológica para La Empresa ExpoMediosAngela EspañaNessuna valutazione finora
- Balanceo de Carga TACNATELDocumento33 pagineBalanceo de Carga TACNATELjasamu13Nessuna valutazione finora
- INDUSTRUINODocumento15 pagineINDUSTRUINOJair YanguicelaNessuna valutazione finora
- 4.2.2.7 Lab - Building An Ethernet Crossover CableDocumento7 pagine4.2.2.7 Lab - Building An Ethernet Crossover CableJuan CarlosNessuna valutazione finora
- Formulario EsasDocumento4 pagineFormulario EsasMichael MercadoNessuna valutazione finora
- Síntesis de La Historia de Internet (Motores de BúsquedaDocumento7 pagineSíntesis de La Historia de Internet (Motores de BúsquedaZuly CortezNessuna valutazione finora
- Modelo de CircularizacionDocumento29 pagineModelo de CircularizacionJoryanParedesNessuna valutazione finora
- EBIDocumento2 pagineEBImartinNessuna valutazione finora
- HTMLXDocumento16 pagineHTMLXPablo apazaNessuna valutazione finora
- Multiplexación TDM y FDMDocumento10 pagineMultiplexación TDM y FDMFabian Salazr SalazarNessuna valutazione finora
- CCNA1 v7 MODULO 11-13Documento8 pagineCCNA1 v7 MODULO 11-13Edgard FloresNessuna valutazione finora
- CPE ConfiguracionDocumento16 pagineCPE ConfiguracionIsaias MoyaNessuna valutazione finora
- Guia de Configuracion de Modulo Sms en ElastixDocumento17 pagineGuia de Configuracion de Modulo Sms en ElastixFelipe BarrazaNessuna valutazione finora
- Delitos (2018Documento10 pagineDelitos (2018Dayana TicoraNessuna valutazione finora
- Historia e impacto del InternetDocumento6 pagineHistoria e impacto del InternetDamarys Del rosarioNessuna valutazione finora
- 10.1.3.4 Packet Tracer - Configuring OSPF Advanced Features - ILMDocumento2 pagine10.1.3.4 Packet Tracer - Configuring OSPF Advanced Features - ILMOmar Gomez VasquezNessuna valutazione finora
- NA 33 - Conexion de Software A SCADA A RTUDocumento1 paginaNA 33 - Conexion de Software A SCADA A RTUSGQNessuna valutazione finora
- Catalog 2016 EsDocumento20 pagineCatalog 2016 EsCristian De PorrasNessuna valutazione finora
- Redes MeshDocumento5 pagineRedes MeshRaul GarciaNessuna valutazione finora
- Guía paso a paso para subir y compartir documentos en CalaméoDocumento24 pagineGuía paso a paso para subir y compartir documentos en CalaméoAficiomp100% (1)
- Configurar Un Servidor NTPDocumento5 pagineConfigurar Un Servidor NTPAlejandro GarcíaNessuna valutazione finora
- OTE - El GranDocumento25 pagineOTE - El GranRoy Reynaldo Davila EstrellaNessuna valutazione finora
- Montesinos - Comunicacion Inalambrica Entre Microcontroladores para Controlar Un Robot de Forma R...Documento106 pagineMontesinos - Comunicacion Inalambrica Entre Microcontroladores para Controlar Un Robot de Forma R...Viveros Zuvirie Jafet DaelNessuna valutazione finora
- Terminos y Condiciones Club CinehoytsDocumento8 pagineTerminos y Condiciones Club CinehoytsGalimatías Y TruismosNessuna valutazione finora
- Ciberataques DOS y DDosDocumento2 pagineCiberataques DOS y DDoskratosNessuna valutazione finora
- Replica MySQL Maq. VirtualDocumento15 pagineReplica MySQL Maq. VirtualMatias MarecosNessuna valutazione finora
- Configuracion Iptables para Salida A Internet y Publicacion de ServiciosDocumento19 pagineConfiguracion Iptables para Salida A Internet y Publicacion de ServiciosAntonio PeredaNessuna valutazione finora
- DCP L6600DWDocumento6 pagineDCP L6600DWtaller copyNessuna valutazione finora