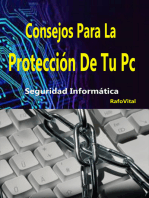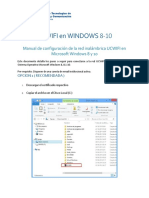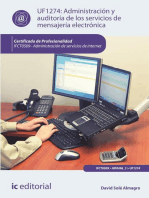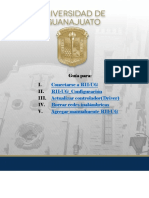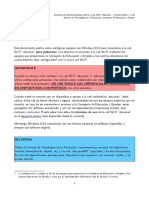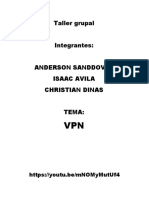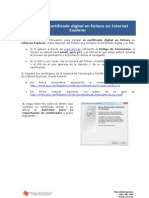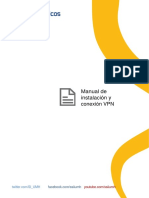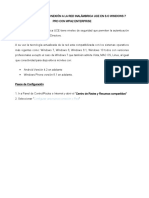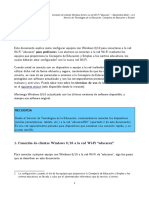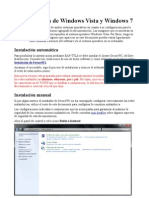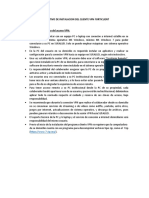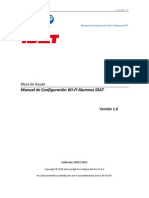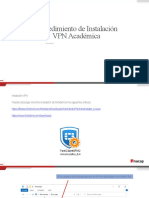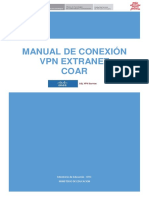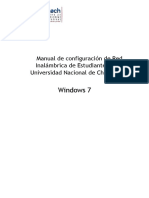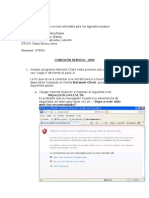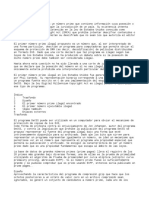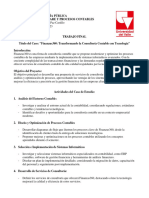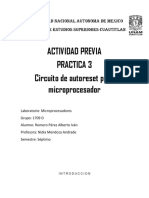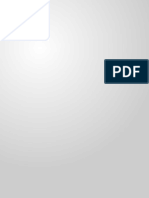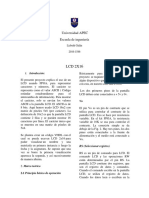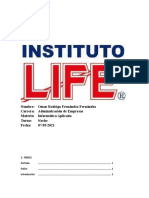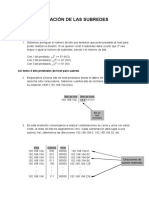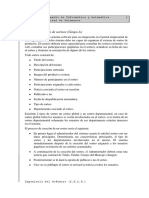Documenti di Didattica
Documenti di Professioni
Documenti di Cultura
Conexión Red Wifi UCuenca
Caricato da
Eduardo CampoverdeDescrizione originale:
Titolo originale
Copyright
Formati disponibili
Condividi questo documento
Condividi o incorpora il documento
Hai trovato utile questo documento?
Questo contenuto è inappropriato?
Segnala questo documentoCopyright:
Formati disponibili
Conexión Red Wifi UCuenca
Caricato da
Eduardo CampoverdeCopyright:
Formati disponibili
UCWIFI en WINDOWS 7
Manual de configuración de la red inalámbrica UCWIFI en
Microsoft Windows
Este documento detalla los pasos a seguir para conectarse a la red UCWIFI en un terminal con Sistema
Operativo Microsoft Windows 7.
Pre-requisito: disponer de una cuenta de email institucional activa.
Ejemplo: nombre.apellido@ucuenca.edu.ec.
Previamente, el usuario requiere conectarse a la red inalámbrica UCWifi-Invitados para lo cual debe
utilizar su cuenta de email institucional.
1. Acceder a la red:
Pulsar el ícono que aparece en la parte inferior derecha del escritorio de
Windows.
Activar la tarjeta inalámbrica o WiFi de su dispositivo.
Seleccionar la red “UCWifi-Invitados”.
Una vez completado todos los pasos indicados, si las credenciales han sido introducidas
correctamente. Esto es, usuario: email institucional, Contraseña: La misma del email
institucional, su equipo contará con acceso a la red inalámbrica UCWifi-Invitados.
Si al realizar los pasos anteriores su equipo NO tiene conectividad a internet, es decir, no se
puede navegar, por favor contactar con personal de soporte de DTIC, ubicados en los
centros de cómputo más cercano (Todas las facultades disponen de centros de
cómputo con personal de la DTIC para su asistencia).
ACCESO A RED UCWIFI
1. Descargar el archivo: Certificado_UCWIFI_Windows_7.zip
2. Pulsar doble click sobre la carpeta descargada y extraer el archivo descargado
3. Instalar el certificado
Pulsar doble click sobre el archivo descargado
En la ventana emergente, pulsar “Abrir”.
En la siguiente pantalla, seleccionar “Instalar Certificado”.
Se ejecuta el asistente para importación de certificados. Pulsar “Siguiente”.
En la siguiente ventana, seleccionar la opción “Colocar todos los certificados en
el siguiente almacén” y pulsar “Examinar”.
Seleccionar la carpeta “Entidades de certificación raíz de confianza”. Pulsar
“Aceptar”.
En la ventana anterior, pulsar “Siguiente”.
Seleccionar “Finalizar”.
4. Pulsar click derecho sobre el ícono de redes inalámbricas que aparece en la parte
inferior derecha del escritorio.
5. Seleccionar la opción “Abrir el Centro de redes y recursos compartidos”.
6. En la ventana resultante, pulsar sobre “Configurar una nueva conexión o red”
7. Seleccionar la opción “Conectarse manualmente a una red inalámbrica”. Pulsar
“Siguiente”
8. En la pantalla emergente , configurar:
Nombre de la red: UCWIFI
Tipo de seguridad: WPA2-Enterprise
Tipo de cifrado: AES
Seleccionar “Iniciar esta conexión automáticamente”
Pulsar “Siguiente”.
9. Seleccionar la opción “Cambiar la configuración de conexión”
10. En la ventana “Propiedades de la red inalámbrica UCWIFI”:
Seleccionar la opción “Conectarse automáticamente cuando esta red esté
dentro del alcance”
Acceder a la pestaña “Seguridad”.
Seleccionar el método de autenticación de red “GEANTLink: EAP-TTLS”
Pulsar sobre el botón “Configuración”
11. En la siguiente ventana pulsar “+”:
12. En la ventana “Configuración de conexiones EAP ”:
Mantener seleccionado el método PAP para autenticación interna.
Pulsar el botón “Establecer Credenciales”.
Ingresar su cuenta de correo institucional y la contraseña correspondiente para
acceder al mismo. Pulsar “Aceptar”.
Mantener presionada la opción “Identidad Real” para autenticación externa.
Seleccionar la opción “Añadir CA desde el almacén”.
En la ventana emergente seleccionar el certificado “Ucuenca Certificate
Authority”
Finalmente pulsar “Aceptar”.
Seleccionar aceptar en la ventana “Propiedades de la red inalámbrica UCWIFI”.
Pulsar “Cerrar”.
13. Acceder a la red:
Pulsar el ícono que aparece junto al reloj de Windows.
Seleccionar la red “UCWIFI” y conectar.
Una vez completado todos los pasos indicados en este manual, si las credenciales han sido
introducidas correctamente, su equipo contará con acceso a Internet a través de la red
inalámbrica UCWIFI.
Potrebbero piacerti anche
- Manual UCWIFI para Windows 8 y 10Documento16 pagineManual UCWIFI para Windows 8 y 10Byron MarcaNessuna valutazione finora
- Administración y auditoría de los servicios de mensajería electrónica. IFCT0509Da EverandAdministración y auditoría de los servicios de mensajería electrónica. IFCT0509Nessuna valutazione finora
- Guia Instalacion UcAir Windows7Documento2 pagineGuia Instalacion UcAir Windows7TheOm3gaNessuna valutazione finora
- Pruebas de funcionalidades y optimización de páginas web. IFCD0110Da EverandPruebas de funcionalidades y optimización de páginas web. IFCD0110Nessuna valutazione finora
- Como Configurar VPNDocumento9 pagineComo Configurar VPNjamac04Nessuna valutazione finora
- W8-8 1Documento20 pagineW8-8 1Brett Gonzalez CardenasNessuna valutazione finora
- Instructivo VPN TeletrabajoDocumento10 pagineInstructivo VPN TeletrabajoLeidy BenitezNessuna valutazione finora
- Manual de Conexión VPN v1.3Documento11 pagineManual de Conexión VPN v1.3PriscilaNessuna valutazione finora
- Manual VPN (Red Privada Virtual - Virtual Private Network)Documento3 pagineManual VPN (Red Privada Virtual - Virtual Private Network)URJConlineNessuna valutazione finora
- Manual VPNDocumento9 pagineManual VPNpacodeharogonzalezNessuna valutazione finora
- Instructivo VPNDocumento12 pagineInstructivo VPNnabikichanNessuna valutazione finora
- Conexion Wifi Windows10 EducarexDocumento15 pagineConexion Wifi Windows10 EducarexCarakdraugNessuna valutazione finora
- ConexionDocumento15 pagineConexionBMP ConsultingNessuna valutazione finora
- Manual UCWIFI para AndroidDocumento3 pagineManual UCWIFI para AndroidDavid NeiraNessuna valutazione finora
- Configuracion Red UNALDocumento6 pagineConfiguracion Red UNALFabio Vargas VNessuna valutazione finora
- Acceso VPN Windows 10Documento7 pagineAcceso VPN Windows 10peluchito99Nessuna valutazione finora
- InstalaciónClienteVPN PANProveedoresDocumento8 pagineInstalaciónClienteVPN PANProveedoresFran PrajnaNessuna valutazione finora
- Intructivo CheckPointDocumento11 pagineIntructivo CheckPointbot23471gmailcomNessuna valutazione finora
- Forticlinet Es SN MacDocumento9 pagineForticlinet Es SN MacJav BarriosNessuna valutazione finora
- Configuración Wifi en Windows XP: Quiénes Somos DUMA (Mi Cuenta) Nuestros Servicios Contacto Atención A UsuariosDocumento1 paginaConfiguración Wifi en Windows XP: Quiénes Somos DUMA (Mi Cuenta) Nuestros Servicios Contacto Atención A UsuariosJesús David PerezNessuna valutazione finora
- Taller Grupal - VPNDocumento10 pagineTaller Grupal - VPNandy sandNessuna valutazione finora
- 1 - Guia - VPN - Conexion RemotaDocumento12 pagine1 - Guia - VPN - Conexion Remotaciroga260288Nessuna valutazione finora
- Acceso VPNDocumento41 pagineAcceso VPNsendra81Nessuna valutazione finora
- Fichero IeDocumento4 pagineFichero IeSara Santacreu MoltóNessuna valutazione finora
- Tutorial Instrucciones Configuracion 2Documento30 pagineTutorial Instrucciones Configuracion 2evidelquisNessuna valutazione finora
- Qué Es EduroamDocumento33 pagineQué Es EduroamHoracio Omar SagardoyNessuna valutazione finora
- Manual Registro Sawe Uso Wless v3Documento15 pagineManual Registro Sawe Uso Wless v3Juan Carlos SasintuñaNessuna valutazione finora
- Guia de Instalación de Cliente AnyconnectDocumento12 pagineGuia de Instalación de Cliente AnyconnectmayquelNessuna valutazione finora
- Manual de Configuración WiFi UTPDocumento16 pagineManual de Configuración WiFi UTPEricsson ViaNessuna valutazione finora
- Instructivo VPN y Escritorio RemotoDocumento11 pagineInstructivo VPN y Escritorio RemotoCandela GomezNessuna valutazione finora
- Manual VPN 1Documento14 pagineManual VPN 1carlrm2001Nessuna valutazione finora
- Configuración Red Wireless UCE-WinVista-Win7Documento8 pagineConfiguración Red Wireless UCE-WinVista-Win7pau fernandezNessuna valutazione finora
- Crear Red HospedadaDocumento7 pagineCrear Red HospedadaEdward PabonNessuna valutazione finora
- Conexion Wifi Windows10 Educarex ENVIADOen CorreoDocumento15 pagineConexion Wifi Windows10 Educarex ENVIADOen CorreoJavier Clemente Mateos.Nessuna valutazione finora
- WiFi UMADocumento17 pagineWiFi UMAfranciscojrg5Nessuna valutazione finora
- VPN Universitat de ValènciaDocumento35 pagineVPN Universitat de ValènciaRaül SolerNessuna valutazione finora
- Manual Instructivo-Cliente-Vpn-VfDocumento7 pagineManual Instructivo-Cliente-Vpn-VfJorge timana-mejiaNessuna valutazione finora
- Manual de Instalacion VPNDocumento16 pagineManual de Instalacion VPNLorena HerazoNessuna valutazione finora
- Ies Facil 2015Documento10 pagineIes Facil 2015Anonymous vzsPCPDF6bNessuna valutazione finora
- Cómo Configurar Una Conexión Con Una Red Privada Virtual (VPN) en Windows XPDocumento6 pagineCómo Configurar Una Conexión Con Una Red Privada Virtual (VPN) en Windows XPManuel Aragón MadridNessuna valutazione finora
- Manual de Configuracion WiFi IDATDocumento17 pagineManual de Configuracion WiFi IDATLuis Enrique Tovar AcuñaNessuna valutazione finora
- Manual Instalación Check Point Secure-ClientDocumento15 pagineManual Instalación Check Point Secure-Clientdeilut0% (1)
- 02-Procedimiento Instalación VPN AnyConnect Windows PDFDocumento6 pagine02-Procedimiento Instalación VPN AnyConnect Windows PDFGuillermo Javier Peña TorrejónNessuna valutazione finora
- 02-Procedimiento Instalación VPN AnyConnect Windows PDFDocumento6 pagine02-Procedimiento Instalación VPN AnyConnect Windows PDFMarcos NuñezNessuna valutazione finora
- Manual de Instalacion y Configuracion VPN Check PointDocumento9 pagineManual de Instalacion y Configuracion VPN Check Pointjulia rivasNessuna valutazione finora
- Forticlient WindowsDocumento10 pagineForticlient WindowsGerald NarcisoNessuna valutazione finora
- Instalación VPN y Escritorio RemotoDocumento31 pagineInstalación VPN y Escritorio RemotoJota CidNessuna valutazione finora
- Manual VPN Cisco Anyconnect-2Documento13 pagineManual VPN Cisco Anyconnect-2Erasmo SaaNessuna valutazione finora
- Manual para Cliente VPN GlobalProtect de Palo Alto para WindowsDocumento11 pagineManual para Cliente VPN GlobalProtect de Palo Alto para WindowsLuis Paniagua JimenezNessuna valutazione finora
- Manual Conexion Inalambrica Windows7 Estudiantes Unach PDFDocumento10 pagineManual Conexion Inalambrica Windows7 Estudiantes Unach PDFKevin OrtizNessuna valutazione finora
- Manual Conexion Inalambrica Windows7 Estudiantes Unach PDFDocumento10 pagineManual Conexion Inalambrica Windows7 Estudiantes Unach PDFKevin OrtizNessuna valutazione finora
- Instructivo VPN Teletrabajo Mac - 1Documento7 pagineInstructivo VPN Teletrabajo Mac - 1robinson montañoNessuna valutazione finora
- Conexion UnalDocumento12 pagineConexion UnalsnakepinzonNessuna valutazione finora
- Guia DNIe WindowsDocumento14 pagineGuia DNIe WindowsMarta SanchezNessuna valutazione finora
- Manual de Usuario - Conexion Remota - HTMLDocumento4 pagineManual de Usuario - Conexion Remota - HTMLLeli RivadeneiraNessuna valutazione finora
- WWW Uclm Es Wifi w7 HTMLDocumento10 pagineWWW Uclm Es Wifi w7 HTMLReyJoão IINessuna valutazione finora
- Instructivo Cliente VPN Version Dual - 2020 PDFDocumento12 pagineInstructivo Cliente VPN Version Dual - 2020 PDFAndresito LobosNessuna valutazione finora
- Manual VPN Sky 2021 TeamsDocumento16 pagineManual VPN Sky 2021 TeamsJesse SeSeNessuna valutazione finora
- Manual VPN Sky 2021 TeamsDocumento16 pagineManual VPN Sky 2021 TeamsJesse SeSeNessuna valutazione finora
- Leica Zeno FLX100 DS 928862 1120 Es LRDocumento2 pagineLeica Zeno FLX100 DS 928862 1120 Es LRHugo ChavezNessuna valutazione finora
- Examen Disco DuroDocumento2 pagineExamen Disco DuroamaestcNessuna valutazione finora
- Laboratorio Semana 9Documento7 pagineLaboratorio Semana 9LuisNessuna valutazione finora
- Rodrigo - Salamanca Tarea2Documento6 pagineRodrigo - Salamanca Tarea2kizunaxtNessuna valutazione finora
- Z.34.2 Informe de Necesidad Equipos TecnologicosDocumento3 pagineZ.34.2 Informe de Necesidad Equipos TecnologicosMarleni PinedaNessuna valutazione finora
- UNIDAD 1 Estruc CompDocumento51 pagineUNIDAD 1 Estruc CompAntonio Rienzo RenatoNessuna valutazione finora
- Planificacion GSMDocumento6 paginePlanificacion GSMAlberto PradoNessuna valutazione finora
- Iniciación A Marketing Analytics - LIN3S - 1 PDFDocumento105 pagineIniciación A Marketing Analytics - LIN3S - 1 PDFLuis A. RománNessuna valutazione finora
- INSTRUCTIVO PORTAFOLIO (Aprendiz)Documento15 pagineINSTRUCTIVO PORTAFOLIO (Aprendiz)D LargoNessuna valutazione finora
- Esquema de IntegridadDocumento20 pagineEsquema de IntegridadBenny ContrerasNessuna valutazione finora
- Desarrollo de Drivers CIF PDFDocumento186 pagineDesarrollo de Drivers CIF PDFRafael TrosseroNessuna valutazione finora
- Centro de Computo IPPDocumento11 pagineCentro de Computo IPPGuitarCricketNessuna valutazione finora
- Articulo PNLDocumento3 pagineArticulo PNLFernando de la CruzNessuna valutazione finora
- Numero Primo IlegalDocumento3 pagineNumero Primo IlegalÁlvaro David Pinza GarciaNessuna valutazione finora
- Practica de Sistemas Digitales 2022-1Documento3 paginePractica de Sistemas Digitales 2022-1eLyon17Nessuna valutazione finora
- Iso 27000Documento16 pagineIso 27000Arnold Aldoradin OreNessuna valutazione finora
- Trabajo Finals WDocumento3 pagineTrabajo Finals WmaicoloxdzNessuna valutazione finora
- Actividad Previa Practica 3 - MicroprocesadorDocumento3 pagineActividad Previa Practica 3 - MicroprocesadorNorabel PerezcondeNessuna valutazione finora
- Guia OficialDocumento47 pagineGuia OficialAndresNessuna valutazione finora
- Gestión y Uso de Los Recursos TecnológicosDocumento3 pagineGestión y Uso de Los Recursos TecnológicosEmilyon2012100% (1)
- Semana 6 - Redes InalámbricasDocumento30 pagineSemana 6 - Redes InalámbricasYaneth Aquino gamarraNessuna valutazione finora
- Ortho VistaDocumento7 pagineOrtho VistaGalliani23Nessuna valutazione finora
- Ensayo Sobre La Auditoría de Sistemas de InformaciónDocumento4 pagineEnsayo Sobre La Auditoría de Sistemas de InformaciónMiguel VillalbaNessuna valutazione finora
- Prototipos Operacionales. Ingeniería de RequisitosDocumento3 paginePrototipos Operacionales. Ingeniería de RequisitosDavid MalaverNessuna valutazione finora
- Ofimatica y LecturaDocumento80 pagineOfimatica y LecturaFélix Giraldo RosalesNessuna valutazione finora
- LCD 2X16 Logica DigitalDocumento3 pagineLCD 2X16 Logica DigitalLizbeth GalanNessuna valutazione finora
- QUE ES EL INTERNET - MergedDocumento5 pagineQUE ES EL INTERNET - MergedMayra MactzulNessuna valutazione finora
- Empresas Con Tecnologia AvanzadaDocumento8 pagineEmpresas Con Tecnologia AvanzadaOmar Rodrigo Fernandez FernandezNessuna valutazione finora
- SUBREDESDocumento7 pagineSUBREDESGuillermo Gómez AguadoNessuna valutazione finora
- Sistema de Gestion de SorteosDocumento2 pagineSistema de Gestion de SorteosRAFISKYUNessuna valutazione finora