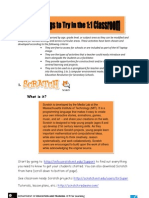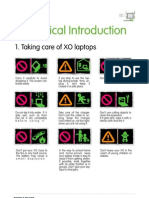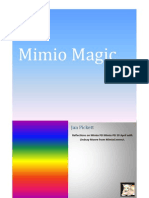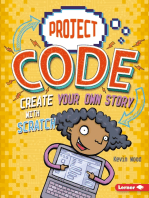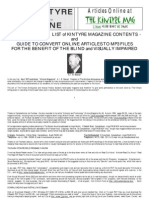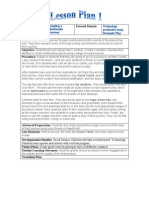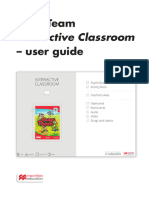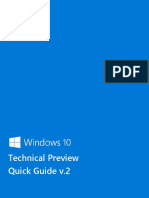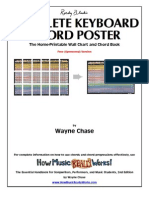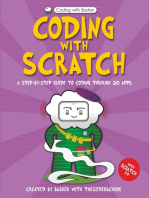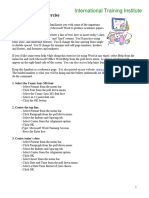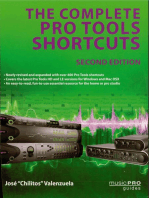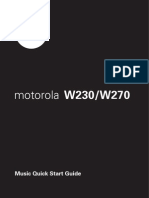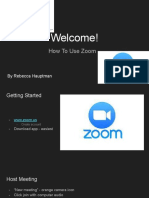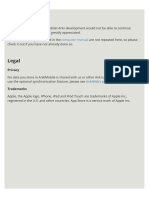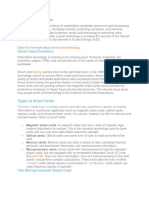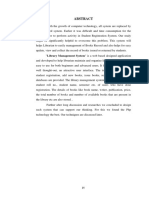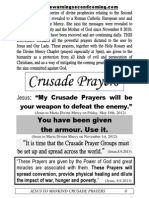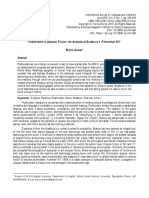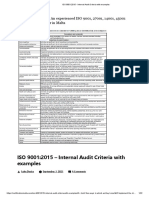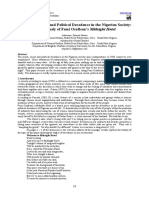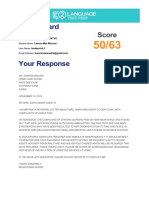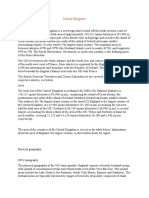Documenti di Didattica
Documenti di Professioni
Documenti di Cultura
Easy steps to download free SMART Board software
Caricato da
Dhan Singh BoharaTitolo originale
Copyright
Formati disponibili
Condividi questo documento
Condividi o incorpora il documento
Hai trovato utile questo documento?
Questo contenuto è inappropriato?
Segnala questo documentoCopyright:
Formati disponibili
Easy steps to download free SMART Board software
Caricato da
Dhan Singh BoharaCopyright:
Formati disponibili
Easy steps for free SMART Board software download
1. Go to www.smarttech.com
2. Click on the Support tab and then click on software downloads
You will see SMART Notebook 11 collaborative learning software
3. Click on Choose a Version and click on 11.4 for Windows – the newest version is 14 –
this is not free!
4. Then click the download button
5. It will ask you to save file – click on yes
6. After it has downloaded – click on the upper right hand green arrow in your browser to
open your download window
7. Double click on smartesi2013decwebv2.exe
8. It will ask you if you want to make changes on the computer – click yes
9. The education software December 2013 Update window will pop up – this is the wizard
to install the program – make sure to uncheck the “check for newer versions of the
software…”
10. Click on next
11. Click on I accept terms of agreement then click next
12. Click next on software location page
13. On select products page – click smart notebook and smart product drivers
(it may automatically check when you click on smart notebook) - Click next
14. Select startup options page – click next
15. Pdf viewer page – do not check – just click next
16. Customer experience page – read and choose to check or not – then click next
17. Smart notebook gallery essentials page – click next
18. Select languages you want (English and Spanish) and click next
19. Ready to install the program page – click install
This will take a while to download – when finished:
20. Click finish and then the side bar for SMART board should come up on the left side
middle of your screen – you can click on the tab to minimize it. When you want to use it
– click on the Notebook.
You can also go to www.exchange.smarttech.com for complete SMARTBoard lessons
and ideas for any grade level and any topic. By teachers for teachers and more than half
of the site are free downloads! You CAN use SMARTboard software without the
actual SMART board in your room if you want to! Just project onto the white board or
your projection screen and anything you want the students to do – they will have to use
the keyboard and/or mouse on your laptop or PC. Thank you! Elizabeth Krajewski
Any questions? Email me – accapella@gmail.com or call/text me 210-887-2302
TMEA Convention – Wednesday, February 11th, 2015
Room cc204 – 11:15 am to 12:15 pm
Elizabeth Krajewski - Presenter
Let’s start from the very beginning…
Click on “File” then “New”
This is your new untitled document – SMARTBoard is similar to a
combination of MS Paint, Publisher, and PowerPoint
Click on the arrow next to your first page and then click on “insert
blank page” and add as many pages as you need
Click on “File” then “Save As”
Save it to your desktop or folder of your choice –
it will save as a *.notebook file
Then click on the gallery picture – the second icon on the left margin
– it will open up “gallery essentials”
Click on “Gallery Essentials” and a drop down menu will appear
Click on the “Arts” folder and another drop down menu appears
Click on the “Music” folder and a drop down menu appears
Click on “Music Notes” and you will have a choice of large or small
Click on “Music Notes and Paper – large”
Click on Pictures and it will give you a drop down menu of music
symbols and notes to choose from
Click on “Notebook Files and Pages” and it will give you different
options for manuscript paper
Double click on “Duet” and a grand staff will appear
Then scroll back up to the music symbols and double click on the icons you
want to use – then move them where you want them to be on the page – you
can use your mouse and keyboard for this OR your fingers on the SMARTBoard
Adding bass clef and building an example for note recognition and/or
counting beat patterns – can be used for solfege as well – written in
underneath the notes as the students progress with the lesson
Adding time signature
Bar lines and double bar lines – remember to always save your work!
Adding notes
Click on the pen icon and you can write with different colors and
designs
The drop down menu from the pen icon has “Creative Pen” – click on
it and the user can draw and write with colorful and playful choices
Smiley faces for note heads is always a winner – and then you can
draw the note stems in any color ink with the regular pen
You can use the eraser icon for anything that you draw on the
SMARTBoard – the other notes and such can be deleted by right
clicking on the note or music symbol
There are shapes and lines and text boxes that can be used in
SMARTBoard – you can also have different color backgrounds
The view screens icon has a drop down menu – click on “Dual Page
Display” and …
Click on your second page or whatever page you want and it will split the
screen for you – this is great for two or more parts to be read at the same time
- you can then click the same view screens icon and put it back to
“Single Page Display”
Make sure to Orient your SMARTBoard screen before class starts so that the screen
coincides with what you write or click on with a SMARTBoards pen or your fingers. Use
your pointer finger to orient the screen right in the middle of each target – if someone
“bumps” your cart with your projector on it – you will have to orient again
SMARTBoard FUN!
Here is a list of available SMARTBoard interactive software that is great
for any music classroom:
1. Always FREE complete lessons for any age group –
www.exchange.smarttech.com
2. Purposeful Pathways Book 1 and 2 with CD-ROM and SMARTBoard
capabilities by Roger Sams and BethAnn Hepburn – available at
Music Is Elementary
3. Smart Rhythms for Fall and Smart Rhythms Vol. 2 by Linda Miller –
available at Music in Motion
4. Interactive Folksongs by Cristi Cary Miller with
CD-ROM and SmartBoard capabilities – available through Hal
Leonard at RBC Music
5. In the Modes and Canya Conga for grades 4-8 by Chris Judah-Lauder
with CD-ROM and SmartBoard capabilities – available through
Beatin’ Path Publications – www.beatinpathpublications.com
6. Anything by Quaver Music – visit their booth or www.quavertx.com
Thank You!!
Remember to explore and do not be afraid to play with
your SMARTBoard!! Practice makes perfect!!
Please feel free to ask any questions and/or contact me
anytime – I am happy to help!
Elizabeth Krajewski
210-887-2302
accapella@gmail.com
www.accapella-lessons.com
Potrebbero piacerti anche
- Interactive Learning Activities Using Scratch and Photo Album BuilderDocumento29 pagineInteractive Learning Activities Using Scratch and Photo Album BuilderKarin NyhuisNessuna valutazione finora
- Adobe Photoshop: The world's best imaging and photo editing softwareDa EverandAdobe Photoshop: The world's best imaging and photo editing softwareValutazione: 1 su 5 stelle1/5 (1)
- Windows 8 (CCL) (With Youtube AV): Latest version of Windows OS for use on PCs, desktops, laptops, tablets, and home theatreDa EverandWindows 8 (CCL) (With Youtube AV): Latest version of Windows OS for use on PCs, desktops, laptops, tablets, and home theatreNessuna valutazione finora
- Cooley 106 Instructions Rev 01-27-2010Documento4 pagineCooley 106 Instructions Rev 01-27-2010SU Media ServicesNessuna valutazione finora
- Technical Introduction: 1. Taking Care of XO LaptopsDocumento37 pagineTechnical Introduction: 1. Taking Care of XO LaptopsOlpc RWNessuna valutazione finora
- Davis 213 Instructions Rev 09-07-2011Documento4 pagineDavis 213 Instructions Rev 09-07-2011SU Media ServicesNessuna valutazione finora
- PicassoheadDocumento2 paginePicassoheadlbrinson1Nessuna valutazione finora
- Mimio PD 19 AprilDocumento21 pagineMimio PD 19 ApriljustpawzNessuna valutazione finora
- Color GuideDocumento12 pagineColor GuideValentina Paz Torres Sepúlveda100% (2)
- Basic Use of The Interactive Whiteboard by Hamlet Del JesusDocumento26 pagineBasic Use of The Interactive Whiteboard by Hamlet Del Jesusapi-194517036Nessuna valutazione finora
- 0002762tmp-O0-Ict in The Early Years Foundation StageDocumento12 pagine0002762tmp-O0-Ict in The Early Years Foundation StageNanaAduNanaNessuna valutazione finora
- Chapter - 6: Windows and Paintbrush: Operating SystemDocumento10 pagineChapter - 6: Windows and Paintbrush: Operating SystemdagneNessuna valutazione finora
- Smartboard Training 101: Setting Up The SmartboardDocumento11 pagineSmartboard Training 101: Setting Up The Smartboardticks503Nessuna valutazione finora
- Screen Casting Script J TurnerDocumento5 pagineScreen Casting Script J TurnerJturn131Nessuna valutazione finora
- Kintyre Magazine and Kintyre Web Magazine - Composite IndexDocumento46 pagineKintyre Magazine and Kintyre Web Magazine - Composite IndexKintyre Magazine100% (4)
- Creating Powerpoint Talking Storybooks: Talking Object, Number, Alphabet BooksDocumento8 pagineCreating Powerpoint Talking Storybooks: Talking Object, Number, Alphabet BooksYuyud SsiBanted Ingin PunyaTemanNessuna valutazione finora
- BEATS BY GIRLS LESSON 1 LIVE CLASS DEMODocumento3 pagineBEATS BY GIRLS LESSON 1 LIVE CLASS DEMODæveNessuna valutazione finora
- Intro To Digital Photography (2010)Documento34 pagineIntro To Digital Photography (2010)Tom O'Haver100% (1)
- A Beginner's Guide to 3D Printing: 14 Simple Toy Designs to Get You StartedDa EverandA Beginner's Guide to 3D Printing: 14 Simple Toy Designs to Get You StartedValutazione: 4 su 5 stelle4/5 (2)
- Essential EarTrainingDocumento9 pagineEssential EarTrainingdustydiamond67% (3)
- Comprehensive Computer Learning: All about Operating Systems, Windows, Photoshop, Microsoft Office, DTP, Tally, Printing, and EmailsDa EverandComprehensive Computer Learning: All about Operating Systems, Windows, Photoshop, Microsoft Office, DTP, Tally, Printing, and EmailsNessuna valutazione finora
- The Ridiculously Simple Guide to Sketch App: The Absolute Beginners Guide to Designing Websites and Apps with Sketch AppDa EverandThe Ridiculously Simple Guide to Sketch App: The Absolute Beginners Guide to Designing Websites and Apps with Sketch AppNessuna valutazione finora
- 258 Tech X 30Documento49 pagine258 Tech X 30api-250964263Nessuna valutazione finora
- How to Close and Change Settings in Windows 7Documento6 pagineHow to Close and Change Settings in Windows 7Tesfahun MaruNessuna valutazione finora
- GbmanualDocumento257 pagineGbmanualswingaroux2967Nessuna valutazione finora
- Products That Will Be Created: Hamizah Sukiman 9B Digital Technology - Plan Mr. Andreus Christodoulou 14 November 2013Documento75 pagineProducts That Will Be Created: Hamizah Sukiman 9B Digital Technology - Plan Mr. Andreus Christodoulou 14 November 2013hamizahsukimanNessuna valutazione finora
- User GuideDocumento36 pagineUser Guideanngli4Nessuna valutazione finora
- Instructions For Installing The Crack Files For MACDocumento32 pagineInstructions For Installing The Crack Files For MACclaire_hultin0% (1)
- Windows 10 Technical Preview Quick GuideDocumento21 pagineWindows 10 Technical Preview Quick GuideMarcoNessuna valutazione finora
- CompleteKeyboardChordPoster WayneChase FreeEditionDocumento95 pagineCompleteKeyboardChordPoster WayneChase FreeEditionJorge LopezNessuna valutazione finora
- The Ridiculously Simple Guide to Keynote For Mac: Creating Presentations On Your MacDa EverandThe Ridiculously Simple Guide to Keynote For Mac: Creating Presentations On Your MacNessuna valutazione finora
- Exercise 1Documento4 pagineExercise 1omarday2dayNessuna valutazione finora
- Ça Roule !: Powerpoint StoryboardsDocumento2 pagineÇa Roule !: Powerpoint StoryboardsCathleen LiNessuna valutazione finora
- Keynote For Seniors: A Ridiculously Simple Guide to Creating a Presentation On Your MacDa EverandKeynote For Seniors: A Ridiculously Simple Guide to Creating a Presentation On Your MacNessuna valutazione finora
- ComputerDocumento12 pagineComputerapi-261170261Nessuna valutazione finora
- Code-It Workbook 1: First Steps in Programming using ScratchDa EverandCode-It Workbook 1: First Steps in Programming using ScratchNessuna valutazione finora
- Digital Art Masterclass: A Comprehensive Guide For BeginnersDa EverandDigital Art Masterclass: A Comprehensive Guide For BeginnersNessuna valutazione finora
- Procedure TextDocumento2 pagineProcedure TextFadilah KamilahNessuna valutazione finora
- Write On The Board: Design Mode Presentation ModeDocumento17 pagineWrite On The Board: Design Mode Presentation ModeKathe Santillo100% (1)
- SMU Viva GuideDocumento18 pagineSMU Viva GuideSANCHIT BHARDWAJNessuna valutazione finora
- Motorola W230/W270: Music Quick Start GuideDocumento22 pagineMotorola W230/W270: Music Quick Start GuidesahilbusinessNessuna valutazione finora
- pk-1 NovemberDocumento4 paginepk-1 Novemberapi-235161791Nessuna valutazione finora
- Challenge - Extension - Use Your Voice or Play An Instrument and Record With TheDocumento2 pagineChallenge - Extension - Use Your Voice or Play An Instrument and Record With The19rikaeNessuna valutazione finora
- Microsoft Word ExercisesDocumento2 pagineMicrosoft Word ExercisesJudielyn Domingo SespeñeNessuna valutazione finora
- Musical Technology Integration Lesson PlanDocumento6 pagineMusical Technology Integration Lesson Planapi-531830348Nessuna valutazione finora
- Instructions For Downloading An Using Piano For All.Documento7 pagineInstructions For Downloading An Using Piano For All.MIGUEL ANGEL GARCIA LOPEZ0% (1)
- Introduction To Digital Photography (2010)Documento34 pagineIntroduction To Digital Photography (2010)Tom O'HaverNessuna valutazione finora
- DNA Extraction Lesson Teaches High School Students How to Extract DNADocumento11 pagineDNA Extraction Lesson Teaches High School Students How to Extract DNAmalourdes lorcaNessuna valutazione finora
- TLP 2Documento19 pagineTLP 2api-483076159Nessuna valutazione finora
- Notion Help GuideDocumento41 pagineNotion Help GuideRhodeBloktNessuna valutazione finora
- AnkiMobile ManualDocumento40 pagineAnkiMobile ManualJiHyun LimNessuna valutazione finora
- OOAD Model Question PDFDocumento51 pagineOOAD Model Question PDFDhan Singh BoharaNessuna valutazione finora
- Letter or SupervisionDocumento1 paginaLetter or SupervisionDhan Singh BoharaNessuna valutazione finora
- Ecommerce NotesDocumento24 pagineEcommerce NotesDhan Singh BoharaNessuna valutazione finora
- List of TablesDocumento1 paginaList of TablesDhan Singh BoharaNessuna valutazione finora
- BCA System Analysis MCQsDocumento38 pagineBCA System Analysis MCQsParmpreet Singh100% (2)
- AbstractDocumento1 paginaAbstractDhan Singh BoharaNessuna valutazione finora
- Cover Page PDFDocumento1 paginaCover Page PDFDhan Singh BoharaNessuna valutazione finora
- Curriculum VitaeDocumento1 paginaCurriculum VitaeDhan Singh BoharaNessuna valutazione finora
- AcknowledgementDocumento1 paginaAcknowledgementDhan Singh BoharaNessuna valutazione finora
- Software Engineering Course at Tribhuvan UniversityDocumento3 pagineSoftware Engineering Course at Tribhuvan UniversityDhan Singh BoharaNessuna valutazione finora
- Letter of ApprovalDocumento1 paginaLetter of ApprovalDhan Singh BoharaNessuna valutazione finora
- PHP The Full Form of PHP Is Hyper Txtpre ProcssorDocumento1 paginaPHP The Full Form of PHP Is Hyper Txtpre ProcssorDhan Singh BoharaNessuna valutazione finora
- BCA System Analysis MCQsDocumento38 pagineBCA System Analysis MCQsParmpreet Singh100% (2)
- Artificial Intelligence BSC - Csit Syllabus IT College NepalDocumento3 pagineArtificial Intelligence BSC - Csit Syllabus IT College NepalDhan Singh BoharaNessuna valutazione finora
- Software Engineering Course at Tribhuvan UniversityDocumento3 pagineSoftware Engineering Course at Tribhuvan UniversityDhan Singh BoharaNessuna valutazione finora
- CRUSADE of PRAYERS 1-170 Litany 1-6 For The Key To Paradise For DistributionDocumento264 pagineCRUSADE of PRAYERS 1-170 Litany 1-6 For The Key To Paradise For DistributionJESUS IS RETURNING DURING OUR GENERATION100% (10)
- Fernando Medical Enterprises, Inc. v. Wesleyan University Phils., Inc.Documento10 pagineFernando Medical Enterprises, Inc. v. Wesleyan University Phils., Inc.Clement del RosarioNessuna valutazione finora
- All EscortsDocumento8 pagineAll Escortsvicky19937Nessuna valutazione finora
- Keyboard notes to Fur Elise melodyDocumento2 pagineKeyboard notes to Fur Elise melodyReji SarsalejoNessuna valutazione finora
- AdmitCard 1688037Documento1 paginaAdmitCard 1688037P.Supreeth ReddyNessuna valutazione finora
- Visual AnalysisDocumento4 pagineVisual Analysisapi-35602981850% (2)
- Postmodern Dystopian Fiction: An Analysis of Bradbury's Fahrenheit 451' Maria AnwarDocumento4 paginePostmodern Dystopian Fiction: An Analysis of Bradbury's Fahrenheit 451' Maria AnwarAbdennour MaafaNessuna valutazione finora
- KINGS OF TURKS - TURKISH ROYALTY Descent-LinesDocumento8 pagineKINGS OF TURKS - TURKISH ROYALTY Descent-Linesaykutovski100% (1)
- Eric Bennett - Workshops of Empire - Stegner, Engle, and American Creative Writing During The Cold War (2015, University of Iowa Press) - Libgen - LiDocumento231 pagineEric Bennett - Workshops of Empire - Stegner, Engle, and American Creative Writing During The Cold War (2015, University of Iowa Press) - Libgen - LiÖzge FındıkNessuna valutazione finora
- ISO 9001 internal audit criteria and examples guideDocumento22 pagineISO 9001 internal audit criteria and examples guideMukesh Yadav100% (2)
- Practice Questionnaire For New Omani QAQC Staff - DLQ DeptDocumento7 paginePractice Questionnaire For New Omani QAQC Staff - DLQ DeptSuliman Al RuheiliNessuna valutazione finora
- Grade 4 Science Quiz Bee QuestionsDocumento3 pagineGrade 4 Science Quiz Bee QuestionsCecille Guillermo78% (9)
- Understanding Malaysian Property TaxationDocumento68 pagineUnderstanding Malaysian Property TaxationLee Chee KheongNessuna valutazione finora
- The Ramayana and The Sacred Palm Trees of Sumeria, Mesopotamia, Assyria and PhoeniciaDocumento7 pagineThe Ramayana and The Sacred Palm Trees of Sumeria, Mesopotamia, Assyria and PhoeniciaNeeta RainaNessuna valutazione finora
- AMU2439 - EssayDocumento4 pagineAMU2439 - EssayFrancesca DivaNessuna valutazione finora
- Chapter 3 - The Role of Multimedia in EducationDocumento37 pagineChapter 3 - The Role of Multimedia in EducationGellie Ann Silvestre RapinNessuna valutazione finora
- Midnight HotelDocumento7 pagineMidnight HotelAkpevweOghene PeaceNessuna valutazione finora
- WritingSubmission OET20 SUMMARIZE SUBTEST WRITING ASSESSMENT 726787 40065 PDFDocumento6 pagineWritingSubmission OET20 SUMMARIZE SUBTEST WRITING ASSESSMENT 726787 40065 PDFLeannaNessuna valutazione finora
- Ecological Modernization Theory: Taking Stock, Moving ForwardDocumento19 pagineEcological Modernization Theory: Taking Stock, Moving ForwardFritzner PIERRENessuna valutazione finora
- Drama For Kids A Mini Unit On Emotions and Character F 2Documento5 pagineDrama For Kids A Mini Unit On Emotions and Character F 2api-355762287Nessuna valutazione finora
- Uk GeographyDocumento9 pagineUk GeographyStainbok MihaiNessuna valutazione finora
- Bakhtar University: Graduate School of Business AdministrationDocumento3 pagineBakhtar University: Graduate School of Business AdministrationIhsanulhaqnooriNessuna valutazione finora
- GEA 1000 Tutorial 1 SolutionDocumento12 pagineGEA 1000 Tutorial 1 SolutionAudryn LeeNessuna valutazione finora
- Strategies in Various Speech SituationsDocumento6 pagineStrategies in Various Speech SituationsSky NayytNessuna valutazione finora
- PNP TELEPHONE DIRECTORY As of JUNE 2022Documento184 paginePNP TELEPHONE DIRECTORY As of JUNE 2022lalainecd0616Nessuna valutazione finora
- Sikkim Public Works Liability of Government and Contractor Act 1983Documento11 pagineSikkim Public Works Liability of Government and Contractor Act 1983Latest Laws TeamNessuna valutazione finora
- National Train Enquiry System: 12612 Nzm-Mas Garib Rath Exp Garib Rath 12434 Nzm-Mas Rajdhani Exp RajdhaniDocumento1 paginaNational Train Enquiry System: 12612 Nzm-Mas Garib Rath Exp Garib Rath 12434 Nzm-Mas Rajdhani Exp RajdhanishubhamformeNessuna valutazione finora
- FIN 1050 - Final ExamDocumento6 pagineFIN 1050 - Final ExamKathi100% (1)
- CH 2 Short Questions IXDocumento2 pagineCH 2 Short Questions IXLEGEND REHMAN OPNessuna valutazione finora
- M04 - Conditional Obligations and Reciprocal Obligations PDFDocumento12 pagineM04 - Conditional Obligations and Reciprocal Obligations PDFTam GarciaNessuna valutazione finora