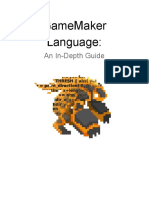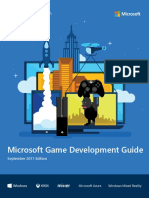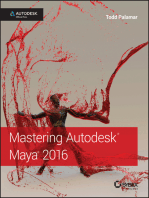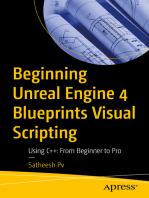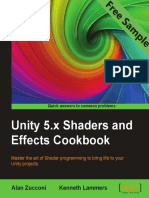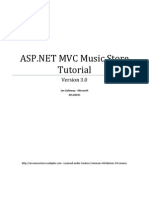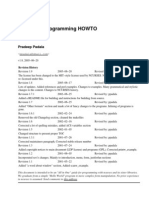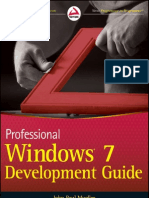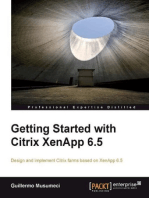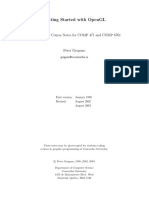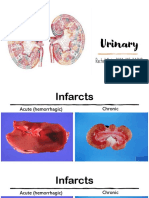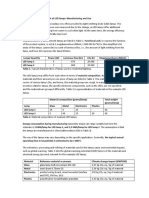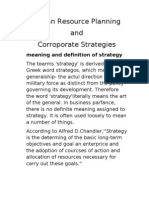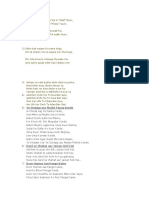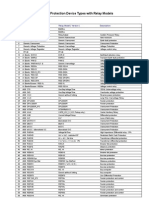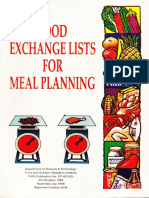Documenti di Didattica
Documenti di Professioni
Documenti di Cultura
Creating Games With Stencyl
Caricato da
Muchtarul BarryDescrizione originale:
Titolo originale
Copyright
Formati disponibili
Condividi questo documento
Condividi o incorpora il documento
Hai trovato utile questo documento?
Questo contenuto è inappropriato?
Segnala questo documentoCopyright:
Formati disponibili
Creating Games With Stencyl
Caricato da
Muchtarul BarryCopyright:
Formati disponibili
Gurigraphics – Creating games with Stencyl
Criação de Jogos
com Stencyl
How to do something this book explains
1st Edition
by
Gurigraphics
www.address.com
Attribution-NonCommercial 3.0 Unported (CC BY-NC 3.0) Gurigraphics 2016.
Gurigraphics – Creating games with Stencyl
Content
INTRODUCTION............................................................................02
Chapter 01 - How to download Stencyl ...............................................03
Chapter 02 - How to install Stencyl ....................................................04
Chapter 03 - How to create a shortcut for Stencyl ................................08
Chapter 04 - How to create a new game in Stencyl ..............................09
Chapter 05 - How to create a Scene ...................................................12
Chapter 06 - How to test a Scene ......................................................15
Chapter 07 - How to duplicate a Scene ...............................................16
Chapter 08 - How to save the Game Project ........................................18
Chapter 09 - How to close the Game Project .......................................19
Chapter 10 - How to open the Game Project .......................................20
Chapter 11 - How to set the Starting Scene of the Game ......................21
Chapter 12 - How to diplay a Text on the Screen ..................................22
Chapter 13 - How to position an Element on the Screen ........................25
Chapter 14 - How to use Variables .....................................................26
Chapter 15 - How to create an attribute .............................................27
Chapter 16 - How to use an attribute .................................................28
Chapter 17 - How to use the "When Creating" Event ............................29
Chapter 18 - How to Use the "When Updating" Event ...........................30
Chapter 19 - How to remove Events ...................................................32
Chapter 20 - How to Use Mathematical Operations ...............................33
Chapter 21 - How to use Mouse Events ..............................................34
Chapter 22 - How to disable an Event ................................................36
CONCLUSION................................................................................37
Attribution-NonCommercial 3.0 Unported (CC BY-NC 3.0) Gurigraphics 2016. 1
Gurigraphics – Creating games with Stencyl
Introduction
Stencyl is one of the best opensource engines for learning how to create games. It is the most
organized and productive engine of all. It does not require knowledge of a programming
language. Requires only programming logic. But you can also use code.
The Engine is written in Haxe which is a cross-platform language similar to C++, C# and Action
Script. With Haxe and Openfl libraries it is possible to create extensions to extend the
possibilities of Stencyl.
In the Starter version of Stencyl it is possible to export in formats: Flash and HTML5.
In the Indie version you can export to Flash, HTML5, Windows, Mac and Linux.
And in the Enterprise version it is possible to export to Flash, HTML5, Mac, Linux,
Windows, Iphone and Android.
Stencyl uses the same code to export in native code for all these platforms. The performance is
about 10x better than a HTML5 game running on a smartphone's browser when it's not a native
app.
Stencyl is the best option for those who do not want to be just a programmer. And neither take
the whole afternoon to just make a character walk the screen.
About the book
In this book you will learn the basics about how the Stencyl works. All exposed in a simple and
step-by-step way, without excess of words and explanations. You will learn here, in a practical
method, what it would take you several weeks to learn alone.
Welcome to Level 01
Subscribe to my Youtube Channel to follow the upcoming books launch:
youtube.com/gurigraphics
Attribution-NonCommercial 3.0 Unported (CC BY-NC 3.0) Gurigraphics 2016. 2
Gurigraphics – Creating games with Stencyl
Chapter 01 – How to download Stencyl
In your web browser, go to the Stencyl site: stencyl.com
On the Stencyl website click the "download" button. You will be redirected to another page
where you can choose the version of Stencyl for your operating system: Mac, Windows or
Linux. The program has about 100Mb. Download the program.
Attribution-NonCommercial 3.0 Unported (CC BY-NC 3.0) Gurigraphics 2016. 3
Gurigraphics – Creating games with Stencyl
Chapter 02 – How to install Stencyl
To perform the installation, double-click the program icon:
When open the window, click “Next >”.
Attribution-NonCommercial 3.0 Unported (CC BY-NC 3.0) Gurigraphics 2016. 4
Gurigraphics – Creating games with Stencyl
If you want to choose a specific folder to install Stencyl click "Browse ...".
After that click "Install".
Attribution-NonCommercial 3.0 Unported (CC BY-NC 3.0) Gurigraphics 2016. 5
Gurigraphics – Creating games with Stencyl
When installation is complete click “Next >”.
Attribution-NonCommercial 3.0 Unported (CC BY-NC 3.0) Gurigraphics 2016. 6
Gurigraphics – Creating games with Stencyl
Finally, if you want to run Stencyl check the "Run Stencyl" option and click "Finish".
Attribution-NonCommercial 3.0 Unported (CC BY-NC 3.0) Gurigraphics 2016. 7
Gurigraphics – Creating games with Stencyl
Chapter 03 – How to create a shortcut
for Stencyl
Access the folder that you installed the program. Right click on the Stencyl icon and choose the
option "Create shortcut".
A new icon will be created. Copy this icon (Ctrl + C) and paste (Ctrl + V) into your desktop or
wherever you prefer.
To run Stencyl simply double-click this icon.
Attribution-NonCommercial 3.0 Unported (CC BY-NC 3.0) Gurigraphics 2016. 8
Gurigraphics – Creating games with Stencyl
Chapter 04 – How to create a new
game in Stencyl
There are four ways to create a new game:
1- Click on the area: "Click here to create a Game".
2- Click the button: "Create a New Game".
3- Click on: File → Create New → Game.
4- Use the keys: Ctrl + Shift + N.
Attribution-NonCommercial 3.0 Unported (CC BY-NC 3.0) Gurigraphics 2016. 9
Gurigraphics – Creating games with Stencyl
In the next window will appear the question: "What kind of game do you want to create?".
Select the "Blank Game" option and click "Next".
Attribution-NonCommercial 3.0 Unported (CC BY-NC 3.0) Gurigraphics 2016. 10
Gurigraphics – Creating games with Stencyl
Then choose a name for your game and the resolution that is the size of the game screen.
In this book we use the name: Game.
And the default resolution:
640 Width (Screen width)
480 Height ( Screen Height)
Finally, just click on "Create".
Attribution-NonCommercial 3.0 Unported (CC BY-NC 3.0) Gurigraphics 2016. 11
Gurigraphics – Creating games with Stencyl
Chapter 05 – How to create a Scene
What is a scene? A scene is one of the game screens. A scene can be the home screen of the
game, the screen of credits of the game, a phase of the game, etc.
There are four ways to create a scene:
1- Click on the area: "This Game contains no Scenes. Click here to create one ".
2- Click the button: "Create New".
3- Click on: File → Create New → Scene.
4- Use keys: Ctrl + N.
Attribution-NonCommercial 3.0 Unported (CC BY-NC 3.0) Gurigraphics 2016. 12
Gurigraphics – Creating games with Stencyl
A scene has the following settings.
Name: The name of the scene (which should not contain accents and special characters).
Width: The width of the scene. (Measured in tiles or pixels)
Height: The height of the scene.
Tile Width: The width of the tile.
Tile Height: The height of the tile.
Color: The color of the background.
What is a Tile?
Tile is like a slice of an image. In a game, to save memory and the game does not get too heavy,
we do not use whole images, but pieces of images that repeat themselves. These pieces of images
are the tiles.
Attribution-NonCommercial 3.0 Unported (CC BY-NC 3.0) Gurigraphics 2016. 13
Gurigraphics – Creating games with Stencyl
For example, in a game, the lives of the characters are usually represented by the images of
hearts.
On the game screen you can see 3 or 4 images of hearts about 32px by 32px. However, repeated
pictures are not used in the game. It is the same image that repeats 3 or 4 times on the screen.
What is a Tileset?
Tileset is like a kind of mosaic. It's a set of tiles like the image above.
Since we do not need repeated images inside a game, we can construct an image equal to the
image above with this simplified tileset below. For, we can only repeat these images as a kind of
stamp.
In other book we will come back to this.
Attribution-NonCommercial 3.0 Unported (CC BY-NC 3.0) Gurigraphics 2016. 14
Gurigraphics – Creating games with Stencyl
Chapter 06 – How to test a Scene
With the scene open, in the upper right corner you choose the options:
1- Flash (Player) - to open the scene in the Flash player.
2- Flash (Browser) - to open the scene in the Flash player in your internet browser.
3- HTML5 (Beta) - to open the scene in HTML5 format in your internet browser.
After choosing the format you want to test the scene click on "Test Scene".
Attribution-NonCommercial 3.0 Unported (CC BY-NC 3.0) Gurigraphics 2016. 15
Gurigraphics – Creating games with Stencyl
Chapter 07 – How to duplicate a Scene
To duplicate a scene click the "Dashboard" tab. Select the scene you want to duplicate. Then
right click on it. And click on "Duplicate".
Attribution-NonCommercial 3.0 Unported (CC BY-NC 3.0) Gurigraphics 2016. 16
Gurigraphics – Creating games with Stencyl
After duplicating the scene, double-click on the newly created scene or press "Enter".
Then click "Properties" to open the scene settings and change the name, for example, from "1
Copy" to "2". Finally, click "ok".
Attribution-NonCommercial 3.0 Unported (CC BY-NC 3.0) Gurigraphics 2016. 17
Gurigraphics – Creating games with Stencyl
Chapter 08 – How to save the Game
Project
To save the game click on "Save Game".
Or, go to: File → Save Game.
Or, still press: Ctrl + S.
What if I need to create different versions of the same game?
Then, you will go to: File → Save Game As ....
And choose another name for the game: Game01, Game02, etc.
What if I need to open the game project on a different computer?
Then you will go to: File → Export Game. And export the game project in * .stencyl format
After on the other computer go to: File → Import Game.
With this, the project will always be available in the home screen: "Welcome Center".
Attribution-NonCommercial 3.0 Unported (CC BY-NC 3.0) Gurigraphics 2016. 18
Gurigraphics – Creating games with Stencyl
Chapter 09 – How to close the Game
Project
To close the project click on: File → Close Game.
Or press: Ctrl + Shift + W.
Then select the "Save" options to save changes or "Don't Save" to close without saving.
Attribution-NonCommercial 3.0 Unported (CC BY-NC 3.0) Gurigraphics 2016. 19
Gurigraphics – Creating games with Stencyl
Chapter 10 – How to open the Game
Project
From the home screen "Welcome Center", double-click the project or select the project and press
"Enter."
Attribution-NonCommercial 3.0 Unported (CC BY-NC 3.0) Gurigraphics 2016. 20
Gurigraphics – Creating games with Stencyl
Chapter 11 – How to set the Starting
Scene of the Game
With the project open:
1- Click the "Dashboard" tab.
2 - Select the scene.
3 - Click on: "Mark as Starting Scene".
This way, if you click on "Test Game" instead of "Test Scene", the whole game will open, and
the selected Scene will be the first one to be displayed. However, in these our examples
obviously the scenes are still blank.
Attribution-NonCommercial 3.0 Unported (CC BY-NC 3.0) Gurigraphics 2016. 21
Gurigraphics – Creating games with Stencyl
Chapter 12 – How to diplay a Text on
the Screen
First open the scene with a double click. Or select the scene and press "enter".
Then: 1- Click the tab "Events". 2- Click "Add Event". 3- Click "Basics" and select "When
Drawing".
Attribution-NonCommercial 3.0 Unported (CC BY-NC 3.0) Gurigraphics 2016. 22
Gurigraphics – Creating games with Stencyl
On the right choose "Drawing" and drag the "draw text" block to the left.
Write the text "Hello World" and the positions x = 32, y = 32.
Then click "Test Scene" to save, compile the game and run:
Attribution-NonCommercial 3.0 Unported (CC BY-NC 3.0) Gurigraphics 2016. 23
Gurigraphics – Creating games with Stencyl
The result:
Attribution-NonCommercial 3.0 Unported (CC BY-NC 3.0) Gurigraphics 2016. 24
Gurigraphics – Creating games with Stencyl
Chapter 13 – How to position an
Element on the Screen
The elements are positioned according to these Cartesian Coordinates:
The X-axis is horizontal. The Y-axis is vertical.
And the "zero point” is located in the upper left corner.
As before we chose X = 32, Y = 32, the text was displayed in that position.
Attribution-NonCommercial 3.0 Unported (CC BY-NC 3.0) Gurigraphics 2016. 25
Gurigraphics – Creating games with Stencyl
Chapter 14 – How to use Variables
What are variables? Variables are spaces in the temporary memory of the computer that we use
to store data.
In Stencyl there are two types of variables: Attributes and Game Attributes.
Attributes work as local variables. When you create an attribute in a scene, this data is only
available in this scene.
Game Attributes work as global variables. They store data that can be accessed in any scene.
When to use Attributes or Game Attributes?
An attribute can be used, for example, to store a text or the position of an element on the screen.
For, this value needs to be accessed only in this scene.
A game attribute can be used, for example, to store the player's score or level of progress. For
these values need to be accessed in several scenes.
In Stencyl there are 21 types of Attributes. And only 5 types of Game Attibutes.
Attribution-NonCommercial 3.0 Unported (CC BY-NC 3.0) Gurigraphics 2016. 26
Gurigraphics – Creating games with Stencyl
Chapter 15 – How to create an
attribute
To create an attribute:
1- Click on "Attributes".
2- Click on "Create an Attribute ...".
3- Enter the name of the attribute.
4- Choose the type of attribute, for example, type: "Text".
5- Click "ok".
Attribution-NonCommercial 3.0 Unported (CC BY-NC 3.0) Gurigraphics 2016. 27
Gurigraphics – Creating games with Stencyl
Chapter 16 – How to use an attribute
When you create an attribute two types of blocks are generated: Getters and Setters
A "Setter" block is used to define the value that will be stored in the attribute.
A "Getter" block is used to access the value that was defined by the "Setter" block.
Example:
In the first block we define the value of the attribute text with the phrase: "My first attribute".
In the second block we draw on the screen the attribute text value in the positions x: 32, y: 32 of
the screen.
What is the advantage of using variables / attributes? The advantage is that we can change the
value only once, and it will be changed in all places that the same attribute is used.
Attribution-NonCommercial 3.0 Unported (CC BY-NC 3.0) Gurigraphics 2016. 28
Gurigraphics – Creating games with Stencyl
Chapter 17 – How to use the "When
Creating" Event
Click in:
1- Add event
2- Basics
3- When Creating
When Creating is used to perform events only when the scene is created.
For example:
When the scene is created the attribute text will be set to the value "My first Attribute".
Attribution-NonCommercial 3.0 Unported (CC BY-NC 3.0) Gurigraphics 2016. 29
Gurigraphics – Creating games with Stencyl
Chapter 18 – How to Use the "When
Updating" Event
Click in:
1- Add event
2- Basics
3- When Updating
When Updating is used to run an event several times per second.
As a game is updated at the speed of about 60FPS (frames per second), this event will run about
60 times per second.
Attribution-NonCommercial 3.0 Unported (CC BY-NC 3.0) Gurigraphics 2016. 30
Gurigraphics – Creating games with Stencyl
For example:
1- Create an attribute type "number". (As seen in Chapter 15)
2- Name this attribute to "number"
3- In the Drawing tab place this attribute to be drawn on the screen.
4- In the Updating tab place the block "set number" for "number + 1".
The sum block you find in "Numbers & Text".
Click "Test Scene" to see the result:
The result will be a kind of timer because whenever the game is updated (When updating) +1
will be added to the "number" value. And this will occur 60 times per second.
TIP: "Slowdown" in games usually occurs just in these constant updates. So avoid using "When
updating" as much as possible.
Attribution-NonCommercial 3.0 Unported (CC BY-NC 3.0) Gurigraphics 2016. 31
Gurigraphics – Creating games with Stencyl
Chapter 19 – How to remove Events
To remove an event:
1- Select an event, for example, "Updating"
2- Click on the negative sign "-".
3- Click "Yes".
Attribution-NonCommercial 3.0 Unported (CC BY-NC 3.0) Gurigraphics 2016. 32
Gurigraphics – Creating games with Stencyl
Chapter 20 – How to Use Mathematical
Operations
You do not need to know how all the blocks work. You need to learn to use only the most
commonly used blocks. So:
1- Click on "Numbers & Text" and choose some of those operations.
2- Then click "Drawing" and use some of those blocks.
3- Finally, click "Test Scene" to test.
4- Test several blocks to see the results.
With this you will learn how to make a sum, subtraction, division, multiplication.
The "random integer between" block will draw a random integer number between the first and
second value. And "random float between" will do the same with non-integer numbers -
Remember to use point (.) and no comma (,) between numbers.
Attribution-NonCommercial 3.0 Unported (CC BY-NC 3.0) Gurigraphics 2016. 33
Gurigraphics – Creating games with Stencyl
Chapter 21 – How to use Mouse Events
With the scene open, click: Events → Add Event → Input → Click
This mouse event block has four functions:
1- pressed: when the left mouse button is pressed.
2- released: when the left mouse button is released.
3- moved: when the mouse is moved.
4- dragged: when the mouse is moved with the left button pressed.
When this occurs everything that is placed inside the block is executed.
Attribution-NonCommercial 3.0 Unported (CC BY-NC 3.0) Gurigraphics 2016. 34
Gurigraphics – Creating games with Stencyl
For example:
In the first block we define the following: whenever the left mouse button is pressed, the value of
the attribute number must be set to a random value and integer between 1 and 6, as a dice.
In the second block we define the following: draw a text on the screen with the value that is
stored in the attribute number in positions x: 32, and: 32.
Attribution-NonCommercial 3.0 Unported (CC BY-NC 3.0) Gurigraphics 2016. 35
Gurigraphics – Creating games with Stencyl
Chapter 22 – How to disable an Event
If you do not want to delete an event, you can only deactivate it. To do this simply click on the
"text-box" of the event.
Do this and click "Test Scene" to verify that the mouse click did not really work.
Attribution-NonCommercial 3.0 Unported (CC BY-NC 3.0) Gurigraphics 2016. 36
Gurigraphics – Creating games with Stencyl
Conclusion of LEVEL 01
Congratulations on completing the Level 01
Subscribe to my Youtube Channel to follow the upcoming books launch:
youtube.com/gurigraphics
And follow me on social networks:
facebook.com/gurigraphics
twitter.com/gurigraphics
You can use and share this book for free, licensed under a
Attribution-NonCommercial 3.0 Unported (CC BY-NC 3.0)
https://creativecommons.org/licenses/by-nc/3.0/
This book is an independent publication.
And has no connection with Stencyl brand and company.
By Gurigraphics
December 07, 2016
Made in Brazil
Attribution-NonCommercial 3.0 Unported (CC BY-NC 3.0) Gurigraphics 2016. 37
Potrebbero piacerti anche
- GameSalad ManualDocumento43 pagineGameSalad ManualAkmal Sandi B ZakeriaNessuna valutazione finora
- Stencyl Essentials - Sample ChapterDocumento15 pagineStencyl Essentials - Sample ChapterPackt PublishingNessuna valutazione finora
- Procedural Content Generation For Unity Game Development - Sample ChapterDocumento35 pagineProcedural Content Generation For Unity Game Development - Sample ChapterPackt PublishingNessuna valutazione finora
- A Quick Guide to 2d Infinite Runners with Unity: Quick Guides, #3Da EverandA Quick Guide to 2d Infinite Runners with Unity: Quick Guides, #3Nessuna valutazione finora
- GameMakerLangAnIn DepthGuideDocumento192 pagineGameMakerLangAnIn DepthGuideOjalata Semiconductora De Pasta Dental100% (2)
- Turret - GameSalad TutorialDocumento34 pagineTurret - GameSalad TutorialDrew Collins100% (1)
- Wrox - Professional Windows Phone 7 Game DevelopmentDocumento554 pagineWrox - Professional Windows Phone 7 Game DevelopmentMassimiliano X-anteNessuna valutazione finora
- Microsoft Press Windows Phone 8 Development Internals Jun 2013Documento1.046 pagineMicrosoft Press Windows Phone 8 Development Internals Jun 2013Sunilkumar DesarajuNessuna valutazione finora
- Impatient Js Preview BookDocumento281 pagineImpatient Js Preview BookAnonymous Y0JwUho2100% (1)
- 3d Game Development With LWJGLDocumento344 pagine3d Game Development With LWJGLBoban GerasimoskiNessuna valutazione finora
- Libgdx Cross-platform Game Development CookbookDa EverandLibgdx Cross-platform Game Development CookbookNessuna valutazione finora
- Playmaker Game Creator Bridge DocumentationDocumento20 paginePlaymaker Game Creator Bridge Documentationapi-570757481Nessuna valutazione finora
- Game Maker Studio 1.3 Cheat Sheet Events and FunctionsDocumento1 paginaGame Maker Studio 1.3 Cheat Sheet Events and FunctionsFrederiek de VetteNessuna valutazione finora
- TechnicaldesigndocumentDocumento20 pagineTechnicaldesigndocumentapi-238094150Nessuna valutazione finora
- Motion4 Exam PrepDocumento30 pagineMotion4 Exam PrepLeonardo RincónNessuna valutazione finora
- MayaBonusTools 2019 2020Documento75 pagineMayaBonusTools 2019 2020boobaNessuna valutazione finora
- Python Programming With The Java Class Libraries - A TutoriaDocumento557 paginePython Programming With The Java Class Libraries - A Tutoriaacytra23Nessuna valutazione finora
- Morgan Kaufmann - Advanced Renderman - Creating Cgi For Motion PicturesDocumento441 pagineMorgan Kaufmann - Advanced Renderman - Creating Cgi For Motion Picturesdsads100% (1)
- Your Game, Any Screen: Microsoft Game Development GuideDocumento43 pagineYour Game, Any Screen: Microsoft Game Development GuideGabriel Nunes da SilvaNessuna valutazione finora
- Torque 3D 1 - 2 Syllabus ExampleDocumento10 pagineTorque 3D 1 - 2 Syllabus Examplealexd_dNessuna valutazione finora
- Haxe Game Development Essentials - Sample ChapterDocumento17 pagineHaxe Game Development Essentials - Sample ChapterPackt PublishingNessuna valutazione finora
- The Universal Render Pipeline Cookbook Recipes For Shaders and Visual Effects Unity 2022 Lts EditionDocumento106 pagineThe Universal Render Pipeline Cookbook Recipes For Shaders and Visual Effects Unity 2022 Lts EditionSilentNessuna valutazione finora
- Mastering UniPaaSDocumento999 pagineMastering UniPaaSVid MalesevicNessuna valutazione finora
- MDN 1508DSDocumento108 pagineMDN 1508DSdocazanNessuna valutazione finora
- Mastering AndEngine Game Development - Sample ChapterDocumento15 pagineMastering AndEngine Game Development - Sample ChapterPackt PublishingNessuna valutazione finora
- Mastering Autodesk Maya 2016: Autodesk Official PressDa EverandMastering Autodesk Maya 2016: Autodesk Official PressNessuna valutazione finora
- Python and Pygame - Teacher Tutorial PreviewDocumento4 paginePython and Pygame - Teacher Tutorial PreviewSalif NdiayeNessuna valutazione finora
- Mastering D3.js Sample ChapterDocumento20 pagineMastering D3.js Sample ChapterPackt PublishingNessuna valutazione finora
- Beginning Unreal Engine 4 Blueprints Visual Scripting: Using C++: From Beginner to ProDa EverandBeginning Unreal Engine 4 Blueprints Visual Scripting: Using C++: From Beginner to ProNessuna valutazione finora
- UV Mapping GamesDocumento5 pagineUV Mapping GamesPrem MoraesNessuna valutazione finora
- OpenGL Game Programming TutoriaDocumento621 pagineOpenGL Game Programming TutoriaBasavaraj Garag50% (2)
- Introduction To The Universal Render Pipeline For Advanced Unity Creators 2021 Lts EditionDocumento125 pagineIntroduction To The Universal Render Pipeline For Advanced Unity Creators 2021 Lts EditionMOUV FF100% (3)
- Practical Shader Development: Vertex and Fragment Shaders for Game DevelopersDa EverandPractical Shader Development: Vertex and Fragment Shaders for Game DevelopersNessuna valutazione finora
- Unreal Engine 4 Guide for Architectural VisualizationDocumento18 pagineUnreal Engine 4 Guide for Architectural VisualizationAlex FernandoNessuna valutazione finora
- C#Documento112 pagineC#srksan100% (2)
- Unity For Mobile Games: Solution GuideDocumento9 pagineUnity For Mobile Games: Solution GuideFerencCseresznyésNessuna valutazione finora
- 2D Game DevelopmentDocumento78 pagine2D Game DevelopmentRoberto NotarioNessuna valutazione finora
- Blender Eevee Render EngineDocumento43 pagineBlender Eevee Render EngineKHALED ALSAIFNessuna valutazione finora
- Unity 5.x Shaders and Effects Cookbook - Sample ChapterDocumento25 pagineUnity 5.x Shaders and Effects Cookbook - Sample ChapterPackt Publishing100% (1)
- Strategy Game Programming With Directx 9.0 PDFDocumento558 pagineStrategy Game Programming With Directx 9.0 PDFMichael ButlerNessuna valutazione finora
- MVC Music Store - Tutorial - V3.0Documento136 pagineMVC Music Store - Tutorial - V3.0kafu_lechugon4654Nessuna valutazione finora
- Visual BasicDocumento36 pagineVisual BasicKonark JainNessuna valutazione finora
- Fall of Limgoth: Design DocumentDocumento39 pagineFall of Limgoth: Design DocumentKye HarrisNessuna valutazione finora
- Ncurses Programming HowtoDocumento100 pagineNcurses Programming HowtoLinuxman RjNessuna valutazione finora
- Win7 Development GuideDocumento505 pagineWin7 Development GuidevipserbiaNessuna valutazione finora
- Procedural Generation in Godot - Christopher PittDocumento257 pagineProcedural Generation in Godot - Christopher PittRoberto CanoNessuna valutazione finora
- Xamarin Continuous Integration and Delivery - Team Services. Test Cloud, and HockeyApp - Optimizing Your Mobile Software Development Process PDFDocumento204 pagineXamarin Continuous Integration and Delivery - Team Services. Test Cloud, and HockeyApp - Optimizing Your Mobile Software Development Process PDFerrtttyNessuna valutazione finora
- Designing Arcade Computer Game Graphics by Ari FeldmanDocumento539 pagineDesigning Arcade Computer Game Graphics by Ari FeldmanEvil-Soft.com100% (4)
- Urutan Monogatari SeriesDocumento1 paginaUrutan Monogatari SeriesMuchtarul BarryNessuna valutazione finora
- (Guide) How To Make A Steam SkinDocumento101 pagine(Guide) How To Make A Steam Skinjmcmatrixs100% (5)
- Buku Komp Grafik OpenglDocumento85 pagineBuku Komp Grafik OpenglMuchtarul Barry100% (1)
- 11060656Documento1 pagina11060656Muchtarul BarryNessuna valutazione finora
- (Guide) How To Make A Steam SkinDocumento101 pagine(Guide) How To Make A Steam Skinjmcmatrixs100% (5)
- Form 5420 5 General Food Defense PlanDocumento11 pagineForm 5420 5 General Food Defense PlanBenjamin AlecNessuna valutazione finora
- Service ManualDocumento14 pagineService ManualOlegNessuna valutazione finora
- A 231 - A 231M - 15 PDFDocumento4 pagineA 231 - A 231M - 15 PDFأسامة وحيد الدين رمضانNessuna valutazione finora
- 04 Vendor Registration TrainingDocumento16 pagine04 Vendor Registration TrainingAhmad Ramin AbasyNessuna valutazione finora
- 28 GHZ Millimeter Wave Cellular Communication Measurements For Reflection and Penetration Loss in and Around Buildings in New York CityDocumento5 pagine28 GHZ Millimeter Wave Cellular Communication Measurements For Reflection and Penetration Loss in and Around Buildings in New York CityJunyi LiNessuna valutazione finora
- Nord Lock Washers Material Type GuideDocumento1 paginaNord Lock Washers Material Type GuideArthur ZinkeNessuna valutazione finora
- Urinary: Rachel Neto, DVM, MS, DACVP May 28 2020Documento15 pagineUrinary: Rachel Neto, DVM, MS, DACVP May 28 2020Rachel AutranNessuna valutazione finora
- I-Plan Marketing List On Installments 11-Aug-23Documento10 pagineI-Plan Marketing List On Installments 11-Aug-23HuxaifaNessuna valutazione finora
- Organic FertilizerDocumento2 pagineOrganic FertilizerBien Morfe67% (3)
- CamScanner Scanned PDF DocumentDocumento205 pagineCamScanner Scanned PDF DocumentNabila Tsuroya BasyaNessuna valutazione finora
- W17155 PDF EngDocumento7 pagineW17155 PDF Engluis alfredo lachira coveñasNessuna valutazione finora
- ELEC-E8714 Homework 3 - Life Cycle Assessment of LED Lamps - Manufacturing and UseDocumento2 pagineELEC-E8714 Homework 3 - Life Cycle Assessment of LED Lamps - Manufacturing and UseŞamil NifteliyevNessuna valutazione finora
- rfg040208 PDFDocumento2.372 paginerfg040208 PDFMr DungNessuna valutazione finora
- MF Formula Sheet - FullDocumento10 pagineMF Formula Sheet - FullublehkogeniusNessuna valutazione finora
- FINA 7A10 - Review of ConceptsDocumento2 pagineFINA 7A10 - Review of ConceptsEint PhooNessuna valutazione finora
- Human Resource Planning and Corroporate Strategies: Meaning and Definition of StrategyDocumento19 pagineHuman Resource Planning and Corroporate Strategies: Meaning and Definition of StrategyRashmi KhublaniNessuna valutazione finora
- Examen 03 Aula - F PostgradoDocumento5 pagineExamen 03 Aula - F PostgradodiegoNessuna valutazione finora
- Ye Zindagi Aur Mujhe Fanaa KardeDocumento9 pagineYe Zindagi Aur Mujhe Fanaa Kardeankur9359saxenaNessuna valutazione finora
- Knife Gate ValveDocumento67 pagineKnife Gate Valvekrishna100% (1)
- Evaluation of The Cyanotic Newborn Part IDocumento9 pagineEvaluation of The Cyanotic Newborn Part Ijwan ahmedNessuna valutazione finora
- Adult Education and Lifelong Learning Peter JarvisDocumento63 pagineAdult Education and Lifelong Learning Peter JarvisKatherine Uran RamirezNessuna valutazione finora
- B. Com II Year Economics Previous Year QuestionsDocumento11 pagineB. Com II Year Economics Previous Year QuestionsShashiMohanKotnalaNessuna valutazione finora
- List of RelaysDocumento26 pagineList of RelaysadhyarthaNessuna valutazione finora
- FELDocumento71 pagineFELElimel Rome Rico100% (4)
- Build A Tunnel: What You NeedDocumento2 pagineBuild A Tunnel: What You NeedManila Business ShopsNessuna valutazione finora
- Si New Functions 3 1 eDocumento152 pagineSi New Functions 3 1 ecmm5477Nessuna valutazione finora
- Myo Cny 2023 MenuDocumento12 pagineMyo Cny 2023 Menulihanyong17Nessuna valutazione finora
- The CardiacDocumento7 pagineThe CardiacCake ManNessuna valutazione finora
- Ahmed (2018)Documento9 pagineAhmed (2018)zrancourttremblayNessuna valutazione finora