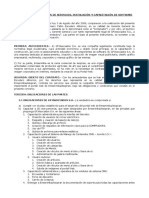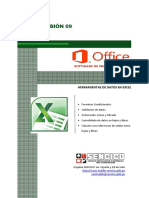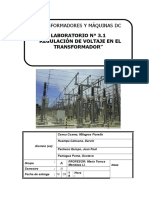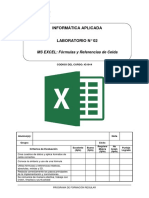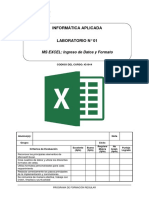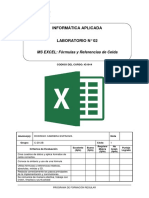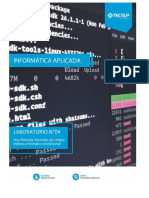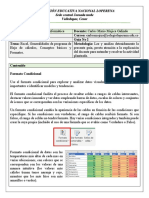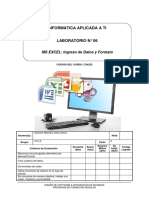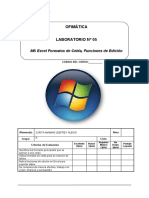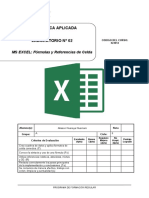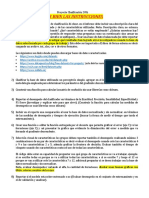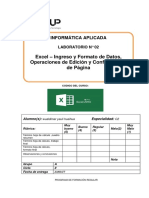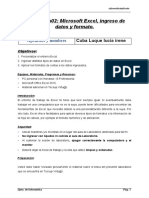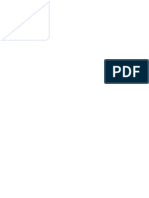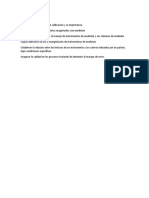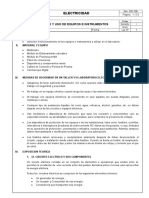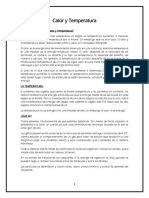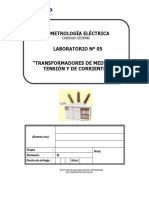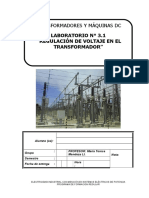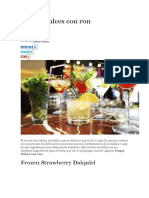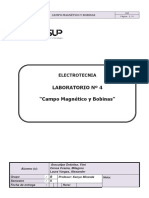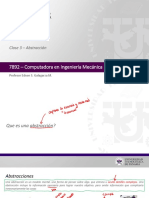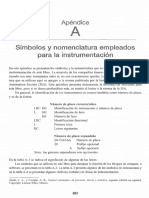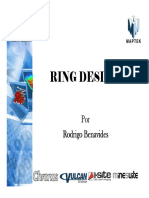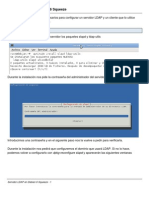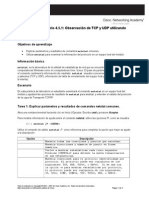Documenti di Didattica
Documenti di Professioni
Documenti di Cultura
Lab03 - Estilos y Formato Condicional
Caricato da
Milagros Fiorella Cenca CcamaTitolo originale
Copyright
Formati disponibili
Condividi questo documento
Condividi o incorpora il documento
Hai trovato utile questo documento?
Questo contenuto è inappropriato?
Segnala questo documentoCopyright:
Formati disponibili
Lab03 - Estilos y Formato Condicional
Caricato da
Milagros Fiorella Cenca CcamaCopyright:
Formati disponibili
INFORMÁTICA APLICADA
LABORATORIO N° 03
MS EXCEL: Estilos y Formato Condicional
CODIGO DEL CURSO: IG1014
Alumno(s): Nota
Grupo: Ciclo:
Requiere No
Excelente Bueno Puntaje
Criterios de Evaluación (4pts) (3pts)
Mejora Acept.
Logrado
(2pts) (0pts)
Crea y aplica estilos de celda propios.
Reconoce las diferentes herramientas del
formato condicional.
Aplica formato condicional a rangos de datos.
Redacta correctamente los pasos principales
de la implementación y conclusiones.
Se comunica de manera efectiva, trabaja con
orden, limpieza y puntualidad
PROGRAMA DE FORMACIÓN REGULAR
Informática Aplicada
Laboratorio N°3: Estilos y Formato Condicional
Objetivos:
Crear estilos de celda propios
Reconocer los diferentes tipos de formato condicional.
Aplicar formato condicional a rango de datos
Seguridad:
Ubicar maletines y/o mochilas en el gabinete al final de aula de Laboratorio o en los
casilleros asignados al estudiante.
No ingresar con líquidos, ni comida al aula de Laboratorio.
Al culminar la sesión de laboratorio apagar correctamente la computadora y la
pantalla.
Deberá dejar la mesa de trabajo y la silla que utilizó limpias y ordenadas.
Equipos y Materiales:
Una computadora con:
o Windows 7 o superior
Microsoft Office Excel 2013 o 2016
Preparación:
Usted debe haber revisado previamente el material sobre el tema del presente laboratorio que
se encuentra en Tecsup Virtu@l.
Durante el desarrollo de los temas de clase se tendrán ejercicios explicativos en cada uno de
los puntos, ello le dará a la sesión una interacción de la teoría y la parte práctica, ya que en
todo momento el alumno podrá comprobar en su propia PC, todos los ítems del manual.
Guía de Laboratorio Pág. 2
Informática Aplicada
Procedimiento:
PARTE 1 – ESTILOS DE CELDA
1. Descargue el archivo 03 Planilla.xlsx y observa usted 5 hojas, en cada hoja hay informaciones
para el presente laboratorio. Guardar este archivo con el nombre: Lab03- SuApellido.
2. Realice los siguientes cambios en la Hoja 1:
Seleccione el rango de celdas A1:G1 y combine las celdas, aplique negrita, tamaño 18
y color de fuente verde.
Seleccione el rango A3:G3 aplique negrita, alineación centrada, color de relleno verde
oliva énfasis 3 Claro 40%
Seleccione los rangos de celda A3:G15 y A17:C18 y coloque bordes como se muestra
en el modelo.
3. En la Hoja 1 creará los siguientes estilos (sólo créalos, aun no los apliques)
Seleccione el título Planilla y cree un nuevo estilo a partir de esta selección el estilo se
llamará Titulo_SuApellido, utilice el formato que ya tiene la celda.
Seleccione la celda A3 y cree un nuevo estilo llamado Encabezado_SuApellido, utilice
el formato que aplicó a la celda.
Seleccione la celda A4 y cree un nuevo es (tilo con el nombre Dato_SuApellido, este
estilo deberá de tener adicionalmente el siguiente formato: Tipo de fuente Arial, tamaño
10, cursiva, y color de fuente azul oscuro. Desactive el check de Número, vea la
siguiente imagen.
Guía de Laboratorio Pág. 3
Informática Aplicada
4. En la Hoja 2 aplicará los estilos creados en el ítem anterior como se indica a continuación:
Aplicará el estilo Título_SuApellido al título Datos personales. Luego combine el rango
A1:C1
Aplicará el estilo Encabezado_SuApellido al rango de celdas A3:C3
El estilo Dato_SuApellido será utilizado en el rango de celdas A4:C15.
Al rango B4:B15 le dará un formato tipo fecha como se muestra en el modelo siguiente.
PARTE 2 – FORMATO CONDICIONAL
5. Ahora crearemos formatos condicionales en la hoja 1
Aplicaremos un formato condicional al rango B4:B15 para ubicar a todos aquellos que
tengan el texto Supervisor, el formato que seleccionará será: Relleno verde con texto
verde oscuro.
Seleccione el rango C4:C15 y utilice un formato condicional que nos muestre con color
de Relleno rojo claro, con texto rojo oscuro a todos aquellos que tengan un sueldo por
encima del promedio.
6. En la Hoja2 aplique un formato condicional al rango B4:B15 para que muestre con color de
Relleno amarillo con texto amarillo oscuro a todos los nacidos entre 01/01/1980 al
31/12/1989 (Utilice la opción: Resaltar reglas de celdas -> Entre)
Guía de Laboratorio Pág. 4
Informática Aplicada
7. En la hoja de cálculo Hoja3, seleccionar el rango de datos al cual se le aplicará el formato
condicional:
8. Después deberás ir a la ficha Inicio y en el grupo Estilos hacer clic sobre Formato Condicional y
posteriormente desplegar el menú Resaltar reglas de celdas y elegir la opción Duplicar valores.
9. Deja las opciones predeterminadas y haz clic en Aceptar. Los valores repetidos son resaltados
y los valores que son únicos no son resaltados.
Ejercicio Práctico: Del mismo modo realiza el Formato condicional a valores únicos.
10. En la hoja de cálculo Hoja4. Completa los siguientes datos
Las calificaciones de los alumnos de cierta institución según sus notas: De color rojo
aquellos que han obtenidos una nota entre 0 y 11, de color amarillo aquellos que
presentan notas entre 12 y 16, y de color verde aquellos con nota de 17 hasta 20.
Guía de Laboratorio Pág. 5
Informática Aplicada
Seleccionaremos todas las notas (B3:B12), luego ubicaremos los iconos dentro del
“Formato condicional”, seleccionando el “Conjunto de iconos” y en la sección “Formas”.
3 SEMAFOROS (sin marco).
Modificar la regla para adecuarla a nuestra necesidad. Seleccionamos alguna celda de
las notas y nos dirigimos a “Formato condicional” a la sección de “Administrar reglas”
11. Dirigirse a la Hoja5 y aplicar las siguientes reglas de Formato Condicional, para la columna
Condición.
Seleccionamos la columna Condición y hacemos clic en el botón de la herramienta de
Formato Condicional. Seleccionamos la opción NUEVA REGLA y hacemos clic en la
opción “Aplicar formato únicamente a las celdas que contengan” Luego elegir en la
opción “Dar formato únicamente a las celdas con: “TEXTO ESPECIFICO -> QUE
CONTIENE. En el cuadro de lado colocar la letra “V”.
Guía de Laboratorio Pág. 6
Informática Aplicada
Procedemos a hacer clic en el botón Formato que muestra la siguiente imagen y nos
posicionamos en la pestaña de Relleno y elegimos el color marrón, clic en Aceptar. Y
se observa que nuestra celda que contiene la letra V tiene el relleno de color marrón.
Ahora procederemos a crear una regla del mismo tipo pero para cada contenido de las
celdas.
a. Celda que contiene 1 – Relleno: Morado
b. Celda que contiene P – Relleno: Naranja
c. Celda que contiene 0 – Relleno: Rojo
d. Celda que contiene I – Relleno: Color Verde
Una vez ingresadas nuestras reglas, seleccionamos la columna Condición y vamos a
la opción ADMINISTRAR REGLAS y podemos observar cada una de ellas como se
visualiza en la siguiente imagen:
Ahora seleccionamos la columna Fecha_Reg, en la cual aplicaremos un formato
condicional para que las fechas anteriores al 02/10/2011 con horas 02:20:00 a.m. se
coloquen con un relleno de color rojo.
Ahora a la columna User Inv. Se le aplicará dos formatos condicionales para
diferenciar a los usuarios asignados:
a. El usuario u-carlos.flores, contendrá un relleno de color Rosado y color de
fuente Guinda
b. El usuario u-ana.cm, contendrá un relleno de color Verde Énfasis 6 y color de
fuente Verde.
Guía de Laboratorio Pág. 7
Informática Aplicada
Las reglas ingresadas quedaran de la siguiente forma en el cuadro de dialogo
ADMINISTRAR REGLAS
12. Guardar el respectivo libro en su carpeta respectiva con los siguientes nombres: Lab03–
Apellidos y Nombres.
Conclusiones:
Indicar las conclusiones que llegó después de los temas tratados de manera práctica en este
laboratorio.
Guía de Laboratorio Pág. 8
Potrebbero piacerti anche
- Tablas dinámicas y Gráficas para Excel: Una guía visual paso a pasoDa EverandTablas dinámicas y Gráficas para Excel: Una guía visual paso a pasoNessuna valutazione finora
- MedidaDocumento33 pagineMedidaSoa DominiqueNessuna valutazione finora
- Contrato de Servicios de InstalacionDocumento3 pagineContrato de Servicios de InstalacionJohn ZumbaNessuna valutazione finora
- Tarea 6 Bases de DatosDocumento6 pagineTarea 6 Bases de DatosLuis Mora75% (4)
- Manual Excel 2016 09 PDFDocumento36 pagineManual Excel 2016 09 PDFSheysokeNessuna valutazione finora
- Algoritmos y Diagramas de FlujoDocumento33 pagineAlgoritmos y Diagramas de FlujoJorge Patarroyo FletcherNessuna valutazione finora
- Formato ExcelDocumento7 pagineFormato ExcelLeticia Ayala100% (1)
- Laboratorio 03 1Documento21 pagineLaboratorio 03 1Milagros Fiorella Cenca CcamaNessuna valutazione finora
- Curso de seguridad en amoladorasDocumento8 pagineCurso de seguridad en amoladorasJuan Carlos Salinas Perez0% (1)
- Lab03 - Estilos y Formato CondicionalDocumento8 pagineLab03 - Estilos y Formato CondicionalRodrigo Cabrera EspinozaNessuna valutazione finora
- Lab 03 - ExcelDocumento8 pagineLab 03 - ExcelLuz Karina Lopez SaavedraNessuna valutazione finora
- Lab 03Documento8 pagineLab 03Joseph Jahuira TaparaNessuna valutazione finora
- Lab 03 - Estilos y Formatos CondicionalesDocumento8 pagineLab 03 - Estilos y Formatos CondicionalesDaniel Agustin CondoriNessuna valutazione finora
- Lab 03 - Formato CondicionalDocumento7 pagineLab 03 - Formato CondicionalSoledad Mamani HinchoNessuna valutazione finora
- Lab 3 William UscaDocumento8 pagineLab 3 William UscaWilliam UscaNessuna valutazione finora
- SESION 03 Laboratorio N°03 - Formato CondicionalDocumento8 pagineSESION 03 Laboratorio N°03 - Formato CondicionalDarwin Armando Pariapaza CuariteNessuna valutazione finora
- Lab 3Documento11 pagineLab 3Claudio Mateo Torres LizárragaNessuna valutazione finora
- Lab03 - Choque Quispe Ydalmi SofiaDocumento11 pagineLab03 - Choque Quispe Ydalmi SofiaCleyber Eduardo Flores SotomayorNessuna valutazione finora
- L02 Funci Matem Estad Forma CondiDocumento9 pagineL02 Funci Matem Estad Forma CondiFabrizzio EscalanteNessuna valutazione finora
- Lab02 - Fórmulas y Referencia de CeldaDocumento7 pagineLab02 - Fórmulas y Referencia de CeldaJean Pool MontufarNessuna valutazione finora
- L02 Microsoft Excel, Funciones Matematicas, Estadisticas y Formato CondicionalDocumento11 pagineL02 Microsoft Excel, Funciones Matematicas, Estadisticas y Formato CondicionalJoshep RoqueNessuna valutazione finora
- Lab 02Documento6 pagineLab 02San Maycol FielNessuna valutazione finora
- L02 Microsoft Excel, Funciones Matematicas, Estadisticas y Formato CondicionalDocumento11 pagineL02 Microsoft Excel, Funciones Matematicas, Estadisticas y Formato CondicionalJair Anthony MuchicaNessuna valutazione finora
- Lab02 - Fórmulas y Referencia de Celda Diego Llave ChiloDocumento6 pagineLab02 - Fórmulas y Referencia de Celda Diego Llave ChiloDiego Llave ChiloNessuna valutazione finora
- L02 Microsoft Excel, Funciones Matemáticas, Estadísticas y Formato Condicional-1Documento12 pagineL02 Microsoft Excel, Funciones Matemáticas, Estadísticas y Formato Condicional-1Sergio Alberto Escobedo RodriguezNessuna valutazione finora
- Lab 01 - Microsoft Excel Ingreso de Datos y Formatos-1Documento6 pagineLab 01 - Microsoft Excel Ingreso de Datos y Formatos-1DenizArotaypeMaynaNessuna valutazione finora
- Excel Estilos Fórmulas ReferenciasDocumento8 pagineExcel Estilos Fórmulas ReferenciasWilly Luque BautistaNessuna valutazione finora
- Lab 02 - Fórmulas y ReferenciasDocumento5 pagineLab 02 - Fórmulas y ReferenciasCristhian Jarita ApazaNessuna valutazione finora
- Lab 01 - Microsoft Excel Ingreso de Datos y Formatos-1Documento5 pagineLab 01 - Microsoft Excel Ingreso de Datos y Formatos-1DenizArotaypeMaynaNessuna valutazione finora
- Lab02 - Fórmulas y Referencia de CeldaDocumento6 pagineLab02 - Fórmulas y Referencia de CeldaRodrigo Cabrera EspinozaNessuna valutazione finora
- Lab 06 - Microsoft Excel Ingreso de Datos y FormatosDocumento6 pagineLab 06 - Microsoft Excel Ingreso de Datos y FormatosWilde Ronald Apaza PariNessuna valutazione finora
- Lab 07 - Excel 2013 - Estilos, Fórmulas y ReferenciasDocumento6 pagineLab 07 - Excel 2013 - Estilos, Fórmulas y ReferenciasMelany Dayeli Toledo RoqueNessuna valutazione finora
- Lectura-Sesión 07 Formato CondicionalDocumento42 pagineLectura-Sesión 07 Formato CondicionalJuan Diaz100% (2)
- L02 Microsoft Excel, Funciones Matemáticas, Estadísticas y Formato CondicionalDocumento20 pagineL02 Microsoft Excel, Funciones Matemáticas, Estadísticas y Formato CondicionalLUIGUI CHOQQUENessuna valutazione finora
- Formato y fórmulas avanzadas en ExcelDocumento5 pagineFormato y fórmulas avanzadas en ExcelJulian VilcaNessuna valutazione finora
- Manejo de formatos condicionales, tablas y filtros en ExcelDocumento26 pagineManejo de formatos condicionales, tablas y filtros en Excelfranks Cornejo QuinchoNessuna valutazione finora
- Lab 03 - Estilos, Fórmulas y ReferenciasDocumento5 pagineLab 03 - Estilos, Fórmulas y ReferenciasCesar ZuñigaNessuna valutazione finora
- Formato condicional en ExcelDocumento26 pagineFormato condicional en ExcelCarlos Andre Payares LunaNessuna valutazione finora
- Práctica Formato CondicionalDocumento5 paginePráctica Formato CondicionalAlexander CruzNessuna valutazione finora
- Computación II-Tema 13 - HumDocumento13 pagineComputación II-Tema 13 - HumMayra Sofia Tuñoque VasquezNessuna valutazione finora
- Manual de Excel IiDocumento12 pagineManual de Excel Iicruz silva medallaNessuna valutazione finora
- Lab 02 - Oblitas Ramirez Brany Fernando - Excel 2013 - Estilos, Fórmulas y ReferenciasDocumento8 pagineLab 02 - Oblitas Ramirez Brany Fernando - Excel 2013 - Estilos, Fórmulas y ReferenciasCristofer Johan MLNessuna valutazione finora
- FormatoCondicionalExcelDocumento4 pagineFormatoCondicionalExcelZmb22Nessuna valutazione finora
- Lab 06 - Microsoft Excel Ingreso de Datos y FormatosDocumento6 pagineLab 06 - Microsoft Excel Ingreso de Datos y FormatosKevin Edwin0% (1)
- Formato de Celdas y Funciones en ExcelDocumento6 pagineFormato de Celdas y Funciones en ExcelAlexander Colque TorresNessuna valutazione finora
- Lab 04 Calificado-1Documento5 pagineLab 04 Calificado-1daniela trujilloNessuna valutazione finora
- L06 Fórmulas y Referencias de CeldasDocumento6 pagineL06 Fórmulas y Referencias de CeldasRenato Pongo FernandezNessuna valutazione finora
- Laboratorio Informatica FORMAT CONDICIONALDocumento4 pagineLaboratorio Informatica FORMAT CONDICIONALLuisFelipeUNINessuna valutazione finora
- L06 Fórmulas y Referencias de Celdas PDFDocumento5 pagineL06 Fórmulas y Referencias de Celdas PDFRenato Pongo FernandezNessuna valutazione finora
- Uso Fórmula, Formato de Celdas, Estilos y FormatoDocumento5 pagineUso Fórmula, Formato de Celdas, Estilos y FormatoDrywall House ArizabalNessuna valutazione finora
- Laboratorio N°5Documento7 pagineLaboratorio N°5jeefreyNessuna valutazione finora
- Lab02-HUARAYA HUAMANI ALISSONDocumento7 pagineLab02-HUARAYA HUAMANI ALISSONAlisson AgüeroNessuna valutazione finora
- Proyecto 1.1Documento12 pagineProyecto 1.1SherlockNessuna valutazione finora
- Computo 9Documento23 pagineComputo 9Daniela Luján Vilela PeñaNessuna valutazione finora
- Guia # 9 Formato Condicional en ExcelDocumento3 pagineGuia # 9 Formato Condicional en ExcelDaniel GiraldoNessuna valutazione finora
- Formato condicional en Excel: guía para aplicar reglas y destacar celdasDocumento10 pagineFormato condicional en Excel: guía para aplicar reglas y destacar celdasviviana reyesNessuna valutazione finora
- Proyecto 1 ClasificacionDocumento2 pagineProyecto 1 ClasificacionJaime CamañoNessuna valutazione finora
- Practica-01: Microsoft Excel, Ingreso de Datos y Formato.: Informática AplicadaDocumento4 paginePractica-01: Microsoft Excel, Ingreso de Datos y Formato.: Informática AplicadaJesús Avalos RodríguezNessuna valutazione finora
- Formato Ast Analisis de Trabajo SeguroDocumento14 pagineFormato Ast Analisis de Trabajo SeguroLeicy MolinaNessuna valutazione finora
- Lab 2Documento8 pagineLab 2WILLIAMS TAYPE LLOCCLLANessuna valutazione finora
- Informatica Aplicada Lab 2 Wwww..Documento8 pagineInformatica Aplicada Lab 2 Wwww..gilmer flores mamaniNessuna valutazione finora
- TALLER 01 Ejercicios Excel 2016Documento12 pagineTALLER 01 Ejercicios Excel 2016CRAZYTOWNessuna valutazione finora
- L02 Microsoft Excel, Ingreso de Datos y Formato-1111Documento15 pagineL02 Microsoft Excel, Ingreso de Datos y Formato-1111fabricio bozaNessuna valutazione finora
- Taller Fundamentos Tablas DinámicasDocumento7 pagineTaller Fundamentos Tablas Dinámicasdiegoandresduran2004Nessuna valutazione finora
- AaaaDocumento4 pagineAaaaMilagros Fiorella Cenca CcamaNessuna valutazione finora
- 1Documento1 pagina1Milagros Fiorella Cenca CcamaNessuna valutazione finora
- Lab 01 Uso de Equipos e InstrumentosbbDocumento13 pagineLab 01 Uso de Equipos e InstrumentosbbMilagros Fiorella Cenca CcamaNessuna valutazione finora
- AficheDocumento3 pagineAficheMilagros Fiorella Cenca CcamaNessuna valutazione finora
- Maria JoseDocumento4 pagineMaria JoseFiorelitah CcamaNessuna valutazione finora
- Ivan 2.0Documento2 pagineIvan 2.0Milagros Fiorella Cenca CcamaNessuna valutazione finora
- Accidentes de Maquinaria PesadaDocumento2 pagineAccidentes de Maquinaria PesadaFiorelitah CcamaNessuna valutazione finora
- Calor y Temperatura FISICAAADocumento17 pagineCalor y Temperatura FISICAAAMilagros Fiorella Cenca CcamaNessuna valutazione finora
- Generador DC Lab ReportDocumento9 pagineGenerador DC Lab ReportFernanda Katy PeralesNessuna valutazione finora
- LalalalaDocumento23 pagineLalalalaMilagros Fiorella Cenca CcamaNessuna valutazione finora
- Sistema de EmpresaDocumento45 pagineSistema de EmpresaMilagros Fiorella Cenca CcamaNessuna valutazione finora
- MAQUINAS Parte XiomiDocumento7 pagineMAQUINAS Parte XiomiMilagros Fiorella Cenca CcamaNessuna valutazione finora
- Generador DC Lab ReportDocumento9 pagineGenerador DC Lab ReportFernanda Katy PeralesNessuna valutazione finora
- LAB 06 DCCCCDocumento9 pagineLAB 06 DCCCCFlores JonathanNessuna valutazione finora
- Lab 05Documento11 pagineLab 05Anonymous N5BPdBynNessuna valutazione finora
- Laboratorio 03 1Documento9 pagineLaboratorio 03 1Franklin Apolinario Vilcarana MaquitoNessuna valutazione finora
- Tragos Dulces Con RonDocumento5 pagineTragos Dulces Con RonMilagros Fiorella Cenca CcamaNessuna valutazione finora
- Ejercicios de Excel Con Funciones 3 4 Y 5Documento3 pagineEjercicios de Excel Con Funciones 3 4 Y 5Milagros Fiorella Cenca CcamaNessuna valutazione finora
- HJKJDocumento4 pagineHJKJMilagros Fiorella Cenca CcamaNessuna valutazione finora
- TrabajoDocumento21 pagineTrabajoMilagros Fiorella Cenca CcamaNessuna valutazione finora
- JtyjDocumento12 pagineJtyjMilagros Fiorella Cenca CcamaNessuna valutazione finora
- Laboratorio 3.1Documento22 pagineLaboratorio 3.1Milagros Fiorella Cenca CcamaNessuna valutazione finora
- Accidentes de Maquinaria PesadaDocumento2 pagineAccidentes de Maquinaria PesadaFiorelitah CcamaNessuna valutazione finora
- Lab 01 Uso de Equipos e InstrumentosbbDocumento13 pagineLab 01 Uso de Equipos e InstrumentosbbMilagros Fiorella Cenca CcamaNessuna valutazione finora
- Diagrama Sipoc de Un Servicio de Comida RápidaDocumento1 paginaDiagrama Sipoc de Un Servicio de Comida RápidaMilagros Fiorella Cenca CcamaNessuna valutazione finora
- Introduccion Diseño de Muebles ComputarizadoDocumento19 pagineIntroduccion Diseño de Muebles ComputarizadoDiego GonzalezNessuna valutazione finora
- Modelado de casos de uso para la gestión de semilleros de investigaciónDocumento22 pagineModelado de casos de uso para la gestión de semilleros de investigaciónMörä WïllNessuna valutazione finora
- PythonDocumento13 paginePythonjavierNessuna valutazione finora
- 7892 - Introducción a la abstracción en ingeniería mecánicaDocumento12 pagine7892 - Introducción a la abstracción en ingeniería mecánicaOliver RamosNessuna valutazione finora
- Símbolos y Nomenclatura Empleados para La InstrumentaciónDocumento7 pagineSímbolos y Nomenclatura Empleados para La InstrumentaciónIsaac Cruz MorenoNessuna valutazione finora
- ComPC-PIC USB JavaDocumento11 pagineComPC-PIC USB JavaJulio de JulyNessuna valutazione finora
- Colsulta SQLDocumento6 pagineColsulta SQLJairo Alfredo Barrios SuarezNessuna valutazione finora
- Laboratorio 01 - Instalación de Windows Server 2003 en VMware WorkstationDocumento10 pagineLaboratorio 01 - Instalación de Windows Server 2003 en VMware WorkstationJhon HuaringaNessuna valutazione finora
- Contabilidad ComputarizadaDocumento3 pagineContabilidad ComputarizadaYamir Pablo Cabana SalasNessuna valutazione finora
- Exploracion Del Lenguaje Script BooDocumento4 pagineExploracion Del Lenguaje Script BooAprender LibreNessuna valutazione finora
- Chg381186 Paso A Producción (Minutograma) Itbrief45836 Odi Mintic Hogares 20220310Documento6 pagineChg381186 Paso A Producción (Minutograma) Itbrief45836 Odi Mintic Hogares 20220310kevin montoyaNessuna valutazione finora
- Ring Design 2007Documento44 pagineRing Design 2007Cristhian MartinezNessuna valutazione finora
- Contenido Manual de Microsoft PowerPoint 2021 Plantilla-Libro-17x24Documento44 pagineContenido Manual de Microsoft PowerPoint 2021 Plantilla-Libro-17x24Phoenix System PeruNessuna valutazione finora
- Informe TecnicoDocumento5 pagineInforme TecnicoelamigobzNessuna valutazione finora
- AV MSI Actividad2 SanchezCruzDamianAugustoDocumento10 pagineAV MSI Actividad2 SanchezCruzDamianAugustoAugustoNessuna valutazione finora
- Ep2 Enf I of 1 1Documento8 pagineEp2 Enf I of 1 1Yovanna PachecoNessuna valutazione finora
- MadsenAccuScreen Manual Del UsuarioDocumento100 pagineMadsenAccuScreen Manual Del UsuarioFERNANDANessuna valutazione finora
- Servidor LDAP en Debian 6 SqueezeDocumento11 pagineServidor LDAP en Debian 6 Squeezegustavoq79Nessuna valutazione finora
- Diagrama de Flujo de ProcesosDocumento9 pagineDiagrama de Flujo de Procesoscybork74Nessuna valutazione finora
- Ficha Taller Fotografia y Uso de Photoshop para Usuarios AvanzadosDocumento3 pagineFicha Taller Fotografia y Uso de Photoshop para Usuarios AvanzadosAddur AlejandroNessuna valutazione finora
- Introducción A La ProgramaciónDocumento15 pagineIntroducción A La Programaciónabejita araNessuna valutazione finora
- Activitat 4.5.1Documento4 pagineActivitat 4.5.1Teresa Trullén PlaNessuna valutazione finora
- Documentacion PythonDocumento4 pagineDocumentacion PythonCM LENessuna valutazione finora
- Manual Cargue 4505 EmssanarDocumento23 pagineManual Cargue 4505 EmssanarcarlosNessuna valutazione finora
- Instrucciones ETABS v9Documento17 pagineInstrucciones ETABS v9Cesar Cruz RomeroNessuna valutazione finora