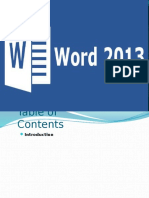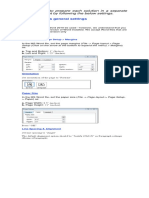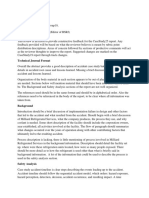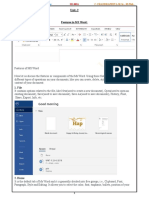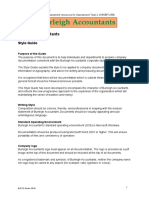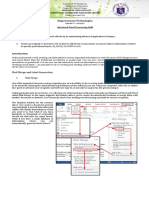Documenti di Didattica
Documenti di Professioni
Documenti di Cultura
Tools For Report Writing
Caricato da
Ethan MuddTitolo originale
Copyright
Formati disponibili
Condividi questo documento
Condividi o incorpora il documento
Hai trovato utile questo documento?
Questo contenuto è inappropriato?
Segnala questo documentoCopyright:
Formati disponibili
Tools For Report Writing
Caricato da
Ethan MuddCopyright:
Formati disponibili
Header CHE LABORATORY REPORT WRITING
Title Tools for Report Writing
SubTitle Microsoft Word, Microsoft Excel and Design Sciences MathType
Heading 1 Learning Objectives
On completion of this module the student should be able to:
Bullet List • Customize the Word toolbars.
• Modify the page layout.
• Use the various Word styles that emphasize the document outline.
• Generate and edit Table objects.
• Generate and edit Figure objects.
• Use MathType to generate and edit Equation objects.
•
Microsoft Word Toolbars
At a minimum you should display the Standard, Formatting, Tables and Borders and the
MathType toolbars. Microsoft acquired the basic Equation object editor from Design Sciences
that comes as standard with Word. Design Sciences reserved the option to provide an
Body Text
enhanced object editor for separate purchase as an Add-In product to Word. If Word has the
MathType Add-In installed, you should see MathType as a separate entry on the main menu
line.
Heading 2 Working with Toolbars
From the Main Menu, select View | Toolbars to choose which Toolbars display at the top
of each document. Click the name of each Toolbar that you want to display. At a minimum,
click the Standard, Formatting, Tables and Borders and the MathType toolbars.
Customize Toolbars
Each toolbar can dock in any position located between the Main Menu and the Document
Window. Simply drag the toolbar into position in the area. My preference is to show the
Standard and Formatting toolbars on the first row below the Main Menu and the
MathType and the Tables and Borders toolbars in the second row. Once docked,
the toolbars lock in place.
At the end of each toolbar is a drop-down arrow that allows you to customize the appearance
of the icons within each toolbar. Use this to eliminate duplication of function among the
toolbars displayed.
Footer DR. OLIVER C. SITTON PAGE 1 OF 13
CHE LABORATORY REPORT WRITING
Heading 3 Customize the Standard Toolbar
From the drop-down arrow, select Add or Remove Buttons | Standard. Click the
New Blank Document, Open, Save, Print, Spelling and Grammar, Cut,
Copy, Paste, Format Painter, Undo Typing, Redo Typing, Columns,
Drawing, Show/Hide and Help functions.
Customize the Formatting Toolbar
From the drop-down arrow, select Add or Remove Buttons | Formatting. Click the
Styles and Formatting, Style, Font, Font Size, Bold, Italic, Underline,
Align Left, Center, Align Right, Numbering, Bullets, Font Color, Grow Font
and Shrink Font functions.
Customize the MathType Toolbar
From the drop-down arrow, select Add or Remove Buttons | Customize. Click the
Commands tab and click the Rearrange Commands button located below the
Categories area. Click the Toolbar radio button and select MathType from the drop-
down list. Click the Add button in the Controls area. Select Format from the
Categories area and scroll through the Commands area to select the Superscript
icon. Click the OK button at the bottom of the panel. Repeat the process for the Subscript
command. Highlight the Subscript command and move it up or down so that it is the first
icon in the list. Click the Close button(s) when finished.
Customize the Tables and Borders Toolbar
From the drop-down arrow, select Add or Remove Buttons | Tables and Borders.
Click the Eraser, Line Style, Line Weight, Border Color, Borders, Shading
Color, Insert Table, Merge Cells, Split Cells, Cell Alignment, Distribute
Rows Evenly, Distribute Columns Evenly, Table Autoformat, Sort
Ascending, Sort Descending, AutoSum, Delete Column, Delete Row,
AutoFit to Contents, AutoFit to Windows, Fixed Column Width, Hide
Gridlines and Delete Cell functions.
Page Layout
You control the overall display of a page with the Page Setup definition.
Define the Page Setup
From the Main Menu select File | Page Setup. Click the Margins tab. Enter 1” in
the Top, Bottom and Right margin fields. Enter 1.25” in the Left Margin field. Select
the Portrait orientation.
Display Formatting
From the Standard toolbar, click the Show/Hide icon.
DR. OLIVER C. SITTON PAGE 2 OF 13
CHE LABORATORY REPORT WRITING
Define the Header and Footer
The Header line occurs at the top of each page and the Footer line appears at the bottom of
each page.
Header Line
The header line provides the course number and course title. The line is full justified and
displayed in 14 pt font size.
Footer Line
The Footer line lists the authors, page numbering, and date.
Mechanics
From the Main Menu select View | Header and Footer. Type the Header line with
appropriate justification. Click the Switch Between Header and Footer icon to move
to the Footer line. At the far left margin, enter the author names. In the center area type
PAGE, then click the Insert Page Number icon, then type OF, then click the Insert
Number of Pages icon. Format the font size of the word OF. At the far right margin, click
the Insert Date icon. Click the Close button when finished.
Formatting and Style Objects
The document uses an outline format implemented with a hierarchical style structure. The top
level of the structure is the document Title and SubTitle. The Heading 1 through
Heading 9 styles implement the outline structure that the majority of the document follows.
Most text follows the Body Text style.
Mechanics
1. There are three ways to access the various styles in Word:
1.1. Click Format | Styles and Formatting from the main menu. This generates the Styles
and Formatting frame along the right side of the screen.
Number List 1.2. Click the Styles and Formatting icon on the Formatting Toolbar. This toggles the
Styles and Formatting frame along the right side of the screen.
1.3. Click the drop-down arrow on the Style field on the Formatting Toolbar.
2. To change the style of any text, highlight the text and select the appropriate style from the Styles and
Formatting frame or from the Style drop-down box on the Formatting Toolbar.
Example Styles
The following provides examples of each style. The Body Text style is in the Arial font
with a 10 pt font size. Most common text follows this style.
DR. OLIVER C. SITTON PAGE 3 OF 13
CHE LABORATORY REPORT WRITING
Title
SubTitle
The Title style inserts a solid line immediately below the Header line. Text is shown in
Arial Black at a 20 pt font size. The SubTitle line follows the Title line in a plain Arial
font at a 16 pt font size. The module name provides the best information for the document
title and subtitle.
Heading 1
The Heading 1 style shows text in the Arial Black font at a 12 pt font size as white on
a black background. The solid black background clearly identifies the start of a new
document section as the top outline level (Outline Level 1). The style also provides 12 pt
line spacing after the heading. The level 1 heading of the document outline provides the
text used in Heading 1.
Heading 2
The Heading 2 style shows text in the Arial Black font at a 12 pt font size. The style
also provides 12 pt line spacing after the heading. The outline level 2 heading of the
document provides the text used in Heading 2.
Heading 3
The Heading 3 style shows text in the Arial Black font at a 10 pt font size. The heading
indents in line with the text. The style also provides 12 pt line spacing after the
heading. The outline level 3 heading of the document provides the text used in Heading
3.
Heading 4 Heading 4
The Heading 4 style shows text in the Arial font at a 10 pt font size. The style also
provides 12 pt line spacing after the heading. The outline level 4 heading of the
document outline provides the text used in Heading 4.
Example Lists
The bulleted list and the numbered list are the two main lists used in technical documents.
Define a Bullet List
• Select Format | Bullets and Numbering from the Main Menu.
• Click the first set of Bullet Formats on the Bulleted tab.
• Alternatively, click the Bullet List icon on the Formatting toolbar.
DR. OLIVER C. SITTON PAGE 4 OF 13
CHE LABORATORY REPORT WRITING
Define an Outline Numbered List
1. Select Format | Bullets and Numbering from the Main Menu.
2. Click the set of Numeric Lists on the Outline Numbered tab.
3. Alternatively, click the Number List icon on the Formatting toolbar.
Table Objects
Tables are the main vehicle for reporting experimental and calculated data. A table consists of
rows and columns of cells with text or number values in each cell.
Table Creation
You can either generate the table directly in Word or you can generate a data table in Excel
then copy the table to Word. Since we usually use the data in a figure, generating the data
table in Excel then copying the results to Word is most efficient.
Generate a Table Directly in Word
1. Generate three carriage returns at the location in the document where you want to place a
table.
2. Move the cursor to the center carriage return. From the Main Menu, select Table |
Insert | Table.
3. Enter the number of columns and rows in the table. These do not have to be exact at this
point. You can always insert additional columns or rows after generating the table.
4. To insert additional columns, highlight the adjacent column then select Table | Insert |
Columns to the Left or select Table | Insert | Columns to the Right.
5. To insert additional rows, highlight the adjacent row then select Table | Insert |
Rows Above or select Rows Below.
Generate a Table Directly in Excel
1. Open a blank worksheet in Excel.
2. Enter a label describing a sequence of data values. In the cell immediately below the data
label, enter a label describing the units associated with the data.
3. Enter the data in the column below the label and unit description.
4. Repeat for as many data columns as necessary.
Copy an Excel Data Table to Word
1. Highlight the data columns in Excel.
DR. OLIVER C. SITTON PAGE 5 OF 13
CHE LABORATORY REPORT WRITING
2. Select Edit | Copy from the Main Menu or press CTRL-C to copy the highlighted
chart. An alternating dashed line should appear at the border of the highlighted data.
3. Generate three carriage returns at the location in the document where you want to place a
table.
4. Move the cursor to the center carriage return and select Edit | Paste Special from the
Main Menu. Do not press CTRL-V to paste the Excel table into Word.
5. Click the Paste: radio button and select Formatted Text (RTF) from the As: area.
Click the OK button when finished.
Table Format
Each table has the following format.
1. In a column dominant format the first row contains headings that describe the data values
in each column. In a row dominant format the first column contains headings that describe
the data values in each row.
2. The row or column that immediately follows the heading must
present the units associated with the data values described in the
heading.
3. The Table Grid has a line weight of 1½ pt. Place the cursor in the table and from the
Main Menu select Table | Select | Table. From the Line Weight drop-down list
located on the Tables and Borders toolbar, select 1½ pt. From the Outside
Border drop-down list located on the Tables and Borders toolbar, select All
Borders.
4. The outside border of the table has a line weight of 3 pt. With the table selected,
from the Line Weight drop-down list located on the Tables and Borders toolbar,
select 3 pt. From the Outside Border drop-down list located on the Tables and
Borders toolbar, select Outside Border.
5. The cell grids containing the header and unit row or column has a line weight of 3 pt. With
the header and unit row or column selected, from the Line Weight drop-down list
located on the Tables and Borders toolbar, select 3 pt. From the Outside
Border drop-down list located on the Tables and Borders toolbar, select All
Borders.
6. After entering the cell data, click the Autofit to Contents icon located on the Tables
and Borders toolbar.
7. To center data values within cells, highlight the appropriate cells and click the
Center icon on the Formatting toolbar.
8. Center the table between the margins. With the table selected, click the Center icon
located on the Formatting toolbar.
9. Generate a caption for the table. The caption should describe the data in the table
and provide any necessary references. With the table selected, from the Main Menu
select Insert | Reference | Caption. In the Options area of the panel, select
DR. OLIVER C. SITTON PAGE 6 OF 13
CHE LABORATORY REPORT WRITING
Table from the Label drop-down list. In the Caption field, you should see the word
Table followed by an automatically generated number. Place a period
immediately after the number. Enter an appropriate caption. Include any
reference for the data in the table caption. Capitalize each major word in the
caption and end the caption with a period.
10. Center and format the caption. Highlight the caption. On the ruler located at the top
of the document window, move the caption tab to the far left margin. Click the Center
icon located on the Formatting toolbar. Change the Caption style font size to 11
pt.
11. Delete the paragraph marks located above and below the table as needed.
Table Example
The following is an example of a properly formatted table.
Table Caption • Table 1. Example of a Properly Formatted Table (ref).
Flow Velocity Pressure Drop Temperature Pressure
˚F
2 2
cm/s lbf/in lbf/in
1.00 5.0 75.0 30.0
Formatted Table
2.00 20.0 75.3 30.8
3.00 45.0 74.8 30.2
Figure Objects
Figures are the main vehicle for visually reporting trends and relations in experimental or
calculated data. The graph depicts a relation between a dependent variable plotted on the y-
axis and an independent variable plotted on the x-axis. The graph may contain multiple plots
or relations between the dependent and independent variables each plotted at a fixed value of
a third variable, called the parametric variable.
Create the Chart in Excel
Most figures in the Word report document originate as Excel charts. The following procedure
generates a properly formatted chart in Excel. The procedure assumes the following data
exist.
Within a blank sheet of Excel, generate a column of velocities ranging in values from 1 to 10 by
1. Enter cm/s in the units row. Generate a computed second column titled pressure drop with
2
values that are 4 times the square of the velocity. Enter lbf/in in the units row.
1. From the Main Menu, select Insert | Chart to invoke the Chart Wizard.
DR. OLIVER C. SITTON PAGE 7 OF 13
CHE LABORATORY REPORT WRITING
2. The first step is to select the Chart Type. The most common chart type for data
analysis is the XY scatter chart. Select the XY (Scatter Chart) chart type and then
click the Next> button located at the bottom of the wizard panel.
3. The next step is to define the Data Series for the chart. Use defined data series to
do this. Click the Series tab to invoke the Define Series panel. Click the Add
button located below the Series window area.
3.1. In the Name: field, type a descriptive name for this set of X-Y data pairs. In this
example type Pressure Drop as the name.
3.2. Click the drop-down icon located on the far right of the X Values: field. Navigate to
the worksheet that contains the data values corresponding to the X-axis of the
figure. Highlight the appropriate data items. The Data Range of the X-axis
values appear in the X Values: field. When finished, click the drop-down
icon to the right of the field entry to return to the Series panel.
3.3. Click the drop-down icon located on the far right of the Y Values: field. Navigate to
the worksheet that contains the data values corresponding to the Y-axis of the
figure. Highlight the appropriate data items. The Data Range of the Y-axis
values appear in the Y Values: field. When finished, click the drop-down
icon to the right of the field entry to return to the Series panel.
3.4. Repeat the process for additional plots on the same figure. Click the Next> button
at the bottom of the panel.
4. The next step is to define the Chart Options.
4.1. In the Chart title: field, enter an appropriate title. Do not say Pressure versus
Velocity, but be more descriptive of the purpose of the figure. Enter Pressure
Drop Through a 1.0 Inch Square-Edge Orifice Plate.
4.2. Enter a descriptor for the X-axis data values. Include the appropriate units enclosed
by parentheses. In the Value (X) axis: field, enter Fluid Velocity (cm/s).
4.3. Enter a descriptor for the Y-axis data values. Include the appropriate units enclosed
by parentheses. In the Value (Y) axis: field, enter Pressure Drop (psi).
4.4. Click the Axes tab. Be sure that both the Value (X) axis: and the Value (Y)
axis: check boxes are checked.
4.5. Click the Gridlines tab. Be sure that you check the Major gridlines check box
for both the Value (X) axis: and the Value (Y) axis: areas. Select Minor
gridlines for each axis where appropriate. Do not overcrowd the figure with
gridlines.
4.6. Click the Legend tab. Uncheck the Show legend check box if there is only one
plot on the figure. Otherwise, click the Bottom radio button in the Placement
area to move the Legend to the bottom of the figure.
5. The next step is to define the location of the figure in the Excel document. Usually, you
want to place the figure in its own worksheet. Click the As new sheet: radio button and
enter the name of the worksheet in the field. Enter PressureDropChart as the
DR. OLIVER C. SITTON PAGE 8 OF 13
CHE LABORATORY REPORT WRITING
worksheet title. Click the Finish button at the bottom of the panel to close the Chart
Wizard.
6. The next step is to remove the shading from the Plot Area. Right-click in an open area
of the chart and select Format Plot Area… from the pop-up menu. Click the
Automatic radio button and click the White color swatch from the palette. Click the
OK button when finished.
7. The next step is to provide final formatting for the axes. This includes checking the scale
of each axis, formatting the numbers displayed and placing the axes at the edges of the
figure.
7.1. Double-click the X-axis to invoke the Format Axis panel.
7.2. The Patterns panel is first. Decide if you want tick marks for both major and minor
data values. Typically, the default values are appropriate.
7.3. Click the Scale tab. Decide if the scale is rectilinear (default) or logarithmic and if
the values display by increasing value (default) or decreasing value (reverse). Limit
the extent of the X range to be close to the maximum value of the data. Locate the
Y-axis to be at the leftmost or minimum X-value. Enter 10 in the Maximum: field.
Enter 0.5 in the Minor unit: field. Click the OK button when finished.
7.4. Double-click the Y-axis to invoke the Format Axis panel.
7.5. The Patterns panel is first. Decide if you want tick marks for both major and minor
data values. Typically, the default values are appropriate.
7.6. Click the Scale tab. Decide if the scale is rectilinear (default) or logarithmic and if
the values display by increasing value (default) or decreasing value (reverse). Limit
the extent of the X range to be close to the maximum value of the data. Locate the
Y-axis to be at the leftmost or minimum X-value. Enter 400 in the Maximum:
field. Enter 10 in the Minor unit: field. Click the OK button when finished.
8. The final step is to format the actual data points. Right-click one of the data points to
highlight all points in the series. Select Format data series… from the pop-up menu.
8.1. Decide if you want a point-to-point line displayed (default is no line) and/or if you want
a marker for each of the data points. Click the appropriate radio button.
8.2. Choose the appropriate line type, color and weight and the appropriate marker type,
color and size. Keep in mind printing the chart on a non-color printer.
Copy a Figure from Excel to Word
1. In Excel, click any open area on the chart to select the chart.
2. Select Edit | Copy from the Main Menu or press CTRL-C to copy the highlighted
chart. An alternating dashed line should appear at the border of the chart.
3. Generate three carriage returns at the location in the Word document where you want to
place a table.
DR. OLIVER C. SITTON PAGE 9 OF 13
CHE LABORATORY REPORT WRITING
4. Move the cursor to the center carriage return and select Edit | Paste from the Main
Menu or press CTRL-V to paste the Excel chart into Word.
Pressure Drop Through a 1.0 Inch Square-Edge Orifice Plate
400
350
300
Pressure Drop (psi)
250
200
150
100
50
0
0 1 2 3 4 5 6 7 8 9 10
Velocity (cm/s)
• Figure 1. The Effect of Velocity on the Pressure Drop in a 1.0 Inch Square-Edge Orifice.
Format the Figure in Word
Each figure has the following format.
1. Right-click in the figure and select Format Object from the pop-up menu.
2. Click the Size tab. In the Scale area, make sure the Lock aspect ratio check box is
checked. In the Size and rotate area, enter 6.00 inch in the Width field.
3. Center the figure between the margins. Click on the expanded figure. Move the Left
tab to the Left Margin. Click the Center icon located on the Formatting toolbar.
4. Generate a caption for the figure. The caption should describe the relation in the figure
and provide any necessary references. With the figure selected, from the Main Menu
select Insert | Reference | Caption. In the Options area of the panel, select
Figure from the Label drop-down list. In the Caption field, you should see the word
Figure followed by an automatically generated number. Place a period
immediately after the number. Enter an appropriate caption. Include any
reference for the data in the figure caption. Capitalize each major word in the
caption and end the caption with a period.
DR. OLIVER C. SITTON PAGE 10 OF 13
CHE LABORATORY REPORT WRITING
5. Center and format the caption. Highlight the caption. On the ruler located at the top of the
document window, move the caption tab to the far left margin. Click the Center icon
located on the Formatting toolbar. Change the Caption style font size to 11 pt.
6. Delete the paragraph marks located above or below the figure as needed.
Cross-References
The reason you place a data table or a figure into the document is to prove some point that is
pertinent to the discussion. Simply locating a table or figure in the document without any
discussion and assuming the reader will draw the appropriate conclusions is a major mistake
in report writing. You must describe to the reader the information contained within the table or
figure and then discuss why this information supports those conclusions. This requires you to
reference a specific table or figure, usually by the table or figure number, within the body text.
Cross referencing is the name given to this process.
Table and figure numbering is sequential based on the order of appearance within the
document. Locate each table or figure as quickly as possible after the first reference to the
object within the document. As you develop and edit a report document, you may add, delete
and/or move table and figure objects. This alters the sequential numbering that forces you to
update each cross reference to each object. Fortunately, Word provides a tool that
automatically maintains these lists and references, provided you use it to generate the
reference initially. The following procedure describes the process.
1. The table or figure that is the target of the reference must exist in the document and
must have a caption defined.
2. Locate the cursor at the spot in the text where you want to generate a cross reference
to a specific table or figure.
3. From the Main Menu, select Insert | Reference | Cross-reference to
invoke the Cross-reference pop-up panel.
4. In the Reference type: drop-down field, select Table or Figure. A list of all
tables or figures defined in the document appears in the For which caption: area
toward the bottom of the menu. Both the object number and caption displays. If you
do not see the specific table or figure in the list then it either does not exist or you did
not use the Insert | Reference | Caption process to define it to Word.
5. In the Insert reference to: drop-down field, select Only label and number.
6. In the For which caption: area, highlight the appropriate table or figure.
7. Click the Insert button at the bottom of the pop-up menu. The word Table or Figure
and its associated number appear at the cursor location in the text.
As the numbering of Table 1 changes due to a change in its sequential location, the number in
the cross reference automatically adjusts. Deleting the table displays an error message in the
cross reference. An example of a cross reference follows.
Cross Reference Table 1 shows a quadratic increase in the pressure drop with an increase in fluid velocity.
DR. OLIVER C. SITTON PAGE 11 OF 13 1/3/12
CHE LABORATORY REPORT WRITING
Equation Objects
The MathType™ add-in object for Word as provided by the Design Sciences corporation
provides an extended set of functionality for the generation, editing and presentation of
equations within a Microsoft Office document.
Inserting Equations
There are several ways to present equations within a Word document: inline, separated from
text without a number, separated from text with the reference number on the right margin or
separated from text with the reference number on the left margin. There is an icon on the
toolbar for each presentation type.
Inline Equation/Symbol
Locate the cursor at the point in a line that you want to insert an equation or symbol. Click the
MathType icon (first) displaying the summation symbol without any lines above or below it.
This invokes the editor and will place the developed equation within the line.
Separated Equations
Enter three carriage returns and place the cursor on the center return.
Without Reference Number
Click the MathType icon (second) displaying the summation symbol with a line located above
and below it but no numeral one. This invokes the editor and will place the developed
equation centered on the line.
With Reference Number on Left Margin
Click the MathType icon (third) displaying the summation symbol with a line located above and
below it and a numeral one immediately to the left of it. This invokes the editor and will place
the developed equation centered on the line with the reference number on the left margin.
With Reference Number on Right Margin
Click the MathType icon (fourth) displaying the summation symbol with a line located above
and below it and a numeral one immediately to the right of it. This invokes the editor and will
place the developed equation centered on the line with the reference number on the right
margin.
Generating/Editing Equations
The MathType editor uses icons to locate placeholders on the equation line. Spacing and
location is automatic depending on the particular icon. There is an icon for most mathematical
and Greek symbols. The Style | Text mode switches the editor from Math editing mode to
text editing mode. Normal text editing and spacing follows. The Style | Math mode
switches the editor back to equation editing mode. Closing the editor places the equation into
the document.
DR. OLIVER C. SITTON PAGE 12 OF 13 1/3/12
CHE LABORATORY REPORT WRITING
Working With Equation Reference Numbers
At times the first equation reference numbers adopt the reference format supplied in
MathType. Click MathType | Format Equation Numbers to change the format of the
equation numbering system. Use the Simple format and do not check the Chapter
Number:, Section Number:, Enclosure or Separator checkboxes. Check the
Equation Number: checkbox.
You can cross-reference equations in the body text of a document. Type the word Equation
followed by a space, then click the Insert Equation Reference icon (second) from the
MathType toolbar. Move the cursor to the reference number of the equation you want to
reference than double-click the reference number. This inserts the reference number into the
text at the initial location of the cursor. The equation numbers automatically update.
You can manually update the equation numbers by clicking the Update Equation
Numbers icon (fourth) from the MathType toolbar.
DR. OLIVER C. SITTON PAGE 13 OF 13 1/3/12
Potrebbero piacerti anche
- The Subtle Art of Not Giving a F*ck: A Counterintuitive Approach to Living a Good LifeDa EverandThe Subtle Art of Not Giving a F*ck: A Counterintuitive Approach to Living a Good LifeValutazione: 4 su 5 stelle4/5 (5795)
- The Gifts of Imperfection: Let Go of Who You Think You're Supposed to Be and Embrace Who You AreDa EverandThe Gifts of Imperfection: Let Go of Who You Think You're Supposed to Be and Embrace Who You AreValutazione: 4 su 5 stelle4/5 (1090)
- Never Split the Difference: Negotiating As If Your Life Depended On ItDa EverandNever Split the Difference: Negotiating As If Your Life Depended On ItValutazione: 4.5 su 5 stelle4.5/5 (838)
- Hidden Figures: The American Dream and the Untold Story of the Black Women Mathematicians Who Helped Win the Space RaceDa EverandHidden Figures: The American Dream and the Untold Story of the Black Women Mathematicians Who Helped Win the Space RaceValutazione: 4 su 5 stelle4/5 (895)
- Grit: The Power of Passion and PerseveranceDa EverandGrit: The Power of Passion and PerseveranceValutazione: 4 su 5 stelle4/5 (588)
- Shoe Dog: A Memoir by the Creator of NikeDa EverandShoe Dog: A Memoir by the Creator of NikeValutazione: 4.5 su 5 stelle4.5/5 (537)
- The Hard Thing About Hard Things: Building a Business When There Are No Easy AnswersDa EverandThe Hard Thing About Hard Things: Building a Business When There Are No Easy AnswersValutazione: 4.5 su 5 stelle4.5/5 (345)
- Elon Musk: Tesla, SpaceX, and the Quest for a Fantastic FutureDa EverandElon Musk: Tesla, SpaceX, and the Quest for a Fantastic FutureValutazione: 4.5 su 5 stelle4.5/5 (474)
- Her Body and Other Parties: StoriesDa EverandHer Body and Other Parties: StoriesValutazione: 4 su 5 stelle4/5 (821)
- The Emperor of All Maladies: A Biography of CancerDa EverandThe Emperor of All Maladies: A Biography of CancerValutazione: 4.5 su 5 stelle4.5/5 (271)
- The Sympathizer: A Novel (Pulitzer Prize for Fiction)Da EverandThe Sympathizer: A Novel (Pulitzer Prize for Fiction)Valutazione: 4.5 su 5 stelle4.5/5 (121)
- The Little Book of Hygge: Danish Secrets to Happy LivingDa EverandThe Little Book of Hygge: Danish Secrets to Happy LivingValutazione: 3.5 su 5 stelle3.5/5 (400)
- The World Is Flat 3.0: A Brief History of the Twenty-first CenturyDa EverandThe World Is Flat 3.0: A Brief History of the Twenty-first CenturyValutazione: 3.5 su 5 stelle3.5/5 (2259)
- The Yellow House: A Memoir (2019 National Book Award Winner)Da EverandThe Yellow House: A Memoir (2019 National Book Award Winner)Valutazione: 4 su 5 stelle4/5 (98)
- Devil in the Grove: Thurgood Marshall, the Groveland Boys, and the Dawn of a New AmericaDa EverandDevil in the Grove: Thurgood Marshall, the Groveland Boys, and the Dawn of a New AmericaValutazione: 4.5 su 5 stelle4.5/5 (266)
- A Heartbreaking Work Of Staggering Genius: A Memoir Based on a True StoryDa EverandA Heartbreaking Work Of Staggering Genius: A Memoir Based on a True StoryValutazione: 3.5 su 5 stelle3.5/5 (231)
- Team of Rivals: The Political Genius of Abraham LincolnDa EverandTeam of Rivals: The Political Genius of Abraham LincolnValutazione: 4.5 su 5 stelle4.5/5 (234)
- On Fire: The (Burning) Case for a Green New DealDa EverandOn Fire: The (Burning) Case for a Green New DealValutazione: 4 su 5 stelle4/5 (74)
- The Unwinding: An Inner History of the New AmericaDa EverandThe Unwinding: An Inner History of the New AmericaValutazione: 4 su 5 stelle4/5 (45)
- MS Word 2013 PresentationDocumento68 pagineMS Word 2013 PresentationAiman85% (13)
- Case Study 08Documento15 pagineCase Study 08Ethan MuddNessuna valutazione finora
- TBS Doc SettingsDocumento4 pagineTBS Doc SettingsManu MannuNessuna valutazione finora
- Operate A Word Processing Application BasicDocumento46 pagineOperate A Word Processing Application Basicapi-24787158267% (3)
- Ms Word 2016 in 90 Pages PDFDocumento108 pagineMs Word 2016 in 90 Pages PDFAshraf AtiqueNessuna valutazione finora
- Mudd Draft2Documento5 pagineMudd Draft2Ethan MuddNessuna valutazione finora
- Certificate HazardousMaterialSafetyDocumento1 paginaCertificate HazardousMaterialSafetyEthan MuddNessuna valutazione finora
- Certificate HazardIdentifyingDocumento1 paginaCertificate HazardIdentifyingEthan MuddNessuna valutazione finora
- Missouri University of Science and TechnologyDocumento1 paginaMissouri University of Science and TechnologyEthan MuddNessuna valutazione finora
- Review 19 MuddDocumento2 pagineReview 19 MuddEthan MuddNessuna valutazione finora
- Missouri University of Science and Technology: Bertelsmeyer Safety Review Journal (BSRJ) Division of BSRJDocumento1 paginaMissouri University of Science and Technology: Bertelsmeyer Safety Review Journal (BSRJ) Division of BSRJEthan MuddNessuna valutazione finora
- Case Study 19Documento5 pagineCase Study 19Ethan MuddNessuna valutazione finora
- Chemistry Add-In For Word User GuideDocumento34 pagineChemistry Add-In For Word User GuideNuhuMabiriiziNessuna valutazione finora
- Unit-2 (Computer Application in Business)Documento37 pagineUnit-2 (Computer Application in Business)Chandrapriya RediexNessuna valutazione finora
- GR 3 WTR SQDocumento6 pagineGR 3 WTR SQDanilo Fronda Jr.Nessuna valutazione finora
- Empowerment Technology PresentationDocumento11 pagineEmpowerment Technology PresentationMargaret France SesbrenoNessuna valutazione finora
- Empowerment Technology Lesson 1 To 17Documento94 pagineEmpowerment Technology Lesson 1 To 17Feliciano Tristan E.Nessuna valutazione finora
- Dreamweaver Cs4 IntroductionDocumento22 pagineDreamweaver Cs4 IntroductionAmir MushtaqNessuna valutazione finora
- Empowerment PlagiarizeDocumento12 pagineEmpowerment PlagiarizeMa'am Digs VlogNessuna valutazione finora
- Mindanao Community School, Inc.: Empowerment TechnologiesDocumento27 pagineMindanao Community School, Inc.: Empowerment TechnologiesavinmanzanoNessuna valutazione finora
- Tutorial For MS WordDocumento22 pagineTutorial For MS WordNahidul Islam IU100% (1)
- SQUMJ Guide For Authors: Web - Squ.edu - Om/squmj/index - AspDocumento8 pagineSQUMJ Guide For Authors: Web - Squ.edu - Om/squmj/index - AspJonathan ArifputraNessuna valutazione finora
- Report Writing Template-1Documento5 pagineReport Writing Template-1siyal343Nessuna valutazione finora
- Burleigh Accountants: Style GuideDocumento4 pagineBurleigh Accountants: Style GuidesubagjaNessuna valutazione finora
- Module 3 - Word Processing (Word)Documento102 pagineModule 3 - Word Processing (Word)mizo2089100% (2)
- Solution BCOS-183 (E)Documento18 pagineSolution BCOS-183 (E)subhaa DasNessuna valutazione finora
- Voorhees - 0624 PDFDocumento24 pagineVoorhees - 0624 PDFelauwitNessuna valutazione finora
- Lab NotesDocumento7 pagineLab Notesmse231Nessuna valutazione finora
- Short Cut Key Tips (Ms Word)Documento10 pagineShort Cut Key Tips (Ms Word)mshamashirgiNessuna valutazione finora
- Activity Sheet in Microsoft WordDocumento20 pagineActivity Sheet in Microsoft WordEthel LingbawanNessuna valutazione finora
- Document Output From Sap Applications ITP Fs A4Documento3 pagineDocument Output From Sap Applications ITP Fs A4Amy AdamsNessuna valutazione finora
- Siddham KeyboardDocumento4 pagineSiddham KeyboardDevino AngNessuna valutazione finora
- Word 2003 Tutorial 1Documento17 pagineWord 2003 Tutorial 1Glenn100% (6)
- Datasheet TextbridgeDocumento2 pagineDatasheet TextbridgemorarufanelNessuna valutazione finora
- Icdl-Module2 Using The Computer & Managing FilesDocumento84 pagineIcdl-Module2 Using The Computer & Managing FilesMahmoud TolbaNessuna valutazione finora
- Software and Operating System: Meeting-3Documento8 pagineSoftware and Operating System: Meeting-3Ahmad ZulfikarNessuna valutazione finora
- Empowerment Technologies: Mail Merge and Label GenerationDocumento12 pagineEmpowerment Technologies: Mail Merge and Label GenerationDEGAMON, GLENN JOHN T.Nessuna valutazione finora
- Internal Assessment - Naan MudhalvanDocumento3 pagineInternal Assessment - Naan MudhalvanDarshan SNessuna valutazione finora