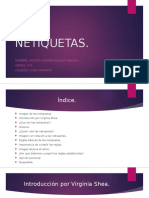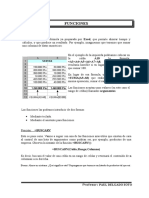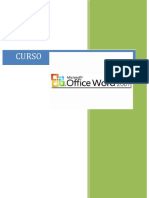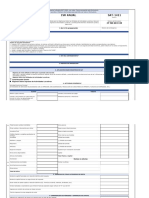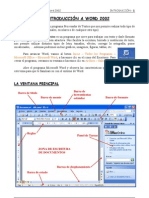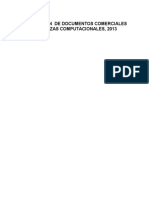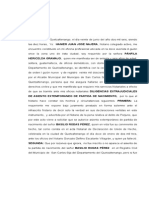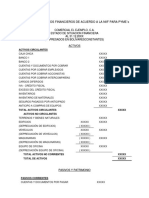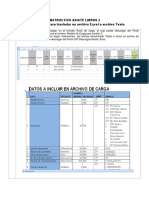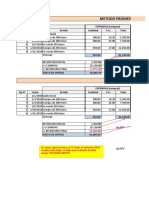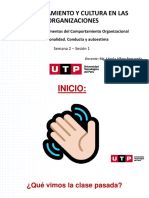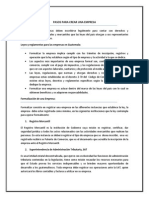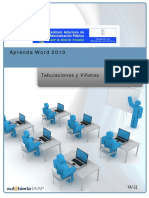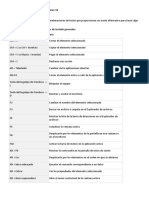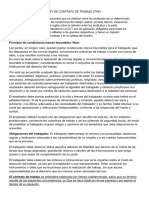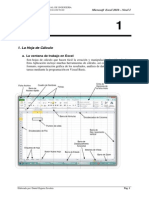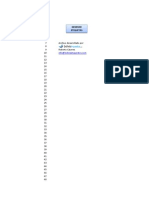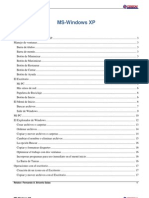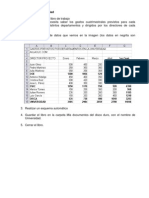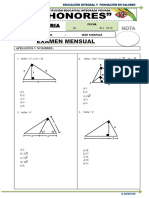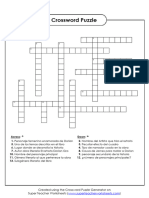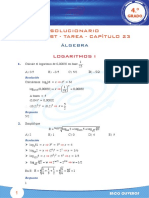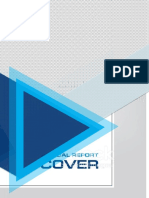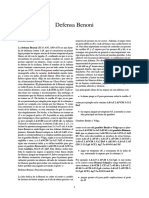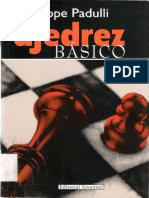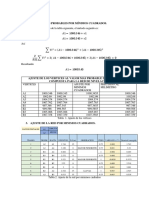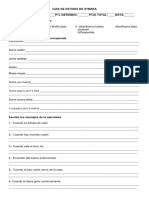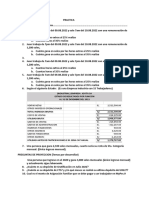Documenti di Didattica
Documenti di Professioni
Documenti di Cultura
Ms-Excel 2003 - Basico
Caricato da
fbricenosalasTitolo originale
Copyright
Formati disponibili
Condividi questo documento
Condividi o incorpora il documento
Hai trovato utile questo documento?
Questo contenuto è inappropriato?
Segnala questo documentoCopyright:
Formati disponibili
Ms-Excel 2003 - Basico
Caricato da
fbricenosalasCopyright:
Formati disponibili
MS-EXCEL 2003
MS-Excel es una hoja de cálculo en la que podrá hacer operaciones de cálculo, hojas de
contabilidad, manejar funciones, crear gráficos y automatizar tareas repetitivas.
PARA INICIAR EXCEL
Excel se ejecuta del mismo modo que se ejecutan otras aplicaciones Windows. Para activar
Excel debe ubicarse en la Barra de tareas de Windows, oprima el botón Inicio y seleccione la
opción Programas/Microsoft Office/ Microsoft Office Excel 2003.
LIBROS Y HOJAS DE CALCULO
Excel le permite crear y editar libros. Un libro contiene una o más hojas de cálculos (a veces
llamadas hojas de trabajo o simplemente hojas). Una hoja de cálculo es una colección de filas y
columnas que contienen texto y números.
Los libros en Excel contienen 2, 3 o más hojas de cálculo, llamadas Hoja1, Hoja2, Hoja3, etc.
(como se muestra en la parte inferior del Excel). Cuando hace clic en una hoja, Excel pone esa
hoja a la vista. Los libros son útiles para agrupar hojas de cálculo para un solo proyecto.
Siempre que usted genere, abra o guarde un archivo de Excel estará trabajando con un libro. El
sistema de libros le evita tener muchos archivos de hoja de cálculo relacionados con un proyecto
específico. Por lo tanto, el nombre del libro es el nombre del archivo que usted asigna cuando
guarda un libro.
Titulo de columna
Barra de Formula
VENTANA PRINCIPAL DE MICROSOFT EXCEL
Celda activa
Titulo de fila
Hoja de Trabajo
Botones de desplazamiento de las etiquetas
Etiquetas de hoja
Relator: Fernando A. Briceño Salas 1
Nota: Para realizar cualquier cambio en la información, al igual que en Word; primero, debemos
Seleccionar la información y luego presionar el botón con la orden Elegida.
BARRAS DE HERRAMIENTAS MICROSOFT EXCEL
Estas se pueden activar a través del menú ver y la opción barras de herramientas.
Barra de Titulo
Barra de Menús
Barra Estándar
Barra Formato
Barra de Formulas
Barra Dibujo
Relator: Fernando A. Briceño Salas 2
COMO INTRODUCIR DATOS EN LAS HOJAS DE CALCULO
Una planilla electrónica es un documento utilizado para almacenar y manipular datos que tienen
una finalidad contable o estadística. Esta compuesta por filas y columnas y la intersección de
éstas forman una celda, la cual es identificada a través del encabezado de columna (letras) y del
encabezado de fila (número). Además, permite hacer operaciones de cálculo, desarrollar
fórmulas, o funciones, analizar datos, etc., sobre todo el documento o una parte de éste.
Ingresar información en la hoja de cálculo es una tarea sencilla, sólo tiene que seleccionar la celda
en la que quiere incluir los datos y digitarlos.
• Haga clic sobre la celda B2, escriba un título, por ejemplo, GASTOS UNIVERSITARIOS y
presione la tecla Enter. También puede emplear las fechas del teclado o haciendo un clic en
el botón Aceptación de la barra de formulas.
• De la misma forma que se indica en el paso anterior, escriba la siguiente información para
cada una de las celdas indicadas. Se recomienda emplear las flechas del teclado para su
movimiento.
CELDA INFORMACION
C4 Semestre1
D4 Semestre2
B5 Matrícula
C5 435800
D5 520340
B6 Papelería
C6 18500
D6 22300
B7 Seguro
C7 9000
D7 12000
B8 Varios
C8 36500
D8 10500
• La ventana de trabajo debe tener el siguiente aspecto.
Relator: Fernando A. Briceño Salas 3
MOVIMIENTO DENTRO DE LA HOJA
Se puede desplazar dentro de la hoja de cálculo utilizando el mouse o el teclado, de acuerdo a
nuestra preferencia.
a) Utilizando el Teclado:
Se utilizan las teclas marcadas con flechas, en la dirección que se desee.
Para mover el cursor a otra sección de la hoja se utilizan las siguientes teclas:
[F5]ir a : Permite mover el cursor inmediatamente a la celda especificada.
[Re.Pág] : Desplaza el cursor una pantalla hacia arriba.
[Av.Pág] : Desplaza el cursor pantalla abajo.
b) Utilizando el mouse:
Haga clic con el mouse en cualquier celda dentro de la hoja.
La manera más fácil y de moverse es utilizando las Barras de desplazamiento ubicadas al final y a
la derecha de la hoja.
GUARDAR LA INFORMACION
Cuando se crea una hoja de trabajo es necesario almacenarla como un archivo en el Disco Duro o
en un Diskette para su posterior uso.
• Para almacenar los datos, seleccione la opción Guardar del menú Archivo.
• En la lista Guardar en, seleccione la carpeta en la que desea almacenar la información, por
ejemplo Disco de 3½ (A:), luego en el recuadro Nombre de Archivo, escriba GASTOS, haga
clic en Guardar.
La opción Guardar como se emplea cuando usted quiera grabar el mismo documento con otro
nombre y en otro lugar.
CORRECCION DE DATOS
Cuando se comete algún tipo de error en el ingreso de datos y se debe hacer la corrección de
estos, lo podemos hacer de 2 formas:
1. La manera más simple es escribir el dato correcto es ingresarlo nuevamente, lo cual borra
lo anterior.
Relator: Fernando A. Briceño Salas 4
2. La otra manera es a través de la tecla F2, que permite modificar el valor o rótulo. Para ello
Ud. debe realizar lo siguiente:
• Colocar el cursor en la celda donde se quiere modificar el contenido.
• Presionar la tecla F2 o posicionar el puntero del Mouse y hacer una vez clic, para
pasar al modo de edición.
• Una vez efectuadas las correcciones presionar la tecla Enter o hacer clic en el botón
aceptar de la Barra de Fórmulas, para dejar el contenido corregido en reemplazo del
anterior, perdiéndose el contenido original.
• Si desea cancelar la operación se debe presionar la Tecla Esc.
MENUS CONTEXTUALES
Los Menús contextuales presentan los comandos
directamente en la Hoja de cálculo. Para mostrar un menú
contextual, seleccione una celda o rango y haga clic sobre
la selección con el botón derecho del mouse. Más
adelante sin darse cuenta aplicará el menú contextual
(botón derecho del mouse) en sus ejercicios.
TRABAJAR CON RANGOS
Un rango es un grupo de celdas. Un grupo seleccionado de celdas comprende un rango. Un rango
se define por su diagonal, es decir por la celda superior izquierda y la celda inferior derecha. Por
ejemplo B4:D11.
• Para seleccionar una columna o una fila completas, haga clic en el encabezado de
columna (A,B,C,D...) o fila (1, 2,3,4...) correspondiente a la que desea seleccionar. Por
ejemplo, haga clic en el encabezado de columna D, el rango seleccionado se verá en inverso.
• Si desea seleccionar toda la hoja, haga clic en el botón superior izquierdo de la hoja de
cálculo (sobre el 1).
Relator: Fernando A. Briceño Salas 5
• Para seleccionar un conjunto de celdas, arrastre el puntero del mouse sobre las celdas
requeridas. Por ejemplo, haga clic sobre la celda B2 y sin soltar el botón del mouse arrástrelo
hasta la celda D10. El rango seleccionado se verá en inverso.
SUMAR EL CONTENIDO DE LAS CELDAS
Una vez introducidos los datos en la hoja, puede sumarlos. Por ejemplo, para sumar el contenido
de las columnas Semestre1 y Semestre2 de la hoja gastos.xls realice los siguientes pasos.
• Haga clic sobre la celda B10, escriba Totales y presione la tecla Enter o las flechas del
teclado.
• Seleccione la celda C10 y digite =SUMA(C5:C9), donde C5:C9 es el rango de celdas que
van a sumarse.
• También puede usar AUTOSUMA de la barra de herramientas Estándar, este rango
es escogido automáticamente por Excel.
• El resultado de la suma de las celdas seleccionadas aparecerá en la celda C10 y será
499800.
• Para sumar las celdas numéricas de la columna Semestre2, haga clic sobre la celda D10 y
repita lo mismo de los pasos anteriores.
• El resultado de la columna Semestre2 de la celda D10 es 565140.
COPIAR RANGOS
Para duplicar datos de unas celdas a otras lleve a cabo los siguientes pasos:
• Primero seleccione el rango que desea copiar, por ejemplo, de la celda C4 a la D4.
• Escoja la opción Copiar del menú Edición y el rango quedará bordeado por una línea
segmentada en movimiento.
• Ubíquese en la celda C12 para copiar el rango seleccionado.
• Elija la opción Pegar del menú Edición y los datos serán copiados a partir de la celda
activa. Haga un clic fuera de la selección.
MOVER
Para trasladar datos de un lugar a otro de la hoja, realice los siguientes pasos:
Relator: Fernando A. Briceño Salas 6
• Seleccione el rango que quiere mover, por ejemplo, las celdas C4 a D10.
• Elija la opción Cortar del menú Edición y el rango quedará seleccionado con una línea
intermitente. Haga clic en la celda E4 y seleccione la opción Pegar del menú Edición. Haga
clic fuera de la selección.
CERRAR UN DOCUMENTO
Cuando desee cerrar un archivo o documento realice los siguientes pasos:
• Seleccione la opción Cerrar del menú Archivo.
• Si se ha realizado algún cambio y no lo ha grabado en el documento, aparecerá un cuadro
de mensaje como el siguiente:
• Presione Sí para guardar los cambios y cerrar el documento; No si no desea almacenar las
modificaciones, pero sin cerrar el libro, y Cancelar si no quiere cerrar el documento.
• Haga clic en la opción Sí.
ABRIR UN DOCUMENTO
Para abrir un documento realice los siguientes pasos:
• Elija la opción Abrir del menú Archivo.
• En el recuadro Buscar en, seleccione la carpeta en la que se encuentra el archivo, luego
en la lista Nombre haga clic sobre el archivo gastos, creado anteriormente. Presione el botón
Abrir y se desplegará sobre la ventana de trabajo el contenido del archivo seleccionado o 2
clic simultáneamente sobre el archivo gastos.
• Cerrar nuevamente su archivo.
COMO INSERTAR FILAS Y COLUMNAS
Para Insertar una fila o columnas (y así mover hacia abajo otras filas o hacia la derecha otras
columnas) ejecute estos pasos:
Relator: Fernando A. Briceño Salas 7
• Seleccione las filas o las columnas que van a ser insertadas.
• Elija la opción Filas o Columnas del menú Insertar.
También puede Insertar Fila o Columna con el menú contextual
Seleccione las filas o las columnas que van a ser insertadas.
• Presione el botón derecho del mouse (contextual).
• Del menú contextual seleccione Insertar.
• Haga clic en la opción Insertar toda una fila o Insertar toda una columna.
• Finalmente haga clic en el botón Aceptar.
NOTA: Si quiere insertar más de una fila o columna, seleccione el número de filas o columnas,
arrastrando la selección y después elija una de las dos opciones de Insertar.
COMO ELIMINAR FILAS Y COLUMNAS
Siga estos pasos cuando quiera eliminar una fila o columna (lo cual es diferente a borrar el
contenido de una fila o columna):
• Seleccione la fila o columna que desee eliminar.
• Haga clic en la opción Eliminar del menú Edición.
• Elija eliminar Toda una fila o Toda la columna.
• Haga clic en el botón Aceptar.
También puede Eliminar fila o columna con el menú contextual
Seleccione la fila o columna que desee eliminar.
• Presione el botón derecho del mouse (menú contextual).
• Del menú contextual seleccione Eliminar.
• Haga clic en la opción Toda una fila o Toda la columna.
• Finalmente haga clic en el botón Aceptar.
Relator: Fernando A. Briceño Salas 8
NOTA: Si quiere Eliminar más de una fila o columna, seleccione el número de filas o columnas,
arrastrando la selección y después elija una de las dos opciones de Eliminar.
FORMATOS DE TABLAS
Pueden agregarse diversos formatos que permiten cambiar el aspecto de una tabla para mejorar
la presentación de los datos; algunos de estos formatos agregan bordes a una tabla, centran el
contenido de las celdas, incluyen color, formatean campos numéricos, etc. Para ejemplificar los
aspectos más usados de los formatos, se usará el archivo gastos1 que se encuentra en su
Diskette.
Es una buena costumbre aprovechar el potencial de Excel en los aspectos de diagramación de la
información; algunos de los formatos que pueden incluirse en la tabla pueden ser bordes y color,
para ello se hará lo siguiente:
• Recupere el archivo gastos1 que se encuentra en su diskette.
• Seleccione el rango B2 a F10 para aplicar un borde.
• Haga clic en la flecha del botón Bordes de la barra de herramientas Formato. Se
despliega una serie de opciones con diferentes tipos de bordes, de los cuales puede
seleccionar uno; escoja el cuarto de la última fila.
• Haga clic fuera de la selección.
• Seleccione el rango B2 a F2 para aplicar color de relleno.
• Haga en la flecha del botón Color de relleno de la barra de herramientas
formato, escoja el color turquesa.
• Haga clic sobre la hoja para quitar la selección y la tabla tomará los formatos de borde y
color que escogió.
CENTRAR EL CONTENIDO DE LAS CELDAS
En algunas ocasiones se utilizan algunas celdas para desplegar títulos o datos que deben ser
centrados.
• Seleccione la celda o rango de celdas cuyo contenido necesite ser centrado, por ejemplo, B4
a F4.
• Presione el botón Centrar de la barra de herramientas Formato y automáticamente se
centrará el contenido de cada una de las celdas. Haga clic fuera de la selección.
Relator: Fernando A. Briceño Salas 9
CENTRAR EL CONTENIDO DE UNA CELDA EN VARIAS COLUMNAS
Cuando se agregan títulos para una tabla, es necesario centrarlos con respecto a la tabla.
• Seleccione el rango de celdas B2 y F2 donde se encuentra el título general del ejemplo.
• Presione el botón Combinar y centrar de la barra de herramienta Formato. Luego quite
la selección haciendo clic fuera de ésta.
NOTA: Excel trae predefinido ubicar los datos que considera literales (letras) al lado izquierda de
la celda y los datos que considera valores (números) a la derecha. Para alinear datos a la derecha,
izquierda, centrar, girar rotulo, bordes a celdas, etc., también puede hacerlo desde el menú
Formato eligiendo la opción Celdas.
APLICAR MODELOS DE FORMATO
Excel facilita la asignación de formatos numéricos o especiales a través de los modelos.
• Por ejemplo, para visualizar las celdas numéricas con formato de moneda (signo pesos,
puntos y comas decimales), seleccione el rango de celdas comprendido entre C5 y F10.
• Presione el botón Estilo Moneda de la barra herramientas Formato, quite la
selección haciendo clic fuera de ésta.
• Si las celdas seleccionadas se rellenan con el signo # es debido a que su contenido es
mayor que el ancho de la columna (esto ocurre solamente sí el contenido de la celda es
numérico).
Para solucionar este problema puede cambiar el ancho de las columnas de la siguiente manera:
• Ubique el puntero del mouse sobre la línea separadora de las columnas en los
encabezados de columna y observe que el puntero toma otro aspecto.
• Haga clic sobre dicha línea y sin soltar el botón, arrastre hacia la derecha. Se visualizará
una línea que indica hasta donde llegará la columna que se encuentra a la izquierda.
• Suelte el botón y si los signos # aun siguen repita el paso anterior hasta que se visualiza
correctamente el contenido.
NOTA: Excel ajusta automáticamente el ancho de una columna cuando se hace doble clic sobre
la línea separadora del lado derecho de su respectivo encabezado de columna.
VISTA PRELIMINAR
Relator: Fernando A. Briceño Salas 10
Puede observar una presentación preliminar de su hoja de trabajo, es decir, ver la apariencia
completa del documento.
• Seleccione la opción Vista preliminar del menú Archivo.
• Así puede ver el documento tal como quedará impreso.
• En el Botón Configurar, en la opción Páginas, usted le puede dar la Orientación de su
hoja (vertical y Horizontal), también el porcentaje de tamaño de ocupará la hoja y el Tamaño
del papel será ocupado (Letter “Carta” y Legal “Oficio”). En la opción Márgenes podemos
modificar los márgenes de la hoja (superior, inferior, izquierdo y derecho).
• También puede llevar a cabo estas opciones, a través del menú Archivo y la opción
Configurar páginas.
• En el Botón Márgenes podemos modificar los márgenes de la hoja (superior, inferior,
izquierdo y derecho) y además modificar el ancho de las columnas, con clic sostenido.
• En el Botón Imprimir nos lleva automáticamente a las opciones de Impresión.
• Con el Botón Cerrar regresamos a la hoja de trabajo.
También se puede realizar este paso, presionando el botón Vista preliminar de la barra
de herramientas Estándar.
FORMULAS
Una de las principales características de Excel es poder relacionar el contenido de diferentes
celdas a través de una fórmula o simplemente calcular el valor para una celda por medio de
funciones de operadores matemáticos, relacionales, lógicos, etc. Para escribir fórmulas existes
tres alternativas:
1. Digitarlas directamente en la Barra de fórmulas.
2. Seleccionar la celda y presionar la tecla F2.
3. Activar la celda y comenzar a escribir.
• Recupere el archivo hoja1.xls que se encuentra en su diskette.
• Siempre que vaya a escribir una fórmula debe empezar escribiendo el signo igual
(=), por ejemplo, ubíquese en la celda E3 y escriba =5*400, presione Enter. Observe que la
celda toma el valor del resultado de la operación (2000) y en la Barra de fórmulas se
visualizará la fórmula a partir de la cual se genero dicho resultado.
Relator: Fernando A. Briceño Salas 11
Digite la siguiente tabla:
Cantida
Producto d Precio Total
manzana 5 400
pera 10 750
durazno 4 500
• Seleccione la celda E4, luego escriba =C4*D4 y presione la tecla Enter. Observe que el
resultado se genera al multiplicar el contenido de la celda C4 por el contenido de D4 (7500).
Dentro de una fórmula se utilizan operadores aritméticos
Símbolo Operación
/ División
- Resta o negación
* Multiplicación
% Porcentaje
^ Exponencial
• Por ejemplo, ubíquese en la casilla A8 y escriba =4^2*100 (si tiene dificultades en su
teclado para digitar el operador exponencial (^), presione la tecla Alt y digite 94) que
significa que 4 se eleva al cuadrado (2) y el resultado se multiplica por 100; presione la tecla
Enter y el resultado 1600 aparecerá en la celda activa.
• Por otro lado, el operador % sólo requiere de una valor para que funcione. Por ejemplo, active
la celda A10 y escriba =50%, lo que significa que divide 50 por 100, presione la tecla Enter
para obtener dicho resultado, 0.5.
• Cierre su hoja de trabajo, salga de Excel y vuelva a ingresar.
FUNCIONES DE EXCEL
Las funciones son fórmulas Programadas en Excel, que realizan operaciones de cálculo
financiero, matemático, estadísticos, científico, de cadenas o de fechas y hora. Las funciones son
cálculos y manipulaciones de datos integrados que realizan operaciones con las fórmulas y
valores.
=SUMA(ar1;ar2;ar3): Sumatoria de todos los argumentos (entre ar1 y ar3). Argumento puede
referirse a una celda, un número o un rango de celdas.
=MAX(rango): Encuentra el valor máximo de una lista de valores.
Relator: Fernando A. Briceño Salas 12
=MIN(rango): Encuentra el valor mínimo de una lista de valores.
=PROMEDIO(rango): Calcula el promedio en un rango de celdas.
EJERCICIO
1. Digite la siguiente planilla y realice las especificaciones que luego se indican.
ALMACEN
KARFRAN
CONTROL VENTA SEMANAL
DESCRIPCIO LUNES MARTES MIERC. JUEVES VIERNES TOTAL
N
FIDEOS 2.500 1.000 2.000 600 3.000
AZUCAR 3.000 0 4.500 2.000 600
ARROZ 1.200 700 3.000 420 2.500
SAL 0 700 300 80 1.000
HUEVOS 3.500 2.000 7.000 400 1.000
TOTAL VENTA:
2. Realice la SUMA para el primer producto vendido
3. Copie la fórmula recientemente estructurada para obtener el TOTAL del resto de los
productos.
4. Calcule el TOTAL DE VENTAS: realizadas durante la Semana.
5. Grabe en su diskette su planilla con el nombre de VTASEMA.
6. Salga del Excel y vuelva a ingresar.
7. Recupere de su diskette nuevamente VTASEMA.
8. Fije la columna donde dice DESCRIPCION a un ancho de 15 caracteres.
9. Vuelva a grabar su planilla.
Relator: Fernando A. Briceño Salas 13
Potrebbero piacerti anche
- Taller Identificacion de Problemas LaboralesDocumento4 pagineTaller Identificacion de Problemas LaboralesDiana ForondaNessuna valutazione finora
- Pauta de Entrevista Selección de PersonalDocumento2 paginePauta de Entrevista Selección de PersonalAlejandro Francisco ViguerasNessuna valutazione finora
- Manual de Power Point 2010Documento9 pagineManual de Power Point 2010Castro FloresNessuna valutazione finora
- Foro #01 - Valores ÉticosDocumento4 pagineForo #01 - Valores ÉticosMarco PerezNessuna valutazione finora
- Word BasicoDocumento26 pagineWord BasicoJonathan CarpioNessuna valutazione finora
- NETIQUETASDocumento15 pagineNETIQUETASkaylethNessuna valutazione finora
- Parcial ExcelDocumento3 pagineParcial ExcelRAYDTORRNessuna valutazione finora
- Formulas Formulas - Funciones en ExcelDocumento32 pagineFormulas Formulas - Funciones en ExcelPaul Sebastian Delgado SotoNessuna valutazione finora
- Como Hacer Una BUENA Presentacion en Power PointDocumento4 pagineComo Hacer Una BUENA Presentacion en Power PointFernando EscuderoNessuna valutazione finora
- Lenguaje AdministrativoDocumento13 pagineLenguaje AdministrativoManuel LamataNessuna valutazione finora
- Cuenta Corriente y Conciliacion BancariaDocumento4 pagineCuenta Corriente y Conciliacion BancariaCarlos Felipe ChavesNessuna valutazione finora
- Simbolos de Diagrama de FlujoDocumento3 pagineSimbolos de Diagrama de FlujoLizeth RodriguezNessuna valutazione finora
- Ejercicio Práctico Taller Redacción y Ortografía para Secretarias, Oficinistas y ... 2013Documento8 pagineEjercicio Práctico Taller Redacción y Ortografía para Secretarias, Oficinistas y ... 2013Jose Luis Castro Vera100% (2)
- La CircularDocumento2 pagineLa CircularJuliana Mercado Nieva0% (1)
- Etapas de La Redaccion de TextosDocumento3 pagineEtapas de La Redaccion de TextosEdinHubNessuna valutazione finora
- Microsoft Word 2007Documento9 pagineMicrosoft Word 2007Damaris Castaño BelloNessuna valutazione finora
- La Importancia de La Nomina, Princpios y Bases LegalesDocumento7 pagineLa Importancia de La Nomina, Princpios y Bases LegalesAngelica FernandezNessuna valutazione finora
- Isr AnualDocumento4 pagineIsr AnualWillLokiNessuna valutazione finora
- Microsft Power Point 2010Documento5 pagineMicrosft Power Point 2010Willson Muñoz Bernal100% (1)
- Clasificación de Cuentas ContablesDocumento28 pagineClasificación de Cuentas ContablesNalberth BrizuelaNessuna valutazione finora
- 1 Introducción A Word 2002Documento13 pagine1 Introducción A Word 2002laya1979Nessuna valutazione finora
- Antología Producción Destrezas y ComunicaciónDocumento111 pagineAntología Producción Destrezas y ComunicaciónJohanna Wolmers ValverdeNessuna valutazione finora
- Historia de La MecanografiaDocumento4 pagineHistoria de La MecanografiaJoel C. CarcamoNessuna valutazione finora
- 4-Guia de ComunicaciónDocumento4 pagine4-Guia de Comunicaciónnury silvaNessuna valutazione finora
- Diligencias Extrajudiciales de Asiento Extemporaneo de Partida de Nacimiento (Pánfila Hericelda Gramajo)Documento16 pagineDiligencias Extrajudiciales de Asiento Extemporaneo de Partida de Nacimiento (Pánfila Hericelda Gramajo)Javi JoSh0% (1)
- Ejercicio-3 (RESUELTO) PDFDocumento2 pagineEjercicio-3 (RESUELTO) PDFMi ScrNessuna valutazione finora
- Vocabulario ArchivisticoDocumento4 pagineVocabulario ArchivisticoVanesa GalvisNessuna valutazione finora
- La CartaDocumento22 pagineLa CartaGaby AguilarNessuna valutazione finora
- Tipos de Sangrias EjmplosDocumento3 pagineTipos de Sangrias EjmplosLeonidas P'laezNessuna valutazione finora
- Qué Es La ContabilidadDocumento15 pagineQué Es La ContabilidadSARA MENDEZNessuna valutazione finora
- NIIFDocumento14 pagineNIIFgiohannyNessuna valutazione finora
- Instructivo Asiste Libros 2Documento2 pagineInstructivo Asiste Libros 2Haideé De LeónNessuna valutazione finora
- Taller Clima y CulturaDocumento1 paginaTaller Clima y CulturaMaria Bernarda RicoNessuna valutazione finora
- Ejemplo Metodo Promedio y PEPSDocumento4 pagineEjemplo Metodo Promedio y PEPSLuiggi Asto SotoNessuna valutazione finora
- MAnual de TypingDocumento16 pagineMAnual de TypingJose Campbell TatysNessuna valutazione finora
- Album de Mecanografia de IsaelDocumento33 pagineAlbum de Mecanografia de IsaelWilson Leal EstradaNessuna valutazione finora
- Boceto de Burdo Boceto de BurdoDocumento2 pagineBoceto de Burdo Boceto de BurdoAlfredoNessuna valutazione finora
- Marco Conceptual Comunicación y LenguajeDocumento2 pagineMarco Conceptual Comunicación y LenguajeMarco Alejandro Rivas Fernandez100% (2)
- Personalidad, Conducta y AutoestimaDocumento33 paginePersonalidad, Conducta y AutoestimaYuri CruzNessuna valutazione finora
- Texto ParaleloDocumento4 pagineTexto ParaleloAnderson Prado0% (1)
- Inflación y Estanflación UsacDocumento21 pagineInflación y Estanflación UsacLineth LópezNessuna valutazione finora
- Pasos para Crear Una EmpresaDocumento17 paginePasos para Crear Una EmpresaRocio MonterrosoNessuna valutazione finora
- Trabajo Funciones WordDocumento20 pagineTrabajo Funciones WordAngie RamirezNessuna valutazione finora
- Tramite Documentario DNTZDocumento4 pagineTramite Documentario DNTZPerezAlvercaEdinAlexNessuna valutazione finora
- Apuntes de Contabilidad Capitulo 1 PDFDocumento23 pagineApuntes de Contabilidad Capitulo 1 PDFGabriel Muñoz EscobarNessuna valutazione finora
- Cuestionario de Excel 2010Documento12 pagineCuestionario de Excel 2010kelvin AcantaraNessuna valutazione finora
- 3.opciones de EscritorioDocumento103 pagine3.opciones de Escritorio0nai0100% (1)
- Empresas No LucrativasDocumento6 pagineEmpresas No LucrativasAlvarez AntonioNessuna valutazione finora
- Cuestionario Excel AutoevaluacionesDocumento3 pagineCuestionario Excel AutoevaluacionesHector ChecasovichNessuna valutazione finora
- Documentos MercantilesDocumento5 pagineDocumentos MercantilesEthel OrellanaNessuna valutazione finora
- Importancia de La MecanografíaDocumento7 pagineImportancia de La MecanografíaGigi CarrilloNessuna valutazione finora
- Tabulaciones y ViñetasDocumento17 pagineTabulaciones y ViñetasdesternilladorNessuna valutazione finora
- Tabla de Las Partes de La ADocumento3 pagineTabla de Las Partes de La APatyJPNessuna valutazione finora
- Guia 1.para La Elaboración de Trabajos EscritosDocumento9 pagineGuia 1.para La Elaboración de Trabajos EscritosDelvalle OrtegaNessuna valutazione finora
- Accesos Rápidos de Teclado de Windows 10Documento10 pagineAccesos Rápidos de Teclado de Windows 10NicolásNessuna valutazione finora
- LEY DE CONTRATO DE TRABAJO ArgentinaDocumento3 pagineLEY DE CONTRATO DE TRABAJO ArgentinaAlejo Martinez100% (1)
- La Importancia de La Matematicas para Los NegociosDocumento16 pagineLa Importancia de La Matematicas para Los NegociosBarbara ZafrazorengoNessuna valutazione finora
- Descripción de La Ventana de WordDocumento9 pagineDescripción de La Ventana de Wordkevin martinez ochoaNessuna valutazione finora
- Apuntes de ExcelDocumento16 pagineApuntes de ExcelLorena GallardoNessuna valutazione finora
- Excel 2010 Nivel IDocumento78 pagineExcel 2010 Nivel ILuisFelipeUNINessuna valutazione finora
- Fórmulas y FuncionesDocumento10 pagineFórmulas y FuncionesfbricenosalasNessuna valutazione finora
- Generador de Etiquetas para Activos Fijos e ImpresionDocumento173 pagineGenerador de Etiquetas para Activos Fijos e ImpresionfbricenosalasNessuna valutazione finora
- 03 - Windows XP BasicoDocumento24 pagine03 - Windows XP BasicofbricenosalasNessuna valutazione finora
- 01-Nuevas TecnologiasDocumento7 pagine01-Nuevas TecnologiasfbricenosalasNessuna valutazione finora
- 02 Ejercicios EsquemasDocumento2 pagine02 Ejercicios EsquemasfbricenosalasNessuna valutazione finora
- Monitor orDocumento9 pagineMonitor orfbricenosalasNessuna valutazione finora
- Computadoras y AmbienteDocumento11 pagineComputadoras y AmbientefbricenosalasNessuna valutazione finora
- Tipo de Cables y Conectores Que Utiliza Un PCDocumento14 pagineTipo de Cables y Conectores Que Utiliza Un PCfbricenosalasNessuna valutazione finora
- Ms-Excel 2003 - BasicoDocumento13 pagineMs-Excel 2003 - BasicofbricenosalasNessuna valutazione finora
- Hoja de Respuesta y Calificacion ZavicDocumento4 pagineHoja de Respuesta y Calificacion ZavicYaisa GoudettNessuna valutazione finora
- Alemán Básico PDFDocumento20 pagineAlemán Básico PDFeva1680Nessuna valutazione finora
- Examen Mensual de Geometria 4° Sec. 2019 HonoresDocumento3 pagineExamen Mensual de Geometria 4° Sec. 2019 HonoresalcidesNessuna valutazione finora
- Ejercicios PropuestosDocumento2 pagineEjercicios Propuestosfoker01100% (2)
- Crucig. El Retrato de Dorian GrayDocumento4 pagineCrucig. El Retrato de Dorian GrayStefanyNessuna valutazione finora
- Preguntas Con TabulacionDocumento6 paginePreguntas Con TabulacionLida Saavedra PalaciosNessuna valutazione finora
- Práctica de EconometríaDocumento1 paginaPráctica de EconometríaMariaMedinaCañeteNessuna valutazione finora
- Primer Examen de Aritmética para Cuarto de PrimariaDocumento2 paginePrimer Examen de Aritmética para Cuarto de PrimariaCindy Brañez AcevNessuna valutazione finora
- Practica LogaritmosDocumento4 paginePractica LogaritmosJorge Luis Montalvo FloresNessuna valutazione finora
- 2 Alg 4º Cap23 Sol TareaDocumento5 pagine2 Alg 4º Cap23 Sol TareaJAIRO JHOEL HUAMAN PEÑANessuna valutazione finora
- Comisiones VentasDocumento9 pagineComisiones VentasNéstor Javier Romero AlvarezNessuna valutazione finora
- Catalogo de Veterinaria InstrumentosDocumento8 pagineCatalogo de Veterinaria Instrumentoscarlos gamarraNessuna valutazione finora
- Cartilla 31 PDFDocumento1 paginaCartilla 31 PDFCano Miranda AbrahamNessuna valutazione finora
- Defensa BenoniDocumento5 pagineDefensa BenoniIgnacio Juan GassmannNessuna valutazione finora
- Examen 5to Grado Matematicas Bloque1y2Documento3 pagineExamen 5to Grado Matematicas Bloque1y2Jesus Federico Ramírez GarcíaNessuna valutazione finora
- Lista de Contenido de Equipo FUJI-CHEMDocumento1 paginaLista de Contenido de Equipo FUJI-CHEMDaniel MoralesNessuna valutazione finora
- 2 Ajedrez para Niños (Jose Luis Brasero)Documento197 pagine2 Ajedrez para Niños (Jose Luis Brasero)Luis Jesus Suarez CastilloNessuna valutazione finora
- Apertura SemicerradaDocumento3 pagineApertura SemicerradaJohn DelgadoNessuna valutazione finora
- Tarea DomiciliariaDocumento2 pagineTarea DomiciliariaHuber A UchasaraNessuna valutazione finora
- Cuadernillo Multiplicaciones 1 2 y 3 Cifras Elprofe20Documento7 pagineCuadernillo Multiplicaciones 1 2 y 3 Cifras Elprofe20Abraham ArceNessuna valutazione finora
- Topografia Ajuste de La RedDocumento7 pagineTopografia Ajuste de La Redronituco10Nessuna valutazione finora
- Unir PuntosDocumento1 paginaUnir Puntosjuan aneiros montiNessuna valutazione finora
- Guia de Estudio de AymaraDocumento2 pagineGuia de Estudio de AymaraMarta Denis Parra ParadaNessuna valutazione finora
- Diagrama P&id Tanque AguaDocumento1 paginaDiagrama P&id Tanque AguaJosue Ronald Lobo RoblesNessuna valutazione finora
- Bolero - RavelDocumento4 pagineBolero - RavelLara Jordán Pérez100% (1)
- Crees Que Seguir Instrucciones Es Fácil 3Documento7 pagineCrees Que Seguir Instrucciones Es Fácil 3Erica CarrascoNessuna valutazione finora
- (Industrial) Empresa Joyita Sa Estado de Resultados Por Función Al 31 de Diciembre Del 2021Documento1 pagina(Industrial) Empresa Joyita Sa Estado de Resultados Por Función Al 31 de Diciembre Del 2021miguel angelNessuna valutazione finora
- Folleto de Ajedrez InicialDocumento58 pagineFolleto de Ajedrez InicialMiguel Gaibor MestanzaNessuna valutazione finora
- Goin' Home - Partitura CompletaDocumento4 pagineGoin' Home - Partitura CompletaAlejandro Molina CarrascoNessuna valutazione finora
- Naruto Es Instructions v1 881e8b4a2498Documento5 pagineNaruto Es Instructions v1 881e8b4a2498Gilmer Miguel Chapoñan JuárezNessuna valutazione finora