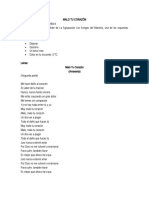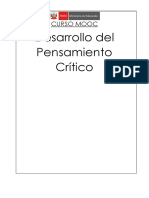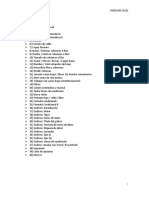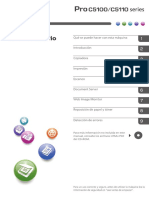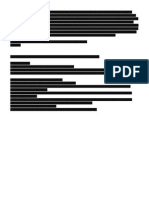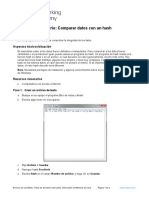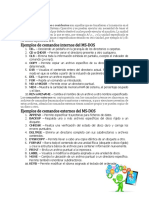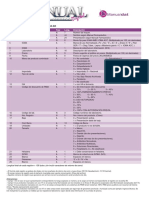Documenti di Didattica
Documenti di Professioni
Documenti di Cultura
Definicion de Excel
Caricato da
jose0 valutazioniIl 0% ha trovato utile questo documento (0 voti)
39 visualizzazioni9 pagineDEFINICIÓN DE EXCEL
Copyright
© © All Rights Reserved
Formati disponibili
DOCX, PDF, TXT o leggi online da Scribd
Condividi questo documento
Condividi o incorpora il documento
Hai trovato utile questo documento?
Questo contenuto è inappropriato?
Segnala questo documentoDEFINICIÓN DE EXCEL
Copyright:
© All Rights Reserved
Formati disponibili
Scarica in formato DOCX, PDF, TXT o leggi online su Scribd
0 valutazioniIl 0% ha trovato utile questo documento (0 voti)
39 visualizzazioni9 pagineDefinicion de Excel
Caricato da
joseDEFINICIÓN DE EXCEL
Copyright:
© All Rights Reserved
Formati disponibili
Scarica in formato DOCX, PDF, TXT o leggi online su Scribd
Sei sulla pagina 1di 9
APUNTES DE EXCEL 1 INTRODUCCIÓN A EXCEL
..................................................................................................................... 2 Ingreso al programa
.............................................................................................................................. 2 Pantalla inicial de
Excel ........................................................................................................................ 2 EMPEZANDO A
TRABAJAR CON EXCEL .......................................................................................... 3 OPERACIONES
CON ARCHIVOS .......................................................................................................... 5 FUNCIONES
................................................................................................................................................ 6
CELDAS
....................................................................................................................................................... 9
HOJAS
........................................................................................................................................................ 11
IMPRESIÓN
............................................................................................................................................. 12
GRÁFICOS
................................................................................................................................................ 12
APUNTES DE EXCEL 2 Introducción a Excel Excel es un programa del tipo Hoja de Cálculo que
permite realizar operaciones con números organizados en una cuadrícula. Es útil para realizar
desde simples sumas hasta cálculos de préstamos hipotecarios. Veremos cuáles son los elementos
básicos de Excel, la pantalla, las barras, etc., para saber diferenciar entre cada uno de ellos.
Aprenderás cómo se llaman, dónde están y para qué sirven. También cómo obtener ayuda, por si
en algún momento no sabes cómo seguir trabajando. Ingreso al programa ◊ hacemos clic en
INICIO PROGRAMAS MICROSOFT EXCEL o ◊ podemos hacer doble clic si existiese el acceso
directo en el Escritorio. Pantalla inicial de Excel ◊ Barra de título: muestra el nombre del programa
y el nombre de la planilla con el que se está trabajando, si este todavía no tiene nombre se lo
denomina Libro1. ◊ Barra de menú: contiene todas las funciones de Excel agrupadas en ventanas
desplegables. ◊ Barra de herramientas Formato: contiene los botones para acceder de manera
más rápida a las funciones utilizadas con mayor frecuencia. ◊ Barra de fórmulas: nos muestra el
contenido de la celda activa, es decir, la casilla donde estamos situados. Cuando vayamos a
modificar el contenido de la celda, dicha barra variará ligeramente, pero esto lo estudiaremos más
adelante. ◊ Cursor: es el indicador que nos muestra en que celda nos hallamos ubicados. ◊ Planilla:
formada por 256 columnas y 65535 filas. Cada intersección entre una columna y una fila se llama
celda. ◊ Barra de etiquetas: conjunto de solapas Hoja1, Hoja2, la cuál nos permite desplazarnos
por las hojas que forman lo que se denomina un Libro de trabajo que es almacenado en un
archivo. ◊ Barras de desplazamiento: permite moverse a distintas áreas de la planilla cuando esta
ocupa más de una pantalla, se accede con la ayuda del mouse pulsando clic en las flechitas o
arrastrando el rectángulo. También se llama “scroll”. ◊ Barra de estado: situada en la parte inferior
de la planilla, nos muestra diferente información acerca de un comando seleccionado o de una
operación en curso. Sobre el lado derecho de la planilla nos informa si las teclas BloqNum (teclado
numérico), BloqMay (mayúsculas), Bloques (desplazamiento) se encuentran activadas. Libro de
Excel: los documentos creados con Microsoft Excel se denominan libros. Cada uno de ellos se
compone de varias hojas de cálculo almacenadas en un mismo archivo. Las hojas contenidas en un
libro son, por defecto, tres aunque este número puede aumentarse sin límite alguno. El hecho de
que un libro contenga varias hojas de cálculo, permite tener mejor relacionados documentos que
contengan vínculos entre sí. APUNTES DE EXCEL 3 Los archivos de tipo libro de Excel se identifican
por su extensión .xls. Es conveniente conservar esta extensión aún cuando se modifique el nombre
del archivo. Uso de la ayuda: la manera más rápida y fácil de conseguir ayuda en Excel es recurrir
al ayudante para esto se debe hacer: ◊ hacer clic en el botón representado con un signo de
pregunta (ayudante) que se encuentra ubicado en la barra de herramientas. ◊ se puede pulsar F1.
◊ elegir el menú ? Ayuda de Microsoft Excel. Empezando a trabajar con Excel Desplazamiento
por la hoja: existen numerosas maneras de desplazarse por una hoja de cálculo de Microsoft Excel
utilizando el ratón o las teclas y combinaciones de teclas. En general, podemos dividir en dos tipos
los modos de desplazarse: los que desplazan la celda activa y aquéllos que no lo hacen. Dentro del
primer grupo, se encuentra la simple selección de una tecla mediante la pulsación sobre la misma
con el ratón. También, la función “Ir a” del menú Edición y los movimientos efectuados utilizando
las teclas de desplazamiento del teclado. Las funciones que no desplazan la celda activase limitan a
mostrarnos otra parte de la hoja de cálculo sin cambiar la celda seleccionada. Se incluye dentro de
este grupo el desplazamiento vertical u horizontal utilizando las barras de desplazamiento. Hojas:
en la parte inferior tenemos una barra que nos permite cambiar entre las distintas hojas. Igual que
en una carpeta, en Excel podemos tener varias hojas. Podemos realizar por ejemplo en cada hoja
un presupuesto y posteriormente integrarlos. Es aconsejable ser ordenado y utilizar distintas hojas
para los distintos proyectos, presupuestos o apartados analizados. Activamos por ejemplo la "Hoja
número 2". Haciendo doble clic sobre el nombre de la hoja (“Hoja2, por ejemplo) le podemos
cambiar el nombre a un nombre significativo al contenido de cada hoja. Desplazamiento por el
libro: nos centramos en el modo de desplazarnos por diferentes hojas del libro o, utilizando una
expresión coloquial, la manera de “pasar las páginas del libro”. Esta operación puede ser tan
sencilla como pulsar sobre la etiqueta de la hoja a la que se quiere acceder. Algunas veces, no
obstante, debido al gran número de hojas existentes, algunas de las etiquetas pueden quedar
ocultas y deberemos desplazarlas previamente. Finalmente, recordaremos que la función “Ir a” del
menú Edición sirve tanto para desplazarse por la misma hoja como de una a otra hoja del mismo
libro. Desplazamientos: ◊ Cursor derecha una celda a la derecha. ◊ Cursor izquierda una celda a
la izquierda. ◊ Cursor arriba una celda arriba. ◊ Cursor abajo una celda abajo. ◊ Inicio
comienzo de una fila. ◊ Ctrl+Fin final de la hoja ◊ Ctrl+Inicio comienzo de la hoja. ◊ Av.Pag
una pantalla hacia abajo. ◊ Re.Pag una pantalla hacia arriba. ◊ Alt+Av.Pag una pantalla a la
derecha. ◊ Alt+Re.Pag una pantalla hacia la izquierda. ◊ Un clic selecciona una celda. ◊ Un clic
y arrastro selecciono un rango de celda. ◊ Manteniendo pulsado Ctrl pulsar clic en la celda o
rango selecciona celdas o rangos no adyacentes. APUNTES DE EXCEL 4 ◊ Clic en la primera celda,
pulso la tecla Mayús y manteniéndola pulsada hago un clic en la última celda selecciona un
rango de celdas amplio. ◊ Clic en el número de la fila selecciona toda la fila. ◊ Clic en la letra de
columna selecciona toda la columna. ◊ Clic en el primer número de fila ó primera letra de la
columna a seleccionar, y arrastro el mouse para seleccionar todas las filas o columnas que deseo
selecciona filas o columnas continuas. ◊ Clic en la primera letra de columna ó número de la
primera fila, luego Ctrl mientras selecciono el resto de las filas o columnas selecciona filas o
columnas no continuas. ◊ Clic en cualquier lugar de la planilla desactiva la selección. Deshacer y
Rehacer cambios: deshacer significa anular algún cambio que hemos efectuado en la planilla.
Rehacer significa anular la acción del botón deshacer y dejar la planilla como estaba originalmente.
Para cada una de las operaciones se hace un clic en el ícono correspondiente. Ingreso de datos: ◊
Se ubica el cursor en la celda a escribir, haciendo clic con el botón izquierdo del mouse o con las
teclas de cursor del teclado. ◊ Se tipean los datos (numéricos o alfanuméricos). ◊ Para confirmar el
valor en la celda se puede utilizar cualquiera de estos tres métodos nombrados a continuación: o
INTRO (ENTER): Se valida el valor introducido en la celda y además la celda activa pasa a ser la que
se encuentra justo por debajo. o TECLAS DE MOVIMIENTO: Se valida el valor introducido en la
celda y además la celda activa cambiará dependiendo de la flecha pulsada, es decir, si pulsamos
FLECHA DERECHA será la celda contigua hacia la derecha. o CUADRO DE ACEPTACIÓN: Es el botón
de la barra de fórmulas, al hacer clic sobre él se valida el valor para introducirlo en la celda pero la
celda activa seguirá siendo la misma. Modificar datos Se puede modificar el contenido de una
celda al mismo tiempo que se esté escribiendo o más tarde, después de la introducción. Si aún no
se ha validado la introducción de datos y se comete algún error, se puede modificar utilizando la
tecla Retroceso del teclado para borrar el carácter situado a la izquierda del cursor, haciendo
retroceder éste una posición. No se puede utilizar la tecla FLECHA IZQUIERDA porque equivale a
validar la entrada de datos. Si ya se ha validado la entrada de datos y se desea modificar,
seleccionaremos la celda adecuada, después activaremos la Barra de Fórmulas pulsando la tecla F2
o iremos directamente a la barra de fórmulas haciendo clic en la parte del dato a modificar. La
Barra de Estado cambiará de Listo a Modificar. En la Barra de Fórmulas aparecerá el punto de
inserción o cursor al final de la misma, ahora es cuando podemos modificar la información.
Después de teclear la modificación pulsaremos INTRO o haremos clic sobre el Cuadro de
Aceptación. Si después de haber modificado la información se cambia de opinión y se desea
restaurar el contenido de la celda a su valor inicial, sólo hay que pulsar la tecla Esc del teclado o
hacer clic sobre la Caja de Cancelación de la barra de fórmulas. Así no se introducen los datos y la
celda muestra la información que ya tenía. Si se desea reemplazar el contenido de una celda por
otro distinto, se selecciona la celda y se escribe el nuevo valor directamente sobre ésta. Tipos de
datos APUNTES DE EXCEL 5 Veamos que los distintos tipos de datos que podemos introducir en las
celdas de una hoja de cálculo: Valores Constantes: Es un dato que se introduce directamente en
una celda. Puede ser un número, una fecha u hora, o un texto. Números Para introducir números
puedes incluir los caracteres 0, 1, 2, 3, 4, 5, 6, 7, 8, 9 y los signos especiales + - ( ) / % E ó e €. Los
signos (+) delante de los números se ignoran, y para escribir un número negativo éste tiene que ir
precedido por el signo (-). Al escribir un número entre paréntesis, Excel lo interpreta como un
número negativo, lo cual es típico en contabilidad. El carácter E o e es interpretado como notación
científica. Por ejemplo, 3E5 equivale a 300000 (3 por 10 elevado a 5). Se pueden incluir los puntos
de miles en los números introducidos como constantes. Cuando un número tiene una sola coma se
trata como una coma decimal. Si al finalizar un número se escribe €, Excel asigna formato Moneda
al número y así se verá en la celda, pero en la barra de fórmulas desaparecerá dicho símbolo. Si
introducimos el símbolo % al final de un número, Excel lo considera como símbolo de porcentaje.
Si introduces fracciones tales como 1/4, 6/89, debes escribir primero un cero para que no se
confundan con números de fecha. Si un número no cabe en su celda como primera medida se pasa
automáticamente a anotación científica. Por defecto los números aparecen alineados a la derecha
en la celda. Fecha u hora: Para introducir una fecha u hora, no tienes más que escribirla de la
forma en que deseas que aparezca. Al igual que los números (ya que realmente lo son), las fechas
y las horas también aparecen alineados a la derecha en la celda. Cuando introduzcas una fecha
comprendida entre los años 1929 y 2029, sólo será necesario introducir los dos últimos dígitos del
año, sin embargo para aquellas fechas que no estén comprendidas entre dicho rango,
necesariamente deberemos introducir el año completo. Ejemplos: 1/12/99 1-12-99 2:30 PM 14:30
1/12/99 14:30 12/07/2031 Texto: Para introducir texto como una constante, selecciona una celda
y escribe el texto. El texto puede contener letras, dígitos y otros caracteres especiales que se
puedan reproducir en la impresora. Una celda puede contener hasta 16.000 caracteres de texto. Si
un texto no cabe en la celda puedes utilizar todas las adyacentes que están en blanco a su derecha
para visualizarlo, no obstante el texto se almacena únicamente en la primera celda. El texto
aparece, por defecto, alineado a la izquierda en la celda. Operaciones con archivos Guardar un
archivo: ◊ Se va al menú Archivo ◊ Se elige la opción Guardar como. ◊ Se escribe el nombre del
archivo hasta 255 caracteres. ◊ Se elige la unidad de disco y a continuación la carpeta. Cerrar un
archivo: se elige la opción Cerrar de menú Archivo. Abrir un archivo: ◊ Se elige la opción Archivo. ◊
Se elige Abrir. ◊ Se selecciona la unidad de disco y/o carpeta. ◊ Se elige el archivo. APUNTES DE
EXCEL 6 ◊ Se hace clic en la opción Abrir. Salir de Excel: hacemos clic sucesivamente en menú
Archivo y la opción Salir (habiendo previamente guardado el archivo con el que estábamos
trabajando. También podemos elegir el símbolo de la X que se encuentra en la parte superior
derecha. Crear un libro nuevo: cuando entramos en Excel automáticamente se inicia un libro de
trabajo vacío, pero supongamos que queremos crear otro libro nuevo, la operación se denomina
Nuevo. Para empezar a crear un nuevo libro de trabajo, seguir los siguientes pasos: Selecciona el
menú Archivo y elige la opción Nuevo... O bien hacer clic sobre el botón Nuevo de la barra de
herramientas. En caso de utilizar el botón Nuevo, aparecerá un nuevo libro automáticamente,
pero si utilizamos el menú se abrirá el panel de tareas en la parte derecha de la ventana con el
siguiente aspecto: Haz clic sobre el enlace para empezar un libro de trabajo vacío. (Se podría
utilizar otra opción de la barra pero en estos casos se crearía el libro de trabajo a partir de otros
libros ya creados). Automáticamente se abrirá un nuevo libro de trabajo. Funciones Fórmulas Una
fórmula es una secuencia formada por valores constantes, referencias a otras celdas, nombres,
funciones, u operadores. Una fórmula es una técnica básica para el análisis de datos. Se pueden
realizar diversas operaciones con los datos de las hojas de cálculo como *, +,-,Sen,Cos,etc... En una
fórmula se pueden mezclar constantes, nombres, referencias a otras celdas, operadores y
funciones. La fórmula se escribe en la barra de fórmulas y debe empezar siempre por el signo =.
Los distintos tipos de operadores que se pueden utilizar en una fórmula son: • OPERADORES
ARITMÉTICOS se emplean para producir resultados numéricos. Ejemplo: + - * / % ^ • OPERADOR
TIPO TEXTO se emplea para concatenar celdas que contengan texto. Ejemplo: & • OPERADORES
RELACIONALES se emplean para comparar valores y proporcionar un valor lógico (verdadero o
falso) como resultado de la comparación. Ejemplo: < > = <= >= <> • OPERADORES DE REFERENCIA
indican que el valor producido en la celda referenciada debe ser utilizado en la fórmula. En Excel
pueden ser: • OPERADOR DE RANGO: indicado por dos puntos (:), se emplea para indicar un rango
de celdas. Ejemplo: A1:G5 • OPERADOR DE UNIÓN: indicado por una coma (,), une los valores de
dos o más celdas. Ejemplo: A1,G5 Cuando hay varias operaciones en una misma expresión, cada
parte de la misma se evalúa y se resuelve en un orden determinado. Ese orden se conoce como
prioridad de los operadores. Se pueden utilizar paréntesis para modificar el orden de prioridad y
forzar la resolución de algunas partes de una expresión antes que otras. Las operaciones entre
paréntesis son siempre ejecutadas antes que las que están fuera del paréntesis. Sin embargo,
dentro de los paréntesis se mantiene la prioridad normal de los operadores. Cuando hay
expresiones que contienen operadores de más de una categoría, se resuelve antes las que tienen
operadores aritméticos, a continuación las que tienen operadores de comparación y por último las
de operadores lógicos . Los operadores de comparación tienen todos la misma prioridad, es decir
que son resueltos de izquierda a derecha, en el orden en que aparecen. Son: APUNTES DE EXCEL 7
COMPARACIÓN Igualdad (=) Desigualdad (<>) Menor que () Menor o igual que (<=) Mayor o igual
que (>=) • OPERADORES LÓGICOS Y ARITMÉTICOS son resueltos en el siguiente orden de prioridad
(de mayor a menor): ARITMÉTICOS LÓGICOS Exponenciación (^) Not Negación (-) And
Multiplicación (*) y División (/) Or Adición (+) y Sustracción (-) Concatenación de caracteres (&)
Cuando hay multiplicación y división en la misma expresión, cada operación es resuelta a medida
que aparece, de izquierda a derecha. Del mismo modo, cuando se presentan adiciones y
sustracciones en una misma expresión, cada operación es resuelta en el orden en que aparece, de
izquierda a derecha. El operador de concatenación de cadenas de caracteres (&) no es realmente
un operador aritmético pero es prioritario respecto a todos los operadores de comparación. Una
función es una fórmula especial escrita con anticipación y que acepta un valor o valores, realiza
unos cálculos con esos valores y devuelve un resultado. Todas las funciones tienen que seguir una
sintaxis y si ésta no se respeta Excel nos mostrará un mensaje de error. 1) Los argumentos o
valores de entrada van siempre entre paréntesis. No dejes espacios antes o después de cada
paréntesis. 2) Los argumentos pueden ser valores constantes (número o texto), fórmulas o
funciones. 3) Los argumentos deben de separarse por un punto y coma ";". Ejemplo:
=SUMA(A1:B3) esta función equivale a =A1+A2+A3+B1+B2+B3 Más adelante veremos cómo
utilizar funciones. Ingreso de fórmulas y funciones Toda fórmula se ingresa desde la celda del
resultado con el signo “=” luego irá la celda de datos, el signo de operación, y la 2° celda de datos,
así sucesivamente según la operación a realizar. Por ejemplo: Nombre de la Función u operación
Fórmulas con parámetros Ejemplos SUMA =SUMA() =SUMA(C12:D23) =SUMA(D23;F45;G7:G20)
RESTA =- =C23-F43 MULTIPLICACIÓN =* =C23*F43 DIVISIÓN =/ =C23/F43 COMBINACIÓN DE
OPERACIONES ARITMÉTICAS =(*)/ =(C23*F43)+(S4-D1)/C62 =(D34+R43)-B2*R12/M8 PROMEDIO
=PROMEDIO() =PROMEDIO(C12:D23) =PROMEDIO(D23;F45;G7:G20) MÁXIMO =MAX()
=MAX(C12:D23) =MAX(D23;F45;G7:G20) MÍNIMO =MIN() =MIN(C12:D23) =MIN(D23;F45;G7:G20)
BUSCAR VERTICAL =BUSCARV(;matriz;nº de columna del valor a calcular>)
=BUSCARV(B12;$A$2:$C$5;3) FUNCIÓN LÓGICA SI =SI(;;) =SI(B2>=$F$4;B3*C4;0)
=SI(B2>=9;B3/$F$3;9) OPERADOR LÓGICO Y =Y(;) =SI(Y(B2>=$F$4;B3=8);0;B2*$F$4) OPERADOR
LÓGICO O =O(;) =SI(O(B2>=$F$4;B3=8);0;B2*$F$4) CONTAR SI =CONTAR.SI(;””)
=CONTAR.SI(B2:B34;”23”) =CONTAR.SI(B2:B34;”<=23”) SUMAR SI =SUMAR.SI(;””;)
=SUMAR.SI(F3:F7;”34”;G3:G7) =SUMAR.SI(H3:H7;”>=34”;H3:H7) PORCENTAJE Cuando no se sabe
el valor del porcentaje: Ej.: que porcentaje es 23 en 50 =/*100 =23/50*100 Cuando se tiene que
aplicar un porcentaje a una cifra determinada Ej: cuanto es el 21% de 25 =*/100 =25*21/100 o en
Excel =25*21% Cuando se tiene que sumar o restar un porcentaje determinado a una cifra. Ej: el
12% más de 20 Ej: el 12% menos de 20 =(*10/100)- =(*10/100)+ =(20*12/100)+20 ó =20*1,12
=(20*12/100)-20 ó =20* 0,88 Copiar a un rango la misma fórmula ◊ Se ubica en la celda del
resultado ◊ Ir a Edición Copiar. ◊ Se selecciona el rango donde se va a calcular la misma fórmula.
◊ Ir a Edición Pegar. ◊ Pulsar Esc para desactivar la indicación de los datos a copiar. ◊ Clic en
cualquier celda para desactivar la selección. “Las fórmulas se habrán repetido para el resto de los
productos”. Recálculo automático de fórmulas: una de las características más importantes de una
planilla de cálculo es que si se modifica el valor de una celda que interviene en una celda que
interviene en una fórmula, el resultado de este se actualiza automáticamente, siempre y cuando
se hayan utilizado para las fórmulas las celdas y no los valores dentro de ellas. Celdas Inserción de
columnas o filas: ◊ Posicionarse en donde se quiere insertar la columna o fila. ◊ Ir a Insertar
columnas o Insertar fila tantas veces como se necesite. Todas las columnas por la derecha de la
nueva se incrementarán una posición y todas las filas para abajo se incrementarán en una
posición. En caso de no haber seleccionado ninguna columna o fila, Excel toma la columna o fila
donde estamos situados como columna o fila seleccionada. Si quieres añadir varias columnas o
filas, basta con seleccionar tantas columnas o filas, en el primer paso, como columnas o filas a
añadir. Añadir columnas o filas a nuestra hoja de cálculo no hace que el número de columnas o
filas varíe, seguirán habiendo 256 columnas y 65535 filas, lo que pasa es que se eliminan las
últimas, tantas como columnas o filas añadidas. Si intentas añadir columnas o filas y no te lo
permite, seguro que las últimas columnas o filas contienen algún dato. Cambiar el ancho de una
columna o fila: ◊ Ubicarse en la columna. ◊ Ir a Formato/Columna Autoajustar a la selección. Otra
forma es posicionarse en la división de cada columna y arrastrar con el botón izquierdo del mouse
al tamaño deseado. Ocultar Columnas o Filas: ◊ Acceder a la opción Formato Columna o Fila
según la ocasión. ◊ Elegir Ocultar. ◊ Para desocultar, en la misma opción elegir Mostrar. Para todos
los formatos que tengan que ver con las celdas (relleno, bordes, tipo de datos, combinar celdas,
formato de la fuente) debemos ir al menú Formato Celda o teniendo seleccionadas las celdas a
las cuales les queremos dar formato hacemos clic con el botón derecho sobre ellas y hacemos clic
en Formato de celdas. Estilo de letra: el estilo de letra es el formato que se le puede dar usando
los botones Negrita (N), Subrayado(S) y Cursiva (K). Se puede seleccionar el botón y luego se
escribe, o se escribe directamente, luego se selecciona la o las celdas, y luego se hace clic en los
botones correspondientes. Tipo y tamaño de letra: para el tipo se elige el ícono Fuente y para el
tamaño el ícono Tamaño de Fuente, para cada caso se elige el que más desee. Copiar formato:
mediante esta opción se puede asignar un mismo tipo de formato a cualquier otra celda. Para
esto: ◊ Seleccionar el rango de celdas que tiene el formato original. ◊ Hacer un clic en el ícono
Copiar formato representado con una brocha. ◊ Seleccionar el rango destinatario. ◊ Hacer un clic
en cualquier celda para desactivar la selección. Alineación del contenido de una celda: el
contenido de una celda se puede escribir Centrado, a la izquierda, a la derecha. Para cada caso
seleccionar el ícono que corresponda a cada caso. Formato moneda: para pasar todo un rango o
celda al formato de $, se selecciona el rango o celda y se hace un clic en el ícono $. Para disminuir
decimales, luego de seleccionar el rango o celda se elige el ícono correspondiente. Para aumentar
decimales, luego de seleccionar el rango de celdas o celda se elige el ícono correspondiente.
Añadir bordes a la planilla ◊ Seleccionar el rango al cual se va a aplicar algún borde. ◊ Hacer un clic
en el ícono correspondiente simbolizado con un recuadro. ◊ Aparece un cuadro en el cual se elige
el borde deseado. ◊ También para mejorar aún más el aspecto de la planilla se pude ir al menú
Formato Bordes y sombreado. Tramado de fondo ◊ Seleccionar la celda o el rango de celdas a
aplicar una trama. ◊ Ir al menú Formato Celdas Tramas. ◊ Hacer un clic en la solapa Trama. ◊
Elegir la deseada. Copiar celdas: la operación de copiar duplica una celda o rango de celdas a otra
posición. Cuando utilizamos el portapapeles entran en juego 2 operaciones Copiar y Pegar. La
operación de Copiar duplicará las celdas seleccionadas al portapapeles de Windows y Pegar copia
la información del portapapeles a donde nos encontramos situados. Para copiar unas celdas a otra
posición, tenemos que realizar hacerlo en dos tiempos: 1. Copiamos al portapapeles las celdas a
copiar: a. Seleccionar las celdas a copiar. b. Seleccionar el menú Edición. c. Elegir la opción Copiar.
O bien, hacer clic sobre el botón Copiar de la barra de herramientas. Observa como aparece una
línea de marca alrededor de las celdas copiadas indicándote la información situada en el
portapapeles. 2. Las trasvasamos del portapapeles a la hoja: a. Seleccionar las celdas sobre las que
quieres copiar las primeras. b. Seleccionar el menú Edición. c. Elegir la opción Pegar. O bien, hacer
clic sobre el botón Pegar de la barra de herramientas. Cuidado, ya que al pegar unas celdas sobre
otras no vacías, se borrará el contenido de éstas últimas. No tienes por qué seleccionar el rango
completo sobre el que se va a pegar, ya que si se selecciona una única celda, Excel extiende el área
de pegado para ajustarlo al tamaño y la forma del área copiada. La celda seleccionada será la
esquina superior izquierda del área pegada. Para quitar la línea de marca alrededor del área
copiada, pulsar la tecla ESC del teclado, mientras tengas la línea de marca puedes volver a pegar el
rango en otras celdas sin necesidad de volver a copiar. Autollenado de valores para un rango de
celdas: el autollenado es que varias celdas seguidas contengan una progresión de valores, ya sea
una fórmula, números sueltos (1,2,3,etc.). Para esto tiene que haber dos celdas escritas con datos,
luego se deben seleccionar ambas, se verá en la esquina inferior derecha de la selección hay un
cuadradito, se lleva la flecha del mouse hasta el, ésta se transformará en un “+”, manteniendo
pulsado el botón izquierdo del mouse se arrastra hacia abajo, a la derecha o izquierda, según se
necesite. Al soltar se verán las celdas rellenadas con la fórmula inicial de las dos primeras con el
reemplazo de valores. Corrección ortográfica: Excel dispone de un corrector ortográfico que nos
permitirá detectar errores ortográficos dentro de nuestra hoja de cálculo. Para ello Excel busca
cada palabra en su diccionario, y cualquier palabra que no encuentre la considerará como posible
palabra errónea Evitar que haya errores en nuestros textos es ahora mucho más fácil. No obstante
conviene saber que si al revisar un documento, Excel no encuentra ningún error no quiere decir
que, necesariamente, sea así. Ya que hay errores que Excel no puede detectar puesto que
dependen del contexto, por ejemplo esta y está como las dos palabras están en el diccionario.
Para corregir una hoja de cálculo o parte de ella, seguir los siguientes pasos: 1. Situarse en la
primera celda de la hoja de cálculo. 2. Seleccionar el menú Herramientas y elegir la opción
Ortografía... O bien haz clic sobre el botón Ortografía de la barra de herramientas. En caso de
encontrar algún posible error ortográfico, aparecerá el cuadro de diálogo Ortografía. Observa
como en la barra de título aparece el diccionario que está utilizando para corregir la ortografía, si
queremos cambiar de diccionario porque el idioma es diferente o queremos utilizar un diccionario
personal con palabras propias, solo tenemos que elegir el nuevo diccionario de la lista desplegable
del recuadro Idioma del diccionario. Hojas Cambiar de nombre a una hoja ◊ Acceder a Formato
Hoja ◊ Elegir Cambiar Nombre ◊ Escribir el nombre donde queda marcada Hoja… y Enter Ocultar
Hoja ◊ Acceder a Formato Hoja. ◊ Elegir Ocultar ◊ Para desocultar en la misma opción elegir
Mostrar. Vista preliminar Se hace en el ícono que simboliza una lupa. Esto mostrará como
guardará la planilla en una hoja. Uso del zoom Cuando entramos a la presentación preliminar, nos
aparece una vista que no da idea general de la planilla, pero si lo deseamos podemos ampliar el
tamaño para verla más detalladamente. Hacer un clic en zoom. Configurar página ◊ Hacer un clic
en Configurar dentro de la vista preliminar o ir al menú Archivo Configurar página. ◊ Dentro de
esta opción se determina la orientación de la hoja (horizontal o vertical), el tamaño de la hoja, los
márgenes. ◊ También se puede determinar un encabezado y pie de página. ◊ Hacer un clic en
Personalizar encabezado. ◊ Hacer clic en la selección donde irá (derecha, izquierda o centrado). ◊
Escribir el texto y hacer clic en Aceptar. ◊ Para pie de página, hacer un clic en Personalizar pie de
página. ◊ Elegir la sección o ubicación. ◊ Escribir el texto y hacer clic en Aceptar. ◊ Otro clic en
Aceptar para conformar ambas opciones. Ordenar una planilla: ordenar las celdas significa
acomodar los datos en forma ascendente o descendente por algún dato o columna en común.
Para esto se selecciona las columnas a ordenar (NO MÁS DE 3 POR VEZ), luego se va al menú Datos
Ordenar. Se verá en la ventana de ordenamiento que dice: ordenar por….., luego por……, luego
por……. En cada uno de los cuadros se escribe o se selecciona de las opciones la columna que
corresponda para cada caso. Luego en cada una si es ascendente o descendente. Por último en esa
pantalla dice si la pantalla tiene encabezamiento (SI/NO), significa títulos de las columnas, según el
caso cliquear en lo que corresponda y dar Aceptar. Uso del Filtro: filtrar es realizar búsquedas en
las planillas, estas pueden ser automáticas o personalizadas. Las primeras se eligen directamente
el dato que se quiere ver. Por ejemplo de las columnas de nombres se selecciona a Roberto
(mostrará todos los Roberto que haya); en las segundas se establecen condiciones para ver todos
los datos coincidentes. Por ejemplo se quieren ver todos los Roberto pero a su vez que sean
menores de 28 años. Para cualquiera de los dos filtros se deben seleccionar la planilla con todos
sus datos o posicionarse en la primera celda de la tabla, luego ir al menú Datos Filtro
Autofiltro. Se verá que en cada columna aparece una flecha, al cliquear en ella se despliegan un
ejemplo de cada dato de cada columna. Para hacer un filtro automático: se hace clic sobre la
columna que se desea hacer filtro y se elige de que queremos seleccionar datos y mostrará todas
las coincidencias. Para hacer un filtro personalizado: se elige después de pulsar en la opción
personalizar, se verán cuadros de diálogo en donde comienza diciendo que lo que contiene es
columna es igual que…..y se escribe lo que se necesita, sino también se puede cambiar por las
opciones (mayor que, menor que, comienza por, finalice en, etc). Luego se elige Aceptar. En
cualquiera de los dos filtros para volver a los datos de la planilla se accede al menú Datos
Mostrar todo o se hace clic sobre la columna que se realizaron los filtros y elegimos la opción
“Todas”. Impresión Impresión rápida: se elige el ícono de la impresora y se imprimirán todas las
celdas con contenido de la planilla con las opciones de tamaño de hoja y de margen que vienen
por defecto. Impresión de una planilla: dentro de la vista preliminar se elige la solapa Imprimir o
en el menú Archivo Imprimir o pulsando CTRL+P. ◊ Se determina el n° de copias. ◊ Desde que hoja
hasta que hoja se imprime. ◊ Y se hace clic en Aceptar. Gráficos Crear un gráfico : para crear un
gráfico se deben realizar los siguientes pasos: 1. Se selecciona el rango de celdas. 2. Se elige el
ícono “Asistente para gráficos”. 3. Se elige el tipo de gráfico. En esta opción se encuentran dos
tipos: estándar en donde están los gráficos comunes de barras, líneas, círculos, etc. y los
personalizados con fondo de colores, tramas, formas, etc. 4. Luego se debe hacer un clic en
Siguiente para determinar el orden de las series, es decir si se va a graficar por filas o por columnas
y se especifica el rango de datos si el que muestra no es el correcto. Este último siempre se coloca
detrás de Hoja1!, el signo $, la letra de la 1° columna, el signo $, el n° de fila, dos puntos (:), el
signo $, la letra de la última columna, el signo $, el n° de la última fila, todo sin espacios. 5. Se hace
clic en Siguiente para colocar los títulos al gráfico y a los ejes, leyendas, determinando si se
visualizan o no y en que ubicación, rótulos a los datos, las cuadrículas, es decir las líneas divisorias
en el gráfico si van a aparecer. 6. Luego se hace clic en Siguiente para: determinar en donde se va
a situar el gráfico, si en la hoja junto a la planilla o en una hoja aparte. Se determina el lugar
haciendo clic en la opción correspondiente. 7. Para finalizar se hace un clic en el botón Terminar y
el gráfico quedará insertado. Modificaciones del gráfico en pantalla: cuando el gráfico recién se
inserta verá marcado a sus costados por cuadraditos de otro color, estos sirven para cambiar su
tamaño. ◊ Arriba se va a ver la barra de herramientas de gráficos. Esta barra sirve para: ◊ Cambiar
el tipo de gráfico, en caso de que el elegido anteriormente no haya quedado bien. Esto se hace
haciendo un clic en el ícono que corresponde. ◊ También esta compuesta por el ícono Área de
Formato del gráfico, esta sirve para: ◊ Cambiar las tramas del gráfico (en caso de que sea
personalizado), eligiendo la solapa Tramas, en donde se podrá variar el borde del gráfico en tipo
de línea, color y grosor. También se puede dar un sombreado y hacer que las esquinas del gráfico
sean redondeadas. También se le puede cambiar de color, con el ícono área y darle efectos de
relleno, con icono del mismo nombre (en donde se pueden hacer los colores degradados en 1 o
dos colores, cambiar las texturas, la trama, la imagen). Después de haber hecho los cambios se
hace un clic en Aceptar. ◊ Otra opción de la barra de herramientas es Leyenda, que se utiliza para
mover de lugar la leyenda identificatoria de los datos. ◊ También está el icono de Tabla de datos,
esta muestra o no los valores de las series dentro del área del gráfico. ◊ Los íconos Por fila y Por
columna, hacen que el gráfico varíe según la elección del ordenamiento de las series, si es
horizontal o vertical. Ajustar el tamaño del gráfico: para variar el tamaño del gráfico se debe: ◊
Hacer un clic en el área del gráfico si es que no está ya seleccionado. ◊ Para agrandar o achicar a lo
ancho, se hace un clic en los cuadrados del centro de los laterales, manteniendo pulsado el botón
izquierdo del mouse se arrastra a la derecha para agrandar o a la izquierda para achicar. ◊ Para
agrandar o achicar a lo alto, se pulsa en los cuadrados de los laterales superior o inferior, y se
hacen los pasos que para el caso anterior. ◊ Para agrandar o achicar a todos los lados se hace clic
en los cuadros de las esquinas. ◊ Para terminar las modificaciones se hace un clic fuera del gráfico.
Mover un gráfico ◊ Se selecciona el gráfico y se mantiene pulsado. ◊ Cuando el puntero del mouse
toma la forma de 4 flechas, sin soltar se arrastra el mouse hasta lograr la ubicación deseada. ◊ Se
hace un clic fuera del gráfico para desactivar la selección. Borrar un gráfico ◊ Se selecciona el
gráfico. ◊ Se elige Edición Cortar. Deshacer una operación ◊ Se va al menú Edición Deshacer.
Imprimir un gráfico: los gráficos se imprimen junto con la planilla en caso que así estén o solos,
solo basta con hacer clic en el ícono de la impresora o ir al menú Archivo Imprimir.
Potrebbero piacerti anche
- 2° Secundaria PDFDocumento113 pagine2° Secundaria PDFjoseNessuna valutazione finora
- 1° Secundaria PDFDocumento105 pagine1° Secundaria PDFjoseNessuna valutazione finora
- Malo Tu CorazónDocumento1 paginaMalo Tu CorazónjoseNessuna valutazione finora
- Unidad 2Documento7 pagineUnidad 2joseNessuna valutazione finora
- Software Nuuo para Cámaras IPDocumento93 pagineSoftware Nuuo para Cámaras IPPablo PachecoNessuna valutazione finora
- Debian 12 Bookworm Release-NotesDocumento52 pagineDebian 12 Bookworm Release-NotesluchoNessuna valutazione finora
- EmplantilladoDocumento3 pagineEmplantilladoMarco Antonio Solano Vasquez0% (1)
- La Tipografía y Su EvoluciónDocumento28 pagineLa Tipografía y Su Evoluciónレス リーNessuna valutazione finora
- Matriz de Requerimientos Funcionales Luis Daniel Rosero Peñafiel PDFDocumento2 pagineMatriz de Requerimientos Funcionales Luis Daniel Rosero Peñafiel PDFLuis Daniel Rosero PeñafielNessuna valutazione finora
- Ensayo Con Enfoque Prospectivo Del Uso de Las ComputadorasDocumento5 pagineEnsayo Con Enfoque Prospectivo Del Uso de Las ComputadorasCarlos Steve Martinez ChavezNessuna valutazione finora
- Curso de Excel 2016Documento106 pagineCurso de Excel 2016edwinNessuna valutazione finora
- Como Hacer Informe HPDocumento8 pagineComo Hacer Informe HPRaymond SanchezNessuna valutazione finora
- Practica 3Documento6 paginePractica 3Agustin RamirezNessuna valutazione finora
- Manual Usuario Ricoh C5100sDocumento238 pagineManual Usuario Ricoh C5100sLourdesTorellFrancoNessuna valutazione finora
- Manual de UsuarioDocumento39 pagineManual de Usuarioguiodaniel33% (3)
- TI QSI PeruDocumento6 pagineTI QSI Perujuan perez0% (1)
- Manual de Qtiplot 0.5Documento2 pagineManual de Qtiplot 0.5Francis MonroyNessuna valutazione finora
- Manual 2016-II Base de Datos Avanzado II (0267)Documento165 pagineManual 2016-II Base de Datos Avanzado II (0267)Luis Ramirez Ccencho100% (1)
- Manual MDT 4.0Documento46 pagineManual MDT 4.0Ermel Torres Romero100% (1)
- GFPI-F-135 Guia de Aprendizaje 2449658Documento15 pagineGFPI-F-135 Guia de Aprendizaje 2449658gloriaNessuna valutazione finora
- Comandos Basicos Dos (Ms-Dos)Documento38 pagineComandos Basicos Dos (Ms-Dos)chivetoNessuna valutazione finora
- Manual Impresora Godex G500 - ESDocumento48 pagineManual Impresora Godex G500 - ESJosé Tapia PulgarNessuna valutazione finora
- Roberti Bellarmini Institutiones Linguae HebraicaeDocumento233 pagineRoberti Bellarmini Institutiones Linguae HebraicaeS BVNessuna valutazione finora
- 1.2.1.3 Lab - Compare Data With A Hash Tarea3Documento4 pagine1.2.1.3 Lab - Compare Data With A Hash Tarea3andres ramirezNessuna valutazione finora
- Backup Notas Rapidas Win7 PDFDocumento3 pagineBackup Notas Rapidas Win7 PDFbolivarnelsonNessuna valutazione finora
- Guia Didactica Ensamble y MantenimientoDocumento38 pagineGuia Didactica Ensamble y MantenimientoAnonymous 8Sd3WACoNessuna valutazione finora
- Instructivo Uso y Manejo de La TabletaDocumento45 pagineInstructivo Uso y Manejo de La TabletaGerumiNessuna valutazione finora
- Manual Presto 8 9 PDFDocumento58 pagineManual Presto 8 9 PDFMoeSzyslak0% (1)
- Comando Internos y ExternosDocumento1 paginaComando Internos y ExternosKleber Merchan SanchezNessuna valutazione finora
- Manual de Usuario VeolabDocumento90 pagineManual de Usuario VeolabwillvyxpNessuna valutazione finora
- Upkeep v3Documento48 pagineUpkeep v3francoNessuna valutazione finora
- FT-TASER AXON BODY 2 v4Documento5 pagineFT-TASER AXON BODY 2 v4Carlos RicoNessuna valutazione finora
- Migrar El Servidor de Archivos A Windows Server 2019 - Josep Maria SolanesDocumento6 pagineMigrar El Servidor de Archivos A Windows Server 2019 - Josep Maria SolanesAlberto CMNessuna valutazione finora
- Estructura de Registros MF DigitalDocumento2 pagineEstructura de Registros MF DigitalcarlosdelpradoNessuna valutazione finora