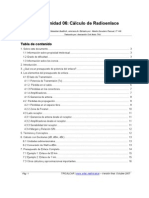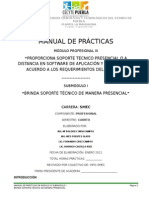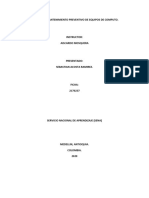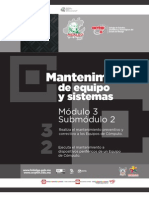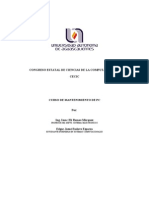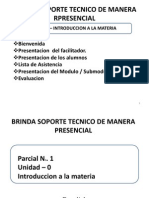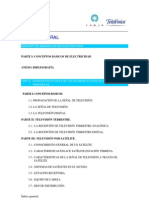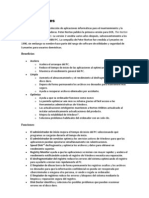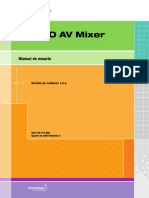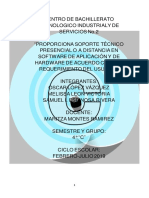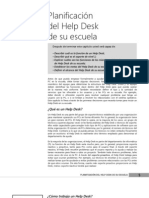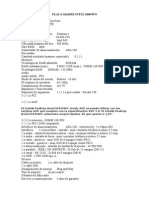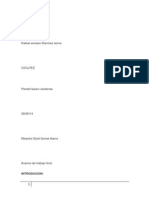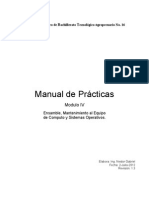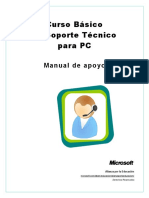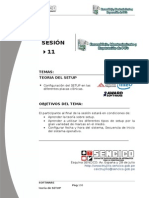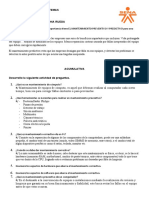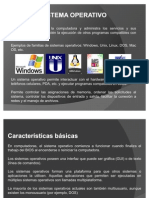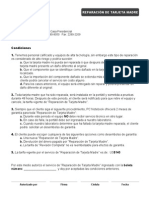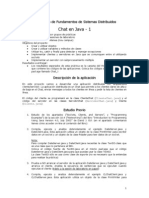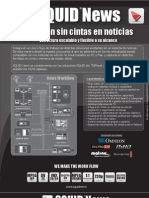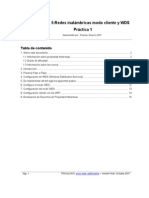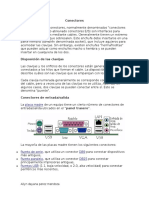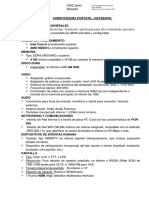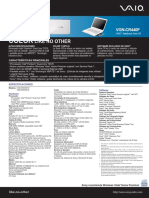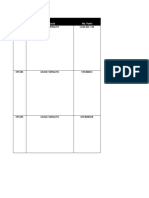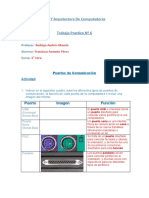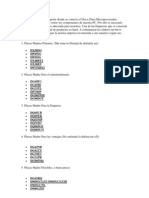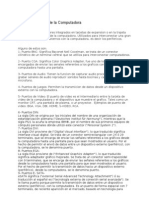Documenti di Didattica
Documenti di Professioni
Documenti di Cultura
Manual Help Desk 2
Caricato da
AlecsssCopyright
Formati disponibili
Condividi questo documento
Condividi o incorpora il documento
Hai trovato utile questo documento?
Questo contenuto è inappropriato?
Segnala questo documentoCopyright:
Formati disponibili
Manual Help Desk 2
Caricato da
AlecsssCopyright:
Formati disponibili
Conocimiento
Capítulo
2 del Hardware
Después de terminar este capítulo usted podrá:
• Examinar en forma segura los componentes internos de una PC;
• Leer una hoja de especificaciones de hardware;
• Identificar visualmente los componentes internos de las PCs
y Macintosh, y describir sus usos;
• Identificar visualmente los tipos de puertos;
• Quitar y reemplazar componentes internos.
El término hardware es el que se usa para referirse a los componentes físicos internos
de una PC. Hardware se usa también a veces para referirse a los periféricos de la misma,
como el teclado, el mouse, o la impresora. Este capítulo trata los componentes internos de
hardware.
Reglas de seguridad al trabajar con componentes internos
Cuando trabaja con los componentes internos de una PC, debe asegurarse de no dañar los
componentes. La siguiente es una lista de lineamientos importantes sobre qué hacer y qué
no hacer al trabajar con componentes internos.
IMPORTANTE
Como equipo, definirá el alcance inicial del servicio al final de esta
lección. Después de terminar el curso completo y de ganar alguna
experiencia, podrá redefinir el alcance de sus servicios.
• Asegúrese de que la PC esté desenchufada y desconectada de la fuente de energía.
• Descargue a tierra todo tipo de carga electrostática de su cuerpo antes de trabajar con los
componentes internos de la PC. Utilice una pulsera antiestática, si dispone de ella, o toque
algo metálico como una silla de metal antes de tocar la PC.
• Ya que una fuente de alimentación de una PC o un monitor pueden retener cierta
carga eléctrica por algunos días incluso después de que se han apagado, no trabaje
con éstos elementos sin antes seguir sus correspondientes instrucciones de cuidado
y mantenimiento. Nunca toque un objeto metálico, como herramientas de metal,
cuando trabaja con la fuente de alimentación. Siempre use herramientas que estén
aisladas con un material plástico.
CONOCIMIENTO DEL HARDWARE 15
• Nunca maneje circuitos delicados con las manos. Recuerde siempre agarrar las partes
de la PC por la tarjeta de plástico. Evite el contacto con los pequeños alambres
metálicos.
• Nunca coma o beba mientras esté trabajando en una PC. Incluso la más pequeña
partícula de comida dentro de una PC puede dañar los componentes.
• Asegúrese de poner los tornillos (y otras partes pequeñas fáciles de perder) en un
contenedor que no se pueda caer, extraviar o perder fácilmente.
• Nunca fuerce una conexión. Si algún conector de cables, o una tarjeta de circuitos o
algún chip de memoria RAM no cabe en la ranura, no lo fuerce. Puede estar tratando
de ponerlo por equivocación donde no corresponde. Es importante que dichos
componentes queden firmes pero no forzados. Demasiada fuerza podría dañar la
placa base, lo cual probablemente arruinaría totalmente la PC.
Lectura de la hoja de especificaciones
Si ya ha estudiado o comprado una PC, probablemente esté familiarizado con algunos de
sus términos, como procesador, RAM, y puertos. Muchos fabricantes de PCs proporcionan
hojas de especificaciones de sus modelos. Éstas son por lo general una combinación de
información técnica de componentes ya instalados en la PC y de material de publicidad,
que es información diseñada para persuadirlo de comprar otra PC. Después de terminar
este capítulo será capaz de entender perfectamente una hoja de especificaciones técnicas
de una PC.
El siguiente es un ejemplo de una hoja típica de especificaciones. Veremos si puede
determinar qué parte de dicha información es especificación técnica y qué parte es material
de publicidad.
PC XYZ, Hoja de Especificaciones
PC XYZ
La PC XYZ le proporciona la experiencia multimedia más rápida y avanzada. Con su
procesador Intel Pentium 4 ultra rápido y memoria SDRAM, la PC XYZ es la que usted
necesita para realizar sus trabajos pesados y para sus juegos más sofisticados.
Procesador
Procesador Intel® Pentium® 4 a 2.0 GHz con bus de sistema de 600 MHz para una velocidad
inigualable.
Memoria
SDRAM de doble canal de 1 GB para un desempeño deslumbrante y rápido.
Opciones de compartimientos para unidades
A su elección ofrecemos dos de estas unidades en sus compartimiento disponibles de 5.25
pulgadas: DVD-R, DVD-RW, DVD-R/CD-RW. A su elección, una de las siguientes unidades en
su compartimiento de unidad de 3.5 pulgadas: unidad de disquete de 3.5, unidad de ZIP 250 o
unidad multimedia.
16 CONOCIMIENTO DEL HARDWARE
Tarjeta de video
RECOMENDACIÓN
Tarjeta de gráficos Advanced super 8X AGP en color y con una claridad que sorprende.
El procesador que
se encuentra en la Conéctese donde sea
mayoría de las PC’s Existen cuatro puertos USB y un puerto FireWire (IEEE 1394) ubicado en el frente para una
está hecho por Intel o rápida conexión a periféricos digitales. Dos puertos USB adicionales, dos puertos serie y un
por Advanced Micro puerto paralelo en la parte trasera para conectar sus otros periféricos.
Devices Inc. (AMD). Los
procesadores Pentium Sonido
de Intel se conocen por Tarjetas de sonido Dual Premium SoundBlaster® y altavoces Bose® con sub-woofers para
su alto rendimiento (y sonido intenso de alta calidad.
sus comerciales
por televisión). Identificación de los componentes de hardware interno
Los procesadores que
Ahora que está más familiarizado con el contenido de una hoja de especificación, veamos
se encuentran en la cada uno de sus elementos con más detalle.
mayoría de los equipos
Macintosh están hechos Procesador y memoria
por Motorola o por
IBM. Estos procesadores Al revisar las especificaciones de cualquier PC, lo primero que verá usted es probablemente
el tipo de procesador (CPU) y la velocidad del mismo. El siguiente elemento es la memoria
se nombran de acuerdo de acceso aleatorio (RAM). Éstos son dos de los componentes más importantes de la
al modelo (por ejemplo, PC ya que determinan qué tan buen desempeño tendrá. Una PC puede tener todas las
el PowerPC G3 capacidades de espacio en disco rígido, video o sonido universal, pero si las asignaciones
de 600 MHz). de procesador y memoria RAM son mínimas, las características especiales resultan casi sin
efecto.
Procesadores
También conocidos como microprocesadores, los procesadores son la unidad central de
proceso de la PC. Aparecen como chips que están situados cerca de la memoria RAM
en la placa base. Los procesadores hacen los cálculos que le permiten a su PC usar de
manera efectiva y eficiente las aplicaciones de software, como Microsoft Word o Netscape
Communicator. Cuanto más rápido sea el procesador, más rápido funciona la PC. La
velocidad de proceso se define en megahertz (MHz), la cual mide millones de ciclos por
segundo o en gigahertz (GHz), la cual mide miles de millones de ciclos por segundo. Un
gigahert es igual a 1000 MHz. Ya que los procesadores están fijados a la tarjeta madre,
siempre son internos.
Bus del sistema
El bus del sistema determina qué tan rápido puede procesar operaciones la PC. La velocidad
del bus del sistema se mide, como la del procesador, en megahertz o en gigahertz.
Considere el procesador como un automóvil, y el bus del sistema como la carretera por
donde viaja. Si el bus del sistema es lento, es como si el vehículo tuviera que viajar en una
carretera en mal estado y de un solo carril. Si el bus del sistema es rápido, es como viajar
en una autopista de ocho carriles.
CONOCIMIENTO DEL HARDWARE 17
Memoria
Pregunta:
¿Qué procesador La Memoria es cualquier forma de almacenamiento electrónico, pero por lo general se
refiere a formas temporales de almacenamiento que proporcionan acceso rápido a los
– uno de 465 MHz
datos. Si el CPU de su PC debiera extraer del disco rígido cada bit de datos que necesita,
o uno de 1.7 GHz quizás opere de manera muy lenta. La memoria temporal almacena datos para que el CPU
– podría habilitar pueda obtenerlos mucho más rápido. La mayoría de las memorias están pensadas para
a la PC para almacenar datos de forma temporal.
funcionar más rápido?
Memoria RAM
Respuesta: La memoria RAM de una PC es como una memoria de corto plazo. Cada aplicación,
La PC con el incluyendo el software del sistema operativo, necesita cierta cantidad de memoria RAM
procesador de para poder operar. Parte del software se carga en la memoria RAM cuando se inicia la
aplicación. Esto le permite tener acceso a información importante sin tener que buscar
1.7 GHz debería
en el disco rígido. Cuanto más aplicaciones corra la PC al mismo tiempo, más memoria
funcionar más rápido. RAM necesitará. Cuando se cierra una aplicación o se apaga la PC, la memoria RAM que se
estaba usando se borra. La memoria RAM es diferente a la memoria de almacenamiento del
disco rígido o la capacidad de almacenamiento de un CD-ROM. Estos tipos de memoria se
conservan aún cuando se apaga la PC.
La memoria RAM se mide en megabytes (MB). La mayoría de las aplicaciones actuales en el
mercado requieren al menos de 64 MB de memoria RAM para ejecutar. Cada instancia del
programa que está corriendo requiere memoria RAM. Ejecutar aplicaciones grandes con gran
uso de multimedia (como juegos) requiere más memoria RAM. Las PCs nuevas vienen por
lo general con 256MB o más de memoria RAM. Si se corre una aplicación que requiere más
memoria de la que tiene la PC, es probable que ésta opere de manera muy lenta o que se
inhiba. Para el desempeño, cuanto más memoria RAM tenga la PC, mejor.
La memoria RAM de una PC está ubicada por lo general cerca del procesador en la placa
base. Un chip de memoria RAM consiste de varios chips de memoria de acceso aleatorio
dinámicos (DRAM) soldados juntos. Juntos, este chip total se le refiere como un módulo
sencillo de memoria en línea (single in-line memory module) (SIMM) o módulo doble de
memoria en línea (dual in-line memory module) (DIMM), dependiendo del diseño de la
placa base. Debido a su naturaleza dual, los DIMMs son más eficientes que los SIMMs y
probablemente los desplacen de las tarjetas madre de todas las PCs.
18 CONOCIMIENTO DEL HARDWARE
FIGURA 2.1
Cuadro de diálogo
Propiedades del
sistema
Memoria virtual
La memoria virtual no es un componente de hardware, pero se justifica mencionarla aquí
en la discusión de tipos de memorias. En pocas palabras, la memoria virtual se crea cuando
usted corre programas que necesitan más memoria RAM de la que está disponible. Por
ejemplo, usted puede ejecutar programas que necesitan 1 gygabyte (GB) de memoria,
pero la PC tiene sólo 64 MB de memoria RAM. Los datos del programa que no caben en
la memoria RAM de la PC se guardan en archivos de paginación, a los cuales algunas
veces se les llama “archivos swap”, ya que los datos necesarios se intercambian del archivo
de paginación a la memoria según se necesite. Juntos, la memoria RAM y el archivo de
paginación representan la memoria virtual.
Ejercicio 2-1: Determinar las especificaciones de CPU
y memoria RAM
El cuadro de diálogo propiedades del sistema contiene información sobre el tipo y velocidad
del CPU de la PC y de la cantidad de memoria RAM. En la figura 2.1 se muestra un ejemplo
de esta información. En este ejercicio usted revisará las especificaciones del CPU y de la
memoria RAM de su PC.
1. Encuentre el tipo y velocidad del procesador y la cantidad de memoria RAM de la PC
donde está trabajando. Para hacerlo, haga clic en Inicio, clic con el botón derecho en Mi
PC y luego clic en Propiedades. Registre los siguientes datos:
Tipo de CPU:
Velocidad del CPU:
Memoria RAM:
CONOCIMIENTO DEL HARDWARE 19
Unidades de disco
Las unidades de disco (drives) son dispositivos físicos que almacenan datos o le permiten
tener acceso a datos en ciertos tipos de medios. Por ejemplo, un CD-RW (disco compacto
de lectura-escritura) le permite leer datos desde un CD y almacenar o escribir datos a un
CD. Las unidades pueden ser internas (integradas a la PC) o externas (conectadas a la PC
por medio de algún tipo de conexión por cable o inalámbrica). La figura 2-2 muestra varias
unidades de disco y su relación con la memoria y el CPU.
FIGURA 2-2
Intercambio de datos
entre el CPU, memoria
y unidades de disco.
Todas las unidades de disco internas tienen un cable de datos (el cable ancho plano y gris) y
un cable de alimentación (el cable más pequeño, oscuro). El cable de datos conecta la unidad
de disco a la placa base y el cable de alimentación la conecta a la fuente de alimentación. De
forma similar, todas las unidades externas (a menos que sean USB o Firewire) tienen un cable
de datos, que se une a uno de los puertos y un cable de alimentación que se conecta en una
fuente de alimentación. A continuación están las descripciones de cada tipo de unidad de
disco por lo general asociada a una estación de trabajo.
Disco Rígido
El disco rígido es la ubicación principal de almacenamiento en la PC. La mayoría de las
PCs tiene un disco rígido interno. Cuando se instalan aplicaciones, se crean archivos o se
guarda cualquier tipo de información en una PC, se almacenan en el disco rígido. Cuando
se compra una PC, una de las primeras especificaciones que se ven listadas en el material
de ventas es la capacidad de almacenamiento del disco rígido ( junto con la memoria RAM
y la velocidad del procesador).
MÁS INFORMACIÓN
Para referencia, www.howstuffworks.com tiene una buena explicación
sobre cómo trabaja un disco rígido, cómo está construído y cómo
almacena la información.
20 CONOCIMIENTO DEL HARDWARE
La capacidad de almacenamiento de un disco rígido varía de PC a PC y se mide en bytes.
AVERIGÜE Un byte está formado por ocho bits, cada uno de los cuales tiene un valor de 1 ó de 0.
Por lo general, la capacidad se expresa en megabytes o en gigabytes. Un megabyte es
Una PC que no tiene aproximadamente un millón de bytes de información y 1 gigabyte es aproximadamente mil
disco rígido se le llama millones de bytes de información. La capacidad del disco rígido puede variar entre 4 MB y
80 o más gigabytes. Las PCs más recientes tienden a tener un disco rígido de 20 a 80 GB.
“terminal boba”. Una
Los servidores tienen por lo general capacidades mucho más grandes, ya que almacenan
terminal boba está cantidades extremadamente extensas de archivos para laboratorios de redes informáticas.
conectada a una A menudo, tienen varios discos rígidos con capacidades de almacenamiento que se miden
red y corre todas las en terabytes (TB), lo que significa billones de bytes.
aplicaciones desde un
servidor de archivos en Unidades de disquete
vez de su propio disco
rígido. Algunas PCs en Las unidades de disquete leen discos de 3.5 pulgadas. El
las tiendas, llamadas término “flexible” proviene de los viejos discos de 5.25
terminales de punto de pulgadas que eran flexibles. Los discos de 3.5 pulgadas
son más pequeños y más rígidos. Son medios removibles
venta, son terminales
que almacenan hasta 1.44 MB de datos de archivos
tontas. Todos los datos de aplicaciones específicas (como Microsoft Word) o
que se introducen aplicaciones relativamente pequeñas que se pueden
a través de ellas se ejecutar desde el propio disco. En las PCs, la unidad de
envían a un servidor disquete es por lo general la unidad “A”.
central.
Unidad de disquete externa vs. interna
Las unidades de disquete se pueden integrar en la PC (como componente interno), o se
pueden unir por medio de un puerto como un componente externo. Muchas PCs portátiles
producidas recientemente no tienen una unidad de disco integrada. Con el surgimiento
de la popularidad y funcionabilidad de los CDs grabables y las unidades de CD-RW, están
reemplazando rápidamente a las de disquete.
Unidades de disco CD/DVD
Las unidades de CD-ROM y las de disco de video digital (DVD) le permiten al usuario leer
y/o grabar o “quemar” datos a un disco compacto. Los CDs y los DVDs son medios
removibles que pueden almacenar cientos de megabytes de datos. Debido a su pequeño
tamaño y gran capacidad de almacenamiento, muchos paquetes de software ahora vienen
en CDs o DVDs. Las unidades que leen estos discos pueden ser de: sólo lectura y lectura/
escritura combinados. Vea la tabla 2-1 donde encuentra la descripción de este tipo de
unidades.
CONOCIMIENTO DEL HARDWARE 21
Tipo de unidad Definición Información adicional
RECOMENDACIÓN
CD-ROM Unidad de CD de El CD almacena cientos
El tiempo en la memoria de sólo de megabytes de datos.
respuesta 2b puede ser lectura (ROM); puede Las unidades están
bueno para trabajar en leer pero no puede clasificadas por la
proyectos especiales y escribir en un CD. velocidad a la cual leen
no para ofrecer soporte los datos (8x, 16x, 32x,
a usuarios finales etc.).
CD-RW Unidad de CD Toda la funcionalidad de
lectura/escritura una unidad de CD-ROM.
(RW); puede leer de Clasificada por la rapidez
y escribir a CD.s con la que pueden
escribir datos en un CD.
DVD-ROM Puede leer, pero no Clasificados por la
escribir a un DVD. rapidez con la que leen
los DVDs.
DVD-RW Pueden leer y escribir Los DVD almacenan
a un DVD. hasta 4.7 GB de
datos. Ofrecen toda la
funcionalidad de un
DVD-ROM. Clasificados
por la rapidez con la que
pueden escribir datos a
un DVD.
CD/DVD Unidad de DVD
que puede también
leer audio y otros
CDs, todos los DVDs
pueden hacer eso,
por lo cual esta
designación significa
TABLA 2-1 que no puede
Unidades de CD y DVD escribir a un CD.
Los equipos Macintosh y las PCs le dan la opción de conectar una unidad de disco de CD
o DVD de forma externa. Esto se hace a menudo para agregar una unidad de CD-RW o de
DVD-RW ya que la integrada es sólo CD-ROM o CD-DVD. Sin embargo, ya que la tecnología
de unidades de CD grabables está mejorando, su costo continúa disminuyendo y se están
convirtiendo en un estándar de las nuevas PCs.
Unidades multimedia
Las unidades multimedia vienen en muchas configuraciones. Se usan para leer medios sobre
los cuales otros dispositivos almacenan datos, como las unidades compact flash o memory
sticks, en las que las cámaras digitales almacenan datos. Estas unidades fueron alguna vez
exclusivamente externas, pero se hizo más común encontrarlas integradas en las PCs. Esto
hace más fácil transferir datos desde las cámaras, grabadoras de video y otros dispositivos,
directamente a la PC.
22 CONOCIMIENTO DEL HARDWARE
Unidades de almacenamiento de datos
Mientras que todas las unidades de disco se usan para leer o escribir datos, hay ciertas
unidades que están diseñadas específicamente para el almacenamiento de datos. Las
unidades de almacenamiento de datos son por lo general dispositivos externos e incluyen
los siguientes tipos:
• Unidades USB. Se unen directamente al puerto USB de la PC. Son unidades muy
pequeñas. A veces se les llama unidades de pluma (pen drive) debido a su tamaño
y forma; pueden almacenar cientos de megabytes de datos. Las unidades USB son
populares entre los usuarios de laptop que de otro modo necesitarían enlazar una
unidad de disquete externa para compartir datos.
• Unidades Zip. Estas usan discos removibles que pueden almacenar entre 100 MB
y 250 MB de información. Las unidades Zip trabajan más como las unidades de
disquete excepto que sus discos tienen mucha más capacidad para almacenar
información. Las unidades Zip se pueden encontrar como componentes internos en
muchas PCs, pero se ven desplazadas por las cada vez más populares unidades de
discos CD-RW.
• Unidades Jaz. Similar a las unidades Zip, las unidades Jaz usan discos que pueden
almacenar 1 GB y 2 GB de información. Debido a la gran capacidad de cada disco, las
unidades Jaz son ideales para intercambio de archivos grandes (como imágenes de
video) entre PCs o simplemente para realizar copias de seguridad de rutina.
• Unidades SuperDisk. Son muy similares a las unidades de disquete. A diferencia de
las unidades Jaz o Zip, las unidades SuperDisk pueden leer y escribir sobre discos
normales de 3.5-pulgadas, además de sobre SuperDisks que almacenan 120 MB de
información.
Compartimientos de expansión
Los compartimientos de expansión son áreas en la gabinete de la PC donde se pueden
instalar dispositivos internos adicionales, como una unidad de DVD o una unidad multimedia.
Son los espacios vacíos que se ven en el frente de la caja de la PC. Los compartimientos
de expansión están por lo general precableados con cables de alimentación y de datos
que se conectan a los nuevos dispositivos cuando éstos se instalen. Ya que la tecnología
cambia muy rápido, mucha gente considera la disponibilidad de los compartimientos de
expansión como una parte importante de la especificación de la PC. Los compartimientos
de expansión le permiten agregar tipos de unidades de disco a su PC, siempre que sean
compatibles con su sistema.
Dispositivos de multimedia y de comunicación
Hay varios tipos de dispositivos que le agregan a la PC capacidades de video, sonido o red.
Muchos de esos dispositivos vienen integrados en el sistema de la PC o se pueden agregar
por medio de las ranuras de expansión. A continuación se encuentra una descripción de
esos tipos básicos de dispositivos multimedia o de comunicación.
Tarjetas de sonido
A través de las tarjetas de sonido, la PC puede generar sonidos que sobrepasan el simple
bip que puede escuchar cuando cometió algo indebido. Los sonidos que a menudo ocurren
durante los video juegos requieren de capacidades adicionales que proporciona una tarjeta
de sonido.
CONOCIMIENTO DEL HARDWARE 23
Tarjetas de video
RECOMENDACIÓN
Las tarjetas de video se conocen también como adaptadores gráficos. Contienen una buena
Los módems cantidad de memoria RAM dedicada a manejar imágenes gráficas. Debido a que este tipo
estándar se venden de memoria RAM reside en la tarjeta de video se le llama video RAM (o VRAM). Cuanto
específicamente más VRAM tiene una PC, es más grande la capacidad para desplegar imágenes de alta
para los sistemas resolución, imágenes de video y más colores en el monitor.
operativos Windows o
Mac OS. Los DSL y de Dispositivos de comunicación (módems y tarjetas de red)
cable, sin embargo se
venden por separado Módems
con el software
que se proporciona Los módems son dispositivos que permiten a las PCs transmitir datos (por medio de líneas
para configurarlo telefónicas o de cable, por ejemplo) a otras PCs. Hay una amplia variedad de módems
disponibles, pero los tres tipos comúnmente usados son: estándar (llamados también dial-
especialmente para up), DSL y cable. Los estándar pueden ser internos o externos, pero los DSL y cable son
sistemas operativos únicamente externos ya que el usuario debe comprar específicamente el servicio (y en la
Mac o PC. mayoría de los casos, el módem) a la compañía telefónica de cable. La tabla 2-2 compara los
tipos de módems, cómo trabajan y sus velocidades de transferencia de datos.
Tipo de Velocidad de Cómo trabaja / pros y contras
módem conexión
Estándar 56,000 bits Usa una línea telefónica para conectarse a Internet.
por segundo. Pros: módem y servicio más económico.
Contras: no puede usar el teléfono mientras está conectado a Internet.
DSL 8,000 kilobits Transmite sobre frecuencias no usadas en líneas telefónicas.
por segundo Pros: Mucho más rápido que un módem dial-up.
(Kbps). Contras: Más caro; el servicio debe estar disponible en su área.
Cable 30,000 Kbps Transmite sobre canal de fibra óptica dedicada.
Pros: mucho más rápido que otros tipos de módem.
Contras: Más caro, el servicio debe estar disponible en su área. El
número de usuarios en su segmento de red afecta la velocidad de
transmisión. A menudo transmite datos más rápido que su PC, por lo
que ésta no puede aprovechar la velocidad del módem.
TABLA 2-2
Comparación de módems
MÁS INFORMACIÓN
Las líneas T1 y T3 son líneas de teléfono digital dedicadas usadas por las
grandes organizaciones como escuelas y corporaciones. Sus velocidades
de transmisión son de 1.5 megabits por segundo (Mbps) y 45 Mbps
respectivamente. Las líneas T1 son más lentas que las T3, pero aún ofrecen
un acceso rápido y directo a Internet. Ambas suelen protegerse por
firewalls para evitar intrusiones.
24 CONOCIMIENTO DEL HARDWARE
Tarjetas de interfaz de red
Una PC está conectada a una red o puede comunicarse con ella por medio de la tarjeta de
interfaz de red (NIC). Una red es un grupo de PCs y/o periféricos (como impresoras) que
pueden compartir información. Hay varios tipos de NICs–Ethernet, token ring, e inalámbrica
(la tecnología inalámbrica de Apple se le llama AirPort Extreme). Muchas PCs usan NICs
inalámbricas o Ethernet. Con Ethernet, las PCs están conectadas a las redes por medio de
cables de par trenzado–conocidos también como cables Cat-5; con las NICs inalámbricas
las PCs están conectadas por medio de ondas de alta frecuencia.
Placas base
Todos los datos se
procesan en la PC a
t r a vé s d e l a placas
base, llamada también
tarjeta principal. La placa
base es una compleja
t a r j e t a d e c i rc u i to s
multicapas a la cual se
conectan todos los otros
componentes internos.
Rutas de circuitos de
cobre, llamadas trazos,
cubren la tarjeta y llevan
tensión y datos a los chips
y zócalos que están
soldados a la tarjeta.
Estos chips y zócalos
son el aparato al cual se
unen los otros dispo-
sitivos en la PC.
Puertos
Los Puertos son aperturas en la parte trasera o frontal de la PC en los cuales se puede conectar
un dispositivo, por lo general por medio de un cable. El número y clases de puertos en una PC
determinan los tipos de dispositivos que pueden conectarse a ella.
CONOCIMIENTO DEL HARDWARE 25
Puertos seriales
Los puertos seriales envían los ocho bits en un byte de datos de forma serial (o uno después
de otro). En algún tiempo esto fue ventajoso, ya que requerían sólo un hilo para transmitir los
datos. Los puertos seriales tienen dos configuraciones: 9 ó 25 pines. Son los más comunes,
pero están quedando fuera con la llegada de los puertos USB. Los puertos seriales usan cables
que son más pequeños y menos caros. Sin embargo, ya que los bits se transmiten de forma
serial sobre un solo hilo, es ocho veces más lento que la transferencia de datos a través de un
puerto paralelo.
Puertos paralelos
Los puertos paralelos envían los ocho bits al mismo tiempo sobre hilos paralelos. Ya que envían
los datos en paralelo, la mayoría de ellos puede enviar de 50 a 100 KB por segundo. La mayoría
de las impresoras aún usa puertos paralelos, para lo que éstos originalmente se desarrollaron.
Sin embargo, los puertos USB se están convirtiendo muy rápido en el estándar.
Puertos USB
Los puertos de Bus Serial Universal (USB) aceptan conexiones de casi toda clase de nuevos
dispositivos periféricos. En el pasado, los dispositivos competían por los limitados puertos seriales
o paralelos que eran lentos en el mejor de los casos. Con los puertos USB, se pueden conectar
fácilmente a la PC hasta 127 dispositivos. USB 2.0 le permite enviar datos a una velocidad de
transferencia de 480 Mbps. La PC anfitrión controla el uso de esta banda ancha y asegura que
una vez que se usa el 90 por ciento, se reconozca ningún otro dispositivo.
Con dispositivos USB, el sistema operativo automáticamente detecta el dispositivo. Si es
uno nuevo, el sistema operativo pedira el software (llamado controlador de dispositivo). o
usa un controlador compatible que esté instalado como parte del sistema operativo. Si el
dispositivo se ha instalado previamente, los puertos USB los habilitan para que se reconozca e
inmediatamente iniciar la comunicación con la PC.
Puertos Firewire
Los puertos IEEE 1394 son más rápidos y “más inteligentes” que otros puertos, aunque los
puertos USB 2.0 se están acercando muy rápido a las capacidades de Firewire. Para operaciones
de alta velocidad y transferencia de archivos de datos, se prefiere el puerto Firewire. Video
Digital, escaneo de alta resolución y algunos dispositivos de almacenamiento externo usan
conectores Firewire. Firewire viene como estándar en las Macs, pero las PCs deben tener
una tarjeta de expansión instalada para poder usarlos. Muchos sistemas de PCs ahora están
disponibles con esta tarjeta preinstalada.
26 CONOCIMIENTO DEL HARDWARE
ADVERTENCIA Puertos Ethernet
Debe tener cuidado al Los puertos Ethernet parecen enchufes de teléfono grandes. Son una parte de NIC. Usando
quitar o reemplazar los este puerto, las PCs se conectan por medio de cables CAT-5 de 8 hilos. No debe confundirse
componentes internos el conector Ethernet con el del teléfono o del módem. Los puertos del módem son más
de una PC. Aplique pequeños y las líneas telefónicas que se conectan en ellos sólo tienen de dos a cuatro hilos.
presión firme sin forzar Fíjese en el símbolo ↔ junto a las conexiones Ethernet.
las partes. Al tratar de
forzar un componente Ejercicio 2-2: Quitar y reemplazar los componentes internos
dentro de una ranura
En este ejercicio, se va a abrir una PC para ver los componentes internos, Entonces quitará
u otra conexión se
y reemplazará varios componentes de hardware. El instructor le demostrará la forma
puede dañar dicho apropiada de quitar y reemplazar componentes. También le debe enseñar a realizar una
componente y dañar actualización de hardware durante este ejercicio. En ese caso, el instructor proporcionará
seriamente la PC. las partes de repuesto.
Preparación
1. Reúna lo siguiente: un pequeño juego de destornilladores y un pequeño contenedor
o caja que no se vaya a caer y en el cual pondrá todos los tornillos de la caja de
la PC.
2. Asegúrese de que su área de trabajo esté lo más limpia y libre de polvo posible.
3. Revise la lista de lineamientos de seguridad que se presentó al inicio de este
capítulo.
4. Si está trabajando en grupos, determine quién quitará el primer componente, quién
registrará los pasos y así sucesivamente. Procure hacer una rotación de funciones
para cada componente.
Procedimiento
5. Encuentre y registre la información del CPU y de la memoria RAM de la PC en la que
está trabajando desplegando el cuadro de diálogo Propiedades del Sistema.
Tipo de CPU:
Velocidad del CPU:
Memoria RAM:
6. Apague la PC y desconéctela de la fuente de alimentación.
7. En tarjetas de 5 por 8 pulgadas, escriba el nombre y la función de los siguientes
componentes internos: procesador (CPU), memoria (RAM), bus de sistema, disco
rígido, unidad de disquete, unidad de CD/DVD, unidad multimedia, unidad de
IMPORTANTE
almacenamiento de datos, compartimiento de expansión, tarjeta de sonido, tarjeta
No escoja la placa de video, módem, NIC, placa base, puerto serie, puerto paralelo, puerto USB, puerto
base o cualquier parte Firewire.
de ella (por ejemplo,
puertos serie) para el
ejercicio de remoción
de componentes.
CONOCIMIENTO DEL HARDWARE 27
8. Quite el chasis (o tapa) de la PC. La fabricación y modelo de la PC determinará cómo
hacerlo.
9. Seleccione los componentes que va a remover y reemplazar. Asegúrese de que esos
componentes estén presentes en su PC.
a. ____________________________________________
b. ____________________________________________
c. ____________________________________________
d. ____________________________________________
e. ____________________________________________
10. En la siguiente gráfica, registre toda la información detallada acerca de cada posición
inicial de cada componente y los pasos que toma para quitarlo. Si no registra la
información de manera detallada y precisa, no podrá reemplazar correctamente
dicho componente y su PC no funcionará. En la primera fila de la tabla se proporciona
un ejemplo.
Nombre del Apariencia y posición original Pasos que toma quitarlo
componente
SIMM Verde, tablilla de 4” SIMM. 1. Levantar los clips a
Pequeña muesca en SIMM en ambos lados del SIMM.
el lado derecho, cercana al 2. Agarrar los SIMM
borde de la PC. por la mitad y sacarlos
firmemente de los
sujetadores en ambos
lados.
11. Coloque cada uno de los componentes que retire sobre su tarjeta correspondiente.
Cuando ya haya quitado exitosamente todos los componentes y llenado la tabla,
presente sus observaciones al instructor de la clase. Cuando el instructor apruebe su
trabajo, reensamble la PC de acuerdo con las notas del punto 10.
12. Coloque la tapa de la PC en su lugar.
13. Encienda la PC y compruebe si funciona. Si arranca, ¡felicitaciones! Si no es así,
consiga la ayuda de otro grupo para determinar qué pudo haber salido mal.
28 CONOCIMIENTO DEL HARDWARE
Potrebbero piacerti anche
- Guia - AutoAprendizaje - Actividad - 5Documento16 pagineGuia - AutoAprendizaje - Actividad - 5Janeth Yakelin Yupari Chombo100% (1)
- Separata de EnsamblajeDocumento33 pagineSeparata de EnsamblajeDania AllendeNessuna valutazione finora
- Guía Formativa. Mantenimiento de Equipo y Sistemas 11. CECyTEH 2012 Gobierno HidalgoDocumento66 pagineGuía Formativa. Mantenimiento de Equipo y Sistemas 11. CECyTEH 2012 Gobierno HidalgoNan Mejia Tlaka100% (1)
- Calculo y Dimensionamiento de RadioenlacesDocumento21 pagineCalculo y Dimensionamiento de RadioenlacesAlecsss100% (25)
- Manual de Prácticas Sub I Soporte PresencialDocumento12 pagineManual de Prácticas Sub I Soporte PresencialPatricio Quevedo HernandezNessuna valutazione finora
- Manual de Mantenimiento Preventivo de Equipos de ComputoDocumento11 pagineManual de Mantenimiento Preventivo de Equipos de Computosebastian Acosta RamirezNessuna valutazione finora
- Guía Profesional, Mantenimiento de Equipo y Sistemas, CECyTEH 2012Documento181 pagineGuía Profesional, Mantenimiento de Equipo y Sistemas, CECyTEH 2012Nan Mejia Tlaka100% (2)
- Curso de Mantenimiento de PCDocumento19 pagineCurso de Mantenimiento de PCsenacaqueza100% (6)
- Secuencia de Brinda Soporte Técnico A DistanciaDocumento6 pagineSecuencia de Brinda Soporte Técnico A DistanciaFranciscoNessuna valutazione finora
- Soporte Técnico Niveles y BitacoraDocumento10 pagineSoporte Técnico Niveles y BitacoraVicente Gonzalez0% (1)
- Taller Sena Sobre La BoisDocumento8 pagineTaller Sena Sobre La BoisArnold Andrade ArangoNessuna valutazione finora
- Excel Experto CursoDocumento26 pagineExcel Experto CursoRolly ArancibiaNessuna valutazione finora
- Fuente de PODERDocumento10 pagineFuente de PODERMarlon Segundo Martinez MartinezNessuna valutazione finora
- Proporciona Soporte Tecnico de Manera Presencial 1Documento45 pagineProporciona Soporte Tecnico de Manera Presencial 1Ricky Trevy75% (4)
- Conceptos Basicos de Visual BasicDocumento10 pagineConceptos Basicos de Visual BasicMilena GarciaNessuna valutazione finora
- Soporte Técnico AnálisisDocumento35 pagineSoporte Técnico AnálisisMITMA RA FANessuna valutazione finora
- Mantenimiento y Reparación de PCDocumento31 pagineMantenimiento y Reparación de PCGerman Andres Fathala100% (1)
- Análisis Estructurado de SistemasDocumento57 pagineAnálisis Estructurado de SistemasIVONNE MIRIAM HUANCA MENDOZANessuna valutazione finora
- Manual Telecomunicaciones by TelefonicaDocumento838 pagineManual Telecomunicaciones by TelefonicaAlecsss96% (51)
- Norton UtilitiesDocumento5 pagineNorton Utilitiesbarote92Nessuna valutazione finora
- Explotación de las funcionalidades del sistema microinformático. IFCT0309Da EverandExplotación de las funcionalidades del sistema microinformático. IFCT0309Nessuna valutazione finora
- Ejercicios Entidad Relacion ResueltosDocumento10 pagineEjercicios Entidad Relacion ResueltosCarlos PradoNessuna valutazione finora
- Mezclador VideoDocumento182 pagineMezclador VideoRami El HallakNessuna valutazione finora
- Soporte Técnico y PresencialDocumento130 pagineSoporte Técnico y PresencialmelissaNessuna valutazione finora
- Diseña e Instala Redes Lan 10junio2014 NuevoDocumento197 pagineDiseña e Instala Redes Lan 10junio2014 Nuevocharly18book100% (2)
- Soporte técnico presencial manualDocumento88 pagineSoporte técnico presencial manualSYA COMPUTONessuna valutazione finora
- Soporte Tecnico PresencialDocumento3 pagineSoporte Tecnico PresencialiagrNessuna valutazione finora
- SESION 14 Arquitectura de Computadoras - Memoria RAM TeoriaDocumento19 pagineSESION 14 Arquitectura de Computadoras - Memoria RAM TeoriaJohan Silva CuevaNessuna valutazione finora
- Examen MantenimientoDocumento8 pagineExamen MantenimientoDanni2129Nessuna valutazione finora
- Manual Help Desk 1Documento10 pagineManual Help Desk 1Alecsss100% (7)
- SoporteTécnicoEmpresasDocumento4 pagineSoporteTécnicoEmpresasPeter Nuñez GonzalesNessuna valutazione finora
- Tipos de SocketDocumento2 pagineTipos de Socketfer*-*100% (16)
- Guia - Instalar Los Componentes de SoftwareDocumento8 pagineGuia - Instalar Los Componentes de SoftwareJuan Fernando RinconNessuna valutazione finora
- Examen de Soporte Técnico Módulo I PreguntasDocumento3 pagineExamen de Soporte Técnico Módulo I PreguntasJorge Alberto Guzman GutierrezNessuna valutazione finora
- Detalles de D845wnDocumento2 pagineDetalles de D845wnkillercut20030% (2)
- ° Brinda Soporte Técnico PresencialDocumento92 pagine° Brinda Soporte Técnico PresencialLuisMaldonadoNessuna valutazione finora
- Tipos de Mantenimiento y Reparación de Las Computadoras PDFDocumento5 pagineTipos de Mantenimiento y Reparación de Las Computadoras PDFDonaldoCardonaVasquezNessuna valutazione finora
- Bitacora de SoporteDocumento24 pagineBitacora de Soportecormata1304923908100% (1)
- Tsmec M3SM1Documento68 pagineTsmec M3SM1Solimar CázaresNessuna valutazione finora
- Soporte Técnico PresencialDocumento9 pagineSoporte Técnico Presencialrockyserna974Nessuna valutazione finora
- Curso Basico Soporte Tecnico PCDocumento112 pagineCurso Basico Soporte Tecnico PCMaria Rodriguez Gonzalez33% (3)
- Soporte técnico presencialDocumento13 pagineSoporte técnico presencialkarlamadely0% (1)
- Manual Prácticas Ensamble y Mto. Equipo de Computo Actualizado 21-Octubre-2012Documento33 pagineManual Prácticas Ensamble y Mto. Equipo de Computo Actualizado 21-Octubre-2012Fabrizio Conte100% (5)
- Clases Reparacion de PC 1 - Memoria RamDocumento22 pagineClases Reparacion de PC 1 - Memoria RamKADMEL DIGITALNessuna valutazione finora
- Taller Help Desk Aprendices SenaDocumento9 pagineTaller Help Desk Aprendices SenacristianNessuna valutazione finora
- Sesión 11 - Teoria Del SetupDocumento23 pagineSesión 11 - Teoria Del SetupPedro Emilio LeonNessuna valutazione finora
- Componentes de Un Equipo de ComputoDocumento12 pagineComponentes de Un Equipo de ComputoIvan López Espín100% (1)
- Mantenimiento ResueltoDocumento5 pagineMantenimiento ResueltoEmanuel TarazonaNessuna valutazione finora
- Evidencia Mantenimiento Preventivo y Correctivo Aula Admon de Redes de Los Puntos de Red de DatosDocumento4 pagineEvidencia Mantenimiento Preventivo y Correctivo Aula Admon de Redes de Los Puntos de Red de Datosnetfreaks4Nessuna valutazione finora
- Test Técnico en SistemasDocumento29 pagineTest Técnico en SistemasDiegoNessuna valutazione finora
- Cuadernillo de Practicas Manual Curso Basico Soporte Tecnico TVDocumento156 pagineCuadernillo de Practicas Manual Curso Basico Soporte Tecnico TVPablo Cantorán RamosNessuna valutazione finora
- Informática en Soporte. Resumen para Examen de Especialidades Técnicas.Documento85 pagineInformática en Soporte. Resumen para Examen de Especialidades Técnicas.MaríaJoséRiveraMoreno100% (6)
- Definicion de La Mesa de AyudaDocumento3 pagineDefinicion de La Mesa de AyudaLorena HernandezNessuna valutazione finora
- Utilerias Del SistemaDocumento24 pagineUtilerias Del SistemaJeRaHiNessuna valutazione finora
- 1 - Entorno de Las Aplicaciones OfimáticasDocumento20 pagine1 - Entorno de Las Aplicaciones OfimáticasSyriaC3Nessuna valutazione finora
- Plan de TrabajoDocumento2 paginePlan de TrabajoGrupo6Nessuna valutazione finora
- Limpieza y Ensamblar Una PC (SOLUCION)Documento73 pagineLimpieza y Ensamblar Una PC (SOLUCION)ZuluBerrio0% (1)
- Boleta Reparacion TarjetaDocumento1 paginaBoleta Reparacion TarjetafergolfjgioerthperptNessuna valutazione finora
- Examen MantenimientoDocumento8 pagineExamen Mantenimientojuanlds8989Nessuna valutazione finora
- Componentes Del CPUDocumento5 pagineComponentes Del CPUJuan Andres Martin PolloNessuna valutazione finora
- La Placa BaseDocumento7 pagineLa Placa BaseElianita RuizNessuna valutazione finora
- Resumen ExamenFinal 2015 PDFDocumento18 pagineResumen ExamenFinal 2015 PDFRoberto Mejia BetancesNessuna valutazione finora
- UntitledDocumento1 paginaUntitledAlecsssNessuna valutazione finora
- FSD ProyectoChatDocumento10 pagineFSD ProyectoChatJhunior OreNessuna valutazione finora
- Catalogo Completo GrossDocumento13 pagineCatalogo Completo GrossAlecsssNessuna valutazione finora
- Squid News EspDocumento3 pagineSquid News EspByron VillagomezNessuna valutazione finora
- Normas y Recomendaciones para Instalacion de Microondas para ExterioresDocumento27 pagineNormas y Recomendaciones para Instalacion de Microondas para ExterioresAlecsss92% (24)
- WiMAX CompletoDocumento36 pagineWiMAX CompletoAlecsss100% (6)
- Manual PHP NukeDocumento32 pagineManual PHP NukeAlecsss100% (4)
- Redes WDS Laboratorio 1Documento16 pagineRedes WDS Laboratorio 1Alecsss100% (2)
- Circuito Cerrado de Television CCTVDocumento28 pagineCircuito Cerrado de Television CCTVAlecsss100% (19)
- ProFire 2626 User Guide (ES)Documento51 pagineProFire 2626 User Guide (ES)Jason MoralesNessuna valutazione finora
- Documento Sobre La IeeeDocumento2 pagineDocumento Sobre La IeeeJheampier JrbNessuna valutazione finora
- Manual Avid Liquid 7.0Documento1.160 pagineManual Avid Liquid 7.0Raji SuriNessuna valutazione finora
- Tallerdeconsulta (1) AilynDocumento40 pagineTallerdeconsulta (1) AilynAylin PerezNessuna valutazione finora
- Nuevo Curso Home Studio - Clase 1Documento16 pagineNuevo Curso Home Studio - Clase 1manuelaNessuna valutazione finora
- Manual de Usuario Computadora Wateway GT3246mDocumento62 pagineManual de Usuario Computadora Wateway GT3246mAlejandro Peña Pineda100% (1)
- Control de juegosDocumento114 pagineControl de juegoshamletNessuna valutazione finora
- Diferencias Entre Vídeo Digital y El AnalógicoDocumento6 pagineDiferencias Entre Vídeo Digital y El AnalógicoJODA-5000Nessuna valutazione finora
- Manual Rapido de KinoDocumento11 pagineManual Rapido de KinoNoemi GodoyNessuna valutazione finora
- StudioLive24.4.2 OwnersManual ESDocumento208 pagineStudioLive24.4.2 OwnersManual ESIsmael Nicolás Bruna ZuletaNessuna valutazione finora
- Dispositivos de Ultima GeneracionDocumento9 pagineDispositivos de Ultima GeneracionLuis Saya Flores100% (1)
- 3er. Semestre Submodulo I InformaticaDocumento191 pagine3er. Semestre Submodulo I Informaticaben100% (1)
- TICODocumento19 pagineTICOAkuNessuna valutazione finora
- StudioLive16.4.2 OwnersManual ES PDFDocumento200 pagineStudioLive16.4.2 OwnersManual ES PDFAndres NeimanNessuna valutazione finora
- 1 - Interfaces de La PC PDFDocumento74 pagine1 - Interfaces de La PC PDFXavii LoOpezNessuna valutazione finora
- Tarjeta MadreDocumento23 pagineTarjeta Madreninmask23Nessuna valutazione finora
- Presentación Puerto SerieDocumento24 paginePresentación Puerto SerieluropatNessuna valutazione finora
- Manual PlotterDocumento238 pagineManual PlotteredisonafNessuna valutazione finora
- Especificaciones Tecnicas NotebookDocumento2 pagineEspecificaciones Tecnicas Notebookraulelsanto2014Nessuna valutazione finora
- Cuestionario Tema5Documento4 pagineCuestionario Tema5J Yeifry Heredia AraujoNessuna valutazione finora
- Puertos FirewireDocumento12 paginePuertos FirewireRicardo AlbornozNessuna valutazione finora
- 500 Preguntas Software y HardwaredDocumento62 pagine500 Preguntas Software y HardwaredEmmanuel Bravo GarciaNessuna valutazione finora
- Ud5 Conectores y PerifericosDocumento36 pagineUd5 Conectores y PerifericosCarla C.Nessuna valutazione finora
- Sony VGNCR440F PDFDocumento1 paginaSony VGNCR440F PDFHumberto HernandezNessuna valutazione finora
- Impresoras y ScannerDocumento129 pagineImpresoras y ScannerSpecialtech Octavio GonzalezNessuna valutazione finora
- Trabajo Practico #6 de TIC Y Arquitectura de ComputadorasDocumento3 pagineTrabajo Practico #6 de TIC Y Arquitectura de ComputadorasFrancisco antonio PerezNessuna valutazione finora
- La Placa Madre Es El Soporte Donde Se Conecta El Disco DuroDocumento23 pagineLa Placa Madre Es El Soporte Donde Se Conecta El Disco DuroMiguel Artica BravoNessuna valutazione finora
- Tipos de Puertos de La ComputadoraDocumento3 pagineTipos de Puertos de La ComputadoraAndrea ZuritaNessuna valutazione finora
- Manual Pitidos LenovoDocumento96 pagineManual Pitidos LenovoMaaestrooNessuna valutazione finora