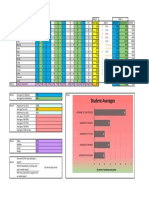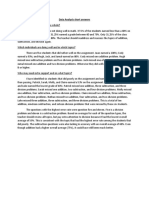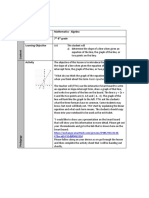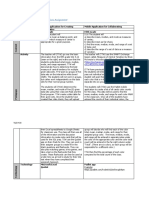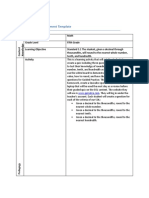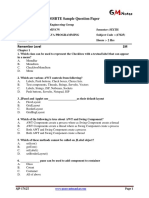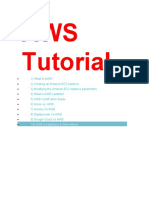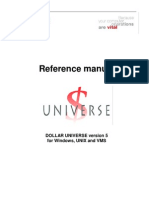Documenti di Didattica
Documenti di Professioni
Documenti di Cultura
Collaborative Assignment Complete - K
Caricato da
api-404403864Titolo originale
Copyright
Formati disponibili
Condividi questo documento
Condividi o incorpora il documento
Hai trovato utile questo documento?
Questo contenuto è inappropriato?
Segnala questo documentoCopyright:
Formati disponibili
Collaborative Assignment Complete - K
Caricato da
api-404403864Copyright:
Formati disponibili
TLED 430 Module 3 Collaborative Assignment
Web 2.0 Tools to Support Collaborative learning
Read the directions in Blackboard on how to complete this sheet.
MY NAME: Kari Roberts
Name of the tool Twiddla
Where to access this www.twiddla.com
tool
Brief instructions of 1. Open your web browser.
how to use the tool 2. Type in the URL https://www.twiddla.com.
3. Click the green “GO” button in the middle of the screen to start a meeting.
4. You have now started a meeting on a white board as a guest and will need to send the meeting URL
to the other participants. This is found in the gray area of the chat box on the upper right of the screen.
For our group, the URL is https://www.twiddla.com/t0za6t
5. Meeting password is TLED430.
6. The other participants will open their web browsers and type in the given URL, and they will be sent
directly to the same white board meeting without any further steps required.
7. Now that they have joined the meeting, they can click the guest name box next to the pencil in the
chat box and type their name to identify them when they chat and when they make changes to the
board.
8. The group can now collaborate from their separate locations and even chat in real time using the chat
box. There are different population functions in the toolbar across the top next to the “Hello Twiddla”
name tag.
a. Whiteboard- each time you click this button, it will clear any previous information.
b. Web Page- this link gives you a drop box to choose what you would like to show on the screen.
Scroll to the bottom and type in a public URL and the website will be added to the board in a fully
functional status so that it can be viewed as a group.
c. Etherpad- this is a shared document that can be edited by multiple people at the same time.
d. Document- you can upload a saved document from your device to share and edit as a group.
e. Image- you can upload one or more images from your device to the meeting.
*Once the meeting is populated with one of the above five options, then you can use the browse button
to navigate the web page. The select button gives a pointer that allows you to select any of the given
data that is not a web page. The draw button allows you to free hand draw on the board using your
mouse cursor. Under the main toolbar when in draw mode, you can change the color of the ink, the size
of the line, and add gridlines. The erase button allows the user to erase anything that they chose.
However, if it is a website, the erasing is not permanent. If you click the browse button again, any
editing that you have done will go away while you are in browse mode. The shapes button allows you to
draw given shapes on the meeting board. You can choose from line, square, rounded corner square, or
circle. The text button allows you to add a text box, speech bubble, or sticky note on the meeting board.
You can change the font, font size, bold, italics, and alignment of the text using the area under the main
toolbar. There is a quick link for images, documents, and mathematical formulas at the bottom left of
the screen.
* On the top right corner, the button for room opens the room settings and allows you to rename the
meeting, rename the URL for the meeting, change between collaboration and presentation, change the
access from public to “require knock”, or “private” which allows you to set a password for entry to the
meeting. The Save button to the right of room settings allows you to take a screen shot of the current
twiddling and saves a copy to the images tray at the bottom. Screen shots are only available if the
meeting is created by an established account holder. Guests cannot take screen shots and no
screenshots are allowed when the meeting is created by a guest.
9. If needed during the class presentation, the teacher can also join the meeting and make any
necessary corrections to the information as it is being presented to the class.
10. This tool can also be used as an interactive tool that is initiated by the teacher so that students can
write the answers on the board from their seats and the teacher can use her laptop to present the
Twiddla screen on the classroom white board. This prevents students from needed to move around the
room during lecture.
TLED 430 Module 3 Collaborative Assignment
4 Positives and 3 Positives: Challenges:
challenges of using 1. This program is very easy to 1. The program is a little difficult to learn to
the tool populate in once you understand navigate because there are no beginner
how to navigate it. instructions, but minimal help is needed.
2. The program is a public based 2. It is too easy to delete information that was
profile program that can be previously populated with no ability to use the
accessed by anyone with the URL, “undo” feature to get it back.
but can also be secured with a
password so that you can 3. I created the meeting as a guest and then went
determine the people that have back and created an account. Once a meeting is
authority to make changes to your started by a guest, you cannot take snapshots of
presentation. the screen within the program. It prompts for an
upgrade or free trial, but still does not allow
3. There is a chat feature that allows snap shots.
the group to communicate on real
time while they are collaborating
on the assignment.
4. The program is free unless you
choose to upgrade to receive
additional features. If you need
the additional features only
temporarily, then there is a free
30-day trial available.
Together with your 1. This tool is meant for students that are 13 years old or older. Because of this, I feel that the SOL level
group should be focused on 8th grade or higher. It would work very well for any content area because it is
much like a white board in the classroom. I personally plan to use it in 8 th and 9th grade math once I get
my classroom. It would work well for students to work in collaborative groups when investigating slope-
intercept. The program allows the user to insert a grid that the group could all edit to investigate
plotting points and lines together. -Kari Roberts
2. I think this tool would be a really great tool for older students doing peer reviews on essays. They can
easily go in and look at their partners essay and add comments, highlight words/sentences, and much
more. I also think it is really cool because the teacher can view the students work in real-time to make
sure they are actually making progress and not just chatting in the meeting. -Aubrey Redifer
PEER’S NAME: Aubrey Redifer
Name of the tool Padlet
Where to access this https://Padlet.com/
tool
Brief instructions of 1. Open your web browser.
how to use the tool 2. Type in https://Padlet.com/
3. Create an account or login to your already existing account.
4. From your page you can either create a new Padlet, join a Padlet, or browse the gallery.
5. To create a new Padlet, click the pink “Make a Padlet” icon. From here it will take you to
another page where you can choose to start from a blank Padlet or a template.
6. Once you have chosen your option, you will then begin starting your Padlet.
7. One the right-hand side of your Padlet there is a tool bar where you can type your content in or
change the appearance of your Padlet.
8. You can click the plus button to add new boxes or click on existing boxes to change their text or
appearance.
9. On the top right-hand corner of your Padlet there is a share icon, click that to add members to
your Padlet, change the privacy of your Padlet, and share your Padlet through a link. QR code,
embedding it, etc.
TLED 430 Module 3 Collaborative Assignment
10. To join a Padlet, simply click on the orange “join a Padlet” icon. from here it will have you paste
the URL of the Padlet and from there you can comment on your peers Padlet.
11. To browse the gallery, click on the green “gallery” icon. From here you can view and interact
with other persons Padlets. This is a cool way to see how others use Padlet and view their
amazing work.
4 Positives and 3 Positives: Challenges:
challenges of using 1. Fun and creative, with a lot of style 1. If you do not have a Padlet account, when you
the tool options. view and comment on peers Padlets you know
2. Padlet is free all the time unless will not pop up, it will just be anonymous.
you want to upgrade to pro for 2. If you do not have Padlet Pro you can only
$8.25/month create 3 Padlets, which means you will probably
3. Pretty self-explanatory and easy to just have to delete some of your existing Padlets
use. in order to make a new Padlet.
4. Padlet gives you many options to 3. The boxes are really cluttered if you have a lot
share your work. of information.
Together with your 1. I think this tool would be great for students learning to differentiate between fact and fiction is
group history. I would put the students in pairs, and they would have to create their own Padlets each. Their
Padlets would consist of many different boxes of statements that were either fact or fiction, including
an image. Then once they are done, they would share their Padlet URL with their partner and their
partner would do the same. They would comment on each other’s boxes with “fact” or “fiction”. -
Aubrey Redifer
2. This tool would work well for 8th grade or higher without having to have parent/guardian permission
because the students would be 13 or older. Expressed consent is required for student usage under 13
years of age. I would imagine this tool being used in 8th grade Language Arts- reading section. The
students could create a collaborative list of authors and writing style characteristics, including context,
structure, connotations, use of symbolism, vocabulary, characters, conflict, point of view, voice, tone,
etc. Then it could be used as a cross-reference for the writing section SOL8.7 to create an informative
essay that will be used in a group presentation to the classroom. They will also use it for SOL8.8 through
the ability to self- and peer- edit the essay.
Potrebbero piacerti anche
- Data Analysis-KDocumento1 paginaData Analysis-Kapi-404403864Nessuna valutazione finora
- Data Analysis Short Answers-KDocumento1 paginaData Analysis Short Answers-Kapi-404403864Nessuna valutazione finora
- Plate Tectonics Socrative Quiz Sol 5Documento2 paginePlate Tectonics Socrative Quiz Sol 5api-404403864Nessuna valutazione finora
- Teaching Tools: Subject Mathematics - Algebra Grade Level 7 - 8 Grade Learning ObjectiveDocumento4 pagineTeaching Tools: Subject Mathematics - Algebra Grade Level 7 - 8 Grade Learning Objectiveapi-404403864Nessuna valutazione finora
- Creating Activity Lesson Plan-KDocumento2 pagineCreating Activity Lesson Plan-Kapi-404403864Nessuna valutazione finora
- Tpack Simulations Assignment - KDocumento3 pagineTpack Simulations Assignment - Kapi-404403864Nessuna valutazione finora
- Mobile Applications Lesson PlanDocumento2 pagineMobile Applications Lesson Planapi-404403864Nessuna valutazione finora
- Creating Activity Attempt 2Documento13 pagineCreating Activity Attempt 2api-404403864Nessuna valutazione finora
- Samsung Accessibility FeaturesDocumento9 pagineSamsung Accessibility Featuresapi-404403864Nessuna valutazione finora
- Mobile Learning AssignmentDocumento2 pagineMobile Learning Assignmentapi-404403864Nessuna valutazione finora
- TPACK Template Teaching Tools: Subject Mathematics Grade Level 5 Grade Learning ObjectiveDocumento2 pagineTPACK Template Teaching Tools: Subject Mathematics Grade Level 5 Grade Learning Objectiveapi-404403864Nessuna valutazione finora
- Collaborative Assignment - Kari RobertsDocumento4 pagineCollaborative Assignment - Kari Robertsapi-404403864Nessuna valutazione finora
- Kari Roberts Socrative Quiz 8th GradeDocumento2 pagineKari Roberts Socrative Quiz 8th Gradeapi-404403864Nessuna valutazione finora
- Tpack Creating Assignment - KDocumento2 pagineTpack Creating Assignment - Kapi-404403864Nessuna valutazione finora
- The Subtle Art of Not Giving a F*ck: A Counterintuitive Approach to Living a Good LifeDa EverandThe Subtle Art of Not Giving a F*ck: A Counterintuitive Approach to Living a Good LifeValutazione: 4 su 5 stelle4/5 (5783)
- The Yellow House: A Memoir (2019 National Book Award Winner)Da EverandThe Yellow House: A Memoir (2019 National Book Award Winner)Valutazione: 4 su 5 stelle4/5 (98)
- Never Split the Difference: Negotiating As If Your Life Depended On ItDa EverandNever Split the Difference: Negotiating As If Your Life Depended On ItValutazione: 4.5 su 5 stelle4.5/5 (838)
- Shoe Dog: A Memoir by the Creator of NikeDa EverandShoe Dog: A Memoir by the Creator of NikeValutazione: 4.5 su 5 stelle4.5/5 (537)
- The Emperor of All Maladies: A Biography of CancerDa EverandThe Emperor of All Maladies: A Biography of CancerValutazione: 4.5 su 5 stelle4.5/5 (271)
- Hidden Figures: The American Dream and the Untold Story of the Black Women Mathematicians Who Helped Win the Space RaceDa EverandHidden Figures: The American Dream and the Untold Story of the Black Women Mathematicians Who Helped Win the Space RaceValutazione: 4 su 5 stelle4/5 (890)
- The Little Book of Hygge: Danish Secrets to Happy LivingDa EverandThe Little Book of Hygge: Danish Secrets to Happy LivingValutazione: 3.5 su 5 stelle3.5/5 (399)
- Team of Rivals: The Political Genius of Abraham LincolnDa EverandTeam of Rivals: The Political Genius of Abraham LincolnValutazione: 4.5 su 5 stelle4.5/5 (234)
- Grit: The Power of Passion and PerseveranceDa EverandGrit: The Power of Passion and PerseveranceValutazione: 4 su 5 stelle4/5 (587)
- Devil in the Grove: Thurgood Marshall, the Groveland Boys, and the Dawn of a New AmericaDa EverandDevil in the Grove: Thurgood Marshall, the Groveland Boys, and the Dawn of a New AmericaValutazione: 4.5 su 5 stelle4.5/5 (265)
- A Heartbreaking Work Of Staggering Genius: A Memoir Based on a True StoryDa EverandA Heartbreaking Work Of Staggering Genius: A Memoir Based on a True StoryValutazione: 3.5 su 5 stelle3.5/5 (231)
- On Fire: The (Burning) Case for a Green New DealDa EverandOn Fire: The (Burning) Case for a Green New DealValutazione: 4 su 5 stelle4/5 (72)
- Elon Musk: Tesla, SpaceX, and the Quest for a Fantastic FutureDa EverandElon Musk: Tesla, SpaceX, and the Quest for a Fantastic FutureValutazione: 4.5 su 5 stelle4.5/5 (474)
- The Hard Thing About Hard Things: Building a Business When There Are No Easy AnswersDa EverandThe Hard Thing About Hard Things: Building a Business When There Are No Easy AnswersValutazione: 4.5 su 5 stelle4.5/5 (344)
- The Unwinding: An Inner History of the New AmericaDa EverandThe Unwinding: An Inner History of the New AmericaValutazione: 4 su 5 stelle4/5 (45)
- The World Is Flat 3.0: A Brief History of the Twenty-first CenturyDa EverandThe World Is Flat 3.0: A Brief History of the Twenty-first CenturyValutazione: 3.5 su 5 stelle3.5/5 (2219)
- The Gifts of Imperfection: Let Go of Who You Think You're Supposed to Be and Embrace Who You AreDa EverandThe Gifts of Imperfection: Let Go of Who You Think You're Supposed to Be and Embrace Who You AreValutazione: 4 su 5 stelle4/5 (1090)
- The Sympathizer: A Novel (Pulitzer Prize for Fiction)Da EverandThe Sympathizer: A Novel (Pulitzer Prize for Fiction)Valutazione: 4.5 su 5 stelle4.5/5 (119)
- Her Body and Other Parties: StoriesDa EverandHer Body and Other Parties: StoriesValutazione: 4 su 5 stelle4/5 (821)
- Ajp Paper MsbteDocumento32 pagineAjp Paper Msbtetaj100% (2)
- BackOff v1 InstallGuideDocumento6 pagineBackOff v1 InstallGuideBen DupsNessuna valutazione finora
- NSX 64 CliDocumento229 pagineNSX 64 CliBarnabás JanovszkiNessuna valutazione finora
- Bookshop Management SystemDocumento59 pagineBookshop Management SystemZayn BrKNessuna valutazione finora
- AP5-AA2-Ev2-Analysis Vocabulary in Context: Claudia Milena Benavides SalazarDocumento7 pagineAP5-AA2-Ev2-Analysis Vocabulary in Context: Claudia Milena Benavides SalazarAndres PeñaNessuna valutazione finora
- TA100 PRO: User's GuideDocumento258 pagineTA100 PRO: User's GuideRyan corominasNessuna valutazione finora
- Abhinav Kumar: Work Experience Technical SkillsDocumento1 paginaAbhinav Kumar: Work Experience Technical SkillsAbhinav KumarNessuna valutazione finora
- E ClassifiedsDocumento7 pagineE ClassifiedsTelika RamuNessuna valutazione finora
- Tech Note 281 - Setting Up Alarm DB Logger Manager and Alarm DB ViewDocumento13 pagineTech Note 281 - Setting Up Alarm DB Logger Manager and Alarm DB ViewDiego GutiérrezNessuna valutazione finora
- My First C.VDocumento3 pagineMy First C.VJenna ThompsonNessuna valutazione finora
- Guide 4 How To Create The Cover of Your Digital ProductDocumento34 pagineGuide 4 How To Create The Cover of Your Digital ProductAnand Raj RahmaniacNessuna valutazione finora
- HACKING - THE NO-NONSENSE GUIDE - Learn Ethical Hacking Within 12 Hours! PDFDocumento107 pagineHACKING - THE NO-NONSENSE GUIDE - Learn Ethical Hacking Within 12 Hours! PDFCyril Jean-BaptisteNessuna valutazione finora
- Errai Reference Guide: Messaging API BasicsDocumento144 pagineErrai Reference Guide: Messaging API BasicsBarbara De VidoNessuna valutazione finora
- CV/Resume Nikola HorvatDocumento3 pagineCV/Resume Nikola HorvatAnonymous NpZI8AWNessuna valutazione finora
- Payroll Management SystemDocumento70 paginePayroll Management Systemaurorashiva1100% (1)
- (Ebook - PDF) Oracle SQL-Plus Quick ReferenceDocumento20 pagine(Ebook - PDF) Oracle SQL-Plus Quick Referenceparn158Nessuna valutazione finora
- Chapter 7 - Inheritance and InterfacesDocumento53 pagineChapter 7 - Inheritance and Interfacesvicrattlehead2013Nessuna valutazione finora
- SQL QuiresDocumento29 pagineSQL QuiresChaitanya AnnepuNessuna valutazione finora
- Radar Service Tool Installation Manual (INM - 357641-HI - 1 - Q) - 1Documento14 pagineRadar Service Tool Installation Manual (INM - 357641-HI - 1 - Q) - 1hermesdemeNessuna valutazione finora
- Securing Atm by Image Processing - Facial Recognition AuthenticationDocumento4 pagineSecuring Atm by Image Processing - Facial Recognition AuthenticationijsretNessuna valutazione finora
- Zipp10 Pro Installation - enDocumento4 pagineZipp10 Pro Installation - enGaurav PawarNessuna valutazione finora
- LogDocumento2 pagineLogDrake DrakeNessuna valutazione finora
- D62172GC10 SGDocumento334 pagineD62172GC10 SGvisaobuon100% (1)
- AWS TutorialDocumento166 pagineAWS Tutorialkdr akmNessuna valutazione finora
- Dollar Universe Reference Manual (Ingles)Documento124 pagineDollar Universe Reference Manual (Ingles)Sébastien Blue100% (1)
- Catchlogs - 2023-08-12 at 12-39-19 - 5.44.0.100 (1369) - .JavaDocumento27 pagineCatchlogs - 2023-08-12 at 12-39-19 - 5.44.0.100 (1369) - .JavaMartin ChamorroNessuna valutazione finora
- PeopleSoft Data MoverDocumento49 paginePeopleSoft Data MoverRaghu Nandepu100% (1)
- War 3 LogDocumento8 pagineWar 3 LogGuillermo Ivan Rivera AguileraNessuna valutazione finora
- Everything cURLDocumento403 pagineEverything cURLnetra14520Nessuna valutazione finora
- End of Life For Windows 7 and Windows Server 2002Documento2 pagineEnd of Life For Windows 7 and Windows Server 2002yes techNessuna valutazione finora