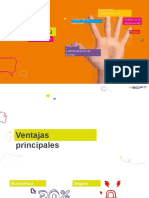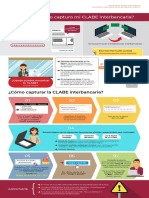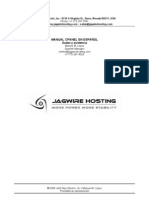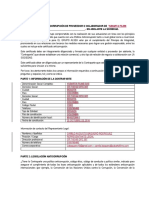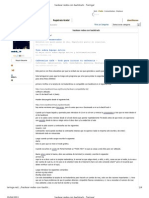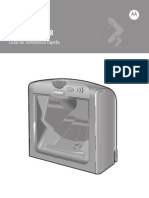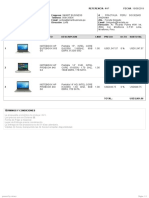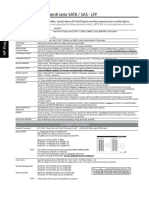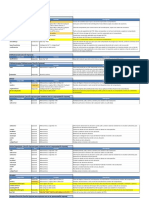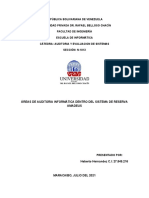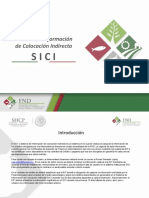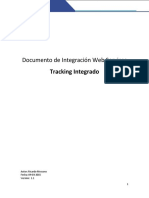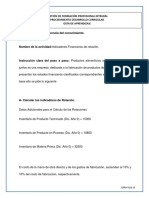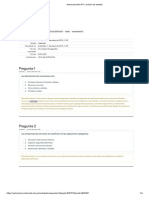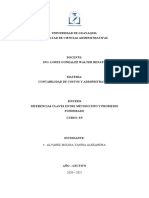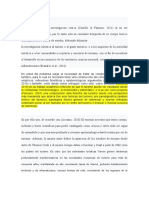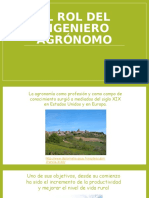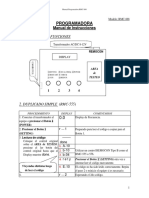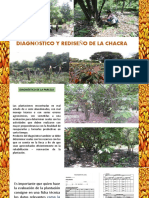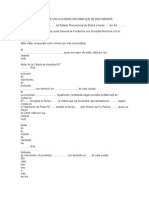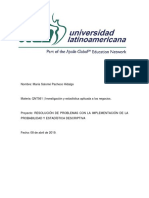Documenti di Didattica
Documenti di Professioni
Documenti di Cultura
Formatos de Impresion CONTPAQi Comercial Start Pro
Caricato da
jesu0 valutazioniIl 0% ha trovato utile questo documento (0 voti)
564 visualizzazioni16 paginecompaqi
Copyright
© © All Rights Reserved
Formati disponibili
PDF, TXT o leggi online da Scribd
Condividi questo documento
Condividi o incorpora il documento
Hai trovato utile questo documento?
Questo contenuto è inappropriato?
Segnala questo documentocompaqi
Copyright:
© All Rights Reserved
Formati disponibili
Scarica in formato PDF, TXT o leggi online su Scribd
0 valutazioniIl 0% ha trovato utile questo documento (0 voti)
564 visualizzazioni16 pagineFormatos de Impresion CONTPAQi Comercial Start Pro
Caricato da
jesucompaqi
Copyright:
© All Rights Reserved
Formati disponibili
Scarica in formato PDF, TXT o leggi online su Scribd
Sei sulla pagina 1di 16
Formatos de Impresión
CONTPAQ i® Comercial Start – Pro
Contenido del documento
Activación de formatos de impresión
Asignación de formatos de impresión
Consulta de formatos de impresión
Listado de formatos de impresión
Activación de formatos de impresión
Para habilitar el uso de formatos de impresión será necesario realizar lo siguiente:
1. Habilitar el uso de CFDI en la empresa.
2. Asignar el logo de la empresa.
Habilitar CFDI
Pasos para habilitar el uso de CFDI:
a. Ir al menú CONTPAQi® COMERCIAL.
b. Dar clic sobre el botón Opciones.
c. Seleccionar el módulo CFDI que se encuentra del lado izquierdo de la
ventana. Del lado derecho de la pantalla se desplegará el listado de
empresas y las opciones de configuración para el uso del tipo de
comprobante digital (por default se encuentra seleccionada la opción:
Facturación Manual).
d. Dar clic sobre el botón Configurar empresa, para iniciar el asistente de
configuración de factura electrónica.
e. Presionar siguiente a la pantalla inicial para comenzar el proceso de
configuración.
f. Seleccionar CFDI en la Etapa 1 de selección de formato de comprobante
fiscal y presionar siguiente.
g. En la Etapa 2, ingresar los datos de la empresa como: Razón Social,
domicilio, logo de la empresa, etc. En este punto de la configuración es
cuando se habilitan los formatos de impresión dentro de la empresa.
h. Dar clic en siguiente si se desea ir a la Etapa 3 para configurar los
Certificados para timbrado, de lo contrario deberá de seleccionar la opción
salir.
i. Al dar clic en salir, se mostrará un mensaje preguntando si se desean
guardar los cambios, seleccionar Sí.
j. Al regresar a la pantalla de configuración de opciones, dar clic en aceptar
para guardar los cambios.
Asignación de formatos de impresión
Al instalarse el sistema se cuentan con algunos formatos de impresión como lo es:
Factura CFDI, Cotización Cliente/ Proveedor, Pedido Cliente, Venta, Nota de crédito
Cliente/ Proveedor, Orden de Compra y Factura Compra. Dichos formatos se localizan
en la ruta de instalación de la aplicación: C:\Program Files (x86)\Logical Business
Solution.
Para asignar los formatos de impresión, ir al menú de aplicación General y dar
clic en Formatos.
Dentro de formatos de impresión se mostrarán del lado izquierdo la sección de
módulos de la aplicación. Dentro de cada módulo se desplegarán las secciones que lo
componen y dentro de cada sección se visualizarán los catálogos y documentos a los
cuales se les puede asignar un formato de impresión.
Del lado derecho de la ventana se visualizarán los formatos de impresión, así como los
botones de acciones a realizar con los formatos.
Para agregar un formato de impresión a la aplicación deberá de seleccionarse el
módulo, la sección y el documento o catálogo. Posteriormente deberá de darse clic en
añadir.
Ejemplo:
Para agregar el formato, deberá de proporcionarse la siguiente información:
a. Nombre: dato con el cual se identificará el formato dentro de la aplicación.
b. Tipo: indica el tipo de formato que se agregará a la aplicación, por omisión
está el formato HTML; sin embrago, podrá cambiarse por alguno de los
siguientes formatos: proformat, crystal y texto.
c. Archivo: deberá de asignarse la ruta en donde se encuentra el archivo físico
del formato de impresión.
d. Consulta: para que el formato de impresión pueda mostrar información, deberá
tener asignada la consulta de impresión.
e. Usar para timbrar: si es un documento CFDI, deberá marcarse la casilla usar
para timbrará para que el formato PDF del documento pueda generarse en
base a este documento.
Una vez asignado el formato, se mostrará en la pantalla de formatos de impresión
el nombre del formato – el tipo de formato y entre paréntesis Default, con lo
cual se indica que es el formato predeterminado.
Cuando la ubicación física del formato de impresión cambie, deberá de ingresarse
a la aplicación a formatos de impresión para indicar la nueva ruta del formato;
para lo cual deberá de seleccionarse el formato y dar clic en Editar. En la opción de
edición también podrá cambiarse el nombre del formato, la consulta e incluso
podrá habilitarse la casilla usar para timbrar.
Si se cuenta con más de un formato de impresión asignado para un mismo tipo
de documento, podrá indicarse que formato es el que se desea tomarse por
omisión a través del botón Predeterminado, solo bastará con seleccionar el
documento y dar clic en el botón antes mencionado.
Si se desea eliminar los formatos de impresión que ya no son utilizados, deberá
de seleccionarse el formato y dar clic en el botón Suprimir, con ello se eliminará
de la lista de formatos disponibles, pero no de su ubicación física.
Consultas de formatos de impresión
Las consultas de los formatos de impresión permiten que estos puedan mostrar
información de manera que, si un formato no cuenta con la consulta asignada, este no
mostrará ningún dato.
Actualmente la aplicación solo cuenta con la consulta vwLBSDocDocumentPrint-
DocumentID que sirve para todos los tipos de documentos en el sistema; sin
embargo, se pueden agregar nuevas consultas diseñadas por el usuario o bien editar la
consulta existente.
La consulta vwLBSDocDocumentPrint-DocumentID se compone de los siguientes
campos:
Sección Campo Información que muestra
Encabezado LogoEmpresa Logo de la empresa
EmisorNombre Nombre oficial (Razón Social)
EmisorRfc RFC empresa emisora
EmisorDomicilioFiscalCalle Calle del emisor
EmisorDomicilioFiscalNoExterior Número exterior del domicilio del emisor
EmisorDomicilioFiscalNoInterior Número interior del domicilio del emisor
EmisorDomicilioFiscalColonia Colonia del domicilio del emisor
EmisorDomicilioFiscalMunicipio Municipio del domicilio del emisor
EmisorDomicilioFiscalCodigoPostal Código postal del domicilio del emisor
EmisorDomicilioFiscalEstado Estado del domicilio del emisor
EmisorDomicilioFiscalPais País del domicilio del emisor
EmisorRegimenFiscal Régimen Fiscal de la empresa emisora
MetodoDePago Método de pago del documento
NoCtaPago Número de cuenta de pago del receptor
Uuid Folio fiscal del documento digital
FechaTimbrado Fecha de sellado del documento digital
FechaEmisión Fecha de sellado del documento
Serie Serie del documento CFDI
Folio Folio del documento CFDI
LugarExpedicion Lugar de expedición
EmisorExpedidoEnCalle Calle del lugar de expedición
EmisorExpedidoEnNoExterior Número del lugar de expedición
EmisorExpedidoEnNoInterior Número interior del lugar de expedición
EmisorExpedidoEnEstado Estado del lugar de expedición
EmisorExpedidoEnMunicipio Municipio del lugar de expedición
EmisorExpedidoEnColonia Colonia del lugar de expedición
EmisorExpedidoEnCodigoPostal Código postal del lugar de expedición
EmisorExpedidoEnPais País del lugar de expedición
FechaExpedicion Fecha de elaboración del documento
ReceptorNombre Nombre oficial del cliente (Razón Social)
ReceptorRfc RFC del cliente o receptor
ReceptorDomicilioCalle Calle del domicilio del cliente
ReceptorDomicilioNoExterior Número exterior del domicilio del cliente
ReceptorDomicilioNoInterior Número interior del domicilio del cliente
ReceptorDomicilioEstado Estado del domicilio del cliente
ReceptorDomicilioMunicipio Municipio del domicilio del cliente
ReceptorDomicilioColonia Colonia del domicilio del cliente
ReceptorDomicilioCodigoPostal Código postal del domicilio del cliente
ReceptorDomicilioPais País del domicilio del cliente
ContactName Nombre del contacto de la empresa
BusinessEntityPhone Teléfono de la empresa
BusinessEntityEmail Correo electrónico de la empresa
Title Título del documento
BusinessEntityPhone Teléfono de la empresa
CFDIFechaCertificacion Fecha de timbrado
DateDocument Fecha del documento
DateDelivery Fecha de entrega del documento
CondicionPago Condición de pago del documento
FolioPerfix Serie del documento
docDocument.Folio Folio del documento
Moneda Moneda del documento
TipoCambio Tipo de cambo del documento
Custom1 Campo extra
Custom2 Campo extra
Custom3 Campo extra
Custom4 Campo extra
Sección Campo Información que muestra
Detalle Cantidad Cantidad de producto o servicio del
documento
UnidadDeMedida Unidad de medida y peso del producto
NumeroIdentificacion Clave o código del producto o servicio
Descripcion Nombre del producto (campo producto
del catálogo de productos)
ValorUnitario Precio unitario del producto o servicio
Importe Neto de la partida o movimiento del
documento
DiscountItem Porcentaje de descuento
DescuentoLinea Monto del descuento de la partida o
movimiento del documento
TotalLinea Subtotal con descuentos de la partida o
movimiento del documento
ComentarioLinea Comentario de la partida o movimiento
LineNumber Número de línea o número de partida o
movimiento
Sección Campo Información que muestra
Pie de página DescuentoGlobal Porcentaje de descuento global el
documento
DescuentoTotal Descuento total del documento incluye el
descuento global más los descuentos por
línea
SubTotal Subtotal del documento sin descuentos
TotalImpuestosTrasladados Monto total de los impuestos trasladados
del documento
TotalImpuestosRetenidos Monto total de los impuestos retenidos
del documento
Total Importe total del documento
FormaDePago Forma de pago del documento CFDI
CantidadConLetra Importe con letra del documento
selloSAT Sello digital del SAT
selloCFD Sello digital del emisor
cadenaOriginalComplemento Cadena original del timbre
Comments Comentarios
SalesRep Vendedor
noCertificado Número de certificado digital del emisor
NoCertificadoSAT Número de certificado SAT
CantidadConLetra Cantidad con letra
La asignación de la consulta de impresión puede realizarse de dos maneras:
1. Desde la opción Formatos que encuentra en el menú de aplicación general.
2. Desde las propiedades de cada documento.
Opción Formatos
Al añadir el formato se solicita la consulta, solo deberá de copiarse o escribirse el
nombre en el campo correspondiente.
Ejemplo:
Propiedades del documento
Desde el documento en el que se desea utilizar formato de impresión, dar clic
derecho y seleccionar propiedades. Asignar el nombre de la consulta en el campo
Consulta impresión.
Ejemplo:
Listado de formatos de impresión
Consideración: existen formatos que pueden ser utilizados en más de un módulo; por
ejemplo: cotización puede ser utilizado en módulo de clientes y proveedores.
Nombre formato Módulo en el que se puede utilizar
Factura CFDI Ventas
Compras y gastos
Cotización
Ventas
Pedido Ventas
Venta Ventas
Orden de compra Compras y gastos
Factura compra Compras y gastos
Compras y gastos
Nota de crédito
Ventas
Potrebbero piacerti anche
- Segmentos de NegocioDocumento21 pagineSegmentos de NegocioBernardo Mora Viorato100% (1)
- CashDroLink (Cashdro - Exe para CashDro3 y CashDro5) PDFDocumento11 pagineCashDroLink (Cashdro - Exe para CashDro3 y CashDro5) PDFGaston Rafael Camineaux RetamalNessuna valutazione finora
- NomiPAQ Error Procesando Línea 0Documento1 paginaNomiPAQ Error Procesando Línea 0Vj HdezNessuna valutazione finora
- Desglose de Modulos de My Business PosDocumento3 pagineDesglose de Modulos de My Business PosIsi CantoralNessuna valutazione finora
- Configuración de Nat Estático Con Una PC Que Funciona Como Router Mikrotik Versión 5Documento32 pagineConfiguración de Nat Estático Con Una PC Que Funciona Como Router Mikrotik Versión 5Rolando Melgarejo0% (1)
- Safe QDocumento20 pagineSafe QLuis RafaelNessuna valutazione finora
- Instalacion CONTPAQ I Maquinas VirtualesDocumento6 pagineInstalacion CONTPAQ I Maquinas VirtualesVicente Correa PonceNessuna valutazione finora
- Instalación SAI Móvil - 2013Documento22 pagineInstalación SAI Móvil - 2013Felipe najeraNessuna valutazione finora
- Guia Rapida TPV 070214Documento9 pagineGuia Rapida TPV 070214Juegade10Nessuna valutazione finora
- Manual de Usuario Imobile Ver1.0 PDFDocumento38 pagineManual de Usuario Imobile Ver1.0 PDFfranckveNessuna valutazione finora
- CLABE InterbancariaDocumento1 paginaCLABE InterbancariaChriiszAntrhaxMartiinezV33% (3)
- Manual CpanelDocumento27 pagineManual CpanelEstudiantes por DerechoNessuna valutazione finora
- Certificaco Anticorrupcion de Proveedor PDFDocumento4 pagineCertificaco Anticorrupcion de Proveedor PDFDora RobayoNessuna valutazione finora
- Manual de Usuario para Enrolamiento en Amigo Paguitos de Dispositivos Realme c15 (S.O. 11A.47 - Con Sistema Start-)Documento19 pagineManual de Usuario para Enrolamiento en Amigo Paguitos de Dispositivos Realme c15 (S.O. 11A.47 - Con Sistema Start-)Giselle TorresNessuna valutazione finora
- Payjoy Asesores Online-5Documento14 paginePayjoy Asesores Online-5John reinaNessuna valutazione finora
- Manual Adempiere Nomina&RHDocumento34 pagineManual Adempiere Nomina&RHNicole Walker100% (1)
- Programacion 4500 DigitalPersona en Java W7 by J@RC - Parte 1 PDFDocumento7 pagineProgramacion 4500 DigitalPersona en Java W7 by J@RC - Parte 1 PDFRuben Caceres GutierrezNessuna valutazione finora
- Manual de Usuario LD4-DUAL Ver 01-1-05 Rel 02Documento76 pagineManual de Usuario LD4-DUAL Ver 01-1-05 Rel 02Orlando Barreto0% (2)
- Conoce SIGESP EnterpriseDocumento12 pagineConoce SIGESP EnterpriseblinkpixelNessuna valutazione finora
- Especificacion ONBASEDocumento10 pagineEspecificacion ONBASEcarlosNessuna valutazione finora
- Creación Del Primer ModuloDocumento34 pagineCreación Del Primer ModuloAneolf AnatineNessuna valutazione finora
- Hackear Redes Con Backtrack 4Documento4 pagineHackear Redes Con Backtrack 4Rolo AvilaNessuna valutazione finora
- ZK FirmwareDocumento2 pagineZK Firmwarealpha123@tutopiaNessuna valutazione finora
- Adempiere Contabilidad PDFDocumento26 pagineAdempiere Contabilidad PDFErnesto UhpNessuna valutazione finora
- Instrucciones Utilización GlobalProtect AYESA v1.1Documento7 pagineInstrucciones Utilización GlobalProtect AYESA v1.1SantiagoPalmaBenitezNessuna valutazione finora
- PL1024 MXN - 485 Spa - v1.1 TAXSIPAREUTPDocumento11 paginePL1024 MXN - 485 Spa - v1.1 TAXSIPAREUTPAlan ZamoraNessuna valutazione finora
- Manual de Instalación Servidor Web y Alfresco Community EditionDocumento33 pagineManual de Instalación Servidor Web y Alfresco Community EditionJairo Alberto Cubides GutierrezNessuna valutazione finora
- Manual Symbol LS 7708Documento36 pagineManual Symbol LS 7708blayopfNessuna valutazione finora
- Cotizacion Laptop HP PDFDocumento1 paginaCotizacion Laptop HP PDF'Willian Lucas DominguezNessuna valutazione finora
- HP Proliant DL380e G8Documento2 pagineHP Proliant DL380e G8Onaldo José Quintana WuizeNessuna valutazione finora
- Manual Nuevo IngresoDocumento33 pagineManual Nuevo IngresoAngel Hernandez GranielNessuna valutazione finora
- Manual Aplicacion Cobro Manual AZVEDocumento13 pagineManual Aplicacion Cobro Manual AZVEHugo BrunoNessuna valutazione finora
- Ejecucion Modulo InterredesDocumento8 pagineEjecucion Modulo InterredesgjouviertNessuna valutazione finora
- Api - Acceso Básico - ReferDocumento44 pagineApi - Acceso Básico - ReferRomán MirandaNessuna valutazione finora
- Instalacion Profit Plus Administrativo - Contabilidad - NominaDocumento2 pagineInstalacion Profit Plus Administrativo - Contabilidad - NominaKarismaNessuna valutazione finora
- Instalacion Rctech ActualDocumento31 pagineInstalacion Rctech Actualcde269comNessuna valutazione finora
- Curso Asterisk - AvanzadoDocumento0 pagineCurso Asterisk - AvanzadoGeraldine MBNessuna valutazione finora
- Guía de Instalación para Windows VPN+Documento42 pagineGuía de Instalación para Windows VPN+kurtlingNessuna valutazione finora
- PinPad Ingenico IPP320Documento14 paginePinPad Ingenico IPP320YanellyJMNessuna valutazione finora
- GlassFish y TomcatDocumento4 pagineGlassFish y TomcatAlejandra RomittiNessuna valutazione finora
- Diccionario XML CFDI 4.0 de Nomina 1.2 - Nomina 1.2Documento11 pagineDiccionario XML CFDI 4.0 de Nomina 1.2 - Nomina 1.2Oscar Oswaldo Ramírez MoraNessuna valutazione finora
- Lab 11 Campanas Survey Vicibox ClusterDocumento11 pagineLab 11 Campanas Survey Vicibox Clusterl2oNnY100% (1)
- Pagina WebDocumento11 paginePagina WebPaula Andrea Silva MartinezNessuna valutazione finora
- Manual para Doble Factor - KonectaDocumento10 pagineManual para Doble Factor - KonectaJesus Andres Calderon GutierrezNessuna valutazione finora
- Manual Integracion DLL RigazsaDocumento42 pagineManual Integracion DLL Rigazsasammary00100% (2)
- Asignación # 4 Taller 28072021 (20%) - Heberto HernandezDocumento7 pagineAsignación # 4 Taller 28072021 (20%) - Heberto HernandezHeberto HernandezNessuna valutazione finora
- Datapro Manual de Descuento de Documentos PDFDocumento53 pagineDatapro Manual de Descuento de Documentos PDFJulian GarciaNessuna valutazione finora
- Curso de Personalización Integrado 10 0 700 PDFDocumento70 pagineCurso de Personalización Integrado 10 0 700 PDFhenry riveraNessuna valutazione finora
- Instalacion Web Service UnoeeDocumento10 pagineInstalacion Web Service UnoeeWilliam David Velásquez RamírezNessuna valutazione finora
- Profit Plus Administrativo 2KDoceDocumento6 pagineProfit Plus Administrativo 2KDoceJosé SarmientoNessuna valutazione finora
- Yeastar Serie U E1Documento59 pagineYeastar Serie U E1Luis MendozaNessuna valutazione finora
- Capacitación Equipos Terminales PosDocumento13 pagineCapacitación Equipos Terminales PosMiguel Peña LlanosNessuna valutazione finora
- GAP Analisis Colombia - v4.6Documento933 pagineGAP Analisis Colombia - v4.6deisyruiz27Nessuna valutazione finora
- Manual Generación y Entrega de Firma - ClienteDocumento10 pagineManual Generación y Entrega de Firma - Clienteyesid diazNessuna valutazione finora
- Nedoya PracticaDocumento18 pagineNedoya Practicawdfm7tn6gcNessuna valutazione finora
- Complemento Pagos PACWEBDocumento16 pagineComplemento Pagos PACWEBoswaldo magno saldivarNessuna valutazione finora
- FormatoDocumento184 pagineFormatomarco cruz coilaNessuna valutazione finora
- SICIDocumento26 pagineSICIManuel Morales GarciaNessuna valutazione finora
- Integracion Ws TrackingDocumento19 pagineIntegracion Ws TrackingsebasuraaNessuna valutazione finora
- Evidencia 4 Historieta Documento Correcto, Momento OportunoDocumento23 pagineEvidencia 4 Historieta Documento Correcto, Momento OportunoJuan BanderasNessuna valutazione finora
- M3 Estudio de Mercado 1Documento28 pagineM3 Estudio de Mercado 1I ONLYNessuna valutazione finora
- Trabajo FinalDocumento3 pagineTrabajo FinalLourdes Gabriela Carreño SunciónNessuna valutazione finora
- Actividad 3 CÁLCULO E INTERPRETACION DE INDICADORES FINANCIEROSDocumento10 pagineActividad 3 CÁLCULO E INTERPRETACION DE INDICADORES FINANCIEROSdavidmartha67% (12)
- Autoevaluación N°1 - Gerencia de OpDocumento4 pagineAutoevaluación N°1 - Gerencia de OpShirley FCNessuna valutazione finora
- Síntesis Metodo FIFO y PromedioDocumento8 pagineSíntesis Metodo FIFO y PromedioYanina AlvarezNessuna valutazione finora
- Solicito Se Me Consigne en Mo Boleta de Pago El Concepto Del QuinquenioDocumento1 paginaSolicito Se Me Consigne en Mo Boleta de Pago El Concepto Del QuinquenioErwin EduardoNessuna valutazione finora
- Tema 7 Quimioterapia de La InfeccionDocumento7 pagineTema 7 Quimioterapia de La InfeccionChristina LBNessuna valutazione finora
- TraduccionDocumento7 pagineTraduccionKelly Maribel Moreno GuastiNessuna valutazione finora
- Citacion PolicialDocumento5 pagineCitacion PolicialHugo Acosta ToreroNessuna valutazione finora
- AvisoDocumento1 paginaAvisoJosé Manuel Ortiz MorenoNessuna valutazione finora
- Carta Pública Docentes Catedráticos-08!05!2020Documento3 pagineCarta Pública Docentes Catedráticos-08!05!2020'Sebastian OrtizNessuna valutazione finora
- Capitulo 3-Sistemas de InformacionDocumento6 pagineCapitulo 3-Sistemas de InformacionWendy RodriguezNessuna valutazione finora
- Practica 1Documento5 paginePractica 1Jean Pool Bj Yajo AlarcónNessuna valutazione finora
- FASE 4 Proyecto de Ingeniería 2Documento7 pagineFASE 4 Proyecto de Ingeniería 2ILeanaQuirozPonceNessuna valutazione finora
- El Rol Del Ingeniero AgrónomoDocumento23 pagineEl Rol Del Ingeniero AgrónomoLopez JJ50% (2)
- Remocon Manual Programación RMCDocumento7 pagineRemocon Manual Programación RMCFrecuencia Venezuela100% (2)
- Friedrich Heinrich JacobiDocumento3 pagineFriedrich Heinrich JacobierickNessuna valutazione finora
- Diagnóstico y Rediseño de La ChacraDocumento17 pagineDiagnóstico y Rediseño de La ChacraJabin Guerrero MondragonNessuna valutazione finora
- Tema 01 Tarea Semana 08 Fundamentos y FinanzasDocumento1 paginaTema 01 Tarea Semana 08 Fundamentos y FinanzasJeremi kenyi MallmaNessuna valutazione finora
- Grupal Delitos en Contra Del ConsumidorDocumento2 pagineGrupal Delitos en Contra Del ConsumidorAle CáceresNessuna valutazione finora
- Acta de Fundación de Una Sociedad Anonima Que Se DenominaráDocumento45 pagineActa de Fundación de Una Sociedad Anonima Que Se Denominarájorge40% (5)
- Taller Teoría ConsumidorDocumento3 pagineTaller Teoría ConsumidorDavid CasasNessuna valutazione finora
- Revistra Tierra Derecha Programa Sporting Viernes 12 de Junio de 2020 PDFDocumento115 pagineRevistra Tierra Derecha Programa Sporting Viernes 12 de Junio de 2020 PDFJuan CarlosNessuna valutazione finora
- Guia Centro Hemodialisis EspañaDocumento666 pagineGuia Centro Hemodialisis EspañaMárquez Yovera BrandoNessuna valutazione finora
- Elaboracion de Biol Mejorado Apartir de La Adicion de Visceras de PescadoDocumento8 pagineElaboracion de Biol Mejorado Apartir de La Adicion de Visceras de Pescadovibehuan100% (1)
- Microsoft WindowsDocumento80 pagineMicrosoft WindowsMaiker Daniel BravoNessuna valutazione finora
- Sistema Fiscal MexicanoDocumento3 pagineSistema Fiscal MexicanoIlseNessuna valutazione finora
- PP A1 Estadistica 1Documento7 paginePP A1 Estadistica 1Salomé100% (1)
- Tarea 7 y 8Documento5 pagineTarea 7 y 8Tamara Del pozo perezNessuna valutazione finora
- Página de Revisión - Western Union ArgentinaDocumento2 paginePágina de Revisión - Western Union ArgentinaGonzalez Pablo EzequielNessuna valutazione finora