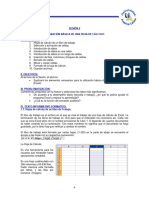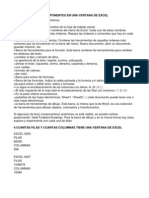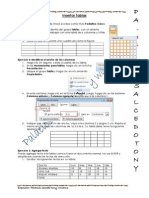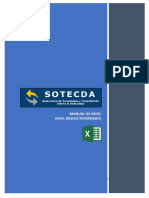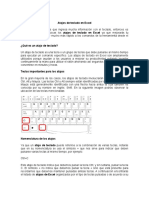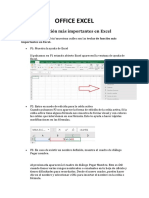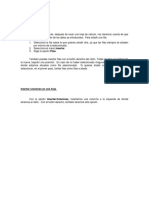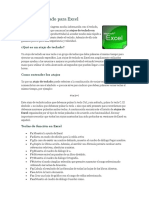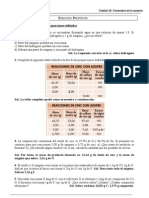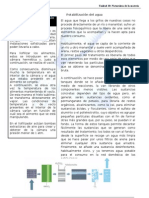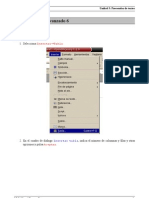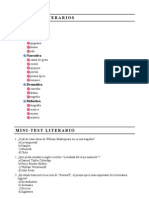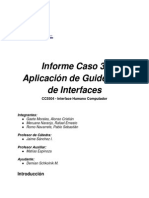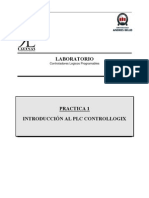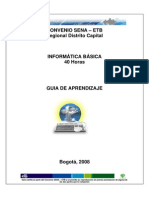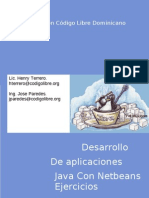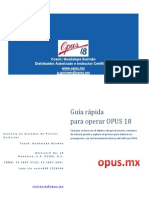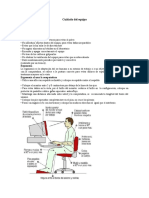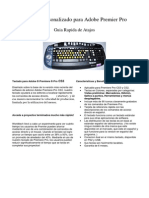Documenti di Didattica
Documenti di Professioni
Documenti di Cultura
Ejercicios Writer Avanzado - 6
Caricato da
iesmiguelromeroesteotic0 valutazioniIl 0% ha trovato utile questo documento (0 voti)
387 visualizzazioni5 pagineTitolo originale
Ejercicios Writer Avanzado- 6
Copyright
© Attribution Non-Commercial (BY-NC)
Formati disponibili
PDF, TXT o leggi online da Scribd
Condividi questo documento
Condividi o incorpora il documento
Hai trovato utile questo documento?
Questo contenuto è inappropriato?
Segnala questo documentoCopyright:
Attribution Non-Commercial (BY-NC)
Formati disponibili
Scarica in formato PDF, TXT o leggi online su Scribd
0 valutazioniIl 0% ha trovato utile questo documento (0 voti)
387 visualizzazioni5 pagineEjercicios Writer Avanzado - 6
Caricato da
iesmiguelromeroesteoticCopyright:
Attribution Non-Commercial (BY-NC)
Formati disponibili
Scarica in formato PDF, TXT o leggi online su Scribd
Sei sulla pagina 1di 5
2º Bachillerato T.I.C.
Unidad 5: Procesador de textos
Ejercicio Writer Avanzado 6
Tablas
Crear una tabla
1. Selecciona Insertar→Tabla
2. En el cuadro de diálogo Insertar tabla, indica el número de columnas y filas y otras
opciones y pulsa Aceptar.
I.E.S. Miguel Romero Esteo 1
Curso 2010/2011
2º Bachillerato T.I.C. Unidad 5: Procesador de textos
Convertir texto en tabla
1. Selecciona las líneas de texto.
2. Selecciona Herramientas→Texto↔Tabla.
3. En el cuadro de diálogo Convertir texto en tabla, selecciona el carácter que
marca la separación de las columnas (suele usarse el tabulador), ajusta otras opciones y
pulsa Aceptar.
I.E.S. Miguel Romero Esteo 2
Curso 2010/2011
2º Bachillerato T.I.C. Unidad 5: Procesador de textos
Desplazarse por la tabla
Al introducir datos en una tabla no resulta práctico usar el ratón, es más cómodo y rápido usar el
tabulador para desplazarse a la celda siguiente y la combinación Mayúsculas Tabulador para
desplazarse a la celda anterior.
Seleccionar celdas, filas y columnas
Para seleccionar filas y columnas puedes usar el ratón o los menús, que resultan útiles sobre todo
para realizar selecciones que no caben en la pantalla.
Para seleccionar la celda donde está el cursor, o la tabla entera, podemos usar el comando
Editar→Seleccionar todo (Ctrl A), que dentro de una tabla se comporta de modo
especial: ejecutado una vez, selecciona la celda donde está el cursor; ejecutado dos veces seguidas,
la tabla entera; y ejecutado tres, el documento completo.
Insertar y borrar filas y columnas
Usa los menús o los botones de la barra de objetos para tablas.
I.E.S. Miguel Romero Esteo 3
Curso 2010/2011
2º Bachillerato T.I.C. Unidad 5: Procesador de textos
Editar el formato de la tabla
1. Selecciona Formato→Tabla o la opción Tabla del menú contextual.
2. En el cuadro de diálogo Formato de tabla, ajusta las opciones (pulsa Ayuda para
saber en qué consisten) y pulsa Aceptar.
I.E.S. Miguel Romero Esteo 4
Curso 2010/2011
2º Bachillerato T.I.C. Unidad 5: Procesador de textos
Haz ahora el Ejercicio 10:
1. Crea un nuevo documento de OpenOffice.org Writer.
2. Abre la página de Wikipedia sobre Italia: http://es.wikipedia.org/wiki/Italia
3. Copia la tabla de fiestas. Para no perder el formato al pegarla, copia un poco del contexto:
una línea por encima y otra por debajo.
4. Pega la tabla en el documento de texto: verás que no se pierden ni el formato ni los enlaces.
Sin embargo, muchas veces no interesa copiar el formato de la tabla --puede que no armonice con el
resto del documento-- y los enlaces no tienen sentido en un documento destinado a ser impreso.
Prueba ahora a pegar los datos sin formato: sólo texto con tabulaciones y saltos de línea:
1. Vuelve a copiar la tabla de fiestas de la página de Wikipedia, pero esta vez copia sólo las
filas: no copies el contexto.
2. Pega la nueva copia en el documento debajo de la otra, pero hazlo como Texto no
formateado (mantén pulsado el botón Pegar de la barra de funciones hasta que aparezca
esa opción, o selecciona Editar→Pegado especial).
3. Una vez pegado el texto sin formato, verás 14 líneas de texto con los datos separados por
tabulaciones. Selecciónalas y conviértelas en una tabla.
Ahora dale formato a la nueva tabla:
1. Selecciona la primera fila y aplica el formato siguiente:
• Color de fondo de la fila: gris claro.
• Estilo de la fuente del texto: negrita.
• Alineación del texto: centrado.
2. Haz clic sobre cualquier celda para quitar la selección, abre el cuadro Formato de
tabla y aplica un borde gris de 1 punto.
3. Selecciona todas las celdas de la tablas y aplica Formato→Columna→Ancho óptimo.
4. Vuelve a abrir el cuadro Formato de tabla y selecciona la alineación centrada.
Para reutilizar este formato, añádelo a los autoformatos de tabla:
1. Con el cursor en una celda de la tabla, selecciona Formato→Formateado
automático.
2. En el cuadro Formateado automático pulsa Añadir, dale un nombre al formato y
pulsa Aceptar.
Prueba ahora a crear una tabla nueva de 5 columnas y 4 filas con el formato guardado:
1. Sitúa el cursor al final del documento, pulsa Entrar para añadir un párrafo y selecciona
Insertar→Tabla.
2. En el cuadro de diálogo Insertar tabla, indica el número de columnas y filas y pulsa
el botón Formateado automático y selecciona el formato guardado. Por último, pulsa
Aceptar para insertar la tabla.
El documento terminado debería parecerse a writer-10.pdf.
I.E.S. Miguel Romero Esteo 5
Curso 2010/2011
Potrebbero piacerti anche
- Writer2 1 CPDocumento52 pagineWriter2 1 CPchuchuniNessuna valutazione finora
- Práctica 8.tablas y Operaciones Con Filas y ColumnasDocumento4 paginePráctica 8.tablas y Operaciones Con Filas y ColumnasSandra Cimas FiérrezNessuna valutazione finora
- Tablas Avanzadas Otros Formatos en OpenOffice - Org WriterDocumento5 pagineTablas Avanzadas Otros Formatos en OpenOffice - Org WriterJosé Luis Usero VílchezNessuna valutazione finora
- Utilizacion Basica de Una Hoja de CalculoDocumento4 pagineUtilizacion Basica de Una Hoja de CalculolopesjuanortegaguerraNessuna valutazione finora
- Excel Conceptos BasicosDocumento9 pagineExcel Conceptos BasicosSulay OrregoNessuna valutazione finora
- Word 2016 Core Lección 6 Aprender-FinalDocumento11 pagineWord 2016 Core Lección 6 Aprender-FinalMario Cárdenas GonzálezNessuna valutazione finora
- Elaboración de TablasDocumento13 pagineElaboración de Tablaswilmer alexis molina herreraNessuna valutazione finora
- Manual Excel2010Documento60 pagineManual Excel2010HeraldNessuna valutazione finora
- Resumen de Lectura Del Equipo #1Documento5 pagineResumen de Lectura Del Equipo #1candelariaselvan02Nessuna valutazione finora
- Insertar TablasDocumento3 pagineInsertar TablasRoly Mañuico FloresNessuna valutazione finora
- Manual MS Excel Básico-IntermedioDocumento92 pagineManual MS Excel Básico-IntermedioEduardo DavilaNessuna valutazione finora
- Cómo formatear y personalizar celdas en ExcelDocumento4 pagineCómo formatear y personalizar celdas en ExcelRonald Ortiz QuevalaNessuna valutazione finora
- WOB03 Grupo Parrafo IIDocumento6 pagineWOB03 Grupo Parrafo IIEVELYN PACHA GARCIANessuna valutazione finora
- Guia ExcellDocumento20 pagineGuia ExcellzamoraborisNessuna valutazione finora
- Tercer Parcial Hojas ElectrónicasDocumento24 pagineTercer Parcial Hojas ElectrónicasPoetaMelodyNessuna valutazione finora
- Introduccion A MS Excel 2010Documento36 pagineIntroduccion A MS Excel 2010Dante MoralesNessuna valutazione finora
- MS Word.5Documento2 pagineMS Word.5Carlos CASABONA ROYONessuna valutazione finora
- Sesión 1Documento14 pagineSesión 1stefany agudeloNessuna valutazione finora
- Word TablasDocumento2 pagineWord TablasSANTIAGO MORENO RUIZNessuna valutazione finora
- 08 TablasDocumento35 pagine08 Tablasperrodegollao666Nessuna valutazione finora
- Como Crear TablasDocumento15 pagineComo Crear Tablasmireya62_manobandaNessuna valutazione finora
- Atajos teclado ExcelDocumento15 pagineAtajos teclado ExcelGio HernandezNessuna valutazione finora
- Atajos de Teclado en ExcelDocumento7 pagineAtajos de Teclado en ExcelsdffNessuna valutazione finora
- Introducción a Excel y formato de celdasDocumento23 pagineIntroducción a Excel y formato de celdasLisbeth UrracoNessuna valutazione finora
- Comandos Básicos de Trabajo en Excel ACTIVIDAD 4Documento9 pagineComandos Básicos de Trabajo en Excel ACTIVIDAD 4Anonymous f0DoT6w8Nessuna valutazione finora
- 12 Tablas WordDocumento4 pagine12 Tablas WordZanprox97xD G.PNessuna valutazione finora
- WOB03 Formato Parrafo II ResueloDocumento6 pagineWOB03 Formato Parrafo II ResueloLuis Angelo Cueva RosasNessuna valutazione finora
- Computacion 1 Trabajo RemedialDocumento15 pagineComputacion 1 Trabajo RemedialAlan LeonardoNessuna valutazione finora
- Atajos de Teclado en ExcelDocumento11 pagineAtajos de Teclado en ExcelVictor ReynaNessuna valutazione finora
- Trabajar Con Tablas - Guía de ActividadesDocumento2 pagineTrabajar Con Tablas - Guía de Actividadesfreddy2011Nessuna valutazione finora
- Office ExcelDocumento30 pagineOffice ExcelMarisa CopovíNessuna valutazione finora
- Practica 6 CeldasDocumento5 paginePractica 6 CeldasMedel VaniaNessuna valutazione finora
- Buscar y reemplazar texto en WordDocumento39 pagineBuscar y reemplazar texto en WordPeliculas Variadas y SeriesNessuna valutazione finora
- Excelsesion 1Documento218 pagineExcelsesion 1José Luis Usero VílchezNessuna valutazione finora
- Atajos de Teclado en ExcelDocumento20 pagineAtajos de Teclado en ExcelBryan wellington roberto Xol reyesNessuna valutazione finora
- Atajos de Teclado en Excel PDFDocumento9 pagineAtajos de Teclado en Excel PDFAriel_Mora100% (1)
- EXPLICACION Tablas en WordDocumento6 pagineEXPLICACION Tablas en WordPatrinan RoperNessuna valutazione finora
- Guía de Gestión de TablasDocumento12 pagineGuía de Gestión de TablasE-Mediador Mandon LopezNessuna valutazione finora
- Atajos de Teclado en ExcelDocumento7 pagineAtajos de Teclado en ExcelGonzalo Ortega SotoNessuna valutazione finora
- Manual de Usuario Del Entorno Grafico de ExcelDocumento27 pagineManual de Usuario Del Entorno Grafico de ExcelFernando RamírezNessuna valutazione finora
- Atajos de Teclado en ExcelDocumento6 pagineAtajos de Teclado en ExcelJavi LopezNessuna valutazione finora
- Formato de CeldasDocumento10 pagineFormato de CeldasLehi RojasNessuna valutazione finora
- Atajos en ExcelDocumento7 pagineAtajos en ExcelPablo Cesar Laya AlcedoNessuna valutazione finora
- Manual de Excel 2016Documento20 pagineManual de Excel 2016MarcHernandezNessuna valutazione finora
- Introduccion Al Excel Semana 6 PDFDocumento42 pagineIntroduccion Al Excel Semana 6 PDFaernes12Nessuna valutazione finora
- Unidad 9Documento26 pagineUnidad 9Perulense GranadaNessuna valutazione finora
- Guía de procedimientos básicos en WordDocumento5 pagineGuía de procedimientos básicos en WordÓscar Alejandro Bernal ObandoNessuna valutazione finora
- Documento Complementario (Guía Paso A Paso) PDFDocumento7 pagineDocumento Complementario (Guía Paso A Paso) PDFCristian CamachoNessuna valutazione finora
- Crear Una Tabla SencillaDocumento6 pagineCrear Una Tabla SencillaRene ArauzNessuna valutazione finora
- Atajos de Teclado en ExcelDocumento5 pagineAtajos de Teclado en ExcelSaúl SantanaNessuna valutazione finora
- Teclas Más Usadas en ExcelDocumento7 pagineTeclas Más Usadas en ExcelVictor SabalaNessuna valutazione finora
- Excel Barra Estándar Botones FuncionesDocumento45 pagineExcel Barra Estándar Botones FuncionesLissette RivasNessuna valutazione finora
- Atajos de Teclado para Excel (Autoguardado)Documento7 pagineAtajos de Teclado para Excel (Autoguardado)carlos ramos buendia100% (1)
- Cuántas Filas y Columnas Tiene Una Hoja de ExcelDocumento5 pagineCuántas Filas y Columnas Tiene Una Hoja de ExcelRonald Ortiz QuevalaNessuna valutazione finora
- Lección N°3Documento10 pagineLección N°3Glenda BejaranoNessuna valutazione finora
- AtajosexcelDocumento6 pagineAtajosexcelElius CalderonNessuna valutazione finora
- Act 3Documento8 pagineAct 3veronica abril may gomezNessuna valutazione finora
- Bordes y Sombreados de TablasDocumento15 pagineBordes y Sombreados de TablasIng Siste CompNessuna valutazione finora
- Excel para principiantes: Aprenda a utilizar Excel 2016, incluyendo una introducción a fórmulas, funciones, gráficos, cuadros, macros, modelado, informes, estadísticas, Excel Power Query y másDa EverandExcel para principiantes: Aprenda a utilizar Excel 2016, incluyendo una introducción a fórmulas, funciones, gráficos, cuadros, macros, modelado, informes, estadísticas, Excel Power Query y másValutazione: 2.5 su 5 stelle2.5/5 (3)
- Tablas dinámicas y Gráficas para Excel: Una guía visual paso a pasoDa EverandTablas dinámicas y Gráficas para Excel: Una guía visual paso a pasoNessuna valutazione finora
- Prueba de Evaluación de Formulación InorgánicaDocumento3 paginePrueba de Evaluación de Formulación InorgánicaiesmiguelromeroesteoticNessuna valutazione finora
- Prueba EvaluaciónDocumento1 paginaPrueba EvaluacióniesmiguelromeroesteoticNessuna valutazione finora
- Ejercicios PropuestosDocumento6 pagineEjercicios PropuestosiesmiguelromeroesteoticNessuna valutazione finora
- Descripción WriterDocumento65 pagineDescripción WriteriesromeroesteoticNessuna valutazione finora
- Writer Avanzado 7Documento5 pagineWriter Avanzado 7iesmiguelromeroesteoticNessuna valutazione finora
- Potabilización Del Agua (Lectura)Documento2 paginePotabilización Del Agua (Lectura)iesmiguelromeroesteoticNessuna valutazione finora
- PrácticasDocumento5 paginePrácticasiesmiguelromeroesteoticNessuna valutazione finora
- Ejercicios Formulación InorgánicaDocumento10 pagineEjercicios Formulación InorgánicaiesmiguelromeroesteoticNessuna valutazione finora
- Ejercicios Formulación InorgánicaDocumento10 pagineEjercicios Formulación InorgánicaiesmiguelromeroesteoticNessuna valutazione finora
- Soluciones Ejercicios de Formulación InorgánicaDocumento10 pagineSoluciones Ejercicios de Formulación InorgánicaiesmiguelromeroesteoticNessuna valutazione finora
- Writer Avanzado 7Documento5 pagineWriter Avanzado 7iesmiguelromeroesteoticNessuna valutazione finora
- Writer Avanzado 7Documento5 pagineWriter Avanzado 7iesmiguelromeroesteoticNessuna valutazione finora
- Writer 11Documento1 paginaWriter 11enriquekike1997Nessuna valutazione finora
- Writer 11Documento7 pagineWriter 11iesmiguelromeroesteoticNessuna valutazione finora
- Writer Avanzado 7Documento5 pagineWriter Avanzado 7iesmiguelromeroesteoticNessuna valutazione finora
- Ejercicios Writer Avanzado - 6Documento5 pagineEjercicios Writer Avanzado - 6iesmiguelromeroesteoticNessuna valutazione finora
- Writer 11Documento7 pagineWriter 11iesmiguelromeroesteoticNessuna valutazione finora
- Writtrer Avanzado 2Documento3 pagineWrittrer Avanzado 2MANUELMAESTRENessuna valutazione finora
- Ejercicios PropuestosDocumento6 pagineEjercicios Propuestosiesmiguelromeroesteotic100% (1)
- Writer 11Documento1 paginaWriter 11enriquekike1997Nessuna valutazione finora
- Ejercicios Writer Avanzado - 6Documento5 pagineEjercicios Writer Avanzado - 6iesmiguelromeroesteoticNessuna valutazione finora
- Writer Avanzado 7Documento5 pagineWriter Avanzado 7iesmiguelromeroesteoticNessuna valutazione finora
- Writer 9Documento2 pagineWriter 9iesmiguelromeroesteoticNessuna valutazione finora
- Writer 11Documento1 paginaWriter 11enriquekike1997Nessuna valutazione finora
- Writer 10Documento2 pagineWriter 10enriquekike1997Nessuna valutazione finora
- Writer 9Documento2 pagineWriter 9iesmiguelromeroesteoticNessuna valutazione finora
- Ejercicios Writer Avanzado-5Documento3 pagineEjercicios Writer Avanzado-5iesmiguelromeroesteoticNessuna valutazione finora
- Writer 10Documento2 pagineWriter 10enriquekike1997Nessuna valutazione finora
- InicioDocumento36 pagineInicioiesmiguelromeroesteoticNessuna valutazione finora
- Ejercicio 1 Del Módulo 2Documento7 pagineEjercicio 1 Del Módulo 2Wolker YorkNessuna valutazione finora
- Presentación Caso Interacción Humano ComputadorDocumento13 paginePresentación Caso Interacción Humano ComputadorPablo Sebastian RomoNessuna valutazione finora
- Introduccion Control Logix 5000Documento20 pagineIntroduccion Control Logix 5000Ulises Pino VidalNessuna valutazione finora
- PDF Wingsxp Manual CompressDocumento113 paginePDF Wingsxp Manual CompressEdison JQNessuna valutazione finora
- Guías de Aprendizaje Informática BasicaDocumento133 pagineGuías de Aprendizaje Informática BasicaWillmar RomeroNessuna valutazione finora
- Java Netbeans Ejercicios Fundación Código LibreDocumento118 pagineJava Netbeans Ejercicios Fundación Código LibreOdalis Nuñez50% (2)
- Manual ICwinDocumento61 pagineManual ICwinhectorNessuna valutazione finora
- Crear Un Checklist en Excel Con Casillas de VerificaciónDocumento15 pagineCrear Un Checklist en Excel Con Casillas de VerificaciónEnrique GuzmanNessuna valutazione finora
- MineSight For EngineersDocumento214 pagineMineSight For EngineersRicardo Contreras BNessuna valutazione finora
- 86 Trucos para ExcelDocumento22 pagine86 Trucos para ExcelPollo IturraldeNessuna valutazione finora
- Manual Impresora 3d Mini - EsDocumento60 pagineManual Impresora 3d Mini - Essevilla41006Nessuna valutazione finora
- Guia Rapida Opus 18 07 de Noviembre Del 2019Documento30 pagineGuia Rapida Opus 18 07 de Noviembre Del 2019Manuel ContrerasNessuna valutazione finora
- Modelado Con Maya BásicoDocumento18 pagineModelado Con Maya BásicoRECURSOS IMAGEN Y SONIDONessuna valutazione finora
- Introduccià N FlexSimDocumento37 pagineIntroduccià N FlexSimIsaac EliasNessuna valutazione finora
- EspecDocumento8 pagineEspecoswal.sanchez.ascNessuna valutazione finora
- Manual MagixDocumento263 pagineManual Magixjuanangel2011100% (1)
- Computación 3ro Sesión 4 A 7Documento6 pagineComputación 3ro Sesión 4 A 7rolando ReyesNessuna valutazione finora
- TecnoCommerce 2Documento18 pagineTecnoCommerce 2jesuscolinaNessuna valutazione finora
- Instructivo para Desbloquear Una Netbooks A Tráves Del Servidor EscolarDocumento17 pagineInstructivo para Desbloquear Una Netbooks A Tráves Del Servidor EscolarGisela GutierrezNessuna valutazione finora
- DIALUX4.3 - DialuxDocumento272 pagineDIALUX4.3 - Dialuxleonsaurus.RexNessuna valutazione finora
- Intouch CursoDocumento70 pagineIntouch CursoMARTÍN ABEL DIAZ PAMPANessuna valutazione finora
- Conceptos Básicos Del ComputadorDocumento14 pagineConceptos Básicos Del ComputadorGabriel FernándezNessuna valutazione finora
- Grupo#5 GuatenóminasDocumento105 pagineGrupo#5 GuatenóminasDianaNessuna valutazione finora
- Access 2010Documento201 pagineAccess 2010Sleyter Gamboa100% (2)
- MAN. CT PHILIPS BR 16 CT - ESPÑ (801-906) .En - Es PDFDocumento106 pagineMAN. CT PHILIPS BR 16 CT - ESPÑ (801-906) .En - Es PDFHector NuñezNessuna valutazione finora
- Introducción a la computadora y sus componentesDocumento8 pagineIntroducción a la computadora y sus componentesJoe CamposNessuna valutazione finora
- Manual de CorelDraw x5 2017Documento80 pagineManual de CorelDraw x5 2017Javier SaireNessuna valutazione finora
- Eneso - Catalogo - Acceso Al Ordenador y TabletsDocumento42 pagineEneso - Catalogo - Acceso Al Ordenador y TabletsClaudia Nora CassagliaNessuna valutazione finora
- Manual Teclado Premier PDFDocumento9 pagineManual Teclado Premier PDFLeandroJaimeArcusinNessuna valutazione finora
- LiveWire y PCB WizardDocumento30 pagineLiveWire y PCB WizardIngeniero Jesus0% (1)