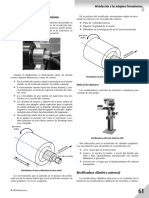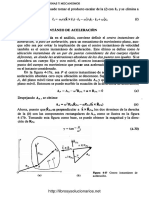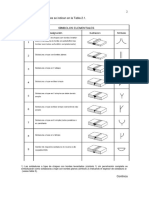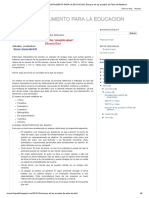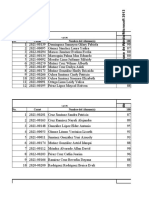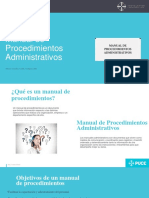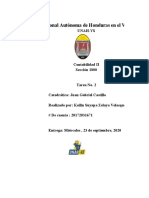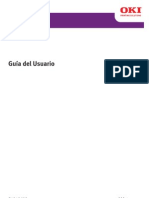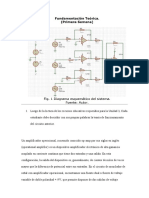Documenti di Didattica
Documenti di Professioni
Documenti di Cultura
Buena Teoria 3
Caricato da
kleberson_2011Copyright
Formati disponibili
Condividi questo documento
Condividi o incorpora il documento
Hai trovato utile questo documento?
Questo contenuto è inappropriato?
Segnala questo documentoCopyright:
Formati disponibili
Buena Teoria 3
Caricato da
kleberson_2011Copyright:
Formati disponibili
203
3. Ver los resultados del análisis
Escoja Seleccionar desde el menú Resultados para seleccionar los resultados del análisis
para pos-procesamiento seguido por Exportar o Graficar. La opción Exportar llamará el
editor de su opción y mostrará los datos seleccionados en formato tabular, mientras que
la Opción Graficar representará los datos seleccionados en un diagrama x-y como una
función de tiempo. Seleccione más de un elemento para una gráfica y observe los cambios
de la gráfica cuando haga clic en una de las etiquetas "y" de la gráfica. Además,
Visualización simultánea de una gráfica y el mecanismo animado pueden ejecutarse al
seleccionar Mosaico desde el menú Ventana.
Ejemplo de un mecanismo de 4 barras (análisis de
movimiento)
Desde el menú Archivo, seleccione Nuevo
Aparece un cuadro de diálogo del Área de Trabajo, en la cual puede entrar las
dimensiones del Área de trabajo. Los números que ve en el cuadro de diálogo, son
valores por defecto. Estos pueden diferir de los números usados durante la preparación
de este manual.
Cuadro de diálogo del Área de Trabajo
Haga clic en Aceptar para usar los valores por defecto del Área de Trabajo.
Ahora verá un Área de Trabajo vacía con una ventana para la gráfica y otra para el
mecanismo.
Maximice la ventana del mecanismo presionando el botón correspondiente.
Usar una ventana de mecanismo maximizada, es muy práctico mientras construye el
mecanismo.
Escoja Opciones desde el menú Visualización y seleccione las pestañas Colores y
Estilos.
En el cuadro de diálogo que aparecerá, puede personalizar la visualización de los diversos
elementos. Como puede ver, la cuadrícula esta inactiva.
204
Cuadro de Diálogo Opciones de Visualización
Active la opción "Mostrar Cuadrícula" y haga clic en el botón Aceptar
Esto mostrará la cuadrícula, usando las dimensiones por defecto relacionadas con el área
de trabajo. Su pantalla lucirá como esta:
Área de Trabajo con la cuadrícula por defecto
205
Seleccione la Viga desde el menú Construir o haga clic en
Ahora puede empezar a crea un elemento Viga.
Mueva el ratón al punto inicial del elemento y presione el botón izquierdo para
crear el primer nodo.
Mientras mueve el ratón, usted puede ver las coordenadas actuales del ratón en la barra
de estado, parte inferior de la ventana.
Mueva el ratón al punto final del elemento y presione el botón izquierdo para
terminar la creación de un elemento Viga.
Mientras mueve el ratón, se mostrará la forma actual del elemento. Si desea cancelar el
proceso de creación a mitad de camino (se ha seleccionado el primer nodo pero no el
segundo) presione el botón derecho del ratón una vez que haya creado un elemento y si
desea borrarlo, puede escoger Eliminar desde el menú construir y clic en el elemento que
desea eliminar.
Su pantalla lucirá parecida a esta:
El área de trabajo después de la creación del primer elemento.
Cree el segundo enlace. Mueva el ratón al nodo del primer elemento y haga clic
una vez, luego mueva el ratón a una posición nueva y clic nuevamente.
El segundo enlace se crea de la misma forma, excepto que uno de los nodos del
elemento nuevo tiene que coincidir con el nodo ya existente del primer elemento para
crear una conexión.
Potrebbero piacerti anche
- Aprende A REPARAR CONSOLAS de VIDEOJUEGOS PDFDocumento70 pagineAprende A REPARAR CONSOLAS de VIDEOJUEGOS PDFFelix Javier Moreno Hernandez0% (2)
- Ejercicios 1, 2 y 3 Seleccion y Diseño Del Proceso ProductivoDocumento6 pagineEjercicios 1, 2 y 3 Seleccion y Diseño Del Proceso Productivoalbert villada0% (1)
- Fuerzas DinamicasDocumento2 pagineFuerzas Dinamicaskleberson_2011Nessuna valutazione finora
- Recti Fica DoraDocumento11 pagineRecti Fica Dorakleberson_2011Nessuna valutazione finora
- Mecanismos BienDocumento2 pagineMecanismos Bienkleberson_2011Nessuna valutazione finora
- Poco Pero BuenoDocumento2 paginePoco Pero Buenokleberson_2011Nessuna valutazione finora
- ProblemasDocumento1 paginaProblemaskleberson_2011Nessuna valutazione finora
- Ejercicio 2Documento1 paginaEjercicio 2kleberson_2011Nessuna valutazione finora
- Ejercicio ResueltoDocumento1 paginaEjercicio Resueltokleberson_2011Nessuna valutazione finora
- Tarifas Diners PersonalDocumento3 pagineTarifas Diners Personalkleberson_2011Nessuna valutazione finora
- Preguntas RepasoDocumento1 paginaPreguntas Repasokleberson_2011Nessuna valutazione finora
- Buena TeoriaDocumento1 paginaBuena Teoriakleberson_2011Nessuna valutazione finora
- Intro SimbDocumento3 pagineIntro Simbkleberson_2011Nessuna valutazione finora
- Alcántara Rojas Paúl VladimirDocumento5 pagineAlcántara Rojas Paúl VladimirWendy Yandy Ayma HuamanNessuna valutazione finora
- Quiz 1 MateDocumento7 pagineQuiz 1 MateLiseth CalderónNessuna valutazione finora
- Proyección de Planta FotovoltaicaDocumento62 pagineProyección de Planta FotovoltaicaJuan Esteban100% (1)
- 4.3 Servicios en La RedDocumento5 pagine4.3 Servicios en La RedrNessuna valutazione finora
- Guía de Usuario Advia 2120-2120iDocumento56 pagineGuía de Usuario Advia 2120-2120ihumalib100% (1)
- JJJJHLLLLLDocumento8 pagineJJJJHLLLLLDianacelinaordonesNessuna valutazione finora
- Integracion de Notas GENERAL 2022Documento80 pagineIntegracion de Notas GENERAL 2022carlos juarezNessuna valutazione finora
- Cuadro de IncompatibilidadesDocumento3 pagineCuadro de IncompatibilidadesJunior Luizandro Quispe Fernandez100% (1)
- Wolpac Discapacitados Manual Tecnico EspañolDocumento28 pagineWolpac Discapacitados Manual Tecnico EspañolJosé Daniel Hernández SánchezNessuna valutazione finora
- Capitulo 1 - Una Introducción Al Mundo de La Impresión 3DDocumento6 pagineCapitulo 1 - Una Introducción Al Mundo de La Impresión 3DCeleste GuaglianoNessuna valutazione finora
- Inecuaciones IIDocumento11 pagineInecuaciones IIJackelyn Bayona LabanNessuna valutazione finora
- Informe - Fundamentos de Lazo de Corriente 0-20 Ma - MMVDocumento11 pagineInforme - Fundamentos de Lazo de Corriente 0-20 Ma - MMVMarcelo VilcaNessuna valutazione finora
- Aula Virtual NetDocumento13 pagineAula Virtual NetVictor Jose Rua ChicaNessuna valutazione finora
- Catalogo Tecnologia de AlarmasDocumento16 pagineCatalogo Tecnologia de AlarmasEl Librero RecolectorNessuna valutazione finora
- Manual de Procedimientos DISEÑODocumento13 pagineManual de Procedimientos DISEÑOestefania sotoNessuna valutazione finora
- Conciliación Bancaria TareaDocumento16 pagineConciliación Bancaria TareaKeylin ZelayaNessuna valutazione finora
- Tesis Automotriz EcuadorDocumento141 pagineTesis Automotriz EcuadorKiike Villarreal Sarmiiento0% (1)
- Clases 47Documento4 pagineClases 47Norma Noemi CardozoNessuna valutazione finora
- Definición DereostatoDocumento8 pagineDefinición DereostatoAlvarado CH PaulNessuna valutazione finora
- Ficha Tecnica NTP MonitorDocumento3 pagineFicha Tecnica NTP MonitorMilton Luyely Intriago CedeñoNessuna valutazione finora
- ESTRATEGIA Caso EnunciadoDocumento4 pagineESTRATEGIA Caso EnunciadoDiana AlvarezNessuna valutazione finora
- Aplicaciones Moviles Con KIVYDocumento15 pagineAplicaciones Moviles Con KIVYAlexander RamirezNessuna valutazione finora
- C130n Guía Del UsuarioDocumento181 pagineC130n Guía Del UsuarioMatefis CchNessuna valutazione finora
- Trabajo UNADDocumento3 pagineTrabajo UNADJesús Ángel Garcia GonzalezNessuna valutazione finora
- SnortDocumento35 pagineSnortwilpraNessuna valutazione finora
- Realimentacion en Amplificadores de PotenciaDocumento12 pagineRealimentacion en Amplificadores de PotenciaJohana OjedaNessuna valutazione finora
- Primera Generación de ComputadorasDocumento3 paginePrimera Generación de ComputadorasLucia MartinezNessuna valutazione finora
- CRT 200 240 048 Fic 00003 - BDocumento18 pagineCRT 200 240 048 Fic 00003 - BMilton Augusto Canales MormontoyNessuna valutazione finora