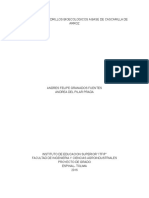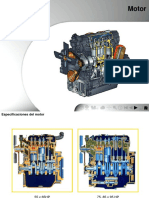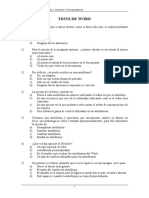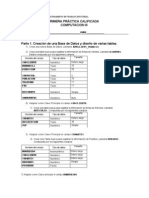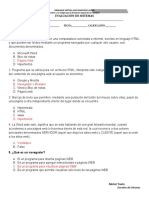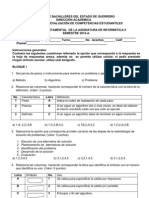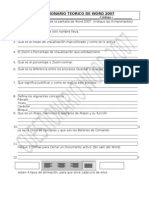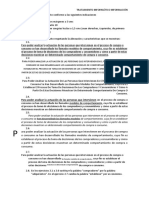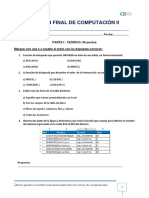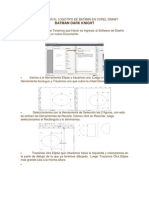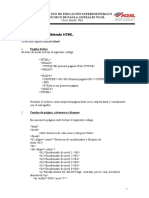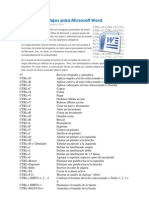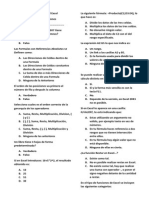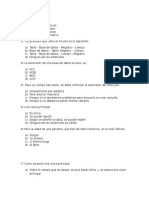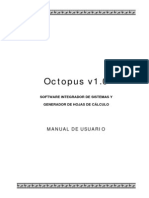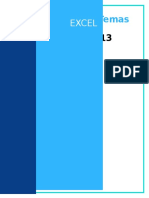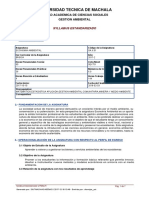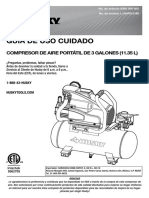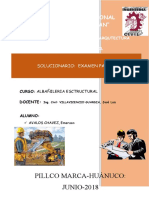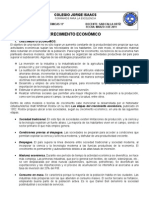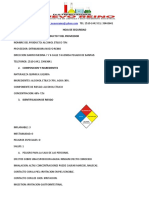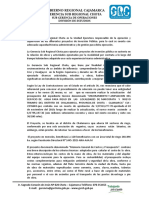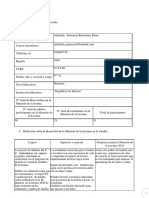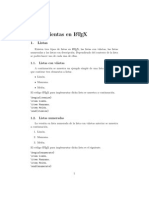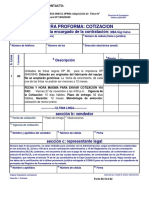Documenti di Didattica
Documenti di Professioni
Documenti di Cultura
Guia de Excel Cesca
Caricato da
Nhenry Tito ValdezDescrizione originale:
Titolo originale
Copyright
Formati disponibili
Condividi questo documento
Condividi o incorpora il documento
Hai trovato utile questo documento?
Questo contenuto è inappropriato?
Segnala questo documentoCopyright:
Formati disponibili
Guia de Excel Cesca
Caricato da
Nhenry Tito ValdezCopyright:
Formati disponibili
CONCEPTOS PREVIOS
Ejercicio 1. Ingreso a Excel
Sesión 01
Al concluir el laboratorio usted será
Para ingresar a Excel en el Windows 8:
capaz de:
1) ............................................................................................
Reconocer la interfaz básica
2) ............................................................................................
de Excel.
3) ............................................................................................
Reconocer la hoja de calculo
Seleccionar y modificar el
Cierre Excel para ver otra forma de ingresar. tamaño de las celdas,
Otra forma de ingresar a la aplicación columnas y filas
1. Pulse la tecla Windows + R
2. En la esta ventana escriba:
Ejercicio 2. Pantalla de Inicio
En esta versión, Excel presenta una pantalla de inicio donde se puede elegir varias opciones de libros
de Excel ya predeterminados…para nuestros ejercicios se escogerá libro en blanco …
1. Haga clic en la pantalla Informes de ventas
2. ¿Cuántas hojas tiene este
libro?
....................................................................................................................................................
3. Escriba el nombre de esta
hoja:
....................................................................................................................................................
Cierre el libro y haz clic en el botón No Guardar.
CARDENAS AQUINO ANTHONY – SHIRU_33_19.HOTMAIL.COM 1
2 Ejercicio 3. Partes de la Ventana del Excel 1 5
3
8
4
7
6
11 10 12
00 00 00
9 00 00 00
13
14 16
00
00 15
00
1) .....................................................
00 9) .....................................................
00
2) ..................................................... 10) ...................................................
00
3) ..................................................... 11) ...................................................
4) ..................................................... 12) ...................................................
5) ..................................................... 13) ...................................................
6) ..................................................... 14) ...................................................
7) ..................................................... 15) ...................................................
8) ..................................................... 16) ...................................................
Ejercicio 4. La Cinta de Opciones
Este ejercicio ha remplazado a los menús y barras de herramientas de las versiones anteriores. Todas las
herramientas, comandos y bordes, ahora se muestran dentro de una cinta.
La cinta puede ocultarse para que los usuarios tengan el área de trabajo más libre y luego
mostrarla para aplicar formatos y usar
comandos:
1. Haga clic en el botón Opciones de
Presentación de la cinta de opciones,
elija la opción Mostrar Pestañas.
CARDENAS AQUINO ANTHONY – SHIRU_33_19.HOTMAIL.COM 2
Observe el resultado: se muestra solo las fichas
Para mostrar la cinta, realice el mismo procedimiento (puede usar ctrl + F)
Ahora haz clic en ocultar automáticamente la cinta de opciones…¿Qué sucede?...........................................
…………………………………………………………………………………………………………………………………………………………………….
Vuelva a mostrar la cinta de opciones.
Presentamos una breve descripción de cada ficha de esta cinta de opciones:
Cinta de opciones Descripción
Inicio Contiene las operaciones más comunes sobre formatos, como son: negrita, cursiva,
fuente, etc.
Insertar Contiene los comando s que permitirán insertar gráficos, tablas, tablas dinámicas,
imágenes, etc.
Diseño de pagina Contiene los comandos sobre la configuración de la página, como son: temas,
márgenes, orientación de la página, saltos, fondos, etc.
Formulas Esta ficha está orientada al manejo de funciones.
Datos Contiene las operaciones más comunes sobre el ordenamiento de los datos, filtrado,
etc.
Revisar Contiene los comandos utilizados para el control de ortografía, traducción,
comentario y protección de la información.
vista Contiene los comandos que permiten cambiar la vista de la hoja de cálculo (zoom), la
posibilidad de administrar las ventanas y macros.
Ejercicio 5 tabs o fichas
En la cinta de opciones se muestra fichas o tabs que agrupan los comandos de acuerdo a su nacionalidad. En la
imagen se muestra la ficha inicio y la ficha insertar.
Escriba el nombre de las demás fichas de su cinta de opciones:
…………………………………………………………………………………………………………………………………………………………………………………
……………………………………………………………………………………………………………………………………………………….
Activando la ficha desarrollador
La ficha desarrollador no está disponible al ingresar al Excel. Para activar esta dicha:
1.- haga clic en la ficha Archivo y elija el botón opciones.
2.- en la ficha personalizar cinta, active la casilla desarrollador….
3.- haga clic en Aceptar.
4.-realice el procedimiento para ocultar la ficha desarrollador
EJERCICIO 6. FRAGMENTOS O CHUNKS
Estos elementos permiten agrupar los comandos relacionados de alguna tarea en particular.
CARDENAS AQUINO ANTHONY – SHIRU_33_19.HOTMAIL.COM 3
1.-Haga clic en la ficha Insertar.
2.-Observe que hay separadores o fragmentos (chunks), como por ejemplo: tablas, ilustraciones entre otros
Tablas Ilustraciones
Fragmento o chunks
Haga clic en ficha diseño de página y escribe el nombre de 5 fragmentos que tiene :
…………………………………………………………………………………………………………………………………………………………………………………
………………………………………………………………………………………………………………………………………………………………………………...
EJERCICIO 7. GALERIAS
Las galerías simplifican muchas operaciones, al presentar un conjunto de formatos y opciones que los usuarios
pueden “elegir y hacer clic” y así conseguir los resultados deseados de una manera más profesional. Existen
galerías para aplicar formatos a gráficos, para seleccionar el diseño de una página, o cambiar la apariencia de un
WordArt.
Existen 2 tipos de galerías: las incrustadas y las despegables.
1.- Haga clic en la ficha diseño de página.
2.- Haga clic en el comando Márgenes y luego en tamaño. Estos son ejemplos de galerías desplegables:
3.- Ahora, haga clic en la ficha insertar, elija formas y seleccione el diseño mostrado en la imagen
4.- observe que en el cubo muestra una ficha llamada formato. Haga clic en la dicha ficha y observé una galería
incrustada como la imagen:
CARDENAS AQUINO ANTHONY – SHIRU_33_19.HOTMAIL.COM 4
CLIC AQUÍ PARA VER MÁS
DISEÑOS
5.-para desplegar todas las opciones de la galería clic en el botón más . El resultado debe ser como:
Arrastre aquí para
cambiar tamaño.
6.- Haga clic en la ficha insertar y escriba el nombre de 4 galerías desplegables………………………………………………………
………………………………………………………………………………………………………………………………………………………………………………..
7.- Inserte una flecha de bloque en su hoja de cálculo y escriba el nombre de 2 galerías
incrustadas:……………………………………………………………………………………………………………………………………………………………..
Ejercicio 8. Herramientas contextuales
Las herramientas contextuales proveen de características y opciones de
Acuerdo al objeto en el que se está trabajando; por ejemplo si estamos
Un gráfico, se muestran herramientas para gráficos como: cambiar el
Diseño, cambiar el color.
1. Abra el libro OBJETOS que se encuentran en la carpeta Lab01
2. Haga clic sobre el título ventas por país.
3. Observe que en la Barra de Título se muestra una barra nueva llamada Herramienta de Dibujo, la cuál
Contiene una ficha llamada Formato.
4. Esta barra se muestra porque usted ha seleccionado el título que es un objeto WordArt. Haga clic Sobre
su hoja de cálculo, ¿se muestran las herramientas de dibujo?........................................................................
5. Haga clic nuevamente sobre el Título, ¿Qué se muestra?................................................................................
Haga clic sobre el gráfico de Brasil:
¿Cómo se llama la herramienta contextual? ..................................................................................................
¿Qué fichas tiene? ………..............................................................................................................................
Haga clic sobre el diagrama de Áreas:
¿Cómo se llama la herramienta contextual? …………........................................................................................
Que fichas tiene …………………………………………………………………………………………………………………………………………...
Guarde y cierre de libro.
CARDENAS AQUINO ANTHONY – SHIRU_33_19.HOTMAIL.COM 5
Ejercicio 9. Tooltips
Estos elementos ayudan da entender por que deberá usar un
determinado comando o botón. Además, da acceso derectamente a más
información.
1.- lleve el puntero del mouse sobre la ficha Insertar
2.- con el mouse señale el boton y obserbe el resultado:
3.- se despliega un cuadro con información acerca del comando
Señalado, además se muestra las teclas de acceso directo y si pulsa F1 se
dirección a la ayuda con información más detallada de esta herramienta.
Escribe el nombre, utilidad y tecla de acceso directo de los siguientes botones:
Ejercicio 10, practique lo aprendido
BOTON NOMBRE UTULIDAD TECLAS DE
ACCESO
Ω
1.- ingresa a la carpeta lab01 y abre el
archivo comandos
2.- estas en la hoja de botones y se
mostrara la siguiente ventana
CARDENAS AQUINO ANTHONY – SHIRU_33_19.HOTMAIL.COM 6
3. deberás arrastrar las imágenes de los comandos con su respectivo nombre.
4. luego, haz clic en la hoja CORREGIR.
5. En Excel también se puede corregir los errores ortográficos como se hace en
Word, observa que en la celda C4 dice: Antonio Rodrigez, veras que le falta una
letra al apellido.
6. para corregir debes ir a la ficha REVISAR, clic en el comando ORTOGRAFIA…
7. se abrirá la siguiente ventana:
8. en el panel SUGERIENCIAS, se encuentra las palabras que pueden corregir el error, seleccionas la más
adecuada y le haces clic en el botón CAMBIAR…si crees que esta correcto ases clic en el botón AGREGAR al
diccionario o en OMITIR DE UNA VEZ.
9. corregir los demás textos, guarde y cierre el libro.
EJERCICIO 11 BARRA DE HERRAMIENTAS SE ACCESO RAPIDO
Esta barra seleccionada comandos de cualquier ficha. Los usuarios pueden
personalizar para incluir los botones que usa con más frecuencia.
Por defecto la barra se muestra con los botones GUARDAR, DESHACER y REHACER.
En este ejercicio vamos a añadir algunos otros comandos.
1. Haga clic en la ficha INSERTAR.
2. Sobre el botón IMAGEN, use el botón derecho del mouse y elija AGREGAR A LA BARRA DE HERRAMIENTAS DE
ACCESO RAPIDO.
3. Realice el mismo procedimiento sobre el botón SmartArt y observe el resultado:
Realice el mismo procedimiento para tener una barra tal como se muestra en la imagen:
PARA ELIMINAR UN BOTON DE ESTA BARRA:
1. Use el botón derecho del mouse, sobre el botón que desea quitar de la barra. En nuestro caso sobre el
botón WordArt.
2. Elija la opción ELIMINAR DE LA BARRA…
Eliminar todos los botones agregados, pero visualice los botones NUEVO, ABRIR.
CARDENAS AQUINO ANTHONY – SHIRU_33_19.HOTMAIL.COM 7
EJERCICIO 12. LOS CUADRADOS DE DIALOGO
Los cuadrados de dialogo se muestran cuando se elige un comando que requiere información adicional. Puede
incluir áreas en las que deben escribirse texto o número y ver a cambiar las configuraciones para las opciones
relacionadas con el comando. Presenta los siguientes elementos:
1. Haga clic con el botón derecho del mouse en alguna celda de la hoja de cálculo…
2. En este menú contextual ubique la opción FORMATO DE LA CELDA… haga clic…
3. Escriba el nombre de las fichas de este cuadro de
dialogo:…………………………………………………......................................................................................................................
......................................................................................................................................................................................
4. Haga clic en la ficha FUENTES, se desplegará la siguiente ventana.
1
3
2
5 6
4
1)................................................................... 5).................................................................
2)................................................................... 6).................................................................
3)................................................................... 7).................................................................
4)...................................................................
5. Recuerda que cada ficha tiene diferentes elementos, no necesariamente deberán tener toda
6. Ahora, haga clic en la ficha Alineación y escriba que elementos tiene: ....................................
......................................................................................................................................................
7. Haz clic en el botón cancelar y cierre el libro sin guardar.
EJERCICIO 13. RECONOCIENDO LA HOJA DE CÁLCULO
Para realizar estos ejercicios, es necesario ubicar en el teclado las siguientes teclas:
INICIO FIN
RECONOCER EL NÚMERO DE FILAS:
Ingrese a Excel y en una hoja en blanco, realice los siguientes procedimientos:
1. En el teclado, presione por separado primero la tecla FIN y luego
¿Cuántas filas tiene la hoja de cálculo?…………………………………………………………………………………………..
CARDENAS AQUINO ANTHONY – SHIRU_33_19.HOTMAIL.COM 8
2. Para retomar a la parte inicial, presione FIN y
RECONOCER EL NUMERO DE COLUMNAS:
3. Presione por separado las teclas FIN y
¿Cómo se llama la ultima columna?.............................................................................................................
¿Cuántas filas tiene la hoja de cálculo? …………………………………………………………………………………………………..
RECONOCIENDO CELDAS:
Una celda es el elemento básico de Excel. Cada celda se define por la columna y fila a la que pertenece.
CELDA B3
En los recuadros de la imagen, escriba el nombre de cada celda sombreada.
RECONOCER RANGOS
Un rango es una colección de celdas. El rango se define usando la celda inicial y final del rango.
Escriba en cada recuadro el nombre de los rangos sombreados.
EJERCICIO 14. SELECCIÓN DE CELDAS
Antes de introducir cualquier información en la hoja de cálculo, deberá seleccionarse la celda que se desea usar.
Cuando se selecciona una celda, esta se convierte en la celda activa.
SELECCIÓN DE UNA CELDA:
1. Hacer clic en la celda deseada
2. Con las flechas de dirección mover la celda activa al lugar deseado.
CARDENAS AQUINO ANTHONY – SHIRU_33_19.HOTMAIL.COM 9
SELECCIÓN DE UN RANGO DE CELDAS
Las celdas deberán seleccionarse siempre en bloques rectangulares.
1. Ubicar el puntero del mouse sobre la primera celda a seleccionar.
2. Presionar el botón izquierdo y arrastrar el mouse hasta que se ilumine todas las celdas deseadas. También
se puede hacer de la siguiente manera:
1. Colocar la celda activa en el lugar inicial.
2. Presionar la tecla SHIFT y sin soltarla, extender la selección con las flechas de dirección hasta la posición
deseada.
3. Soltar la tecla SHIFT.
O sino:
1. Colocar la celda activa en el lugar inicial.
2. Presionar la tecla F8
3. Con las flechas de dirección extender la selección hasta la posición deseada.
SELECCIONAR CELDAS ADYACENTES:
1. Hacer clic en la celda inicial
2.Presionar y mantener así la tecla CTRL
3.Hacer clic en las celdas adicionales
4.Soltar la tecla CTRL
EJERCICIO 15. SELECCIÓN DE FILAS Y COLUMNAS
Selección de una fila completa
1.Hacer clic en el número de la fila a seleccionar, en nuestro caso en la fila 3…
¿Qué sucede………………………………………………………….......................................................................
Otra forma de seleccionar la fila…
1. Ubicar la celda activa en cualquier columna de la fila a seleccionar
2. Presionar las teclas SHIFT + BARRA DE ESPACIADORA
SELECCIÓN DE UNA COLUMNA COMPLETA
Hacer clic en el encabezado de la columna a seleccionar, en nuestro caso en la columna C…
¿Qué sucede?.....................................................................................................................................
Otra forma a seleccionar la columna…
CARDENAS AQUINO ANTHONY – SHIRU_33_19.HOTMAIL.COM 10
1. Ubicar la celda activa en cualquier fila de la columna a seleccionar
2. Presionas las teclas SHIFT + BARRA ESPACIADORA
SELECCIÓN DE FILAS ADYACENTES
1. Colocar el puntero del mouse sobre el número de la primera fila al seleccionar ...fila2
2. Presionar el botón izquierdo del mouse
3. Arrastrar el mouse hasta el número de la última fila a seleccionar …fila5
Otra forma de hacerlo es la siguiente:
1. Clic en la fila a seleccionar
2. Presionar las teclas SHIFT+BARRA ESPACIADORA
3. OPRIMIR LAS TECLAS f8
4. Extender la selección con las flechas de dirección hasta la última fila deseada
Escriba el procedimiento para seleccionar columnas adyacentes.:
……………………………………………………………………………………………………………………………………………………………
……………………………………………………………………………………………………………………………………………………………
SELECCIÓN DE FILAS O COLUMNAS NO ADYACENTES
1. Presionar y tecla CTRL
2. Hacer clic en los números de filas o columnas a seleccionar
SELECCIÓN DE TODAS LAS FILAS Y COLUMNAS DE LA HOJA
1. Hacer clic en el botón seleccionar todo
Otro procedimiento es:
1. Presionar las teclas CTRL+SHIFT+BARRA ESPACIADORA
EJERCICIO 14. MODIFICAR TAMAÑO DE COLUMNAS Y FILAS
Aumentar o disminuir el ancho de las columnas
1.colocar el puntero del mouse sobre el nombre de la columna a modificar ...columna B
2.presionar el botón derecho del mouse, se desplegará el siguiente Menú contextual…
CARDENAS AQUINO ANTHONY – SHIRU_33_19.HOTMAIL.COM 11
3.Hacemos clic en la opción ancho de columna
4.se visualizará la siguiente ventana
5. Borre el ancho predeterminado y escriba 25. Luego clic en botón aceptar o presionas enter
6. Modifique el ancho de columna a la columna D a 5
7. ¿Qué otros procedimientos hay para modificar el ancho de las columnas?
a. ___________________________________________________________________________
b. ___________________________________________________________________________
AUMENTAR O DISMINUIR EL ATO DE LAS FILAS
1. COLOCAR EL PUNTERO DEL MOUSE sobre el número de fila a modificar. Fila 4
2. Presionar el botón derecho del mouse, se desplegará el siguiente menú
contextual
3. Hacemos clic en el botón alto de fila
4. Se visualizará la siguiente ventana:
5. Borre el alto predeterminado y escriba 40. Luego clic en el botón aceptar o presionas enter
6. Modifique el alto de fila a la fila 2 a 10
7. ¿Qué otros procedimientos hay para modificar el alto de fila? ____________________________________
EJERCICIO 15 INSERCION DE FILAS Y COLUMNAS
Es posible insertar celdas en blanco o filas y columnas e cualquier lugar de la hoja de cálculo Cuando se insertan
celdas, las demás se desplazan para permitir la entrada de las nuevas. Al insertar una fila o una columna, Excel
crea una nueva fila no columna y automáticamente desplaza las existentes.
Cuando se insertan celdas, filas o columnas, Excel actualiza las referencias dentro de las fórmulas.
Insertar filas
CARDENAS AQUINO ANTHONY – SHIRU_33_19.HOTMAIL.COM 12
1. Escriba en la Hoja1 los siguientes datos:
2. Los datos ingresados en una lista de colores, los cuales nos falta ingresar esmeralda y fucsia antes del
color gris
3. Ubicar el cursor en la posición en la que se deseen insertar las filas nuevas, la fila 5
4. Ubicar el cursor en la posición en la que se deseen insertar, en nuestro caso serán dos filas, entonces
seleccionaremos las filas 5 y 6
5. Ir a la ficha inicio, grupo celdas hacer clic en botón insertar
6. Seleccionar el comando insertar filas de hoja
6.Podrá observar que se han añadido las filas nuevas
7.presionamos la combinación de teclas ctrl+z, para deshacer la última acción….
Ahora veamos otra manera de realizar la inserción de filas
1. Seleccionaremos la fila o filas que se deseen insertar, serán las filas 5 y 6
2. Hacer clic derecho con el mouse en las filas seleccionadas
3. Se mostrará el siguiente menú contextual:
CARDENAS AQUINO ANTHONY – SHIRU_33_19.HOTMAIL.COM 13
4. Seleccionar el comando insertar
5. En las filas insertadas escribir los colores que faltan
INSERTAR COLUMNAS
1. Escriba en la hoja 2 los siguientes datos
2. Bien los datos ingresados es el primer semestre de año
3. Ubicar el curso en la posición en la que se deseen insertar las columnas nuevas, la columna D
4. Ir a la Ficha Inicio, grupo Celdas, hacer clic en el botón Insertar
5. Seleccionar el comando Insertar columnas de hoja.
6. Podrá observar que se han añadido una columna nueva.
7. Escriba el mes que falta ABRIL.
8. De la Misma manera que se inserta las filas, las columnas también se podrán insertar utilizando el
menú contextual, sólo bastará seleccionar el nombre de la Columna y en el menú clic en Insertar.
9. Guarde el libro con el nombre Inserción Filas Columnas y cierre el libro de Excel.
Nota:
………….…………………………………………
V° B° Docente
CARDENAS AQUINO ANTHONY – SHIRU_33_19.HOTMAIL.COM 14
Potrebbero piacerti anche
- Microsoft Excel Guia 2Documento2 pagineMicrosoft Excel Guia 2Cesar GonzalesNessuna valutazione finora
- Cascarilla de ArrozDocumento22 pagineCascarilla de ArrozFelipe Granados100% (1)
- 02-Hasta Bomba de AguaDocumento19 pagine02-Hasta Bomba de AguaDiego Nunes100% (1)
- Inteligencia ArtificialDocumento6 pagineInteligencia ArtificialRocio QuiñonezNessuna valutazione finora
- Formatos Graficos ExcelDocumento2 pagineFormatos Graficos Excelsecretariadoies5100% (2)
- Clase 1 - Power PointDocumento9 pagineClase 1 - Power PointCioNessuna valutazione finora
- GUIA No.1 DE EXCELDocumento4 pagineGUIA No.1 DE EXCELValeria LiconaNessuna valutazione finora
- CLAVE Examen Trimestral III - Informatica 3Documento1 paginaCLAVE Examen Trimestral III - Informatica 3MARIA ISABEL GOMEZ GONZALEZNessuna valutazione finora
- Rendicion de CuentasDocumento4 pagineRendicion de CuentasNohora Rey100% (1)
- Examen Teorico de Word PDFDocumento5 pagineExamen Teorico de Word PDFArturo Huapaya HuapayaNessuna valutazione finora
- Word Test3Documento4 pagineWord Test3Rodolfo RamirezNessuna valutazione finora
- Introduccion A Powerpoint - 1334999600Documento8 pagineIntroduccion A Powerpoint - 1334999600Luis Roberto Zetina SicáNessuna valutazione finora
- Bordes y Sombreados Word 2010Documento14 pagineBordes y Sombreados Word 2010Marco CelestinoNessuna valutazione finora
- Textbox: If Asc (E.Keychar) 13 Then Textbox1.Focus End IfDocumento3 pagineTextbox: If Asc (E.Keychar) 13 Then Textbox1.Focus End IfLuis GomezNessuna valutazione finora
- Creando Una ISO Con Múltiples Imágenes Personalizadas de Windows 7Documento9 pagineCreando Una ISO Con Múltiples Imágenes Personalizadas de Windows 7aleybruNessuna valutazione finora
- Curso Excel2002Documento32 pagineCurso Excel2002accesscode68Nessuna valutazione finora
- Conexión de SQL Server 2008 Con Visual Basic 2010Documento12 pagineConexión de SQL Server 2008 Con Visual Basic 2010Diana Stephanie Vazquez MoralesNessuna valutazione finora
- Practica de Access IDocumento2 paginePractica de Access IEliana Esther Trebejo RosalesNessuna valutazione finora
- 1-1 - Que Es Una Pagina WebDocumento3 pagine1-1 - Que Es Una Pagina WebValeria BernalNessuna valutazione finora
- Taller 8 RepasoDocumento1 paginaTaller 8 RepasoRaul Edgardo Rueda100% (1)
- Juego Dulce o Truco - El Profe VíctorDocumento45 pagineJuego Dulce o Truco - El Profe VíctorNataliaMackarenaVeraFuentes100% (1)
- 100 Preguntas de Word 2010Documento8 pagine100 Preguntas de Word 2010Guzman CharlesNessuna valutazione finora
- Taller de Access 3 Formularios PDFDocumento13 pagineTaller de Access 3 Formularios PDFnormac535Nessuna valutazione finora
- Parcial ExcelDocumento3 pagineParcial ExcelRAYDTORRNessuna valutazione finora
- Ejemplos MacrosDocumento2 pagineEjemplos MacrosEdmundo LazoNessuna valutazione finora
- Ado Data Vb6Documento6 pagineAdo Data Vb6JorgeArmandoDavilaHurtadoNessuna valutazione finora
- Informatica IiDocumento11 pagineInformatica Iijguadalupegiles100% (1)
- Guia Básica de Mercurial para Windows (Español)Documento10 pagineGuia Básica de Mercurial para Windows (Español)Fernando QuevedoNessuna valutazione finora
- Cuestionario de Word 2007Documento3 pagineCuestionario de Word 2007Joseph JohnsonNessuna valutazione finora
- Ejercicios Basicos de WindowsDocumento3 pagineEjercicios Basicos de Windowsd3l3onNessuna valutazione finora
- Examen de Access 2 BachilleratoDocumento3 pagineExamen de Access 2 BachilleratoGonzalez GinoNessuna valutazione finora
- Manual Windows 10 PDFDocumento11 pagineManual Windows 10 PDFapi-419118382Nessuna valutazione finora
- Taller Práctico Formato Condicional y Validación de DatosDocumento1 paginaTaller Práctico Formato Condicional y Validación de DatosTulio BuelvasNessuna valutazione finora
- Examen WORDDocumento3 pagineExamen WORDCarlos Díaz RomeroNessuna valutazione finora
- Examen Final de Excel - TeóricoDocumento2 pagineExamen Final de Excel - TeóricoMikel Tito RamirezNessuna valutazione finora
- Operadores de Logica - 01Documento76 pagineOperadores de Logica - 01Juan Gonzalez SaucedoNessuna valutazione finora
- Cuestionario 4 - Excel-2019-4923641Documento7 pagineCuestionario 4 - Excel-2019-4923641ElenaNessuna valutazione finora
- Resolucion de Examen de Excel IntermedioDocumento3 pagineResolucion de Examen de Excel IntermedioEuder Alex Astete MamaniNessuna valutazione finora
- ExamenDocumento5 pagineExamenAntonio Alvarez ChaconNessuna valutazione finora
- Como Crear El Logotipo de Batman en Corel DrawDocumento5 pagineComo Crear El Logotipo de Batman en Corel Drawwillyct9100% (1)
- Practica Word 2016Documento12 paginePractica Word 2016Jackson Manuel GonzalesNessuna valutazione finora
- Procesador de Textos Word 2010Documento27 pagineProcesador de Textos Word 2010cxrloshNessuna valutazione finora
- Practica 1Documento2 paginePractica 1judith mamani torresNessuna valutazione finora
- Ejemplo de Base de Datos en AccessDocumento3 pagineEjemplo de Base de Datos en AccessZona Wifi Gygabait TulumajeNessuna valutazione finora
- Evaluacion de AccesDocumento3 pagineEvaluacion de AccesSantos Tomas Xumeicker0% (1)
- Manual Básico de AccessDocumento28 pagineManual Básico de AccessDEXTER_MORGAN84Nessuna valutazione finora
- Teclas de Atajos Word 2010Documento2 pagineTeclas de Atajos Word 2010Johon Cahui ChurataNessuna valutazione finora
- (Taller - Windows) 1 - 2Documento6 pagine(Taller - Windows) 1 - 2Danna GabrielaNessuna valutazione finora
- Cuestionario Excel RespuestasDocumento2 pagineCuestionario Excel RespuestasLimberth Condori ChNessuna valutazione finora
- Examen Final EnsamblajeDocumento7 pagineExamen Final EnsamblajeJoanlos LoayzaNessuna valutazione finora
- Temario Dreamwever CS6Documento4 pagineTemario Dreamwever CS6Enrique BuitragoNessuna valutazione finora
- Examen Bimestral ExcelDocumento2 pagineExamen Bimestral ExcelYE CcosiNessuna valutazione finora
- Ejercicios de Windows 01Documento4 pagineEjercicios de Windows 01ro.lNessuna valutazione finora
- Practica Access 1Documento13 paginePractica Access 1Karla LunaNessuna valutazione finora
- Ejercicio de Word-11Documento3 pagineEjercicio de Word-11Profe CiclosNessuna valutazione finora
- Practicas de Word Primera TandaDocumento9 paginePracticas de Word Primera TandaAlejandra Garcia ViverosNessuna valutazione finora
- Manual Dispositivos Moviles WenDocumento29 pagineManual Dispositivos Moviles WenAraya Mendez RicardoNessuna valutazione finora
- Actividad Final - Modulos Nº1-7 - Eesanº1 - 4º1º - 2012Documento3 pagineActividad Final - Modulos Nº1-7 - Eesanº1 - 4º1º - 2012federico_daffunchioNessuna valutazione finora
- Taller Practico PowerpointDocumento3 pagineTaller Practico PowerpointJuan Sebastian Valencia OsorioNessuna valutazione finora
- Examen AccesDocumento5 pagineExamen AccesMayEsquincaNessuna valutazione finora
- Evaluacion Drive de NicolasDocumento44 pagineEvaluacion Drive de NicolasNiicolas EduardoNessuna valutazione finora
- Manual de Usuario Octopus v1.0Documento80 pagineManual de Usuario Octopus v1.0Lizbeth Ayquipa RomanNessuna valutazione finora
- Ampliacion de Temas ExcelDocumento36 pagineAmpliacion de Temas ExcelKarin Santa CruzNessuna valutazione finora
- ExcelDocumento20 pagineExcelnagitoconcaradewawa.hopeNessuna valutazione finora
- Ley de GrashofDocumento12 pagineLey de GrashofWalter HerreraNessuna valutazione finora
- Guia Básica de Configuración de Router CiscoDocumento5 pagineGuia Básica de Configuración de Router CiscoJorge Amigo G.Nessuna valutazione finora
- Guía Práctica n0.1Documento3 pagineGuía Práctica n0.1Aykell LacayoNessuna valutazione finora
- 03e) Fuerzas Mecánicas InternasDocumento3 pagine03e) Fuerzas Mecánicas InternasCristian Eduardo Garay CarrenoNessuna valutazione finora
- SyllabusDocumento7 pagineSyllabusFernando ArmijosNessuna valutazione finora
- Laboratorio 1 AccionamientoDocumento11 pagineLaboratorio 1 AccionamientoRJ DCNessuna valutazione finora
- 105077-m Compresor HuskyDocumento27 pagine105077-m Compresor HuskyBatman DiazNessuna valutazione finora
- BOLETÍN No 3 Operacional de ComprasDocumento4 pagineBOLETÍN No 3 Operacional de ComprasMargogilNessuna valutazione finora
- Representación Interna de Los DatosDocumento5 pagineRepresentación Interna de Los DatosalevaldezpNessuna valutazione finora
- Amazonas Huito Desarrollo y PepaDocumento4 pagineAmazonas Huito Desarrollo y PepaAlexis Castillo CalderónNessuna valutazione finora
- El Contexto Local Como Problema para Una Reflexión Respecto A Vanguardia - NovoaDocumento8 pagineEl Contexto Local Como Problema para Una Reflexión Respecto A Vanguardia - NovoaDiego ParraNessuna valutazione finora
- Solucionario Parcial de AlbañileriaDocumento5 pagineSolucionario Parcial de Albañileriapaul briham capcha cardenasNessuna valutazione finora
- Crecimiento EconómicoDocumento4 pagineCrecimiento EconómicoSaid FallaNessuna valutazione finora
- SDS Alcohol Etilico Al 70% Nuevo ReinoDocumento6 pagineSDS Alcohol Etilico Al 70% Nuevo ReinocrplateroNessuna valutazione finora
- Memoria Descriptiva de ActualizacionDocumento7 pagineMemoria Descriptiva de ActualizacionKEVIN APAESTEGUINessuna valutazione finora
- Empaque FinalDocumento19 pagineEmpaque FinalJackyVelezdeVillaNessuna valutazione finora
- Agrupamiento Preliminar - PARA FORMULA POLINOMICADocumento2 pagineAgrupamiento Preliminar - PARA FORMULA POLINOMICAhildaluzNessuna valutazione finora
- Maraton de Lectura Setiembre 2020Documento2 pagineMaraton de Lectura Setiembre 2020Jeshua Diego BarrientosNessuna valutazione finora
- Practica Ruido e IluminacionDocumento6 paginePractica Ruido e Iluminacioncj jeicoNessuna valutazione finora
- Pernos de Anclaje, Placas D Anclaje y Aisladores de VibraciónDocumento6 paginePernos de Anclaje, Placas D Anclaje y Aisladores de VibraciónVicente Gavidia QNessuna valutazione finora
- Guia de Actividades y Rúbrica de Evaluación Fase 5 - Analizar Un Sistema de Comunicación Industrial Con Protocolos AvanzadosDocumento11 pagineGuia de Actividades y Rúbrica de Evaluación Fase 5 - Analizar Un Sistema de Comunicación Industrial Con Protocolos AvanzadosJohn ArboledaNessuna valutazione finora
- ObjetivosDocumento7 pagineObjetivosJefry VillegasNessuna valutazione finora
- Guia LatexDocumento5 pagineGuia LatexAntonio LopezNessuna valutazione finora
- Cómo Funciona La Bobina de TeslaDocumento4 pagineCómo Funciona La Bobina de TeslaIVAN JORA COLQUENessuna valutazione finora
- Proforma PDFDocumento1 paginaProforma PDFjhordan jose ticona100% (1)
- Aprendices Del PensamientoDocumento2 pagineAprendices Del PensamientocaantomoNessuna valutazione finora