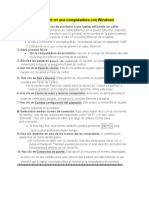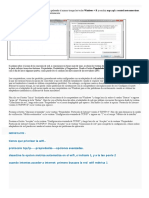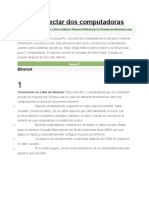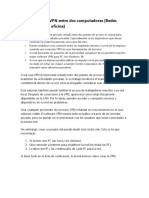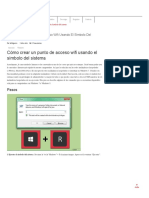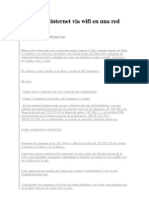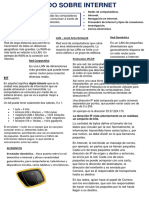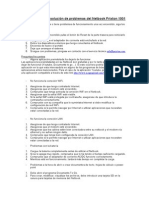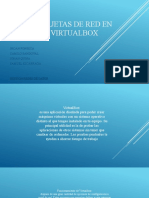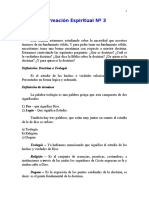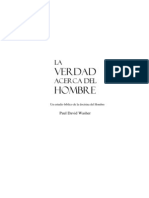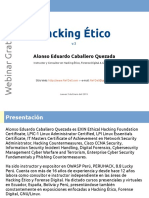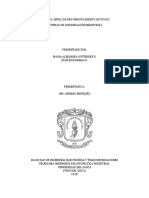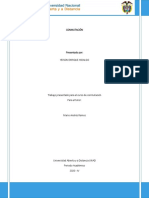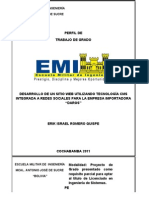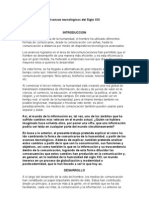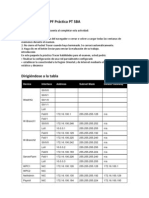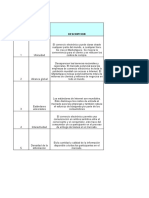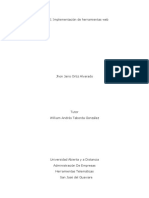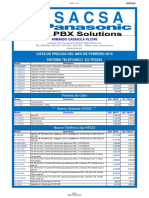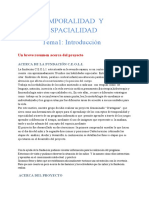Documenti di Didattica
Documenti di Professioni
Documenti di Cultura
3 Formas de Combinar Dos Conexiones A Internet - Wikihow
Caricato da
eligiomsTitolo originale
Copyright
Formati disponibili
Condividi questo documento
Condividi o incorpora il documento
Hai trovato utile questo documento?
Questo contenuto è inappropriato?
Segnala questo documentoCopyright:
Formati disponibili
3 Formas de Combinar Dos Conexiones A Internet - Wikihow
Caricato da
eligiomsCopyright:
Formati disponibili
Cómo hacer cualquier cosa...
CONTRIBUYE EXPLORA ENTRAR MENSAJES
Método
2 En una Mac
Artículo Editar Portada » Categorías » Computadoras y electrónica » Internet
Cómo combinar dos conexiones a Página al azar Escribe un artículo
Internet
Artículos relacionados
En este artículo: En Windows En una Mac Usar un router balanceador de carga
Este wikiHow te enseñará a combinar dos o más redes de Internet en una sola red principal. Al
hacerlo, dividirás la conexión a Internet entre las dos o más conexiones disponibles de modo
Cómo
que la velocidad general de navegación no se vea afectada por las descargas de archivos Cómo bloquear una
reparar el servidor página web en
grandes o las transmisiones continuas de video.
DNS problema no todos los
responde navegadores
Método
1 En Windows
Cómo
1 Compra un adaptador wifi USB. Para que tu computadora pueda reconocer más de
una red inalámbrica, es necesario usar uno de estos adaptadores.
conectarse a
Internet en la
laptop a través de
Cómo
buscar títulos de
propiedad en el
un celular internet
Estos adaptadores se pueden conseguir en línea (en sitios como Amazon o eBay)
o en tiendas de tecnología, como Best Buy.
¿Te ha ayudado este artículo?
2 Conecta el adaptador wifi a la computadora. Conecta el adaptador wifi USB a uno
de los puertos USB de la carcasa de tu computadora. Sí No
Si aparecen instrucciones en la pantalla, síguelas para configurar el adaptador.
3 Conéctate a la segunda red inalámbrica. Haz clic en el ícono de wifi
esquina inferior derecha de la pantalla, luego en el cuadro desplegable de la parte superior
en la
del menú emergente, luego en Wi-Fi 2 y conéctate a la segunda red inalámbrica.[1]
4
pantalla.
Abre Inicio. Haz clic en el logo de Windows en la esquina inferior izquierda de la
5 Abre Configuración. Haz clic en el ícono en forma de engranaje de la parte
inferior izquierda del menú Inicio.
6 Haz clic en
en la pantalla Configuración.
Red e Internet. Es un ícono en forma de globo terráqueo ubicado
7 Haz clic en Cambiar opciones del adaptador . Está debajo del encabezado
"Cambiar la configuración de red" ubicado en el medio de la página. Se abrirá una
ventana del Panel de control con todas las conexiones a Internet.
8 Haz doble clic en la conexión wifi principal. Es la red a la cual estabas conectado
antes de usar el adaptador inalámbrico de Internet. Se abrirá una ventana
emergente.
9 Cambia las propiedades de la conexión. Para poder habilitar las dos conexiones
inalámbricas al mismo tiempo, deberás cambiar las propiedades de ambas
comenzando por las de la conexión principal:
Haz clic en Propiedades.
Selecciona Protocolo de Internet versión 4 (TCP/IPv4).
Haz clic en Propiedades.
Haz clic en Opciones avanzadas….
Quita la marca de la casilla "Métrica automática".
Escribe 1 5 en el cuadro de texto "Métrica de la interfaz".
Haz clic en Aceptar en las primeras dos ventanas.
Haz clic en Cerrar en la últimas dos ventanas.
10 Cambia las propiedades de la segunda conexión. Deberás hacerlo
exactamente de la misma forma que lo hiciste en la primera, asegurándote de
escribir 1 5 en el cuadro "Métrica de la interfaz" aquí también.
11 Reinicia tu computadora. Haz clic en Inicio, luego en
y selecciona Reiniciar. Una vez que tu computadora se termine de reiniciar, empezará a
Inicio/Apagado
utilizar ambas conexiones para dividir el ancho de banda de tu computadora.
1 Asegúrate de que tengas dos puertos Ethernet. Para poder combinar dos
conexiones a Internet en una Mac sin usar un router especial, deberás utilizar una
conexión Ethernet para cada uno de los routers de las conexiones. Esto quiere decir que tu
Mac debe tener dos puertos Ethernet diferentes o capacidad para alojar en adaptador
Ethernet:
Si tienes un puerto Ethernet y al menos un puerto USB tipo "C" (Thunderbolt 3),
puedes comprar un adaptador Ethernet USB tipo "C" de Apple para usarlo como
segundo puerto Ethernet.
Si no tienes ningún puerto Ethernet y al menos dos puertos USB tipo "C"
(Thunderbolt 3), puedes comprar un adaptador Ethernet USB tipo "C" de Apple
para crear dos puertos Ethernet.
Si solo tienes un puerto USB tipo "C" (Thunderbolt 3) y ningún puerto Ethernet, no
podrás combinar las dos conexiones a través de Ethernet. Puedes intentar hacerlo
con un router balanceador de carga.
Como las Mac solo pueden combinar dos conexiones que usen el estándar
802.3ad, no podrás usar un adaptador USB 3.0 a Ethernet.[2]
2 Conecta ambos routers a tu Mac. Usando un cable Ethernet para cada uno de los
dos routers, conecta un extremo del cable al puerto "LAN" (o uno similar) a la parte
trasera de cada router y luego los otros extremos de los cables a los puertos Ethernet de tu
Mac.
Si no tienes más de un puerto Ethernet, deberás conectar primero el adaptador
Ethernet a tu Mac.
3 Abre el menú de Apple . Haz clic en el logo de Apple en la esquina superior
izquierda de la pantalla. Aparecerá un menú desplegable.
4 Haz clic en Preferencias del sistema… . Está en la parte superior del menú
desplegable. Al hacerlo, se abrirá la ventana "Preferencias del sistema".
5 Haz clic en Red . Es un ícono en forma de globo terráqueo ubicado en la ventana
"Preferencias del sistema". Al hacer clic en él, se abrirá la ventana "Red".
6 Haz clic en el ícono en forma de engranaje de "Acción". Está en la esquina
inferior izquierda de la ventana. Aparecerá un menú emergente.[3]
7 Haz clic en Administrar interfaces virtuales…
emergente "Acción". Se abrirá una nueva ventana.
. Es una de las opciones del menú
+
8 Haz clic en . Está en la parte inferior izquierda de la nueva ventana. Al hacer
clic ahí, se abrirá un menú desplegable.
9 Haz clic en
desplegable.
Nuevo agregado de enlace… . Es una de las opciones del menú
10 Selecciona tus puertos Ethernet. Haz clic en la casilla de verificación que está a
la izquierda de cada una de las conexiones Ethernet.
11 Ingresa un nombre. Escribe un nombre para la nueva conexión en el cuadro de
texto de la parte superior de la ventana.
12 Haz clic en Crear y luego en Aplicar . Ahora se creará una conexión
combinada a Internet y tu Mac se conectará a ella. Ahora, la velocidad de
conexión y la transmisión de contenido se dividirán automáticamente entre las dos
conexiones.
Método
3 Usar un router balanceador de carga
1 Compra un router balanceador de carga. Los routers balanceadores de carga
combinan todas las conexiones a Internet en una única transmisión masiva. Puedes
conectar varios módems con distintas redes inalámbricas al router balanceador de carga
para que procese las conexiones de todos ellos.
Los routers balanceadores de carga de dos conexiones cuestan entre 40 y 90
dólares.
2 Conecta todos los módems al router. Si tienes dos o más redes inalámbricas que
se transmiten través de distintos módems, puedes conectarlas a tu router
balanceador de carga conectando uno de los extremos del cable Ethernet al puerto
cuadrado que dice "Internet" en el módem seleccionado y luego el otro extremo a uno de
los puertos cuadrados de la parte trasera del router.
3 Abre la página de configuración del router en tu computadora. Para hacerlo,
ingresa la dirección IP de la red que usas habitualmente. Puedes buscarla entre las
configuraciones de la conexión.
Si, al conectarte a la dirección IP que aparece entre las configuraciones de tu
computadora, no aparece la página de configuración del router, revisa la sección
"Configuración básica" del manual para buscar ahí la dirección correcta.
4 Haz clic en Advanced (configuración avanzada). Esta pestaña normalmente se
encuentra en el lado izquierdo de la página de configuración del router.
Si bien la mayoría de los routers balanceadores de carga tienen páginas similares,
es posible que encuentres opciones ligeramente distintas y en otras ubicaciones,
dependiendo del fabricante de tu router balanceador de carga.
5 Haz clic en Load Balance (balance de carga). Una vez más, esta opción
probablemente se encuentre en el lado izquierdo de la página.
6 Desmarca de la casilla "Enable Application Optimized Routing" (habilitar
enrutamiento optimizado de aplicación). Esta casilla probablemente estará en la
parte superior de la página.
7 Quita la marca de la casilla "Enable Bandwidth Based Balance Routing"
(habilitar enrutamiento balanceado basado en el ancho de banda). Al quitar la
marca de esta casilla y de la anterior, tu router podrá distribuir las redes wifi a las cuales
estés conectado en una única conexión.[4]
8 Haz clic en OK o Save (guardar). Al hacerlo, se guardará la configuración.
9 Disfruta de la velocidad de tus conexiones combinadas. Si ya completaste la
configuración del router balanceador de carga y tu computadora actualmente está
conectada a él (puedes comprobarlo en el menú de wifi), notarás una diferencia en la
velocidad de navegación.
Consejos
Si bien al combinar las conexiones a Internet no se duplica la velocidad de descarga, sí
aumenta el ancho de banda (es decir, la cantidad de espacio que tienes para descargar
cosas antes de notar una disminución en la velocidad) al dividirse la actividad entre las dos
conexiones.
Intenta transmitir una película mientras descargas un archivo de gran tamaño con las
conexiones a Internet combinadas para ver qué tanto ha mejorado tu ancho de banda.
Si no tienes otra red inalámbrica disponible además de la red de tu casa o trabajo, puedes
configurar tu smartphone como un punto de acceso móvil para crear tu propia red
inalámbrica.
Advertencias
Combinar conexiones a Internet puede ir en contra de los términos del contrato con tu
operador de Internet. Antes de combinar dos o más conexiones a Internet, asegúrate de
revisar los detalles de dicho contrato.
Referencias
1. ↑ https://www.drivethelife.com/windows-10/change-to-multiple-wifi-adapters-in-windows-
10.html
2. ↑ https://forums.macrumors.com/threads/know-of-a-802-3ad-compliant-usb-3-gigabit-
ethernet-adapter.1950403/
3. ↑ https://support.apple.com/kb/PH25482?viewlocale=en_HK&locale=en_HK
4. ↑ http://techwelkin.com/combine-multiple-internet-connections
wikiHows relacionados
Cómo Cómo
reparar el servidor DNS problema no bloquear una página web en todos los
responde navegadores
Cómo
conectarse a Internet en la laptop a Cómo
través de un celular buscar títulos de propiedad en el internet
Cómo
actualizar la información de pago en Cómo
Netflix crear un nombre de usuario único
Cómo Cómo
asignarle un nombre a un proyecto descargar imágenes de una página web
Cómo
averiguar la contraseña de wifi si la Cómo
olvidaste bloquear un sitio web en tu computadora
Cómo Cómo
compartir libros en Kindle desbloquear un número
Cómo
desbloquear ventanas emergentes (pop Cómo
ups) guardar una página web
Acerca del artículo
Categorías: Internet
Otros idiomas:
English: Combine Two Internet Connections, Português: Combinar Duas Conexões de
Internet, Русский: объединить два интернет–соединения, Italiano: Aggregare Due
Connessioni Internet, Deutsch: Zwei Internetverbindungen kombinieren, Bahasa
ั ญาณอินเทอร์เน็ ตเข ้าด ้วย
Indonesia: Menggabungkan Dua Koneksi Internet, ไทย: รวม 2 สญ
กัน, Nederlands: Twee internetverbindingen combineren, Français: combiner deux connexions
Internet, دﻣﺞ اﺗﺻﺎﻟﻲ إﻧﺗرﻧت:اﻟﻌرﺑﯾﺔ, 中文: 合并两个网络, Tiếng Việt: Kết hợp hai mạng Internet
Imprimir Editar Agradecer a los autores
Esta página se ha visitado 28 277 veces.
¿Te ha ayudado este artículo?
Si No
Portada Acerca de wikiHow Términos de uso (inglés) Mapa del sitio Versión para móviles
Potrebbero piacerti anche
- Cómo Conectar Tu Computadora Vieja A Internet WiFiDocumento9 pagineCómo Conectar Tu Computadora Vieja A Internet WiFiAli MevaNessuna valutazione finora
- Activar o Desactivar Wifi A Través de Comandos - El Androide FelDocumento17 pagineActivar o Desactivar Wifi A Través de Comandos - El Androide Felugas666999Nessuna valutazione finora
- Como Conectar El Teléfono Celular A La Internet de La PC o de Una Laptop Mediante WiFiDocumento4 pagineComo Conectar El Teléfono Celular A La Internet de La PC o de Una Laptop Mediante WiFibinNessuna valutazione finora
- Que Es Una Configuración de Point To PointDocumento6 pagineQue Es Una Configuración de Point To PointAnonymous U7dLiWNessuna valutazione finora
- Compartir Internet en Una Computadora Con WindowsDocumento2 pagineCompartir Internet en Una Computadora Con WindowsNestor Reynaldo CNessuna valutazione finora
- Ubiquiti Segmentos de REDDocumento10 pagineUbiquiti Segmentos de REDdavidxggNessuna valutazione finora
- Como Conectar El Teléfono Celular A La Internet de La PC o Una LaptopDocumento7 pagineComo Conectar El Teléfono Celular A La Internet de La PC o Una LaptopNathan Cruz HNessuna valutazione finora
- Cómo Combinar Las Conexiones A Internet en Windows 10 - MundowinDocumento12 pagineCómo Combinar Las Conexiones A Internet en Windows 10 - MundowinMianffery MianfferyNessuna valutazione finora
- Medios de Una RedDocumento13 pagineMedios de Una RedGustavo BarreraNessuna valutazione finora
- ConexionPCaPC TransmisionMultimediaDocumento13 pagineConexionPCaPC TransmisionMultimediaAna EstradaNessuna valutazione finora
- Crear y Configurar Una Red Local para Compartir Archivos e Internet Entre Dos o Más EquiposDocumento5 pagineCrear y Configurar Una Red Local para Compartir Archivos e Internet Entre Dos o Más EquiposBaruch_PrialeNessuna valutazione finora
- Convierte Tu PC en Router WIFI Sin Necesidad de Programas !Documento12 pagineConvierte Tu PC en Router WIFI Sin Necesidad de Programas !alvaro enrique perdomo corroNessuna valutazione finora
- Crear y Configurar Una Red Local para Compartir Archivos e Internet PDFDocumento6 pagineCrear y Configurar Una Red Local para Compartir Archivos e Internet PDFL YonatanNessuna valutazione finora
- Compartir Internet Sin Programas Win7Documento4 pagineCompartir Internet Sin Programas Win7Wilmer GarciaNessuna valutazione finora
- Crear y Configurar Una Red Local para Compartir Archivos Entre Dos o Más EquiposDocumento5 pagineCrear y Configurar Una Red Local para Compartir Archivos Entre Dos o Más EquiposBruce WineNessuna valutazione finora
- Configura prioridad WIFI y LAN Windows 7Documento6 pagineConfigura prioridad WIFI y LAN Windows 7gorka1035Nessuna valutazione finora
- Reporte de LecturaDocumento6 pagineReporte de LecturabrandonNessuna valutazione finora
- Configuración LANDocumento14 pagineConfiguración LANbenjamin angel granados mooreNessuna valutazione finora
- Crear y Configurar Una Red Local para Compartir Archivos e InternetDocumento6 pagineCrear y Configurar Una Red Local para Compartir Archivos e InternetPablo AndrésNessuna valutazione finora
- Configurar Conexión Compartida Internet Windows XPDocumento6 pagineConfigurar Conexión Compartida Internet Windows XPKristy MartinezNessuna valutazione finora
- Compartir InterDocumento7 pagineCompartir Interangel27uu27Nessuna valutazione finora
- Manual para La Instalacion de Servicios de RedDocumento35 pagineManual para La Instalacion de Servicios de RedrvilladaNessuna valutazione finora
- Cómo Conectar Dos ComputadorasDocumento17 pagineCómo Conectar Dos ComputadorasHeber PazNessuna valutazione finora
- Tecnología aplicada a la contabilidad y las finanzas: Intranet y extranet para los negociosDocumento13 pagineTecnología aplicada a la contabilidad y las finanzas: Intranet y extranet para los negociosJuan Salvador HerreraNessuna valutazione finora
- Sub2 Redes de Comp b1 Apuntes Actividades 1 5Documento25 pagineSub2 Redes de Comp b1 Apuntes Actividades 1 5marthagomez14022007Nessuna valutazione finora
- Configurar Una VPN Entre Dos Computadoras (Redes Domésticas y de Oficina)Documento3 pagineConfigurar Una VPN Entre Dos Computadoras (Redes Domésticas y de Oficina)camarade comercioNessuna valutazione finora
- Módulo IV-Internet y Páginas Web-RonaldDocumento4 pagineMódulo IV-Internet y Páginas Web-RonaldJosé Ronald Correa LarreaNessuna valutazione finora
- Claudia MorenoS2Documento10 pagineClaudia MorenoS2Claudia MorenoNessuna valutazione finora
- Crea Un Punto de Acceso Wi-Fi para Compartir Internet en Windows 8Documento14 pagineCrea Un Punto de Acceso Wi-Fi para Compartir Internet en Windows 8Jorge Enrique Cadena RuedaNessuna valutazione finora
- Cómo construir una red domésticaDocumento30 pagineCómo construir una red domésticapericotudoNessuna valutazione finora
- Net BEUIDocumento6 pagineNet BEUIluis cordovaNessuna valutazione finora
- Compartir Internet de Laptop A Celular - Buscar CDocumento1 paginaCompartir Internet de Laptop A Celular - Buscar CTom HernándezNessuna valutazione finora
- Wifi en Tu CasaDocumento37 pagineWifi en Tu CasaLuis Edwin Quiroz PinedaNessuna valutazione finora
- Actividades LECTURA 5Documento3 pagineActividades LECTURA 5Ales PeresNessuna valutazione finora
- Conpartir Internet de LaptopDocumento8 pagineConpartir Internet de LaptopVictor Castillo DiazNessuna valutazione finora
- GuíaBurros: Redes Locales: Todo lo que debes saber para montar una red localDa EverandGuíaBurros: Redes Locales: Todo lo que debes saber para montar una red localValutazione: 4 su 5 stelle4/5 (4)
- 5 formas de conectar PC a laptopDocumento68 pagine5 formas de conectar PC a laptopCalixto GarcíaNessuna valutazione finora
- Cómo Crear Un Punto de Acceso Wifi Usando El Símbolo Del Sistema - CProgDocumento6 pagineCómo Crear Un Punto de Acceso Wifi Usando El Símbolo Del Sistema - CProgjetzerNessuna valutazione finora
- Diferencia Entre Modo AdDocumento5 pagineDiferencia Entre Modo AdAnonymous Uf021dNessuna valutazione finora
- Como Compartir Una Conexión de Internet Con Otros EquiposDocumento91 pagineComo Compartir Una Conexión de Internet Con Otros EquiposituiNessuna valutazione finora
- Oficinas virtuales y ambientes de redDocumento4 pagineOficinas virtuales y ambientes de redFlopy MendozaNessuna valutazione finora
- Transferir Datos Con Es File ExplorerDocumento4 pagineTransferir Datos Con Es File ExplorerJManuel MuñozNessuna valutazione finora
- Cómo Conectar Dos Ordenadores en Red Por WiFiDocumento23 pagineCómo Conectar Dos Ordenadores en Red Por WiFiAntonio GonzalezNessuna valutazione finora
- Fallas Comunes en Una Red de Área LocalDocumento9 pagineFallas Comunes en Una Red de Área LocalAlvaro Javier TeranNessuna valutazione finora
- Manual para Conectarse A Equipos TelecomDocumento12 pagineManual para Conectarse A Equipos TelecomEstuardo Orbegoso Zavala50% (2)
- Módulo 3 - Todo Sobre InternetDocumento9 pagineMódulo 3 - Todo Sobre InternetJhon Paolo Sales VillanuevaNessuna valutazione finora
- Redes de ComputoDocumento14 pagineRedes de ComputoGarcia Perez Osman IsmaelNessuna valutazione finora
- Cristian Alvarez Tarea Semana 2 TecnologiaDocumento13 pagineCristian Alvarez Tarea Semana 2 Tecnologiaalvarez0% (1)
- Requisitos para Realizar Una Videoconferencia PDFDocumento1 paginaRequisitos para Realizar Una Videoconferencia PDFMayra Desire Vargas GálvezNessuna valutazione finora
- Solución problemas Netbook Prixton 1001Documento2 pagineSolución problemas Netbook Prixton 1001Francisco OjedaNessuna valutazione finora
- Como Reiniciar Adaptador Red Solucionar Errores Conexion - PHP PDFDocumento7 pagineComo Reiniciar Adaptador Red Solucionar Errores Conexion - PHP PDFpcm MNessuna valutazione finora
- Cómo Configurar Una Conexión LAN Por BluetoothDocumento12 pagineCómo Configurar Una Conexión LAN Por BluetoothAlejandro MexNessuna valutazione finora
- Cómo Armar Una Red CaseraDocumento2 pagineCómo Armar Una Red CaseraprofgonzaloNessuna valutazione finora
- My Red LocalDocumento3 pagineMy Red LocalJhoseph ContrerasNessuna valutazione finora
- MEJORAMIENTODocumento24 pagineMEJORAMIENTOJhoan FonsecaNessuna valutazione finora
- Boletin 1 Tema 3Documento4 pagineBoletin 1 Tema 3samuelgg491Nessuna valutazione finora
- Módulo IV-Internet y Páginas Web-CarlosDocumento4 pagineMódulo IV-Internet y Páginas Web-CarlosJosé Ronald Correa LarreaNessuna valutazione finora
- Qué es InternetDocumento1 paginaQué es InternetJames UribeNessuna valutazione finora
- Cómo Crear Una Red de Área Local (LAN)Documento6 pagineCómo Crear Una Red de Área Local (LAN)Madelin DiagoNessuna valutazione finora
- La Biblia Su SignificadoDocumento2 pagineLa Biblia Su Significadoeligioms100% (1)
- Formación Espiritual No. 4Documento9 pagineFormación Espiritual No. 4eligioms0% (1)
- La Reina de Inglaterra Le Dijo Al Conocido Predicador Carlos H SpurgeonDocumento1 paginaLa Reina de Inglaterra Le Dijo Al Conocido Predicador Carlos H SpurgeoneligiomsNessuna valutazione finora
- AogrsDocumento38 pagineAogrsJorge Alejandro ArgonesNessuna valutazione finora
- Formación Espiritual No. 3Documento4 pagineFormación Espiritual No. 3eligiomsNessuna valutazione finora
- Aborto El Peor de Los Crimenes Jimmy Swaggart PDFDocumento36 pagineAborto El Peor de Los Crimenes Jimmy Swaggart PDFeligioms100% (1)
- Obras de La CarneDocumento12 pagineObras de La Carneeligioms100% (1)
- Formación Espiritual No. 1Documento5 pagineFormación Espiritual No. 1eligiomsNessuna valutazione finora
- Formación Espiritual No. 2Documento3 pagineFormación Espiritual No. 2eligiomsNessuna valutazione finora
- La Reina de Inglaterra Le Dijo Al Conocido Predicador Carlos H SpurgeonDocumento1 paginaLa Reina de Inglaterra Le Dijo Al Conocido Predicador Carlos H SpurgeoneligiomsNessuna valutazione finora
- Robert Flory El Ayuno Biblico y La OracionDocumento20 pagineRobert Flory El Ayuno Biblico y La OracionNestor Zulberti100% (3)
- Se Puro y No Te CorrompasDocumento2 pagineSe Puro y No Te CorrompaseligiomsNessuna valutazione finora
- 500 Años de La ReformaDocumento32 pagine500 Años de La Reformacristian100% (1)
- Esfuérzate y sé valienteDocumento5 pagineEsfuérzate y sé valienteeligiomsNessuna valutazione finora
- Nuestra Juventud Un Precioso Tesoro para El Senor - WitnessDocumento4 pagineNuestra Juventud Un Precioso Tesoro para El Senor - WitnessMisión Evangélica IDNessuna valutazione finora
- Paul D.washer-La Verdad Acerca Del HombreDocumento78 paginePaul D.washer-La Verdad Acerca Del HombreJuan Gonzalo Fernandez MendozaNessuna valutazione finora
- Acerca de La Ofrenda Material PDFDocumento2 pagineAcerca de La Ofrenda Material PDFMartinBaravalle100% (1)
- La Belleza de La Gracia - Thomas WatsonDocumento22 pagineLa Belleza de La Gracia - Thomas WatsonRamon M. Sosa100% (4)
- Juan Mateo 3. Apocalipsis Hechos JudasDocumento1 paginaJuan Mateo 3. Apocalipsis Hechos JudaseligiomsNessuna valutazione finora
- Conspiracion Contra La Reina Valera 1960Documento108 pagineConspiracion Contra La Reina Valera 1960JeanAGuevaraV100% (1)
- Austin Spark - Preguntas Fundamentales de La Vida Cristiana PDFDocumento29 pagineAustin Spark - Preguntas Fundamentales de La Vida Cristiana PDFRoberto Serna0% (1)
- Tamayo, Juan Jose - Adios A La Cristiandad PDFDocumento320 pagineTamayo, Juan Jose - Adios A La Cristiandad PDFeligiomsNessuna valutazione finora
- Juan Mateo 3. Apocalipsis Hechos JudasDocumento1 paginaJuan Mateo 3. Apocalipsis Hechos JudaseligiomsNessuna valutazione finora
- Comision Teologica Internacional - Cristologia de La LiberacionDocumento244 pagineComision Teologica Internacional - Cristologia de La Liberacionauyama26100% (1)
- R C Sproul Cinco Cosas Que Todo Cristiano Necesita para CrecerDocumento42 pagineR C Sproul Cinco Cosas Que Todo Cristiano Necesita para Crecermcano_11_56Nessuna valutazione finora
- A.W.tozer-Caminamos Por Una Senda MarcadaDocumento45 pagineA.W.tozer-Caminamos Por Una Senda MarcadaOsmany Cruz FerrerNessuna valutazione finora
- Reverencia y Adoracion en La Casa de Dios WILLIAM SOTO SANTIAGO PDFDocumento16 pagineReverencia y Adoracion en La Casa de Dios WILLIAM SOTO SANTIAGO PDFAdrian Gonzalez50% (2)
- Paul D.washer-La Verdad Acerca Del HombreDocumento78 paginePaul D.washer-La Verdad Acerca Del HombreJuan Gonzalo Fernandez MendozaNessuna valutazione finora
- La TrinidadDocumento22 pagineLa TrinidadeligiomsNessuna valutazione finora
- Solución A La Actividad 2 Sobre Servicio en Instalaciones Eléctricas Domiciliarias.Documento9 pagineSolución A La Actividad 2 Sobre Servicio en Instalaciones Eléctricas Domiciliarias.Anthony Acosta Solano50% (2)
- Blackberry Curve 8520 Manual en EspañolDocumento293 pagineBlackberry Curve 8520 Manual en EspañolDaikiri de MangoNessuna valutazione finora
- Carta de Benito Juarez A MaximilianoDocumento6 pagineCarta de Benito Juarez A MaximilianoRené Mendoza100% (1)
- Incipy Modelo de Madurez EmpresarialDocumento50 pagineIncipy Modelo de Madurez EmpresarialAngie TamayoNessuna valutazione finora
- Todos Los Comandos Sapp Halo 7,1Documento31 pagineTodos Los Comandos Sapp Halo 7,1Estuardo Barrios50% (4)
- Ejemplo de EstandarDocumento44 pagineEjemplo de EstandarAlejo GutierrezNessuna valutazione finora
- Sesion 7 Concepto Manejo de La InformacionDocumento6 pagineSesion 7 Concepto Manejo de La Informacionerika pinllaNessuna valutazione finora
- Webinar Gratuito: Hacking ÉticoDocumento22 pagineWebinar Gratuito: Hacking ÉticoAlonso Eduardo Caballero QuezadaNessuna valutazione finora
- A) FormatosDocumento8 pagineA) FormatosMin8DNessuna valutazione finora
- Practica Nivel de RedDocumento25 paginePractica Nivel de RedJuan Jose Henao GomezNessuna valutazione finora
- Tarea 4 - Yeison - Hidalgo PDFDocumento17 pagineTarea 4 - Yeison - Hidalgo PDFYeison BenZemáNessuna valutazione finora
- Perfil Final Correjido v4Documento32 paginePerfil Final Correjido v4Thany Raquel Martinez DazaNessuna valutazione finora
- Avances Tecnológicos Del Siglo XXIDocumento8 pagineAvances Tecnológicos Del Siglo XXIl_a_u_r_a_s_lNessuna valutazione finora
- Ciberseguridad: ¿Son ciertas las leyendasDocumento3 pagineCiberseguridad: ¿Son ciertas las leyendasSandra RodriguezNessuna valutazione finora
- Tutorial Acceso Comunidad PsicoquinesisDocumento36 pagineTutorial Acceso Comunidad PsicoquinesisEspresso NotdepressoNessuna valutazione finora
- Etica Empresarial en Google. ÉTICA Y RESPONSABILIDAD SOCIAL EMPRESARIALDocumento4 pagineEtica Empresarial en Google. ÉTICA Y RESPONSABILIDAD SOCIAL EMPRESARIALKaren Daniela GutierrezNessuna valutazione finora
- Enrutamiento OSPF Práctica PT SBADocumento3 pagineEnrutamiento OSPF Práctica PT SBAIzualitoNessuna valutazione finora
- Cuadro Caracteristicas Comercio ElectronicoDocumento4 pagineCuadro Caracteristicas Comercio ElectroniconandobatNessuna valutazione finora
- Examen OCI AssociateDocumento10 pagineExamen OCI AssociatejoseNessuna valutazione finora
- Tda 6Documento9 pagineTda 6David Marqués FernándezNessuna valutazione finora
- Revista LATAM CHAPTER Edicion 2015 - v6 LowDocumento52 pagineRevista LATAM CHAPTER Edicion 2015 - v6 LowPedro Henrique DauannyNessuna valutazione finora
- Tema 1 El Texto y Sus PropiedadesDocumento7 pagineTema 1 El Texto y Sus PropiedadesAnonymous fVmRp5Nessuna valutazione finora
- X7 - Manual de UsuarioDocumento15 pagineX7 - Manual de UsuarioVincent EscalaNessuna valutazione finora
- Tarea 1 - JHON JAIRO ORTIZ. .Documento5 pagineTarea 1 - JHON JAIRO ORTIZ. .Lina Jiney CardonaNessuna valutazione finora
- Panasac PBX Feb. 2019 Ok.Documento12 paginePanasac PBX Feb. 2019 Ok.AlejandroGarcia100% (1)
- Casa Cuartel La MuleraDocumento3 pagineCasa Cuartel La MuleraPatricia Astudillo0% (1)
- Aprendizaje espacio-temporal mediante juegoDocumento15 pagineAprendizaje espacio-temporal mediante juegoInes NavaNessuna valutazione finora
- Capítulo 9 (NAT para IPv4)Documento56 pagineCapítulo 9 (NAT para IPv4)ameliaNessuna valutazione finora
- InstalacionlDocumento32 pagineInstalacionlGianpiero Bertoletti100% (1)
- TERMINOS DE REFERENECIA BIOMETRICOSDocumento8 pagineTERMINOS DE REFERENECIA BIOMETRICOSkaren.reyes1587Nessuna valutazione finora