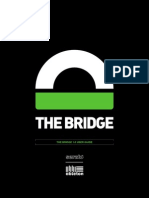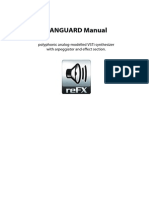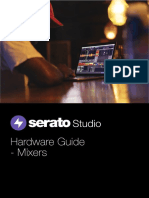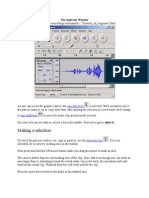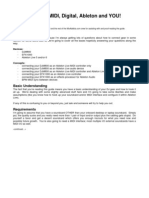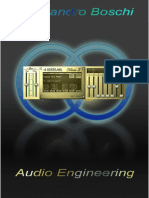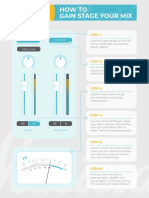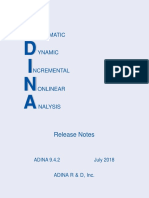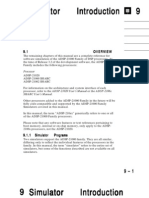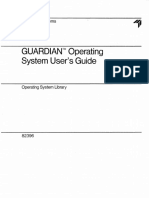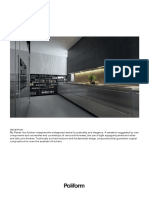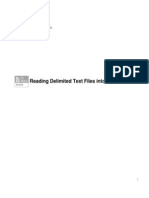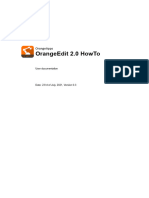Documenti di Didattica
Documenti di Professioni
Documenti di Cultura
APa
Caricato da
MILTON DEHARA LÓPEZCopyright
Formati disponibili
Condividi questo documento
Condividi o incorpora il documento
Hai trovato utile questo documento?
Questo contenuto è inappropriato?
Segnala questo documentoCopyright:
Formati disponibili
APa
Caricato da
MILTON DEHARA LÓPEZCopyright:
Formati disponibili
nativeKONTROL Arsenal_AP4
User Manual
Version 1.0.8
1 CHANGES IN THIS VERSION
2 SETUP
Installing Arsenal_AP4
Live Settings
Next Steps
3 CORE CONCEPTS
Pluggability
Multiple Scripts
Settings Folders/Files
Linking
Current Track
Fixed Length Recording
Grid Selector
Status Bar
Max for Live Interface
MIDI Mapping
HazMapping
Mode Classes
ClyphX/ClyphX Pro Integration
4 CONTROL LAYOUT
5 ENCODER MODES
Clip
Device
Device 2
Device 3
Drum Pad Mix
Drum Pad Parameters
Global
HazMap Chain
HazMap Mix
HazMap Track
MIDI
Mix
Pan
Return Mix
Return Pan
Return Send
Arsenal_AP4 User Manual I
Return Sends
Return Volume
Send
Sends
Track
Track Route
User
Volume
6 MATRIX MODES
Common Functionality
Chop and Loop Mono
Clip Play Mono
Clip Play Poly
ClyphX
Cue
Cue Snap
Device
Drum
Global User
HazMap Chain
HazMap Mix
HazMap Track
Meters
Mix
Note
Note Capture
Note Plus
Pan
Plugin
Scale
Scale Sequence
Sends
Session
Session Delete
Session Duplicate
Session Record
Session Select
Session Snap
Session Split
Song Navigation
Track
User
User Note
Volume
X/Y
X/Y Track
7 TROUBLESHOOTING
Windows Troubleshooting
OS X Troubleshooting
General Troubleshooting
8 SUPPORT
Arsenal_AP4 User Manual II
1 CHANGES IN THIS VERSION
Additions/Improvements:
- In Device Mode, it is now possible to toggle between Device and Clip View.
- Various minor improvements.
Fixes:
- Fixed issue where Script Linking with the Push2 script wouldn't work on some systems.
- Fixed issue where Device 3 Mode wasn't able to be used.
- Various minor fixes.
UPDATE NOTES: In some cases, changes can be made to a Mode that impact the Mode, but that do not change the
structure of the Mode. For that reason, although changes may be listed for a Mode, the Mode itself (or any Mode Pack that
contains it) may not require updating. Mode/Mode Pack updates are only issued when the structure of a Mode changes.
Arsenal_AP4 User Manual 1
2 SETUP
This section covers the initial installation steps you will need to complete in order to use Arsenal_AP4. Please take your
time when completing these steps. If you should run into trouble when performing any of these steps, please refer to the
Troubleshooting section.
Installing Arsenal_AP4
To install Arsenal_AP4, first close Live and then run the provided Setup executable (Windows) or package (OS X). At the
end of the installation, you’ll be presented with a dialog box indicating the Live installation(s) that Arsenal_AP4 was
installed into. If you do not see the Live installation you’re using listed there, you can select it manually.
In most cases, you will only need to install Arsenal_AP4 once. It will remain installed even after updating to a newer version
of Live (when using Live’s autoupdate feature). However, if you re-install Live or install Live to a new location, you will
need to install Arsenal_AP4 again. It’s recommended that you keep the Arsenal_AP4 Setup files on hand for such cases.
Once installation is complete, please launch Live to complete setup.
Live Settings
The following settings will be found in Live’s Preferences on the Link/MIDI tab. All of the settings listed here are required
for proper functionality of Arsenal_AP4.
1. Under MIDI Ports, turn off all of the Sync and
Remote switches related to the Akai APC40.
2. Select Arsenal_AP4_A as a Control Surface.
3. For the Input and Output, select Akai APC40.
4. For Takeover Mode, select an option other
than None to prevent jumps in values when
using the ENCODERS.
5. Under MIDI Ports, turn on the Track switches
for Arsenal_AP4_A Input and Arsenal_AP4_A
Output.
Next Steps
After completing installation and setup, you’ll immediately be able to use Arsenal_AP4. However, before doing so, it is
recommended that you familiarize yourself with the Core Concepts and Control Layout of Arsenal_AP4. Once you’ve gotten
acclimated, please refer to the Encoder Modes and Matrix Modes sections to learn more about the optional features that you
can add to Arsenal_AP4.
Arsenal_AP4 User Manual 2
3 CORE CONCEPTS
Arsenal_AP4 is a so called Arsenal-powered Control Surface script. This is a special type of Control Surface script that
includes some new and innovative concepts as well as concepts that are common to Control Surface scripts in general. This
section covers these concepts.
NOTE: All documentation related to Arsenal-powered Control Surface scripts uses the term ‘encoder’ to mean an
encoder, knob, fader or slider. Essentially, an encoder is anything that isn’t a button or switch.
Pluggability
Arsenal_AP4 ships with a number of Encoder Modes and Matrix Modes so that it is immediately useable. However, the
Encoder Modes and Matrix Modes that are accessible from Arsenal_AP4 can be re-arranged or replaced by other Modes as
you see fit. New Modes can be added and used in Arsenal_AP4 by installing new Modes or Mode Packs, which can be
purchased from our site: http://www.nativekontrol.com/
Additionally, except where noted, all installed Modes can be used with any Arsenal-powered Control Surface script. In other
words, if you purchase and install a Matrix Mode for use with Arsenal_AP4, it can also be used with any Arsenal-powered
Control Surface script that has a MATRIX. Encoder Modes work the same way with Arsenal-powered Control Surface
scripts that have ENCODERS.
Multiple Scripts
Arsenal_AP4 ships as 6 Control Surface scripts (Arsenal_AP4_A – Arsenal_AP4_F). These are all functionally identical, but
each can have its own settings (as dictated by its settings files described in the next section). This makes it so you can use
two (or more) APC40s, each running its own script with each script having entirely different settings. Alternatively, if you’re
only using a single APC40, you can set up multiple scripts, each with different settings (one for studio use, one for stage use,
etc) that you can switch between on-the-fly depending on your needs at any given time.
Each Arsenal_AP4 script will use the same Live Settings. The only difference is in step #2. For example, if you’d like to use
Arsenal_AP4_B, you’ll select Arsenal_AP4_B in step #2 instead of Arsenal_AP4_A.
Settings Folders/Files
The functionality of each Arsenal_AP4 Control Surface script is largely determined by the settings files within its settings
folder. This folder will be created upon completing the Live Settings for an Arsenal_AP4 script. For example, the first time
you complete the Live Settings for Arsenal_AP4_A, a settings folder containing several settings files will be created.
You can find the settings folder in the nativeKONTROL/Arsenal directory within your User directory. The settings folder
will have the same name as the script (Arsenal_AP4_A for example).
By default, 3 settings files will be created in the settings folder:
Settings-General.txt – Contains general settings related to the script’s operation.
Settings-Encoder Mode List.txt – Contains the list of Encoder Modes the script will have access to.
Settings-Matrix Mode List.txt – Contains the list of Matrix Modes the script will have access to.
Some Modes have associated settings files. Upon using one of these in an Arsenal_AP4 script, a settings file for it will be
created in the settings folder.
Finally, the root nativeKONTROL/Arsenal directory within your User directory contains a settings file related to Linking that
applies to all Arsenal-powered Control Surface scripts. Additionally, this directory contains two text files (Arsenal Encoder
Modes.txt and Arsenal Matrix Modes.txt) that list all of the installed Encoder Modes and Matrix Modes that can be used
along with a brief description of each Mode.
TIP: In addition to the settings that can be made in the settings files mentioned above, there are some additional settings
that can be made as well. These settings are covered here.
Arsenal_AP4 User Manual 3
Linking
Arsenal_AP4 can be linked to other Control Surface scripts so that it and the scripts it’s linked to will control groups of
Tracks and/or Scenes relative to each other. Up to 6 scripts can be linked.
In order for a script to be linked, it needs to include a linkable component. All Arsenal-powered Control Surface scripts
include such a component as do many of the scripts built into Live (such as Push or APC40). In general, if a script has an
associated colored border (with a fixed size) that surrounds the Tracks and Scenes it’s controlling, it can be linked.
Link-related settings can be made in Settings-Linking.txt, which you’ll find in the root nativeKONTROL/Arsenal directory
within your User directory.
Current Track
Many of the available Encoder Modes and Matrix Modes operate upon a single Track and/or the Clips/Devices on a single
Track. By default, these Modes will apply to the Track that is selected in Live. However, Arsenal_AP4 includes the ability
to lock these Modes to a particular Track. This way, the Modes will continue to operate on the Track regardless of whether
it’s selected or not. When Modes are locked to a Track, the Track is referred to as the current Track.
Fixed Length Recording
Arsenal_AP4 includes Fixed Length Recording capability. This allows controls that launch individual Clips and controls
assigned to Live’s Session Record button to record Clips that have a fixed length, which will seamlessly switch from
recording to playback.
In Settings-General.txt, you’ll find two settings that govern how this functionality works. The
FIXED_LENGTH_ON_BY_DEFAULT setting determines if Fixed Length Recording should be turned on by default. The
FIXED_LENGTH_DEFAULT_LENGTH setting determines the default fixed length to use.
Grid Selector
Arsenal_AP4 includes a Grid Selector, which is a colored border that indicates the Tracks and Scenes Arsenal_AP4 controls.
The color of this border is dependent upon the Control Surface slot (in Live’s Preferences on the Link/MIDI tab) the
Arsenal_AP4 script you’re using is selected in. For example, a script selected in the first Control Surface slot will have a red
Grid Selector while a script selected in the fourth Control Surface slot will have a green Grid Selector.
Status Bar
Arsenal_AP4 as well as the Encoder Modes and Matrix Modes it can utilize make heavy use of Live’s Status Bar, which is
the horizontal bar at the bottom of Live’s main window. This helps to keep you informed of what is going on in
Arsenal_AP4 such as which Mode is selected.
Max for Live Interface
Arsenal_AP4 includes a handy Max for Live interface that makes it extremely easy to access the script’s controls/groups of
controls from Max for Live devices. This allows you to create new (or retrofit existing) Max for Live devices to work
directly with the APC40. You can find a variety of devices that use/demonstrate this on the Arsenal M4L Repository.
Arsenal_AP4 User Manual 4
MIDI Mapping
When using the default Live Settings for Arsenal_AP4, it functions as a separate entity from other MIDI devices and so other
MIDI devices cannot conflict with it and vice versa. However, the default Live Settings will also not allow Arsenal_AP4 to
be used for MIDI mapping. Unless it’s absolutely necessary, we would recommend not using MIDI mapping.
Having said that, MIDI mapping is necessary in certain use cases. For that reason, we’ve provided Encoder Modes (such as
User) and Matrix Modes (such as User) that can be used for MIDI mapping and that minimize the potential for conflicts with
other MIDI devices. However, it is not possible to completely eliminate conflicts due to the nature of MIDI mapping.
In order to use the aforementioned Modes for MIDI mapping, you will need to turn on the Remote switches for the
Arsenal_AP4 script you’re using. These switches can be found in Live’s Preferences on the Link/MIDI tab and are right next
to the Track switches you turned on while completing your Live Settings.
Finally, you should not use any controls or Modes for MIDI mapping unless it’s explicitly stated that they are intended to be
used for MIDI mapping.
HazMapping
Some of the Encoder Modes and Matrix Modes that can be used with Arsenal_AP4 utilize HazMapping. HazMapping is
somewhat similar to conventional MIDI mapping in Live, but with a bit more intelligence. In particular, unlike MIDI
mappings which apply to specific items in specific locations within a Live Set, HazMappings apply to specific items that can
exist in multiple places within a Live Set.
There are three types of HazMapping: Track-based HazMapping allows you to control parameters on the current Track.
Chain-based HazMapping allows you to control parameters on the selected Chain of a Rack on the current Track. Mix-
based HazMapping allows you to control parameters across the Tracks within the Grid Selector.
Creating HazMappings
HazMappings are created based on the Track that is selected in Live. So you first need to select the Track that contains the
parameters you'd like to create HazMappings for. Once that's done, you'll need to enter HazMap Mapping Mode. The way
in which that's done depends on the Mode you're using, so please refer to the documentation of the Mode for details on that.
After entering HazMap Mapping Mode, you simply click on the parameter you'd like to create a HazMapping for (which
must exist on the Track that is selected in Live) and then move or press the physical control that you'd like to control the
parameter with. Although this process is quite simple, the Status Bar guides you through the process to make things even
easier.
NOTES: Selecting a different Track or entering/exiting MIDI mapping mode while in HazMap Mapping Mode will
cause HazMap Mapping Mode to be exited. Also, although any parameter can be clicked on in Live, not all parameters are
considered by Live to be ‘selected’. Parameters of that sort (such as the Crossfader) will not be controllable via
HazMapping.
Device Parameters
When HazMapping parameters of a Device, there are a few things to be aware of:
HazMapping does not take into account the position of a Device on a Track or Chain. Instead, HazMapping will
apply to the first instance of a Device found on a Track or Chain.
When using Track or Mix-based HazMapping on a parameter of a built in Live Device, HazMapping will apply only
to instances of that Device that have the same name as the instance of the Device the HazMapping was created for.
For example, if you created a HazMapping for the Filter Type of an Auto Filter Device named My Filter,
HazMapping would only apply to Auto Filters named My Filter. If you'd like HazMapping to apply to any instance
of a built in Live Device regardless of its name, create a HazMapping using an instance of the Device that has the
default name for the Device (such as Auto Filter).
A Mode that utilizes Chain-based HazMapping can only apply to a single type of Rack. For example, if you create a
HazMapping for a parameter within a Drum Rack, it will only apply to Drum Racks. Of course, you can use
multiple Modes that utilize Chain-based HazMapping and each of those can apply to a different type of Rack.
Arsenal_AP4 User Manual 5
Mode Classes
There are two classes of Modes that can used in Arsenal_AP4; Static and Mutable.
Static Modes always perform the same function regardless of how many times they are specified in a Mode list file. For
example, Volume is a Static Mode that will always control the Volume of Tracks.
Mutable Modes can perform different functionality and/or control different parameters based on the name that is specified for
the Mode in a Mode list file. For example, Send is a Mutable Mode that can control one of the Sends levels of Tracks. If
SEND A is specified, the Mode will control the Send A levels of Tracks. If SEND L is specified, the Mode will control the
Send L levels of Tracks.
ClyphX/ClyphX Pro Integration
Arsenal_AP4 offers integration with ClyphX and ClyphX Pro and allows you to access ClyphX/ClyphX Pro functionality
from Modes such as Clip, ClyphX and Global User Modes.
In the case of ClyphX, in order to access its functionality, ClyphX needs to be installed and selected as a Control Surface.
You can download and learn more about ClyphX here:
http://beatwise.proboards.com/board/5/clyphx
In the case of ClyphX Pro, in order to access its functionality, ClyphX Pro simply needs to be installed. Arsenal_AP4 will
automatically load ClyphX Pro so that you don't need to use up a Control Surface slot for ClyphX Pro. However, in some
cases, you may want to use ClyphX Pro as a standalone Control Surface. To do that, simply select ClyphX Pro as a Control
Surface. That will cause Arsenal_AP4 to not load ClyphX Pro.
Arsenal_AP4 User Manual 6
4 CONTROL LAYOUT
This section covers the control layout and default functionality of Arsenal_AP4.
ENCODERS 1 – 2 – These controls can have up to 16 Encoder Mode assignments, which can be specified in Settings-
Encoder Mode List.txt.
ENCODER MODE 1 – 4 SELECTION – These Buttons select Encoder Modes 1 – 4 and provide momentary (if held
down) or toggle (if pressed quickly) functionality. By default, these will select Pan/Volume and Send A – C/Volume
respectively. The Status Bar will indicate the selected Encoder Mode.
When SHIFT is held down, these select Encoder Modes 5 – 8 and provide momentary (if held down) or toggle (if
pressed quickly) functionality. By default, these will select Dummy Modes (which have no functionality of their
own, but can be used with Max for Live).
SHIFT – Modifies the function of other controls.
– The function of these Buttons is determined by the selected Matrix Mode. However, they are always used for
some sort of navigation.
TAP TEMPO – Triggers Tap Tempo.
NUDGE -/+ – Trigger Tempo Nudge Down/Up.
DEVICE ENCODERS – These controls are used to control parameters of the selected Device (indicated by a blue hand icon
on the Device’s title bar).
By default, the first 8 parameters of the Device will be controlled. When SHIFT is held down, the 8 Buttons beneath these
controls will select the Bank of 8 parameters to control.
Arsenal_AP4 User Manual 7
TIP: The DEVICE ENCODERS can be locked to the currently selected Device by holding down SHIFT + MAST SEL.
The Status Bar will indicate lock status.
CLIP/TRACK – Toggles between Clip and Track Views.
DEV ON/OFF – If pressed quickly, this will toggle the selected Device on/off. If held down, this will momentarily toggle
the Device on/off.
/ – Navigate left/right between Devices.
DETAIL – Shows/hides Detail View.
REC QNTZ – Toggles Record Quantization on/off.
OVERDUB – Toggles Session overdubbing.
METRONOME – Toggles the Metronome.
PLAY – Starts playback.
When SHIFT is held down, this will continue playing back from the last stop point.
STOP – Stops playback.
REC – Toggles/triggers Session Record.
When SHIFT is held down, this will prepare the next Clip Slot on the current Track for recording.
FS1 – A pedal connected to FS1 will toggle/trigger Session Record.
FS2 – A pedal connected to FS2 will prepare the next Clip Slot on the current Track for recording.
TIP: By default, Session Recording will apply to all armed Tracks. This can optionally only apply to the current Track
via the ALLOW_MULTI_TRACK_SESSION_RECORD setting in Settings-General.txt. Also, by default, Session Recording
will not automatically stop recording. You can cause it to automatically stop recording after a certain number of bars via
the FIXED_LENGTH_ON_BY_DEFAULT setting in Settings-General.txt. You can specify the number of bars via the
FIXED_LENGTH_DEFAULT_LENGTH setting in Settings-General.txt.
CROSSFADER – Controls the Crossfader.
MATRIX – This section can have up to 8 Matrix Mode assignments, which can be specified in Settings-Matrix Mode List.txt.
MATRIX ACCESSORY BUTTONS – The function of these Buttons is determined by the selected Matrix Mode.
TRACK STOP – Stop Clips on the Tracks within the Grid Selector.
STOP ALL – Stops all Clips.
TRACK SELECT – Select the Tracks within the Grid Selector. If the Track is a Group Track, holding down the associated
Button will fold/unfold the Group Track.
When SHIFT is held down, the Buttons select the Track as well as the playing Clip on the Track if there is one.
MAST SEL – Selects the Master Track or selects the previously selected Track if the Master Track is already selected.
When SHIFT is held down, pressing this quickly will lock Modes that control items on the selected Track to the
selected Track so that they will continue controlling items on the Track (referred to as the current Track) even while
navigating to other Tracks. When pressed quickly again, this will unlock from the current Track. The Status Bar
will indicate lock status. When held down, this will trigger the Mode-specific lock function of any Modes that have
such a function. The LED of this Button will indicate when this Mode-specific lock function has been triggered.
Arsenal_AP4 User Manual 8
MUTE – Toggle the Mute state of the Tracks within the Grid Selector. When held down, these will function as momentary
Mute switches.
When SHIFT is held down, these Buttons are used for selecting Matrix Modes and provide momentary (if held
down) or toggle (if pressed quickly) functionality. By default, these will select Session, Scale and six Dummy
Modes (which have no functionality of their own, but can be used with Max for Live) respectively. The Status Bar
will indicate the selected Matrix Mode.
SOLO – Toggle the Solo state of the Tracks within the Grid Selector. When held down, these will function as momentary
Solo switches.
When SHIFT is held down, these Buttons are referred to as ENCODER ACCESSORY BUTTONS and their function
is determined by the Encoder Mode assignments of ENCODERS 1.
TIP: You can swap the Shifted and default function of SOLO via the SWAP_SOLO_BUTTONS_FUNCTION setting in
Settings-General.txt. However, when this setting is set to TRUE, the Shifted function of TRACK SELECT will not be
accessible.
ARM – Toggle the Arm state of the Tracks within the Grid Selector.
When SHIFT is held down, these Buttons select Encoder Modes 9 – 16 and provide momentary (if held down) or
toggle (if pressed quickly) functionality. By default, these will select Dummy Modes, which have no functionality
of their own, but can be used with Max for Live. The Status Bar will indicate the selected Encoder Mode.
CUE LEVEL – Controls Cue Level.
MAST – Controls Master Track Volume.
When SHIFT is held down, this will adjust the Fixed Length to use for Session Recording. Moving the Fader all
the way down will turn off Fixed Length recording. The Status Bar will indicate the selected Fixed Length setting.
TIP: By default, MAST will control the entire Volume range of the Master Track. This can optionally be limited to 0db
via the LIMIT_VOLUME_CONTROL_TO_0_DB setting in Settings-General.txt.
Arsenal_AP4 User Manual 9
5 ENCODER MODES
Encoder Modes determine the function of the ENCODERS and ENCODER ACCESSORY BUTTONS. This section covers the
Encoder Modes that can be used in Arsenal_AP4. In order to use a Mode, you'll need to specify the Mode's name in
Settings-Encoder Mode List.txt.
You’ll notice that many of the Encoder Modes have overlapping functionality. For example, the functionality found in
Volume, Pan and Sends is also available in Mix. The reason for this is to provide you with options. In some cases, you may
prefer to use Encoder Modes with discrete functionality (such as Volume). In other cases, you may prefer to use Encoder
Modes with multiple layers of functionality (such as Mix). The latter essentially consolidates multiple Encoder Modes into a
single Encoder Mode.
NOTE: The functionality accessible from the ENCODER ACCESSORY BUTTONS only applies to the Encoder Mode
assigned to the first set of ENCODERS.
Arsenal_AP4 User Manual 10
Clip
MODE NAME (to specify in Settings-Encoder Mode List.txt): CLIP
This Mode sets up the ENCODERS for controlling properties of the selected Clip on the current Track. This Mode also sets
up the ENCODER ACCESSORY BUTTONS for triggering ClyphX actions. The ClyphX actions that the Mode will trigger
can be specified in Settings-Clip.txt.
ENCODER 1 – Controls the Clip's Start Marker in 1 bar increments or 1 beat increments when SHIFT is held down.
ENCODER 2 – No function in this Mode.
ENCODER 3 – Controls the Position of the Clip's Loop in 1 bar increments or 1 beat increments when SHIFT is held down.
This ENCODER will do nothing if the Clip's Loop switch is turned off.
ENCODER 4 – Controls the Length of the Clip's Loop in 1 bar increments or 1 beat increments when SHIFT is held down.
This ENCODER will do nothing if the Clip's Loop switch is turned off.
ENCODER 5 – Selects the Clip's Warp Mode. This ENCODER will do nothing if the Clip is a MIDI Clip or an Audio Clip
that is not warped.
ENCODER 6 – Controls the Clip's Transposition in semitone increments. This ENCODER will do nothing if the Clip is a
MIDI Clip.
ENCODER 7 – Controls the Clip's Transposition in cent increments. This ENCODER will do nothing if the Clip is a MIDI
Clip.
ENCODER 8 – Controls the Clip's Gain. This ENCODER will do nothing if the Clip is a MIDI Clip.
ENCODER ACCESSORY BUTTONS – Trigger ClyphX actions.
Arsenal_AP4 User Manual 11
Device
MODE NAME (to specify in Settings-Encoder Mode List.txt): DEVICE
This Mode should NOT be used as it’s already used by the DEVICE ENCODERS.
Device 2
MODE NAME (to specify in Settings-Encoder Mode List.txt): DEVICE_2
This Mode sets up the ENCODERS for controlling the second set of 8 parameters of the selected Device (indicated by a blue
hand icon on the Device’s title bar).
ENCODERS – Control the second set of 8 parameters of the selected Device.
ENCODER ACCESSORY BUTTONS – No function in this Mode.
TIP: This Mode can be locked to the currently selected Device via the Button assigned to Lock. The Status Bar will
indicate lock status.
Device 3
MODE NAME (to specify in Settings-Encoder Mode List.txt): DEVICE_3
This Mode sets up the ENCODERS for controlling the third set of 8 parameters of the selected Device (indicated by a blue
hand icon on the Device’s title bar). This Mode should only be used when Device 2 Mode is also in use. For example:
ENCODERS_1_MODE_1 = DEVICE_2
ENCODERS_2_MODE_1 = DEVICE_3
When used in this way, you’ll be able to control 24 parameters of the selected Device at a time.
ENCODERS – Control the third set of 8 parameters of the selected Device.
ENCODER ACCESSORY BUTTONS – No function in this Mode.
TIP: This Mode can be locked to the currently selected Device via the Button assigned to Lock. The Status Bar will
indicate lock status.
Arsenal_AP4 User Manual 12
Drum Pad Mix
MODE NAME (to specify in Settings-Encoder Mode List.txt): DRUM_PAD_MIX
This Mode sets up the ENCODERS for controlling Mixer-related parameters of the selected Drum Rack Pad on the current
Track.
ENCODER 1 – Controls the Volume of the selected Drum Rack Pad.
ENCODER 2 – Controls the Panning of the selected Drum Rack Pad.
ENCODERS 3-7 – Control the first 5 Send levels of the selected Drum Rack Pad.
ENCODER 8 – Selects the Drum Rack Pad (within the 16 visible Drum Rack Pads) to control. The Status Bar will indicate
the name of the selected Pad.
When SHIFT is held down, this will move the Drum Rack’s Selector to select the 16 visible Drum Rack Pads.
ENCODER ACCESSORY BUTTON 1 – Triggers the selected Drum Rack Pad.
ENCODER ACCESSORY BUTTON 2 – No function in this Mode.
ENCODER ACCESSORY BUTTON 3 – Toggles the Mute state of the selected Drum Rack Pad. When held down, this will
function as a momentary Mute switch.
ENCODER ACCESSORY BUTTON 4 – No function in this Mode.
ENCODER ACCESSORY BUTTON 5 – Toggles the Solo state of the selected Drum Rack Pad. When held down, this will
function as a momentary Solo switch.
ENCODER ACCESSORY BUTTON 6 – No function in this Mode.
ENCODER ACCESSORY BUTTONS 7-8 – Navigate between Drum Rack Pads. The Status Bar will indicate the name of
the selected Pad.
TIP: By default, ENCODER 1 will control the entire Volume range of Drum Rack Pads. This can optionally be limited
to 0db via the LIMIT_VOLUME_CONTROL_TO_0_DB setting in Settings-General.txt.
Arsenal_AP4 User Manual 13
Drum Pad Parameters
MODE NAME (to specify in Settings-Encoder Mode List.txt): DRUM_PAD_PARAMS
This Mode sets up the ENCODERS for controlling special parameters of the selected Drum Rack Pad as well as the Macros of
the Drum Rack on the current Track.
ENCODERS 1-5 – Control the first 5 Macros of the Drum Rack.
ENCODER 6 – Controls the Out Note (allowing for transposition) of the selected Drum Rack Pad. The Status Bar will
indicate the new value.
ENCODER 7 – Controls the Sample Selector of the Sampler or the Chain Selector of the Instrument Rack on the selected
Drum Rack Pad. The Status Bar will indicate the new value.
ENCODER 8 – Selects the Drum Rack Pad (within the 16 visible Drum Rack Pads) to control. The Status Bar will indicate
the name of the selected Pad.
When SHIFT is held down, this will move the Drum Rack’s Selector to select the 16 visible Drum Rack Pads.
ENCODER ACCESSORY BUTTON 1 – Triggers the selected Drum Rack Pad.
ENCODER ACCESSORY BUTTON 2 – No function in this Mode.
ENCODER ACCESSORY BUTTON 3 – Toggles the Mute state of the selected Drum Rack Pad. When held down, this will
function as a momentary Mute switch.
ENCODER ACCESSORY BUTTON 4 – No function in this Mode.
ENCODER ACCESSORY BUTTON 5 – Toggles the Solo state of the selected Drum Rack Pad. When held down, this will
function as a momentary Solo switch.
ENCODER ACCESSORY BUTTON 6 – No function in this Mode.
ENCODER ACCESSORY BUTTONS 7-8 – Navigate between Drum Rack Pads. The Status Bar will indicate the name of
the selected Pad.
Arsenal_AP4 User Manual 14
Global
MODE NAME (to specify in Settings-Encoder Mode List.txt): GLOBAL
This Mode sets up the ENCODERS for controlling global properties.
ENCODER 1 – Controls Tempo in 1-BPM increments. The control range is limited to 60 BPM – 187 BPM.
ENCODER 2 – Controls Global Groove Amount. The Status Bar will indicate the new value.
ENCODER 3 – Controls Global Quantization.
ENCODER 4 – Controls Record Quantization. The Status Bar will indicate the new value.
ENCODER 5 – Controls the last parameter that was selected (by clicking on it). The Status Bar will indicate the name of the
parameter assigned to this control any time it changes. Note that, although any parameter can be clicked on in Live, not all
parameters are considered by Live to be ‘selected’. Parameters of that sort (such as the Crossfader) will not be controllable
from this control.
ENCODER 6 – Controls the Crossfader. The Status Bar will indicate the new value.
ENCODER 7 – Controls Cue Volume
ENCODER 8 – Controls Master Volume.
ENCODER ACCESSORY BUTTON 1 – Locks/unlocks the parameter assigned to ENCODER 5. When locked, ENCODER
5 will continue to control the parameter it’s assigned to even if other parameters are selected. The Status Bar will indicate
lock status.
ENCODER ACCESSORY BUTTONS 2-8 – No function in this Mode.
TIP: By default, ENCODER 8 will control the entire Volume range of the Master Track. This can optionally be limited
to 0db via the LIMIT_VOLUME_CONTROL_TO_0_DB setting in Settings-General.txt.
Arsenal_AP4 User Manual 15
HazMap Chain
MODE NAME (to specify in Settings-Encoder Mode List.txt): HM_CHAIN x (where x is the name to use for an instance of
the Mode. HM_CHAIN DR for example.)
This Mode sets up the ENCODERS for Chain-based HazMapping to parameters of the selected Chain of a Rack on the current
Track.
ENCODERS – Control the HazMapped parameters of the selected Chain of a Rack on the current Track.
When SHIFT is held down, the first ENCODER provides access to mapping functionality. Moving the ENCODER to its
maximum value will turn HazMap Mapping Mode On or Off. When On, you can create HazMappings for the ENCODERS.
Moving the ENCODER to its minimum value will initiate deletion of the mappings of this Mode. Once initiated, the
ENCODER must be moved to its maximum value to perform the actual deletion.
The Status Bar will display information on all of this to help guide you through the process.
ENCODER ACCESSORY BUTTON 1 – Shows or hides the Devices on the selected Chain.
ENCODER ACCESSORY BUTTON 2 – No function in this Mode.
ENCODER ACCESSORY BUTTON 3 – Toggles the Mute state of the selected Chain. When held down, this will function
as a momentary Mute switch.
ENCODER ACCESSORY BUTTON 4 – No function in this Mode.
ENCODER ACCESSORY BUTTON 5 – Toggles the Solo state of the selected Chain. When held down, this will function as
a momentary Solo switch.
ENCODER ACCESSORY BUTTON 6 – No function in this Mode.
ENCODER ACCESSORY BUTTONS 7-8 – Navigate between the Chains of the Rack. The Status Bar will indicate the
name of the selected Chain.
Arsenal_AP4 User Manual 16
HazMap Mix
MODE NAME (to specify in Settings-Encoder Mode List.txt): HM_MIX x (where x is the name to use for an instance of the
Mode. HM_MIX EQ for example.)
This Mode sets up the ENCODERS for Mix-based HazMapping to parameters across the Tracks within the Grid Selector.
ENCODERS – Control the HazMapped parameters of the Tracks within the Grid Selector.
When SHIFT is held down, the first ENCODER provides access to mapping functionality. Moving the ENCODER to its
maximum value will turn HazMap Mapping Mode On or Off. When On, you can create HazMappings for the ENCODERS.
However, unlike other HazMap Modes, this Mode strictly uses the first ENCODER for creating HazMappings. Also, this
Mode provides multiple Pages of mappings. Each Page allows for one mapping, which you'll create with the first ENCODER.
You can switch between Pages while in HazMap Mapping Mode.
Moving the ENCODER to its minimum value will initiate deletion of the mappings of this Mode. Once initiated, the
ENCODER must be moved to its maximum value to perform the actual deletion.
The Status Bar will display information on all of this to help guide you through the process.
ENCODER ACCESSORY BUTTONS – These select the Page of mappings to use or, while in HazMap Mapping Mode, the
Page to create mappings for. The Status Bar will display the name of the selected Page.
Pre-configured Instances
This Mode includes a variety of pre-configured instances that you can use by specifying the name of the instance in Settings-
Encoder Mode List.txt. For the most part, these instances are provided for backwards compatibility with previous versions of
Arsenal that included them as Static Modes. In all cases, the mappings of these instances cannot be changed. Also, unless
otherwise note, the ENCODER ACCESSORY BUTTONS have no function in these instances
INSTANCE NAME(S) ENCODER PARAMETER(S) ENCODER ACCESSORY
to specify in Settings- BUTTONS
Encoder Mode List.txt
EQ_GAIN_1_MIX – Control the Gain of an EQ Eight or EQ Three band. For example, -
EQ_GAIN_8_MIX EQ8_GAIN_2_MIX will control the Gain of the 2nd band.
EQ8_FREQ_1_MIX – Control the Frequency of an EQ Eight band. For example, -
EQ8_FREQ_8_MIX EQ8_FREQ_2_MIX will control the Frequency of the 2nd band.
EQ8_RES_1_MIX – Control the Resonance of an EQ Eight band. For example, -
EQ8_RES_8_MIX EQ8_RES_2_MIX will control the Resonance of the 2nd band.
EQ8_FREQ_MIX Control the Frequency of the bands of EQ Eight. Select the EQ Eight band for the ENCODERS to
control.
EQ8_GAIN_MIX Control the Gain of the bands of EQ Eight. Same as above.
EQ8_RES_MIX Control the Resonance of the bands of EQ Eight. Same as above.
FILTER Control the Filter Drive, Frequency, Resonance or Type of the Filter Select the Filter-related parameter (Drive,
Device*. Frequency, Resonance or Type) for the
ENCODERS to control.
FILTER_DRIVE Control the Filter Drive of the Filter Device*. -
FILTER_FREQ Control the Filter Frequency of the Filter Device*. -
FILTER_RES Control the Filter Resonance of the Filter Device*. -
FILTER_TYPE Control the Filter Type of the Filter Device*. -
* The following devices are recognized as Filter Devices: Analog, Auto Filter, Operator, Sampler, Simpler and Tension.
NOTE: If multiple instances of this Mode are used in the same Mode in your Settings-Encoder Mode List.txt file, the
ENCODER ACCESSORY BUTTONS will select Pages for all instances of the Mode.
Arsenal_AP4 User Manual 17
HazMap Track
MODE NAME (to specify in Settings-Encoder Mode List.txt): HM_TRACK x (where x is the name to use for an instance of
the Mode. HM_TRACK SYNTH for example.)
This Mode sets up the ENCODERS for Track-based HazMapping to parameters on the current Track.
ENCODERS – Control the HazMapped parameters of the current Track.
When SHIFT is held down, the first ENCODER provides access to mapping functionality. Moving the ENCODER to its
maximum value will turn HazMap Mapping Mode On or Off. When On, you can create HazMappings for the ENCODERS.
Moving the ENCODER to its minimum value will initiate deletion of the mappings of this Mode. Once initiated, the
ENCODER must be moved to its maximum value to perform the actual deletion.
The Status Bar will display information on all of this to help guide you through the process.
ENCODER ACCESSORY BUTTONS – No function in this Mode.
Pre-configured Instances
This Mode includes a variety of pre-configured instances that you can use by specifying the name of the instance in Settings-
Encoder Mode List.txt. For the most part, these instances are provided for backwards compatibility with previous versions of
Arsenal that included them as Static Modes. In all cases, the mappings of these instances cannot be changed. Also, unless
otherwise note, the ENCODER ACCESSORY BUTTONS have no function in these instances.
INSTANCE NAME(S) ENCODER PARAMETER(S) ENCODER ACCESSORY
to specify in Settings- BUTTONS
Encoder Mode List.txt
EQ_GAIN Control the Gain of the bands of EQ Eight or EQ Three. -
EQ8 Control the Gain, Frequency or Resonance of the bands of EQ Eight. Select the band parameter (Gain, Frequency or
Resonance) for the ENCODERS to control.
EQ8_FREQ Control the Frequency of the bands of EQ Eight. -
EQ8_RES Control the Resonance of the bands of EQ Eight. -
Arsenal_AP4 User Manual 18
MIDI
MODE NAME (to specify in Settings-Encoder Mode List.txt): MIDI x (where x is the name to use for an instance of the
Mode. MIDI MY SYNTH for example.)
This Mode sets up the ENCODERS for sending MIDI data (Control Change messages) to MIDI Tracks to control instruments
that natively respond to these messages or that feature MIDI learning capabilities that allow you to learn/assign parameters to
MIDI messages. By default, these Modes will all send the following Control Change messages:
7 (Volume), 10 (Pan), 8 (Balance), 74 (Filter Cutoff), 71 (Filter Resonance), 73 (Amp Envelope Attack),
2 (Breath Controller), 1 (Mod Wheel)
The Mode needs to include an instance name (such as MIDI BASIC), which you'll specify in Settings-Encoder Mode
List.txt. This allows each instance of the Mode to send different sets of MIDI messages. The MIDI messages each instance
of the Mode should send can be specified in the instance's associated settings file. For example, the MIDI messages that
MIDI BASIC will send are specified in the file named Settings-MIDI Basic.txt.
ENCODERS – Send MIDI data to MIDI Tracks.
ENCODER ACCESSORY BUTTONS – No function in this Mode.
Arsenal_AP4 User Manual 19
Mix
MODE NAME (to specify in Settings-Encoder Mode List.txt): MIX
This Mode sets up the ENCODERS for controlling Mixer-related parameters of the Tracks within the Grid Selector.
This Mode should not be used in the same Mode as Volume, Pan (described below) or Send. For example, these assignments
wouldn’t work correctly:
ENCODERS_1_MODE_1 = SEND A
ENCODERS_2_MODE_1 = MIX
ENCODERS – Control the selected parameter of the Tracks within the Grid Selector.
ENCODER ACCESSORY BUTTONS – Select the parameter (Volume, Pan or Send A – F respectively) the ENCODERS
should control. The Status Bar will indicate the name of the selected parameter.
TIP: By default, when assigned to Volume, the ENCODERS will control the entire Volume range of Tracks. They can
optionally be limited to 0db via the LIMIT_VOLUME_CONTROL_TO_0_DB setting in Settings-General.txt.
Pan
MODE NAME (to specify in Settings-Encoder Mode List.txt): PAN
This Mode sets up the ENCODERS for controlling the Panning of the Tracks within the Grid Selector.
This Mode should not be used in the same Mode as Mix (described above). For example, these assignments wouldn’t work
correctly:
ENCODERS_1_MODE_1 = PAN
ENCODERS_2_MODE_1 = MIX
ENCODERS – Control the Panning of the Tracks within the Grid Selector.
ENCODER ACCESSORY BUTTONS – No function in this Mode.
Return Mix
MODE NAME (to specify in Settings-Encoder Mode List.txt): RTN_MIX
This Mode sets up the ENCODERS for controlling Mixer-related parameters of the first 8 Return Tracks.
This Mode should not be used in the same Mode as Return Volume, Return Pan or Return Send. For example, these
assignments wouldn’t work correctly:
ENCODERS_1_MODE_1 = RTN_SEND A
ENCODERS_2_MODE_1 = RTN_MIX
ENCODERS – Control the selected parameter of the first 8 Return Tracks.
ENCODER ACCESSORY BUTTONS – Select the parameter (Volume, Pan or Send A – F respectively) the ENCODERS
should control. The Status Bar will indicate the name of the selected parameter.
TIP: By default, when assigned to Volume, the ENCODERS will control the entire Volume range of Tracks. They can
optionally be limited to 0db via the LIMIT_VOLUME_CONTROL_TO_0_DB setting in Settings-General.txt.
Arsenal_AP4 User Manual 20
Return Pan
MODE NAME (to specify in Settings-Encoder Mode List.txt): RTN_PAN
This Mode sets up the ENCODERS for controlling the Panning of the first 8 Return Tracks.
This Mode should not be used in the same Mode as Return Mix. For example, these assignments wouldn’t work correctly:
ENCODERS_1_MODE_1 = RTN_PAN
ENCODERS_2_MODE_1 = RTN_MIX
ENCODERS – Control the Panning of the first 8 Return Tracks.
ENCODER ACCESSORY BUTTONS – Select the first 8 Return Tracks.
Return Send
MODE NAME (to specify in Settings-Encoder Mode List.txt): RTN_SEND x (where x is the letter of the Send to control (in
the range of A – L). RTN_SEND B for example.)
This Mode set up the ENCODERS for controlling one of the Send levels of the first 8 Return Tracks.
This Mode should not be used in the same Mode as Return Mix. For example, these assignments wouldn’t work correctly:
ENCODERS_1_MODE_1 = RTN_SEND A
ENCODERS_2_MODE_1 = RTN_MIX
ENCODERS – Control one of the Send levels of the first 8 Return Tracks.
ENCODER ACCESSORY BUTTONS – Select the first 8 Return Tracks.
Return Sends
MODE NAME (to specify in Settings-Encoder Mode List.txt): RTN_SENDS
This Mode sets up the ENCODERS for controlling Send levels of the first 8 Return Tracks.
ENCODERS – Control the level of the selected Send of the first 8 Return Tracks.
ENCODER ACCESSORY BUTTONS – Select the Send (Send A – H respectively) the ENCODERS should control. The
Status Bar will indicate the name of the selected Send.
Return Volume
MODE NAME (to specify in Settings-Encoder Mode List.txt): RTN_VOLUME
This Mode sets up the ENCODERS for controlling the Volume of the first 8 Return Tracks.
This Mode should not be used in the same Mode as Return Mix. For example, these assignments wouldn’t work correctly:
ENCODERS_1_MODE_1 = RTN_VOLUME
ENCODERS_2_MODE_1 = RTN_MIX
ENCODERS – Control the Volume of the first 8 Return Tracks.
ENCODER ACCESSORY BUTTONS – Select the first 8 Return Tracks.
TIP: By default, the ENCODERS will control the entire Volume range of Tracks. They can optionally be limited to 0db
via the LIMIT_VOLUME_CONTROL_TO_0_DB setting in Settings-General.txt.
Arsenal_AP4 User Manual 21
Send
MODE NAME (to specify in Settings-Encoder Mode List.txt): SEND x (where x is the letter of the Send to control (in the
range of A – L). SEND B for example.)
This Mode set up the ENCODERS for controlling one of the Send levels of the Tracks within the Grid Selector.
This Mode should not be used in the same Mode as Mix. For example, these assignments wouldn’t work correctly:
ENCODERS_1_MODE_1 = SEND A
ENCODERS_2_MODE_1 = MIX
ENCODERS – Control one of the Send levels of the Tracks within the Grid Selector.
ENCODER ACCESSORY BUTTONS – No function in this Mode.
Sends
MODE NAME (to specify in Settings-Encoder Mode List.txt): SENDS
This Mode sets up the ENCODERS for controlling Send levels of the Tracks within the Grid Selector.
ENCODERS – Control the level of the selected Send of the Tracks within the Grid Selector.
ENCODER ACCESSORY BUTTONS – Select the Send (Send A – H respectively) the ENCODERS should control. The
Status Bar will indicate the name of the selected Send.
Arsenal_AP4 User Manual 22
Track
MODE NAME (to specify in Settings-Encoder Mode List.txt): TRACK
This Mode sets up the ENCODERS for controlling Mixer-related parameters of the current Track.
ENCODER 1 – Controls Volume.
ENCODER 2 – Controls Panning.
ENCODERS 3-8 – Control the first 6 Send levels.
ENCODER ACCESSORY BUTTONS – No function in this Mode.
TIP: By default, ENCODER 1 will control the entire Volume range of the Track. This can optionally be limited to 0db
via the LIMIT_VOLUME_CONTROL_TO_0_DB setting in Settings-General.txt.
Track Route
MODE NAME (to specify in Settings-Encoder Mode List.txt): TRACK_ROUTE
This Mode sets up the ENCODERS for controlling Routing and Mixer-related parameters of the current Track.
ENCODER 1 – Controls Volume.
ENCODER 2 – Controls Panning.
ENCODER 3 – Controls Monitoring. The Status Bar will indicate the new value.
ENCODER 4 – Controls Crossfade Assignment. The Status Bar will indicate the new value.
ENCODER 5 – Controls Input Type. The Status Bar will indicate the new value.
ENCODER 6 – Controls Input Channel. The Status Bar will indicate the new value.
ENCODER 7 – Controls Output Type. The Status Bar will indicate the new value.
ENCODER 8 – Controls Output Channel. The Status Bar will indicate the new value.
ENCODER ACCESSORY BUTTONS – No function in this Mode.
TIP: By default, ENCODER 1 will control the entire Volume range of the Track. This can optionally be limited to 0db
via the LIMIT_VOLUME_CONTROL_TO_0_DB setting in Settings-General.txt.
Arsenal_AP4 User Manual 23
User
MODE NAME (to specify in Settings-Encoder Mode List.txt): USER x (where x is the letter of the Mode (in the range of
A – F). USER B for example.)
This Mode set up the ENCODERS for MIDI mapping on MIDI channels 9 – 14. For example, USER A operates on channel 9
and USER D operates on channel 12.
ENCODERS – Used for MIDI mapping.
ENCODER ACCESSORY BUTTONS – No function in this Mode.
Volume
MODE NAME (to specify in Settings-Encoder Mode List.txt): VOLUME
This Mode sets up the ENCODERS for controlling the Volume of the Tracks within the Grid Selector.
This Mode should not be used in the same Mode as Mix. For example, these assignments wouldn’t work correctly:
ENCODERS_1_MODE_1 = VOLUME
ENCODERS_2_MODE_1 = MIX
ENCODERS – Control the Volume of the Tracks within the Grid Selector.
ENCODER ACCESSORY BUTTONS – No function in this Mode.
TIP: By default, the ENCODERS will control the entire Volume range of Tracks. They can optionally be limited to 0db
via the LIMIT_VOLUME_CONTROL_TO_0_DB setting in Settings-General.txt.
Arsenal_AP4 User Manual 24
6 MATRIX MODES
Matrix Modes determine the function of the MATRIX, MATRIX ACCESSORY BUTTONS and ARROW BUTTONS. This
section covers the Matrix Modes that can be used in Arsenal_AP4. In order to use a Mode, you'll need to specify the Mode's
name in Settings-Matrix Mode List.txt.
You’ll notice that many of the Matrix Modes have overlapping functionality. For example, the functionality found in Chop
and Loop Mono is also available in Clip Play Mono. Similarly, the functionality found in Volume, Pan and Sends is also
available in Mix. The reason for this is to provide you with options. In some cases, you may prefer to use Matrix Modes
with discrete functionality (such as Volume). In other cases, you may prefer to use Matrix Modes with multiple layers of
functionality (such as Mix). The latter essentially consolidates multiple Matrix Modes into a single Matrix Mode.
Common Functionality
Many of the Matrix Modes share some of the same functionality. This section covers this common functionality. The
description of each Matrix Mode that uses this functionality contains links to this section.
Clip Chopping
Clip Chopping allows you to Chop Clips up. Each Button assigned to Clip Chopping will be assigned to evenly distributed
Start positions based on the Clip’s length. For Clips that are Looping, the length will be based on the Clip’s Loop Start and
End Marker. For Clips that aren’t Looping, the length will be solely based on the Clip’s End Marker.
Pressing a Button assigned to Clip Chopping will move the Clip’s Start Marker to the corresponding position and re-launch
the Clip. The Quantization to use for re-launching Clips can be selected via the MATRIX ACCESSORY BUTTONS.
When SHIFT is held down, pressing a Button assigned to Clip Chopping will re-align the playing position of the
Clip with the playing position of Live. This is useful in cases where Clips have fallen out of sync.
NOTES: The Quantization functionality will only work correctly with Clips whose Launch Quantization is set to Global.
Clip Chopping will not allow the Clip’s Start Marker to be moved to a position that is less than 1/16th note away from the
Clip’s Loop End or End Marker.
The process of moving a Clip’s Start Marker and re-launching it is a bit more resource-dependent than just launching a Clip.
For that reason, it is possible to experience hard disk overloads and/or audio drop outs when Chopping Clips. You may be
able to offset this by activating the Clip’s RAM button and/or increasing the Quantization to use.
Clip Loop Control
Clip Loop Control allows you to select the Clip’s Loop size and position. Each Button assigned to Clip Loop Control will set
the Loop to the same size at evenly distributed positions based on the Clip’s length. This supports multiple Button presses to
allow for different sizes to be set.
TIP: By default, when modifying a Clip’s Loop, the Clip’s Start Marker will be moved to the beginning of the Clip’s
Loop and, in Live’s Clip View, the portion of the Clip within the Loop braces will be zoomed into. These behaviors can be
changed via the MOVE_START_WITH_LOOP and ZOOM_LOOP_ON_EDIT settings in Settings-General.txt.
Clip Scrubbing
Clip Scrubbing allows you to Scrub Clips. This is somewhat similar to Clip Chopping. Each Button assigned to Clip
Scrubbing will be assigned to evenly distributed Start positions based on the Clip’s length. For Clips that are Looping, the
length will be based on the Clip’s Loop Start and End Marker. For Clips that aren’t Looping, the length will be solely based
on the Clip’s End Marker.
Holding down a Button assigned to Clip Scrubbing will repeatedly retrigger the Clip from the corresponding Start position.
The rate of the repeat as well as the length of the repeated section is determined by the Global Quantization value. The
Global Quantization value can be selected via the MATRIX ACCESSORY BUTTONS.
When SHIFT is held down, pressing a Button assigned to Clip Scrubbing will re-align the playing position of the
Clip with the playing position of Live. This is useful in cases where Clips have fallen out of sync.
Arsenal_AP4 User Manual 25
Intelligent Button Sliders
Intelligent Button Sliders sets up each Column of Buttons in the MATRIX as a Button Slider that can control a parameter and
provide smoothing to avoid abrupt changes in value. The LED color, orientation and function of each Button Slider are
determined by the parameter it’s controlling.
Button Sliders that control continuous parameters (such as volume) use a variety of LED colors (dictated by the Matrix Mode
that uses the Button Sliders) and use the standard orientation and function where the bottommost Button sets the parameter to
its minimum value and the topmost Button sets the parameter to its maximum value.
Button Sliders that control center-detented parameters (such as panning) use Amber LEDs and bipolar orientation where the
upper Buttons sets the parameter to positive values, the lower Buttons set the parameter to negative and the Button in the
center of the Button Slider will center the parameter.
Button Sliders that control option-related parameters (such as a filter type chooser) use Red LEDs and only utilize the two
Buttons in the center of the Button Slider. The upper Button will increase the parameter’s value and the lower Button will
decrease the parameter’s value.
Button Sliders that control on/off parameters use Green LEDs and only utilize the topmost Button in the Button Slider. This
Button will simply toggle the parameter on and off.
When SHIFT is held down, the MATRIX switches to an alternate form of parameter control:
The top Row will reset or (in the case of quantized parameters) toggle parameter values. The bottom Row will clear
parameter automation that has been recorded into the Clip playing on the current Track. The middle two Rows will finely
increase/decrease parameter values.
TIP: You can specify the smoothing speed to use via the SMOOTHING_SPEED setting in Settings-General.txt.
Note Repeat
Note Repeat allows Buttons assigned to play Notes to produce a stream of continuous, rhythmic Notes at different rates (such
as 1/32 or 1/4). The Button used to turn Note Repeat on/off (RPT I/O) can toggle (if pressed quickly) or momentarily
toggle (if held down) Note Repeat. The Status Bar will indicate the state.
Buttons used to adjust Note Repeat rate (1/32 – 1/4) select the rate at which Notes should be repeated. The Status Bar
will indicate the rate.
When SHIFT is held down, these Buttons can be used for adjusting the amount of Swing to apply to Note Repeat.
The Status Bar will indicate the amount.
Arsenal_AP4 User Manual 26
Scale Settings Page
The Scale Settings Page allows you to change the Scale settings used by Matrix Modes that play and/or Step-Sequence
Scales.
The upper 3 Rows select the Scale Type to use. The Status Bar will indicate the selected Scale Type. The last selected Scale
Type will be stored within your Live Set and recalled the next time the Set is loaded.
The lower 2 Rows select the Root Note to use. The Status Bar will indicate the selected Root Note. The last selected Root
Note will be stored within your Live Set and recalled the next time the Set is loaded.
SIMPLER MODE – Toggles between Simpler’s three Playback Modes; Classic, 1-Shot and Slice. This setting will only be
available if Simpler exists on the current Track and only in Note Mode and Note Plus Mode.
TO SIMPLER – Creates a new MIDI Track with a Simpler containing the selected Audio Clip. This setting will only be
available if an Audio Clip is selected and only in Note Mode and Note Plus Mode.
IN KEY/CHRM – Toggles between In Key (where only Notes within the selected Scale are accessible) and Chromatic
(where all Notes are accessible). The Status Bar will indicate the value of this setting.
4THs/SEQUENT – Toggles between the 4ths (where Notes are oriented by 4ths) and Sequent (where Notes are laid out
sequentially) Layouts. The Status Bar will indicate the value of this setting. This setting is not available in the Scale
Sequence Mode.
Arsenal_AP4 User Manual 27
Sequence Page Selection
Sequence Page Selection allows you to select the size and position of the selected Clip’s Loop as well as the position(s) of the
Clip that Buttons assigned to Step-Sequencing will edit. If a Clip is not selected, pressing a Button assigned to Sequence
Page Selection will create a new Clip. Each Button assigned to Sequence Page Selection represents one Sequencer Page.
The length of a Sequencer Page is determined by the selected Resolution, which can be adjusted via the MATRIX
ACCESSORY BUTTONS. This supports multiple Button presses to allow for a range to be selected. The Status Bar will
indicate the time range of the selected Page(s).
When a range is selected, Buttons assigned to Step-Sequencing will automatically switch between Sequencer Pages while the
Clip is playing. This can sometimes make editing difficult. You can overcome this by pressing the Button assigned to
Sequence Page Selection that corresponds to the Sequencer Page you want to edit. This will leave the Loop in place and
allow you to edit a single Sequencer Page.
Step-Sequencing
Buttons that are assigned to Step-Sequencing add/remove Notes associated with the Buttons into/from the current Sequencer
Page in the selected Clip. If a Clip is not selected, pressing a Button assigned to Step-Sequencing will create a new Clip.
The Length and Velocity of the Notes that will be added is determined by the selected Resolution and Velocity, both of
which can be adjusted via the MATRIX ACCESSORY BUTTONS.
If a single Button is pressed and a Note is present at the associated position in the Clip, the Note will be removed. Otherwise,
a single Note with a Length equal to the selected Resolution will be added. If two Buttons are pressed, a single Note with a
Length that is equal to the selected Resolution times the distance between the two Buttons will be added. For example, if the
selected Resolution is 1/16, pressing two Buttons that are 4 Buttons apart will add a 1/4 Note. In this way, you can add
Notes with differing Lengths without having to change the Resolution.
Session Snapshots
A Session Snapshot stores the current playing state of all of the Tracks in your Live Set. Specifically, it will store the Clip
playing on the Track if there is one. Otherwise, it will store the stopped state of the Track. After a Session Snapshot is
stored, it can be recalled. Upon recall, Clips that were playing on Tracks will be launched and Tracks that had no playing
Clip will be stopped. In this way, a Session Snapshot is somewhat like a Scene that is not bound to a horizontal row of
Clips/Clip Slots.
Arsenal_AP4 User Manual 28
Simpler Settings Page
The Simpler Settings Page allows you to adjust Simpler settings, which are mostly related to slicing.
START – These Buttons move
the Sample’s Start Marker
backwards/forwards. Pressing
both of these Buttons will reset
the Sample’s Start Marker
causing it to move back to the
very beginning of the Sample.
MULTI – These Buttons perform
different functions depending on
which Slicing Style
(TRANSIENTS, BEATS,
REGIONS or MANUAL) is
selected. In all cases, pressing
both of these Buttons will reset
the associated property back to
its default value.
- When TRANSIENTS is selected, these Buttons adjust Slicing Sensitivity.
- When BEATS is selected, these Buttons adjust the Division setting.
- When REGIONS is selected, these Buttons adjust the Regions setting.
- When MANUAL is selected, these Buttons perform no function.
END – These Buttons move the Sample’s End Marker backwards/forwards. Pressing both of these Buttons will reset the
Sample’s End Marker causing it to move back to the very end of the Sample.
TRIGGER MODE – Toggles the Trigger Mode between Trigger and Gate.
TRANSIENTS/BEATS/REGIONS/MANUAL – These Buttons select the Slicing Style to use. TRANSIENTS slices based
on the Sample’s transients. BEATS slices based on the Division setting. REGIONS evenly distributes Slices across the
Sample based on the selected number of Regions. MANUAL allows you to manually add Slices as you see fit. The Status Bar
will indicate the selected Slicing Style.
REVERSE – Reverses the Sample.
SELECTED SLICE – Triggers the selected Slice so that changes made via other controls can be quickly auditioned.
SIMPLER MODE – Toggles between Simpler’s three Playback Modes; Classic, 1-Shot and Slice.
WARP AS/WARP :2/WARP X2 – Trigger the corresponding functions in Simpler.
MONO/POLY/THRU – These Buttons select the Slice Playback Mode.
The following functions are only accessible when the TRANSIENTS or MANUAL Slicing Style is selected:
NUDGE – These Buttons nudge the selected Slice’s marker backward or forward.
PAD SLICING – Toggles Pad Slicing on/off. The Status Bar will indicate the state. When on, new Slices can be added by
playing the Sample and pressing empty Slice Pads.
REMOVE SLICE – Removes the selected Slice.
RESET SLICES – Resets all Slices back to their default positions.
CLEAR SLICES – Clears/removes all Slices.
Arsenal_AP4 User Manual 29
Chop and Loop Mono
MODE NAME (to specify in Settings-Matrix Mode List.txt): CHOP_AND_LOOP_MONO
This Mode sets up the MATRIX for monophonic Clip Chopping and Loop Control over the playing or selected Clip on the
current Track.
MATRIX:
- LEFT SIDE – Assigned to Clip Chopping.
- RIGHT SIDE – Assigned to Clip Loop Control.
MATRIX ACCESSORY BUTTONS:
- 1/32 – 1/4 – These select the Quantization to use for Clip Chopping. The Status Bar will indicate the selected
Quantization.
When SHIFT is held down, the topmost Button will toggle the playing state of the Clip while the
bottommost Button will toggle the Clip's Loop.
ARROW BUTTONS – In Session View, navigate Scenes and Tracks. In Arrangement View, navigate Tracks and the Insert
Marker.
Arsenal_AP4 User Manual 30
Clip Play Mono
MODE NAME (to specify in Settings-Matrix Mode List.txt): CLIP_PLAY_MONO
This Mode provides 3 monophonic Sub-Modes for controlling the playing or selected Clip on the current Track: Chop/Loop
(described in the Chop and Loop Mono section), Scrub/Loop (described below) and Chromatic. These Sub-Modes can be
toggled between via the Button used for selecting this Mode. The Status Bar will indicate the selected Sub-Mode.
[Clip Play Mono]_Scrub/Loop Sub-Mode
This Sub-Mode sets up the MATRIX for monophonic Clip Scrubbing and Loop Control over the playing or selected Clip on
the current Track.
MATRIX:
- LEFT SIDE – Assigned to Clip Scrubbing.
- RIGHT SIDE – Assigned to Clip Loop Control.
MATRIX ACCESSORY BUTTONS:
- 1/32 – 1/4 – These select the Global Quantization value to use for Clip Scrubbing.
When SHIFT is held down, the topmost Button will toggle the playing state of the Clip while the
bottommost Button will toggle the Clip's Loop.
ARROW BUTTONS – In Session View, navigate Scenes and Tracks. In Arrangement View, navigate Tracks and the Insert
Marker.
Arsenal_AP4 User Manual 31
[Clip Play Mono]_Chromatic Sub-Mode
This Sub-Mode sets up the MATRIX for Chromatic Clip Play, which allows you to play the playing or selected Clip on the
current Track chromatically.
MATRIX:
When SHIFT is held down, pressing a Button in this section will change the pitch without launching the Clip.
- UPPER HALF – Plays ascending pitches.
- LOWER HALF – Plays descending pitches.
MATRIX ACCESSORY BUTTONS:
- LEGAT – This Button enables/disables Legato Clip launching. When enabled, the Clip’s Launch Mode will be
ignored and launching will function as if the Trigger Launch Mode was selected.
When SHIFT is held down, this will toggle the playing state of the Clip.
- 1/32 – 1/4 – These select the Quantization to use for re-launching the Clip. The Status Bar will indicate the
selected Quantization.
When SHIFT is held down, the bottommost Button will toggle the Clip's Loop.
ARROW BUTTONS – In Session View, navigate Scenes and Tracks. In Arrangement View, navigate Tracks and the Insert
Marker.
NOTE: Chromatic Clip Play will only work correctly on MIDI Clips if the Track the MIDI Clip is on contains a Pitch
MIDI Effect that is not inside of a Rack. Chromatic Clip Play will control the Pitch parameter of the first Pitch MIDI Effect
on the Track.
Arsenal_AP4 User Manual 32
Clip Play Poly
MODE NAME (to specify in Settings-Matrix Mode List.txt): CLIP_PLAY_POLY
This Mode provides 3 polyphonic Sub-Modes for playing/adjusting Clips across the Tracks within the Grid Selector: Chop
(described below), Scrub and Loop. These Sub-Modes can be toggled between via the Button used for selecting this Mode.
The Status Bar will indicate the selected Sub-Mode. In all of the Sub-Modes, each Column in the MATRIX will control
either the Clip that is playing or the Clip that is selected on the corresponding Track.
[Clip Play Poly]_Chop Sub-Mode
This Sub-Mode sets up the MATRIX for polyphonic Clip Chopping.
MATRIX – Each Column of Buttons is assigned to Clip Chopping.
MATRIX ACCESSORY BUTTONS:
- 1/32 – 1/4 – These select the Quantization to use for Clip Chopping. The Status Bar will indicate the selected
Quantization.
ARROW BUTTONS – Navigate the Grid Selector.
Arsenal_AP4 User Manual 33
[Clip Play Poly]_Scrub Sub-Mode
This Sub-Mode sets up the MATRIX for polyphonic Clip Scrubbing.
MATRIX – Each Column of Buttons is assigned to Clip Scrubbing.
MATRIX ACCESSORY BUTTONS:
- 1/32 – 1/4 – These select the Global Quantization value to use for Clip Scrubbing.
ARROW BUTTONS – Navigate the Grid Selector.
[Clip Play Poly]_Loop Sub-Mode
This Sub-Mode sets up the MATRIX for polyphonic Clip Loop Control.
MATRIX – Each Column of Buttons is assigned to Clip Loop Control.
MATRIX ACCESSORY BUTTONS - Not used in this Sub-Mode.
ARROW BUTTONS – Navigate the Grid Selector.
Arsenal_AP4 User Manual 34
ClyphX
MODE NAME (to specify in Settings-Matrix Mode List.txt): CLYPHX x (where x is the name to use for an instance of the
Mode. CLYPHX TRACK for example.)
This Mode set up the MATRIX for triggering ClyphX actions. The Mode needs to include an instance name (such as
CLYPHX MY ACTIONS), which you'll specify in Settings-Matrix Mode List.txt. This allows each instance of the Mode to
trigger different sets of ClyphX actions. The ClyphX actions each instance of the Mode should trigger can be specified in the
instance's associated settings file. For example, the ClyphX actions that CLYPHX MY ACTIONS will trigger are specified
in the file named Settings-ClyphX My Actions.txt.
This Mode also set up the MATRIX ACCESSORY BUTTONS for storing/recalling ClyphX Snaps. Each instance of the
Mode can store/recall its own set of ClyphX Snaps.
MATRIX – The Buttons in this section trigger ClyphX actions.
MATRIX ACCESSORY BUTTONS – The Buttons in this section store/recall ClyphX Snaps. If a Button has an associated
ClyphX Snap, its LED will be lit and pressing the Button will recall the ClyphX Snap. Otherwise, pressing the Button will
store a ClyphX Snap.
When SHIFT is held down, pressing a Button that has an associated ClyphX Snap will delete the ClyphX Snap.
ARROW BUTTONS – In Session View, navigate Scenes and Tracks. In Arrangement View, navigate Tracks and the Insert
Marker.
TIPS: By default, the settings of all Tracks in the Live Set will be snapped and the default ClyphX Snap Action will be
used. These behaviors can be changed via the TRACKS_TO_SNAP and SNAP_MODIFIERS settings in each instance's
associated settings file.
Arsenal_AP4 User Manual 35
Cue
MODE NAME (to specify in Settings-Matrix Mode List.txt): CUE
This Mode sets up the MATRIX for launching Cues (aka Arrangement View Locators).
MATRIX – The Buttons in this section launch Cues with quantization that is determined by your Global Quantization setting.
The Status Bar will indicate the name and position of the Cue that was launched.
When SHIFT is held down, these Buttons launch Cues immediately (without quantization) regardless of your
Global Quantization setting.
MATRIX ACCESSORY BUTTONS:
- ADD CUE – Adds a Cue at the current Arrangement position. This will only be accessible if the position doesn’t
already contain a Cue.
When SHIFT is held down, this will delete the currently selected Cue. This will only be accessible if a
Cue is selected.
ARROW BUTTONS – Up and Down are used for Rewind and Fastforward respectively. Left and Right navigate Tracks in
Session View or the Insert Marker in Arrangement View.
Arsenal_AP4 User Manual 36
Cue Snap
MODE NAME (to specify in Settings-Matrix Mode List.txt): CUE_SNAP
This Mode sets up the MATRIX for launching Cues (aka Arrangement View Locators) as well as storing/launching Session
Snapshots.
MATRIX – The Buttons in this section launch Cues with quantization that is determined by your Global Quantization setting.
Also, if the Cue has an associated Session Snapshot, it will be launched when the Cue is reached. The Status Bar will
indicate the name and position of the Cue that was launched.
When SHIFT is held down, these Buttons launch Cues immediately (without quantization) regardless of your
Global Quantization setting.
MATRIX ACCESSORY BUTTONS:
- ADD CUE – Adds a Cue at the current Arrangement position. This will only be accessible if the position doesn’t
already contain a Cue.
When SHIFT is held down, this will delete the currently selected Cue. This will only be accessible if a
Cue is selected.
- DEL SNAP – When this Button is held down, stored Session Snapshots can be deleted by pressing the associated
Button in the MATRIX.
- SAVE SNAP – When this Button is held down, pressing a Button in the MATRIX that is associated with a Cue will
store and associate a Session Snapshot with the Cue.
ARROW BUTTONS – Up and Down are used for Rewind and Fastforward respectively. Left and Right navigate Tracks in
Session View or the Insert Marker in Arrangement View.
NOTE: Cues that have an associated Session Snapshot will launch the Session Snapshot when the Cue is reached. In
this way, Cues can be used to sequence the launching of Clips in Session View.
Arsenal_AP4 User Manual 37
Device
MODE NAME (to specify in Settings-Matrix Mode List.txt): DEVICE
This Mode sets up the MATRIX for controlling parameters of the selected Device (indicated by a blue hand icon on the
Device’s title bar). Also, you can toggle between Device and Clip View by pressing the Button used to select this Mode.
MATRIX – Each Column of Buttons functions as an Intelligent Button Slider for controlling a parameter of the selected
Device.
MATRIX ACCESSORY BUTTONS:
- BANK UP/BANK DN – If the Device has more than 8 parameters, these will move between Banks of 8 parameters
to control. The Status Bar will indicate the name of the selected Bank.
- DEV I/O – Toggles the Device on/off. When held down, this will function as a momentary on/off switch.
ARROW BUTTONS – Up and Down are used for navigating left and right between Devices. Left and Right navigate Tracks
in Session View or the Insert Marker in Arrangement View.
When SHIFT is held down and the selected Device is a Rack or within a Rack, Up and Down have some additional
functionality. Up will hide the Devices on the selected Chain. Down will show the Devices on the selected Chain if
they are currently hidden. Otherwise, Down will navigate to the next Chain in the Rack.
NOTE: This Mode cannot be locked and will not work correctly if the Encoder Device Modes are locked. For that
reason, it is recommended that you do not use this Mode unless you won't be using the lock functionality of the Encoder
Device Modes.
Arsenal_AP4 User Manual 38
Drum
MODE NAME (to specify in Settings-Matrix Mode List.txt): DRUM
This Mode sets up the MATRIX for playing Drum instruments (other than just the Drum Rack) on the current Track.
MATRIX – This section is split into 2 quadrants of 4 x 4 Drum Pads. The quadrants use different LED colors to visually
differentiate them from each other.
MATRIX ACCESSORY BUTTONS – The Buttons in this section control Note Repeat.
ARROW BUTTONS – Up and Down will shift the Notes assigned to the Drum Pads up or down by 32 semitones. Pressing
both Up and Down will revert back to the default Note range. The Status Bar will indicate the current Note range. Left and
Right navigate Tracks in Session View or the Insert Marker in Arrangement View.
Arsenal_AP4 User Manual 39
Global User
MODE NAME (to specify in Settings-Matrix Mode List.txt): GLOBAL_USER
This Mode sets up the MATRIX for controlling user-assignable global parameters and properties as well as triggering ClyphX
actions. The parameters/properties and ClyphX actions that the MATRIX should control as well as the LED colors that
should be used can be specified in Settings-Global User.txt.
MATRIX – The Buttons in this section control user-assignable global parameters/properties and trigger ClyphX actions.
MATRIX ACCESSORY BUTTONS – These Buttons function as a Button Slider for controlling Cue Volume.
ARROW BUTTONS – In Session View, navigate Scenes and Tracks. In Arrangement View, navigate Tracks and the Insert
Marker.
Arsenal_AP4 User Manual 40
HazMap Chain
MODE NAME (to specify in Settings-Matrix Mode List.txt): HM_CHAIN x (where x is the name to use for an instance of
the Mode. HM_CHAIN DR for example.)
This Mode sets up the MATRIX for Chain-based HazMapping to parameters of the selected Chain of a Rack on the current
Track.
MATRIX – Each Column of Buttons functions as an Intelligent Button Slider for controlling a HazMapped parameter of the
selected Chain of a Rack on the current Track.
When MAP (described below) is held down, the first Intelligent Button Slider provides access to mapping functionality. The
topmost Button will turn HazMap Mapping Mode On or Off. When On, you can create HazMappings for the Intelligent
Button Sliders.
The bottommost Button will initiate deletion of the mappings of this Mode. Once initiated, the topmost Button must be
pressed to perform the actual deletion.
The Status Bar will display information on all of this to help guide you through the process.
MATRIX ACCESSORY BUTTONS:
- MAP – When held down, this will modify the function of the first Intelligent Button Slider.
- MUTE – Toggles the Mute state of the selected Chain. When held down, this will function as a momentary Mute
switch.
- SOLO – Toggles the Solo state of the selected Chain. When held down, this will function as a momentary Solo
switch.
- DEV S/H – Shows or hides the Devices of the selected Chain.
ARROW BUTTONS – Up and Down will navigate between the Chains of the Rack. The Status Bar will indicate the name of
the selected Chain. Left and Right navigate Tracks in Session View or the Insert Marker in Arrangement View.
Arsenal_AP4 User Manual 41
HazMap Mix
MODE NAME (to specify in Settings-Matrix Mode List.txt): HM_MIX x (where x is the name to use for an instance of the
Mode. HM_MIX EQ for example.)
This Mode sets up the MATRIX for Mix-based HazMapping to parameters across the Tracks within the Grid Selector.
MATRIX – Each Column of Buttons functions as an Intelligent Button Slider for controlling a HazMapped parameter of a
Track.
When MAP (described below) is held down, the first Intelligent Button Slider provides access to mapping functionality. The
topmost Button will turn HazMap Mapping Mode On or Off. When On, you can create HazMappings for the Intelligent
Button Sliders. However, unlike other HazMap Modes, this Mode strictly uses the first Intelligent Button Slider for creating
HazMappings. Also, this Mode provides multiple Pages of mappings. Each Page allows for one mapping, which you'll
create with the first Intelligent Button Slider. You can switch between Pages while in HazMap Mapping Mode.
The bottommost Button will initiate deletion of the mappings of this Mode. Once initiated, the topmost Button must be
pressed to perform the actual deletion.
The Status Bar will display information on all of this to help guide you through the process.
MATRIX ACCESSORY BUTTONS:
- MAP – When held down, this will modify the function of the first Intelligent Button Slider.
- PAGE 1 – 4 – These select the Page of mappings to use or, while in HazMap Mapping Mode, the Page to create
mappings for. The Status Bar will display the name of the selected Page.
ARROW BUTTONS – Navigate the Grid Selector.
Arsenal_AP4 User Manual 42
HazMap Track
MODE NAME (to specify in Settings-Matrix Mode List.txt): HM_TRACK x (where x is the name to use for an instance of
the Mode. HM_TRACK SYNTH for example.)
This Mode sets up the MATRIX for Track-based HazMapping to parameters on the current Track.
MATRIX – Each Column of Buttons functions as an Intelligent Button Slider for controlling a HazMapped parameter of the
current Track.
When MAP (described below) is held down, the first Intelligent Button Slider provides access to mapping functionality. The
topmost Button will turn HazMap Mapping Mode On or Off. When On, you can create HazMappings for the Intelligent
Button Sliders.
The bottommost Button will initiate deletion of the mappings of this Mode. Once initiated, the topmost Button must be
pressed to perform the actual deletion.
The Status Bar will display information on all of this to help guide you through the process.
MATRIX ACCESSORY BUTTONS:
- MAP – When held down, this will modify the function of the first Intelligent Button Slider.
ARROW BUTTONS – In Session View, navigate Scenes and Tracks. In Arrangement View, navigate Tracks and the Insert
Marker.
Arsenal_AP4 User Manual 43
Meters
MODE NAME (to specify in Settings-Matrix Mode List.txt): METERS
This Mode sets up the MATRIX to display Level Meters and control the Volume of the Tracks within the Grid Selector as
well as the Master Track.
Default layout:
Layout when SHIFT is held down:
MATRIX – Each Column of Buttons functions as a Level Meter for a Track.
When SHIFT is held down, each Column of Buttons functions as a Button Slider for controlling the Volume of a
Track.
MATRIX ACCESSORY BUTTONS – These Buttons function as a Level Meter for the Master Track.
When SHIFT is held down, these Buttons function as a Button Slider for controlling the Volume of the Master
Track.
ARROW BUTTONS – Navigate the Grid Selector.
TIP: By default, the Button Sliders will control the entire Volume range of Tracks. They can optionally be limited to 0db
via the LIMIT_VOLUME_CONTROL_TO_0_DB setting in Settings-General.txt.
Arsenal_AP4 User Manual 44
Mix
MODE NAME (to specify in Settings-Matrix Mode List.txt): MIX
This Mode sets up the MATRIX for controlling Mixer-related parameters of the Tracks within the Grid Selector.
MATRIX – Each Column of Buttons functions as an Intelligent Button Slider for controlling the selected parameter of a
Track.
MATRIX ACCESSORY BUTTONS – Select the parameter (Volume, Pan or Send A – C respectively) the Intelligent Button
Sliders should control. The Status Bar will indicate the selected parameter.
ARROW BUTTONS – Navigate the Grid Selector.
TIP: By default, when assigned to Volume, the Button Sliders will control the entire Volume range of Tracks. They can
optionally be limited to 0db via the LIMIT_VOLUME_CONTROL_TO_0_DB setting in Settings-General.txt.
Arsenal_AP4 User Manual 45
Note
MODE NAME (to specify in Settings-Matrix Mode List.txt): NOTE
This Mode provides 3 Sub-Modes for playing instruments on the current Track: Scale (described in the Scale section),
Drum Rack (described below) and Simpler. These Sub-Modes will be automatically selected based on the contents of the
Track. If the Track contains a Drum Rack, the Drum Rack Sub-Mode will be selected. If the Track contains a Simpler in
Slicing Playback Mode, the Simpler Sub-Mode will be selected. Otherwise, the Scale Sub-Mode will be selected.
[Note]_Drum Rack Sub-Mode
This Sub-Mode sets up the MATRIX to play Drum Racks.
MATRIX – This section is split into 2 quadrants of 4 x 4 Drum Pads. The leftmost quadrant plays the visible Pads in the
Drum Rack. The rightmost quadrant plays the Pads directly above the visible Pads in the Drum Rack.
MATRIX ACCESSORY BUTTONS – The Buttons in this section control Note Repeat.
ARROW BUTTONS – Up and Down will move the Drum Rack selector up or down by 4 rows. Pressing both Up and Down
will revert back to the default selector position. Left and Right navigate Tracks in Session View or the Insert Marker in
Arrangement View.
When SHIFT is held down, Up and Down will move the Drum Rack selector up or down by 1 row.
Arsenal_AP4 User Manual 46
[Note]_Simpler Sub-Mode
This Sub-Mode sets up the MATRIX to play Slices in Simpler.
MATRIX – This section is split into 2 quadrants of 4 x 5 Slice Pads.
When SHIFT is held down, this section can be used for changing Simpler settings via the Simpler Settings Page.
MATRIX ACCESSORY BUTTONS – The Buttons in this section control Note Repeat.
ARROW BUTTONS – Up and Down navigate Slices (if more than 40 Slices are present). Left and Right navigate Tracks in
Session View or the Insert Marker in Arrangement View.
Arsenal_AP4 User Manual 47
Note Capture
MODE NAME (to specify in Settings-Matrix Mode List.txt): NOTE_CAPTURE
This Mode sets up the MATRIX for playing Notes that be captured from the selected Clip on the current Track. This Mode
will capture the first 40 unique Notes from the Clip and assign them to the MATRIX in Note order. You can perform the
capture by pressing the Button used to select this Mode.
MATRIX – Plays the Notes that have been captured.
MATRIX ACCESSORY BUTTONS – The Buttons in this section control Note Repeat.
ARROW BUTTONS – Up and Down will shift the captured Notes up or down by 1 octave (12 semitones). Pressing both Up
and Down will revert back to the default Note range. The Status Bar will indicate the current Note range. Left and Right
navigate Tracks in Session View or the Insert Marker in Arrangement View.
When SHIFT is held down, Up and Down will shift the captured Notes up or down by 1 semitone.
NOTE: A Clip must contain at least 2 unique Notes in order for Notes to be captured from it.
Arsenal_AP4 User Manual 48
Note Plus
MODE NAME (to specify in Settings-Matrix Mode List.txt): NOTE_PLUS
This Mode provides 3 Sub-Modes for playing instruments on the current Track: Scale (described in the Scale section),
Drum Rack (described below) and Simpler. The Drum Rack and Simpler Sub-Modes also include Step-Sequencing and 16
Levels functionality. These Sub-Modes will be automatically selected based on the contents of the Track. If the Track
contains a Drum Rack, the Drum Rack Sub-Mode will be selected. If the Track contains a Simpler in Slicing Playback
Mode, the Simpler Sub-Mode will be selected. Otherwise, the Scale Sub-Mode will be selected.
[Note Plus]_Drum Rack Sub-Mode
This Sub-Mode sets up the MATRIX to play and Step-Sequence Drum Racks. This Sub-Mode includes three Layouts:
Default (described below), 16 Levels and 32 Pad (described in the [Note] Drum Rack Sub-Mode section), which can be
toggled between by pressing the Button used to select Note Plus Mode. The Status Bar will indicate the selected Layout.
MATRIX – The MATRIX is split into three sections; the lower 4 Rows on the left is the DRUM PAD SECTION, the lower 4
Rows on the right is the STEP-SEQUENCE SECTION and the uppermost Row is the LOOP/EDIT POSITION
SECTION.
- DRUM PAD SECTION – This section of Buttons plays the visible Pads in the Drum Rack and also selects the Pad
to sequence from the STEP-SEQUENCE SECTION.
When SHIFT is held down, these Buttons can be used for selecting the Pad to sequence without playing
the Pad.
- LOOP/EDIT POSITION SECTION – The Buttons in this section are used for Sequence Page Selection.
- STEP-SEQUENCE SECTION – The Buttons in this section are used for Step-Sequencing.
MATRIX ACCESSORY BUTTONS – When Note Repeat is on, the Buttons in this section control Note Repeat. Otherwise:
- 1/32 – 1/4 – Select the Resolution to use for Step-Sequencing. The Status Bar will indicate the selected
Resolution.
When SHIFT is held down, these Buttons can be used for selecting the Velocity to use for Step-
Sequencing. The Status Bar will indicate the selected Velocity.
ARROW BUTTONS – Up and Down will move the Drum Rack selector up or down by 4 rows. Pressing both Up and Down
will revert back to the default selector position. Left and Right navigate Tracks in Session View or the Insert Marker in
Arrangement View.
When SHIFT is held down, Up and Down will move the Drum Rack selector up or down by 1 row.
Arsenal_AP4 User Manual 49
[Note Plus]_Drum Rack Sub-Mode - 16 Levels Layout
MATRIX – The MATRIX is split into two sections; the lower 4 Rows on the left is the DRUM PAD SECTION and the lower
4 Rows on the right is the 16 LEVELS PAD SECTION.
- DRUM PAD SECTION – This section of Buttons plays the visible Pads in the Drum Rack and also selects the Pad
to play from the 16 LEVELS PAD SECTION.
When SHIFT is held down, these Buttons can be used for selecting the Pad to play without playing the
Pad.
- 16 LEVELS PAD SECTION – This section of Buttons plays the selected Drum Rack Pad with ascending
Velocities.
MATRIX ACCESSORY BUTTONS – When Note Repeat is on, the Buttons in this section control Note Repeat.
ARROW BUTTONS – Up and Down will move the Drum Rack selector up or down by 4 rows. Pressing both Up and Down
will revert back to the default selector position. Left and Right navigate Tracks in Session View or the Insert Marker in
Arrangement View.
When SHIFT is held down, Up and Down will move the Drum Rack selector up or down by 1 row.
Arsenal_AP4 User Manual 50
[Note Plus]_Simpler Sub-Mode
This Sub-Mode sets up the MATRIX to play and Step-Sequence Slices in Simpler. This Sub-Mode includes three Layouts:
Default (described below), 16 Levels and 40 Pad (described in the [Note] Simpler Sub-Mode section), which can be toggled
between by pressing the Button used to select Note Plus Mode. The Status Bar will indicate the selected Layout.
MATRIX – The MATRIX is split into three sections; the lower 4 Rows on the left is the SLICE PAD SECTION, the lower 4
Rows on the right is the STEP-SEQUENCE SECTION and the uppermost Row is the LOOP/EDIT POSITION
SECTION.
When SHIFT is held down, the MATRIX can be used for changing Simpler settings via the Simpler Settings Page.
- SLICE PAD SECTION – This section of Buttons plays Slices in Simpler and also selects the Slice to sequence
from the STEP-SEQUENCE SECTION.
- LOOP/EDIT POSITION SECTION – The Buttons in this section are used for Sequence Page Selection.
- STEP-SEQUENCE SECTION – The Buttons in this section are used for Step-Sequencing.
MATRIX ACCESSORY BUTTONS – When Note Repeat is on, the Buttons in this section control Note Repeat. Otherwise:
- 1/32 – 1/4 – Select the Resolution to use for Step-Sequencing. The Status Bar will indicate the selected
Resolution.
When SHIFT is held down, these Buttons can be used for selecting the Velocity to use for Step-
Sequencing. The Status Bar will indicate the selected Velocity.
ARROW BUTTONS – Up and Down navigate Slices (if more than 16 Slices are present). Pressing both Up and Down will
revert back to the first 16 Slices. The Status Bar will indicate the current range of Slices. Left and Right navigate Tracks in
Session View or the Insert Marker in Arrangement View.
Arsenal_AP4 User Manual 51
[Note Plus]_Simpler Sub-Mode - 16 Levels Layout
MATRIX – The MATRIX is split into two sections; the lower 4 Rows on the left is the SLICE PAD SECTION and the
lower 4 Rows on the right is the 16 LEVELS PAD SECTION.
When SHIFT is held down, the MATRIX can be used for changing Simpler settings via the Simpler Settings Page.
- SLICE PAD SECTION – This section of Buttons plays Slices in Simpler and also selects the Slice to play from
the 16 LEVELS PADS SECTION.
- 16 LEVELS PAD SECTION – This section of Buttons plays the selected Slice with ascending Velocities.
MATRIX ACCESSORY BUTTONS – When Note Repeat is on, the Buttons in this section control Note Repeat.
ARROW BUTTONS – Up and Down navigate Slices (if more than 16 Slices are present). Pressing both Up and Down will
revert back to the first 16 Slices. The Status Bar will indicate the current range of Slices. Left and Right navigate Tracks in
Session View or the Insert Marker in Arrangement View.
Arsenal_AP4 User Manual 52
Pan
MODE NAME (to specify in Settings-Matrix Mode List.txt): PAN
This Mode sets up the MATRIX for controlling the Panning of the Tracks within the Grid Selector.
MATRIX – Each Column of Buttons functions as an Intelligent Button Slider for controlling the Panning of a Track.
MATRIX ACCESSORY BUTTONS – Not used in this Mode.
ARROW BUTTONS – Navigate the Grid Selector.
Arsenal_AP4 User Manual 53
Plugin
MODE NAME (to specify in Settings-Matrix Mode List.txt): PLUGIN
This Mode sets up the MATRIX for Plugin preset selection on the current Track.
MATRIX – The Buttons in this section directly select the Plugin’s presets. The Status Bar will indicate the index and name of
the selected preset.
MATRIX ACCESSORY BUTTONS – The Buttons in this section can load Plugins onto the selected Track. You can specify
the Plugins to load in Settings-Plugins To Load.txt. The Status Bar will indicate the name of the Plugin being loaded.
ARROW BUTTONS – Up and Down navigate to the Plugin’s next/previous preset. Pressing both Up and Down will select the
Plugin’s first preset. Left and Right navigate Tracks in Session View or the Insert Marker in Arrangement View.
When SHIFT is held down, Up and Down navigate between Banks of 40 presets (if the Plugin has more than 40
presets) that can be selected from the MATRIX. Pressing both Up and Down will revert to the first Bank of presets.
The Status Bar will indicate the Bank of presets that is selected.
NOTE: Plugin presets can only be selected/navigated if the Plugin’s preset list is exposed (visible in the Plugin’s
container in Live).
Arsenal_AP4 User Manual 54
Scale
MODE NAME (to specify in Settings-Matrix Mode List.txt): SCALE
This Mode sets up the MATRIX to play Scales and is useful for playing virtually any instrument on the current Track.
MATRIX – Plays the Notes of the assigned Scale. By default, the Notes that are accessible are all within the selected Scale
and oriented by 4ths. This means that, when moving upwards, each Row is a 4th higher than the Row below it.
When SHIFT is held down, this section can be used for changing Scale settings via the Scale Settings Page.
MATRIX ACCESSORY BUTTONS – The Buttons in this section control Note Repeat.
ARROW BUTTONS – Up and Down will shift the Scale up or down by 1 octave (12 semitones). Pressing both Up and Down
will revert back to the default Note range. The Status Bar will indicate the current Note range. Left and Right navigate
Tracks in Session View or the Insert Marker in Arrangement View.
Arsenal_AP4 User Manual 55
Scale Sequence
MODE NAME (to specify in Settings-Matrix Mode List.txt): SCALE_SEQ
This Mode sets up the MATRIX for Scale-based polyphonic Step-Sequencing on the current Track.
MATRIX – The MATRIX is split into two sections; the uppermost Row is the LOOP/EDIT POSITION SECTION and the
other Rows are the STEP-SEQUENCE SECTION.
When SHIFT is held down, the MATRIX can be used for changing Scale settings via the Scale Settings Page.
- LOOP/EDIT POSITION SECTION – The Buttons in this section are used for Sequence Page Selection.
- STEP-SEQUENCE SECTION – The Buttons in this section are used for Step-Sequencing.
MATRIX ACCESSORY BUTTONS:
- FOLD – Restricts the Notes accessible from the STEP-SEQUENCE SECTION to the Notes present in the selected
Clip (similar to the Fold function within Live). This requires that the selected Clip contains at least two Notes.
Pressing this Button again will remove this restriction so that all the Notes of the Scale are accessible.
- 1/32 – 1/4 – Select the Resolution to use for Step-Sequencing. The Status Bar will indicate the selected
Resolution.
When SHIFT is held down, these Buttons can be used for selecting the Velocity to use for Step-
Sequencing. The Status Bar will indicate the selected Velocity.
ARROW BUTTONS – Up and Down will shift the Scale (or Folded Notes) up or down by 1 semitone. Pressing both Up and
Down will revert back to the default Note range. The Status Bar will indicate the current Note range. Left and Right
navigate Tracks in Session View or the Insert Marker in Arrangement View.
Arsenal_AP4 User Manual 56
Sends
MODE NAME (to specify in Settings-Matrix Mode List.txt): SENDS
This Mode sets up the MATRIX for controlling Send Levels of the Tracks within the Grid Selector.
MATRIX – Each Column of Buttons functions as an Intelligent Button Slider for controlling the level of the selected Send.
MATRIX ACCESSORY BUTTONS – Select the Send (Send A – E respectively) the Intelligent Button Sliders should control.
The Status Bar will indicate the name of the selected Send.
ARROW BUTTONS – Navigate the Grid Selector.
Arsenal_AP4 User Manual 57
Session
MODE NAME (to specify in Settings-Matrix Mode List.txt): SESSION
This Mode sets up the MATRIX for launching Session View Clips on the Tracks and Scenes within the Grid Selector as well
as navigating in Session View.
Default layout:
Layout when SHIFT is held down:
MATRIX – Launch Session View Clips.
When SHIFT is held down, the Buttons in this section select the 8 x 5 Block of Clips to control.
MATRIX ACCESSORY BUTTONS – Launch Scenes.
ARROW BUTTONS – Navigate the Grid Selector.
Arsenal_AP4 User Manual 58
Session Delete
MODE NAME (to specify in Settings-Matrix Mode List.txt): SESSION_DELETE
This Mode sets up the MATRIX for deleting Session View Clips and Scenes within the Grid Selector as well as navigating in
Session View.
This Mode is functionally identical to Session except that, instead of launching Clips and Scenes, the MATRIX and MATRIX
ACCESSORY BUTTONS delete Clips and Scenes.
Session Duplicate
MODE NAME (to specify in Settings-Matrix Mode List.txt): SESSION_DUPE
This Mode sets up the MATRIX for duplicating Session View Clips and Scenes within the Grid Selector as well as navigating
in Session View.
This Mode is functionally identical to Session except that, instead of launching Clips and Scenes, the MATRIX and MATRIX
ACCESSORY BUTTONS duplicate Clips and Scenes.
Session Record
MODE NAME (to specify in Settings-Matrix Mode List.txt): SESSION_RECORD
This Mode sets up the MATRIX for recording/overdubbing Session View Clips within the Grid Selector as well as navigating
in Session View.
This Mode is functionally identical to Session except for the default function of the MATRIX (when SHIFT is not held
down). Pressing a Button in the MATRIX associated with an empty Clip Slot, will Arm the Track the Clip Slot is on and
commence recording a new Clip. If the Clip Slot is not empty, pressing the associated Button will Arm the Track and turn on
Session Record to allow for overdubbing into the Clip within the Clip Slot.
Session Record can be turned off by pressing the Button used to select this Mode.
Session Select
MODE NAME (to specify in Settings-Matrix Mode List.txt): SESSION_SELECT
This Mode sets up the MATRIX for selecting Session View Clips and Scenes within the Grid Selector as well as navigating in
Session View.
This Mode is functionally identical to Session except that, instead of launching Clips and Scenes, the MATRIX and MATRIX
ACCESSORY BUTTONS selecting Clips and Scenes.
Arsenal_AP4 User Manual 59
Session Snap
MODE NAME (to specify in Settings-Matrix Mode List.txt): SESSION_SNAP
This Mode sets up the MATRIX for storing/launching Session Snapshots.
MATRIX – The Buttons in this section launch Session Snapshots.
When SHIFT is held down, these Buttons launch Session Snapshots immediately (without quantization) regardless
of your Global/Launch Quantization settings.
MATRIX ACCESSORY BUTTONS:
- DEL SNAP – When this Button is held down, stored Session Snapshots can be deleted by pressing the associated
Button in the MATRIX.
- SAVE SNAP – When this Button is held down, pressing a Button in the MATRIX will store a Session Snapshot.
ARROW BUTTONS – Navigate the Grid Selector.
Arsenal_AP4 User Manual 60
Session Split
MODE NAME (to specify in Settings-Matrix Mode List.txt): SESSION_SPLIT
This Mode sets up the MATRIX for launching Session View Clips on the Tracks and Scenes within the Grid Selector as well
as Stopping, Muting, Soloing and Arming Tracks.
MATRIX:
- UPPER TWO ROWS – This section functions the same as the MATRIX described in the Session section.
- TRACK STOP – Stop the Clips playing on Tracks.
- TRACK MUTE – Toggle the Mute state of Tracks. When held down, these will function as momentary Mute
switches.
- TRACK SOLO – Toggle the Solo state of Tracks according to your Exclusive Solo setting in Live’s Preferences.
When held down, these will function as momentary Solo switches.
When SHIFT is held down, the Buttons do the opposite of your Exclusive Solo setting.
- TRACK SELECT/ARM – Select Tracks. If the Track is already selected, pressing the associated Button again will
toggle the Arm state of the Track. If the Track is a Group Track, holding down the associated Button will
fold/unfold the Group Track.
When SHIFT is held down, these Buttons select the Track as well as the playing Clip on the Track if there
is one.
MATRIX ACCESSORY BUTTONS:
- UPPER TWO – Launch Scenes.
- STOP ALL – Stop all Clips.
- UNMUTE ALL – Unmute all Tracks.
- UNSOLO ALL – Unsolo all Tracks.
- UNARM ALL – Unarm all Tracks.
ARROW BUTTONS – Navigate the Grid Selector.
Arsenal_AP4 User Manual 61
Song Navigation
MODE NAME (to specify in Settings-Matrix Mode List.txt): SONG_NAV
This Mode sets up the MATRIX for quickly navigating the timeline of songs and displaying where you are along the timeline.
MATRIX – The Buttons in this section jump to specific bars in the timeline and display the bar that is currently playing.
MATRIX ACCESSORY BUTTONS – The Buttons in this section function as a visual metronome. Also, the topmost Button
will toggle playback.
ARROW BUTTONS – Up and Down navigate between Banks of 40 bars that can be selected from the MATRIX. Pressing
both Up and Down will revert to the first Bank of bars. The Status Bar will indicate the Bank of bars that is selected. Left
and Right navigate Tracks in Session View or the Insert Marker in Arrangement View.
Arsenal_AP4 User Manual 62
Track
MODE NAME (to specify in Settings-Matrix Mode List.txt): TRACK
This Mode sets up the MATRIX for controlling Mixer-related parameters of the current Track.
MATRIX – Each Column of Buttons functions as an Intelligent Button Slider for controlling a Mixer-related parameter
(Volume, Panning and Send A – F respectively) of the current Track.
MATRIX ACCESSORY BUTTONS – Not used in this Mode.
ARROW BUTTONS – In Session View, navigate Scenes and Tracks. In Arrangement View, navigate Tracks and the Insert
Marker.
TIP: By default, the first Intelligent Button Slider will control the entire Volume range of the Track. This can optionally
be limited to 0db via the LIMIT_VOLUME_CONTROL_TO_0_DB setting in Settings-General.txt.
Arsenal_AP4 User Manual 63
User
MODE NAME (to specify in Settings-Matrix Mode List.txt): USER
This Mode sets up the MATRIX for use with Max for Live and/or MIDI mapping on MIDI channel 6.
MATRIX – The Buttons in this section can be used with Max for Live and/or MIDI mapping.
MATRIX ACCESSORY BUTTONS – The Buttons in this section can be used with Max for Live and/or MIDI mapping.
ARROW BUTTONS – In Session View, navigate Scenes and Tracks. In Arrangement View, navigate Tracks and the Insert
Marker.
User Note
MODE NAME (to specify in Settings-Matrix Mode List.txt): USER_NOTE x (where x is the name to use for an instance of
the Mode. USER_NOTE POLY for example.)
This Mode sets up the MATRIX for playing user-assignable Notes. The Mode needs to include an instance name (such as
USER_NOTE MY NOTES), which you'll specify in Settings-Matrix Mode List.txt. This allows each instance of the Mode to
play different sets of Notes. The Notes that each instance of the Mode should play can be specified in the instance's
associated settings file. For example, the Notes that USER_NOTE MY NOTES will play are specified in the file named
Settings-User Note My Notes.txt.
MATRIX – Plays the assigned Notes.
MATRIX ACCESSORY BUTTONS – The Buttons in this section control Note Repeat.
ARROW BUTTONS – In Session View, navigate Scenes and Tracks. In Arrangement View, navigate Tracks and the Insert
Marker.
Arsenal_AP4 User Manual 64
Volume
MODE NAME (to specify in Settings-Matrix Mode List.txt): VOLUME
This Mode sets up the MATRIX for controlling the Volume of the Tracks within the Grid Selector.
MATRIX – Each Column of Buttons functions as an Intelligent Button Slider for controlling the Volume of a Track.
MATRIX ACCESSORY BUTTONS – Not used in this Mode.
ARROW BUTTONS – Navigate the Grid Selector.
TIP: By default, the Intelligent Button Sliders will control the entire Volume range of Tracks. They can optionally be
limited to 0db via the LIMIT_VOLUME_CONTROL_TO_0_DB setting in Settings-General.txt.
Arsenal_AP4 User Manual 65
X/Y
MODE NAME (to specify in Settings-Matrix Mode List.txt): X_Y
This Mode sets up the MATRIX to function as an X/Y Pad that can control two parameters anywhere within a Live Set.
MATRIX – The Buttons in this section function as an X/Y Pad for controlling the assigned parameters.
MATRIX ACCESSORY BUTTONS – The Buttons in this section are used for activating/deactivating learning for the X and
Y Axis. In both cases, the Status Bar will indicate learning status. When learning is activated, you can select the parameter
to assign to an Axis by clicking on it with your mouse. Upon clicking on a parameter, the Status Bar will indicate the name
of the parameter (if it can be controlled by this Mode) as well as which Button to press to assign it to an Axis.
- X ASGN – Activates/deactivates learning for the parameter that the X Axis should control.
- Y ASGN – Activates/deactivates learning for the parameter that the Y Axis should control.
ARROW BUTTONS – In Session View, navigate Scenes and Tracks. In Arrangement View, navigate Tracks and the Insert
Marker.
TIP: You can specify the smoothing speed to use via the SMOOTHING_SPEED setting in Settings-General.txt.
NOTES: Although any parameter can be clicked on in Live, not all parameters are considered by Live to be ‘selected’.
Parameters of that sort (such as the Crossfader) will not be controllable from this Mode. Additionally, this Mode stores the
parameters assigned to it within your Live set. If the names of objects related to the assignments (such as the name of a
device) are changed after the assignments are created, the assignments will not work upon the Live set being reloaded. For
that reason, it is recommended that you re-assign parameters in this Mode after making changes to names related to the
assignments.
Arsenal_AP4 User Manual 66
X/Y Track
MODE NAME (to specify in Settings-Matrix Mode List.txt): X_Y_TRACK x (where x is the name to use for an instance of
the Mode. X_Y_TRACK FILTER for example.)
This Mode sets up the MATRIX to function as an X/Y Pad that can control two parameters on the current Track.
This Mode is essentially identical to X/Y except that it utilizes Track-based HazMapping to control parameters on the current
Track. Also, unlike X/Y, this Mode does not store parameter assignments within your Live set and so changes to the names
of objects do not affect it.
Arsenal_AP4 User Manual 67
7 TROUBLESHOOTING
This section provides resolutions to common problems that you may run into when installing or using Arsenal_AP4. If you
do not find a resolution to your problem here, please contact Support.
Windows Troubleshooting
I ran the provided Setup executable, but don’t find any Arsenal_AP4 scripts listed under Control Surfaces.
If Live was running at the time you ran the Setup executable, you will need to restart Live. If this doesn’t resolve the
problem, then it’s likely that you’ve installed Live in a protected location (such as Program Files). In this case, you will need
to elevate the permissions on your Live installation directory so that you can write to it. Once this is done, re-run the Setup
executable.
OS X Troubleshooting
I ran the provided Setup package, but don’t find any Arsenal_AP4 scripts listed under Control Surfaces.
If Live was running at the time you ran the Setup package, you will need to restart Live.
When trying to run the Setup package, I receive a message stating “Setup can't be opened because it is from an unidentified
developer”.
Control-click or right click on the Setup package and select Open from the menu that appears.
General Troubleshooting
I reinstalled Live and Arsenal_AP4, but other Modes I purchased are not working/available.
Modes/Mode Packs are installed via their own installers (separate from the Arsenal_AP4 installer). You’ll need to run each
Mode/Mode Pack installer in order to restore access to the Mode(s) it installs.
Arsenal_AP4 User Manual 68
8 SUPPORT
Email:
support@nativekontrol.com
Forum:
Beatwise Network
Feature Requests:
User Voice Forum
Copyright 2016-2018 nativeKONTROL. All rights reserved.
This document, as well as the software described in it, is provided under license and may be used or copied only in accordance with
the terms of this license. The content of this document is furnished for informational use only, is subject to change without notice,
and should not be construed as a commitment by nativeKONTROL. Every effort has been made to ensure that the information in this
document is accurate. nativeKONTROL assumes no responsibility or liability for any errors or inaccuracies that may appear in this document.
All product and company names mentioned in this document, as well as the software it describes, are trademarks or registered trademarks of their respective
owners. This software is solely endorsed and supported by nativeKONTROL.
Arsenal_AP4 User Manual 69
Potrebbero piacerti anche
- Edirol UA 25 ManualDocumento68 pagineEdirol UA 25 Manualmtim360Nessuna valutazione finora
- Ableton Suite 9 Live PacksDocumento3 pagineAbleton Suite 9 Live PacksBryan Shafer100% (3)
- Ableton Live APIDocumento51 pagineAbleton Live APIlalomoneNessuna valutazione finora
- Bome's Midi Translator Tutorial: MT Pro with AbletonDocumento11 pagineBome's Midi Translator Tutorial: MT Pro with AbletonDean Nguyen100% (1)
- THE BRIDGE 1.0 USER GUIDEDocumento11 pagineTHE BRIDGE 1.0 USER GUIDELordDubiousNessuna valutazione finora
- Met A Plug in ManualDocumento6 pagineMet A Plug in ManualdienteNessuna valutazione finora
- Vanguard Manual EnglishDocumento30 pagineVanguard Manual English50361066Nessuna valutazione finora
- Product Description Michael BentonDocumento8 pagineProduct Description Michael Bentonapi-253722555Nessuna valutazione finora
- Cymatics Deja Vu ManualDocumento4 pagineCymatics Deja Vu Manualpuzzle liniNessuna valutazione finora
- Ableton - Beat Tools v1.1 (For Ableton Live v9.7.1) (ALP)Documento1 paginaAbleton - Beat Tools v1.1 (For Ableton Live v9.7.1) (ALP)JonEatonNessuna valutazione finora
- Ableton Live 9 Suite v9.6.1 Download Guide & PatchDocumento2 pagineAbleton Live 9 Suite v9.6.1 Download Guide & PatchEbiyele Olusegun OwoturoNessuna valutazione finora
- Serato Studio Mixer Hardware GuideDocumento7 pagineSerato Studio Mixer Hardware GuidezcxNessuna valutazione finora
- DirectionalEQManual PDFDocumento2 pagineDirectionalEQManual PDFdorutNessuna valutazione finora
- Groove Monkee Supplemental MappingsDocumento5 pagineGroove Monkee Supplemental MappingsTreyNessuna valutazione finora
- Albino 3 Manual 300Documento79 pagineAlbino 3 Manual 300Oscar BarajasNessuna valutazione finora
- Korg Minilogue ManualDocumento58 pagineKorg Minilogue ManualadomarcNessuna valutazione finora
- The Audacity WindowDocumento7 pagineThe Audacity WindowJessica ReynoldsNessuna valutazione finora
- FREE MIXING PLUGIN GUIDEDocumento6 pagineFREE MIXING PLUGIN GUIDEAldy MaulanaNessuna valutazione finora
- MPK Mini Editor - User Guide - V1.0Documento22 pagineMPK Mini Editor - User Guide - V1.0eric watsonNessuna valutazione finora
- Tom Cosm - Megaset 2.0.1 User ManualDocumento32 pagineTom Cosm - Megaset 2.0.1 User ManualSangji BANessuna valutazione finora
- Pioneer MIDI Ableton GuideDocumento9 paginePioneer MIDI Ableton GuideTuan PhamNessuna valutazione finora
- Ableton Midi ControllerDocumento3 pagineAbleton Midi ControllerJonEatonNessuna valutazione finora
- Korg M3 Touch Screen Replacement GuideDocumento21 pagineKorg M3 Touch Screen Replacement GuideRanz AdamsonNessuna valutazione finora
- User Guide: Powered by RPCXDocumento75 pagineUser Guide: Powered by RPCXBaltazarNessuna valutazione finora
- M1 No Sound FixDocumento27 pagineM1 No Sound Fixalderdicej100% (1)
- Novation ks4 Synth ManualDocumento77 pagineNovation ks4 Synth ManualBob WilliamsNessuna valutazione finora
- Video Mixer Freeware: Download ScreenshotDocumento4 pagineVideo Mixer Freeware: Download ScreenshotrrmudidanaNessuna valutazione finora
- Native InstrumentDocumento26 pagineNative InstrumentJavier FauraNessuna valutazione finora
- AlexB - Preamp Colors & SaturationDocumento20 pagineAlexB - Preamp Colors & SaturationBryan HendersonNessuna valutazione finora
- 2488 Home Guide - LastDocumento50 pagine2488 Home Guide - LastJohn WittenbelNessuna valutazione finora
- FL Studio ShortcutsDocumento3 pagineFL Studio ShortcutsKormoso JemalNessuna valutazione finora
- Quick Synthesis. User ManualDocumento15 pagineQuick Synthesis. User ManualJose Perez VargasNessuna valutazione finora
- Chordz User Guide PDFDocumento32 pagineChordz User Guide PDFtomas galineviciusNessuna valutazione finora
- Ableton Live Tutorial MasteringDocumento9 pagineAbleton Live Tutorial MasteringDj ChaacNessuna valutazione finora
- PSP 85 Operation ManualDocumento18 paginePSP 85 Operation ManualJoe BangNessuna valutazione finora
- Majestica 2.0Documento22 pagineMajestica 2.0Kyle Hartman MusicNessuna valutazione finora
- Wolf + Lamb: Free Pacha Summer Ibiza CD Mixed by Juan Diaz!Documento180 pagineWolf + Lamb: Free Pacha Summer Ibiza CD Mixed by Juan Diaz!djtuziloNessuna valutazione finora
- Capsule User Guide BST MainDocumento64 pagineCapsule User Guide BST MainLangstrumNessuna valutazione finora
- HD Recording and Sampling TipsDocumento16 pagineHD Recording and Sampling TipsBrian NewtonNessuna valutazione finora
- Korg sp200 SMDocumento24 pagineKorg sp200 SMpascal VANHUYSENessuna valutazione finora
- 2 How To Gain Stage Your MixDocumento1 pagina2 How To Gain Stage Your Mixarlan bey-beyNessuna valutazione finora
- TC Eloctronics Finalizer Manual PDFDocumento44 pagineTC Eloctronics Finalizer Manual PDFheinhomeNessuna valutazione finora
- PSP 84 Operation ManualDocumento24 paginePSP 84 Operation ManualfmmstudiosNessuna valutazione finora
- 2010 Spare Parts 2Documento35 pagine2010 Spare Parts 2f_blaiseauNessuna valutazione finora
- Audio Compression Notes (Data Compression)Documento35 pagineAudio Compression Notes (Data Compression)infinityankitNessuna valutazione finora
- Advanced FX6Documento4 pagineAdvanced FX6St ChristianNessuna valutazione finora
- Novation ZeRO SL MkII - Ableton Live SetupDocumento8 pagineNovation ZeRO SL MkII - Ableton Live SetupThomas GrantNessuna valutazione finora
- Mixxx DJ Tutorial PDFDocumento100 pagineMixxx DJ Tutorial PDFANZWAYNENessuna valutazione finora
- Pink4 ManualDocumento60 paginePink4 ManualNERDE-SE MAISNessuna valutazione finora
- Zynaptiq UNCHIRP ManualDocumento40 pagineZynaptiq UNCHIRP ManualНиколай СтрижовNessuna valutazione finora
- Music Creation: A Complete Guide To Producing Incredible SongsDa EverandMusic Creation: A Complete Guide To Producing Incredible SongsNessuna valutazione finora
- rADINA Elnotes - 94Documento33 paginerADINA Elnotes - 94Sç-č AbabiiNessuna valutazione finora
- Alize and Lia - RalDocumento17 pagineAlize and Lia - RalJonathan Arley Torres CastañedaNessuna valutazione finora
- Utomatic: Release NotesDocumento23 pagineUtomatic: Release NotesΈνκινουαν Κόγκ ΑδάμουNessuna valutazione finora
- Chap 9Documento6 pagineChap 9rotanasfsfNessuna valutazione finora
- Reference Guide November 04, 2011: Ibm Tivoli Netcool/Omnibus Probe For Nokia-Siemens Netact 3Gpp V6 (Corba) 5.0Documento40 pagineReference Guide November 04, 2011: Ibm Tivoli Netcool/Omnibus Probe For Nokia-Siemens Netact 3Gpp V6 (Corba) 5.0Manika TanejaNessuna valutazione finora
- GUARDIAN Operating System Users GuideDocumento211 pagineGUARDIAN Operating System Users Guidefrank.evensenNessuna valutazione finora
- Alize PDFDocumento17 pagineAlize PDFPaulo CasemiroNessuna valutazione finora
- Changes and Corrections in FEMtools 3.5.2Documento8 pagineChanges and Corrections in FEMtools 3.5.2Hesham AhmedNessuna valutazione finora
- Quick-Reference Guide To Optimization With Intel® Compilers Version 12Documento9 pagineQuick-Reference Guide To Optimization With Intel® Compilers Version 12johnm77Nessuna valutazione finora
- MarioLuigi Stardust Fields - 1 PDFDocumento1 paginaMarioLuigi Stardust Fields - 1 PDFMILTON DEHARA LÓPEZNessuna valutazione finora
- ASIO4ALL v2 Instruction ManualDocumento11 pagineASIO4ALL v2 Instruction ManualDanny_Grafix_1728Nessuna valutazione finora
- Technical SheetDocumento7 pagineTechnical SheetMILTON DEHARA LÓPEZNessuna valutazione finora
- Marketing 101Documento13 pagineMarketing 101MILTON DEHARA LÓPEZNessuna valutazione finora
- Technical SheetDocumento7 pagineTechnical SheetMILTON DEHARA LÓPEZNessuna valutazione finora
- Sector Report E-Health Mexico Oktober 2014Documento41 pagineSector Report E-Health Mexico Oktober 2014MILTON DEHARA LÓPEZNessuna valutazione finora
- Able 2 ExtractDocumento133 pagineAble 2 ExtractJDCahillNessuna valutazione finora
- String Functions in PHPDocumento11 pagineString Functions in PHPKaushik SivashankarNessuna valutazione finora
- SQL, NETWORK, AND PYTHON SKILLS ASSESSED IN SLIP TESTDocumento1 paginaSQL, NETWORK, AND PYTHON SKILLS ASSESSED IN SLIP TESTnaveen studentNessuna valutazione finora
- Powershell Crash Course ZedShaw 68 PagesDocumento70 paginePowershell Crash Course ZedShaw 68 PagesNaderNessuna valutazione finora
- SAS TXT ImportDocumento13 pagineSAS TXT Importudayraj_vNessuna valutazione finora
- 6 ways to exclude files and folders with rsyncDocumento4 pagine6 ways to exclude files and folders with rsyncSamir BenakliNessuna valutazione finora
- Ven Sim Dss Reference Supple MenDocumento158 pagineVen Sim Dss Reference Supple MenDoble AlNessuna valutazione finora
- OrangeEdit HowTo 0.3.ENDocumento39 pagineOrangeEdit HowTo 0.3.ENprabhakaranNessuna valutazione finora
- Linux Basic Commands: Y.ShashidharDocumento26 pagineLinux Basic Commands: Y.Shashidharyeen_namyNessuna valutazione finora
- Java Project ReportDocumento7 pagineJava Project ReportVishal VishwakarmaNessuna valutazione finora
- Mycart Documentation Add Jar /home/acadgild/ecommerce/hive-serdes-1.0-SNAPSHOT - Jar Products - Info - Raw Table CreationDocumento36 pagineMycart Documentation Add Jar /home/acadgild/ecommerce/hive-serdes-1.0-SNAPSHOT - Jar Products - Info - Raw Table CreationRam GuggulNessuna valutazione finora
- Erased Log by SosDocumento2 pagineErased Log by SosVioletaNessuna valutazione finora
- NurulAqilah Lab3Documento6 pagineNurulAqilah Lab3Elawarasi NadarajanNessuna valutazione finora
- WaitZar User's GuideDocumento23 pagineWaitZar User's GuidezoaliaNessuna valutazione finora
- 08 Task Performance 1-OSDocumento4 pagine08 Task Performance 1-OSmarjorie ArroyoNessuna valutazione finora
- Input & Output Operations On File in CDocumento8 pagineInput & Output Operations On File in CSANTHANABHARATHI SNessuna valutazione finora
- Intro to Stata 8: Data Mgmt & Statistical AnalysisDocumento74 pagineIntro to Stata 8: Data Mgmt & Statistical Analysispietro_cifuentes2737Nessuna valutazione finora
- ClyphX Pro User ManualDocumento42 pagineClyphX Pro User ManualRatoci AlessandroNessuna valutazione finora
- DMMVIEW - C Software UsersManual (1.0)Documento24 pagineDMMVIEW - C Software UsersManual (1.0)Viorel BorsNessuna valutazione finora
- Typing Book - PDF - Scribd: Showing Results ForDocumento2 pagineTyping Book - PDF - Scribd: Showing Results ForadfaNessuna valutazione finora
- Stencyl 3 Dialog Extension Command ReferenceDocumento12 pagineStencyl 3 Dialog Extension Command ReferenceStorm ScottNessuna valutazione finora
- Electrical Control Techniques Simulator (EKTS) DocumentationDocumento17 pagineElectrical Control Techniques Simulator (EKTS) DocumentationWaridi RidiNessuna valutazione finora
- BDC LSMW CustomerDocumento13 pagineBDC LSMW CustomerRavi kishore G100% (1)
- Example Client - Log Successful Run Don't StarveDocumento21 pagineExample Client - Log Successful Run Don't StarveIoannesCarolvsNessuna valutazione finora
- Final Sample SolutionsDocumento5 pagineFinal Sample SolutionsVignesh VickyNessuna valutazione finora
- Accelerated Data Migration Using LSMW 1.6: R/3 SystemDocumento20 pagineAccelerated Data Migration Using LSMW 1.6: R/3 Systemwilmes ferreiraNessuna valutazione finora
- Python StringsDocumento48 paginePython Stringsmahendra naikNessuna valutazione finora
- Unit-4 PythonDocumento21 pagineUnit-4 PythonDivyasri JeganNessuna valutazione finora
- Trainz 2004 Content Creators GuideDocumento185 pagineTrainz 2004 Content Creators GuideAndrei ChirilescuNessuna valutazione finora
- Lab Exercise 1 UnixDocumento3 pagineLab Exercise 1 UnixBarry NgoNessuna valutazione finora