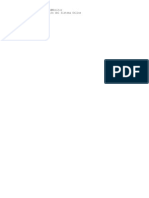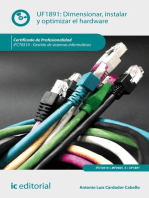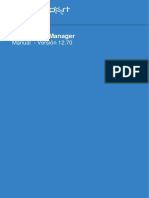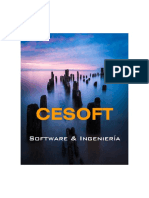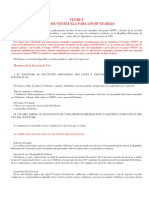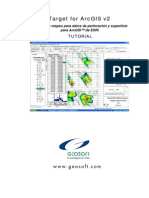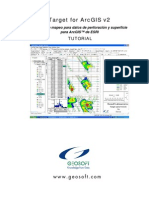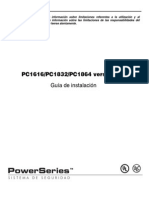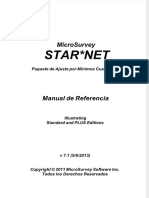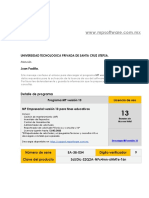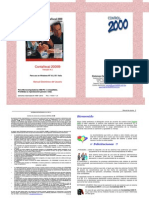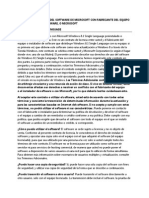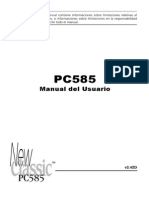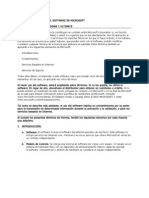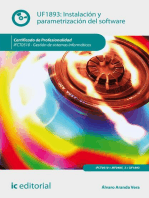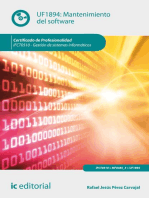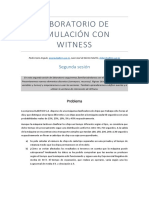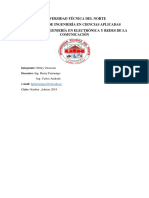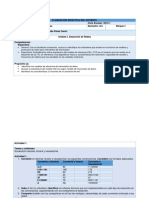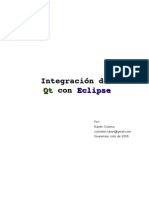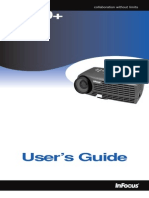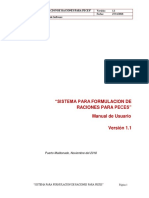Documenti di Didattica
Documenti di Professioni
Documenti di Cultura
Manual Consulta Ver 2b
Caricato da
miguel diazTitolo originale
Copyright
Formati disponibili
Condividi questo documento
Condividi o incorpora il documento
Hai trovato utile questo documento?
Questo contenuto è inappropriato?
Segnala questo documentoCopyright:
Formati disponibili
Manual Consulta Ver 2b
Caricato da
miguel diazCopyright:
Formati disponibili
© DSOFT S.A. DE C.V. Pág.
CONSULTA
SISTEMA PARA LA ADMINISTRACION
DE CONSULTORIOS
Diseñado para ©Windows 95, 98, ME, 2000 y XP
Ver. 2.0
Sistema CONSULTA Instructivo de operación
© DSOFT S.A. DE C.V. Pág. 2
CONTRATO DE LICENCIA DE USO Y GARANTIA
LEA CUIDADOSAMENTE ESTE CONTRATO DE LICENCIA DE USO DE SOFTWARE ANTES DE ABRIR EL SOBRE INCLUIDO EN LA CAJA,
por el solo hecho de abrir dicho sobre (o autorizar a cualquier persona a que lo abra), usted acepta completa e incondicionalmente los términos y condiciones
de este contrato, si no esta de acuerdo con los términos del presente contrato puede obtener el reembolso del importe de la compra devolviendo esta licencia
y el paquete original al lugar donde fueron adquiridos, dentro de un plazo de treinta días (60) a partir de la fecha de compra.
El presente constituye un acuerdo legal entre usted (“El Usuario”) y DSOFT, S.A. DE C.V. (“DSOFT”) de los derechos de autor del programa adquirido
(“El Software”).
Al momento de aceptar la adquisición de “El Software”, “El Usuario” queda obligado en los términos de esta licencia de uso. “El Software” esta
amparado por esta licencia de uso y se encuentra registrado por parte de “DSOFT” ante la Dirección General del Derecho de Autor de la Secretaria de
Educación Publica.
Por el pago efectuado, “El Usuario” adquiere de “DSOFT” el derecho de usar “El Software” mediante una licencia de uso, quedando sometido a las
siguientes condiciones:
LICENCIA DE USO
OTORGAMIENTO DE LA LICENCIA. El presente contrato de licencia de uso le otorga a “El Usuario” el derecho de utilizar “El Software” en UNA
COMPUTADORA o estación de trabajo. Se entiende que “ El Software” se utiliza en una sola computadora cuando el mismo se carga en la memoria
temporal (RAM) o se instala en la memoria permanente (disco duro) de la computadora. En ningún momento “El Usuario” podrá duplicar el contenido de
los discos de instalación, a no ser que ello se haga para propósitos de respaldo o para sustituir copias defectuosas, igualmente no podrá duplicar el contenido
del instructivo de operación que acompaña a “El Software”, sin previa autorización por escrito extendida por “DSOFT”.
DERECHOS DE AUTOR. “El Software” (incluidas todas sus posibles copias) es propiedad de “DSOFT” y se encuentra protegido por la Ley Federal de
Derechos de Autor y los tratados Internacionales, así como por otras leyes y tratados sobre la propiedad intelectual. La copia de “El Software” se le entrega
a usted bajo licencia, sin constituir ello una venta, de tal modo, usted no es propietario de ninguna de sus copias. “DSOFT” se reserva todos los derechos no
explícitamente concedidos en este contrato de licencia de uso.
OTRAS RESTRICCIONES. Este contrato constituye la licencia de uso y garantía de “El Software” otorgada a “El Usuario” por “DSOFT” y los
originales del mismo son indispensables para ejercer cualquier derecho o garantía que se otorgan en su favor. La licencia de “El Software” se le otorga
exclusivamente a “El Usuario” y no podrá ser vendida, arrendada, sublicenciada, cedida o de cualquier otra forma transmitida a terceros sin el previo
consentimiento por escrito de “DSOFT” y de otorgarse, dicha transmisión implicará la aceptación por dichos terceros de los términos y condiciones de esta
licencia, así como la aceptación de no conservar copias de “El Software”. Contravenir esta disposición constituye una violación a los derechos de autor y
será sancionado por las autoridades competentes. Asimismo “El Usuario” no podrá reestructurar (“Reverse Engineer”), descompilar ni desensamblar “El
Software”.
ACTUALIZACIONES. “DSOFT” se reserva el derecho de crear versiones actualizadas de “El Software”, las cuales pondrá a disposición de “El
Usuario”. En este caso se le otorgará el derecho de utilizar una versión actualizada de “El Software” contra la entrega de los discos originales de la versión
anterior y contra el pago de derechos por la actualización que establezca “DSOFT” y en todo caso queda prohibido utilizar simultáneamente dos o más
versiones de “El Software”.
REVOCACIÓN DE LA LICENCIA. “DSOFT” se reserva el derecho de revocar la presente licencia en caso de que “El Usuario” o algún empleado del
mismo, infrinja cualquiera de las obligaciones que a cargo se establecen en el contrato, en cuyo caso deberá poner a disposición de “ DSOFT” los discos
originales de “El Software” y todas las copias que del mismo posea y eliminar de sus computadoras cualquier copia de “El Software”, esta acción no
generará la devolución de la cantidad pagada a “DSOFT” por parte de “El Usuario”, asimismo “El Usuario” deberá entregar un documento en el que bajo
protesta declare decir la verdad y manifieste que las copias de “El Software” han sido destruidas.
1 GARANTÍA
“DSOFT” garantiza que “El Software” funciona correctamente en la forma que se establece en el instructivo de operación adjunto. “ DSOFT” garantiza
“El Software” y los discos de instalación por un periodo de 60 días contados a partir de la fecha de compra. “DSOFT” no garantiza la correcta operación
de “El Software” o el daño a los discos ocasionado por fallas en la energía eléctrica, virus, deficiente instalación o por cualquier otra razón que no sea
directamente imputable a él.
La presente garantía será nula en el caso que la falla de “El Software” o sus discos de instalación, sea resultado de accidente, abuso o uso indebido de los
mismos por parte del usuario, sus empleados, agentes o representantes y en ningún caso se hace responsable por daños directos e indirectos, incidentales o
lucro cesante.
En ningún caso “DSOFT”, será responsable ante “El Usuario” de ningún daño consecuente, incidental, indirecto o especial de ningún tipo (incluyendo, sin
limitaciones, daños por pérdida de beneficios comerciales, lucro cesante, interrupción del negocio, pérdida de información personal, comercial y similares),
tanto si son previsibles o no, resultantes del uso o de la incapacidad del uso de “El Software” o de los materiales escritos que lo acompañan,
independientemente de la base de reclamación e incluso si “DSOFT” o algún representante autorizado ha sido avisado sobre la posibilidad de tales daños.
La responsabilidad de “DSOFT” y el único derecho de “El Usuario” a opción de “DSOFT”, será: (a) la devolución del importe pagado por “El Software“
o (b) la sustitución o reemplazo de “El Software” por uno que reúna las instrucciones que se establecen en el instructivo de operación adjunto. En ningún
caso, la responsabilidad de “DSOFT” será por una cantidad mayor a la del precio de venta de “El Software”.
Todo uso que se haga de “El Software” será bajo su propio riesgo, “El Usuario” reconoce que “El Software” puede no satisfacer todas sus necesidades, o
no estar libre de defectos. “El Software” y los materiales escritos que lo acompañan se conceden bajo licencia “tal cual esta”. “DSOFT” no otorga garantía
expresa o implícita de “El Software” en relación con su aplicación a una situación determinada.
Para la interpretación y cumplimiento de este contrato, las partes se someten a la jurisdicción de los tribunales competentes de la Ciudad de México, Distrito
Federal y renuncian a cualquiera otra jurisdicción que por su domicilio presente o futuro pudiera corresponderles.
Sistema CONSULTA Instructivo de operación
© DSOFT S.A. DE C.V. Pág. 3
INTRODUCCIÓN
Gracias, por preferir nuestro sistema, estamos seguros que le será de gran utilidad, para el manejo de su
Institución y la optimización de su tiempo.
DSOFT, S.A. DE C.V. es una empresa que conjunta profesionales de diferentes áreas, que desde el año
1992 brinda apoyo y asesoría mediante el desarrollo de software de calidad y de fácil de operación.
CONSULTA es una herramienta sencilla de utilizar con una interfase intuitiva y amigable, por lo tanto le
será muy fácil familiarizarse con su manejo, minutos después de haberlo instalado.
Le permitirá tener un control de toda la información referente a los asociados y no asociados de una
Institución, por medio de diferentes módulos cuyo funcionamiento se describe en este manual.
El sistema puede ser utilizado por uno o varios usuarios dependiendo de la versión que haya adquirido,
ya sea MONOUSUARIO o RED. Así mismo se puede restringir el acceso de estos usuarios a los
diferentes módulos del sistema.
Le recomendamos la lectura del presente instructivo, para visualizar de una mejor manera las ventajas y
alcances del sistema.
DSOFT, S.A. DE C.V.
Av. Prolongación División del Norte # 4298 Int. 202
Col. Nueva Oriental Coapa C.P. 14300
Teléfonos: 5677-3812 5677-3813 5677-3814 Fax: 5684-4197
Delegación Tlalpan, México, D.F.
Visítenos en Internet para obtener actualizaciones de los
productos
http://www.dsoft.com.mx
informacion@dsoft.com.mx ventas@dsoft.com.mx soporte@dsoft.com.mx
Nota sobre derechos de autor:
CONSULTA es un sistema registrado ante la Dirección General de derechos de Autor. Como tal, está
protegido por las leyes y tratados internacionales en materia de protección de derechos de autor. El
copiar en disco, cinta magnética o cualquier otro medio para cualquier propósito que no sea el del uso
particular del comprador, representa una violación a dichas leyes y tratados.
© CONSULTA es una marca registrada por DSOFT, S.A. DE C.V.
© Windows es una marca registrada por Microsoft.
Sistema CONSULTA Instructivo de operación
© DSOFT S.A. DE C.V. Pág. 4
INDICE
1. INSTALACIÓN....................................................................................................................................................... 5
2. CARACTERISTICAS DEL SISTEMA......................................................................................................................8
3. CONSULTA.......................................................................................................................................................... 10
3.1 Control de Pacientes.............................................................................................................................................. 10
Nuevo Paciente................................................................................................................................................ 10
Abrir Expediente.............................................................................................................................................. 13
Identificación................................................................................................................................................13
Antecedentes...............................................................................................................................................13
Visitas............................................................................................................................................................14
Estudios de Laboratorio.............................................................................................................................. 16
Resultados.................................................................................................................................................. 17
Hospitalización................................................................................................................................................. 18
Imágenes.....................................................................................................................................................20
Actualizar Datos................................................................................................................................................21
Baja Paciente....................................................................................................................................................21
3.2 Médicos...............................................................................................................................................................
22
3.3 Control de Citas................................................................................................................................................ 24
Nueva Cita....................................................................................................................................................... 24
Directorio........................................................................................................................................................ 26
3.4 Control de Ingresos......................................................................................................................................... 27
3.5 Estadísticas por Diagnóstico........................................................................................................................... 28
4. DIRECTORIO........................................................................................................................................................ 29
4.1 Pacientes..............................................................................................................................................................
29
4.2 Hospitales..............................................................................................................................................................
29
4.3 Medicamentos....................................................................................................................................................... 31
4.4 Laboratorios..........................................................................................................................................................
32
5. PERSONALIZAR..........................................................................................................................................................33
5.1 Cuestionario 1ª. Vez...........................................................................................................................................33
5.2 Cuestionario Visita Subsecuente..............................................................................................................................................
33
5.3 Interrogatorios.....................................................................................................................................................34
5.4 Formato Notas Estudios de Laboratorio............................................................................................................... 34
5.5 Configuración de Recetas......................................................................................................................................... 34
6. HERRAMIENTAS................................................................................................................................................... 36
6.1 Respaldo de Información................................................................................................................................. 36
6.2 Recuperar Respaldo......................................................................................................................................... 37
6.3 Catálogos del Sistema.................................................................................................................................... 38
Estado Civil..................................................................................................................................................... 38
Escolaridad...................................................................................................................................................... 39
Grupo Sanguíneo............................................................................................................................................. 39
Aseguradoras................................................................................................................................................... 40
Religión........................................................................................................................................................................
40
Diagnósticos.........................................................................................................................................................41
Cirugías..............................................................................................................................................................42
Sistema CONSULTA Instructivo de operación
© DSOFT S.A. DE C.V. Pág. 5
42
Ingresos ............................................................................................................................................................43
Clasificación.......................................................................................................................................................44
Tipo de Cita.............................................................................................................................................................
6.4 Formatos del Sistema................................................................................................................................... 44
Antecedentes...................................................................................................................................................44
Cuestionario 1ra. Vez..................................................................................................................................... 45
Cuestionario Visita Subsecuente.................................................................................................................. 45
Interrogatorios........................................................................................................................................................................
45
Formato Notas Estudios de Laboratorio..........................................................................................................45
6.5 Reactivar Paciente....................................................................................................................................... 46
6.6 Opciones del Sistema....................................................................................................................................... 46
7. Importación de la información de CONSULTA 1.0 ................................................................................................
47
1. INSTALACION.
Para iniciar el proceso de instalación del sistema CONSULTA, haga clic en el botón Inicio y seleccione la
opción [Ejecutar], aparecerá el siguiente cuadro de diálogo:
Haga clic en [Examinar] y localice el archivo SETUP.EXE en la unidad correspondiente al CD-ROM (D:,
E:, F: etc.). Haga doble clic sobre el archivo o haga clic en el botón [Abrir].
Sistema CONSULTA Instructivo de operación
© DSOFT S.A. DE C.V. Pág. 6
Aparecerá una ventana indicando la ruta de acceso al programa SETUP.EXE, haga clic en [Aceptar].
Aparecerá un cuadro de diálogo como el que se muestra a continuación:
Haga clic en [ACEPTAR] para continuar con la instalación.
Al continuar aparecerá una pantalla que muestra el directorio predeterminado en el que se instalará la
aplicación. Para INICIAR la instalación haga clic en el botón que muestra una computadora y un paquete
abierto.
Sistema CONSULTA Instructivo de operación
© DSOFT S.A. DE C.V. Pág. 7
Durante la instalación se hará una revisión del espacio requerido en disco duro, para mostrar
posteriormente el grupo de trabajo predeterminado.
Durante el proceso de instalación es posible aparezca un mensaje como el que se muestra a continuación:
Este mensaje se presenta porque se esta intentando instalar un archivo que ya existe en su computadora
de versión anterior. Se recomienda elegir el botón [Sí] en todas las ventanas que aparezcan de este tipo,
de lo contrario puede ocurrir que otras aplicaciones de su computadora dejen de funcionar correctamente.
El sistema le presentará una ventana confirmando la finalización de la instalación, presione
botón [Aceptar] para terminar con la instalación.
Sistema CONSULTA Instructivo de operación
© DSOFT S.A. DE C.V. Pág. 8
Sistema CONSULTA Instructivo de operación
© DSOFT S.A. DE C.V. Pág. 9
2. CARACTERÍSTICAS DEL SISTEMA.
El sistema CONSULTA 2.0 es el mejor sistema para la administración de consultorios médicos, diseñado
para médicos que requieren controlar de manera sencilla y eficiente la información de sus pacientes.
Permite registrar la ficha de identificación y los antecedentes con opción de incluir la foto de cada
paciente para una mejor identificación.
La localización de un expediente se realiza rápidamente mediante la introducción de las primeras
letras del apellido paterno, materno o nombre del paciente.
Al registrarse un nuevo paciente se abre un expediente dentro del sistema en el cual se almacena
toda la información relativa a la historia clínica del paciente.
En el registro de un nuevo paciente se incluye un cuestionario de primera vez.
El cuestionario de primera vez y los cuestionarios para el registro de antecedentes puede ser
modificado de acuerdo a las necesidades especificas del médico.
En el expediente de cada paciente se registran los diferentes diagnósticos determinados por el
médico, los cuales están siempre visibles y ordenados por fecha.
El registro del historial clínico se maneja dentro del sistema de una manera sencilla y clara, de tal
manera que el registro de la información de las visitas y de la prescripción médica se realizan de
manera similar a como lo hace el médico con lápiz y papel.
Al abrir un expediente se encuentra disponible toda la información relativa al paciente seleccionado,
desde su ficha de identificación, antecedentes, historia clínica, estudios de laboratorio,
hospitalizaciones e imágenes.
Para el registro de cada visita se tiene la posibilidad de incluir cuestionarios predefinidos de diferentes
interrogatorios, exploración física, cabeza, oído, piel, etc, de tal manera que se ahorra tiempo en la
captura de información repetitiva.
Se lleva un registro detallado de todas las visitas de un paciente por fecha y hora, mostrándose
siempre la más reciente.
El médico puede consultar rápidamente cualquier visita con solo seleccionarla de la lista.
El módulo de Abrir Expediente contempla en una sola ventana el registro de:
a) Fecha y hora de cada visita asignados de manera automática.
b) Antecedentes heredo familiares, patológicos, no patológicos, gineco-obstétricos.
c) Registro de diagnósticos.
d) Prescripción medica de cada visita.
e) Generación de la orden para la realización de estudios de laboratorio.
f) Registro de los resultados de los estudios de laboratorio.
g) Control de las hospitalizaciones de un paciente, detallando en cada una los diagnósticos de
ingreso, egreso y en su caso las cirugías por realizar, así como el tratamiento médico y quirúrgico.
h) Las fotos e imágenes se pueden incorporar al expediente de una manera sencilla junto con un
texto de notas u observaciones relativas a la imagen.
Existe la ventaja de consultar otros módulos como directorio de pacientes, laboratorios,
medicamentos, control de ingresos, etcétera sin necesidad de salirse del módulo principal (Abrir
Expediente).
La impresión de la receta se realiza en el mismo módulo donde se registra el texto de la visita, es
decir desde el módulo de Abrir Expediente.
Sistema CONSULTA Instructivo de operación
© DSOFT S.A. DE C.V. Pág. 10
Se pueden dar de alta diferentes recetas por médico cada una con una configuración específica.
Los márgenes de las recetas se pueden definir de acuerdo a las necesidades del médico, permitiendo
introducir los márgenes izquierdo, derecho, superior e inferior, así como el encabezado y pie de
página.
Se tiene la posibilidad de guardar recetas cuyo texto es repetitivo y utilizarlas posteriormente, con solo
seleccionarla de la lista de recetas predefinidas.
Al elaborar una receta se puede consultar el directorio de medicamentos, localizándolos rápidamente
con solo introducir las primeras letras del nombre comercial o principio activo mostrándose además
las presentaciones y laboratorio que lo produce.
Permite revisar e imprimir el historial clínico de un paciente, en el cual se incluyen los datos de
identificación, antecedentes, texto y prescripción médica, estudios de laboratorio practicados y
hospitalizaciones realizadas en cada visita.
Se incluye un módulo para el control de citas donde se organizan las citas con pacientes, personales
y de trabajo.
Cuando una cita se relaciona con una visita subsecuente, se muestra dentro del módulo de control de
citas los teléfonos del paciente con el objeto de poder confirmar o cancelar citas de un día específico.
Dentro del módulo de control de citas se tiene la posibilidad de registrar los teléfonos y direcciones de
amigos o familiares.
Se puede emitir un reporte para el control de ingresos donde se detalla por paciente los cobros
realizados por los diferentes conceptos en una consulta.
Se cuenta con un directorio de pacientes donde se pueden consultar en la misma pantalla de
búsqueda los datos de la ficha de identificación sin necesidad de abrir el expediente del paciente
respectivo.
Existe un directorio de laboratorios que permite localizar rápidamente la dirección y teléfonos de los
mismos, con la opción de agregar otra información relacionada con el laboratorio como puede ser
nombre y teléfonos de los representantes médicos o personal directivo.
Incluye un módulo para el registro de medicamentos donde se pueden agregar aquellos de interés
para el médico y que desea utilizar más adelante al capturar su receta.
Opcionalmente el directorio de medicamentos se puede incorporar automáticamente al sistema
mediante la importación del vademécum con información del PLM © (información que no se incluye
dentro del sistema y que debe ser adquirida por separado). Es posible alimentar solo el directorio de
medicamentos con los productos que el laboratorio maneja.
Con la información de diagnósticos se pueden obtener estadísticas del número de casos de un
diagnóstico en un periodo determinado por rangos de edades y sexos.
En la versión de RED se manejan niveles de seguridad por usuario por lo que el acceso a los
diferentes módulos se puede manejar de acuerdo a las necesidades especificas del usuario.
Existe la posibilidad de adquirir la versión de sistema en RED donde la información de los
expedientes se puede compartir con otros médicos o con la asistente.
Sistema CONSULTA Instructivo de operación
© DSOFT S.A. DE C.V. Pág. 11
3. CONSULTA
3.1 CONTROL DE EXPEDIENTES.
Al hacer clic en el icono correspondiente o ingresar desde el menú “Consulta” y seleccionar la opción
“Control de pacientes” el usuario podrá llevar el registro de los datos de sus pacientes, es decir podrá
dar de alta un paciente de primera vez, así como abrir un expediente de un paciente registrado.
NUEVO PACIENTE.
Para registrar un nuevo paciente haga clic en el icono “Nuevo Paciente”, aparecerá la siguiente ventana
como se muestra a continuación:
Sistema CONSULTA Instructivo de operación
© DSOFT S.A. DE C.V. Pág. 12
IDENTIFICACIÓN.
Al seleccionar la opción ‘Identificación’ podrá registrar un nuevo paciente ingresando la siguiente
información:
NOMBRE DEL PACIENTE: Ingrese el nombre del paciente.
SEXO: Femenino o Masculino.
ESCOLARIDAD: Seleccione del menú la escolaridad.
FECHA DE NACIMIENTO: Fecha de Nacimiento del paciente.
OCUPACIÓN. Ocupación actual del paciente.
CURP: Clave Única de Registro de Población.
RELIGIÓN: Seleccione del menú la religión.
RFC: Registro Federal de Causantes.
PROCEDENCIA: Lugar de Procedencia.
ESTADO CIVIL: Seleccione del menú el Estado Civil.
FECHA DE 1° VISITA: El sistema automáticamente asignará la fecha de acuerdo con la
configuración de su computadora.
CÓNYUGE: Nombre completo del Cónyuge del Paciente.
REFERIDO POR: Nombre del médico que lo envía con el médico actual.
ALERGIAS: Alergias a las cuales es susceptible el paciente.
AFILIACIÓN: Tipo de afiliación, por ejemplo: Bancos, particular, etc.
EMERGENCIAS: Número telefónicos donde se llamará en caso de emergencia.
GRUPO SANGUÍNEO: Seleccione del menú el tipo de grupo sanguíneo.
VIH: Positivo o Negativo.
OTROS MEDICAMENTOS TOMADOS ACTUALMENTE: Listado de medicamentos ingeridos
actualmente.
CALLE: Dirección particular del Paciente.
COLONIA: Colonia correspondiente a la dirección del Paciente.
CIUDAD: Ciudad perteneciente a la dirección del paciente.
ESTADO: Entidad Federativa del Paciente.
C. P.: Código Postal Correspondiente.
TELEFONO CASA: Teléfono particular.
TELEFONO CELULAR: Teléfono celular particular del paciente.
TELEFONO OFICINA: Teléfono de la oficina del paciente.
TELEFONO RECADOS: Teléfono donde se le pueden dejar mensajes en caso de no encontrar al
paciente.
RADIO / CLAVE: Radiolocalizador y clave del paciente.
E-MAIL.: E-mail del paciente.
Los datos de Escolaridad, Religión, Afiliación y Estado Civil están relacionados con un catálogo, por lo
que se deben seleccionar de una lista. Si el catálogo no incluye algún dato que usted requiere podrá dar
de alta el nuevo concepto haciendo clic en el botón cuya imagen es la de una hoja con un lápiz.
INCLUIR LA FOTO DEL PACIENTE.
Para agregar la foto del paciente haga clic en el icono [Seleccionar Foto] aparecerá una ventana para
que usted localice la ubicación del archivo que contiene la foto, siga los siguientes pasos:
a) Haga clic en “Buscar en” para localizar la unidad donde se encuentra el archivo.
b) Seleccione el archivo dentro de la ventana donde se muestra la relación de archivos.
c) Haga clic sobre el archivo que contiene la foto que desea incluir, observe como el nombre del archivo
se coloca en el campo “Nombre de archivo”.
d) Para terminar haga clic en el botón [Abrir].
Sistema CONSULTA Instructivo de operación
© DSOFT S.A. DE C.V. Pág. 13
ANTECEDENTES.
Al seleccionar la opción ‘Antecedentes’ , aparecerá la siguiente ventana.
En ella podrá ingresar los antecedentes Heredo Familiares, Personales Patológicos, Personales No
Patológicos o Gineco-Obstétricos haciendo clic en la pestaña del antecedente a registrar.
Una vez capturada toda la información referente al paciente haga clic en el icono ‘Guardar’.
Sistema CONSULTA Instructivo de operación
© DSOFT S.A. DE C.V. Pág. 14
ABRIR EXPEDIENTE
Al ingresar al módulo de abrir expediente aparecerá una lista con los pacientes registrados en el sistema,
para buscar uno escriba las primeras letras del nombre o apellidos en el cuadro de texto ‘Buscar
Paciente’. Observe como conforme se introduce el nombre del paciente el sistema le muestra la relación
de pacientes cuyo nombre coincide con las letras digitadas.
Seleccione al paciente, haciendo clic sobre el renglón donde se encuentre el nombre y posteriormente
haga clic en el icono ‘Abrir expediente’.
El expediente se abrirá en la opción VISITAS.
Una vez abierto el expediente usted tendrá acceso a las siguientes opciones:
IDENTIFICACION.
Al hacer clic en la opción [Identificación] aparecerá la información completa del paciente seleccionado.
En esta pantalla usted podrá realizar modificaciones de los datos del paciente, una vez realizados los
cambios haga clic en el icono [Guardar Datos].
ANTECEDENTES.
En esta opción podrá ver, ingresar o modificar los antecedentes del paciente seleccionado. Al ingresar o
modificar la información haga clic en el icono [Guardar Antecedentes].
Sistema CONSULTA Instructivo de operación
© DSOFT S.A. DE C.V. Pág. 15
VISITAS.
Al seleccionar la opción ‘Visitas’ aparecerá una pantalla como se muestra a continuación:
VISITAS REGISTRADAS DEL PACIENTE.
El sistema le mostrará las fechas de las visitas que ha realizado el paciente. mostrándole desde la 1ª la
más reciente.
VISITA SUBSECUENTE.
Haga clic en el botón de [Visita subsecuente] para registrar una nueva visita. Solo en el caso de la visita
de 1ª vez, el sistema asigna automáticamente la fecha de la visita con el cuestionario de 1ª vez.
Haga clic en el icono con la imagen de bote para eliminar la visita seleccionada de la lista.
AGREGAR TEXTO INTERROGATORIO.
El programa le presentará una lista de interrogatorios que podrá agregar al texto de la visita, para
agregarlo selecciónelo de la lista y haga clic en el botón [Agregar texto interrogatorio]. Otra forma será
haciendo doble clic sobre el interrogatorio que desea incluir.
Para seleccionar los interrogatorios más utilizados por el usuario haga clic sobre el recuadro que se
localiza antes de cada interrogatorio hasta que aparezca la paloma y posteriormente haga clic en la opción
[Mostrar solo seleccionados].
SELECCIÓN DEL DIAGNÓSTICO DE LA VISITA.
Seleccione el diagnóstico de una lista que aparece debajo de la leyenda [Diagnóstico de la visita
actual], para hacerlo haga clic en el icono con la punta de flecha hacia abajo y seleccione el diagnóstico
requerido. Para localizar rápidamente un diagnóstico teclee las primeras letras de la descripción sobre la
lista y observe como el sistema le muestra el más cercano a las letras que digito.
Podrá agregar el diagnóstico de la visita al historial del paciente haciendo clic en el botón [Agregar
diagnóstico].
Introduzca el texto de la visita con la información que usted considere necesaria y para salvar la
información haga clic en el botón [GUARDAR VISITA].
ELABORAR RECETA.
Sistema CONSULTA Instructivo de operación
© DSOFT S.A. DE C.V. Pág. 16
Para elaborar una receta haga clic en el icono [Elaborar receta] aparecerá una ventana similar a la que
aparece a continuación.
Digite el contenido de la receta en el área ‘Cuerpo de la receta’. Observe que el sistema le coloca en
encabezado la fecha y el nombre del paciente automáticamente y en el pie de página el número de
expediente. Estos datos se colocan ya que la configuración inicial de la receta predeterminada incluye una
definición para estos datos. Véase ‘Configuración de recetas’ para más detalles.
GUARDAR RECETA.
Una vez capturada la información en la receta haga clic en el icono ‘Guardar receta’, el sistema
automáticamente pasará la información de la receta a la historia clínica del paciente.
VISTA PRELIMINAR.
Haga clic en la opción vista preliminar para ver en pantalla como se imprimirá su receta.
IMPRIMIR RECETA.
Haga clic en la opción Imprimir para mandar imprimir su receta.
MEDICAMENTOS
Si usted ha introducido al sistema medicamentos los podrá consultar en la pantalla que le aparece al
activar esta opción con información de nombre comercial, principio activo, presentaciones y laboratorio
que lo produce.
Usted podrá traer al cuerpo de la receta el datos de nombre comercial, principios activos o presentaciones
si en la pantalla de consulta de medicamentos usted marca las casillas de los datos requeridos.
PREDEFINIDAS.
Al hacer clic en el icono Predefinidas aparecerá una ventana que le mostrará una lista con las recetas que
usted previamente ha guardado con la opción [GUARDAR COMO], seleccione de la lista la receta que
desea traer al cuerpo de la receta y haga clic en la opción ‘Incluir en receta’.
GUARDAR COMO.
Una receta que sea repetitiva en su prescripción la podrá usted guardar como predefinida para utilizarla
con otros pacientes. Haga clic en esta opción y asigne un nombre a la receta para guardarla.
Sistema CONSULTA Instructivo de operación
© DSOFT S.A. DE C.V. Pág. 17
HISTORIA CLINICA.
Al seleccionar esta opción aparecerá la historia clinica del paciente como se muestra a continuación:
Para realizar la impresión de la historia clínica haga clic en el icono ‘Imprimir historia clínica’.
ESTUDIOS DE LABORATORIO.
Haga clic en el icono correspondiente para solicitar estudios de laboratorio al paciente seleccionado,
aparecerá la siguiente pantalla:
Sistema CONSULTA Instructivo de operación
© DSOFT S.A. DE C.V. Pág. 18
Esta pantalla muestra el ‘Catálogo de estudios de laboratorio’ que se encuentran dentro del sistema,
seleccione el estudio requerido y posteriormente haga clic en el icono con signo positivo (verde) para
transferirlo a ‘Estudios de laboratorio solicitados’.
En caso de requerir eliminar un estudio de la lista de Solicitados, seleccione el estudio de relación de
“Estudios solicitados” y posteriormente haga clic en el icono con el signo negativo (rojo), el sistema le
pedirá confirmar la eliminación.
Para anexar ‘Observaciones para el laboratorio’ ubíquese en el área y teclee sus comentarios.
GUARDAR OBSERVACIONES.
Una vez registradas las observaciones haga clic en el icono ’Guardar Observaciones’.
VISTA PRELIMINAR.
Haga clic en el icono ‘Vista preliminar’ para visualizar la orden de estudios por pantalla.
IMPRIME ORDEN.
Para realizar la impresión haga clic en el icono ‘Imprime Orden’.
RESULTADOS
Al seleccionar la opcion ‘Resultados’ le aparecerá la siguiente ventana que le mostrará la fecha de visita
del paciente, la fecha y el nombre del estudio asi como las observaciones al laboratorio.
CAPTURAR RESULTADOS.
Haga clic en el renglón del estudio al que desea capturar los resultados y después en el botón “Capturar
Resultados”, introduzca la información y la fecha de los resultados y haga clic en guardar para salvar la
información.
Sistema CONSULTA Instructivo de operación
© DSOFT S.A. DE C.V. Pág. 19
VISTA PRELIMINAR.
Para visualizar los resultados de laboratorio antes de mandar a imprimir haga clic en el icono ‘Vista
preliminar’.
IMPRIMIR RESULTADOS
Para imprimir los resultados de laboratorio haga clic en el icono ‘Imprimir resultados’.
HOSPITALIZACION.
Al hacer clic en el icono ‘Hospitalización’, aparecerá la siguiente pantalla:
En esta pantalla el usuario podrá Registrar, Modificar y/o eliminar cualquier hospitalización del paciente
seleccionado.
NUEVA HOSPITALIZACION.
Para agregar una hospitalización haga clic en el icono ‘Nueva Hospitalización’ y aparecerá la siguiente
ventana.
Sistema CONSULTA Instructivo de operación
© DSOFT S.A. DE C.V. Pág. 20
Para registrar una nueva hospitalización usted requiere ingresar el Hospital, el Diagnóstico de ingreso, la o
las cirugías a realizar (opcional) y el o los diagnóstico de egreso (opcional).
El Hospital lo deberá seleccionar de la lista y en caso de no existir podrá darlo de alta utilizando el botón
que se encuentra a la derecha con la imagen de la hoja y lápiz.
Los diagnósticos de ingreso, cirugías y diagnósticos de egreso los deberá seleccionar primero de las
respectivas listas; para agregarlos haga clic en el botón con la imagen de la flecha, al hacerlo la
descripción aparecerá en la lista inferior.
Introduzca el tratamiento MEDICO o QUIRÚRGICO y guarde la hospitalización haciendo clic en el botón
[Guardar Hospitalización].
MODIFICAR HOSPITALIZACION.
Para modificar los datos de una hospitalización selecciónela y haga clic en el botón [Modificar
hospitalización]. Aparecerá una ventana similar a la siguiente con la información de la hospitalización.
Usted podrá cambiar el hospital o eliminar los datos de diagnósticos de ingreso, cirugías y diagnósticos de
egreso.
Realice las modificaciones necesarias ingresando los nuevos datos y haga clic en el icono [Guardar
Hospitalización].
ELIMINAR HOSPITALIZACION.
Para eliminar una hospitalización selecciónela y haga clic en el icono [Eliminar Hospitalización] el
sistema le pedirá confirmar su elección.
Sistema CONSULTA Instructivo de operación
© DSOFT S.A. DE C.V. Pág. 21
IMAGENES
Al dar clic en la opción [Imágenes] aparecerá una ventana que contiene las imágenes que usted ha
agregado al expediente clasificadas por diagnóstico, una ventana similar a la siguiente le aparecerá:
En esta pantalla el usuario podrá ver todas las imágenes en tres diferentes formas:
1. Por diagnóstico: Haga clic en la esta pestaña si usted desea visualizar las imágenes
relacionadas con un diagnóstico específico.
2. Todas: Al hacer clic en esta pantalla aparecerán todas las imágenes insertadas en el
expediente del paciente
3. Tamaño real: Para ver una imagen en tamaño normal, selecciónela y haga clic en esta pestaña,
aparecerá la imagen del tamaño real.
AGREGAR IMAGEN.
Para agregar una imagen al expediente de un paciente haga clic en el icono [Agregar Imagen] le
aparecerá la siguiente ventana:
Sistema CONSULTA Instructivo de operación
© DSOFT S.A. DE C.V. Pág. 22
Realice los siguientes pasos para incluir la imagen al expediente:
1. Busque la unidad donde tiene la imagen a insertar en la el campo “Buscar en”.
2. Seleccione la carpeta dentro de la unidad seleccionada donde se encuentra la imagen, utilizando el
área donde se muestran las diferentes carpetas de la unidad seleccionada.
3. Observe que al seleccionar una carpeta los archivos contenidos en dicha carpeta del tipo .BMP, .JPG,
GIF se muestran debajo del directorio.
4. Seleccione el nombre del archivo que contiene la imagen dentro del área “Archivo de Imagen”.
5. Observe que conforme usted selecciona un archivo de imagen esta se despliega en el área superior
derecha.
6. Si desea clasificar la imagen de acuerdo a un diagnóstico asociado al paciente selecciónela de la lista
de diagnósticos.
7. Agregue comentarios que requiera a la imagen.
8. Para incluir la imagen al expediente haga clic en [Insertar].
ELIMINAR IMAGEN.
Para eliminar una imagen selecciónela y haga clic en el botón [Eliminar Imagen] le aparecerá una
pantalla con la imagen a eliminar y el sistema le solicitará la confirmación de la operación.
Confirme la eliminación haciendo clic en el botón [Sí] o [No].
EDITAR COMENTARIOS.
Para editar los comentarios anexados a una imagen selecciónela y haga clic en el icono ‘Editar
Comentarios’ y aparecerá la siguiente pantalla.
Realice las modificaciones necesarias a los comentarios o reclasifique la imagen de acuerdo a otro
diagnóstico y haga clic en el botón [Guardar].
ACTUALIZAR DATOS.
Escriba las primeras letras del nombre o apellidos del paciente y posteriormemente seleccionelo haciendo
clic en el renglón donde se localice, seleccione el icono ‘Actualizar datos’, el sistema le presentará la
ficha de identificación del paciente seleccioando, en esta pantalla el usuario también podrá realizar
modificaciones de los ‘Antecedentes’ y las ‘Imágenes’.
Realice los cambios necesarios y haga clic en el icono ’Guardar’.
BAJA PACIENTE.
Para dar de baja un paciente selecciónelo y posteriormente haga clic en el icono ‘Baja Paciente’, el
sistema le pedirá confirmar su elección hágalo dando clic [Sí] o [No].
Sistema CONSULTA Instructivo de operación
© DSOFT S.A. DE C.V. Pág. 23
NOTA: En el sistema no se pueden eliminar pacientes, la opción eliminar paciente solo cambia el
estatus de Activo a Inactivo.
3.2 MEDICOS.
Ingrese a este módulo desde el menú principal y en la opción ‘Médicos’ o haciendo clic sobre el icono
correspondiente, el usuario podrá registrar (para la versión en red), editar, y eliminar (para la versión en
red) a los médicos que podrán accesar al sistema.
Al entrar al módulo aparecerá una ventana similar a la siguiente:
REGISTRAR NUEVO MEDICO.
Para registrar un nuevo médico haga clic en la icono [Nuevo] y aparecerá la siguiente ventana.
Nombre: Apellido Paterno, Apellido Materno y Nombre (s) del Médico.
Especialidad: Especialidad de Médico.
Registro SSA: Registro ante SSA.
DGP: Anexe la información correspondiente.
Radio y clave: Teléfono y clave del radio localizador del médico.
E-mail: Correo electrónico del médico.
Sistema CONSULTA Instructivo de operación
© DSOFT S.A. DE C.V. Pág. 24
Seguridad:
Nombre de usuario: Anexe el nombre del usuario.
Password: Asigne un password.
Confirmar Password: Confirme el password.
Domicilio Particular:
Calle y No.: Calle y número del domicilio particular del médico.
Colonia: Colonia a la que pertenece el domicilio particular.
Ciudad: Ciudad donde se localice el domicilio particular.
Estado: Entidad Federativa del domicilio particular.
C.P.: Código Postal.
Teléfono: Teléfono particular.
Una vez capturada la información haga clic en el icono [Guardar].
REGISTRAR CONSULTORIOS.
Haga clic en la opción ‘Consultorios’ para registrar la dirección de los consultorios del médico, aparecerá
una ventana similar a la siguiente:
Capture la siguiente información de consultorios requerida por el sistema:
Domicilio Consultorio 1 y 2
Calle y No.
Colonia
Ciudad
Estado
C.P.
Teléfonos
Una vez capturada la información haga clic en el icono [Guardar].
MODIFICAR DATOS DEL MEDICO
Para modificar los datos haga clic en el icono [Modificar datos del médico] desde la ventana principal de
médicos.
Realice las modificaciones necesarias y haga clic en el icono [Guardar].
ELIMINAR MEDICO SELECCIONADO.
Sistema CONSULTA Instructivo de operación
© DSOFT S.A. DE C.V. Pág. 25
Para eliminar un médico, selecciónelo y posteriormente haga clic en el icono [Eliminar Médico
Seleccionado] el sistema le pedirá que confirme su elección.
3.3 CONTROL DE CITAS.
En este módulo el usuario podrá programar y organizar las citas, adicionalmente podrá registrar un
directorio de contactos personales. Para ingresar a este módulo seleccione del menú principal
[Consultas] la opción [Control de Citas] o haga clic sobre el icono correspondiente en la barra de
herramientas.
Aparecerá una ventana similar a la siguiente:
Al ingresar a esta opción el sistema automáticamente le presentará la pantalla de ‘Control de Citas’,
esta pantalla le muestra fecha actual la cual tomará para efectos de iniciar con la agenda.
Para cambiar o consultar citas de un día especifico utilice el calendario para ir un mes adelante
(haciendo clic en la flecha que apunta a la derecha en el calendario) o un mes atrás (haciendo clic en la
flecha que apunta a la izquierda en el calendario).
Note que en el calendario las fechas que tienen citas aparecen en negritas y subrayadas.
NUEVA CITA.
Al hacer clic en [Nueva Cita] aparecerá una ventana similar a la siguiente:
Sistema CONSULTA Instructivo de operación
© DSOFT S.A. DE C.V. Pág. 26
Para agregar una cita capture la siguiente información:
Asunto y/o Paciente: Escriba las primeras letras del nombre del paciente y posteriormente haga clic
en el botón con la flecha que apunta hacia arriba para asociar un paciente con la cita. Si la cita no tiene
que ver con un paciente, simplemente teclee el nombre de la persona o el asunto de la cita.
Tipo de Cita: Seleccione del menú el tipo de cita.
Fecha: Seleccione la fecha de la cita.
Comienzo: Seleccione del menú la hora de comienzo de la cita a programar.
Finalización: Seleccione del menú la hora de finalización de la cita.
Notas: El usuario podrá anexar notas u observaciones relacionadas con la cita a programar haciendo
clic en el cuadro de texto.
Para guardar la cita haga clic en el botón Guardar Cita.
MODIFICAR CITA.
Para modificar una cita selecciónela ésta desde el módulo de control de citas y haga clic en el botón
[Modificar Cita] aparecerá una ventana similar a la siguiente.
Modifique los datos relacionados con la cita y haga clic en el botón [Guardar].
CANCELAR CITA.
Para cancelar una cita, selecciónela y haga clic en el icono ‘Cancelar cita’ el sistema le pedirá confirmar
la operación para hacerlo haga clic en el botón [Sí] o [No].
CONFIGURACION.
Al seleccionar el icono ‘Configuración’, el usuario podrá configurar el intervalo que deberá existir entre
cada consulta o cita, esta modificación se hará de acuerdo a las necesidades del usuario, además tendrá
la opción de eliminar citas de fechas anteriores.
Sistema CONSULTA Instructivo de operación
© DSOFT S.A. DE C.V. Pág. 27
DIRECTORIO.
Al seleccionar la opción [Directorio] dentro de [Control de Citas] aparecerá una ventana, como la que
se presenta a continuación; que muestra una lista con los datos de los contactos del médico registrados en
el sistema.
En éste módulo usted podrá agregar, modificar o eliminar los contactos de las personas de su interés.
NUEVO CONTACTO.
Para agregar un nuevo contacto haga clic en el icono ‘Nuevo Contacto’ aparecerá la siguiente ventana:
El sistema le pedirá que ingrese la siguiente información:
Nombre: Nombre completo del contacto.
Domicilio: Calle y número, Colonia, Deleg. o Municipio, C.P., Ciudad, Estado.
Teléfonos: Teléfonos de Casa, Celular, Trabajo, Fax, Otros.
Otros datos: E-mail, Comentarios, Categoría.
Una vez capturada la información haga clic en el botón [Guardar].
Sistema CONSULTA Instructivo de operación
© DSOFT S.A. DE C.V. Pág. 28
MODIFICAR CONTACTO.
Para modificar un contacto, escriba las primeras letras del nombre o apellido en el cuadro de texto
‘Buscar Contacto’, selecciónelo haciendo clic sobre el renglón donde se localice y haga clic en el icono
‘Modificar contacto’ realice las modificaciones necesarias y haga clic en el botón [Guardar].
ELIMINAR CONTACTO.
Para eliminar un contacto selecciónelo y haga clic en el botón [Eliminar Contacto], el sistema le pedirá
confirmar la operación haga clic sobre el botón [Sí] para continuar o en [No] para cancelar.
3.4 CONTROL DE INGRESOS
En este menú el usuario podrá llevar un control de sus ingresos producto de su práctica médica. Puede
ingresar a esta opción desde el menú principal [Consulta] o haciendo clic en el [Control de ingresos] el
sistema le abrirá la siguiente ventana:
El sistema registra los ingresos relacionados con un paciente por lo que para registrar o modificar un
ingreso se debe buscar al paciente tecleando las primeras letras del nombre en el cuadro de texto
“Buscar Paciente” que se localiza en la parte superior de la ventana, seleccione el nombre del paciente
haciendo clic en el renglón donde se localice y por último haga clic en el botón [Registrar Ingresos].
REGISTRAR INGRESOS.
Al seleccionar esta opción el usuario podrá registrar los diferentes conceptos cobrados a un paciente, para
hacerlo haga clic en el icono ‘Registro de ingresos’ y el sistema abrirá una venta similar a la siguiente:
Sistema CONSULTA Instructivo de operación
© DSOFT S.A. DE C.V. Pág. 29
Para registrar un ingreso seleccione de la columna de “Clave”, la clave del concepto a ingresar o bien
digite ésta directamente y presione [Enter], el sistema calculará la partida de acuerdo a tipo de ingreso
capturado, véase “Catálogo de Ingresos” para conocer los diferentes tipo de ingresos que se pueden
capturar en el sistema.
Una vez capturada la información haga clic en el icono ‘Guardar’, si desea borrar algún concepto, antes
de guardar, haga clic en el icono ‘Eliminar concepto’.
MODIFICAR INGRESOS
Si usted desea hacer cambios en los ingresos de un paciente, selecciónelo desde el módulo de [Control
de Ingresos] y haga clic en el botón [Modificar ingresos], el sistema le presentará el detalle de los
ingresos de un paciente en el día y usted podrá agregar o eliminar partidas relacionadas con el paciente.
IMPRIMIR INGRESOS
Para imprimir una relación de ingresos haga clic en el icono ‘Imprimir Relación de Ingresos’ le
aparecerá una ventana como se muestra a continuación:
Ingrese la ‘Fecha inicial’ y ‘Fecha Final’, posteriormente haga clic en el botón [Imprimir] para ver un
reporte preliminar por pantalla. Si desea imprimirlo haga clic en el botón con la imagen de la impresora.
3.5 ESTADISTICAS POR DIAGNOSTICO.
En esta opción podrá obtener un reporte con las estadísticas de un diagnóstico específico en un período
determinado, asimismo tendrá hasta 5 rangos para manejar las edades de sus pacientes a incluir en
dicha estadística.
Al seleccionar esta opción se desplegará la siguiente ventana:
Para visualizar un reporte preliminar, proporcione los datos del diagnóstico a imprimir, el periodo y los
rangos de edades que desea incluir para el reporte. Puede grabar los rangos capturados para futuras
estadísticas haciendo clic en el botón [Guardar Rangos].
Sistema CONSULTA Instructivo de operación
© DSOFT S.A. DE C.V. Pág. 30
Para ver los resultados de la estadística haga clic en el botón [Aceptar], le aparecerá una presentación
preliminar como la que se muestra a continuación:
Para imprimirlo haga clic en el icono de la impresora y confirme la impresión haciendo clic en el botón
[OK].
4. DIRECTORIOS.
4.1 PACIENTES.
Al ingresar a esta opción desde el menú Directorio o haciendo clic en el icono ‘Directorio de Pacientes’,
podrá ver una lista de sus pacientes así como los datos generales de cada uno.
Para localizar a un paciente escriba las primeras letras del nombre, posteriormente selecciónelo haciendo
clic sobre el renglón donde se localice, aparecerán los datos generales en la parte inferior de la pantalla.
En ella podrá consultar los siguientes datos:
NOMBRE: Nombre del paciente.
CALLE Y NUMERO: Calle y Número.
COLONIA: Colonia.
CIUDAD: Ciudad.
ESTADO: Entidad federativa.
C.P.: Código postal.
TELEFONOS: Números telefónicos.
REFERIDO POR: Por quien fue referido el paciente.
SUMINISTRADORA: Que tipo de suministradora tiene el paciente.
EN EMERGENCIAS LLAMAR A: Para cualquier emergencia a quien acudir.
GRUPO SANGUÍNEO: El tipo de sangre del paciente.
4.2 HOSPITALES.
Al seleccionar está opción usted podrá consultar en pantalla los datos generales de todos los hospitales
registrados en el sistema, el detalle de cada uno, registro, modificación, eliminación y la impresión del
directorio.
Sistema CONSULTA Instructivo de operación
© DSOFT S.A. DE C.V. Pág. 31
Para localizar un hospital, escriba las primeras letras del nombre posteriormente selecciónelo haciendo clic
sobre el renglón donde se localiza y aparecerán los datos generales en la parte inferior de la pantalla.
REGISTRAR HOSPITAL.
Para registrar un hospital haga clic en el icono ‘Registrar Nuevo Hospital’ posteriormente haga clic en el
icono [Guardar].
Ingrese los siguientes datos:
NOMBRE: Nombre del nuevo hospital.
CALLE Y NUMERO: Calle y Número del hospital a registrar.
COLONIA: Colonia del hospital.
CIUDAD: Ciudad del hospital.
ESTADO: Seleccione la entidad federativa.
C.P.: Registre el código postal.
TELEFONOS: Ingrese los números telefónicos.
NOTAS: El usuario podrá agregar notas al hospital.
Una vez capturada la información haga clic en el botón [Guardar].
Sistema CONSULTA Instructivo de operación
© DSOFT S.A. DE C.V. Pág. 32
MODIFICAR HOSPITAL
Para realizar una modificación, seleccione el hospital y haga clic en el botón [Modificar Hospital
Seleccionado] realice los cambios necesarios y haga clic en el botón [Guardar].
ELIMINAR HOSPITAL.
Para eliminar un hospital haga clic en el icono ‘Eliminar Hospital Seleccionado’ para confirmar haga clic
en botón [Si] o [No].
4.3 MEDICAMENTOS.
Esta opción le permite consultar y registrar medicamentos que pueden ser utilizados al momento de
elaborar su receta.
Para localizar un medicamento registrado en el sistema escriba las primeras letras del nombre y
posteriormente haga clic sobre el renglón donde se localice, le aparecerá los principios activos,
presentaciones y laboratorio del medicamento seleccionado.
REGISTRAR MEDICAMENTO
Para registrar un medicamento haga clic en el botón [Registrar Nuevo Medicamento], ingrese los datos
de nombre comercial, principios activos, presentaciones y laboratorio que lo produce y haga clic en el
botón [Guardar].
Sistema CONSULTA Instructivo de operación
© DSOFT S.A. DE C.V. Pág. 33
MODIFICAR MEDICAMENTO
Para editar un medicamento selecciónelo y posteriormente haga clic en el icono [Modificar Datos del
Medicamento], realice los cambios y haga clic en el botón [Guardar].
ELIMINAR MEDICAMENTO
Para eliminar un medicamento selecciónelo del módulo principal de medicamentos y haga clic en el icono
[Eliminar Medicamento Seleccionado], el sistema le solicitará la confirmación de la operación.
4.4 LABORATORIOS
Al ingresar a esta opción usted podrá consultar en pantalla los datos generales de todos los laboratorios,
el detalle de cada uno, registro, modificación, eliminación y la impresión del directorio.
Para localizar un laboratorio escriba las primeras letras del nombre y posteriormente haga clic en el
renglón donde se localiza, aparecerán los datos generales en la parte inferior de la pantalla.
En esta pantalla podrá consultar los siguientes datos:
NOMBRE: El nombre del laboratorio.
CALLE: Calle del laboratorio.
COLONIA: Colonia.
CIUDAD: Ciudad del Hospital.
ESTADO: Entidad federativa.
C.P.: Código Postal.
TELEFONOS: Números telefónicos.
NOTAS: Usted podrá consultar notas agregadas del laboratorio.
REGISTRAR LABORATORIO
Para registrar un medicamento haga clic en el botón [Registrar Nuevo Laboratorio], introduzca los datos
y posteriormente haga clic en el icono [Guardar].
Sistema CONSULTA Instructivo de operación
© DSOFT S.A. DE C.V. Pág. 34
Ingrese la siguiente información para registrar un nuevo laboratorio:
NOMBRE: Nombre del nuevo laboratorio.
CALLE Y NUMERO: Calle y Número del laboratorio a registrar.
COLONIA: Colonia del laboratorio.
CIUDAD: Ciudad del laboratorio.
ESTADO: Entidad federativa.
C.P.: Código postal.
TELEFONOS: Ingrese los números telefónicos.
NOTAS: El usuario podrá agregar notas al laboratorio.
MODIFICAR LABORATORIO
Para editar un laboratorio selecciónelo y posteriormente haga clic en el icono ‘Modificar Datos del
Laboratorio Seleccionado’ realice los cambios necesarios y haga clic en el botón [Guardar].
ELIMINAR LABORATORIO
Para eliminar un laboratorio selecciónelo y posteriormente haga clic en el icono ‘Eliminar Laboratorio
Seleccionado’ para confirmar haga clic en botón [Si] o [No].
5. PERSONALIZAR
En este menú el usuario podrá personalizar el funcionamiento del sistema de acuerdo a sus necesidades
específicas. Las opciones que se contemplan en el sistema se describen a continuación.
5.1 CUESTIONARIO VISITA 1ª VEZ
Haga clic en el menú principal en la opción [Personalizar] y seleccione [Cuestionario visita 1ª vez] el
sistema abrirá una ventana que muestra el cuestionario de 1ª vez que está predeterminado por el sistema.
Realice las modificaciones necesarias sobre el texto del cuestionario de primera vez hasta adecuarlo a sus
necesidades. Una vez realizados los cambios haga clic en el botón [Guardar] para salvar su información o
clic en [Deshacer] para cancelar los cambios.
5.2 CUESTIONARIO VISITA SUBSECUENTE
Para configurar el cuestionario de Visita Subsecuente haga clic en la barra de menú principal
[Personalizar] y seleccione la opción [Cuestionario Visita Subsecuente] el sistema abrirá una ventana
que muestra el texto que coloca en cada visita subsecuente.
Sistema CONSULTA Instructivo de operación
© DSOFT S.A. DE C.V. Pág. 35
Realice las modificaciones necesarias sobre el texto del cuestionario de visita subsecuente hasta
adecuarlo a sus necesidades. Una vez realizados los cambios haga clic en el botón [Guardar] para salvar
su información o clic en [Deshacer] para cancelar los cambios.
5.3 INTERROGATORIOS
Los interrogatorios son textos que contiene cuestionarios que pueden incluirse en el texto de la visita para
registrar información relacionada con un paciente, evitando con esto tener que teclear información
repetitiva.
CREAR INTERROGATORIO
Para crear un interrogatorio haga clic en el botón [Nuevo] desde el módulo de interrogatorios
y se mostrará una ventana que le solicitará el nombre del interrogatorio y el texto de este.
Una vez introducida la información haga clic en el botón [Guardar] para salvar su interrogatorio o haga
clic en [Salir del Módulo] para cancelar.
MODIFICAR INTERROGATORIO
Seleccione el interrogatorio a modificar desde el módulo de interrogatorios y haga clic en el icono
[Modificar], realice los cambios necesarios y haga clic en el botón [Guardar].
ELIMINAR INTERROGATORIO
Para eliminar un interrogatorio selecciónelo de la lista y haga clic en el botón [Eliminar] posteriormente
confirme la operación.
5.4 FORMATO NOTAS ESTUDIOS DE LABORATORIO
Para modificar las notas que han de aparecer en la orden de estudios de laboratorio de acuerdo a las
necesidades de cada usuario haga clic en el menú [Personalizar] y seleccione [Formato Notas Estudios
de Laboratorio].
Realice las modificaciones necesarias sobre el texto notas a estudios de laboratorio hasta adecuarlo a sus
necesidades. Una vez realizados los cambios haga clic en el botón [Guardar] para salvar su información o
clic en [Deshacer] para cancelar los cambios
5.5 CONFIGURACION DE RECETAS
Para configurar el tipo de receta a utilizar por el usuario haga clic en el menú [Personalizar] y seleccione
la opción [Configuración de recetas] y el sistema abrirá una ventana similar a la siguiente:
Sistema CONSULTA Instructivo de operación
© DSOFT S.A. DE C.V. Pág. 36
Para buscar una receta teclee las primeras letras del nombre en el cuadro de texto que se localiza en el
renglón superior de la ventana, seleccione la receta haciendo clic sobre el renglón donde se localice,
notará que cambia de color, esto indica que ha sido seleccionado. El usuario podrá visualizar las
características de la receta seleccionada así como el encabezado y pie de página.
Descripción: Le dará al usuario el Nombre de la Receta así mismo podrá ver si ésta es una receta
Predeterminada.
Encabezado de página: El usuario podrá elegir en el menú el encabezado de página ya que cuenta con
los siguientes campos: Expediente, Fecha, Nombre del paciente.
Pie de página: El usuario podrá elegir en el menú el pie de página ya que cuenta con los siguientes
campos: Expediente, Fecha, Nombre del paciente.
Márgenes: Superior, inferior, derecho, izquierdo.
NUEVA CONFIGURACIÓN DE RECETAS
Para ingresar una configuración haga clic en el botón [Nueva Configuración] el sistema le presentará
una ventana similar a la siguiente:
En ella deberá ingresar los datos siguientes:
Descripción: Nombre de la receta.
Márgenes: El usuario podrá modificar los márgenes: Superior, Inferior, Derecho e Izquierdo de acuerdo
al diseño de la receta.
Encabezado: El usuario podrá seleccionar el campo de datos que desee: Expediente, Fecha o Nombre
del Paciente, para que se impriman en la receta por ejemplo.
Pie de página: El usuario podrá seleccionar el campo de datos que desee: Expediente, Fecha o Nombre
del Paciente, para que se impriman en la receta por ejemplo.
Marcar como Predeterminada: Para marcar una receta como predeterminada y aparezca cada vez que
elabore una receta haga clic en el recuadro que se localice a la izquierda del título hasta que aparezca
la señal.
Una vez capturada la información haga clic en el botón [Guardar Configuración].
Sistema CONSULTA Instructivo de operación
© DSOFT S.A. DE C.V. Pág. 37
MODIFICAR CONFIGURACIÓN DE RECETA.
Seleccione la receta del módulo principal, una vez seleccionada haga clic en el icono ‘Modificar
Configuración’ realice los cambios necesarios y haga clic en ‘Guardar’.
ELIMINAR CONFIGURACIÓN
Si desea eliminar la configuración de una receta haga clic en el botón [Eliminar Configuración] y
enseguida confirme la operación.
MARCAR COMO PREDETERMINADA
Puede marcar una receta como predeterminada, haga clic en el botón [Marcar como Predeterminada],
esta operación le indicará al sistema que configuración deberá utilizar al imprimir una receta en el módulo
de Receta dentro de Visitas.
6. HERRAMIENTAS
6.1 RESPALDO DE INFORMACION
En este módulo usted podrá obtener una copia de seguridad de la información de su sistema.
Procedimiento para realizar su respaldo:
1. Haga clic en la opción “Respaldar información” del menú “Utilerias”, aparecerá una ventana
como la siguiente:
2. Inserte el disco donde quedará el respaldo y elija la “Unidad Destino” haciendo clic en el
espacio reservado para la selección, lo más común es la unidad “ a: ”, pero puede ser otra
unidad de disco duro, una unidad de ZIP, un CDROM, etc.
3. Proporcionar el nombre del respaldo, dicho nombre lo propone el sistema y se forma con el día,
mes y año de la fecha de respaldo, sin embargo usted puede cambiar dicho nombre.
4. Finalmente haga clic en el botón [Respaldar] y espere a que finalice el respaldo, etiquete el
diskette y guárdelo en un lugar seguro, le recomendamos no utilizar el mismo disco para
otro respaldo a menos que elimine el respaldo anterior del diskette o que esté seguro de
tener espacio libre.
Sistema CONSULTA Instructivo de operación
© DSOFT S.A. DE C.V. Pág. 38
6.2 RECUPERAR RESPALDO
Cuando por alguna razón perdimos la información de nuestro sistema, ya sea por una falla del
equipo o pérdida de éste o cualquier otra situación, necesitaremos recuperar los datos que
teníamos en un respaldo a una fecha determinada.
Por lo tanto la opción de recuperar respaldo nos garantiza la continuidad de nuestra operación con
un respaldo previo.
Procedimiento para recuperar un respaldo:
1. Haga clic en la opción “Recuperar Respaldo” del menú “Herramientas”, aparecerá una
ventana como la siguiente:
2. Inserte el diskette donde se tiene el respaldo y haga clic en el espacio destinado para
seleccionar la “Unidad de Respaldo”, como se muestra en la siguiente ventana.
Sistema CONSULTA Instructivo de operación
© DSOFT S.A. DE C.V. Pág. 39
3. Al hacer clic y seleccionar por ejemplo “a:” se mostrará en la ventana con el título de
“Respaldos:”, los nombres de los respaldos contenidos en dicha unidad o diskette, haga clic
sobre el nombre del respaldo y observe:
a) Que el nombre del respaldo se pone de otro color.
b) Que en el espacio donde dice “Ruta de acceso al respaldo”, se ubica la información
que el sistema requiera para hacer la copia de dicho respaldo.
4. Finalmente haga clic en el botón [Aceptar] para recuperar la información del respaldo.
NOTA: EL procedimiento de respaldo es muy importante, ya que cualquier equipo electrónico
es susceptible de falla o pérdida podría instalar el sistema en otra computadora,
previa autorización del proveedor y recuperar la información con el respaldo. Por lo
tanto, mientras más frecuentemente realice respaldos, mayor será la información que
recupere.
6.3 CATALOGOS DEL SISTEMA
Dentro de este módulo usted tendrá una serie de catálogos que le facilitarán el manejo del sistema y en
los cuales usted podrá agregar, modificar o eliminar conceptos según lo requiera.
ESTADO CIVIL
En este módulo usted podrá registrar, editar o eliminar un Estado Civil.
Para registrar un estado civil haga clic en el icono “Nuevo”, a continuación aparecerá una ventana con y
un espacio en la parte inferior para que usted capture el NUEVO Concepto, introduzca el dato y haga clic
el botón [Guardar] para salvar o clic en [Deshacer] para cancelar.
Para modificar un concepto tiene que seleccionarlo de la lista y hacer clic en el botón [Modificar]
aparecerá el concepto en la parte inferior de la pantalla con el título MODIFICAR, realice los cambios y
haga clic el botón [Guardar] para salvar o clic en [Deshacer] para cancelar.
Para eliminar un concepto del catálogo haga clic en el botón [Elimina] y confirme la operación.
Sistema CONSULTA Instructivo de operación
© DSOFT S.A. DE C.V. Pág. 40
ESCOLARIDAD
En este módulo usted podrá registrar, editar o eliminar el dato de escolaridad.
Para registrar un dato de escolaridad haga clic en el icono [Nuevo], a continuación aparecerá una ventana
con un espacio en la parte inferior para que usted capture el NUEVO Concepto, introduzca el dato y haga
clic en el botón [Guardar] para salvar o clic en [Deshacer] para cancelar.
Para modificar un concepto selecciónelo y ha clic en el botón [Modificar] aparecerá el concepto en la
parte inferior de la pantalla con el titulo MODIFICAR, realice los cambios al concepto y haga clic el botón
[Guardar] para salvar o clic en [Deshacer] para cancelar.
Para eliminar un concepto del catálogo haga clic en el botón [Elimina] y confirme la operación.
GRUPO SANGUÍNEO
En este módulo usted podrá registrar, editar o eliminar el dato de grupo sanguíneo.
Para registrar un dato de grupo sanguíneo haga clic en el icono [Nuevo], a continuación aparecerá una
ventana con un espacio en la parte inferior para que usted capture el NUEVO Concepto, introduzca el dato
y haga clic el botón [Guardar] para salvar o clic en [Deshacer] para cancelar.
Sistema CONSULTA Instructivo de operación
© DSOFT S.A. DE C.V. Pág. 41
Para modificar un concepto selecciónelo y haga clic en el botón [Modificar] aparecerá el concepto a
modificar en la parte inferior de la pantalla con el titulo MODIFICAR, realice los cambios y haga clic el
botón [Guardar] para salvar o en [Deshacer] para cancelar.
Para eliminar un concepto del catálogo haga clic en el botón [Eliminar] y confirme la operación.
ASEGURADORAS
En este módulo usted podrá registrar, editar o eliminar el dato de grupo sanguíneo.
Para registrar una aseguradora haga clic en el icono [Nuevo], a continuación aparecerá una ventana con
un espacio en la parte inferior introduzca el nuevo concepto, introduzca el dato y haga clic el botón
[Guardar] para salvar o clic en [Deshacer] para cancelar.
Para modificar un concepto selecciónelo y haga clic en el botón [Modificar] aparecerá el concepto en la
parte inferior de la pantalla con el título MODIFICAR, realice los cambios y haga clic el botón [Guardar]
para salvar o clic en [Deshacer] para cancelar.
Para eliminar un concepto del catálogo haga clic en el botón [Elimina] y confirme la operación.
RELIGION
En este módulo usted podrá registrar, editar o eliminar el dato de religión.
Para registrar un dato de religión haga clic en el icono [Nuevo], a continuación aparecerá una ventana con
un espacio en la parte inferior para que usted capture el NUEVO Concepto, introduzca el dato y haga clic
el botón [Guardar] para salvar o clic en [Deshacer] para cancelar.
Para modificar un concepto selecciónelo y haga clic en el botón [Modificar], aparecerá el concepto en la
parte inferior de la pantalla con el título MODIFICAR, realice los cambios y haga clic el botón [Guardar]
para salvar o clic en [Deshacer] para cancelar.
Para eliminar un concepto del catálogo haga clic en el botón [Elimina] y confirme la operación.
Sistema CONSULTA Instructivo de operación
© DSOFT S.A. DE C.V. Pág. 42
DIAGNOSTICOS
En este módulo usted podrá registrar, editar o eliminar el dato de diagnóstico.
Para registrar un diagnóstico haga clic en el icono [Nuevo], a continuación aparecerá una ventana con un
espacio en la parte inferior para que usted capture el NUEVO Concepto, introduzca el dato y haga clic el
botón [Guardar] para salvar o clic en [Deshacer] para cancelar.
Para modificar un concepto selecciónelo y haga clic en el botón [Modificar] aparecerá el concepto en la
parte inferior de la pantalla con el titulo MODIFICAR, realice los cambios al concepto y haga clic el botón
[Guardar] para salvar o clic en [Deshacer] para cancelar.
Para eliminar un concepto del catálogo haga clic en el botón [Elimina] y confirme la operación.
Sistema CONSULTA Instructivo de operación
© DSOFT S.A. DE C.V. Pág. 43
CIRUGIAS
En este módulo usted podrá registrar, editar o eliminar el dato de cirugía.
Para registrar una cirugía haga clic en el icono [Nuevo], a continuación aparecerá una ventana con un
espacio en la parte inferior para que usted capture el NUEVO Concepto, introduzca el dato y haga clic el
botón [Guardar] para salvar o clic en [Deshacer] para cancelar.
Para modificar un concepto selecciónelo y haga clic en el botón [Modificar] aparecerá el concepto a
modificar en la parte inferior de la pantalla con el título MODIFICAR, realice los cambios y haga clic el
botón [Guardar] para salvar o clic en [Deshacer] para cancelar.
Para eliminar un concepto del catálogo haga clic en el botón [Elimina] y confirme la operación.
INGRESOS
En este módulo usted podrá registrar, editar o eliminar el dato de ingresos.
Para registrar un ingreso haga clic en el icono [Nuevo], a continuación aparecerá una ventana que le
solicitará los datos de Clave, Descripción, Clasificación, importes por tipo de afiliación, importe único o
importe variable, los cuales se explican a continuación.
Sistema CONSULTA Instructivo de operación
© DSOFT S.A. DE C.V. Pág. 44
Para registrar el nuevo concepto deberá llenar los siguientes datos:
Clave: Asigne una clave al Concepto.
Descripción: Nombre completo del tipo de ingreso.
Clasificación: Clasificación del concepto de ingreso, por ejemplo consulta, cirugía, material de
curación, etc.
Tipo de Ingreso:
Importes por Tipo de Afiliación: Seleccione esta opción e ingrese los importes de
acuerdo a la afiliación, ejemplo: Bancos, Seguros, etc.
Importe Único: Seleccione esta opción en caso de que el costo no varíe para el
concepto.
Importe Variable: Seleccione esta opción cuando requiera que el importe a pagar
sea capturado por el usuario.
Una vez ingresada la información haga clic en el icono [Guardar].
Para modificar un tipo de ingreso selecciónelo y haga clic en el botón [Modificar Concepto] aparecerán
los datos del tipo de ingreso, realice los cambios requeridos haga clic el botón [Guardar] para salvar o clic
en [Salir] para cancelar los cambios.
Para eliminar un concepto del catálogo haga clic en el botón [Elimina Concepto] y confirme la operación.
CLASIFICACION DE HONORARIOS
En este módulo usted podrá registrar, editar o eliminar la clasificación de los honorarios.
Para registrar una clasificación de honorarios, haga clic en el icono [Nuevo], a continuación aparecerá una
ventana con un espacio en la parte inferior para que usted capture el NUEVO Concepto y una leyenda
para que indique si a dicha clasificación se le debe aplicar el IVA, introduzca la información y haga clic el
botón [Guardar] para salvar o clic en [Deshacer] para cancelar.
Para modificar un concepto tiene que seleccionarlo de la lista y hacer clic en el botón [Modificar]
aparecerá el concepto a modificar en la parte inferior de la pantalla con el titulo MODIFICAR, realice los
cambios al concepto y haga clic el botón [Guardar] para salvar o clic en [Deshacer] para cancelar.
Para eliminar un concepto del catálogo haga clic en el botón [Elimina] y confirme la operación.
TIPOS DE CITA
Sistema CONSULTA Instructivo de operación
© DSOFT S.A. DE C.V. Pág. 45
En este módulo usted podrá registrar, editar o eliminar el dato de tipos de cita.
Para registrar un tipo de cita haga clic en el icono [Nuevo], a continuación aparecerá una ventana con un
espacio en la parte inferior para que usted capture el NUEVO Concepto, introduzca el dato y haga clic el
botón [Guardar] para salvar o clic en [Deshacer] para cancelar.
Para modificar un concepto selecciónelo y haga clic en el botón [Modificar] aparecerá el concepto en la
parte inferior de la pantalla con el titulo MODIFICAR, realice los cambios al concepto y haga clic el botón
[Guardar] para salvar o clic en [Deshacer] para cancelar.
Para eliminar un concepto del catálogo haga clic en el botón [Elimina] y confirme la operación.
6.4 FORMATOS DEL SISTEMA
En esta sección encontrará una serie de opciones similares a las de personalizar, la diferencia entre las
opciones de personalizar y formatos del sistema radica en que la primera opción afecta a un médico
especifico, es decir al medico usuario del sistema, mientras que los de la segunda opción son formatos
que sirven cuando se da de ALTA un NUEVO Médico por lo tanto esta opción tiene repercusión solo para
la versión en RED del sistema, ya que la versión monousuario no contempla el registro de más de un
médico. La versión monousuario ya tiene definido los formatos para un médico.
ANTECEDENTES
Haga clic en el menú principal en la opción [Herramientas], [Formatos del Sistema], [Antecedentes].
Al seleccionar esta opción le aparecerá una pantalla, en la que usted podrá crear, modificar o eliminar los
formatos de antecedentes de acuerdo a sus necesidades.
Para crear un antecedente haga clic en el botón [Nuevo] le parecerá una ventana solicitándole el nombre
del nuevo concepto de antecedente y el texto que contendrá. Ingrese los datos solicitados y haga clic en el
icono [Guardar] para salvar los datos.
Para modificarlo haga clic en el icono [Modificar] realice los cambios y haga clic en el icono [Guardar].
Seleccione el antecedente y haga clic en el botón [Eliminar] y confirme la baja.
Sistema CONSULTA Instructivo de operación
© DSOFT S.A. DE C.V. Pág. 46
CUESTIONARIO VISITA 1ª VEZ
Haga clic en el menú principal en la opción [Herramientas], [Formatos del Sistema] y seleccione
[Cuestionario visita 1ª vez] el sistema abrirá una ventana que muestra el cuestionario de 1ª vez que está
predeterminado por el sistema.
Realice las modificaciones necesarias sobre el texto del cuestionario de primera vez hasta adecuarlo a sus
necesidades. Una vez realizados los cambios haga clic en el botón [Guardar] para salvar su información o
clic en [Deshacer] para cancelar los cambios
CUESTIONARIO VISITA SUBSECUENTE
Para configurar el cuestionario de Visita Subsecuente haga clic en la barra de menú principal
[Herramientas], [Formatos del Sistema] y seleccione la opción [Cuestionario Visita Subsecuente] el
sistema abrirá una ventana que muestra el texto que coloca en cada visita subsecuente.
Realice las modificaciones necesarias sobre el texto del cuestionario de visita subsecuente hasta
adecuarlo a sus necesidades. Una vez realizados los cambios haga clic en el botón [Guardar] para salvar
su información o clic en [Deshacer] para cancelar los cambios
INTERROGATORIOS
Los interrogatorios son textos que contiene cuestionarios que pueden incluirse en el texto de la visita para
registrar información relacionada con un paciente, evitando con esto tener que teclear información
repetitiva.
CREAR INTERROGATORIO
Para crear un interrogatorio haga clic en el botón [Nuevo] desde el módulo de interrogatorios
y se mostrará una ventana que mostrará una ventana que le solicitará el nombre del
interrogatorio y el texto de este.
Una vez introducida la información haga clic en el botón [Guardar] para salvar su interrogatorio o haga
clic en [Salir del Módulo] para cancelar el alta.
MODIFICAR INTERROGATORIO
Seleccione el interrogatorio a modificar desde el módulo de interrogatorios y haga clic en el icono
[Modificar], realice los cambios necesarios y haga clic en el botón [Guardar].
ELIMINAR INTERROGATORIO
Para eliminar un interrogatorio selecciónelo de la lista y haga clic en el botón [Eliminar] posteriormente
confirme la operación.
FORMATO NOTAS ESTUDIOS DE LABORATORIO
Para modificar las notas que han de aparecer en la orden de estudios de laboratorio de acuerdo a las
necesidades de cada usuario haga clic en el menú [Herramientas], [Formatos del Sistema] y seleccione
[Formato Notas Estudios de Laboratorio].
Realice las modificaciones necesarias sobre el texto notas a estudios de laboratorio hasta adecuarlo a sus
necesidades. Una vez realizados los cambios haga clic en el botón [Guardar] para salvar su información o
clic en [Deshacer] para cancelar los cambios
Sistema CONSULTA Instructivo de operación
© DSOFT S.A. DE C.V. Pág. 47
6.5 REACTIVAR PACIENTE
Para ingresar un paciente que por alguna razón fue dado de baja deberá seleccionar esta opción en la
que le mostrará la siguiente ventana con un listado de dichos pacientes.
Seleccione al paciente tecleando las primeras letras del nombre en el cuadro de texto, haga clic
en el icono
“Reactivar Paciente” el sistema le preguntará si esta seguro de marcar como Activo al Paciente, de un
clic en el botón [Sí] para aceptar la operación o en [No] para cancelarla.
6.6 OPCIONES DEL SISTEMA
Al seleccionar esta opción desde el menú “Herramientas” usted podrá cambiar la presentación de los
iconos en las ventanas y las fichas en la ventana de abrir expediente así como modificar la tasa del I.V.A.
El sistema le presentará en forma predeterminada las opciones marcadas como se muestra la siguiente
ventana:
Aplicar I.V.A. al: Seleccione si la tasa será del 10% ó
15%.
Estilo de Botones en Ventanas: Haga clic en el círculo
de la izquierda de la opción Imagen si desea ver
unicamente la figura de los botones.
Estilo de Fichas en Ventana de Abrir Exprediente:
Seleccione la opción Folders, si desea ver estas
opciones en forma de pestañas
Sistema CONSULTA Instructivo de operación
© DSOFT S.A. DE C.V. Pág. 48
7. IMPORTACIÓN DE LA INFORMACIÓN DE CONSULTA 1.0
Al instalar el sistema CONSULTA 2.0 se instala tambien una utilería para la importación automática de la
información del sistema CONSULTA versión 1.0 y 1.1.
Para realizar la importación de la información usted debe realizar lo siguiente:
Haga clic en el botón [INICIO]
Seleccione la opción de menú [PROGRAMAS]
Seleccione la opción [CONSULTA 2.0]
Haga clic en la opción [Importar Datos Consulta 1.0].
Aparecerá la siguiente ventana:
La ubicación de la base de datos anterior la realiza el sistema automáticamente si usted respeto el
directorio de trabajo del sistema al momento de la instalación.
Si el sistema no encuentra la base de datos anterior el dato de ubiación aparecerá vacio y será necesario
haver clic en el botón [Buscar] para proporcionar la ubicación correcta.
Para proceder a realizar la importación haga clic en el botón [Continuar] para iniciar el proceso de
transferencia.
Haga clic en [Abandonar] para cancelar la operación.
Sistema CONSULTA Instructivo de operación
© DSOFT S.A. DE C.V. Pág. 49
8. AYUDA.
Haga clic en el menú [Ayuda], [Acerca de...] y le aparecerá la información relacionada con la versión del
sistema, dirección, teléfonos y correos electrónicos de DSOFT, S.A. DE C.V.
Sistema CONSULTA Instructivo de operación
Potrebbero piacerti anche
- Diseño y Fabricacion de Circuitos Impresos Con Altium DesignerDocumento800 pagineDiseño y Fabricacion de Circuitos Impresos Con Altium DesignerMarshall Banana100% (1)
- Manual Instalación CSI-6500Documento193 pagineManual Instalación CSI-6500demostenes69Nessuna valutazione finora
- Eula ModeloDocumento7 pagineEula ModeloOmar Aduviri MamaniNessuna valutazione finora
- Guia - Instal Upus 17 PDFDocumento49 pagineGuia - Instal Upus 17 PDFBeny LanderosNessuna valutazione finora
- Dimensionar, instalar y optimizar el hardware. IFCT0510Da EverandDimensionar, instalar y optimizar el hardware. IFCT0510Nessuna valutazione finora
- Ejercicios MayaDocumento7 pagineEjercicios MayaWilmar QuirogaNessuna valutazione finora
- Manual Consultorio Médico 2.0Documento48 pagineManual Consultorio Médico 2.0FrioNessuna valutazione finora
- User Guide Maxtester Series Spanish - 1079173 PDFDocumento183 pagineUser Guide Maxtester Series Spanish - 1079173 PDFsorangel_123Nessuna valutazione finora
- NSM Manual EsDocumento339 pagineNSM Manual EsEberth ApazaNessuna valutazione finora
- Manual ElectróNika Super-Full - 2021.pdfxxxDocumento59 pagineManual ElectróNika Super-Full - 2021.pdfxxxEnrique GuzmanNessuna valutazione finora
- Contrato de licencia de software SIVIT para uso médicoDocumento4 pagineContrato de licencia de software SIVIT para uso médicoJairl MontoyaNessuna valutazione finora
- Installation Guide ESDocumento48 pagineInstallation Guide ESEzequiel PazNessuna valutazione finora
- Contrato de Usuario Final DUNASOFTDocumento2 pagineContrato de Usuario Final DUNASOFTdam ayusoNessuna valutazione finora
- NSM Manual EsDocumento343 pagineNSM Manual EsgrjeNessuna valutazione finora
- CESOFT - Guía Del UsuarioDocumento63 pagineCESOFT - Guía Del UsuarioGabriel CastilloNessuna valutazione finora
- User Guide FTB-1 (Spanish)Documento206 pagineUser Guide FTB-1 (Spanish)Joseph Alfaro SotoNessuna valutazione finora
- Licencia Venrut v2Documento3 pagineLicencia Venrut v2robertperez19897167Nessuna valutazione finora
- User Guide Fastreporter 2 Spanish 1066869Documento396 pagineUser Guide Fastreporter 2 Spanish 1066869Ronald N Meza CNessuna valutazione finora
- Toyota Intelligent Tester IIDocumento131 pagineToyota Intelligent Tester IIFernandezdelafuNessuna valutazione finora
- LicenseDocumento15 pagineLicensevonhugoNessuna valutazione finora
- Manual Net Support SchoolDocumento321 pagineManual Net Support SchoolCésar Fernández Ortega100% (1)
- Contrato Cripada Win7Documento4 pagineContrato Cripada Win7César VargasNessuna valutazione finora
- Manual Del Usuario de Jaws Impreso ActualDocumento20 pagineManual Del Usuario de Jaws Impreso ActualWaldo DíazNessuna valutazione finora
- Magnet Field v300 Help Manual EsDocumento422 pagineMagnet Field v300 Help Manual EsGolfredoNessuna valutazione finora
- Ejemplo Estructura de Informe - Auditoría VDocumento16 pagineEjemplo Estructura de Informe - Auditoría VPedro Kike GabNessuna valutazione finora
- Rosslare AC-115 Manual (Espanol)Documento86 pagineRosslare AC-115 Manual (Espanol)MANTCRUZNessuna valutazione finora
- 91582-02 Telecomunicacionesdigitales2 SW ED2 PR4Documento89 pagine91582-02 Telecomunicacionesdigitales2 SW ED2 PR4cechamoNessuna valutazione finora
- Manual Target ArcGIS Espanol PDFDocumento87 pagineManual Target ArcGIS Espanol PDFMelody OdtNessuna valutazione finora
- Target For ArcGIS Tutorial - EspanolDocumento87 pagineTarget For ArcGIS Tutorial - Espanolasimov6100% (2)
- License SpanishDocumento2 pagineLicense SpanishIván Rivero MárquezNessuna valutazione finora
- LicenciaDocumento2 pagineLicenciacontrolsegurcolNessuna valutazione finora
- Manual TractosoftDocumento158 pagineManual TractosoftReyVaz100% (1)
- EulaDocumento3 pagineEulaCiriaco Gama OllaNessuna valutazione finora
- Modelo de Contrato de Licencia de Software en PDFDocumento2 pagineModelo de Contrato de Licencia de Software en PDFLeslie Martinez LemusNessuna valutazione finora
- License SpaDocumento8 pagineLicense SpamoussadutraNessuna valutazione finora
- Léame Instalación CESOFTDocumento8 pagineLéame Instalación CESOFTandrescardonaNessuna valutazione finora
- MaxSea Guía Del UsuarioDocumento92 pagineMaxSea Guía Del UsuarioRoberto Perez LopezNessuna valutazione finora
- PC1616 PC1832 PC1864 Installation Manual SPA 001Documento72 paginePC1616 PC1832 PC1864 Installation Manual SPA 001Ventura JoelNessuna valutazione finora
- Vdocuments - MX Microsurvey Starnet 7 STD Plus ManualDocumento252 pagineVdocuments - MX Microsurvey Starnet 7 STD Plus ManualSAMUEL CASTRO MOSCOSONessuna valutazione finora
- Mpsoftwate Utepsa 2021Documento4 pagineMpsoftwate Utepsa 2021Kiyoshi ArceNessuna valutazione finora
- 91581-12 Telecomunicacionesdigitales1 IG ED2 PR3Documento217 pagine91581-12 Telecomunicacionesdigitales1 IG ED2 PR3cechamoNessuna valutazione finora
- On The Minute® 4.0 - Manual de OperacionDocumento27 pagineOn The Minute® 4.0 - Manual de OperacionIván GarcíaNessuna valutazione finora
- Licencia Recuperación Dispositivo WindowsDocumento7 pagineLicencia Recuperación Dispositivo WindowsEber Challco ChoqueNessuna valutazione finora
- E Manual CF2Documento104 pagineE Manual CF2serelcom100% (2)
- UseTerms Retail Windows 8.1 Single Language Update SpanishDocumento17 pagineUseTerms Retail Windows 8.1 Single Language Update SpanishDavid WilcoxNessuna valutazione finora
- Ap8-Aa1-Ev2-Definición Del Tipo de Licencia y Las Condiciones de Uso Del Sistema de InformaciónDocumento6 pagineAp8-Aa1-Ev2-Definición Del Tipo de Licencia y Las Condiciones de Uso Del Sistema de InformaciónYordy HerreraNessuna valutazione finora
- Manual 2130 ProspDocumento344 pagineManual 2130 Prospdemostenes69100% (3)
- Handbuch EsDocumento192 pagineHandbuch EsNatalia Belen Peña GarciaNessuna valutazione finora
- PC585 UserManual SPA R001Documento24 paginePC585 UserManual SPA R001Mauricio IbarraNessuna valutazione finora
- Manual Instal 21Documento38 pagineManual Instal 21Gaspar GarciaNessuna valutazione finora
- Manual InstalacionDocumento38 pagineManual InstalacionAlejandro EspTolentNessuna valutazione finora
- CLUFDocumento5 pagineCLUFUchij12Nessuna valutazione finora
- LicenseDocumento14 pagineLicenseRoly Leiva GonzalesNessuna valutazione finora
- UF1271 - Instalación y configuración del software de servidor webDa EverandUF1271 - Instalación y configuración del software de servidor webNessuna valutazione finora
- Instalación y parametrización del software. IFCT0510Da EverandInstalación y parametrización del software. IFCT0510Nessuna valutazione finora
- Explotación de las funcionalidades del sistema microinformático. IFCT0309Da EverandExplotación de las funcionalidades del sistema microinformático. IFCT0309Nessuna valutazione finora
- Gestión auxiliar de archivo en soporte convencional o informático. ADGG0508Da EverandGestión auxiliar de archivo en soporte convencional o informático. ADGG0508Nessuna valutazione finora
- Aplicación de sistemas informáticos en bar y cafetería. HOTR0508Da EverandAplicación de sistemas informáticos en bar y cafetería. HOTR0508Nessuna valutazione finora
- Instalación y configuración del software de servidor web. IFCT0509Da EverandInstalación y configuración del software de servidor web. IFCT0509Nessuna valutazione finora
- Resolución de averías lógicas en equipos microinformáticos. IFCT0309Da EverandResolución de averías lógicas en equipos microinformáticos. IFCT0309Nessuna valutazione finora
- Manual de Usuario Seguimiento A Egresados y GraduadosDocumento22 pagineManual de Usuario Seguimiento A Egresados y GraduadosFacultadMedicinaVeterinariaUGNessuna valutazione finora
- Laboratorio Witness - 02Documento8 pagineLaboratorio Witness - 02galicia_7Nessuna valutazione finora
- Tarea 1 de La Practica - packET. MHCDocumento5 pagineTarea 1 de La Practica - packET. MHCcasamivilNessuna valutazione finora
- IreprtDocumento39 pagineIreprtClaudio Erickson Curasco LoayzaNessuna valutazione finora
- Tutorial de Google MapsDocumento13 pagineTutorial de Google MapsPilar Etxebarria50% (2)
- Guia de Aprendizaje Unidad 1Documento8 pagineGuia de Aprendizaje Unidad 1Dayana R.Nessuna valutazione finora
- LAB Introducción A MikroTik RouterOS v6.41.0.01Documento37 pagineLAB Introducción A MikroTik RouterOS v6.41.0.01Kaina Antonella Fajardo TorresNessuna valutazione finora
- Diseño de Antena HFSSDocumento26 pagineDiseño de Antena HFSSHnryCMndzNessuna valutazione finora
- Manual AutoCAD 2DDocumento101 pagineManual AutoCAD 2DDouglas Miranda100% (1)
- MANUAL-NW Cotizaciones y NV - SoftlandDocumento306 pagineMANUAL-NW Cotizaciones y NV - SoftlandlzagalNessuna valutazione finora
- Diseño de redes con Packet TracerDocumento25 pagineDiseño de redes con Packet TracerIván Castillo0% (1)
- Manual SolidWorks Intermedio 2016 PDFDocumento162 pagineManual SolidWorks Intermedio 2016 PDFFreddy Montalvo100% (1)
- Manual Subasta Inversa ProveedoresDocumento31 pagineManual Subasta Inversa ProveedoresRafael Montero CortezNessuna valutazione finora
- QT EclipseDocumento15 pagineQT Eclipsecolombyte100% (2)
- Equipo Traccion Manual Waw EspañolDocumento10 pagineEquipo Traccion Manual Waw EspañolXavier Torres100% (1)
- Chapa MetalicaDocumento9 pagineChapa MetalicaDavid Cardona MorilloNessuna valutazione finora
- Masas ConceptualesDocumento6 pagineMasas ConceptualesLuis CondoriNessuna valutazione finora
- Cuestionario WINDOWS TerminadoDocumento8 pagineCuestionario WINDOWS TerminadoKatia PalominoNessuna valutazione finora
- Examen Parcial Computacion2 RespuestasDocumento4 pagineExamen Parcial Computacion2 RespuestasCeeeza GuzmanNessuna valutazione finora
- Creación y configuración de la Estructura de Desglose de Trabajo (EDTDocumento6 pagineCreación y configuración de la Estructura de Desglose de Trabajo (EDTrola009Nessuna valutazione finora
- Tutorial Juki PM-1Documento16 pagineTutorial Juki PM-1heribertosfa100% (1)
- Super Guia RPG Maker VX DeluxeDocumento30 pagineSuper Guia RPG Maker VX DeluxeSDeluxe2Nessuna valutazione finora
- Modulo D Phothoshop Aula MentorDocumento65 pagineModulo D Phothoshop Aula MentorseagullssNessuna valutazione finora
- Manual Sketchup 7.0 EsDocumento91 pagineManual Sketchup 7.0 EsesclopNessuna valutazione finora
- Infocus LP70 Reference Guide EsDocumento48 pagineInfocus LP70 Reference Guide EsFranklin Jimenez100% (1)
- Manual de Instalacion SISFAP v1.1Documento10 pagineManual de Instalacion SISFAP v1.1John Edward Coronel RamosNessuna valutazione finora
- Manual de Aplicaciones en Control Mineral - MineSightDocumento124 pagineManual de Aplicaciones en Control Mineral - MineSightDavid GarciaNessuna valutazione finora
- Inducción Al Mundo de La ComputacionDocumento9 pagineInducción Al Mundo de La Computacionnewcoke16100% (6)