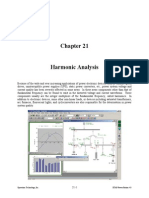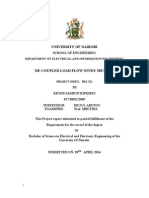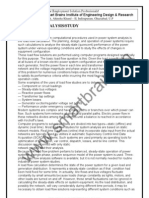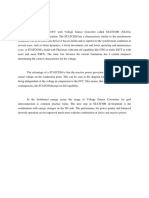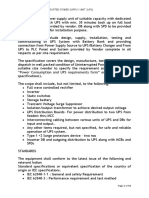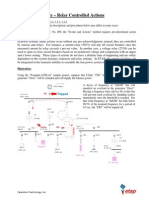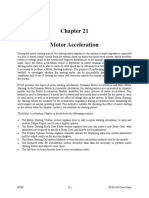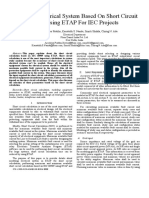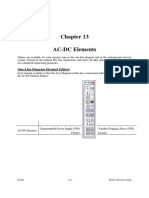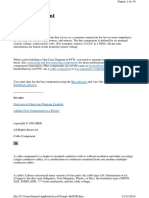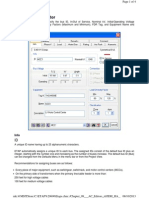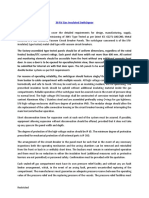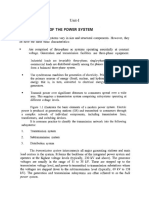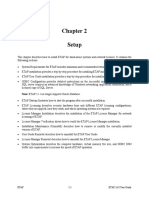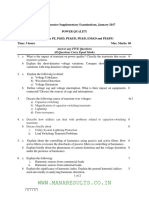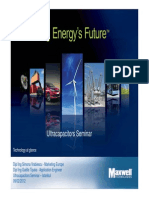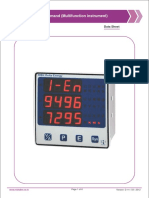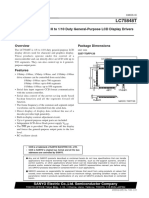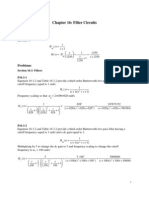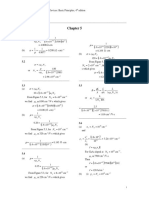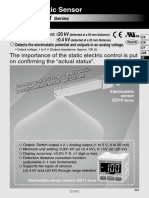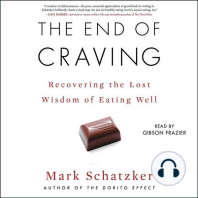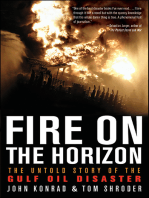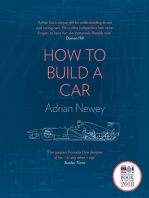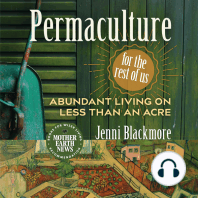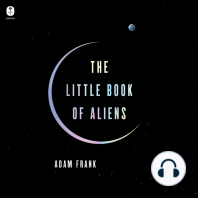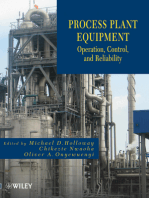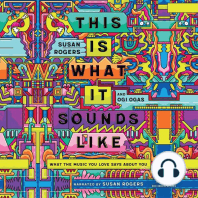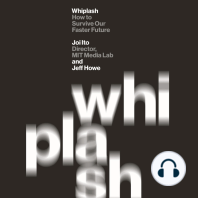Documenti di Didattica
Documenti di Professioni
Documenti di Cultura
3 ETAP DC Elements
Caricato da
Manohar PotnuruDescrizione originale:
Copyright
Formati disponibili
Condividi questo documento
Condividi o incorpora il documento
Hai trovato utile questo documento?
Questo contenuto è inappropriato?
Segnala questo documentoCopyright:
Formati disponibili
3 ETAP DC Elements
Caricato da
Manohar PotnuruCopyright:
Formati disponibili
Chapter 14
DC Elements
This chapter addresses editors for DC elements. Except for the elements’ ID, bus connections, and status,
all other data that appear in the editors are considered engineering properties. Each element available on
the One-Line Diagram toolbar has a customized editor.
Bus Pointer DC Bus
DC Cable DC Impedance
Branches
DC-DC Converter
Battery DC PV Array
Sources & Loads DC Motor DC Static Load
DC Lumped Load DC Composite CSD
Composites DC Composite Motor DC Composite Network
DC Circuit Breaker DC Fuse
Protective Devices
DC Switch, Single-Throw DC Switch, Double-Throw
ETAP 14-1 ETAP 18.0 User Guide
DC Elements DC Bus
14.1 DC Bus
The properties associated with DC buses (nodes) of the electrical system can be entered in this Data
Editor.
The DC Bus Editor helps to model different types of buses in an electrical system. The data entered in
the Bus Editor is used when running all types of System Studies. DC Branches, batteries, converters,
motors, static loads, and DC sides of chargers, UPS, and inverters can be graphically connected to any
desired DC bus. ETAP displays all loads that are directly connected to the bus from the Bus Editor.
Note: Protective devices are ignored when ETAP determines the connections to buses.
A bus is defined as a point (node) where one or more branches are connected. A branch can be a cable,
impedance, converter, etc. The minimum amount of data required to define a bus is the bus nominal
voltage, which can be entered in the Info page of the DC Bus Editor.
Buses have two types of graphical presentation, i.e., Bus or Node. You can change a bus to a node or a
node to a bus at any time. This option gives you the flexibility to display the annotations of buses and
nodes differently.
The DC Bus Editor includes the following pages of properties:
Info Page
AF Parameters Page
Arc Flash Page
Loading Page
Remarks Page
Comment Page
ETAP 14-2 ETAP 18.0 User Guide
DC Elements DC Bus
14.1.1 Info Page
You can specify the Bus ID, In/Out of Service, Nominal kV, Initial/Operating Voltage, Diversity Factors
(Maximum & Minimum), Tag #, and Equipment Name and Description within the Info page.
Info
ID
Enter a unique alphanumeric ID with a maximum of 25 characters. ETAP automatically assigns a unique
ID to each impedance branch element. The assigned IDs consist of the default ID dcBus plus an integer,
starting with the number one and increasing as the number of buses increases.
ETAP 14-3 ETAP 18.0 User Guide
DC Elements DC Bus
The default ID (dcBus) for the DC bus can be changed from the Defaults menu in the menu bar or from
the System Manager by entering a new name with up to 25 alphanumeric characters.
Nominal V
Enter the nominal voltage of the bus in DC volts (V) in this field. This is a required input entry, which is
used by ETAP to convert the final bus voltages to the percent values for graphical display and output
reports, i.e., bus Nominal V is used as the base voltage for the reported percent values.
Note: The nominal voltage and actual base voltage of a bus can be different values. ETAP calculates
base voltages of buses internally.
Condition
Service
The operating condition can be set by clicking on the radio buttons for either In Service or Out of Service.
The engineering properties within the editor of an Out of Service element can be edited like an In Service
element; however, an Out of Service element will not be included in any system studies. When the
continuity check is activated, an Out of Service element is automatically color coded with the deenergized
color (theme manager). The default color for a deenergized element is grey.
Note: The In/Out of Service option is independent of the configuration status. Therefore, you can set a
branch to be In Service for the Base Data and Out of Service in Revision Data.
State
State is used to describe the service status of an element. Certain states have flexible service status like
As-Built, New, Future, Moved and Modified can be both In or Out of Service. Certain states have fixed
service status like Removed, Warehouse, Abandoned, Repair Shop and Other are out of service states.
Initial Voltage
%V
Enter the initial bus voltage in percent of the bus nominal voltage. This value is used as the initial voltage
for Load Flow Studies including Short-Circuit and Battery Sizing Studies. For unregulated buses which
do not have any charger or UPS connected to them, the operating voltage is calculated during Load Flow
Analysis using the value entered here as a first guess or initial value. Regulated buses that have a charger
or UPS connected to them do not use this value. Voltage defaults to 100%.
If you select the Update Initial Bus Voltage option from the DC Load Flow Study Case Editor, this value
reflects the study result, i.e., it is updated with the operating voltage of the bus after you run a DC Load
Flow Study.
Operating Voltage
After you run Load Flow Studies, the operating voltage of the bus is displayed here. This value will not
change until you run a new Load Flow Study, i.e., the operating voltage of the bus for the last load flow
run are displayed.
ETAP 14-4 ETAP 18.0 User Guide
DC Elements DC Bus
Load Diversity Factor
Minimum & Maximum
The minimum and maximum diversity factors (loading limits) of each individual bus may be specified as
a percentage of the bus loading. These values are used when the Minimum or Maximum Loading option
is selected from the Study Case Editor for Load Flow Studies. When the Minimum or Maximum Loading
option is used for a study, all loads directly connected to each bus will be multiplied by their diversity
factors.
Equipment
Tag #
Enter the feeder tag in this field, using up to 25 alphanumeric characters.
Name
Enter equipment name in this field, using up to 50 alphanumeric characters.
Description
Enter equipment description in this field, using up to 100 alphanumeric characters.
Lock / Unlock
Click to lock / unlock the editor properties of the current element. When the editor properties are locked,
all engineering data is displayed as read-only expect condition information. The user can change
condition information (service & state) even though the element properties are locked
14.1.2 AF Paramters Page
Refer to Chapter 34 – DC Arc Flash Parameters for detailed information.
14.1.3 Arc Flash Page
Refer to Chapter 34 – DC Arc Flash Parameters for detailed information.
ETAP 14-5 ETAP 18.0 User Guide
DC Elements DC Bus
14.1.4 Loading Page
The Loading page is used to display the total motor and static loads directly connected to a bus for each
Loading Category. The displayed kW indicate the algebraic sum of the operating load of all constant
kVA and constant Z loads, either directly connected to the bus, or through composite networks or
composite motors. These values are obtained from the actual loads connected to the bus.
Total Bus Loading
Load Category
The Load Categories correspond to the individual Load Categories of the bus.
ETAP 14-6 ETAP 18.0 User Guide
DC Elements DC Bus
Const kW
Total constant kW load (in kW) connected directly to the bus. For example, motor loads.
Const R
Total constant resistance (impedance) load (in kW) connected directly to the bus. For example, static
loads.
14.1.5 Remarks Page
User-Defined Info
These fields allow you to keep track of additional data associated with this component. The names of the
User-Defined (UD) fields can be changed from the Settings option in the Project menu in the menu bar.
ETAP 14-7 ETAP 18.0 User Guide
DC Elements DC Bus
UD Field 1 (Eq. Ref.)
This is a number field with the default name Eq. Ref. You can change the name of this field and enter the
equipment reference number or any other number here, using up to five digits.
UD Field 2 (Last Maint.)
This is an alphanumeric field with the default name Last Maint. You can change the name of this field
and enter any additional data for this element here, using up to 12 alphanumeric characters.
UD Field 3 (Next Maint.)
This is an alphanumeric field with the default name Next Maint. You can change the name of this field
and enter any additional data for this element here, using up to 12 alphanumeric characters.
UD Field 4 (Tests Req.)
This is an alphanumeric field with the default name Tests Req. You can change the name of this field and
enter any additional data for this element here, using up to 12 alphanumeric characters.
UD Field A5
This is an alphanumeric field with the default name UD Field A5. You can change the name of this field
and enter any additional data for this element here, using up to 12 alphanumeric characters.
UD Field A6
This is an alphanumeric field with the default name UD Field A6. You can change the name of this field
and enter any additional data for this element here, using up to 12 alphanumeric characters.
UD Field A7
This is an alphanumeric field with the default name UD Field A7. You can change the name of this field
and enter any additional data for this element here, using up to 18 alphanumeric characters.
Drawing/Diagram
One-Line
Enter the name or ID of a one-line drawing or diagram associated with this element, using up to 50
alphanumeric characters. An example is the manufacturer diagram or specifications for this element.
Reference
Enter the name or ID of a reference drawing or document for this element, using up to 50 alphanumeric
characters.
Manufacturer
Name
Enter the manufacturer’s name for this element in this field, using up to 25 alphanumeric characters.
Purchasing Date
Enter the date of purchase for this element in this field, using up to 8 alphanumeric characters.
ETAP 14-8 ETAP 18.0 User Guide
DC Elements DC Bus
14.1.6 Comment Page
Enter any additional data or comments regarding condition, maintenance, tests, or studies, associated with
this element. This field can be up to 64kb with a default size of 4kb. To increase the size of this field,
refer to the entries in the ETAPS.INI file.
When entering information in the page, use Ctrl+Enter to start a new paragraph. Standard key
combinations such as Ctrl+X, Ctrl+C, and Ctrl+V can be used to cut, copy, and paste information.
ETAP 14-9 ETAP 18.0 User Guide
DC Elements DC Cable
14.2 DC Cable
The DC Cable Editor contains the following pages of properties:
Info Page
Impedance Page
Physical Page
Configuration
Loading Page
Ampacity Page
Protection Page
Sizing - Phase Page
Sizing - GND/PE Page
Routing Page
Remarks Page
Comment Page
ETAP 14-10 ETAP 18.0 User Guide
DC Elements DC Cable
14.2.1 Info Page
You can specify the Cable ID, From and To bus ID, In/Out of Service, Length, Size, number of
conductors per phase, and library link within the Info page.
ETAP 14-11 ETAP 18.0 User Guide
DC Elements DC Cable
Info
ID
Enter a unique alphanumeric ID with a maximum of 25 characters. ETAP automatically assigns a unique
ID to each cable. The assigned IDs consist of the default ID plus an integer, starting with the number one
and increasing as the number of cables increases.
The default ID (Cable) for cables can be changed from the Defaults menu in the menu bar or from the
System Manager.
From and To
Bus IDs for the connecting buses of a cable branch are designated as From and To buses. If a terminal of
a branch (From or To) is not connected to any bus, a blank entry will be shown for bus ID. To connect or
reconnect a branch to a bus, select a bus from the drop-down list. The one-line diagram will be updated
to show the new connection after you click on OK.
Note: You can connect the terminals of the cable to DC buses that reside in the same view where the
element resides or can connect to buses that reside in other views by connecting the external and internal
pins of the composite networks. You cannot connect to a bus that resides in the Dumpster.
If a branch is connected to a bus through a number of protective devices, reconnection of the branch to a
new bus from the editor will reconnect the last existing protective device to the new bus, as shown here
where Branch X is reconnected from DCBus10 to DCBus4.
ETAP displays the nominal V of the buses next to the From and To bus IDs for your convenience.
Condition
Service
The operating condition can be set by clicking on the radio buttons for either In Service or Out of Service.
The engineering properties within the editor of an Out of Service element can be edited like an In Service
element; however, an Out of Service element will not be included in any system studies. When the
continuity check is activated, an Out of Service element is automatically color coded with the deenergized
color (theme manager). The default color for a deenergized element is grey.
ETAP 14-12 ETAP 18.0 User Guide
DC Elements DC Cable
Note: The In/Out of Service option is independent of the configuration status. Therefore, you can set a
branch to be In Service for the Base Data and Out of Service in Revision Data.
State
State is used to describe the service status of an element. Certain states have flexible service status like
As-Built, New, Future, Moved and Modified can be both In or Out of Service. Certain states have fixed
service status like Removed, Warehouse, Abandoned, Repair Shop and Other are out of service states.
Connection
In this section, the connection type is displayed. It has been added for future use. Currently it displays
DC for all DC Cables.
Library
To select cables from the Cable Library, click on the Library button and the Cable Library Quick Pick
will appear. From the Library Quick Pick select the Cable Library type and size at the same time.
ETAP 14-13 ETAP 18.0 User Guide
DC Elements DC Cable
Note: After the selected Cable Library type, size, and parameters are transferred to the Cable Editor, the
cable size can be changed directly from the Cable Editor, and the cable parameters are refreshed from the
library. Therefore, the most important action is to select the correct Cable type from the Cable Library
Quick Pick. When data are transferred from the Cable Library, ETAP automatically converts the cable
reactance to inductance.
Equipment
Tag #
Enter the feeder tag in this field, using up to 25 alphanumeric characters.
Name
Enter the equipment name in this field, using up to 50 alphanumeric characters.
Description
Enter the equipment description in this field, using up to 100 alphanumeric characters.
Lock / Unlock
Click to lock / unlock the editor properties of the current element. When the editor properties are locked,
all engineering data is displayed as read-only expect condition information. The user can change
condition information (service & state) even though the element properties are locked.
Units
Length
Enter the length of the cable and select the unit from the list. The units of length available are: feet,
miles, meters, and kilometers.
Note: Every cable in the system can have a different unit.
Tolerance
Enter the percent tolerance in line length. The Adjustments page in the analysis modules can be used to
consider +/- % tolerance in line length, effectively increasing or decreasing the impedance based on the
type of study being performed.
# Per Phase
Enter the number of conductors per phase, i.e. if 2-2/C cables or 4-1/C cables are used (4 conductors
total), then the number of conductors per phase is equal to two (2).
ETAP 14-14 ETAP 18.0 User Guide
DC Elements DC Cable
14.2.2 Physical Page
Dimensions
The physical properties of cables entered in this page are only used for calculating engineering data
needed for Cable Ampacity Derating Studies (U/G Raceway Systems) only.
ETAP 14-15 ETAP 18.0 User Guide
DC Elements DC Cable
Rdc
Enter the DC resistance of the cable in micro ohm at 25 degrees C in this field.
Cable OD
Enter the overall cable outside diameter including the sheath, armor, and/or jacket in inches or
centimeters in this field.
Conductor OD
Enter the physical outside diameter of the conductor in inches or centimeters in this field.
Insulator t
Enter the thickness of the conductor insulation in mil or mm in this field
Sheath t
Enter the thickness of cable sheath or armor in mil or mm in this field. This value becomes zero if the
Sheath/Armor option is set to ‘None’.
Jacket t
Enter the thickness of outer cable jacket in mil or mm in this field.
Weight
Enter the weight of the cable in lbs/100ft in this field.
Max. Tension
Enter the maximum tension that the cable can withstand without damage in lbs/kcmil in this field.
Max. SW
Enter the maximum Side Wall pressure in lbs/ft in this field.
Conductor Construction
Conductor construction is used for determining ks and kp parameters, which are used for calculating the
ac to dc ratio parameters. Several available choices of conductor construction are:
ConRnd Concentric Round None Coated None Treated
ConRnd-Coated Concentric Round Coated None Treated
ConRnd-Treated Concentric Round None Coated Treated
CmpRnd-Treated Compact RoundNone Coated Treated
CmpSgm Compact Segmental None Coated None Treated
CmpSgm-Coated Compact Segmental Coated None Treated
CmpSgm-Treated Compact Segmental None Coated Treated
CmpSct-Treated Compact Sector None Coated Treated
Coating is tin or alloy. The term Treated implies a completed conductor, which has been subjected to a
drying and impregnating process similar to that employed on paper power cables.
Shielding
Choose shielded or not shielded.
ETAP 14-16 ETAP 18.0 User Guide
DC Elements DC Cable
Sheath/Shield End Connection
Choose either the open or grounded option. Grounded option implies that the sheath and shield are
grounded at more than one location.
Sheath/Armor Type
None St Armor/45dg/20w St Armor/45dg/80w Cu Concentric Wire
Lead Sheath St Armor/45dg/25w St Armor/45dg/90w Al Concentric Wire
Aluminum Sheath St Armor/45dg/30w St Armor/45dg/100w Copper Sheath
St Armor/30dg/15w St Armor/45dg/40w St Armor/45dg/9999w
St Armor/30dg/20w St Armor/45dg/50w Copper Armor
St Armor/30dg/25w St Armor/45dg/60w Steel Armor
St Armor/45dg/15w St Armor/45dg/70w Aluminum Armor
Examples of Sheath/Armor type definitions:
Type Definition
St Armor/30dg/15w Steel Armor with 30 Degree deviation from cable axis; 15 wires
St Armor/45dg/50w Steel Armor with 45 Degree deviation from cable axis; 50 wires
Jacket Type
Jacket Types available:
None NeoPrene RHH THW
Paper PVC RHW THWN
PE FEP SA TW
XLPE FEPB SIS UF
EPR MI TA USE
SBR MTW TBS V
Rubber PFA TFE XHHW
Rubber1 PFAH THHN
Rubber2 RH THHW
ETAP 14-17 ETAP 18.0 User Guide
DC Elements DC Cable
14.2.3 Impedance Page
Impedance (per Conductor)
R
Enter the cable resistance at the base temperature, in ohms or ohms per unit length, per conductor in this
field. This is for each cable, not the total resistance. ETAP corrects the cable resistance for different
ETAP 14-18 ETAP 18.0 User Guide
DC Elements DC Cable
studies based on the specified temperature limits, using the maximum temperature for DC Load Flow
Studies and minimum temperature for DC Short-Circuit Studies.
L
Enter the cable inductances, in henries or henries per unit length, per conductor in this field. This is for
each cable, not the total inductance. When cable data is recalled (substituted) from cable libraries, ETAP
automatically converts reactance to inductance based on library frequency. Once this value is entered
here, ETAP will not make any adjustment to this value.
Note that ETAP automatically doubles the cable R & L values for calculations to represent both the
positive and negative cables.
Units
Z per
When you select Z per option, the cable impedance units are: R in ohms per unit length, and L in henries
per unit length. A unit length should also be specified, including a unit from the drop-down list. Units
available are: feet, miles, meters, and kilometers.
Z
When you select Z option, the cable impedance units are: R in ohms and L in henries.
Cable Temperature
Base
Enter the conductor base temperature (in degrees Celsius) at which the cable resistance is entered.
Minimum & Maximum Temperature
Two conductor temperature limits (in degrees Celsius) may be entered for adjusting the cable resistance
(R) for different studies. The first limit is the minimum operating temperature; the second limit is the
maximum operating temperature. ETAP will use the most conservative temperature limit for each study
type. For example:
Temperature Limit
Min. Max.
Load Flow X
Short-Circuit X
If this correction is not wanted, set both minimum and maximum temperature limits equal to the base
temperature. ETAP uses the following equations for temperature corrections:
R’ = R ( 234.5 + Tc )/( 234.5 + Tb ) Copper Conductors
R’ = R ( 228.1 + Tc )/( 228.1 + Tb ) Aluminum Conductors
where:
R = Resistance at base temperature Tb
R’ = Resistance at operating temperature Tc
Tb = Base temperature in degrees Celsius
Tc = Operating temperature in degrees Celsius
ETAP 14-19 ETAP 18.0 User Guide
DC Elements DC Cable
14.2.4 Configuration Page
The Configuration page is utilized to set up cable configuration that details cable components which
include Protective conductors, Armor, and also auxiliary (outside of cable) components which include
Protective, and Structure conductors.
Note: The conductors in this page are not considered in DC Load Flow or DC Short Circuit based
modules and are only utilized in STAR module, Shock Protection, and protective conductor sizing
features for this release. For more information about shock protection calculation and protective
conductor sizing, refer to chapter 45. For more information about plotting the conductors in STAR, refer
to the cable protection page and chapter 17 in STAR.
The fields in configuration page are grouped inside and outside a table. The fields inside the table are
located below the following columns:
Cable
Conductor
No. of Conductors
Size
Type
R
L
Insulation
The checkboxes and buttons outside the table are located below the following columns:
Auxiliary Cable Bunched check box
Library button
Cable
The Protective conductors can be part of the main cable that is the same size as the Phase conductor or
smaller.
Separate auxiliary conductors (Protective) that are external to the main cable or structures can also be
selected.
The structure is only available when the cable is connected to a TT or IT earthing type system.
Main
The Main cable set contains the Phase conductor, Protective conductor, and Armor.
ETAP 14-20 ETAP 18.0 User Guide
DC Elements DC Cable
The Protective row grays out if one of the following conditions occurs:
1. A cable is not selected from the library
2. The cable selected from the library does not have extra conductor for Protective and there is no
Ground conductor available.
Aux
Auxiliary section allows user to specify Protective conductors that are external to the main cable. If the
cable is connected to a TT or IT earthing type system, user can also specify the structure impedance.
Conductor
Phase
The values of the Phase conductor are associated with the information shown in the header at the top of
the editor. The conductor’s parameters can be loaded from the library by selecting the library button in the
info page or their impedance can be manually entered in the impedance page.
Main Protective
This reflects the Protective conductor of the main cable. If the conductor is the same size as the Phase
conductor, then it will share all its characteristics; otherwise, its R and L values are loaded from the R
(G/N) and X (G/N) from the impedance page of the cable library. Multiple Protective conductors can be
selected under the “No. of Cond.” Column; for more information, refer to the “No. of cond.” section.
Main Armor
This reflects the armor of the main cable which can be utilized as a protective conductor path for Shock
Protection calculation.
Auxiliary (Aux) Protective
This reflects the external Protective conductor. The protective conductor parameters (Size, Type, R, and
L) can be entered by either loading the data using the library button or manually entering them. Multiple
Protective conductors can be selected under the “No. of Cond.” Column; for more information, refer to
the “No. of cond.” section.
Auxiliary Structure
This can reflect the installation (e.g. Cable Tray) structure which can be used as an earthing conductor.
This field is only visible when TT or IT earthing type is set by the source connected to the cable.
No. of Conductors
Phase
The number of conductors for the phase conductor is calculated based on:
phase configuration (i.e. DC which consists of 2 conductors)
Number of conductors per cable displayed in the cable editor header(e.g. 1/C, 3/C)
Number of conductors per phase entered in the info page (e.g. 4 conductors/phase)
The calculation assumes that if:
ETAP 14-21 ETAP 18.0 User Guide
DC Elements DC Cable
The number of conductors in the cable (shown in cable editor header) is equal to or greater (e.g.
5/C) than the number of phase conductors, then there will be excess conductors (i.e. 3 conductors)
that can be utilized as Protective conductor inside of the main cable.
The number of conductors per cable (e.g. 1/C) is less than the required number of phase
conductors; then there will not be enough excess conductors that can be utilized for phase as well
as Protective conductors inside of the main cable. The calculation will assume the existence of
multiple cables in order to fulfill the phase configuration (two cables will be assumed); however,
the Protective conductor row will be grayed out due to lack of excess conductors.
Main Protective
The available number of conductors for the main Protective conductor will be the excess conductors after
the distribution of phase conductors. Refer to the Phase section for more information.
If the cable library provides dedicated Ground conductors that are of different size from the phase
conductors, the main Protective conductor row can utilize the conductors that are loaded from the library.
Aux Protective
Select up to 10 auxiliary Protective conductors.
Size
Phase
The size reflects the size chosen from the library in the info page
Main Protective
The main protective size is either selectable or display only. It is selectable if there is a dedicated Ground
conductor with a different size loaded from the library. It becomes display only when there are no
dedicated Ground conductors that are of a different size that can be loaded from the library.
Aux Protective
The auxiliary protective conductor can have its size chosen manually from the size dropdown box, or
loaded from the library using the library button available at the bottom of the page. If the parameters are
loaded from the library, then the phase conductors of the library will be utilized as the Protective
conductors.
Note: If the R value is loaded from the library, then the Rdc value will be utilized.
Type
Phase
The type reflects the conductor type chosen from the library in the info page.
ETAP 14-22 ETAP 18.0 User Guide
DC Elements DC Cable
Main Protective
The type reflects the conductor type chosen from the library in the info page.
Aux Protective
The auxiliary protective conductor can have its type chosen manually from the type dropdown list, or
loaded from the library using the library button available at the bottom of the page.
If user manually chooses a different type when the insulation displays as “Library”, then the R&L value
will be reset to 0.
R, L
Phase
The R and L fields reflect the impedance values loaded using the library button in the info page and
displayed in the impedance page.
Note: If the R value is loaded from the library, then the Rdc value will be utilized.
Main Protective
The R and L fields reflect the impedance values loaded using the library button in the info page. These
values can be edited if the main protective size is different from the size of the phase conductor or can be
edited from the impedance page if the size is the same as the Phase conductor.
Armor
The Armor R and L are entered manually in ohms or ohms per unit length.
Aux Protective
The auxiliary Protective conductor can have the R and L values entered manually, or loaded from the
library using the library button available at the bottom of the page.
Note: If the R value is loaded from the library, then the Rdc value will be utilized.
Structure
The Structure R and L can be entered manually in ohms or ohms per unit length. This field is only
displayed when the selected source earthing type is a TT or IT type.
Insulation
Phase
This is insulation type, also shown in the header, which is loaded from library.
Main Protective
This is insulation type, also shown in the header, which is loaded from library.
Aux Protective
The choices shown in the insulation dropdown list are utilized for protective conductor thermal sizing.
The Library insulation will be displayed if the cable parameters are loaded from the library.
Impedance Units
The impedance unit reflects the impedance unit selected in the cable impedance page.
ETAP 14-23 ETAP 18.0 User Guide
DC Elements DC Cable
Size Units
The Size units reflect the impedance unit selected in the cable editor Info page which is also displayed in
the cable editor header.
No. of Conductors/Phase
This reflects how many conductors are assigned per phase and is selected from the cable editor Info page
Aux Cable Bunched
If selected, grounding/PE thermal sizing calculation in the “Sizing - GND/PE” page considers this option.
Library
If the Auxiliary Protective rows are selected, then the “Library” button will be activated and the quick
pick window ready to be launched. The data selected from the quick pick will only apply to the auxiliary
row selected.
This button will not be activated for the main Protective, Armor, or Structure rows.
ETAP 14-24 ETAP 18.0 User Guide
DC Elements DC Cable
14.2.5 Loading Page
The Loading page provides information regarding cable loading (amp) and other parameters, which are
used in cable ampacity derating calculations (Underground Raceway System).
Operating Load / Current
The operating load is specified in amps. This value is used for steady-state temperature calculations or as
the initial value of the cable load profile for transient temperature calculations.
ETAP 14-25 ETAP 18.0 User Guide
DC Elements DC Cable
Growth Factor (GF)
The Projection Multiplying Factor (MF) must be specified in percent. This value is used to indicate
future load projection (load reduction or growth). You can select the option to use this Projection
Multiplying Factor for cable temperature calculations from the Cable Ampacity Derating Study Case.
UnderGround Raceway (UGS)
Load Factor
The load factor is the ratio of average load to peak load in percent. Use the following equation to
calculate the load factor:
Load Factor = 100 x ( kWi x Ti )/( kWp x Tt ) %
= 100 x E/( kWi x Tt ) %
where i = Interval of time when the load is non-zero
kWi = Load at interval i
Ti = Number of hours of interval i
kWp = Peak load
Tt = Ton + Toff
Ton = Total hours when the load is on
Toff = Total hours when the load is off
E = Energy (kWh) consumed by load over the interval
If the cable carries load (current) at every interval, then the equation can be simplified to the percentage
of time that the cable will be carrying the current:
Load Factor = 100 x Ton/Tt %
= 100 % ( if it carries the load for 24 hours per day )
Sheath/Armor
Current
The sheath/armor current can be specified as a percent of cable load current. This value indicates the
amount of neutral or ground current that is carried by sheath or armor.
Transient Load Profile
The load profile provides up to 20 time and current entry fields for specifying the loading pattern of the
cable as a function of time.
# Time Current
1 0.0 230
2 3.5 560
3 7.3 400
4 0.0 0.0
(all data from this point are ignored
since time = 0.0 )
ETAP 14-26 ETAP 18.0 User Guide
DC Elements DC Cable
In this example, the cable loading is changed from the steady-state (initial value) to 230 amps at time
zero, to 560 amps at time 3.5 hours and finally to 400 amps after 7.3 hours. The steady-state or initial
value can either be 230 amps (value entered at the first time slot), or it can be set equal to the cable
operating load. You can set the option for the initial/steady-state value from the Cable Derating Study
Case Editor.
Time Units
Select the time units for the load profile from the drop-down list.
Optimization Options
Fixed Current
Check this box to have the current of this cable fixed for ampacity optimization/calculation in U/G
Raceway Systems, i.e., ampacity calculations for both Uniform Ampacity & Uniform Temperature
conditions.
Fixed Size
Check this box to keep the size of this cable fixed for cable sizing calculations in U/G Raceway System.
14.2.6 Ampacity Page
Refer to Chapter 45 – Cable Ampacity and Sizing for detailed information.
ETAP 14-27 ETAP 18.0 User Guide
DC Elements DC Cable
14.2.7 Protection Page
The Protection page provides options related to cable protection. It includes options for plotting the cable
thermal capability (I2t) curve on a Star View, updating short-circuit current, and entering cable protection
information. Cables do not have unlimited power handling capability and need protection to prevent
operation beyond that capability in the event of short-circuit conditions. The main cause of reduced cable
lifetime is high temperature generated by continuous overloading or uncoordinated fault protection. Cable
protection is required to protect personnel and equipment.
ETAP 14-28 ETAP 18.0 User Guide
DC Elements DC Cable
Thermal Damage Curve
The maximum current that a cable can carry for a given time period is defined by an I2t characteristic
curve. There are four standards which define this I2t characteristic: ICEA P-32-382, IEC 60949 / 60364-5-
54, BS 7430/7454/7671, and GOST R 50571.10-96.
Initial Temperature
The initial temperature is the maximum allowable operating temperature of the conductor in the cable. It
represents the initial temperature of the cable before a fault or overload condition. The selections are
Base Temp
Operating Temp
These values are defined in the Ampacity page of the cable editor. The Base temperature is read from the
cable library, and the Operating temperature is a user-definable value. The selected temperature is
displayed in the damage curve plot table in the Initial °C column.
Final Temperature
The final temperature is the maximum short-circuit temperature the insulation is capable of handling.
This value is dependent on the standard. Therefore, by selecting this value, the standard used to plot the
damage curve is also defined. The selections are:
ICEA P-32-382
IEC 60949 / 60364-5-54
BS 7430/7454/7671
GOST R 50571.10-96
The insulation type of the cable defines the maximum short-circuit temperature. The selected temperature
is displayed in the damage curve plot table in the Final °C column.
Damage Curve Plot Table
The damage curve plot table displays the cables which have been defined, and the temperatures to use
when plotting each cable curve. The option to plot or not plot a damage curve is also set here.
Thermal Curve
The types of cables defined are listed here. Neutral and Protective Earth cables, if present, must first be
properly defined in the Configuration page of the cable editor in order for them to appear in this table.
Plot I2t
Check this to display the damage curve for the respective cable when it is plotted in a Star View.
Initial Conductor Temperature
The initial conductor temperature, as selected, is displayed here. This value will represent the maximum
conductor temperature when plotting the damage curve.
Final Conductor Temperature
The final conductor temperature, as selected, is displayed here. This value will represent the maximum
short-circuit temperature of the cable insulation when plotting the damage curve.
ETAP 14-29 ETAP 18.0 User Guide
DC Elements DC Cable
Number of Conductors to Plot
Select the number of conductors to plot the damage curve based on. The selections are 1, n-1, and n,
where n is the defined number of conductors per phase in the Info page of the cable editor. Typically the
damage curve is used to represent a fault on a single conductor of the cable. (IEEE Std. 242-2001)
Therefore, this value, by default, is set to 1.
Short-Circuit Current (Sym. rms)
This group allows specification of Line and Ground short-circuit currents when the terminal bus of the
cable is faulted. The short-circuit currents can be updated automatically by running “Run DC Short
Circuit” in the DC Short Circuit mode.
Calculated
When running “Run DC Short Circuit” in the DC Short Circuit mode, ETAP will only update the Line
fault kA.
User Defined
You may enter the fault currents for the different fault types by selecting the User-Defined option. Once
this option is selected, the different fault currents in this group become editable.
Line fault in kA
Ground fault kA
ETAP 14-30 ETAP 18.0 User Guide
DC Elements DC Cable
Line
If "Calculated" is selected, ETAP will update this field automatically for all cables when “Run DC Short
Circuit” in the DC Short Circuit mode is run.
Ground
The Ground short-circuit current can be entered in the user-defined Ground field in the “Short-Circuit
Current” section. Automatic updating from short-circuit calculation will be available in a future release of
ETAP.
Pin (Disable Update)
This checkbox is enabled only when the calculated option is selected. When this option is selected, the
Fault kA fields does not update when “Run DC Short Circuit” in the DC Short Circuit mode is run.
Protective Device
Overload
This section is used only for BS – 7671 and IEC 60364 based cable sizing. The available selections are
"None", "User-Defined" or "Device ID" option for overload protection. When the User-Defined option is
selected, the In, I2 and BS 3036 fields is enabled. When Device ID is selected, the Overload ID/Type
dropdown list becomes available Device ID selection.
In – Nominal current of overload protection device in amperes.
I2 – Operating current of overload protection device in amperes.
BS 3630
Check BS 3036 if the overload protection is a Fuse to BS 3036. This field is applicable only when the BS
7671 is selected as the installation standard in the Ampacity page.
ID/Type
The available overload protection devices (Fuse, Circuit Breaker, Recloser, Overload Heater and In-Line
Overload Relay) for the cable are displayed in the dropdown list. If either side of the cable does not have
a protective device, the collection is extended and will stop at a bus with more than two connectors,
transformer, double throw switch, source, or a load.
In and I2
Enter or display the In and I2 values for the selected Overload protection. If User-Defined is selected in
the Overload field, this field is editable and allows user to enter the values. If a protective device is
selected in the ID/Type dropdown list, these values are filled automatically.
Overcurrent
This Overcurrent section is utilized for electric shock and touch voltage calculations, thermal protective
conductor sizing, and phase conductor sizing.
Select "None", "User-Defined", "Device ID", “BS 7671” for Overcurrent protection.
If User-Defined is selected, user can enter the Line and Ground Overcurrent disconnection time which are
utilized in the “Sizing - Phase” and ”Sizing – GND/PE” pages respectively.
If Device ID is selected the Overcurrent ID/Type dropdown list becomes available for Device ID
selection.
ETAP 14-31 ETAP 18.0 User Guide
DC Elements DC Cable
If BS7671 is selected, the typical Overcurrent protective devices from BS 7671 Appendix 3 becomes
available for selection. This selection only is available when BS 7671 Installation Standard is selected in
the Ampacity (Capacity) page.
ID/Type
Select a protection device ID from this dropdown list. The available Overcurrent protection devices
(Fuse, Circuit Breaker, and Recloser) for the cable will be automatically filled into this dropdown list. All
the protective devices attached to this cable will be collected. If either side of the cable does not have a
protective device the collection is extended and will stop at a bus with more than two connectors, a
transformer, a double throw switch, a source or a load.
Line Current
The fault current in the Short-Circuit Current section will be selected to populate the Line current field.
Line Time
Displays the fault clearing time of the line current in the Short-Circuit Current section.
Ground Current
The fault current in the Short-Circuit Current section will populate the ground/Earth current field.
Ground Time
Displays the fault clearing time of the current in the Short-Circuit Current section.
BS 7671
Select an applicable BS7671 protective device for the clearing time. The clearing time will be based on
the curve points given in Appendix 3 of the standard.
Rating (A)
Select the applicable BS7671 protective device size. The clearing time will be displayed in the time
fields.
GFCI/RCD
This GFCI/RCD section is utilized for electric shock calculations in this release and not for modules such
as STAR.
Select "None", "User-Defined", "Device ID", “BS 7671” for GFCI/RCD protection.
If User-Defined is selected, user can enter the GFCI/RCD Protection Time.
If Device ID is selected the GFCI/RCD ID/Type dropdown list becomes available for selecting a Device
ID.
If BS7671 is selected, the typical RCDs from BS 7671 Appendix 3 becomes available for selection. This
selection is only available when BS 7671 Installation Standard is selected in the Ampacity page.
ID/Type
Select a protection device ID from this dropdown list. If Device IR is selected, the available GFCI/RCD
protection devices for the cable will be automatically filled into this dropdown list. All the GFCI/RCD
ETAP 14-32 ETAP 18.0 User Guide
DC Elements DC Cable
devices attached to this cable will be collected. If either side of the cable does not have a GFCI/RCD
device the collection is extended towards the source until the first GFCI/RCD protective device is found.
If BS 7671 GFCI/RCD is selected, General Non-delay and Delay 'S' types are available.
Trip
The trip setting will be displayed for the selected device or applicable BS7671 GFCI/RCD.
Time
The maximum clearing time will be listed for the selected GFCI/RCD device.
ETAP 14-33 ETAP 18.0 User Guide
DC Elements DC Cable
14.2.8 Sizing - Phase Page
Requirements
This area allows you to select one or both requirements for determining the recommended size of cable.
Ampacity
If ampacity is selected as one of the requirements, sizing will be based on the cable installation and
ambient conditions specified in the Ampacity page.
ETAP 14-34 ETAP 18.0 User Guide
DC Elements DC Cable
Vd
If you select Vd, ETAP will size the cable based on the percent voltage drop value you enter here.
Voltage drop is in percent of the nominal kV of the bus connected to the cable. If the nominal voltages of
the From bus and To bus are different, the nominal V of the From bus is selected. The following table
shows the methods used for calculating the voltage drop for different types of load currents flowing
through the cable:
Load Type Calculation Method
Motor Constant Power
Static Load Constant Impedance
Bus Constant Current
Circuit Breaker Constant Current
Fuse Constant Current
Short-Circuit
Sizing will be based on the cable short-circuit capacity to withstand the short-circuit current magnitude
specified below for the time defined.
Result
Using the selected cable type from the library, ETAP recommends an optimal cable size along with the
number of conductors per phase that meets the specified requirements. Additionally, ETAP provides one
cable size smaller than the optimal size for your selection.
Note: The required ampacity and percent voltage drop are displayed for your reference.
Cable Loading
Operating Current
The operating load current specified for this cable in the Loading page will be used if this option is
selected.
Full Load Amps of Element
The continuous current rating (rated current or FLA) of the selected element will be used for sizing
requirements. For motor equipment cables, the motor ID is displayed here and the FLA of the motor is
used.
User-Defined
Use this option to enter any value for the cable current.
ETAP 14-35 ETAP 18.0 User Guide
DC Elements DC Cable
Options
Use Available Cable Sizes Only
Use only cable sizes that are flagged as Available in the Cable Library for the specified cable type (cable
library header).
Use All Cable Sizes From Library
This option allows you to use all cable sizes that exist in the Cable Library for the specified cable type
(cable library header).
Use Load Projection Multiplying Factor
If you select this option, the cable load current will be multiplied by the Projection Multiplying Factor, as
specified for this cable in the Loading page.
Use Application Multiplying Factor (Equipment Cables)
If you select this option, the cable load current will be multiplied by the Application Multiplying Factor
(AMF), as specified for the motor or static load in the Cable/Vd page of the equipment.
Use Motor Service Factor (Motor Equipment Cables)
If you select this option, the cable load current will be multiplied by the motor Service Factor (SF), as
specified for the motor in the Nameplate page.
Short-Circuit
kA
Enter the maximum short-circuit current in kA.
Time (S)
Enter the clearing time at the kA you are sizing this cable.
Tc
This field displays the conductor operating temperature for this cable.
Note: This parameter can be adjusted from the Ampacity page, Tc operating.
Min. Size
Displays the minimum calculated size of the cable calculates based on the short-circuit requirement.
ETAP 14-36 ETAP 18.0 User Guide
DC Elements DC Cable
14.2.9 Sizing – GND/PE Page
Note: This page is for Protective Equipment (PE) conductor thermal sizing and Electric Shock
calculations. Load Flow and Short Circuit based modules do not utilize the parameters or results of this
page in this release.
Thermal Sizing
The input data required to perform PE sizing is in the “Thermal Constraints” section.
ETAP 14-37 ETAP 18.0 User Guide
DC Elements DC Cable
Ground Fault (kA)
This read only field is a value that is either calculated or user defined in the Short Circuit section of the
protection page for 3 phase cables. For a 1 phase Line to Line or Line to Ground cable connection, the
cable is either user defined in the Short Circuit section in the Protection page or calculated in the Electric
Shock tab.
Ground Fault (s)
This read only field value is either user defined in the Overcurrent section of the protection page or
returned by ETAP when the Ground Fault value is entered is described in the Ground Fault (kA) section.
Leakage Current
Enter the leakage current, if it is known, in order to increase the minimum size of protective conductors,
as per applicable BS or IEC standards. Armor and sheath used as protective conductors are not considered
in establishing a minimum size in the presence of leakage currents.
Temperature
The temperature fields are display only and are used for thermal sizing calculation.
Main Cable
The Main Cable describes the Main PE, or the earthing conductor, of the cable and does not include the
phase conductors, Armors, etc.
The initial temperature value for the Main Protective Equipment conductor (PE) can be set by the
selection of either the Table or Formula methods in the Factor K section.
If Table or Formula method is used for the Main PE, then the initial temperature value is acquired from
the “Thermal Damage curve” section from the Protection page.
The final temperature value for the Main Cable can be set by the selection of either the Table or Formula
method.
If either the Table or Formula method is used for the Main PE, then the final temperature value is
acquired from the “Thermal Damage curve” section from the Protection page.
Aux Cable
The Aux Cable describes the auxiliary PE (external to the phase conductor carrying cable), or the earthing
conductor.
If the Table method is used for the determination of the factor k for the Aux PE, then the initial
temperature value is acquired from the applicable standard, based on checking the check box Aux Cable
Bunched in the Configuration page.
The Aux Cable Bunched check box will only be visible if in addition to choosing the Table method, the
Aux Protective conductor type of insulation is selected based on table A54.4 from the IEC standard and
table 54.3 from BS7671 standard in configuration page.
If the Formula method is used for the Aux PE, then the initial temperature value is acquired from the
“Thermal Damage curve” section from the Protection page.
ETAP 14-38 ETAP 18.0 User Guide
DC Elements DC Cable
The final temperature value for the Aux Cable can be set by the selection of either the Table or Formula
method.
If Table method is used for the Aux PE, then the final temperature value is acquired from the applicable
standard.
If Formula method is used for the Aux PE, then the final temperature value is acquired from the “Thermal
Damage curve” section from the Protection page.
Armor / Sheath
Values for the initial temperature of armor and sheath is 10°C lower than the maximum operating
temperature of phase conductors, as per applicable standard.
Values for the final temperature of armor and sheath are always 200°C as per applicable standard..
Factor k
Select the method for calculating the Factor k for Main or Aux Cable.
If Formula is selected, then the Factor k is based on the Factor K formula given in the applicable
standard.
If Tables is selected, then the tables in the applicable standard will be looked up to find the appropriate
Factor k.
For Aux Cable, if Formula radio button is missing, then the data in the Aux cable row in the
Configuration page is not loaded from the library. Once the Aux cable in the Configuration page is
selected from library, then the Formula radio button in the Aux Cable section will be selected.
Thermal Required Size
ETAP 14-39 ETAP 18.0 User Guide
DC Elements DC Cable
Protective Conductor (PE)
This header indicates the protective conductors in the Main Cable, Auxiliary, or as an Armor and /or
sheath, as set in the Configuration page.
Existing
For the selected row, Main or Auxiliary cable, the existing size is the size user has selected in the
configuration page.
Required
For the selected row, the required size is the minimum cross-sectional area of protective conductors
and/or armor and/or sheath, calculated by ETAP based on thermal constraints using the selected standard
in the Ampacity page.
Regarding Armor and Sheath, ETAP establishes if either the armor or the sheath, if simultaneously
present in the cable, can be safely employed as the sole return path to the source for ground-fault currents.
For more details on the thermal checking of armors and sheaths refer to Chapter 46.
Size
Check the size check box in either the Main or Aux cable row for which to determine the minimum
required protective conductor size.
K2S2
This read only field is the calculated allowed thermal let through energy value of the cable in units of
kA2s. This value is to be compared to either the protective device manufacturers or standards let through
energy value for protective device disconnection times less than 0.1 seconds.
Update Size
After the required thermal size in the auxiliary row is calculated, this button will be activated. Once
clicked, the protective cable size in the auxiliary row of configuration page will be updated.
ETAP 14-40 ETAP 18.0 User Guide
DC Elements DC Cable
Electric Shock Constraints
Earthing Type
This read-only field reflects the system earthing type determined by the source elements.
Distributed/Undistributed
This read-only field, available for AC cables only, indicates if the ungrounded neutral wire is distributed
or not.
Local Resistance
Additional
This is the additional resistance, if present (e.g. due to an extension cord) is to be considered in series to
both the protective conductor (which may be in parallel to armor and sheath, if present), as well as to the
impedance of the line conductor.
Ground/Earth
This is the combined resistances for all of the bus bar grounding electrodes, their bonding, and other
forms of resistance until the earth surface.
Load Type
These are the various load types mentioned in BS7671 and IEC standards
Exclude Second Earth Fault for IT System
Checking this box will only include first fault touch voltage calculation for IT systems
ETAP 14-41 ETAP 18.0 User Guide
DC Elements DC Cable
Permissible Vt
The table below shows the conditions in which the permissible touch voltages are shown.
Standard Earthing Type Permissible
voltage
Displayed?
BS7671 TN No
EN 50122: 2011 TN Yes
EN 50122: 1997 TN Yes
IEC TN No
BS7671 IT-Collective No
EN 50122: 2011 IT-Collective Yes
EN 50122: 1997 IT-Collective Yes
IEC IT-Collective No
BS7671 IT-Individual, in Yes
Groups
IEC IT-Individual, in Yes
Groups
EN 50122: 2011 IT-Individual, in Yes
Groups
EN 50122: 1997 IT-Individual, in Yes
Groups
Electric Shock Results
This section contains the table of calculated Actual compared with Allowed results for the following
parameters:
First Fault Touch Voltage (IT systems)
Second Fault Touch Voltage (IT systems)
Touch Voltage (TN/TT systems)
Disconnection Time
Loop Impedance
Loop Current
This entire section is read only and is calculated automatically once all required parameters have been
entered.
Note: If the Actual value exceeds the Permissible, the value is displayed in magenta color.
ETAP 14-42 ETAP 18.0 User Guide
DC Elements DC Cable
Permissible Touch Voltage (V)
The permissible touch voltage as per the selected standard.
Calculated Touch Voltage (V)
The calculated touch voltage of this circuit in Volts.
Permissible Disconnection Time (s)
The permissible disconnection time, in seconds, as per the BS7671 or IEC standard.
Calculated Disconnection Time (s)
The calculated disconnection time, in seconds, of protective devices designed to de-energize the circuit. If
the protective device is a low voltage circuit breaker tripped by an over current relay, the clearing time
will be the total of relay and breaker operating times.
Permissible Loop Current (Amps)
The minimum line to ground loop current allowed for this circuit based on the disconnection time of the
selected load type. If the protective device is a low voltage circuit breaker tripped by an over current
relay, the clearing time will be the total of relay and breaker operating times.
Permissible Loop Current (Amps)
The calculated loop current in Amps.
Permissible Loop Impedance (ohms)
The loop impedance allowed for this circuit based on the Permissible Loop Current.
Calculated Loop Impedance (ohms)
The calculated Loop Impedance of this circuit.
ETAP 14-43 ETAP 18.0 User Guide
DC Elements DC Cable
Report
Report Manager
Click on the report button to enter a report name and generate a report that will include Thermal Sizing
and Electric Shock Protection results for this cable. The default report name will be the same as the cable
ID.
Model Forms
Click this button to view and generate Model forms based on Appendix 3 of BS7671 standard.
Note: The MS Word2003 files are for MS Word 2003 users.
Standard
This read only field displays the standard selected from the Ampacity page. The standard displayed is
utilized in both Thermal and Electric Shock calculations.
ETAP 14-44 ETAP 18.0 User Guide
DC Elements DC Cable
14.2.10 Routing Page
The Routing page provides lists of routed raceways and available raceways. The cable ID and raceway
type are shown for both the routed and available raceways.
This is a list of raceways through which this cable is routed. When you add a raceway to this list (by
using the Insert or Add buttons), the cable is placed in a container attached to the raceway without being
placed in any specific conduit or location.
ETAP 14-45 ETAP 18.0 User Guide
DC Elements DC Cable
When you bring up the Graphical Editor for the underground systems, you will see the cables in a
container of cables assigned to this raceway, but are not assigned to a specific conduit. This container is
attached to the raceway and will disappear when it is empty. You will need to graphically move the cable
from the unassigned cable container to the desired location.
This is a list of all existing available raceways in this project, i.e., raceways that this cable can be routed
through.
Note: Since you cannot route a cable twice through a raceway, this list does not include the raceways
listed under Routed Raceways.
Insert: Route this cable through the selected raceway from the available raceway list, i.e., insert the
selected raceway into the list of routed raceways.
Add: Route this cable through the selected raceway from the available raceway list, i.e., add the selected
raceway to the list of routed raceways.
Unroute: Unroutes this cable from the selected raceway.
ETAP 14-46 ETAP 18.0 User Guide
DC Elements DC Cable
14.2.11 Remarks Page
User-Defined Info
These fields allow you to keep track of additional data associated with this component. The names of the
User-Defined (UD) fields can be changed from the Settings option in the Project menu in the menu bar.
ETAP 14-47 ETAP 18.0 User Guide
DC Elements DC Cable
UD Field 1 (Eq. Ref.)
This is a number field with the default name Eq. Ref. You can change the name of this field and enter the
equipment reference number or any other number here, using up to five digits.
UD Field 2 (Last Maint.)
This is an alphanumeric field with the default name Last Maint. You can change the name of this field
and enter any additional data for this element here, using up to 12 alphanumeric characters.
UD Field 3 (Next Maint.)
This is an alphanumeric field with the default name Next Maint. You can change the name of this field
and enter any additional data for this element here, using up to 12 alphanumeric characters.
UD Field 4 (Tests Req.)
This is an alphanumeric field with the default name Tests Req. You can change the name of this field and
enter any additional data for this element here, using up to 12 alphanumeric characters.
UD Field A5
This is an alphanumeric field with the default name UD Field A5. You can change the name of this field
and enter any additional data for this element here, using up to 12 alphanumeric characters.
UD Field A6
This is an alphanumeric field with the default name UD Field A6. You can change the name of this field
and enter any additional data for this element here, using up to 12 alphanumeric characters.
UD Field A7
This is an alphanumeric field with the default name UD Field A7. You can change the name of this field
and enter any additional data for this element here, using up to 18 alphanumeric characters.
Drawing/Diagram
One-Line
Enter the name or ID of a one-line drawing or diagram associated with this element, using up to 50
alphanumeric characters. An example is the manufacturer diagram or specifications for this element.
Reference
Enter the name or ID of a reference drawing or document for this element, using up to 50 alphanumeric
characters.
Manufacturer
Name
Enter the manufacturer’s name for this element in this field, using up to 25 alphanumeric characters.
Purchasing Date
Enter the date of purchase for this element in this field, using up to 8 alphanumeric characters.
ETAP 14-48 ETAP 18.0 User Guide
DC Elements DC Cable
14.2.12 Comment Page
Enter any additional data or comments regarding condition, maintenance, tests, or studies, associated with
this element. This field can be up to 64kb with a default size of 4kb. To increase the size of this field,
refer to the entries in the ETAPS.INI file.
When entering information in the page, use Ctrl+Enter to start a new paragraph. Standard key
combinations such as Ctrl+X, Ctrl+C, and Ctrl+V can be used to cut, copy, and paste information.
ETAP 14-49 ETAP 18.0 User Guide
DC Elements DC Impedance
14.3 DC Impedance
The DC Impedance Editor has the following pages of information:
Info Page
Remarks Page
Comment Page
14.3.1 Info Page
You can specify the Cable ID, From and To bus ID, In/Out of Service, Equipment Name and Description,
and Impedance value including resistance and inductance within the Info page.
Info
ID
Enter a unique alphanumeric ID with a maximum of 25 characters. ETAP automatically assigns a unique
ID to each impedance branch element. The assigned IDs consist of the default ID dcZ plus an integer,
starting with the number one and increasing as the number of impedances increases.
ETAP 14-50 ETAP 18.0 User Guide
DC Elements DC Impedance
The default ID (dcZ) for the DC impedance can be changed from the Defaults menu in the menu bar or
from the System Manager.
Condition
Service
The operating condition can be set by clicking on the radio buttons for either In Service or Out of Service.
The engineering properties within the editor of an Out of Service element can be edited like an In Service
element; however, an Out of Service element will not be included in any system studies. When the
continuity check is activated, an Out of Service element is automatically color coded with the deenergized
color (theme manager). The default color for a deenergized element is grey.
Note: The In/Out of Service option is independent of the configuration status. Therefore, you can set a
branch to be In Service for the Base Data and Out of Service in Revision Data.
State
State is used to describe the service status of an element. Certain states have flexible service status like
As-Built, New, Future, Moved and Modified can be both In or Out of Service. Certain states have fixed
service status like Removed, Warehouse, Abandoned, Repair Shop and Other are out of service states.
From and To
Bus IDs for the connecting buses of an impedance branch are designated as From and To buses. If a
terminal of impedance, From or To, is not connected to any bus, a blank entry will be shown for bus ID.
To connect or reconnect impedance to a bus, select a bus from the drop-down list. The one-line diagram
will be updated to show the new connection after you click on OK.
Note: You can connect the terminals of the impedance to DC buses that reside in the same view where it
resides or can connect to buses that reside in other views by connecting the external and internal pins of
the composite networks. You cannot connect to a bus that resides in the Dumpster.
If impedance is connected to a bus through a number of protective devices, reconnection of the
impedance to a new bus from the editor will reconnect the last existing protective device to the new bus,
as shown here where DCImp1 is reconnected from DCBus10 to DCBus4.
ETAP displays the nominal V of the buses next to the From and To bus IDs for your convenience.
ETAP 14-51 ETAP 18.0 User Guide
DC Elements DC Impedance
Equipment
Tag #
Enter the feeder tag in this field, using up to 25 alphanumeric characters.
Name
Enter equipment name in this field, using up to 50 alphanumeric characters.
Description
Enter equipment description in this field, using up to 100 alphanumeric characters.
Lock / Unlock
Click to lock / unlock the editor properties of the current element. When the editor properties are locked,
all engineering data is displayed as read-only expect condition information. The user can change
condition information (service & state) even though the element properties are locked
Impedance
Enter the impedance R & L in ohms and henries.
Note that ETAP automatically doubles the DC Impedance R & L values for calculations to represent both
the positive and negative impedance.
ETAP 14-52 ETAP 18.0 User Guide
DC Elements DC Impedance
14.3.2 Remarks Page
User-Defined Info
These fields allow you to keep track of additional data associated with this component. The names of the
User-Defined (UD) fields can be changed from the Settings option in the Project menu in the menu bar.
UD Field 1 (Eq. Ref.)
This is a number field with the default name Eq. Ref. You can change the name of this field and enter the
equipment reference number or any other number here, using up to five digits.
UD Field 2 (Last Maint.)
This is an alphanumeric field with the default name Last Maint. You can change the name of this field
and enter any additional data for this element here, using up to 12 alphanumeric characters.
UD Field 3 (Next Maint.)
This is an alphanumeric field with the default name Next Maint. You can change the name of this field
and enter any additional data for this element here, using up to 12 alphanumeric characters.
ETAP 14-53 ETAP 18.0 User Guide
DC Elements DC Impedance
UD Field 4 (Tests Req.)
This is an alphanumeric field with the default name Tests Req. You can change the name of this field and
enter any additional data for this element here, using up to 12 alphanumeric characters.
UD Field A5
This is an alphanumeric field with the default name UD Field A5. You can change the name of this field
and enter any additional data for this element here, using up to 12 alphanumeric characters.
UD Field A6
This is an alphanumeric field with the default name UD Field A6. You can change the name of this field
and enter any extra data for this element here, using up to 12 alphanumeric characters.
UD Field A7
This is an alphanumeric field with the default name UD Field A7. You can change the name of this field
and enter any additional data for this element here, using up to 18 alphanumeric characters.
Drawing/Diagram
One-Line
Enter the name or ID of a one-line drawing or diagram associated with this element in this field, using up
to 50 alphanumeric characters. An example is the manufacturer diagram or specifications for this
element.
Reference
Enter the name or ID of a reference drawing or document for this element in this field, using up to 50
alphanumeric characters.
Manufacturer
Name
Enter the manufacturer’s name for this element in this field, using up to 25 alphanumeric characters.
Purchasing Date
Enter the date of purchase for this element in this field, using up to 8 alphanumeric characters.
ETAP 14-54 ETAP 18.0 User Guide
DC Elements DC Impedance
14.3.3 Comment Page
Enter any additional data or comments regarding condition, maintenance, tests, or studies, associated with
this element. This field can be up to 64kb with a default size of 4kb. To increase the size of this field,
refer to the entries in the ETAPS.INI file.
When entering information in the page, use Ctrl+Enter to start a new paragraph. Standard key
combinations such as Ctrl+X, Ctrl+C, and Ctrl+V can be used to cut, copy, and paste information.
ETAP 14-55 ETAP 18.0 User Guide
DC Elements DC Converter
14.4 DC Converter
The properties associated with DC converters of the electrical system can be entered in this editor. The
DC converter symbols (ANSI & IEC) are shaped to distinguish the DC input side and the DC output side.
The DC Converter Editor contains the following pages of information:
Info Page
Rating Page
Remarks Page
Comment Page
14.4.1 Info Page
You can specify the DC converter ID, Input and Output bus IDs, In/Out of Service, Tag #, Name,
Description, Data Type, and Priority within the Info page.
ETAP 14-56 ETAP 18.0 User Guide
DC Elements DC Converter
Info
ID
Enter a unique alphanumeric ID with a maximum of 25 characters. ETAP automatically assigns a unique
ID to each DC converter. The assigned IDs consist of the default ID plus an integer, starting with the
number one and increasing as the number of DC converters increases.
The default ID (dcConv) for DC converters can be changed from the Defaults menu in the menu bar or
from the System Manager.
Input Bus and Output Bus
Bus IDs for the connecting buses of a DC converter are designated as Input and Output buses. If the
input or output terminal of a DC converter is not connected to any bus, a blank entry will be shown for
bus ID. To connect or reconnect a DC converter to a bus, select the bus from the drop-down list. The
one-line diagram will be updated to show the new connection after you click on OK.
Note: You can connect the terminals of the converter to DC buses that reside in the same view where it
resides or can connect to buses that reside in other views by connecting the external and internal pins of
the composite networks. You cannot make a connection to a bus that resides in the Dumpster.
If a DC converter is connected to a bus through a number of protective devices, reconnection of the DC
converter to a new bus from the editor will reconnect the last existing protective device to the new bus, as
shown below where dcConv1 is reconnected from dcBus10 to dcBus4.
Condition
Service
The operating condition can be set by clicking on the radio buttons for either In Service or Out of Service.
The engineering properties within the editor of an Out of Service element can be edited like an In Service
element; however, an Out of Service element will not be included in any system studies. When the
continuity check is activated, an Out of Service element is automatically color coded with the deenergized
color (theme manager). The default color for a deenergized element is grey.
Note: The In/Out of Service option is independent of the configuration status. Therefore, you can set a
branch to be In Service for the Base Data and Out of Service in Revision Data.
ETAP 14-57 ETAP 18.0 User Guide
DC Elements DC Converter
State
State is used to describe the service status of an element. Certain states have flexible service status like
As-Built, New, Future, Moved and Modified can be both In or Out of Service. Certain states have fixed
service status like Removed, Warehouse, Abandoned, Repair Shop and Other are out of service states.
Equipment
Tag #
This allows the user to enter the feeder tag in this field, using up to 25 alphanumeric characters.
Name
This allows the user to enter the equipment name, using up to 50 alphanumeric characters.
Description
This allows the user to enter the equipment description, using up to 100 alphanumeric characters.
Data Type
This field provides a convenient way to track data entry. Select one of the data types (such as Estimate,
Typical, Vendor, Final, etc.) from the pull-down list. As the data is updated, this field can be changed to
reflect the source of the latest data. There are a total of ten load types. To change the data type names,
navigate to the Project Menu, point to Settings and select Data Type.
Priority
Select the load priority of this machine from the drop-down list. This field can be used for load priority,
operating priority, load-shedding priority, etc. Ten different priorities are allowed. To change priority
names, from the Project Menu, point to Settings and select Load Priority.
Lock / Unlock
Click to lock / unlock the editor properties of the current element. When the editor properties are locked,
all engineering data is displayed as read-only expect condition information. The user can change
condition information (service & state) even though the element properties are locked
ETAP 14-58 ETAP 18.0 User Guide
DC Elements DC Converter
14.4.2 Rating Page
Rating
kW/MW
Enter the rated output power of the DC converter in kW or MW in this field. Choose from the two
options by clicking on the kW/MW button.
%Eff
Enter the rated efficiency of the DC converter in percent in this field. Efficiency cannot exceed 100%.
The efficiency is the rated efficiency and is used for calculating the rated values, i.e., when you change
the efficiency, the converter input full load current is recalculated.
Input
V
Enter the rated input voltage of the DC converter in DC volts in this field.
FLA
The rated input full load current of the DC converter is calculated and displayed in this field in amperes.
When you modify the input FLA, the converter efficiency is recalculated.
ETAP 14-59 ETAP 18.0 User Guide
DC Elements DC Converter
Output
V
Enter the rated output voltage of the DC converter in DC volts in this field.
FLA
The rated output full load current of the DC converter is calculated and displayed in this field in amperes.
When you modify FLA, the rated kW of the DC converter is changed.
Imax
Enter the maximum output current of the DC converter as a percentage of the output full load current.
The DC converter will become constant current source when the output load current exceeds the Imax in
DC Load Flow Studies. ETAP will use Imax as the maximum constant current output value. Imax
defaults to 150%. This value is also used to determine the DC short-circuit contribution of the converter
(Imax = k).
Operating Parameters
Vout
Enter the regulated voltage setting of the DC converter output terminal as a percentage of the rated output
voltage of the converter. This % operating voltage is used as the control (regulated) value in DC Load
Flow Studies. The DC converter will become idle if the output bus voltage is higher than the converter
regulated voltage (Vregulated times output rated voltage) in DC Load Flow Studies. Vout defaults to
100%.
SC Contribution
K
This field displays the short-circuit multiplication factor in percent of the output FLA. ETAP uses this
value to calculate short-circuit current contribution from the converter in DC Short-Circuit Studies. The
multiplication factor defaults to 150%.
Isc (K*FLA out)
The short-circuit current contribution from the DC converter is calculated and displayed in this field in
amperes.
ETAP 14-60 ETAP 18.0 User Guide
DC Elements DC Converter
14.4.3 Remarks Page
User-Defined Info
These fields allow you to keep track of additional data associated with this component. The names of the
User-Defined (UD) fields can be changed from the Settings option in the Project menu in the menu bar.
UD Field 1 (Eq. Ref.)
This is a number field with the default name Eq. Ref. You can change the name of this field and enter the
equipment reference number or any other number here, using up to five digits.
UD Field 2 (Last Maint.)
This is an alphanumeric field with the default name Last Maint. You can change the name of this field
and enter any additional data for this element here, using up to 12 alphanumeric characters.
UD Field 3 (Next Maint.)
This is an alphanumeric field with the default name Next Maint. You can change the name of this field
and enter any additional data for this element here, using up to 12 alphanumeric characters.
UD Field 4 (Tests Req.)
This is an alphanumeric field with the default name Tests Req. You can change the name of this field and
enter any additional data for this element here, using up to 12 alphanumeric characters.
ETAP 14-61 ETAP 18.0 User Guide
DC Elements DC Converter
UD Field A5
This is an alphanumeric field with the default name UD Field A5. You can change the name of this field
and enter any additional data for this element here, using up to 12 alphanumeric characters.
UD Field A6
This is an alphanumeric field with the default name UD Field A6. You can change the name of this field
and enter any additional data for this element here, using up to 12 alphanumeric characters.
UD Field A7
This is an alphanumeric field with the default name UD Field A7. You can change the name of this field
and enter any additional data for this element here, using up to 18 alphanumeric characters.
Drawing/Diagram
One-Line
Enter the name or ID of a one-line drawing or diagram associated with this element, using up to 50
alphanumeric characters. An example is the manufacturer diagram or specifications for this element.
Reference
Enter the name or ID of a reference drawing or document for this element in this field, using up to 50
alphanumeric characters.
Manufacturer
Name
Enter the manufacturer’s name for this element in this field, using up to 25 alphanumeric characters.
Purchasing Date
Enter the date of purchase for this element in this field, using up to 8 alphanumeric characters.
ETAP 14-62 ETAP 18.0 User Guide
DC Elements DC Converter
14.4.4 Comment Page
Enter any additional data or comments regarding condition, maintenance, tests, or studies, associated with
this element. This field can be up to 64kb with a default size of 4kb. To increase the size of this field,
refer to the entries in the ETAPS.INI file.
When entering information in the page, use Ctrl+Enter to start a new paragraph. Standard key
combinations such as Ctrl+X, Ctrl+C, and Ctrl+V can be used to cut, copy, and paste information.
ETAP 14-63 ETAP 18.0 User Guide
DC Elements Battery
14.5 Battery
The properties associated with batteries of the electrical system can be entered in this editor.
The Battery Editor contains the following pages of information:
Info Page
Rating Page
SC Page
Remarks Page
Comment Page
14.5.1 Info Page
You can specify the Battery ID, Connected Bus ID, In/Out of Service, Equipment Tag #, Name,
Description, Data Type, Priority, and number of Strings within the Info page.
ETAP 14-64 ETAP 18.0 User Guide
DC Elements Battery
Header
After selecting a battery from the library (See Rating page – Battery Editor), this header information will
be updated with the following information:
MFR
Manufacturer
VPC
Open-Circuit Voltage per Cell
Rp
This is the resistance per positive plate in ohms. Resistance of a battery cell equals to Rp divided by the
number of positive plates.
Time Const.
Battery time constant in Seconds
Model
Battery Model
Hour
Battery rated discharge time in hours.
SG
Specific Gravity
Temperature
This is the Rated/Base Temperature in degrees Celsius.
Type
Type of curves specified in the library for this battery
Plates Capacity 1MinA %K SCAmp
Displays: # of Plates, Capacity, 1 Minute SC Amps, percent K, Short-Circuit Amps. You can drop down
and select a different battery size under the same manufacturer and model.
Info
ID
Enter a unique alphanumeric ID with a maximum of 25 characters. ETAP automatically assigns a unique
ID to each battery. The assigned IDs consist of the default ID plus an integer, starting with the number
one and increasing as the number of batteries increases. The default ID (Battery) for batteries can be
changed from the Defaults menu in the menu bar or from the System Manager.
Bus
This is the ID of the connecting DC bus for the battery. If the terminal is not connected to any bus, a
blank entry will be shown for the bus ID. To connect or reconnect a battery to a bus, select a bus from the
drop-down list. The one-line diagram will be updated to show the new connection after you click on OK.
ETAP 14-65 ETAP 18.0 User Guide
DC Elements Battery
Note: You can connect the terminal of the battery to DC buses that reside in the same view where it
resides or can connect to buses that reside in other views by connecting the external and internal pins of
the composite networks. You cannot make a connection to a bus that resides in the Dumpster.
If a battery is connected to a bus through a number of protective devices, reconnection of the battery to a
new bus from the editor will reconnect the last existing protective device to the new bus, as shown below,
where Battery1 is reconnected from DCBus10 to DCBus4.
Condition
Service
The operating condition can be set by clicking on the radio buttons for either In Service or Out of Service.
The engineering properties within the editor of an Out of Service element can be edited like an In Service
element; however, an Out of Service element will not be included in any system studies. When the
continuity check is activated, an Out of Service element is automatically color coded with the deenergized
color (theme manager). The default color for a deenergized element is grey.
Note: The In/Out of Service option is independent of the configuration status. Therefore, you can set a
branch to be In Service for the Base Data and Out of Service in Revision Data.
State
State is used to describe the service status of an element. Certain states have flexible service status like
As-Built, New, Future, Moved and Modified can be both In or Out of Service. Certain states have fixed
service status like Removed, Warehouse, Abandoned, Repair Shop and Other are out of service states.
Equipment
Tag #
This allows the user to enter the feeder tag in this field, using up to 25 alphanumeric characters.
Name
This allows the user to enter the equipment name, using up to 50 alphanumeric characters.
Description
This allows the user to enter the equipment description, using up to 100 alphanumeric characters.
Data Type
This field provides a convenient way to track data entry. Select one of the data types (such as Estimate,
Typical, Vendor, Final, etc.) from the pull-down list. As the data is updated, this field can be changed to
ETAP 14-66 ETAP 18.0 User Guide
DC Elements Battery
reflect the source of the latest data. There are a total of ten load types. To change the data type names,
navigate to the Project Menu, point to Settings and select Data Type.
Priority
Select the load priority of this machine from the drop-down list. This field can be used for load priority,
operating priority, load-shedding priority, etc. Ten different priorities are allowed. To change priority
names, from the Project Menu, point to Settings and select Load Priority.
Lock / Unlock
Click to lock / unlock the editor properties of the current element. When the editor properties are locked,
all engineering data is displayed as read-only expect condition information. The user can change
condition information (service & state) even though the element properties are locked.
Quantity
# of Strings
Enter the number of the battery strings in this field. The number of strings defaults to 1.
ETAP 14-67 ETAP 18.0 User Guide
DC Elements Battery
14.5.2 Rating Page
Within the Rating page, you can view battery specification (from the Battery Library) and specify the
number of battery cells and battery temperature. This page displays the calculated battery rated voltage in
V and total capacity in AH (Ampere Hour).
Header
After selecting a battery from the library (See Rating page – Battery Editor), this header information will
be updated with the following information:
MFR
Manufacturer
VPC
Open-Circuit Voltage per Cell
ETAP 14-68 ETAP 18.0 User Guide
DC Elements Battery
Rp
Resistance per positive plate in ohms
Time Const.
Battery time constant in Seconds
Model
Battery Model
Hour
Battery rated discharge time in hours.
SG
Specific Gravity
Temperature
This is the Rated/Base Temperature in degrees Celsius.
Type
Type of curves specified in the library for this battery
Plates Capacity 1MinA %K SCAmp
Displays: # of Plates, Capacity, 1 Minute SC Amps, percent K, Short-Circuit Amps. You can drop down
and select a different battery size under the same manufacturer and model.
Rating
# of Cell
Enter the number of battery cells.
Rated Voc
The battery rated voltage (Open Circuit Voltage) is calculated and displayed here in volts.
Total Capacity
The battery total capacity is calculated and displayed here in AH (Ampere Hour).
Library
Click on this button to associate a battery library with this project.
Temp
Max and Min
Two battery temperature limits (in degrees Celsius) may be entered to adjust the voltage source value in
Short-Circuit Studies and correction factor in Battery Sizing Studies. The first limit is the minimum
operating temperature; the second limit is the maximum operating temperature. ETAP will use the most
conservative temperature limit for each study type. For example:
ETAP 14-69 ETAP 18.0 User Guide
DC Elements Battery
Temperature Limit
Min Max
Short-Circuit X
Battery Sizing X
14.5.3 SC Page
You can select the battery short-circuit model and open-circuit voltage source value, specify battery
external impedance and grounding data, and view battery data from the Battery Library within the SC
page.
Header
After selecting a battery from the library (See Rating page – Battery Editor), this header information will
be updated with the following information:
MFR
Manufacturer
ETAP 14-70 ETAP 18.0 User Guide
DC Elements Battery
VPC
Open-Circuit Voltage per Cell
Rp
Resistance per positive plate in ohms
Time Const.
Battery time constant in Seconds
Model
Battery Model
Hour
Discharge Time in Hours
SG
Specific Gravity
Temperature
Rated Temperature
Type
Type of curves specified in the library for this battery
Plates Capacity 1MinA %K SCAmp
Displays: # of Plates, Capacity, 1 Minute SC Amps, percent K, Short-Circuit Amps. You can drop down
and select a different battery size under the same manufacturer and model.
Short-Circuit Model
Voc Behind Battery Z
When you select the Voc Behind Battery Z option, the battery is treated as a constant voltage source
behind the battery resistance in DC Short-Circuit Studies.
Constant Current
When you select the Constant Current option, the battery is treated as an ideal current source in DC
Short-Circuit Studies. A constant current source means that the battery short-circuit contribution is
constant regardless of the distance of the fault to the battery.
K
Enter the short-circuit multiplication factor in percent. ETAP uses this value to calculate the constant
current source value in DC Short-Circuit Studies. This multiplication factor is updated from the battery
library.
Isc
The constant current short-circuit value of the battery is calculated and displayed here in amperes.
# of PP
Number of positive plates for the selected battery is displayed on this field.
ETAP 14-71 ETAP 18.0 User Guide
DC Elements Battery
1-min-A/pp
1 Minutes Amps per positive plate is displayed on this field.
1-mim-A/String
1 Minute Amps per String is displayed on this field.
External & Inter-Rack & Inter-Tier R
R
Enter the total battery cable and connection resistance in ohms per string in this field. If Rp includes the
connection resistance per cell along with the resistance per positive plate, then user does not need to enter
a separate value for the external resistance.
L
Enter the total battery cable and connection inductance in micro henries per string in this field.
Voc per Cell
Rated Voc (Library)
When you select the Rated V model, the battery rated voltage per cell is used as battery open-circuit
voltage value per cell.
Calculated Value
When you select the Calculated Value model, battery open-circuit voltage per cell is calculated based on
the following formula:
Voc = (0.84 + SG) + (Tmax – 25) * 0.0003
Where SG is the specific gravity of the battery and Tmax is the maximum operating temperature
specified in the Rating page.
Voc
The calculated battery open-circuit voltage per cell is displayed in this field in volts.
User Defined Value
Select the User Defined Value option to specify a value for Voc. When this option is selected, an edit
box will appear at right for entering Voc deviation from rated VPC (Voltage per Cell) in percent of VPC.
The rated VPC is from battery library and displayed in the header of the Battery Editor. Once a value is
entered in the Voc Deviation box, the adjusted Voc will be automatically calculated and displayed in the
Voc field.
The Voc deviation value can be either a positive of a negative value. The maximum deviation is defined
in an Options (Preferences) entry under Battery Discharge/Sizing, Max Deviation for Voc Per Cell. The
default value is 10 percent.
Grounding
Grounded
Click on the Grounded checkbox to specify that the battery is to be grounded.
ETAP 14-72 ETAP 18.0 User Guide
DC Elements Battery
Rg
Enter the battery grounding resistance in ohms in this field. This value represents the total grounding
resistance of this battery system including the cables and connections.
14.5.4 Remarks Page
Header
After selecting a battery from the library (See Rating page – Battery Editor), this header information will
be updated with the following information:
MFR
Manufacturer
VPC
Open-Circuit Voltage per Cell
ETAP 14-73 ETAP 18.0 User Guide
DC Elements Battery
Rp
Resistance per positive plate in ohms
Time Const.
Battery time constant in Seconds
Model
Battery Model
Hour
SG
Specific Gravity
Temperature
Rated Temperature
Type
Type of curves specified in the library for this battery
Plates Capacity 1MinA %K SCAmp
Displays: # of Plates, Capacity, 1 Minute SC Amps, percent K, Short-Circuit Amps. You can drop down
and select a different battery size under the same manufacturer and model.
User-Defined Info
These fields allow you to keep track of additional data associated with this component. The names of the
User-Defined (UD) fields can be changed from the Settings option in the Project menu in the menu bar.
UD Field 1 (Eq. Ref.)
This is a number field with the default name Eq. Ref. You can change the name of this field and enter the
equipment reference number or any other number here, using up to five digits.
UD Field 2 (Last Maint.)
This is an alphanumeric field with the default name Last Maint. You can change the name of this field
and enter any additional data for this element here, using up to 12 alphanumeric characters.
UD Field 3 (Next Maint.)
This is an alphanumeric field with the default name Next Maint. You can change the name of this field
and enter any additional data for this element here, using up to 12 alphanumeric characters.
UD Field 4 (Tests Req.)
This is an alphanumeric field with the default name Tests Req. You can change the name of this field and
enter any additional data for this element here, using up to 12 alphanumeric characters.
UD Field A5
This is an alphanumeric field with the default name UD Field A5. You can change the name of this field
and enter any additional data for this element here, using up to 12 alphanumeric characters.
ETAP 14-74 ETAP 18.0 User Guide
DC Elements Battery
UD Field A6
This is an alphanumeric field with the default name UD Field A6. You can change the name of this field
and enter any additional data for this element here, using up to 12 alphanumeric characters.
UD Field A7
This is an alphanumeric field with the default name UD Field A7. You can change the name of this field
and enter any additional data for this element here, using up to 18 alphanumeric characters.
Drawing/Diagram
One-Line
Enter the name or ID of a one-line drawing or diagram associated with this element in this field, using up
to 50 alphanumeric characters. An example is the manufacturer diagram or specifications for this element.
Reference
Enter the name or ID of a reference drawing or document for this element in this field, using up to 50
alphanumeric characters.
Manufacturer
Name
Enter the manufacturer’s name for this element in this field, using up to 25 alphanumeric characters.
Purchasing Date
Enter the date of purchase for this element in this field, using up to 8 alphanumeric characters.
ETAP 14-75 ETAP 18.0 User Guide
DC Elements Battery
14.5.5 Comment Page
Header
After selecting a battery from the library (See Rating page – Battery Editor), this header information will
be updated with the following information:
MFR
Manufacturer
VPC
Open-Circuit Voltage per Cell
Rp
Resistance per positive plate in ohms
ETAP 14-76 ETAP 18.0 User Guide
DC Elements Battery
Time Const.
Battery time constant in Seconds (zero if not specified)
Model
Battery Model
Hour
Battery life in Hours (zero if not specified)
SG
Specific Gravity
Temperature
Rated Temperature
Type
Type of curves specified in the library for this battery
Plates Capacity 1MinA %K SCAmp
Displays: # of Plates, Capacity, 1 Minute SC Amps, percent K, Short-Circuit Amps. You can drop down
and select a different battery size under the same manufacturer and model.
Enter any additional data or comments regarding condition, maintenance, tests, or studies, associated with
this element. This field can be up to 64kb with a default size of 4kb. To increase the size of this field,
refer to the entries in the ETAPS.INI file.
When entering information in the page, use Ctrl+Enter to start a new paragraph. Standard key
combinations such as Ctrl+X, Ctrl+C, and Ctrl+V can be used to cut, copy, and paste information.
ETAP 14-77 ETAP 18.0 User Guide
DC Elements DC PV Array
14.6 DC PV Array
The DC PV Array element is used to represent individual panels connected in series and parallel
combinations and represents blocks of PV power. As shown below, a number of modules make up a
typical PV panel that can be connected in a string configuration in order to achieve desired current and
voltage at the inverter input.
You can enter the properties associated with Photovoltaic (PV) Array including solar irradiance of the
electrical distribution system using PV Array Editor. PV Array converts solar radiation into direct current
using semiconductors. PV Array is one of the important elements of renewable energy, micro-grid, smart
grid, etc.
The physics of the PV cell is very similar to the classical p-n junction diode. When light is absorbed by
the junction, the energy of the absorbed photons is transferred to the electron system of the material,
resulting in the creation of charge carriers that are separated at the junction. The charge carriers may be
electron-ion pairs in a liquid electrolyte or electron hole pairs in a solid semiconducting material. The
charge carriers in the junction region create a potential gradient, get accelerated under the electric field
and circulate as the current through an external circuit. The current squared times the resistance of the
circuit is the power converted into electricity. The remaining power of the photon elevates the
temperature of the cell.
Several PV cells make a module and several modules make an array. In ETAP we define the PV panel
information and specify the number of panels connected in series and parallel that make up a final PV
array.
The properties associated with DC PV Array system can be entered in this editor. The DC PV Array
Editor contains the following pages of information:
Info Page
PV Panel Page
PV Array Page
SC Page
Physical Page
Remarks Page
Comments Page
ETAP 14-78 ETAP 18.0 User Guide
DC Elements DC PV Array
14.6.1 Info Page
You can specify the PV array ID, connected Bus, In/Out of Service, Equipment Tag #, Name,
Description, Data Type and Priority within the fields of the Info page. After selecting a PV array from the
library (see PV Panel page of PV Array Editor), its header information will be updated accordingly.
Info
This section is for PV array ID and connected bus information.
ETAP 14-79 ETAP 18.0 User Guide
DC Elements DC PV Array
ID
Enter a unique ID with up to 25 alphanumeric characters.
ETAP automatically assigns a unique ID to each PV array. The assigned IDs consist of the default PVA
plus an integer, starting with the number one and increasing as the number of PV arrays increase. The
default ID can be changed from the Defaults menu in the menu bar.
Bus
This is the ID of the connecting bus for the PV array. If the terminal is not connected to any bus, a blank
entry will be shown for the bus ID. To connect or reconnect a PV array to a bus, select a bus from the list
box. The one-line diagram will be updated to show the new connection after you click on OK.
Note: You can only connect to buses that reside in the same view where the PV array resides, i.e., you
cannot connect to a bus that resides in the Dumpster or in another composite network. ETAP displays the
nominal kV of the bus next to the bus ID for your convenience.
Condition
Service
The operating condition of a PV array can be set by clicking on the radio buttons for either In Service or
Out of Service. The engineering properties within the editor of an Out of Service element can be edited
like an In Service element; however, an Out of Service element will not be included in any system
studies. When the continuity check is activated, an Out of Service element is automatically color coded
with the deenergized color (theme manager). The default color for a deenergized element is grey.
Note: The In/Out of Service option is independent of the configuration status. Therefore, you can set a
branch to be In Service for the Base Data and Out of Service in Revision Data.
State
State is used to describe the service status of an element. Certain states have flexible service status like
As-Built, New, Future, Moved and Modified can be both In or Out of Service. Certain states have fixed
service status like Removed, Warehouse, Abandoned, Repair Shop and Other are out of service states.
Equipment
Tag #
This allows the user to enter the feeder tag in this field, using up to 25 alphanumeric characters.
Name
This allows the user to enter the equipment name, using up to 50 alphanumeric characters.
Description
This allows the user to enter the equipment description, using up to 100 alphanumeric characters.
Data Type
This field provides a convenient way to track data entry. Select one of the data types (such as Estimate,
Typical, Vendor, Final, etc.) from the pull-down list. As the data is updated, this field can be changed to
reflect the source of the latest data. There are a total of ten load types. To change the data type names,
navigate to the Project Menu, point to Settings and select Data Type.
ETAP 14-80 ETAP 18.0 User Guide
DC Elements DC PV Array
Priority
Select the load priority of this machine from the drop-down list. This field can be used for load priority,
operating priority, load-shedding priority, etc. Ten different priorities are allowed. To change priority
names, from the Project Menu, point to Settings and select Load Priority.
Lock / Unlock
Click to lock / unlock the editor properties of the current element. When the editor properties are locked,
all engineering data is displayed as read-only expect condition information. The user can change
condition information (service & state) even though the element properties are locked.
14.6.2 PV Panel Page
A PV array can be made up of a number of PV panels in series and parallel. On this page, the user can
specify the individual PV panel rating including P-V and I-V curves that make up the entire PV array.
Current versus voltage (i-v) characteristics of the PV module can be defined in sunlight and under dark
conditions. In the first quadrant, the top left of the I-V curve at zero voltage is called the short circuit
current. This is the current measured with the output terminals shorted (zero voltage). The bottom right of
the curve at zero current is called the open-circuit voltage. This is the voltage measured with the output
terminals open (zero current).
If the voltage is externally applied in the reverse direction, for example, during a system fault transient,
the current remains flat and the power is absorbed by the cell. However, beyond a certain negative
voltage, the junction breaks down as in a diode, and the current rises to a high value. In the dark, the
current is zero for voltage up to the breakdown voltage which is the same as in the illuminated condition.
ETAP 14-81 ETAP 18.0 User Guide
DC Elements DC PV Array
Rating
Power
Enter the individual panel rated power in watts (W). Note that if a model is selected from the library then
the power property is read-only since this information is linked to the library. The maximum power
delivered by the PV panel, Pmax, is the area of the largest rectangle under the I-V curve as shown below.
ETAP 14-82 ETAP 18.0 User Guide
DC Elements DC PV Array
Tol. P
This allows the user to enter the panel power tolerance in watts. The tolerance is specified by the
manufacturer, however in ETAP this field is not used and is provided for information purposes only.
Vmp
This allows the user to enter the maximum peak power voltage of an individual panel in volts (V).
Voc
Enter the open circuit voltage of an individual panel in volts (V).
% Eff
It shows the calculated panel efficiency in percent.
Panel efficiency = Power / (Area in m^2 * Base Irradiance in W/m^2)
Area is calculated from length and width of Physical page of PV Array Editor.
Imp
Enter the maximum peak power current of an individual panel in amperes.
Isc
Enter the short circuit current of an individual panel in amperes.
% Fill Factor
It shows the calculated panel fill factor in percent. The % fill factor is the actual panel maximum power
output as a percentage of the theoretical maximum power output. Fill factor should be greater than 0.7 for
higher quality panels. Fill factor can be calculated as:
Performance Adjustment Coefficients
Temperature affects the performance of the PV panels. The magnitude of this reduction is inversely
proportional to VOC; that is, cells with higher values of VOC suffer smaller reductions in voltage with
increasing temperature. For most crystalline silicon solar cells the change in VOC with temperature is
about -0.50%/°C, though the rate for the highest-efficiency crystalline silicon cells is around -0.35%/°C.
By way of comparison, the rate for amorphous silicon solar cells is -0.20%/°C to -0.30%/°C, depending
on how the cell is made. The amount of photogenerated current IL increases slightly with temperature
increases because of an increase in the number of thermally generated carriers in the cell. This effect is
slight, however: about 0.065%/°C for crystalline silicon cells and 0.09% for amorphous silicon cells.
Most crystalline silicon solar cells decline in efficiency by 0.50%/°C and most amorphous cells decline
by 0.15-0.25%/°C. The figure above shows I-V curves that might typically be seen for a crystalline
silicon solar cell at various temperatures.
ETAP 14-83 ETAP 18.0 User Guide
DC Elements DC PV Array
Alpha Isc
This allows the user to enter the adjustment coefficient for short circuit current. This coefficient is used to
calculate the short circuit current.
Beta Voc
This allows the user to enter the adjustment coefficient for open circuit voltage. This coefficient is used to
calculate the open circuit voltage of the panel.
Delta Voc
This allows the user to enter the adjustment coefficient for open circuit voltage. This coefficient is used to
calculate the open circuit voltage based on irradiance levels other than base irradiance.
Base
This section consists of Temp, Irrad and NOCT fields, and they are described below.
ETAP 14-84 ETAP 18.0 User Guide
DC Elements DC PV Array
Temp
This allows the user to enter the base temperature used by manufacturer to determine rated panel power in
degrees Celsius (C). If data is not selected from the library then the base can be defined or changed.
Default base for temperature is 25 degrees C.
Irrad
This allows the user to enter the base irradiance used by manufacturer to determine rated panel power in
W/m^2. If data is not selected from the library then the base can be defined or changed. Default base for
irradiance is 1000 W/m^2. If data is selected from the library then base irradiance field cannot be edited
and is obtained from the library.
NOCT
This allows the user to enter the normal operating cell temperature (NOCT) in degrees Celsius (C).
Default NOCT is 45 degrees C.
P-V Curve
A P-V curve will be generated using the PV array rating data. Maximum power point will be shown in
the graph.
I-V Curve
An I-V curve will be generated using the PV array rating data. Maximum power point will be shown in
the graph as well.
Library
You can bring existing data from library. Click the Library button and it will launch the Library Quick
Pick page with available PV array manufacturers. Select a desired manufacturer and model from the list
and bring the data for simulation.
ETAP 14-85 ETAP 18.0 User Guide
DC Elements DC PV Array
14.6.3 PV Array Page
PV Panel
Watt/Panel
It shows the individual panel rated power in watts entered in the PV Panel page of the PV Array Editor.
This field is display only.
ETAP 14-86 ETAP 18.0 User Guide
DC Elements DC PV Array
#in Series
This allows the user to enter the number of PV panels connected in series. Series connected panels
increase the overall string voltage.
#in Parallel
This allows the user to enter the number of PV panels connected in parallel. Parallel connected panels
increase the overall string current.
PV Array (Total) #of Panels
This is a calculated field and shows the calculated total number of panels based on number connected in
parallel and series
Volts, dc
This is the total DC voltage calculated based on the number of panels in series.
kW, dc
This is the total DC power in kW calculated based on the number of panels in series and parallel that
make up the PV array.
Amps, dc
This is the calculated DC current of the entire PV array based on the number of panels in parallel.
Generation Category
This section shows names of the 10 generation categories. These names are defined in project settings and
are used for utility and generator components as well.
Irradiance
This is the value of solar irradiance incident on the PV panel in watts per square meter (W/m^2). The
value in this column is defaulted initially. Irradiance can be user entered or updated using the solar
position calculator (Irradiance Calc). Based on the irradiance value, the power output from the PV array is
calculated and displayed in the MPP kW column.
ETAP 14-87 ETAP 18.0 User Guide
DC Elements DC PV Array
Ta
This is the ambient temperature in degrees Celsius (C) where the PV panels are placed. Ta is user-defined
and based on the data, the power output from the PV array is updated and displayed in the MPP kW
column.
Tc
This is the PV array cell temperature and is calculated using the equation given below. As irradiance and
ambient temperature Ta are changed, the cell temperature Tc is recalculated. Higher the Tc the lower the
efficiency and power output from the panel.
MPP kW
This is the maximum peak power output from the PV array in kW based on the given irradiance level and
ambient temperature, assuming optimal collector tilt.
Irradiance Calc.
This is an irradiance calculator. Click on the “Irradiance Calc.” button to launch the irradiance calculator.
Based on the user specified location information and date and time the calculator will determine the
theoretical irradiance (direct component) in W/m^2. All calculation results are given at sea level.
ETAP 14-88 ETAP 18.0 User Guide
DC Elements DC PV Array
Latitude
Enter the latitude in degrees. North of the equator is defined as the positive direction.
Longitude
Enter the longitude in degrees. West of the Prime Meridian is defined as the positive direction.
Time Zone
Enter the time zone offset from UTC for the specified latitude and longitude.
Local Time
This is automatically the system / computer time at the instant the calculator is launched and may be
changed to any other local time.
Date
This is automatically the current system / computer date at the instant the calculator is launched and may
be changed to another date.
Calculate
Click this button to use the location, time and date information to calculate solar position and irradiance.
Declination
The apparent angle of the sun north or south of the earth’s equatorial plane.
Equation of Time
The equation of time is the difference between apparent solar time and mean solar time measured at a
given instant at the same point on the earth. At any given instant that difference is the same everywhere.
Solar Altitude
The solar elevation angle is the elevation angle of the sun. That is, the angle between the direction of the
geometric center of the sun's apparent disk and the (idealized) horizon.
Solar Azimuth
For an observer, the solar azimuth is the angle measured clockwise from North to the vertical plane
formed by the sun and the location of the observer.
Solar Time
Solar time is a reckoning of the passage of time based on the sun's position in the sky. The fundamental
unit of solar time is the day. When the sun is visible, an observer at any longitude may measure the sun's
position in the sky and calculate its hour angle, which is interpreted as local time for that observer.
Sunrise
Sunrise is the instant at which the upper edge of the sun appears above the horizon in the east.
Sunset
Sunset or sundown is the daily disappearance of the sun below the horizon in the west as a result of
earth's rotation. The time of sunset is defined in astronomy as the moment the trailing edge of the sun's
disk disappears below the horizon in the west.
ETAP 14-89 ETAP 18.0 User Guide
DC Elements DC PV Array
Air Mass
The amount of sunlight either absorbed or scattered depends on the length of the path through the
atmosphere. This path is generally compared with a vertical path directly to sea level, which is designated
as air mass = 1 (AM1). Air Mass will be more than unity for non-vertical sun angles.
Irradiance
Solar Irradiance is a measure of how much solar power you are getting at your location. This irradiance
varies throughout the year depending on the seasons. It also varies throughout the day, depending on the
position of the sun in the sky, and the weather.
ETAP 14-90 ETAP 18.0 User Guide
DC Elements DC PV Array
14.6.4 SC Page
Specify the short-circuit modeling and grounding information for the PV arrays using this page.
Short Circuit Model
Panel Rating
When this option is selected, the Voc, Vmp, Imp and Isc values are obtained and displayed based on the
selected panel from the library.
ETAP 14-91 ETAP 18.0 User Guide
DC Elements DC PV Array
User-Defined
When this option is selected, the Voc, Vmp, Imp and Isc values are user-editable and can be set to be
different than the selected panel manufacturer data.
PV Array
This field displays the effective Voc, Isc, Vmp and Imp of the PV array. The values displayed in these
fields depend upon the number of panels in series and parallel. The number of panels in series and parallel
can be adjusted from the PV Array Page.
The more panels connected in series implies the Voc and Vmp values will increase and subsequently the
more panels connected in parallel implies that the Imp and Isc values will increase correspondingly for
the entire array.
Grounding
Check if the device offers grounding to the system.
Earthing Type
Select a system earthing type. The available earthing types are listed based on the system grounding type.
Rg
Enter the resistance to ground in Ohms.
ETAP 14-92 ETAP 18.0 User Guide
DC Elements DC PV Array
14.6.5 Physical Page
This page allows you to enter physical structure information of the PV array (e.g. length, width, depth and
weight). If PV array is picked from the library then module physical information comes from the library.
If library information is not selected then users can enter this data manually.
Length
This allows the user to enter the panel length in inches or centimeters.
ETAP 14-93 ETAP 18.0 User Guide
DC Elements DC PV Array
Width
This allows the user to enter the panel width in inches or centimeters.
Depth
This allows the user to enter the panel thickness in inches or centimeters. It is optional.
Weight
This allows the user to enter the panel weight in pounds or kilograms. It is optional.
ETAP 14-94 ETAP 18.0 User Guide
DC Elements DC PV Array
14.6.6 Remarks Page
User-Defined Info
These fields allow the user to keep track of extra data associated with this element. The names of the
User-Defined (UD) fields can be changed from the Settings option in the Project menu in the menu bar.
UD Field 1 (Eq. Ref.)
This is a number field with the default name Eq. Ref. You can change the name of this field and enter the
equipment reference number or any other number here, using up to five digits.
ETAP 14-95 ETAP 18.0 User Guide
DC Elements DC PV Array
UD Field 2 (Last Maint.)
This is an alphanumeric field with the default name Last Maint. You can change the name of this field
and enter any additional data for this element here, using up to 12 alphanumeric characters.
UD Field 3 (Next Maint.)
This is an alphanumeric field with the default name Next Maint. You can change the name of this field
and enter any additional data for this element here, using up to 12 alphanumeric characters.
UD Field 4 (Tests Req.)
This is an alphanumeric field with the default name Tests Req. You can change the name of this field and
enter any additional data for this element here, using up to 12 alphanumeric characters.
UD Field A5
This is an alphanumeric field with the default name UD Field A5. You can change the name of this field
and enter any additional data for this element here, using up to 12 alphanumeric characters.
UD Field A6
This is an alphanumeric field with the default name UD Field A6. You can change the name of this field
and enter any additional data for this element here, using up to 12 alphanumeric characters.
UD Field A7
This is an alphanumeric field with the default name UD Field A7. You can change the name of this field
and enter any additional data for this element here, using up to 18 alphanumeric characters.
Drawing/Diagram
One-Line
This allows the user to enter the name or ID of a one-line drawing or diagram associated with this
element, using up to 50 alphanumeric characters. An example is the manufacturer diagram or
specifications for this element.
Reference
This allows the user to enter the name or ID of a reference drawing or document for this element, using
up to 50 alphanumeric characters.
Manufacturer
Name
This allows the user to enter the manufacturer’s name for this element here, using up to 25 alphanumeric
characters.
Purchase Date
This allows the user to enter the date of purchase for this element here, using up to 8 alphanumeric
characters.
ETAP 14-96 ETAP 18.0 User Guide
DC Elements DC PV Array
14.6.7 Comment Page
This allows the user to enter any extra data or comments regarding condition, maintenance, tests, or
studies, associated with this element. This field can be up to 64kb with a default size of 4kb. To increase
the size of this field, refer to the entries in the ETAPS.INI file.
When entering information in the page, use Ctrl+Enter to start a new paragraph. Standard key
combinations such as Ctrl+X, Ctrl+C, and Ctrl+V can be used to cut, copy, and paste information.
ETAP 14-97 ETAP 18.0 User Guide
DC Elements DC Motor
14.7 DC Motor
The properties associated with DC motors of the electrical distribution system can be entered in this
editor.
The DC Motor Editor contains the following pages of information:
Info Page
Rating Page
SC Page
Duty Cycle Page
Remarks Page
Comment Page
ETAP 14-98 ETAP 18.0 User Guide
DC Elements DC Motor
14.7.1 Info Page
You can specify the DC Motor ID, Connected Bus ID, In/Out of Service, Equipment FDR (feeder) Tag,
Name, Description, Data Type, Load Priority, Configuration Status, Quantity of DC Motors, and Demand
Factor within the Info page.
Info
ID
Enter a unique alphanumeric ID with a maximum of 25 characters. ETAP automatically assigns a unique
ID to each motor. The assigned IDs consist of the default ID plus an integer, starting with the number one
and increasing as the number of motors increases.
The default ID (dcMach) for DC motors can be changed from the Defaults menu in the menu bar or from
the System Manager.
ETAP 14-99 ETAP 18.0 User Guide
DC Elements DC Motor
Bus
This is the ID of the connecting bus for the DC motor. If the terminal is not connected to any bus, a blank
entry will be shown for the bus ID. To connect or reconnect a DC motor to a bus, select a bus from the
drop-down list. The one-line diagram will be updated to show the new connection after you click on OK.
Note: You can connect the terminal of the motor to DC buses that reside in the same view where it
resides or can connect to buses that reside in other views by connecting the external and internal pins of
the composite networks. You cannot connect to a bus that resides in the Dumpster.
If a DC motor is connected to a bus through a number of protective devices, reconnection of the DC
motor to a new bus in this editor will reconnect the last existing protective device to the new bus, as
shown below where DCMach1 is reconnected from DCBus10 to DCBus4.
Condition
Service
The operating condition can be set by clicking on the radio buttons for either In Service or Out of Service.
The engineering properties within the editor of an Out of Service element can be edited like an In Service
element; however, an Out of Service element will not be included in any system studies. When the
continuity check is activated, an Out of Service element is automatically color coded with the deenergized
color (theme manager). The default color for a deenergized element is grey.
Note: The In/Out of Service option is independent of the configuration status. Therefore, you can set a
branch to be In Service for the Base Data and Out of Service in Revision Data.
State
State is used to describe the service status of an element. Certain states have flexible service status like
As-Built, New, Future, Moved and Modified can be both In or Out of Service. Certain states have fixed
service status like Removed, Warehouse, Abandoned, Repair Shop and Other are out of service states.
Configuration
Select the operating status of the DC motor(s) for the selected configuration status from the drop-down
list. Options for operating status include:
Continuous Continuously operating load
Intermittent Intermittently operating load
Spare Spare load (no short-circuit contribution)
ETAP 14-100 ETAP 18.0 User Guide
DC Elements DC Motor
Depending on the demand factor specified for each operating status, the actual loading of the motor is
determined for Load Flow Studies.
Note: Status is not a part of the motor engineering properties. For this reason, the name of the
configuration status is shown, indicating the motor status under the specific configuration, i.e., you can
have a different operating status under each configuration. In the following example, status of a motor is
shown to be Continuous under Normal configuration and Spare under Emergency configuration.
Equipment
Tag #
This allows the user to enter the feeder tag in this field, using up to 25 alphanumeric characters.
Name
This allows the user to enter the equipment name, using up to 50 alphanumeric characters.
Description
This allows the user to enter the equipment description, using up to 100 alphanumeric characters.
Data Type
This field provides a convenient way to track data entry. Select one of the data types (such as Estimate,
Typical, Vendor, Final, etc.) from the pull-down list. As the data is updated, this field can be changed to
reflect the source of the latest data. There are a total of ten load types. To change the data type names,
navigate to the Project Menu, point to Settings and select Data Type.
Priority
Select the load priority of this machine from the drop-down list. This field can be used for load priority,
operating priority, load-shedding priority, etc. Ten different priorities are allowed. To change priority
names, from the Project Menu, point to Settings and select Load Priority.
Lock / Unlock
Click to lock / unlock the editor properties of the current element. When the editor properties are locked,
all engineering data is displayed as read-only expect condition information. The user can change
condition information (service & state) even though the element properties are locked.
Quantity
Enter the quantity (number) of DC motors for this motor in this field. This allows you to group identical
motors together without a need for graphical presentation in the one-line diagram.
ETAP 14-101 ETAP 18.0 User Guide
DC Elements DC Motor
Demand Factor
Modify the demand factors for Continuous, Intermittent, and Spare status in the provided entry fields.
Demand factor is the amount of time the DC motor is actually operating. Demand factor affects the
following calculations:
Operating kW = Rated kW * % Loading * Demand Factor
Demand factors for Continuous, Intermittent, and Spare status have a range from 0% to 100%. Since
demand factors are a part of engineering properties, ETAP uses the same factors for all configurations.
ETAP 14-102 ETAP 18.0 User Guide
DC Elements DC Motor
14.7.2 Rating Page
You can specify the motor nameplate data (ratings) and view motor loading and losses for all Loading
Categories in this page.
Rating
HP/kW
Enter the motor output (shaft) rating in horsepower (HP) or kW. You can choose from these two options
by clicking on the HP/kW button. ETAP uses the following equation for the DC motor full load current:
Full-Load Amp = HP * 0.7457 *1000/ ( V* Eff ) Rating in HP
= kW *1000/ ( V* Eff ) Rating in kW
where the Eff is at full load condition (100% loading).
ETAP 14-103 ETAP 18.0 User Guide
DC Elements DC Motor
V
Enter the rated voltage of the motor in volts in this field.
RPM
Enter the motor speed in RPM (Revolutions Per Minute) in this field.
% Eff
This is the efficiency of the motor. Efficiency cannot exceed 100%. The efficiency is the rated efficiency
and is used for calculating the rated values, i.e., when you change the efficiency, the motor full load
current and the operating load for all Loading Categories are recalculated.
FLA
This is the rated full load current of the motor in amperes. This is the current the motor would pull from
the system when it is fully loaded, i.e., when the system is operating at the rated HP (or kW), rated V, and
rated efficiency.
Loading
This section is used to assign a percent loading to each one of the ten Loading Categories for this motor,
i.e., each motor can be set to have a different operating loading level for each Loading Category. To edit
the values of the percent loading, click on any one of the edit fields under the % Loading column.
Note: You can select any of these Loading Categories when conducting DC Load Flow Studies.
To edit the Loading Category names, select Loading Category from the Project menu.
ETAP 14-104 ETAP 18.0 User Guide
DC Elements DC Motor
14.7.3 SC Page
You can specify the multiplication factor, impedance and time constant associated with Short-Circuit
Studies within the SC page.
SC Parameters
K
Enter the short-circuit multiplication factor in percent of the motor FLA. ETAP uses this value to
calculate the short-circuit current of the DC motor for a terminal bus fault. When you change the
multiplication factor, the resistance, inductance, and short-circuit contribution are recalculated. The
multiplication factor defaults to 1000%.
Isc
The short-circuit current (Isc(K*FLA) contribution of the DC motor for a terminal bus fault is calculated
and displayed here in amperes.
ETAP 14-105 ETAP 18.0 User Guide
DC Elements DC Motor
Ra’
Enter the resistance of the DC motor short-circuit impedance in ohms. When you change the resistance
value, the inductance, multiplication factor and short-circuit contribution is recalculated.
La’
Enter the inductance of the DC motor short-circuit impedance in henries. When you change the
inductance value, the time constant is recalculated.
Time Constant
Enter the time constant of the DC motor. When you change the time constant value, the inductance is
recalculated.
14.7.4 Duty Cycle Page
You can specify the Duty Cycle Category and load profile for each duty cycle. ETAP displays the load
profile for random and non-random loads for viewing and printing. The data in this page are used in
Battery Sizing Studies within the Duty Cycle page.
ETAP 14-106 ETAP 18.0 User Guide
DC Elements DC Motor
Duty Cycle
This section is used to specify the load profile to each one of the five Duty Cycle Categories.
Based on Amp/%Loading
This option specifies how the duty cycle is specified. When the Amp option is selected, the duty cycle is
specified as amperes and the %Load will be calculated. When the %Load option is selected, the duty
cycle is specified as percentage of FLA and the ampere values will be calculated.
The selection of this option also determines the column to be updated when the load FLA is changed.
When the Amp option is selected, if the load FLA is changed, the %Load column will be updated
according to the Amp values specified. In contrast, when the %Load option is selected, if the load FLA is
changed, the Amp column will be updated according to the %Load values specified.
Duty Cycle Category
Select a Duty Cycle Category from the drop-down list and view the load profile for it in this page. Each
load can have up to five Duty Cycle Categories with independent load profiles. You can name the Duty
Cycle Categories from the Project menu bar.
Load Profile
To add a load to the load profile, click on either the Ins or Add button, or click the Insert key to create a
row in the load profile table. Each row represents a segment of the load profile for this duty cycle.
To edit the load profile, click on the button under the Active column, and this segment of load will be
considered in studies. Click on the button under the Random column, and this segment of load will be
treated as a random load in studies. Click on the field under the Type column and pick one of the seven
types in the list. Enter a load name, current in amperes, start time in seconds, and duration in seconds for
this segment of load. After the data of a row is entered, this segment of load curve will be drawn on the
Non-Random or Random window.
To delete a row of data, highlight the row by clicking the number of the row, then click on the Del button
or click the Delete key. Click on either the <-Print or Print-> button, and the displayed load profile
curve (random and non-random loads) for the selected duty cycle will be printed out.
Note: You can select any of the Duty Cycle Categories when conducting Battery Sizing Studies. To edit
the Loading Category names, select Duty Cycle Category from the Project menu.
ETAP 14-107 ETAP 18.0 User Guide
DC Elements DC Motor
14.7.5 Remarks Page
User-Defined Info
These fields allow you to keep track of extra data associated with this component. The names of the
User-Defined (UD) fields can be changed from the Settings option in the Project menu in the menu bar.
UD Field 1 (Eq. Ref.)
This is a number field with the default name Eq. Ref. You can change the name of this field and enter the
equipment reference number or any other number in this field, using up to five digits.
UD Field 2 (Last Maint.)
This is an alphanumeric field with the default name Last Maint. You can change the name of this field
and enter any extra data for this element in this field, using up to 12 alphanumeric characters.
ETAP 14-108 ETAP 18.0 User Guide
DC Elements DC Motor
UD Field 3 (Next Maint.)
This is an alphanumeric field with the default name Next Maint. You can change the name of this field
and enter any extra data for this element in this field, using up to 12 alphanumeric characters.
UD Field 4 (Tests Req.)
This is an alphanumeric field with the default name Tests Req. You can change the name of this field and
enter any extra data for this element in this field, using up to 12 alphanumeric characters.
UD Field A5
This is an alphanumeric field with the default name UD Field A5. You can change the name of this field
and enter any additional data for this element here, using up to 12 alphanumeric characters.
UD Field A6
This is an alphanumeric field with the default name UD Field A6. You can change the name of this field
and enter any additional data for this element here, using up to 12 alphanumeric characters.
UD Field A7
This is an alphanumeric field with the default name UD Field A7. You can change the name of this field
and enter any additional data for this element here, using up to 18 alphanumeric characters.
Drawing/Diagram
One-Line
Enter the name or ID of a one-line drawing or diagram associated with this element in this field, using up
to 50 alphanumeric characters. An example is the manufacturer diagram or specifications for this
element.
Reference
Enter the name or ID of a reference drawing or document for this element in this field, up to 50
alphanumeric characters.
Manufacturer
Name
Enter the manufacturer’s name for this element in this field, using up to 25 alphanumeric characters.
Purchasing Date
Enter the date of purchase for this element in this field, using up to 8 alphanumeric characters.
ETAP 14-109 ETAP 18.0 User Guide
DC Elements DC Motor
14.7.6 Comment Page
Enter any additional data or comments regarding condition, maintenance, tests, or studies, associated with
this element. This field can be up to 64kb with a default size of 4kb. To increase the size of this field,
refer to the entries in the ETAPS.INI file.
When entering information in the page, use Ctrl+Enter to start a new paragraph. Standard key
combinations such as Ctrl+X, Ctrl+C, and Ctrl+V can be used to cut, copy, and paste information.
ETAP 14-110 ETAP 18.0 User Guide
DC Elements DC Static Load
14.8 DC Static Load
The properties associated with DC static loads of the electrical system can be entered in this editor.
The DC Static Load Editor contains the following pages of information:
Info Page
Rating Page
Duty Cycle Page
Remarks Page
Comment Page
ETAP 14-111 ETAP 18.0 User Guide
DC Elements DC Static Load
14.8.1 Info Page
You can specify the ID, Connected Bus, In/Out of Service, Equipment FDR (feeder) Tag, Name,
Description, Data Type, Load Priority, Configuration Status, Quantity, and Demand Factors for DC Static
Loads within the Info page.
Info
ID
Enter a unique alphanumeric ID with a maximum of 25 characters. ETAP automatically assigns a unique
ID to each DC static load. The assigned IDs consist of the default ID plus an integer, starting with the
number one and increasing as the number of DC static loads increases.
The default ID (dcLoad) for DC Static Loads can be changed from the Defaults menu in the menu bar or
from the System Manager.
ETAP 14-112 ETAP 18.0 User Guide
DC Elements DC Static Load
Bus
This is the ID of the connecting bus for the DC static load. If the terminal is not connected to any bus, a
blank entry will be shown for the bus ID. To connect or reconnect a DC static load to a bus, select a bus
from the drop-down list. The one-line diagram will be updated to show the new connection after you
click on OK.
Note: You can connect the terminal of the load to DC buses that reside in the same view where it resides
or can connect to buses that reside in other views by connecting the external and internal pins of the
composite networks. You cannot connect to a bus that resides in the Dumpster.
If a DC static load is connected to a bus through a number of protective devices, reconnection of the DC
static load to a new bus in this editor will reconnect the last existing protective device to the new bus, as
shown below where DCStLoad1 is reconnected from DCBus10 to DCBus4.
Condition
Service
The operating condition can be set by clicking on the radio buttons for either In Service or Out of Service.
The engineering properties within the editor of an Out of Service element can be edited like an In Service
element; however, an Out of Service element will not be included in any system studies. When the
continuity check is activated, an Out of Service element is automatically color coded with the deenergized
color (theme manager). The default color for a deenergized element is grey.
Note: The In/Out of Service option is independent of the configuration status. Therefore, you can set a
branch to be In Service for the Base Data and Out of Service in Revision Data.
State
State is used to describe the service status of an element. Certain states have flexible service status like
As-Built, New, Future, Moved and Modified can be both In or Out of Service. Certain states have fixed
service status like Removed, Warehouse, Abandoned, Repair Shop and Other are out of service states.
Configuration
Select the operating status of the DC static load(s) for the selected configuration status from the drop-
down list. Options for operating status include:
Continuous Continuously operating load
Intermittent Intermittently operating load
Spare Spare load (no short-circuit contribution)
ETAP 14-113 ETAP 18.0 User Guide
DC Elements DC Static Load
Depending on the demand factor specified for each operating status, the actual loading of the DC static
load is determined for Load Flow Studies.
Note: Status is not a part of the DC static load engineering properties. For this reason, the name of the
configuration status is shown, indicating the DC static load status under the specific configuration, i.e.,
you can have a different operating status under each configuration. In the following example, the status
of a DC static load is shown to be Continuous under Normal configuration and Spare under Emergency
configuration.
Equipment
Tag #
This allows the user to enter the feeder tag in this field, using up to 25 alphanumeric characters.
Name
This allows the user to enter the equipment name, using up to 50 alphanumeric characters.
Description
This allows the user to enter the equipment description, using up to 100 alphanumeric characters.
Data Type
This field provides a convenient way to track data entry. Select one of the data types (such as Estimate,
Typical, Vendor, Final, etc.) from the pull-down list. As the data is updated, this field can be changed to
reflect the source of the latest data. There are a total of ten load types. To change the data type names,
navigate to the Project Menu, point to Settings and select Data Type.
Priority
Select the load priority of this machine from the drop-down list. This field can be used for load priority,
operating priority, load-shedding priority, etc. Ten different priorities are allowed. To change priority
names, from the Project Menu, point to Settings and select Load Priority.
Lock / Unlock
Click to lock / unlock the editor properties of the current element. When the editor properties are locked,
all engineering data is displayed as read-only expect condition information. The user can change
condition information (service & state) even though the element properties are locked.
Quantity
Enter the quantity (number) of DC static loads in this field. This allows you to group identical DC static
loads together without a need for graphical presentation in the one-line diagram.
ETAP 14-114 ETAP 18.0 User Guide
DC Elements DC Static Load
Demand Factor
Modify the demand factors for Continuous, Intermittent, and Spare status in the provided entry fields.
Demand factor is the amount of time the DC static load is actually operating. Demand factor affects the
following calculations:
Operating kW = Rated kW * % Loading * Demand Factor
Demand factors for Continuous, Intermittent, and Spare status have a range from 0% to 100%. Since
demand factors are a part of engineering properties, ETAP uses the same factors for all configurations.
ETAP 14-115 ETAP 18.0 User Guide
DC Elements DC Static Load
14.8.2 Rating Page
You can specify the DC static load ratings, view loading, and losses for all Loading Categories in this
page.
Rating
kW
Enter the kW rating of the static load in this field. Click on the kW/MW button to choose either kW or
MW units for entering and displaying data. ETAP uses the following equation for the DC static load full
load current:
Full Load Amp = kW*1000/V Rating in kW
= MW *1000000/V Rating in MW
ETAP 14-116 ETAP 18.0 User Guide
DC Elements DC Static Load
V
Enter the rated voltage of the DC static load in volts in this field.
FLA
The DC static load full load current is calculated and displayed here. When the full load current is
changed, the rated power of the DC static load is recalculated.
Loading
This section is used to assign a percent loading to each one of the ten Loading Categories for this DC
static load, i.e., each DC static load can be set to have a different operating loading level for each Loading
Category. To edit the values of the percent loading, click on any one of the edit fields under the %
loading column.
Note: You can select any of these Loading Categories when conducting studies.
Select Loading Category from the Project menu to edit the Loading Category names.
ETAP 14-117 ETAP 18.0 User Guide
DC Elements DC Static Load
14.8.3 Duty Cycle Page
You can specify the Duty Cycle Category and load profile for each duty cycle. ETAP displays the load
profile for random and non-random loads for viewing and printing within the Duty Cycle page. The data
in this page are used in Battery Sizing Studies.
Duty Cycle
This section is used to specify a load profile for each one of the five Duty Cycle CategoriesBased on
Amp/%Loading
This option specifies how the duty cycle is specified. When the Amp option is selected, the duty cycle is
specified as amperes and the %Load will be calculated. When the %Load option is selected, the duty
cycle is specified as percentage of FLA and the ampere values will be calculated.
ETAP 14-118 ETAP 18.0 User Guide
DC Elements DC Static Load
The selection of this option also determines the column to be updated when the load FLA is changed.
When the Amp option is selected, if the load FLA is changed, the %Load column will be updated
according to the Amp values specified. In contrast, when the %Load option is selected, if the load FLA is
changed, the Amp column will be updated according to the %Load values specified.
Duty Cycle Category
Select a Duty Cycle Category from the drop-down list and view the load profile for it in this page. Each
load can have up to five Duty Cycle Categories with independent load profiles. You can name the Duty
Cycle Categories from the Project menu bar.
Load Profile
To add a load to the load profile, click on either the Ins or Add button, or click the Insert key to create a
row in the load profile table. Each row represents a segment of the load profile for this duty cycle.
To edit the load profile, click on the button under the Active column, and this segment of load will be
considered in studies. Click on the button under the Random column, and this segment of load will be
treated as a random load in studies. Click on the field under the Type column and pick one of the seven
types in the list. Enter a load name, current in amperes, start time in seconds, and duration in seconds for
this segment of load. After the data of a row is entered, this segment of load curve will be drawn on the
Non-Random or Random window. To delete a row of data, highlight the row by clicking the number of
the row, then click on the Del button or click the Delete key.
Click on either the <-Print or Print-> button, and the displayed load profile curve (random & non-
random) for the selected duty cycle will be printed out.
Note: You can select any of the Duty Cycle Categories when conducting Battery Sizing Studies. To edit
the Loading Category names, select Duty Cycle Category from the Project menu.
ETAP 14-119 ETAP 18.0 User Guide
DC Elements DC Static Load
14.8.4 Remarks Page
User-Defined Info
These fields allow you to keep track of additional data associated with this component. The names of the
User-Defined (UD) fields can be changed from the Settings option in the Project menu in the menu bar.
UD Field 1 (Eq. Ref.)
This is a number field with the default name Eq. Ref. You can change the name of this field and enter the
equipment reference number or any other number here, using up to five digits.
UD Field 2 (Last Maint.)
This is an alphanumeric field with the default name Last Maint. You can change the name of this field
and enter any additional data for this element here, using up to 12 alphanumeric characters.
ETAP 14-120 ETAP 18.0 User Guide
DC Elements DC Static Load
UD Field 3 (Next Maint.)
This is an alphanumeric field with the default name Next Maint. You can change the name of this field
and enter any additional data for this element here, using up to 12 alphanumeric characters.
UD Field 4 (Tests Req.)
This is an alphanumeric field with the default name Tests Req. You can change the name of this field and
enter any additional data for this element here, using up to 12 alphanumeric characters.
UD Field A5
This is an alphanumeric field with the default name UD Field A5. You can change the name of this field
and enter any additional data for this element here, using up to 12 alphanumeric characters.
UD Field A6
This is an alphanumeric field with the default name UD Field A6. You can change the name of this field
and enter any additional data for this element here, using up to 12 alphanumeric characters.
UD Field A7
This is an alphanumeric field with the default name UD Field A7. You can change the name of this field
and enter any additional data for this element here, using up to 18 alphanumeric characters.
Drawing/Diagram
One-Line
Enter the name or ID of a one-line drawing or diagram associated with this element in this field, using up
to 50 alphanumeric characters. An example is the manufacturer diagram or specifications for this
element.
Reference
Enter the name or ID of a reference drawing or document for this element in this field, using up to 50
alphanumeric characters.
Manufacturer
Name
Enter the manufacturer’s name for this element in this field, using up to 25 alphanumeric characters.
Purchasing Date
Enter the date of purchase for this element in this field, using up to 8 alphanumeric characters.
ETAP 14-121 ETAP 18.0 User Guide
DC Elements DC Static Load
14.8.5 Comment Page
Enter any additional data or comments regarding condition, maintenance, tests, or studies, associated with
this element. This field can be up to 64kb with a default size of 4kb. To increase the size of this field,
refer to the entries in the ETAPS.INI file.
When entering information in the page, use Ctrl+Enter to start a new paragraph. Standard key
combinations such as Ctrl+X, Ctrl+C, and Ctrl+V can be used to cut, copy, and paste information.
ETAP 14-122 ETAP 18.0 User Guide
DC Elements DC Lumped Load
14.9 DC Lumped Load
The properties associated with DC lumped loads of the electrical system can be entered in this editor.
The DC Lumped Load Editor contains six pages of information:
Info Page
Rating Page
SC Page
Duty Cycle Page
Remarks Page
Comment Page
14.9.1 Info Page
You can specify the ID, Connected Bus, In/Out of Service, Equipment FDR (feeder), Tag, Name,
Description, Data Type, Load Priority, Configuration Status, as well as the Quantity and Demand Factors
of DC Lumped Loads within the Info page.
ETAP 14-123 ETAP 18.0 User Guide
DC Elements DC Lumped Load
Info
ID
Enter a unique alphanumeric ID with a maximum of 25 characters in this field. ETAP automatically
assigns a unique ID to each DC lumped load. The assigned IDs consist of the default ID plus an integer,
starting with the number one and increasing as the number of DC lumped loads increases.
The default ID (dcLump) for DC lumped loads can be changed from the Defaults menu in the menu bar
or from the System Manager.
Bus
This is the ID of the connecting bus for the DC lumped load. If the terminal is not connected to any bus,
a blank entry will be shown for the bus ID. To connect or reconnect a DC lumped load to a bus; select a
bus from the drop-down list. The one-line diagram will be updated to show the new connection after you
click on OK.
Note: You can connect the terminal of the lump load to DC buses that reside in the same view where it
resides or can connect to buses that reside in other views by connecting the external and internal pins of
the composite networks. You cannot make a connection to a bus that resides in the Dumpster.
If a DC lumped load is connected to a bus through a number of protective devices, reconnection of the
DC lumped load to a new bus in this editor will reconnect the last existing protective device to the new
bus, as shown below where DCLump1 is reconnected from DCBus10 to DCBus4.
ETAP displays the nominal V of the bus next to the bus ID for your convenience.
Condition
Service
The operating condition can be set by clicking on the radio buttons for either In Service or Out of Service.
The engineering properties within the editor of an Out of Service element can be edited like an In Service
element; however, an Out of Service element will not be included in any system studies. When the
continuity check is activated, an Out of Service element is automatically color coded with the deenergized
color (theme manager). The default color for a deenergized element is grey.
Note: The In/Out of Service option is independent of the configuration status. Therefore, you can set a
branch to be In Service for the Base Data and Out of Service in Revision Data.
ETAP 14-124 ETAP 18.0 User Guide
DC Elements DC Lumped Load
State
State is used to describe the service status of an element. Certain states have flexible service status like
As-Built, New, Future, Moved and Modified can be both In or Out of Service. Certain states have fixed
service status like Removed, Warehouse, Abandoned, Repair Shop and Other are out of service states.
Configuration
Select the operating status of the DC lumped load(s) for the selected configuration status from the drop-
down list. Options for operating status include:
Continuous Continuously operating load
Intermittent Intermittently operating load
Spare Spare load (no short-circuit contribution)
Depending on the demand factor specified for each operating status, the actual loading of the DC lumped
load is determined for Load Flow Studies.
Note: Status is not a part of the DC lumped load engineering properties. For this reason, the name of the
configuration status is shown, indicating the DC lumped load status under the specific configuration, i.e.,
you can have a different operating status under each configuration. In the following example, status of a
DC lumped load is shown to be Continuous under Normal configuration and Spare under Emergency
configuration.
Equipment
Tag #
This allows the user to enter the feeder tag in this field, using up to 25 alphanumeric characters.
Name
This allows the user to enter the equipment name, using up to 50 alphanumeric characters.
Description
This allows the user to enter the equipment description, using up to 100 alphanumeric characters.
Data Type
This field provides a convenient way to track data entry. Select one of the data types (such as Estimate,
Typical, Vendor, Final, etc.) from the pull-down list. As the data is updated, this field can be changed to
reflect the source of the latest data. There are a total of ten load types. To change the data type names,
navigate to the Project Menu, point to Settings and select Data Type.
Priority
Select the load priority of this machine from the drop-down list. This field can be used for load priority,
operating priority, load-shedding priority, etc. Ten different priorities are allowed. To change priority
names, from the Project Menu, point to Settings and select Load Priority.
ETAP 14-125 ETAP 18.0 User Guide
DC Elements DC Lumped Load
Lock / Unlock
Click to lock / unlock the editor properties of the current element. When the editor properties are locked,
all engineering data is displayed as read-only expect condition information. The user can change
condition information (service & state) even though the element properties are locked.
Demand Factor
Modify the demand factors for Continuous, Intermittent, and Spare status in the provided entry fields.
Demand factor is the amount of time the DC lumped load is actually operating. Demand factor affects the
following calculations:
Operating kW = Rated kW * % Loading * Demand Factor
Demand factors for Continuous, Intermittent, and Spare status have a range from 0% to 100%. Since
demand factors are a part of engineering properties, ETAP uses the same factors for all configurations.
ETAP 14-126 ETAP 18.0 User Guide
DC Elements DC Lumped Load
14.9.2 Rating Page
You can specify the DC lumped load ratings and select percentages of motor loads and static loads in the
Rating page. You can also display the kW loading (motor and static) for all Loading Categories.
Rating
kW
Enter the total kW loading (motor and static) for the lumped load. Click on the kW/MW button to choose
from either kW or MW units for entering and displaying data. ETAP uses the following equation for the
DC lumped load full load current:
Full-Load Amp = kW*1,000/V Rating in kW
= MW *1,000,000/V Rating in MW
ETAP 14-127 ETAP 18.0 User Guide
DC Elements DC Lumped Load
V
Enter the rated voltage of the DC lumped load in volts.
FLA
The DC lumped load full load current is calculated and displayed here. When the full load current is
changed, the rated power of the DC lumped load is recalculated.
Motor/Static Load
Select the percent motor and static loading of the lumped load by shifting the slider position.
Loading
This section is used to assign a percent loading to each one of the ten Loading Categories for this DC
lumped load, i.e., each DC lumped load can be set to have a different operating loading level for each
Loading Category. To edit the values of the percent loading, click on any one of the edit fields under the
% loading column.
Note: You can select any of these Loading Categories when conducting DC Load Flow Studies.
To edit the Loading Category names, select Loading Category from the Project menu.
ETAP 14-128 ETAP 18.0 User Guide
DC Elements DC Lumped Load
14.9.3 SC Page
Within the SC page, specify the short-circuit multiplication factor, time constant and impedance,
including resistance and inductance of the DC lumped load. You can view the calculated short-circuit
current of the DC lumped load.
Note: The data in this page are only related to the motor load of the DC lumped load.
SC Parameters
K
Enter the short-circuit multiplication factor in percent of the FLA of the motor part of the lumped load.
ETAP uses this value to calculate the short-circuit current of the lumped load for a terminal bus fault.
When you change the multiplication factor, the resistance, inductance and the short-circuit current
contribution are recalculated. The multiplication factor defaults to 1000%.
ETAP 14-129 ETAP 18.0 User Guide
DC Elements DC Lumped Load
R’d
Enter the resistance of the lumped load short-circuit impedance in ohms. When you change the resistance
value, the inductance, multiplication factor, and short-circuit current is recalculated.
Time Constant
Enter the time constant of the lumped load in seconds in this field. When you change the time constant
value, the inductance is recalculated.
L’d
Enter the inductance of the lumped load short-circuit impedance in henries in this field. When you
change the inductance value, the time constant is recalculated.
Isc
The short-circuit current contribution of the motor part of the DC lumped load for a terminal bus fault is
calculated and displayed here in amperes. If a lumped load is 100% static load, there will be no short-
circuit contribution.
ETAP 14-130 ETAP 18.0 User Guide
DC Elements DC Lumped Load
14.9.4 Duty Cycle Page
You can specify the Duty Cycle Category and load profile for each duty cycle within the Duty Cycle
page. ETAP displays the load profile for random and non-random loads for viewing and printing. The
data in this page are used in Battery Sizing Studies.
Duty Cycle
This section is used to specify a load profile for each one of the five Duty Cycle Categories.
Duty Cycle Category
Select a Duty Cycle Category from the drop-down list and view the load profile for it in this page. Each
load can have up to five Duty Cycle Categories with independent load profiles. You can name the Duty
Cycle Categories from the Project menu bar.
ETAP 14-131 ETAP 18.0 User Guide
DC Elements DC Lumped Load
Load Profile
To add a load to the load profile, click on either the Ins or Add button, or click the Insert key to create a
row in the load profile table. Each row represents a segment of the load profile for this duty cycle.
To edit the load profile, click on the button under the Active column, and this segment of load will be
considered in studies. Click on the button under the Random column, and this segment of load will be
treated as a random load in studies. Click on the field under the Type column and pick one of the seven
types in the list. Enter a load name, current in amperes, start time in seconds, and duration in seconds for
this segment of load. After the data of a row is entered, this segment of load curve will be drawn on the
Non-Random or Random window.
To delete a row of data, highlight the row by clicking the number of the row, then click on the Del button
or click the Delete key.
Click on either the <-Print or Print-> button, and the displayed load profile curve (random & non-
random) for the selected duty cycle will be printed out.
Note: You can select any of the Duty Cycle Categories when conducting Battery Sizing Studies. To edit
the Loading Category names, select Duty Cycle Category from the Project menu.
ETAP 14-132 ETAP 18.0 User Guide
DC Elements DC Lumped Load
14.9.5 Time Domain Page
The Time Domain page allows you to specify the data type of the lumped load used in Time Domain
Unbalanced Load Flow calculation. The available time domain data types include Fixed Category /
Constant, Sector, External Data, and Composite Sector.
Fix Category/Constant
This is a default option for a device, which means DC loading category in loading page of study case is
used in calculation just like Unbalanced Load Flow.
ETAP 14-133 ETAP 18.0 User Guide
DC Elements DC Lumped Load
Sector
This option specify a sector profile for lumped load to use in load flow calculation. Sector was set in
Sector Library before using. For details on profile and sector library, refer to Section 58.8.1 – Profile
Library and Section 58.8.2 – Sector Library.
If this option is selected, the Multi-Year Forecasting section is shown for user to specify the Energize
date, Out of Service date and Growth Curve.
Multi-Year Forecasting
Energize: when did/will this lumped load be in service.
Out of Service: when did/will this lumped load be out of service.
Growth Curve: select the multi-year Growth Curve for this lumped load. The Growth Curves
were set in Sector Library before using. By default the Growth Curve is left as blank, meaning no
Growth Curve is selected.
ETAP 14-134 ETAP 18.0 User Guide
DC Elements DC Lumped Load
External Data
This option allows user to use an External Data file as data entry for the lumped load. When External
Data type is selected, the data in an excel sheet with the path specified in Time Domain Loading page of
the study case will be used in calculation.
For examples of external data format, refer to Section 58.8.3 - External Data.
Data Gap Options
Data gap options specify how to handle the missed data in external file. If the data in external file is
inconsistent with Time Step, the extra data will be ignored, while the missed data can be selected as one
of the following data gap options.
Maintain and use the last value.
Switch to study case loading category.
ETAP 14-135 ETAP 18.0 User Guide
DC Elements DC Lumped Load
Composite Sector
This option allows users to select a composite sector from the pull-down menu. The composite sectors
should be set in Sector Library, with the Sector Type “Composite”. Composite sector can be
combinations of multiple single sectors.
ETAP 14-136 ETAP 18.0 User Guide
DC Elements DC Lumped Load
14.9.6 Remarks Page
User-Defined Info
These fields allow you to keep track of additional data associated with this component. The names of the
User-Defined (UD) fields can be changed from the Settings option in the Project menu in the menu bar.
UD Field 1 (Eq. Ref.)
This is a number field with the default name Eq. Ref. You can change the name of this field and enter the
equipment reference number or any other number here, using up to five digits.
UD Field 2 (Last Maint.)
This is an alphanumeric field with the default name Last Maint. You can change the name of this field
and enter any additional data for this element here, using up to 12 alphanumeric characters.
ETAP 14-137 ETAP 18.0 User Guide
DC Elements DC Lumped Load
UD Field 3 (Next Maint.)
This is an alphanumeric field with the default name Next Maint. You can change the name of this field
and enter any additional data for this element here, using up to 12 alphanumeric characters.
UD Field 4 (Tests Req.)
This is an alphanumeric field with the default name Tests Req. You can change the name of this field and
enter any additional data for this element here, using up to 12 alphanumeric characters.
UD Field A5
This is an alphanumeric field with the default name UD Field A5. You can change the name of this field
and enter any additional data for this element here, using up to 12 alphanumeric characters.
UD Field A6
This is an alphanumeric field with the default name UD Field A6. You can change the name of this field
and enter any additional data for this element here, using up to 12 alphanumeric characters.
UD Field A7
This is an alphanumeric field with the default name UD Field A7. You can change the name of this field
and enter any additional data for this element here, using up to 18 alphanumeric characters.
Drawing/Diagram
One-Line
Enter the name or ID of a one-line drawing or diagram associated with this element in this field, using up
to 50 alphanumeric characters. An example is the manufacturer diagram or specifications for this
element.
Reference
Enter the name or ID of a reference drawing or document for this element in this field, using up to 50
alphanumeric characters.
Manufacturer
Name
Enter the manufacturer’s name for this element in this field, using up to 25 alphanumeric characters.
Purchase Date
Enter the date of purchase for this element in this field, using up to 8 alphanumeric characters.
ETAP 14-138 ETAP 18.0 User Guide
DC Elements DC Lumped Load
14.9.7 Comment Page
Enter any additional data or comments regarding condition, maintenance, tests, or studies, associated with
this element. This field can be up to 64kb with a default size of 4kb. To increase the size of this field,
refer to the entries in the ETAPS.INI file.
When entering information in the page, use Ctrl+Enter to start a new paragraph. Standard key
combinations such as Ctrl+X, Ctrl+C, and Ctrl+V can be used to cut, copy, and paste information.
ETAP 14-139 ETAP 18.0 User Guide
DC Elements Composite CSD
14.10 DC Composite CSD
The properties associated with DC Composite CSD loads of the electrical distribution system can be
entered in this editor.
The DC Composite CSD Editor contains the following pages of information:
Info Page
Rating Page
Duty Cycle Page
Remarks Page
Comment Page
14.10.1 Info Page
You can specify the DC Composite CSD Load ID, Connected Bus ID, In/Out of Service, Equipment FDR
(feeder) Tag, Name, Description, Data Type, and Load Priority within the Info page.
ETAP 14-140 ETAP 18.0 User Guide
DC Elements Composite CSD
Info
ID
Enter a unique alphanumeric ID with a maximum of 25 characters. ETAP automatically assigns a unique
ID to each Composite CSD load. The assigned IDs consist of the default ID plus an integer, starting with
the number one and increasing as the number of Composite CSD loads increases. The default ID
(dcElem) for Composite CSDs can be changed from the Defaults menu in the menu bar or from the
System Manager.
Bus
This is the ID of the connecting bus for the Composite CSD load. If the terminal is not connected to any
bus, a blank entry will be shown for the bus ID. To connect or reconnect a Composite CSD load to a bus,
select a bus from the drop-down list. The one-line diagram will be updated to show the new connection
after you click on OK.
Note: You can connect the terminal of the Composite CSD to the DC buses that reside in the same view
where it resides or can connect to buses that reside in other views by connecting the external and internal
pins of the composite networks. You cannot make a connection to a bus that resides in the Dumpster.
If a Composite CSD load is connected to a bus through a number of protective devices, reconnection of
the Composite CSD load to a new bus in this editor will reconnect the last existing protective device to
the new bus, as shown below where DCED1 is reconnected from DCBus10 to DCBus4.
Condition
Service
The operating condition can be set by clicking on the radio buttons for either In Service or Out of Service.
The engineering properties within the editor of an Out of Service element can be edited like an In Service
element; however, an Out of Service element will not be included in any system studies. When the
continuity check is activated, an Out of Service element is automatically color coded with the deenergized
color (theme manager). The default color for a deenergized element is grey.
Note: The In/Out of Service option is independent of the configuration status. Therefore, you can set a
branch to be In Service for the Base Data and Out of Service in Revision Data.
State
State is used to describe the service status of an element. Certain states have flexible service status like
As-Built, New, Future, Moved and Modified can be both In or Out of Service. Certain states have fixed
service status like Removed, Warehouse, Abandoned, Repair Shop and Other are out of service states
ETAP 14-141 ETAP 18.0 User Guide
DC Elements Composite CSD
Equipment
Tag #
This allows the user to enter the feeder tag in this field, using up to 25 alphanumeric characters.
Name
This allows the user to enter the equipment name, using up to 50 alphanumeric characters.
Description
This allows the user to enter the equipment description, using up to 100 alphanumeric characters.
Data Type
This field provides a convenient way to track data entry. Select one of the data types (such as Estimate,
Typical, Vendor, Final, etc.) from the pull-down list. As the data is updated, this field can be changed to
reflect the source of the latest data. There are a total of ten load types. To change the data type names,
navigate to the Project Menu, point to Settings and select Data Type.
Priority
Select the load priority of this machine from the drop-down list. This field can be used for load priority,
operating priority, load-shedding priority, etc. Ten different priorities are allowed. To change priority
names, from the Project Menu, point to Settings and select Load Priority.
Lock / Unlock
Click to lock / unlock the editor properties of the current element. When the editor properties are locked,
all engineering data is displayed as read-only expect condition information. The user can change
condition information (service & state) even though the element properties are locked
ETAP 14-142 ETAP 18.0 User Guide
DC Elements Composite CSD
14.10.2 Rating Page
You can specify the Composite CSD load ratings on the Ratings page. The Composite CSD load loading
for all Loading Categories is displayed.
Rating
kW
Enter the rating (total of all elements within this Composite CSD) in kW in this field. Click on the
kW/MW button to choose either kW or MW units for entering and displaying data. ETAP uses the
following equation for the full load current of the Composite CSD load:
Full Load Amp = kW*1,000/V Rating in kW
= MW *1,000,000/V Rating in MW
V
Enter the rated voltage of the Composite CSD load in volts in this field.
ETAP 14-143 ETAP 18.0 User Guide
DC Elements Composite CSD
FLA
The full load current of the Composite CSD load is calculated and displayed in this field in amperes.
When the full load current is changed, the rated power of the Composite CSD load is recalculated.
Loading
This section is used to assign a percent loading to each one of the ten Loading Categories for this
Composite CSD load, i.e., each Composite CSD load can be set to have a different operating loading level
for each Loading Category. To edit the values of the percent loading, click on any one of the edit fields
under the % loading column.
Note: You can select any of these Loading Categories when conducting DC Load Flow Studies.
To edit the Loading Category names, select Loading Category from the Project menu.
ETAP 14-144 ETAP 18.0 User Guide
DC Elements Composite CSD
14.10.3 Duty Cycle Page
You can specify the Duty Cycle Category and load profile for each duty cycle within the Duty Cycle
page. ETAP displays the load profile for random and non-random loads for viewing and printing. The
data in this page are used in Battery Sizing Studies.
Duty Cycle
This section is used to specify load profile to each one of the five Duty Cycle Categories.
Duty Cycle Category
Select a Duty Cycle Category from the drop-down list and view the load profile for it in this page. Each
load can have up to five Duty Cycle Categories with independent load profiles. You can name the Duty
Cycle Categories from the Project menu bar.
Load Profile
To add a load to the load profile, click on either the Ins or Add button, or click the Insert key to create a
row in the load profile table. Each row represents a segment of the load profile for this duty cycle.
ETAP 14-145 ETAP 18.0 User Guide
DC Elements Composite CSD
To edit the load profile, click on the button under the Active column, and this segment of load will be
considered in studies. Click on the button under the Random column, and this segment of load will be
treated as a random load in studies. Click on the field under the Type column and pick one of the seven
types in the list. Enter a load name, current in amperes, start time in seconds, and duration in seconds for
this segment of load. After the data of a row is entered, this segment of load curve will be drawn on the
Non-Random or Random window.
To delete a row of data, highlight the row by clicking the number of the row, then click on the Del button
or click the Delete key.
Click on either the <-Print or Print-> button, and the displayed load profile curve (random & non-
random) for the selected duty cycle will be printed out.
Note: You can select any of the Duty Cycle Categories when conducting Battery Sizing Studies. To edit
the Loading Category names, select Duty Cycle Category from the Project menu.
ETAP 14-146 ETAP 18.0 User Guide
DC Elements Composite CSD
14.10.4 Remarks Page
User-Defined Info
These fields allow you to keep track of additional data associated with this component. The names of the
User-Defined (UD) fields can be changed from the Settings option in the Project menu in the menu bar.
UD Field 1 (Eq. Ref.)
This is a number field with the default name Eq. Ref. You can change the name of this field and enter the
equipment reference number or any other number here, using up to five digits.
UD Field 2 (Last Maint.)
This is an alphanumeric field with the default name Last Maint. You can change the name of this field
and enter any additional data for this element here, using up to 12 alphanumeric characters.
UD Field 3 (Next Maint.)
This is an alphanumeric field with the default name Next Maint. You can change the name of this field
and enter any additional data for this element here, using up to 12 alphanumeric characters.
ETAP 14-147 ETAP 18.0 User Guide
DC Elements Composite CSD
UD Field 4 (Tests Req.)
This is an alphanumeric field with the default name Tests Req. You can change the name of this field and
enter any additional data for this element here, using up to 12 alphanumeric characters.
UD Field A5
This is an alphanumeric field with the default name UD Field A5. You can change the name of this field
and enter any additional data for this element here, using up to 12 alphanumeric characters.
UD Field A6
This is an alphanumeric field with the default name UD Field A6. You can change the name of this field
and enter any additional data for this element here, using up to 12 alphanumeric characters.
UD Field A7
This is an alphanumeric field with the default name UD Field A7. You can change the name of this field
and enter any additional data for this element here, using up to 18 alphanumeric characters.
Drawing/Diagram
One-Line
Enter the name or ID of a one-line drawing or diagram associated with this element in this field, using up
to 50 alphanumeric characters. An example is the manufacturer diagram or specifications for this
element.
Reference
Enter the name or ID of a reference drawing or document for this element in this field, using up to 50
alphanumeric characters.
Manufacturer
Name
Enter the manufacturer’s name for this element in this field, using up to 25 alphanumeric characters.
Purchasing Date
Enter the date of purchase for this element in this field, using up to 8 alphanumeric characters.
ETAP 14-148 ETAP 18.0 User Guide
DC Elements Composite CSD
14.10.5 Comment Page
Enter any additional data or comments regarding condition, maintenance, tests, or studies, associated with
this element. This field can be up to 64kb with a default size of 4kb. To increase the size of this field,
refer to the entries in the ETAPS.INI file.
When entering information in the page, use Ctrl+Enter to start a new paragraph. Standard key
combinations such as Ctrl+X, Ctrl+C, and Ctrl+V can be used to cut, copy, and paste information.
ETAP 14-149 ETAP 18.0 User Guide
DC Elements DC Composite Motor
14.11 DC Composite Motor
Composite motors are used as a tool to group motors and loads in the system. The elements that you can
include inside a DC composite motor include:
DC Motors
DC Static Loads
DC Lumped Loads
Composite CSD Loads
DC Circuit Breakers
DC Single-Throw Switches
DC Fuses
DC Composite Motors
The number of levels that you can nest composite motors inside composite motors is unlimited. Other
than the limitation on the types of elements that you can include inside a composite motor, the user
interface characteristics of composite motors are the same as the one-line diagram.
ETAP 14-150 ETAP 18.0 User Guide
DC Elements DC Composite Motor
To open the DC Composite Motor Editor, open the composite motor by double-clicking on it. Double-
click again on the blank background of the window.
ETAP 14-151 ETAP 18.0 User Guide
DC Elements DC Circuit Breaker
14.12 DC Circuit Breaker
The properties associated with DC circuit breakers of the electrical power system can be entered in this
editor. DC circuit breaker protection devices are available for a full range of voltages.
The DC Circuit Breaker Editor contains the following pages of information and the header information
for each page:
Header Information
Info Page
Rating Page
Trip Device Page
TCC kA (Short-Circuit Clipping) Page
Model Info Page
Checker Page
Remarks Page
Comment Page
14.12.1 Header
The header displays the selected breaker model and trip device information on each page of the DC
Circuit Breaker Editor.
Breaker Breaker Max. Breaker
Manufacturer Volts Interrupting data Lock Icon
Breaker Model
and Pole Breaker
available sizes
Trip device Trip device Trip device
Manufacturer Model ID
Manufacturer
Manufacturer name of the breaker selected from the library.
V max.
Displays the maximum rated voltage for the selected breaker in Volts.
Interrupting data
Displays the selected short-circuit interrupting kA at the applied voltage for the breaker.
Lock
The lock indicates if the selected library entry is locked (ETAP issued) or unlocked (user-specified).
Model
Model name of the breaker selected from the library.
ETAP 14-152 ETAP 18.0 User Guide
DC Elements DC Circuit Breaker
Pole
This field displays the breaker pole selected from the library.
Size
Select from a drop-down list and display the sizes in amperes that are available for the selected breaker.
Trip device manufacturer
This field displays the manufacturer name of the selected trip device.
Trip device model
This field displays the model name of the selected trip device.
Trip device ID
Displays the trip ID selected from the library.
ETAP 14-153 ETAP 18.0 User Guide
DC Elements DC Circuit Breaker
14.12.2 Info Page
You can specify the DC circuit breaker ID, connected bus/load, In/Out of Service, Ratings, Equipment
FDR (feeder) Tag, Name, Description, and Configuration Status in the Info page.
Info
ID
Enter a unique alphanumeric ID in this field with a maximum of 25 characters.
ETAP 14-154 ETAP 18.0 User Guide
DC Elements DC Circuit Breaker
ETAP automatically assigns a unique ID to each DC circuit breaker. The assigned IDs consist of the
default ID plus an integer, starting with the number one and increases as the number of CBs increases.
The default ID (dcCB) for DC circuit breakers can be changed from the Defaults menu in the menu bar or
from the System Manager.
From & To
Bus IDs for the connecting buses of a DC circuit breaker are designated as From and To buses. If a
terminal of a breaker (From or To) is not connected to any bus, a blank entry will be shown for bus ID. If
a terminal of a DC breaker is connected to a branch, directly or indirectly, the ID of the branch will be
displayed for the terminal connection. To connect or reconnect a DC breaker to a bus, select a bus from
the drop-down list. The one-line diagram will be updated to show the new connection after you click on
OK.
Note: You can connect the terminals of the circuit breaker to other dc elements that reside in the same
view where it resides or can connect to elements that reside in other views by connecting the external and
internal pins of the composite networks. You cannot make a connection to elements that reside in the
Dumpster.
If a DC breaker is connected to a bus through a number of other protective devices, reconnection of the
DC breaker to a new bus from this editor will reconnect the last existing protective device to the new bus,
as shown below where DCCB1 is reconnected from DCBus10 to DCBus4.
ETAP displays the nominal V of the buses next to the From and To bus IDs for your convenience.
Condition
Service
The operating condition can be set by clicking on the radio buttons for either In Service or Out of Service.
The engineering properties within the editor of an Out of Service element can be edited like an In Service
element; however, an Out of Service element will not be included in any system studies. When the
continuity check is activated, an Out of Service element is automatically color coded with the deenergized
color (theme manager). The default color for a deenergized element is grey.
Note: The In/Out of Service option is independent of the configuration status. Therefore, you can set a
branch to be In Service for the Base Data and Out of Service in Revision Data.
ETAP 14-155 ETAP 18.0 User Guide
DC Elements DC Circuit Breaker
State
State is used to describe the service status of an element. Certain states have flexible service status like
As-Built, New, Future, Moved and Modified can be both In or Out of Service. Certain states have fixed
service status like Removed, Warehouse, Abandoned, Repair Shop and Other are out of service states.
Configuration
You can change the status of a DC circuit breaker (for the selected configuration) by clicking on the
Close or Open options. Once a configuration status is selected for a one-line presentation, any subsequent
manipulation of the status of an element (circuit breaker, fuse, motor, or static load) will be saved under
the specified configuration.
Note: Status is not a part of the engineering properties. For this reason, the name of the configuration
status is shown above the status of the DC circuit breaker to indicate that this is the breaker status under
the specific configuration, i.e., you can have different operating status under different configurations. In
the following example, the status of a DC circuit breaker is shown as closed under Normal configuration
and open under Emergency configuration.
Real Time Status
The data here are associated with the online (real-time) operation of ETAP Real time module only.
Scanned Status
This field displays the scanned status (open or closed) of the switching device.
Equipment
Tag #
This allows the user to enter the feeder tag in this field, using up to 25 alphanumeric characters.
Name
This allows the user to enter the equipment name, using up to 50 alphanumeric characters.
Description
This allows the user to enter the equipment description, using up to 100 alphanumeric characters.
Data Type
This field provides a convenient way to track data entry. Select one of the data types (such as Estimate,
Typical, Vendor, Final, etc.) from the pull-down list. As the data is updated, this field can be changed to
reflect the source of the latest data. There are a total of ten load types. To change the data type names,
navigate to the Project Menu, point to Settings and select Data Type.
ETAP 14-156 ETAP 18.0 User Guide
DC Elements DC Circuit Breaker
Priority
Select the load priority of this machine from the drop-down list. This field can be used for load priority,
operating priority, load-shedding priority, etc. Ten different priorities are allowed. To change priority
names, from the Project Menu, point to Settings and select Load Priority.
Lock / Unlock
Click to lock / unlock the editor properties of the current element. When the editor properties are locked,
all engineering data is displayed as read-only expect condition information. The user can change
condition information (service & state) even though the element properties are locked.
ETAP 14-157 ETAP 18.0 User Guide
DC Elements DC Circuit Breaker
14.12.3 Rating Page
Standard
Click on either the ANSI or IEC option to select that standard.
Note: Once the breaker is selected from the breaker library Quick Pick the standard is set based on the
library entry and is display only.
ETAP 14-158 ETAP 18.0 User Guide
DC Elements DC Circuit Breaker
Type
Make a selection from the drop-down list and display the type of breaker. DC circuit breakers include
Molded Case, Power, and Insulated case breakers.
Note: Once the breaker is selected from the breaker library Quick Pick the LVCB type is set based on the
library entry and is display only.
CB and Trip Device library
The DC circuit breaker data for a selected standard and type can be selected by clicking on the Library
button.
Exclude Trip Device
Check this box to exclude the trip device selection from DCCB Library Quick Pick. The breaker library
Quick Pick will be launched without the trip device information.
Note: The Exclude trip device checkbox is not a saved property of the editor and hence will reset to
unchecked once the Rating page is refreshed.
LV Circuit Breaker – Library Quick Pick
To select a circuit breaker from the DC Circuit Breaker Library click on the Library button and the
Library Quick Pick - LV Circuit Breaker window will appear. From the Library Quick Pick, select a DC
circuit breaker by highlighting the Manufacturer name and breaker Model-Max V-Pole, which is a unique
record. Select the desired applied voltage and short-circuit interrupting kA. Select the size and the
desired trip device for that size. Then click on the OK button to retrieve the selected data from the library
and transfer it to the editor.
ETAP 14-159 ETAP 18.0 User Guide
DC Elements DC Circuit Breaker
Note: Upon selection of library data, the breaker manufacturer, model and trip device details are
displayed on the editor header. Should any changes be made in the retrieved library data, the library the
header text will be displayed in a dark blue color to indicate that the substituted library data has been
modified.
The information available in the breaker library Quick Pick is described below.
Standard
Click on either the ANSI or IEC option to select that standard.
Note: The Standard selection in the breaker library Quick Pick (and hence the breaker models displayed)
will be defaulted to the selection made for the standard on the Rating page. The Standard selection can be
changed on the Quick Pick if desired.
AC/DC
This field displays that the breaker is DC. This option is grayed out and non-editable.
Type
Select from the drop-down list and display the breaker type. The DC breaker types include Molded Case,
Power and Insulated Case breakers.
Note: The Type selection in the breaker library Quick Pick (and hence the breaker models displayed) will
be defaulted to the selection made for the breaker type on the Rating page. The breaker type selection can
be changed on the Quick Pick if desired.
ETAP 14-160 ETAP 18.0 User Guide
DC Elements DC Circuit Breaker
Manufacturer
Manufacturer Name
This field displays a list of all DC breaker manufacturers included in the library for the selected breaker
standard and type. Select the manufacturer by highlighting the manufacturer name.
Reference
This field displays the Manufacturer reference, if available, for a selected manufacturer. For example,
Westinghouse is the reference manufacturer for Cutler Hammer.
ETAP 14-161 ETAP 18.0 User Guide
DC Elements DC Circuit Breaker
Link
This field displays the Manufacturer web link or URL address.
Lock
The lock icon indicates whether the selected library entry is locked (ETAP issued) or unlocked (user-
specified).
Model
Model Name
The Model section displays list of all models for the selected standard, breaker type and breaker
manufacturer. The models are displayed in the form of Model – Max V – Pole, which forms a unique
record name in the breaker library. Select the Model – Max V – Pole by highlighting it.
Lock
The lock icon indicates if the selected library entry is locked (ETAP issued) or unlocked (user-specified).
Short-Circuit data
ANSI Short-Circuit data
When the ANSI Standard is selected, the short-circuit data shows the applied voltage in Volts and the
short-circuit interrupting current for the applied voltage in kA for all breaker types. The short-circuit
parameters are explained in more detail in the Ratings section. Select a desired applied voltage and short-
circuit data by highlighting it.
IEC Short-Circuit data
When the IEC Standard is selected the short-circuit data shows the applied voltage in Volts, ultimate
breaking capacity in kA (Icu) and service breaking capacity in kA (Ics) for all breaker types. The short-
circuit parameters are explained in more detail in the Ratings section. Select a desired applied voltage and
short-circuit data by highlighting it.
ETAP 14-162 ETAP 18.0 User Guide
DC Elements DC Circuit Breaker
Fused/UnFused
This field displays whether the breaker is fused or unfused.
Size
Size
This displays a list of all sizes available for the selected Model – Max. V – Pole record for the breaker. To
select a size from the Quick Pick, highlight it.
Lock
The lock icon indicates whether the selected library entry is locked (ETAP issued) or unlocked (user-
specified).
Model Info
Additional information about the selected breaker is displayed using the parameters described below.
Reference
This field displays the reference, if available, for selected breaker model.
Brand Name
This field displays the brand name, if available, for the selected breaker model.
Application
This field displays the application for the selected breaker model.
Trip Device
The trip device(s) assigned to the selected breaker, can be chosen by highlighting the trip device type,
manufacturer name, model name and trip ID. The trip device types for DC breaker include Thermal
Magnetic, Solid state, Motor Circuit Protector and Electro-Mechanical.
Trip Device Type
Select a type from drop-down list and display the trip device type for the selected breaker.
Trip Device Manufacturer
Highlight a row to select the trip device manufacturer from the list, for the selected trip device type.
Trip Device Model
Highlight a row to select the trip device model from the list, for the selected trip device manufacturer.
ETAP 14-163 ETAP 18.0 User Guide
DC Elements DC Circuit Breaker
ID
Highlight a row to select the trip device ID from the list, for the selected trip device model.
Note: The ID is labeled as TM ID for Thermal Magnetic trip, Sensor ID for Solid-state trip, MCP ID for
Motor Circuit Protector trip, and EM ID for Electro-Mechanical trip.
When the ‘Exclude Trip Device’ box is checked on the Rating page the breaker library Quick Pick
appears as shown below.
ETAP 14-164 ETAP 18.0 User Guide
DC Elements DC Circuit Breaker
Ratings, ANSI Standard
Click on ANSI Standard and choose the breaker type to enter the ratings for DC circuit breaker in
accordance with the ANSI/IEEE Standards. When a breaker is selected from library Quick Pick, all
parameters shown below will be set to their corresponding values chosen from the Quick Pick. With the
exception of Size, changing the value(s) after selecting a breaker from library Quick Pick will turn the
header text to a dark blue color indicating that the substituted library data has been modified.
Size
Select a rating from the drop-down list and display the size in amperes for the selected breaker.
Note: The Size field will be empty when no breaker is chosen from the breaker library Quick Pick.
Continuous Amps
Select a rating from drop-down list or enter the continuous current rating for the DC circuit breaker in
amperes. The Continuous Amps value will be set equal to the breaker size when a breaker is selected
from library Quick Pick.
Rated V
Select a rating from the drop-down list or enter the rated voltage rating for the DC circuit breaker in
Volts. When a breaker is selected, the Rated V value will be set equal to the applied voltage selected
from library Quick Pick.
Fused
You can select fused or unfused for all breaker types by clicking on the provided selection box.
Note: When a DC breaker is selected from library Quick Pick, the Fused checkbox is set to the status as
selected from the Quick Pick.
Max. V
Make a selection from the drop-down list or enter the maximum voltage rating for the DC circuit breaker
in Volts. When a breaker is selected, the Max.V value will be set equal to the maximum voltage for the
selected breaker.
Interrupting kA
Make a selection from the drop-down list or enter the Interrupting kA rating for the DC circuit breaker in
kA.
Note: When a breaker is selected, the interrupting kA value will be set equal to the kA value for selected
applied voltage from library Quick Pick.
ETAP 14-165 ETAP 18.0 User Guide
DC Elements DC Circuit Breaker
Rating, IEC Standard
Click on the IEC Standard button and choose the breaker type to enter the ratings for DC circuit breaker
in accordance with the IEC Standards. When a breaker is selected from library Quick Pick, all parameters
shown below will be set to their corresponding values chosen from the Quick Pick. With the exception of
Size, changing the value(s) after selecting a breaker from library Quick Pick will turn the header to blue
color indicating that the substituted library data has been modified.
Size
Select a rating from the drop-down list and display the size in amperes for the selected breaker.
Note: The Size field will be empty when no breaker is chosen from the breaker library Quick Pick.
Rated Amps
Select a rating from drop-down list or enter the rated ampere rating of the DC circuit breaker in amperes.
The Rated Amps value will be set equal to the breaker size when a breaker is selected from library Quick
Pick.
Rated V
Select a rating from drop-down list or enter the rated voltage rating for the DC circuit breaker in kV.
When a breaker is selected, the Rated V value will be set equal to the applied voltage selected from
library Quick Pick.
Max. V
Select a rating from drop-down list or enter the maximum voltage rating for the DC circuit breaker in kV.
When a breaker is selected, the Max.V value will be set equal to the maximum voltage for the selected
breaker.
Ultimate Breaking
The rated ultimate short-circuit breaking capacity of a circuit breaker is the value of short-circuit breaking
capacity in kA, provided by the manufacturer for rated operational voltage under specified test conditions.
Select a rating from drop-down list or enter the value of the Ultimate breaking capacity for the DC circuit
breaker in kA.
Note: When a breaker is selected, the Ultimate breaking kA value will be set equal to the Icu (breaking
capacity) kA value for selected applied voltage from library Quick Pick.
Service Breaking
The rated service short-circuit breaking capacity of a circuit breaker is the value of service short-circuit
breaking capacity in kA, provided by the manufacturer for rated operational voltage under specified test
conditions.
ETAP 14-166 ETAP 18.0 User Guide
DC Elements DC Circuit Breaker
Make a selection from the drop-down list or enter the value of the Service breaking capacity for the DC
circuit breaker in kA.
Note: When a breaker is selected, the Service breaking kA value will be set equal to the Ics (service
capacity) kA value for selected applied voltage from library Quick Pick.
Fused
For all breaker types, select fused or unfused by clicking on the provided selection box.
Note: The Fused checkbox is displayed only when no breaker is selected from the library Quick Pick.
ETAP 14-167 ETAP 18.0 User Guide
DC Elements DC Circuit Breaker
14.12.4 Trip Device Page
The trip devices for DC circuit breaker include Thermal Magnetic, Solid-state, Motor Circuit Protector
and Electro-mechanical types. The Trip device page allows selection and setting of these trip units.
CB & Trip Device selection logic
The selection of the circuit breaker on the Rating page can affect the data displayed on the Trip Device
page. The logic is as described below.
Case 1 – DC Circuit Breaker & Trip Device
When a DC circuit breaker is selected along with its associated trip unit from the library Quick Pick on
Rating page of the Circuit Breaker Editor, the Trip Device page displays the selected trip unit
(Manufacturer, Model, ID).
Case 2 – Circuit Breaker only (Exclude Trip device)
When a circuit breaker is selected from the breaker Library Quick Pick on the Rating page, with Exclude
Trip Device box checked, the Trip Device page will not include the trip device information. “No Trip
device selected” message would appear in the Trip Device page status line.
ETAP 14-168 ETAP 18.0 User Guide
DC Elements DC Circuit Breaker
Thermal Magnetic Trip
This section describes the settings available for Thermal Magnetic trip unit on the Trip Device page.
Trip Device
Trip Device Type
Make a selection from the drop-down list and display the Trip device types. In this case, Thermal
Magnetic trip type is selected.
TM Manufacturer
Make a selection from the drop-down list and display the manufacturer name for Thermal Magnetic trip.
ETAP 14-169 ETAP 18.0 User Guide
DC Elements DC Circuit Breaker
TM Model
Make a selection from the drop-down list and display the model name for selected manufacturer.
TM ID
Select from drop-down list and display TM ID for the selected Thermal magnetic trip model. The actual
value of trip in amperes is displayed for the selected TM ID next to the TM ID field.
Thermal
The Thermal element of Thermal Magnetic trip unit can be set as fixed or adjustable trip. The settings
available are described below.
Fixed Thermal
Fixed thermal indicates that the thermal element of the trip curve follows a fixed curve shape that cannot
be adjusted. When the thermal trip is fixed, the thermal section displays ‘FIXED’ in the thermal trip field.
Adjustable Thermal
Adjustable thermal indicates that the thermal element of the trip curve follows a fixed curve shape that
can be adjusted. When the thermal trip is adjustable, the thermal section displays a drop-down list of the
available adjustable thermal trip in percent of trip device ampere rating. Also, the actual value of the trip
in amperes is displayed next to the adjustable trip drop-down list.
Magnetic
The Magnetic element of Thermal Magnetic trip unit can be set as fixed, discrete adjustable or continuous
adjustable. The settings that are available to you are described below.
Fixed Magnetic
Fixed magnetic indicates that the magnetic element of the trip curve is defined by fixed minimum and
maximum settings that cannot be adjusted. When the magnetic trip is fixed, the magnetic section displays
‘FIXED’ in the magnetic trip field.
ETAP 14-170 ETAP 18.0 User Guide
DC Elements DC Circuit Breaker
Discrete Adjustable Magnetic
Discrete adjustable magnetic indicates that the magnetic element of the trip curve is defined by discrete
values. When the magnetic trip is discrete adjustable, the magnetic section displays a drop-down list of
the available discrete magnetic settings in multiples of trip device ampere rating or in actual amperes. The
actual value of the trip in amperes is displayed next to the discrete adjustable drop-down list.
Continuous Adjustable Magnetic
Continuous adjustable magnetic indicates that the magnetic element of the trip curve is defined by
continuously adjustable values between the low and high trip. When the magnetic trip is continuously
adjustable, the magnetic section displays a Trip field for user to enter the magnetic setting in multiples
trip device ampere rating or in actual amperes. The actual value of the trip in amperes is displayed is
displayed next to the Trip field. The trip range available for the selected trip unit is also displayed.
Note: The Trip field is bounded by the Trip Range.
ETAP 14-171 ETAP 18.0 User Guide
DC Elements DC Circuit Breaker
Low Voltage Solid State trip (LVSST) unit
This section describes the settings available for the Low Voltage Solid State trip unit (LVSST) on the
Trip Device page.
Trip Device
Trip Device Type
Make a selection from the drop-down list and display the Trip device types. In this case, the Solid State
trip type is selected.
SST Manufacturer
Make a selection from the drop-down list and display the manufacturer name for Solid State trip.
ETAP 14-172 ETAP 18.0 User Guide
DC Elements DC Circuit Breaker
SST Model
Make a selection from the drop-down list and display the model name for selected manufacturer.
Sensor ID
Make a selection from the drop-down list and display the Sensor ID for the selected Solid State trip
model. Next to Sensor ID field, the actual value of trip in amperes is displayed for the selected Sensor ID.
Rating Plug
The Rating Plug field is displayed only if the selected Sensor ID has rating plugs defined in the library.
Rating plugs can be defined in amperes, multiples or percent. Select from drop-down list and display the
Rating Plug for the selected Sensor ID. The actual value of trip in amperes is displayed is displayed next
to Rating Plug field, the Rating plug unit (amperes/multiples/percent) for the selected Rating plug. An
example of Rating plugs in multiples and the actual trip displayed is shown below.
Phase Settings
The Phase settings for Solid State trip unit includes three elements – Long-Time, Short-Time, and
Instantaneous (or Override). Each element is defined by its pickup and band settings. The settings
available are described below.
Long -Time
Check to enable the Long-Time element for the selected Sensor ID.
Note: If the Long-Time element is unchecked in the library for the selected Sensor ID, then Long-Time
settings are not displayed in the editor.
Long -Time Pickup
Select from drop-down list or enter the Long-Time pickup setting for the selected sensor ID. The pickup
settings can be discrete values or continuously adjustable. The actual long-time pickup in amperes and
pick up step (for continuously adjustable pickup) are displayed next to the Long-Time pickup field.
ETAP 14-173 ETAP 18.0 User Guide
DC Elements DC Circuit Breaker
Long -Time Band
Make a selection from the drop-down list or enter the Long-Time band setting for the selected sensor ID.
The band settings can be discrete values or continuously adjustable. For continuously adjustable Long-
Time band, the range of the band, the multiple at which the band is defined and band step are displayed
next to the Long-Time band field, for your convenience.
Short -Time
Check the box to enable the Short-Time element for the selected Sensor ID.
If the Short-Time element is unchecked in the library for the selected Sensor ID, then Short-Time
settings are not displayed in the editor.
Short-Time Pickup
Select from drop-down list or enter the Short-Time pickup setting for the selected Sensor ID. The pickup
settings can be discrete values or continuously adjustable. The actual Short-Time pickup in amperes and
pick up step (for continuously adjustable pickup) are displayed next to the Short-Time pickup field.
Short -Time Band
Make a selection from the drop-down list or enter the Short-Time band setting for the selected sensor ID.
The band settings can be discrete values or continuously adjustable. For the continuously adjustable
Short-Time band, the band step is displayed next to the Short-Time band field, for your convenience.
Short-Time I2T Band
Make a selection for the Short-Time I2T band setting from drop-down list. The Short-Time I2T band has
two settings, i.e. IN and OUT, the default being set to OUT. The IN setting shifts the Short-Time band
curve inward (sloped line) and the OUT setting shifts the Short-Time band curve outward (L-shaped).
Instantaneous
Check the box to enable the Instantaneous element for the selected Sensor ID.
Note: If the Instantaneous element is unchecked in the library for the selected Sensor ID, then
Instantaneous settings are not displayed in the editor.
Instantaneous Pickup
Make a selection from the drop-down list or enter the Instantaneous pickup setting for the selected Sensor
ID. The pickup settings can be discrete values or continuously adjustable. The actual Instantaneous
pickup in amperes and pick up step (for continuously adjustable pickup) are displayed next to the
Instantaneous pickup field.
ETAP 14-174 ETAP 18.0 User Guide
DC Elements DC Circuit Breaker
Instantaneous Override
Check this box to enable the Instantaneous Override setting. Checking this box displays the actual
instantaneous override in amperes, for the selected Sensor ID.
Note: If the Instantaneous Override is enabled, Instantaneous pickup is grayed out and vice versa.
Ground Settings
The Ground element settings for Solid State trip unit includes the Ground Pickup, Band and I2T settings.
The settings available are described below.
Ground
Check this box to enable the Ground element setting for the selected Sensor ID.
Note: If the Ground element is unchecked in the library for the selected Sensor ID, then Ground tab is not
displayed in the editor.
Ground Pickup
Make a selection from the drop-down list or enter the Ground pickup setting for the selected Sensor ID.
The pickup settings can be discrete values or continuously adjustable. The actual Short-Time pickup in
amperes and pick up step (for continuously adjustable pickup) are displayed next to the Short-Time
pickup field.
ETAP 14-175 ETAP 18.0 User Guide
DC Elements DC Circuit Breaker
Ground Band
Make a selection from drop-down list or enter the Ground band setting for the selected sensor ID. The
band settings can be discrete values or continuously adjustable. The band step is displayed next to the
Ground band field for the continuously adjustable Ground band, for your convenience.
Ground Band I2T
Select the Ground I2T band setting from drop-down list. The Ground I2T band has two settings, i.e. IN
and OUT, the default being set to OUT. The IN setting shifts the Ground band curve inward (sloped line)
and the OUT setting shifts the Ground band curve outward (L-shaped).
Motor Circuit Protector (MCP) unit
This section describes the settings available for Motor circuit Protector unit on the Trip Device page.
ETAP 14-176 ETAP 18.0 User Guide
DC Elements DC Circuit Breaker
Trip Device
Trip Device Type
Make a selection from the drop-down list and display the Trip device types. In this case, the Motor
Circuit Protector type is selected.
MCP Manufacturer
Make a selection from the drop-down list to display the manufacturer name for Motor Circuit Protector.
MCP Model
Make a selection from the drop-down list to display the model name for selected manufacturer.
MCP ID
Make a selection from the drop-down list to display the MCP ID for the selected Motor Circuit Protector
model. The actual value of trip in amperes is displayed for the selected MCP ID next to the MCP ID field.
Magnetic (Instantaneous)
The Motor Circuit Protector unit can be set as discrete adjustable or continuous adjustable. The settings
that are available are described below.
Discrete Adjustable
The discrete adjustable setting indicates that the magnetic element is defined by discrete values. When the
magnetic trip is discrete adjustable, the magnetic section displays a drop-down list of the available
discrete magnetic settings in multiples of trip device ampere rating or in actual amperes.
Continuous Adjustable
The continuous adjustable setting indicates that the magnetic element is defined by continuously
adjustable values between the low and high trip. When the magnetic trip is continuously adjustable, the
magnetic section displays a Trip field for user to enter the magnetic setting in multiples of trip device
ampere rating or in actual amperes. The trip range available for the selected trip unit is also displayed.
Note: The Trip field is bounded by the Trip Range.
ETAP 14-177 ETAP 18.0 User Guide
DC Elements DC Circuit Breaker
Electro-Mechanical Trip unit
This section describes the settings available for Electro-Mechanical unit on the Trip Device page.
Trip Device
Trip Device Type
Make a selection from the drop-down list to display the Trip device types. In this case, the Electro-
Mechanical trip type is selected.
EM Manufacturer
Make a selection from the drop-down list and display the manufacturer name for Electro-Mechanical trip
unit.
ETAP 14-178 ETAP 18.0 User Guide
DC Elements DC Circuit Breaker
EM Model
Make a selection from drop-down list to display the model name for selected manufacturer.
EM ID
Make a selection from drop-down list to display the EM ID for the selected Electro-Mechanical trip
model. The actual value of trip in amperes is displayed for the selected EM ID next to the EM ID field.
Long-Time
Long -Time
Check the box to enable the Long-Time element for the selected EM ID.
Note: If the Long-Time element is unchecked in the library for the selected EM ID, then Long-Time
settings are not displayed in the editor.
Long -Time Pickup
Make a selection from the drop-down list or enter the Long-Time pickup setting, for the selected EM ID.
The pickup settings can be discrete values or continuously adjustable. The actual long-time pickup in
amperes and the pickup step (for continuous adjustable pickup) are displayed next to the Long-Time
pickup field.
Long -Time Band
Select the Long-Time band curve label from the drop-down list, for the selected EM ID. Each label for
the Long-Time band is associated with a fixed point based curve that defines the shape of the Long-Time
band curve.
Short-Time
Short -Time
Check the box to enable the Short-Time element for the selected EM ID.
Note: If the Short-Time element is unchecked in the library for the selected EM ID, then Short-Time
settings are not displayed in the editor.
Short-Time Pickup
Make a selection from the drop-down list or enter the Short-Time pickup setting, for the selected EM ID.
The pickup settings can be discrete values or continuously adjustable. The actual Short-Time pickup in
amperes and the pickup step (for continuous adjustable pickup) are displayed next to the Short-Time
pickup field.
Short -Time Band
Make a selection from the drop-down list or enter the Short-Time band setting for the selected EM ID.
The band settings can be discrete or continuously adjustable. The band step is displayed next to the Short-
Time band field for the continuously adjustable Short-Time band, for your convenience.
ETAP 14-179 ETAP 18.0 User Guide
DC Elements DC Circuit Breaker
When the Short-Time band is discrete, it can be defined as a Horizontal band (Minimum/Maximum
clearing times) or as a point –based Curve. The example below shows discrete Short-Time band defined
as a Horizontal band.
Note: The field is termed as ‘Horizontal Band’.
Another example with discrete Short-Time band defined as a curve is shown below.
Note: The field is termed as ‘Band’.
Instantaneous
Instantaneous
Check this box to enable the Instantaneous element for the selected EM ID.
Note: If the Instantaneous element is unchecked in the library for the selected EM ID, then Instantaneous
settings are not displayed in the editor.
Instantaneous Pickup
Select from drop-down list or enter the Instantaneous pickup setting for the selected EM ID. The pickup
settings can be discrete values or continuously adjustable. The actual Instantaneous pickup in amperes
and pickup step (for continuous adjustable pickup) are displayed next to the Instantaneous pickup field.
ETAP 14-180 ETAP 18.0 User Guide
DC Elements DC Circuit Breaker
14.12.5 TCC kA (Short-Circuit Clipping) Page
TCC Clipping Current
The short-circuit currents used for clipping the DC breaker trip unit curves in Star View are specified in
the TCC kA page of DC Circuit Breaker Editor. The clipping currents in kA can be set to Calculated or
User-Defined, the default being set to User-Defined option.
User-Defined
Selecting the User-defined option allows the user to enter the short-circuit kA values for TCC clipping.
Calculated
Selecting the Calculated option displays the system calculated, short-circuit fault kA value.
ETAP 14-181 ETAP 18.0 User Guide
DC Elements DC Circuit Breaker
Fault (Show on TCC checkbox)
Check the box to enable the fault arrow in Star View.
Fault kA
This field displays the short-circuit current in kA for the Calculated option. For the User-defined option,
the fault kA field is editable.
Base V
For Calculated option Base V is display only. For User-Defined option Base V is editable.
Note: The selected device curve is plotted in reference to its base voltage value. For example, if a device
base voltage equals 250V and the Star View Plot kV is set to 0.5 kV (500V), the device curve will be
shifted by a factor of Base kV / Plot kV or 0.5.
Pin (Disable Short-Circuit Update)
Check this box to disable updating of the system calculated short-circuit kA values for the selected
breaker only.
ETAP 14-182 ETAP 18.0 User Guide
DC Elements DC Circuit Breaker
14.12.6 Model Info Page
Model Info
Additional information regarding the selected breaker model is displayed on this page.
Reference
This field displays the model reference, if available, for the selected breaker model
Brand Name
This field displays the brand name, if available, for the selected breaker model.
Catalog #
This field displays the catalog number for the selected breaker model.
ETAP 14-183 ETAP 18.0 User Guide
DC Elements DC Circuit Breaker
Issue Date
This field displays the date of issue of the catalog for the selected breaker model.
Description
This field displays the description for the selected breaker model.
Application
This field displays the application for the selected breaker model.
ETAP 14-184 ETAP 18.0 User Guide
DC Elements DC Circuit Breaker
14.12.7 Checker Page
Edited by
User Name
This field displays the name of the last person who changed any data.
Date
This field displays the date of change. The format for the date can be changed from the Projects menu in
the menu bar.
ETAP 14-185 ETAP 18.0 User Guide
DC Elements DC Circuit Breaker
Checked by
User Name
This field displays the name of the person who logs in as a Checker and checks the data.
Date
This field displays date when the data was checked. The format for the date can be changed from the
Projects menu in the menu bar.
ETAP 14-186 ETAP 18.0 User Guide
DC Elements DC Circuit Breaker
14.12.8 Remarks Page
User-Defined Info
These fields allow you to keep track of additional data associated with this component. The names of the
User-Defined (UD) fields can be changed from the Settings option in the Project in the menu bar.
UD Field 1 (Num. Field)
This is a number field with the default name Num. Field. You can change the name of this field and enter
the equipment reference number or any other number here, using up to five digits.
UD Field 2 (Install Date)
This is an alphanumeric field with the default name Install Date. You can change the name of this field
and enter any additional data for this element here, using up to 12 alphanumeric characters.
ETAP 14-187 ETAP 18.0 User Guide
DC Elements DC Circuit Breaker
UD Field 3 (Last Maint.)
This is an alphanumeric field with the default name Last Maint. You can change the name of this field
and enter any additional data for this element here, using up to 12 alphanumeric characters.
UD Field 4 (Next Maint.)
This is an alphanumeric field with the default name Next Maint. You can change the name of this field
and enter any additional data for this element here, using up to 12 alphanumeric characters.
UD Field 5
This is an alphanumeric field with the default name UD Field 5. You can change the name of this field
and enter any additional data for this element here, using up to 12 alphanumeric characters.
UD Field 6
This is an alphanumeric field with the default name UD Field 6. You can change the name of this field
and enter any additional data for this element here, using up to 12 alphanumeric characters.
UD Field 7
This is an alphanumeric field with the default name UD Field 7. You can change the name of this field
and enter any additional data for this element here, using up to 18 alphanumeric characters.
Drawing/Diagram
One-Line
Enter the name or ID of a one-line drawing or diagram associated with this element in this field, using up
to 50 alphanumeric characters. An example is the manufacturer diagram or specifications for this
element.
Reference
Enter the name or ID of a reference drawing or document for this element in this field, using up to 50
alphanumeric characters.
Manufacturer
Name
Enter the manufacturer’s name for this element in this field, using up to 25 alphanumeric characters.
Purchase Date
Enter the date of purchase for this element in this field, using up to 8 alphanumeric characters.
ETAP 14-188 ETAP 18.0 User Guide
DC Elements DC Circuit Breaker
14.12.9 Comment Page
Enter any additional data or comments regarding condition, maintenance, tests, or studies, associated with
this element. This field can be up to 64kb with a default size of 4kb. To increase the size of this field,
refer to the entries in the ETAPS.INI file.
When entering information in the page, use Ctrl+Enter to start a new paragraph. Standard key
combinations such as Ctrl+X, Ctrl+C, and Ctrl+V can be used to cut, copy, and paste information.
ETAP 14-189 ETAP 18.0 User Guide
DC Elements DC Fuse
14.13 DC Fuse
The properties associated with DC fuses of the electrical distribution system can be entered in this editor.
DC fuse protection devices are available for a full range of voltages.
The Fuse Editor contains the following pages of properties and header information displayed on each
page:
Header Information
Info Page
Rating Page
TCC kA Page
Model Info Page
Checker Page
Remarks Page
Comment Page
14.13.1 Header
The header displays the selected fuse model on each page of the DC Fuse Editor.
Fuse Selected Fuse
Manufacturer Fuse Max. Volts Size ID Lock Icon
Fuse Model Speed Short-Circuit data
for selected size
Manufacturer
This field displays the manufacturer of the fuse selected from the library.
Max. Volts
This field displays the maximum rated voltage for the selected fuse in Volts.
Size
This field displays the selected size ID for the fuse.
Lock
The lock icon indicates if the selected library entry is locked (ETAP issued) or unlocked (user-specified).
Model
This field displays the model name of the fuse selected from the library.
Speed
This field displays the speed classification of the selected fuse.
ETAP 14-190 ETAP 18.0 User Guide
DC Elements DC Fuse
Interrupting data
This field displays the short-circuit interrupting kA for the selected fuse size.
14.13.2 Info Page
Specify the DC fuse ID, connected bus ID, In/Out of Service, Equipment FDR (feeder) Tag, Name and
Description, Configuration Status, and view the DC fuse online status in the Info page.
Info
ID
Enter a unique alphanumeric ID with a maximum of 25 characters. ETAP automatically assigns a unique
ID to each DC fuse.
The assigned IDs consist of the default ID plus an integer, which starts with the number one and increases
as the number of DC fuses increases. The default ID (dcFuse) for DC fuses can be changed from the
Defaults menu in the menu bar or from the System Manager.
ETAP 14-191 ETAP 18.0 User Guide
DC Elements DC Fuse
From & To
Bus IDs for the connecting buses of a DC fuse are designated as From and To buses. If a terminal of a
DC fuse (From or To) is not connected to any bus, a blank entry will be shown for bus ID. If a terminal
of a DC fuse is connected to a branch, directly or indirectly, the ID of the branch will be displayed for the
terminal connection. To connect or reconnect a DC fuse to a bus, select a bus from the drop-down list.
The one-line diagram will be updated to show the new connection after you click on OK.
Note: You can connect the terminals of the fuse to other dc elements that reside in the same view where it
resides or can connect to elements that reside in other views by connecting the external and internal pins
of the composite networks. You cannot make a connection to elements that reside in the Dumpster.
If a DC fuse is connected to a bus through a number of protective devices, reconnection of the DC fuse to
a new bus from this editor will reconnect the last existing protective device to the new bus, as shown
below where DCFuse1 is reconnected from DCBus10 to DCBus4.
ETAP displays the nominal V of the buses next to the From and To bus IDs for your convenience.
Condition
Service
The operating condition can be set by clicking on the radio buttons for either In Service or Out of Service.
The engineering properties within the editor of an Out of Service element can be edited like an In Service
element; however, an Out of Service element will not be included in any system studies. When the
continuity check is activated, an Out of Service element is automatically color coded with the deenergized
color (theme manager). The default color for a deenergized element is grey.
Note: The In/Out of Service option is independent of the configuration status. Therefore, you can set a
branch to be In Service for the Base Data and Out of Service in Revision Data.
State
State is used to describe the service status of an element. Certain states have flexible service status like
As-Built, New, Future, Moved and Modified can be both In or Out of Service. Certain states have fixed
service status like Removed, Warehouse, Abandoned, Repair Shop and Other are out of service states
Configuration
You can change the status of a DC fuse (for the selected configuration) by clicking on the buttons for the
Close or Open options. Once a configuration status is selected for a one-line presentation, any subsequent
ETAP 14-192 ETAP 18.0 User Guide
DC Elements DC Fuse
manipulation of the status of an element (circuit breaker, fuse, motor, or static load) will be saved under
the specified configuration.
Note: Status is not a part of the engineering properties. For this reason, the name of the configuration
status is shown above the status of the fuse to indicate that this is the fuse status under the specific
configuration, i.e., you can have different operating status under different configurations. In the
following example, status of a fuse is shown as closed under Normal configuration and open under Open
Tie configuration.
Equipment
Tag #
Enter the feeder tag in this field, using up to 25 alphanumeric characters.
Name
Enter the equipment name in this field, using up to 50 alphanumeric characters.
Description
Enter equipment description in this field, using up to 100 alphanumeric characters.
Lock / Unlock
Click to lock / unlock the editor properties of the current element. When the editor properties are locked,
all engineering data is displayed as read-only expect condition information. The user can change
condition information (service & state) even though the element properties are locked
Real-Time Status
The data here are associated with the online (real-time) operation of ETAP Real-Time Module only.
Scanned Status
This field displays the scanned status (open or closed) of the switching device.
ETAP 14-193 ETAP 18.0 User Guide
DC Elements DC Fuse
14.13.3 Rating Page
Standard
Click on either the ANSI or IEC option to select that standard.
Note: Once the fuse is selected from the fuse library Quick Pick the standard is set based on the library
entry and is display only.
Rating, ANSI Standard
Click on ANSI Standard to enter the ratings for DC Fuse in accordance with the ANSI/IEEE Standards.
When a DC Fuse is selected from library Quick Pick, all parameters shown below will be set to their
ETAP 14-194 ETAP 18.0 User Guide
DC Elements DC Fuse
corresponding values chosen from the Quick Pick. With the exception of Size, changing the value(s) after
selecting a fuse from library Quick Pick will turn the header text to a dark blue color indicating that the
substituted library data has been modified.
Voltage
Make a selection from the drop-down list or enter the rated voltage rating for the DC Fuse in Volts.
When a Fuse is selected, the Rated voltage value will be set equal to the Max. voltage selected from
library Quick Pick.
Size
Make a selection from the drop-down list to display the size in amperes for the selected DC fuse.
Note: The Size field will be empty when no fuse is chosen from library Quick Pick.
Continuous Amps
Make a selection from the drop-down list or enter the continuous current rating for the DC Fuse in
amperes. The Continuous Amps value will be set equal to the fuse size when a fuse is selected from
library Quick Pick.
Interrupting
Make a selection from the drop-down list or enter the Interrupting kA rating for the DC Fuse in kA.
Note: When a Fuse is selected, the interrupting kA value will be set equal to the kA value for selected
fuse size from library Quick Pick.
Rating, IEC Standard
Click on IEC Standard to enter the ratings for DC Fuse in accordance with the IEC Standards. When a
DC Fuse is selected from library Quick Pick, all parameters shown below will be set to their
corresponding values chosen from the Quick Pick. With the exception of Size, changing the value(s) after
selecting a fuse from library Quick Pick will turn the header text to a dark blue color indicating that the
substituted library data has been modified.
Voltage
Make a selection from the drop-down list or enter the rated voltage rating for the DC Fuse in Volts.
When a Fuse is selected, the Rated voltage value will be set equal to the Max. Voltage selected from
library Quick Pick.
Size
Make a selection from the drop-down list and display the size in amperes for the selected DC fuse.
ETAP 14-195 ETAP 18.0 User Guide
DC Elements DC Fuse
Note: The Size field will be empty when no fuse is chosen from library Quick Pick.
Continuous Amp
Make a selection from the drop-down list or enter the continuous current rating for the DC Fuse in
amperes. The Continuous Amp value will be set equal to the fuse size when a fuse is selected from the
library Quick Pick.
Breaking
Make a selection from the drop-down list or enter the breaking for the DC Fuse in kA.
Note: When a Fuse is selected, the breaking value will be set equal to the kA value for selected fuse size
from the Library Quick Pick.
Library Quick Pick – Fuse - Tabular
To select a fuse from the library, click the Library button and the Library Quick Pick – Fuse dialog box
will appear by default in Tabular format.
In the Tabular format, Manufacturer, Model, Max V, and Speed together with other fuse model
information can be viewed under separate columns next to each other, representing all available models
for selected standard. Selection of any row in this table will show the available sizes for the selected
model.
Clicking on any header will open the dialog box for sort, search, and filer based on content of the selected
column.
ETAP 14-196 ETAP 18.0 User Guide
DC Elements DC Fuse
Select a fuse by selecting the row for Manufacturer name, Model, Max V, Speed, etc. then select the size
from displayed available sizes. Click the OK button to retrieve the selected data from the library and
transfer it to the editor.
Note: When you select library data, the fuse manufacturer and model name, along with other details, are
displayed in the editor header. Should any changes be made in the retrieved library data, the library
header will be displayed in blue to indicate that the substituted library data has been modified.
The information available in the Fuse Library Quick Pick with Tabular format is described below.
Standard
Click either the ANSI or IEC option to select that standard. The Standard selection in the Library Quick
Pick - Fuse (and hence the fuse models displayed) will default to the selected Standard on the Rating page
of fuse editor. The Standard selection can be changed in the Library Quick Pick dialog box if desired.
AC/DC
Displays that the Fuse is AC or DC. This option is grayed out and updated based on selected symbol for
AC or DC fuse.
Manufacturer Info
The available Manufacturer information for selected row will be displayed on the left as explained below.
Reference
Displays the Manufacturer reference, if available, for selected manufacturer. For example, Siemens is the
reference manufacturer for ITE.
Link
Displays the Manufacturer web link or URL address
Model Info
The available Model information for selected row will be displayed on the left as explained below.
Reference
This displays the reference, if available, for selected fuse model.
Application
This displays the application for the selected fuse model.
Manufacturer and Model Table
Manufacturer
Manufacturer column in the table displays a list of all fuse manufacturers included in the library for the
selected standard. Choose a manufacturer by selecting the row with manufacturer name or click on
header to open the dialog for sort, search, and filer.
Model Name, Max kV, Speed
The Model column displays list of all fuse models for the selected standard. The Model together with
Max kV and Speed makes a unique record name in the fuse library.
ETAP 14-197 ETAP 18.0 User Guide
DC Elements DC Fuse
CLF
This displays if the selected fuse model is Current Limiting Fuse or not.
Brand Name
This displays the brand name, if available, for the selected fuse model.
Class
This displays the class (L Class, for example) for the selected fuse model.
Type
This displays the type (Power Fuse, for example) for the selected fuse model.
Size and Short-Circuit Table
Size
Displays a list of all sizes available for the selected row in Manufacturer and Model. To select a size from
the Quick Pick, highlight its row.
Note: The sizes listed for the selected fuse model are not the ampere value, but the ID for the ampere
value as provided by the manufacturer.
Cont. Amp
This displays the ampere value corresponding to each size for the selected fuse model.
Int. kA (ANSI Standard)
This displays the short-circuit interrupting rating in kA corresponding to each size for the selected ANSI
fuse model.
Breaking kA (IEC Standard)
This displays the short-circuit breaking in kA corresponding to each size for the selected IEC fuse model.
Library Quick Pick – Fuse – Hierarchy
Click on the Hierarchy button at the bottom left corner of dialog box to change the interface of Library
Quick Pick – Fuse from Tabular to tree view format.
From the dialog box, select a fuse by selecting the Manufacturer name and the desired fuse Model, Max
kV, and Speed. This represents a unique record. Select the desired size and short-circuit interrupting kA.
Then click the OK button to retrieve the selected data from the library and transfer it to the editor.
ETAP 14-198 ETAP 18.0 User Guide
DC Elements DC Fuse
Note: Upon selection of library data, the fuse manufacturer and model name with other details are
displayed on the editor header. Should any changes be made in the retrieved library data, the library the
header text will be displayed in a dark blue color to indicate that the substituted library data has been
modified.
The information available in the Fuse library Quick Pick is described below.
Standard
Click on either the ANSI or IEC option buttons to select that standard.
Note: The Standard selection in the Fuse library Quick Pick (and hence the fuse models displayed) will
be defaulted to the selection made for the standard on the Rating page. The Standard selection can be
changed on the Quick Pick if desired.
AC/DC
This field displays that the Fuse is DC. This option is grayed out and non-editable.
ETAP 14-199 ETAP 18.0 User Guide
DC Elements DC Fuse
Manufacturer
Manufacturer Name
This field displays a list of all DC Fuse manufacturers included in the library for the selected standard.
Select the manufacturer by highlighting the manufacturer name.
Lock
The lock icon indicates if the selected library entry is locked (ETAP issued) or unlocked (user-specified).
Reference
This field displays the Manufacturer reference, if available, for a selected manufacturer. For example,
Siemens is the reference manufacturer for ITE.
Link
This field displays the Manufacturer web link or URL address.
Model
Model Name
The Model section displays list of all fuse models for the selected standard and fuse manufacturer. The
models are displayed in the form of Model – Max V – Speed, which forms a unique record name in the
fuse library. Select the Model – Max V – Speed by highlighting it.
Lock
The lock icon indicates if the selected library entry is locked (ETAP issued) or unlocked (user-specified).
Size and Short-Circuit data
Size
This column displays a list of all sizes available for the selected Model – Max. V – Speed record for DC
fuse. To select a size from the Quick Pick, highlight it.
Note: The sizes listed for the selected Fuse model is not the ampere value, but the ID for the ampere
value as provided by the manufacturer.
Cont. Amp
This column displays the ampere value corresponding to each size for the selected fuse model.
Int. kA (ANSI Standard)
This column displays the short-circuit interrupting rating in kA corresponding to each size for the selected
‘ANSI’ fuse model.
ETAP 14-200 ETAP 18.0 User Guide
DC Elements DC Fuse
Breaking kA (IEC Standard)
This column displays the short-circuit breaking in kA corresponding to each size for the selected ‘IEC’
fuse model.
Lock
The lock icon indicates if the selected library entry is locked (ETAP issued) or unlocked (user-specified).
Model Info
Class
This field displays the Class (Fuse link, etc.) for the selected fuse model.
Type
This field displays the Type (Power Fuse, etc.) for the selected fuse model.
Brand Name
This field displays the brand name, if available, for the selected fuse model.
Reference
This field displays the reference, if available, for selected fuse model.
Application
This field displays the application for the selected fuse model
ETAP 14-201 ETAP 18.0 User Guide
DC Elements DC Fuse
14.13.4 TCC kA (Short-Circuit Clipping) Page
TCC Clipping Current
The short-circuit currents used for clipping the DC fuse curves in Star View are specified in the TCC kA
page of DC Fuse Editor. The clipping currents in kA can be set to Calculated or User-Defined, the
default being set to User-Defined option.
User-Defined
Clicking the button for the User-defined option allows the user to enter the short-circuit kA values for
TCC clipping.
Calculated
Clicking the button for the Calculated option displays the system calculated, short-circuit fault kA value.
Fault (Show on TCC checkbox)
Check the box to enable the fault arrow in Star View.
ETAP 14-202 ETAP 18.0 User Guide
DC Elements DC Fuse
Fault kA
This field displays the short-circuit current in kA for the Calculated option. If you have selected the User-
defined option, the fault kA field is editable.
Base V
This field under Calculated option Base V is for display only. The option Base V is editable in the User-
defined option.
Note: The selected device curve is plotted in reference to its base voltage value. For example, if a device
base voltage equals 250V and the Star View Plot kV is set to 0.5 kV (500V), the device curve will be
shifted by a factor of Base kV / Plot kV or 0.5.
Pin (Disable Short-Circuit Update)
Check this box to disable updating of the system calculated short-circuit kA values only for the selected
fuse.
ETAP 14-203 ETAP 18.0 User Guide
DC Elements DC Fuse
14.13.5 Model Info Page
Model Info
Additional information regarding the selected fuse model is displayed on this page.
Reference
This field displays the model reference, if available for selected fuse model.
Brand Name
This field displays the brand name, if available, for the selected fuse model.
Issue Date
This field displays the date of issue of the catalog for the selected fuse model.
Catalog #
This field displays the catalog number for the selected fuse model.
ETAP 14-204 ETAP 18.0 User Guide
DC Elements DC Fuse
Description
This field displays the description for the selected fuse model.
Application
This field displays the application for the selected fuse model.
14.13.6 Checker Page
Edited by
User Name
This field displays the name of the last person who changed any data.
Date
This field displays the date of change. The format for the date can be changed from the Projects menu in
the menu bar.
ETAP 14-205 ETAP 18.0 User Guide
DC Elements DC Fuse
Checked by
User Name
This field displays the name of the person who logs in as a Checker and checks the data.
Date
This field displays date when the data was checked. The format for the date can be changed from the
Projects menu in the menu bar.
14.13.7 Remarks Page
User-Defined Info
These fields allow you to keep track of additional data associated with this component. The names of the
User-Defined (UD) fields can be changed from the Settings option in the Project menu in the menu bar.
ETAP 14-206 ETAP 18.0 User Guide
DC Elements DC Fuse
UD Field 1 (Num. Field)
This is a number field with the default name Num. Field. You can change the name of this field and enter
the equipment reference number or any other number here, using up to five digits.
UD Field 2 (Install Date)
This is an alphanumeric field with the default name Install Date. You can change the name of this field
and enter any additional data for this element here, using up to 12 alphanumeric characters.
UD Field 3 (Last Maint.)
This is an alphanumeric field with the default name Last Maint. You can change the name of this field
and enter any additional data for this element here, up to 12 alphanumeric characters.
UD Field 4 (Next Maint.)
This is an alphanumeric field with the default name Next Maint. You can change the name of this field
and enter any additional data for this element here, using up to 12 alphanumeric characters.
UD Field 5
This is an alphanumeric field with the default name UD Field 5. You can change the name of this field
and enter any additional data for this element here, using up to 12 alphanumeric characters.
UD Field 6
This is an alphanumeric field with the default name UD Field 6. You can change the name of this field
and enter any additional data for this element here, using up to 12 alphanumeric characters.
UD Field 7
This is an alphanumeric field with the default name UD Field 7. You can change the name of this field
and enter any additional data for this element here, using up to 18 alphanumeric characters.
Drawing/Diagram
One-Line
Enter the name or ID of a one-line drawing or diagram associated with this element, using up to 50
alphanumeric characters. An example is the manufacturer diagram or specifications for this element.
Reference
Enter the name or ID of a reference drawing or document for this element, using up to 50 alphanumeric
characters.
Manufacturer
Name
Enter the manufacturer’s name for this element here, using up to 25 alphanumeric characters.
Purchase Date
Enter the date of purchase for this element here, using up to 8 alphanumeric characters.
ETAP 14-207 ETAP 18.0 User Guide
DC Elements DC Fuse
14.13.8 Comment Page
Enter any additional data or comments regarding condition, maintenance, tests, or studies, associated with
this element. This field can be up to 64kb with a default size of 4kb. To increase the size of this field,
refer to the entries in the ETAPS.INI file.
When entering information in the page, use Ctrl+Enter to start a new paragraph. Standard key
combinations such as Ctrl+X, Ctrl+C, and Ctrl+V can be used to cut, copy, and paste information.
ETAP 14-208 ETAP 18.0 User Guide
DC Elements DC Single-Throw Switch
14.14 DC Single-Throw Switch
The properties associated with DC single-throw switch of the electrical distribution system can be entered
in this editor.
The Single-Throw Switch Editor contains the following pages of information:
Info Page
Remarks Page
Comment Page
ETAP 14-209 ETAP 18.0 User Guide
DC Elements DC Single-Throw Switch
14.14.1 Info Page
You can specify the DC Single-Throw Switch ID, Connected Bus ID, In/Out of Service, Ratings,
Equipment FDR (feeder) Tag, Name and Description, Configuration Status, and view the online status of
the DC Single-Throw Switch within the Info page.
Info
ID
Enter a unique alphanumeric ID with a maximum of 25 characters. ETAP automatically assigns a unique
ID to each DC switch. The assigned IDs consist of the default ID plus an integer, starting with the
number one and increasing as the number of DC single-throw switches increases.
ETAP 14-210 ETAP 18.0 User Guide
DC Elements DC Single-Throw Switch
The default ID (dcS) for DC single-throw switches can be changed from the Defaults menu in the menu
bar or from the System Manager.
To & From
Bus IDs for the connecting buses of a DC single-throw switch are designated as From and To buses. If a
terminal of a switch (From or To) is not connected to any bus, a blank entry will be shown for bus ID. If
a terminal of a switch is connected to a branch (directly or indirectly), the ID of the branch will be
displayed for the terminal connection. To connect or reconnect a switch to a bus, select a bus from the
drop-down list. The one-line diagram will be updated to show the new connection after you click on OK.
Note: You can connect the terminals of the switch to other dc elements that reside in the same view
where it resides or can connect to elements that reside in other views by connecting the external and
internal pins of the composite networks. You cannot connect to elements that reside in the Dumpster.
If a DC single-throw switch is connected to a bus through a number of other protective devices,
reconnection of the switch to a new bus from this editor will reconnect the last existing protective device
to the new bus, as shown below where DCSPST1 is reconnected from DCBus10 to DCBus4.
ETAP displays the nominal V of the buses next to the From and To bus IDs for your convenience.
Condition
Service
The operating condition can be set by clicking on the radio buttons for either In Service or Out of Service.
The engineering properties within the editor of an Out of Service element can be edited like an In Service
element; however, an Out of Service element will not be included in any system studies. When the
continuity check is activated, an Out of Service element is automatically color coded with the deenergized
color (theme manager). The default color for a deenergized element is grey.
Note: The In/Out of Service option is independent of the configuration status. Therefore, you can set a
branch to be In Service for the Base Data and Out of Service in Revision Data.
State
State is used to describe the service status of an element. Certain states have flexible service status like
As-Built, New, Future, Moved and Modified can be both In or Out of Service. Certain states have fixed
service status like Removed, Warehouse, Abandoned, Repair Shop and Other are out of service states.
ETAP 14-211 ETAP 18.0 User Guide
DC Elements DC Single-Throw Switch
Note: The In/Out of Service option is an engineering property and is independent of the configuration
status. Therefore, you can set a DC single-throw switch to be In Service for the Base Data and Out of
Service in Revision Data.
Configuration
You can change the status of a DC single-throw switch (for the selected configuration) by clicking on the
Closed or Open options. Once a configuration status is selected for a one-line presentation, any
subsequent manipulation of the status of an element (switch, fuse, motor, or static load) will be saved
under the specified configuration.
Note: Status is not a part of the engineering properties. For this reason, the name of the configuration
status is shown above the status of the switch to indicate that this is the switch status under the specific
configuration, i.e., you can have different operating status under different configurations. In the
following example, status of a DC single-throw switch is shown as closed under Normal configuration
and open under Open Tie configuration.
Rating
V
Enter the rated voltage of the DC single-throw switch in volts in this field or select the rating from the
drop-down list.
Cont. Amp
Enter the rated continuous current of the DC single-throw switch in amperes in this field or select the
rating from the drop-down list.
BIL
Enter the basic impulse levels in kV. This value is not used in any calculations at this point.
Momentary
Enter the rated short-circuit withstand capability of the DC single-throw switch in kA or select the rating
from the drop-down list. This value represents the momentary capability (making or bracing) of the
switch and is used in DC Short-Circuit Studies to compare against the calculated fault duty of the
connected bus.
Equipment
Tag #
This allows the user to enter the feeder tag in this field, using up to 25 alphanumeric characters.
Name
This allows the user to enter the equipment name, using up to 50 alphanumeric characters.
ETAP 14-212 ETAP 18.0 User Guide
DC Elements DC Single-Throw Switch
Description
This allows the user to enter the equipment description, using up to 100 alphanumeric characters.
Lock / Unlock
Click to lock / unlock the editor properties of the current element. When the editor properties are locked,
all engineering data is displayed as read-only expect condition information. The user can change
condition information (service & state) even though the element properties are locked
OnLine Data
The data here are associated with the online (real-time) operation of ETAP (PSMS).
Scanned Status
The scanned status (open or closed) of the switching device is displayed in this field.
Pin
Click on this button to pin the switching device to either closed or open status. This option is provided to
overwrite the actual status received from the real-time system.
Control
Click on this button to control the status (open or closed) of the device. PSMS will request confirmation.
Application/Association
Click the box to assign an association and make a selection from the drop-down lists to choose the
application and the ID for the switch.
ETAP 14-213 ETAP 18.0 User Guide
DC Elements DC Single-Throw Switch
14.14.2 Remarks Page
User-Defined Info
These fields allow you to keep track of extra data associated with this component. The names of the
User-Defined (UD) fields can be changed from the Settings option in the Project menu in the menu bar.
UD Field 1 (Eq. Ref.)
This is a number field with the default name Eq. Ref. You can change the name of this field and enter the
equipment reference number or any other number here, using up to five digits.
ETAP 14-214 ETAP 18.0 User Guide
DC Elements DC Single-Throw Switch
UD Field 2 (Last Maint.)
This is an alphanumeric field with the default name Last Maint. You can change the name of this field
and enter any additional data for this element here, using up to 12 alphanumeric characters.
UD Field 3 (Next Maint.)
This is an alphanumeric field with the default name Next Maint. You can change the name of this field
and enter any additional data for this element here, using up to 12 alphanumeric characters.
UD Field 4 (Tests Req.)
This is an alphanumeric field with the default name Tests Req. You can change the name of this field and
enter any additional data for this element here, using up to 12 alphanumeric characters.
UD Field A5
This is an alphanumeric field with the default name UD Field A5. You can change the name of this field
and enter any additional data for this element here, using up to 12 alphanumeric characters.
UD Field A6
This is an alphanumeric field with the default name UD Field A6. You can change the name of this field
and enter any additional data for this element here, using up to 12 alphanumeric characters.
UD Field A7
This is an alphanumeric field with the default name UD Field A7. You can change the name of this field
and enter any additional data for this element here, using up to 18 alphanumeric characters.
Drawing/Diagram
One-Line
Enter the name or ID of a one-line drawing or diagram associated with this element, using up to 50
alphanumeric characters. An example is the manufacturer diagram or specifications for this element.
Reference
Enter the name or ID of a reference drawing or document for this element, using up to 50 alphanumeric
characters.
Manufacturer
Name
Enter the manufacturer’s name for this element here, using up to 25 alphanumeric characters.
Purchasing Date
Enter the date of purchase for this element here, using up to 8 alphanumeric characters.
ETAP 14-215 ETAP 18.0 User Guide
DC Elements DC Single-Throw Switch
14.14.3 Comment Page
Enter any additional data or comments regarding condition, maintenance, tests, or studies, associated with
this element. This field can be up to 64kb with a default size of 4kb. To increase the size of this field,
refer to the entries in the ETAPS.INI file.
When entering information in the page, use Ctrl+Enter to start a new paragraph. Standard key
combinations such as Ctrl+X, Ctrl+C, and Ctrl+V can be used to cut, copy, and paste information.
ETAP 14-216 ETAP 18.0 User Guide
DC Elements DC Double-Throw Switch
14.15 DC Double-Throw Switch
The properties associated with DC double-throw switches of the electrical distribution system can be
entered in this editor.
The Double-Throw Switch Editor contains the following pages of information:
Info Page
Remarks Page
Comment Page
ETAP 14-217 ETAP 18.0 User Guide
DC Elements DC Double-Throw Switch
14.15.1 Info Page
Within the Info page, specify the DC Double-Throw Switch ID, Connected Bus ID, In/Out of Service,
Ratings, Equipment FDR (feeder) Tag, Name and Description, Configuration Status, and view the online
status of the DC Double-Throw Switch.
Info
ID
Enter a unique alphanumeric ID with a maximum of 25 characters. ETAP automatically assigns a unique
ID to each DC double-throw switch. The assigned IDs consist of the default ID plus an integer, starting
with the number one and increasing as the number of DC double-throw switches increases.
ETAP 14-218 ETAP 18.0 User Guide
DC Elements DC Double-Throw Switch
The default ID (dc2S) for DC double-throw switches can be changed from the Defaults menu in the menu
bar or from the System Manager.
From, Pos. A, and Pos. B
Bus IDs for the connecting buses of a DC double-throw switch are designated as From, Pos. A, and Pos.
B buses. A blank entry will be shown for bus ID if a terminal of a switch (From Pos. A or Pos. B) is not
connected to any bus. If a terminal of a switch is connected to a branch (directly or indirectly), the ID of
the branch will be displayed for the terminal connection. To connect or reconnect a switch to a bus, select
a bus from the drop-down list. The one-line diagram will be updated to show the new connection after
you click on OK.
Note: You can connect the terminals of the double-throw switch to DC buses that reside in the same view
where it resides or can connect to buses that reside in other views by connecting the external and internal
pins of the composite networks. You cannot connect to buses that reside in the Dumpster.
If a DC double-throw switch is connected to a bus through a number of other protective devices,
reconnection of the switch to a new bus from this editor will reconnect the last existing protective device
to the new bus, as shown below where DCSPDT1 is reconnected from DCBus10 to DCBus4.
Unlike a single-throw switch, the double-throw switch has to be connected to a bus before being
connected to loads and branch elements.
Next to the From, Pos. A, and Pos. B bus IDs, ETAP displays the nominal V of the buses for your
convenience.
Condition
Service
The operating condition can be set by clicking on the radio buttons for either In Service or Out of Service.
The engineering properties within the editor of an Out of Service element can be edited like an In Service
element; however, an Out of Service element will not be included in any system studies. When the
continuity check is activated, an Out of Service element is automatically color coded with the deenergized
color (theme manager). The default color for a deenergized element is grey.
ETAP 14-219 ETAP 18.0 User Guide
DC Elements DC Double-Throw Switch
Note: The In/Out of Service option is independent of the configuration status. Therefore, you can set a
branch to be In Service for the Base Data and Out of Service in Revision Data.
State
State is used to describe the service status of an element. Certain states have flexible service status like
As-Built, New, Future, Moved and Modified can be both In or Out of Service. Certain states have fixed
service status like Removed, Warehouse, Abandoned, Repair Shop and Other are out of service states.
Configuration
You can change the status of a DC double-throw switch (for the selected configuration) by clicking on the
Position A and Position B options. Once a configuration status is selected for a one-line presentation, any
subsequent manipulation of the status of an element (switch, fuse, motor, or static load) will be saved
under the specified configuration.
Note: Status is not a part of the engineering properties. For this reason, the name of the configuration
status is shown above the status of the switch to indicate that this is the switch status under the specific
configuration, i.e., you can have different operating status under different configurations. In the
following example, status of a switch is shown to be in position A under Configuration Status Switch A
and position B under Configuration Status Switch B.
Rating
V
Enter the rated voltage of the DC double-throw switch in V or select the rating from the drop-down list.
Cont. Amp
Enter the rated continuous current of the DC double-throw switch in amperes or select the rating from the
drop-down list.
BIL
Enter the basic impulse levels in kV.
Momentary
Enter the rated breaking current of the DC double-throw switch in kA or select the rating from the drop-
down list.
Equipment
Tag #
This allows the user to enter the feeder tag in this field, using up to 25 alphanumeric characters.
Name
This allows the user to enter the equipment name, using up to 50 alphanumeric characters.
ETAP 14-220 ETAP 18.0 User Guide
DC Elements DC Double-Throw Switch
Description
This allows the user to enter the equipment description, using up to 100 alphanumeric characters.
Data Type
This field provides a convenient way to track data entry. Select one of the data types (such as Estimate,
Typical, Vendor, Final, etc.) from the pull-down list. As the data is updated, this field can be changed to
reflect the source of the latest data. There are a total of ten load types. To change the data type names,
navigate to the Project Menu, point to Settings and select Data Type.
Lock / Unlock
Click to lock / unlock the editor properties of the current element. When the editor properties are locked,
all engineering data is displayed as read-only expect condition information. The user can change
condition information (service & state) even though the element properties are locked.
OnLine Data
The data here are associated with the online (real-time) operation of ETAP (PSMS).
Scanned Status
The scanned status (open or closed) of the switching device is displayed.
Pin
Click on this button to pin the switching device to either closed or open status. This option is provided to
overwrite the actual status received from the real-time system.
Control
Click on this button to control the status (open or closed) of the device. PSMS will request confirmation.
ETAP 14-221 ETAP 18.0 User Guide
DC Elements DC Double-Throw Switch
14.15.2 Remarks Page
User-Defined Info
These fields allow you to keep track of additional data associated with this component. The names of the
User-Defined (UD) fields can be changed from the Settings option in the Project menu in the menu bar.
UD Field 1 (Eq. Ref.)
This is a number field with the default name Eq. Ref. You can change the name of this field and enter the
equipment reference number or any other number here, using up to five digits.
UD Field 2 (Last Maint.)
This is an alphanumeric field with the default name Last Maint. You can change the name of this field
and enter any extra data for this element here, using up to 12 alphanumeric characters.
ETAP 14-222 ETAP 18.0 User Guide
DC Elements DC Double-Throw Switch
UD Field 3 (Next Maint.)
This is an alphanumeric field with the default name Next Maint. You can change the name of this field
and enter any extra data for this element here, using up to 12 alphanumeric characters.
UD Field 4 (Tests Req.)
This is an alphanumeric field with the default name Tests Req. You can change the name of this field and
enter any extra data for this element here, using up to 12 alphanumeric characters.
UD Field A5
This is an alphanumeric field with the default name UD Field A5. You can change the name of this field
and enter any extra data for this element here, using up to 12 alphanumeric characters.
UD Field A6
This is an alphanumeric field with the default name UD Field A6. You can change the name of this field
and enter any extra data for this element here, using up to 12 alphanumeric characters.
UD Field A7
This is an alphanumeric field with the default name UD Field A7. You can change the name of this field
and enter any extra data for this element here, using up to 18 alphanumeric characters.
Drawing/Diagram
One-Line
Enter the name or ID of a one-line drawing or diagram associated with this element in this field, using up
to 50 alphanumeric characters. An example is the manufacturer diagram or specifications for this
element.
Reference
Enter the name or ID of a reference drawing or document for this element in this field, using up to 50
alphanumeric characters.
Manufacturer
Name
Enter the manufacturer’s name for this element in this field, using up to 25 alphanumeric characters.
Purchasing Date
Enter the date of purchase for this element in this field, using up to 8 alphanumeric characters.
ETAP 14-223 ETAP 18.0 User Guide
DC Elements DC Double-Throw Switch
14.15.3 Comment Page
Enter any additional data or comments regarding condition, maintenance, tests, or studies, associated with
this element. This field can be up to 64kb with a default size of 4kb. To increase the size of this field,
refer to the entries in the ETAPS.INI file.
When entering information in the page, use Ctrl+Enter to start a new paragraph. Standard key
combinations such as Ctrl+X, Ctrl+C, and Ctrl+V can be used to cut, copy, and paste information.
ETAP 14-224 ETAP 18.0 User Guide
Chapter 15
Short-Circuit
The ETAP Short-Circuit Analysis Program analyzes the effect of 3-phase, 1-phase, line-to-ground, line-
to-line, and line-to-line-to-ground faults on electrical power systems. The program calculates the total
short-circuit currents as well as the contributions of individual motors, generators, and utility ties in the
system. Fault duties are in compliance with the latest editions of the ANSI/IEEE Standards (C37 series)
and IEC Standards (IEC 60909 and others).
This chapter describes definitions and usage of different tools you will need to run short-circuit studies. In
order to give you a better understanding of the standards applied to short-circuit studies and to interpret
output results more easily, some theoretical background, and standard information are also included.
The ANSI/IEEE Short-Circuit toolbar and IEC Short-Circuit toolbar sections explain how you can launch
a short-circuit calculation, open and view an output report, or select display options. The Short-Circuit
Study Case Editor section explains how you can create a new Study Case, what parameters are required to
specify a Study Case, and how to set them. The Display Options section explains what options are
available for displaying some key system parameters and the output results on the one-line diagram, and
how to set them.
The ANSI/IEEE calculation methods section lists standard compliance information and both general and
detailed descriptions of calculation methods used by ETAP. In particular, definitions and discussion of ½,
1.5-4, and 30 cycle networks, calculation of ANSI multiplying factors, and high voltage and low voltage
circuit breaker momentary and interrupting duties are provided. The Required Data section describes what
data are necessary to perform short-circuit calculations and where to enter them. If you perform short-
circuit studies using IEC Standards, the IEC Calculation Methods section provides useful information on
standard compliance, definitions on most commonly used IEC technical terms, general and detailed
descriptions of calculation methods for all important results, including initial symmetrical short-circuit
current, peak short-circuit current, symmetrical short-circuit breaking current, and steady-state short-
circuit current. Finally, the Short-Circuit Study Output Report section illustrates and explains output
reports and their format.
ETAP 15-1 ETAP 18.0 User Guide
Potrebbero piacerti anche
- VSC-FACTS-HVDC: Analysis, Modelling and Simulation in Power GridsDa EverandVSC-FACTS-HVDC: Analysis, Modelling and Simulation in Power GridsNessuna valutazione finora
- Etap FinalDocumento27 pagineEtap FinalJaya Rajesh Raaj100% (1)
- Load Flow AnalysisDocumento5 pagineLoad Flow AnalysisNiraj Kamalkishor BhaiyaNessuna valutazione finora
- Brochure DigSilentDocumento12 pagineBrochure DigSilentaquiros29Nessuna valutazione finora
- Chapter 21 Harmonic Analysis PSCADDocumento48 pagineChapter 21 Harmonic Analysis PSCADgtgreat100% (3)
- Principles of Differential RelayingDocumento115 paginePrinciples of Differential RelayingelitesankarNessuna valutazione finora
- Network Analysis - ETAPDocumento16 pagineNetwork Analysis - ETAPJoeDabidNessuna valutazione finora
- Power Flow StudyDocumento71 paginePower Flow StudynumansaeedpkNessuna valutazione finora
- Powerfactory 2020: Technical ReferenceDocumento13 paginePowerfactory 2020: Technical ReferenceDaniel ManjarresNessuna valutazione finora
- DC Short Circuit Classical and IEC 61660Documento37 pagineDC Short Circuit Classical and IEC 61660gilbertomjcNessuna valutazione finora
- 20 - Optimal Capacitor PlaceOptimal Capacitor Placement - PdfmentDocumento15 pagine20 - Optimal Capacitor PlaceOptimal Capacitor Placement - PdfmentEgyptman JanNessuna valutazione finora
- 9 Bus System Dynamics and ProtectionDocumento117 pagine9 Bus System Dynamics and ProtectionN R SHEKARNessuna valutazione finora
- Session-1 - Fundamentals of Power System ProtectionDocumento37 pagineSession-1 - Fundamentals of Power System ProtectionvarathanpowerNessuna valutazione finora
- Design Analysis of 220132 KV Substation Using ETAP PDFDocumento5 pagineDesign Analysis of 220132 KV Substation Using ETAP PDFRUBIONessuna valutazione finora
- Electrical Network Power Quality ReportDocumento9 pagineElectrical Network Power Quality ReportsoripiciuNessuna valutazione finora
- L4-Power Flow AnalysisDocumento42 pagineL4-Power Flow AnalysisHarinidevi NadarajanNessuna valutazione finora
- Load Flow Analysis of 66 KV Substation Using ETAP SoftwareDocumento4 pagineLoad Flow Analysis of 66 KV Substation Using ETAP SoftwareAnonymous CUPykm6DZ100% (1)
- Load Flow StudyDocumento11 pagineLoad Flow Studyvarun2184100% (1)
- STATCOMDocumento5 pagineSTATCOMVenkateshNessuna valutazione finora
- Calculation of Step and Touch PotentialDocumento10 pagineCalculation of Step and Touch PotentialMeenakumari RamachandranNessuna valutazione finora
- Short Circuit AnalysisDocumento4 pagineShort Circuit AnalysisAprilian Sandi100% (1)
- Power System Transient Stability Analysis Using EtAPDocumento6 paginePower System Transient Stability Analysis Using EtAPsamirparida81100% (1)
- Emtp PDFDocumento34 pagineEmtp PDFagkacdm1163100% (1)
- Load Flow AnalysisDocumento38 pagineLoad Flow Analysisoluwasesan salauNessuna valutazione finora
- ETAP Relay CoordinationDocumento6 pagineETAP Relay CoordinationJ Bagien100% (2)
- Power FactoryDocumento19 paginePower FactorymantineNessuna valutazione finora
- Motor Starting AnalysisDocumento5 pagineMotor Starting Analysisjeevan kachare100% (2)
- Unbalance Protection of Fuseless, Split-Wye, Grounded, Shunt Capacitor BanksDocumento4 pagineUnbalance Protection of Fuseless, Split-Wye, Grounded, Shunt Capacitor BanksgustavopaloNessuna valutazione finora
- ETAP-Harmonics Study ReportDocumento70 pagineETAP-Harmonics Study ReportBilal Ashraf100% (2)
- WTG 3 4 Psse ModelDocumento20 pagineWTG 3 4 Psse ModelErsiAgo100% (1)
- Pea Grid Code (Eng)Documento18 paginePea Grid Code (Eng)Thanasate PrasongsookNessuna valutazione finora
- Soil Thermal Resistivity FactsDocumento4 pagineSoil Thermal Resistivity FactspvpavanNessuna valutazione finora
- Determining Settings For Capacitor Bank Protection PDFDocumento9 pagineDetermining Settings For Capacitor Bank Protection PDFdavidgastelNessuna valutazione finora
- 3 Winding Transformer Commissioning TestDocumento5 pagine3 Winding Transformer Commissioning TestRagab TolbaNessuna valutazione finora
- Chapter 8 ETAP ExampleDocumento11 pagineChapter 8 ETAP ExampleSankara Rao Bonala100% (2)
- UPS SpecificationDocumento15 pagineUPS Specificationpreetam100% (1)
- Etap Tip 010Documento9 pagineEtap Tip 010Michael Calizo PacisNessuna valutazione finora
- PV Grid Integration: Backgrounds, Requirements, and SMA SolutionsDocumento36 paginePV Grid Integration: Backgrounds, Requirements, and SMA SolutionsParthibanPerumalNessuna valutazione finora
- Solar System Over Current ProtectionDocumento10 pagineSolar System Over Current Protectiontriminhdang_phar6701Nessuna valutazione finora
- Arc Flash Exercise 1: Purpose & DescriptionDocumento5 pagineArc Flash Exercise 1: Purpose & DescriptionLiliana ParadaNessuna valutazione finora
- Short-Circuit ANSI Examples: DescriptionDocumento6 pagineShort-Circuit ANSI Examples: DescriptionNikola ZherNessuna valutazione finora
- ETAP IPP Load Flow ExampleDocumento122 pagineETAP IPP Load Flow ExampleDEADMAN80% (5)
- Cable Thermal Analysis Short Circuits EADocumento19 pagineCable Thermal Analysis Short Circuits EAErsiAgoNessuna valutazione finora
- Guidelines For Relay SettingDocumento9 pagineGuidelines For Relay Settingkishansai100% (1)
- DIgSILENT PF 15.1.2 TutorialDocumento98 pagineDIgSILENT PF 15.1.2 Tutorialxvehicle100% (5)
- 01 - OverviewDocumento12 pagine01 - Overviewchanchai TNessuna valutazione finora
- Motor Acceleration: Etap 21-1 ETAP 16.0 User GuideDocumento67 pagineMotor Acceleration: Etap 21-1 ETAP 16.0 User GuideManohar Potnuru100% (2)
- Grid StudyDocumento615 pagineGrid Studyserban_elNessuna valutazione finora
- Auto Grid ProDocumento95 pagineAuto Grid ProIngenieroSinTitulo100% (1)
- Fault Current CalculationDocumento3 pagineFault Current CalculationfarhanajnNessuna valutazione finora
- PowerWorld Transmission Line Parameter Calculator - TransLineCalcHelp1Documento17 paginePowerWorld Transmission Line Parameter Calculator - TransLineCalcHelp1Suresh UmadiNessuna valutazione finora
- Fault Current Calculation For The TransformerDocumento1 paginaFault Current Calculation For The TransformerJeya KannanNessuna valutazione finora
- Design of Electrical System Based On Short Circuit PDFDocumento6 pagineDesign of Electrical System Based On Short Circuit PDFDeri Rio HeryantoNessuna valutazione finora
- 1 Etap Ac DC ElementsDocumento112 pagine1 Etap Ac DC ElementsManohar Potnuru100% (1)
- ETAP Instrumentation ElementsDocumento148 pagineETAP Instrumentation ElementsManohar PotnuruNessuna valutazione finora
- 4-ETAP - Instrumentation Elements PDFDocumento165 pagine4-ETAP - Instrumentation Elements PDFManohar PotnuruNessuna valutazione finora
- Chapter 08 - AC ElementsDocumento349 pagineChapter 08 - AC Elementsyanuartw7Nessuna valutazione finora
- Component TypesDocumento19 pagineComponent TypesJonatanNessuna valutazione finora
- 02 Bus EditorDocumento30 pagine02 Bus EditoringtheronNessuna valutazione finora
- 33kv WTG Switchyard BOMDocumento4 pagine33kv WTG Switchyard BOMManohar Potnuru100% (1)
- Boq Preparation ConsiderationsDocumento2 pagineBoq Preparation ConsiderationsManohar PotnuruNessuna valutazione finora
- 33kV specificationsGISDocumento15 pagine33kV specificationsGISManohar PotnuruNessuna valutazione finora
- BESS Energy Management System - ApdiscommDocumento3 pagineBESS Energy Management System - ApdiscommManohar PotnuruNessuna valutazione finora
- 33KV Indooe SpecDocumento39 pagine33KV Indooe SpecManohar PotnuruNessuna valutazione finora
- Technical Specification OF 36 KV Gas Insulated Metal Clad Indoor Switchgear 1.1 ScopeDocumento17 pagineTechnical Specification OF 36 KV Gas Insulated Metal Clad Indoor Switchgear 1.1 ScopeManohar PotnuruNessuna valutazione finora
- Medium-Voltage Switchgear: Type 8DA Extendable Fixed-Mounted Circuit-Breaker Switchgear Up To 40.5 KVDocumento146 pagineMedium-Voltage Switchgear: Type 8DA Extendable Fixed-Mounted Circuit-Breaker Switchgear Up To 40.5 KVManohar PotnuruNessuna valutazione finora
- Psds Unit1Documento18 paginePsds Unit1Manohar PotnuruNessuna valutazione finora
- Unit-II: Different Stability LimitsDocumento9 pagineUnit-II: Different Stability LimitsManohar PotnuruNessuna valutazione finora
- Power System DeregulationDocumento12 paginePower System DeregulationManohar PotnuruNessuna valutazione finora
- Record 2Documento60 pagineRecord 2Manohar PotnuruNessuna valutazione finora
- PGCIL 33KV GIS SpecDocumento21 paginePGCIL 33KV GIS SpecManohar PotnuruNessuna valutazione finora
- DX F (%,T)Documento25 pagineDX F (%,T)Manohar PotnuruNessuna valutazione finora
- ETAP-user Access ManagmentDocumento23 pagineETAP-user Access ManagmentManohar PotnuruNessuna valutazione finora
- BHEL EDN-Charger-MGR30 - Rev02 PDFDocumento152 pagineBHEL EDN-Charger-MGR30 - Rev02 PDFManohar PotnuruNessuna valutazione finora
- Motor Acceleration: Etap 21-1 ETAP 16.0 User GuideDocumento67 pagineMotor Acceleration: Etap 21-1 ETAP 16.0 User GuideManohar Potnuru100% (2)
- Options (Preferences) : Etap 4-1 Etap User GuideDocumento30 pagineOptions (Preferences) : Etap 4-1 Etap User GuideManohar PotnuruNessuna valutazione finora
- 9 Vol VI Schedules and Annexures TR-39-16 - 31012017Documento99 pagine9 Vol VI Schedules and Annexures TR-39-16 - 31012017Manohar PotnuruNessuna valutazione finora
- ETAP-database and Project ManagmentDocumento99 pagineETAP-database and Project ManagmentManohar PotnuruNessuna valutazione finora
- Etap-Engineering LibrarieDocumento397 pagineEtap-Engineering LibrarieManohar Potnuru100% (2)
- 4-ETAP - Instrumentation Elements PDFDocumento165 pagine4-ETAP - Instrumentation Elements PDFManohar PotnuruNessuna valutazione finora
- Setup: Etap 2-1 Etap 1 - User GuideDocumento59 pagineSetup: Etap 2-1 Etap 1 - User GuideManohar Potnuru100% (1)
- G4305012017 PDFDocumento2 pagineG4305012017 PDFManohar PotnuruNessuna valutazione finora
- 2 ETAP Arc FlashDocumento287 pagine2 ETAP Arc FlashManohar Potnuru100% (1)
- 5-ETAP - User Defined Dynamic ModelsDocumento217 pagine5-ETAP - User Defined Dynamic ModelsManohar Potnuru100% (1)
- 1 Etap Ac DC ElementsDocumento112 pagine1 Etap Ac DC ElementsManohar Potnuru100% (1)
- Toshiba VFnC1 Technical Manual Altivar ATV31Documento145 pagineToshiba VFnC1 Technical Manual Altivar ATV31HuynhNessuna valutazione finora
- Rechargeable Battery StandardsDocumento25 pagineRechargeable Battery StandardsSrikanth BangNessuna valutazione finora
- Electrochemistry: The Electrochemical Society of JapanDocumento7 pagineElectrochemistry: The Electrochemical Society of Japanayoubmh123Nessuna valutazione finora
- Haier Biomedical Catalog - Vaccine Storage Solution1557741169Documento15 pagineHaier Biomedical Catalog - Vaccine Storage Solution1557741169Aiman AliNessuna valutazione finora
- Site Visit KlatccDocumento25 pagineSite Visit KlatccAmir SallehNessuna valutazione finora
- Thesis Power Amplifier DesignDocumento8 pagineThesis Power Amplifier Designleslylockwoodpasadena100% (2)
- Part2 Maxwell Ultracapacitors TechnologyAtGlanceDocumento80 paginePart2 Maxwell Ultracapacitors TechnologyAtGlanceruhulNessuna valutazione finora
- Gerak Gempur Physics Paper1Documento30 pagineGerak Gempur Physics Paper1Elly SayutiNessuna valutazione finora
- Sepam 2000 d22Documento24 pagineSepam 2000 d22Simo AsassNessuna valutazione finora
- Electrical Overview PresentationDocumento31 pagineElectrical Overview PresentationSomnath DasNessuna valutazione finora
- Medidor Delta EnergyDocumento6 pagineMedidor Delta EnergyWilson Irigoin fernandezNessuna valutazione finora
- D436Documento33 pagineD436José SauriNessuna valutazione finora
- Catalogo Jinbei 2014Documento24 pagineCatalogo Jinbei 2014jekulNessuna valutazione finora
- Is Iec 60034 8 2002Documento31 pagineIs Iec 60034 8 200291thiyagarajan100% (1)
- Learning Activity Sheet For Epas 10: Difference Between Active and Passive ComponentsDocumento4 pagineLearning Activity Sheet For Epas 10: Difference Between Active and Passive ComponentsRITCHIE LOU ANITONessuna valutazione finora
- Ta Kmsw500Documento24 pagineTa Kmsw500Orangzeb Khan0% (1)
- Havit Audio SeriesDocumento137 pagineHavit Audio SeriesAngel Condori Ch.Nessuna valutazione finora
- Communications Systems - LBC 3095/15 Pendant Sphere LoudspeakerDocumento3 pagineCommunications Systems - LBC 3095/15 Pendant Sphere LoudspeakerMaki RNessuna valutazione finora
- CV - Electrical EngineerDocumento4 pagineCV - Electrical EngineerMD WARISNessuna valutazione finora
- HISAC Ultima - Test Report: HeaderDocumento2 pagineHISAC Ultima - Test Report: HeaderAnil KumarNessuna valutazione finora
- Energy Management in Textile IndustryDocumento5 pagineEnergy Management in Textile IndustryHameedullah AnsariNessuna valutazione finora
- Automatic Control of Electrical Overhead Smart Trolley Crane AEOSTC Based Programmable Logic Controller (PLC)Documento10 pagineAutomatic Control of Electrical Overhead Smart Trolley Crane AEOSTC Based Programmable Logic Controller (PLC)arif hasanNessuna valutazione finora
- Chapter 16 - Filter CircuitsDocumento26 pagineChapter 16 - Filter CircuitsGeoFurrielNessuna valutazione finora
- Service Manual: Compact Hifi Stereo SystemDocumento78 pagineService Manual: Compact Hifi Stereo SystemAngelica GómezNessuna valutazione finora
- 744G65V1ASXMDocumento3 pagine744G65V1ASXMfaapctbaNessuna valutazione finora
- 半导体物理与器件第四版课后习题答案5Documento13 pagine半导体物理与器件第四版课后习题答案5DavidNessuna valutazione finora
- Transistor Configuration PDFDocumento42 pagineTransistor Configuration PDFfozle rahad100% (2)
- IZD10/IZE11: The Importance of The Static Electric Control Is Put On Confirming The "Actual Status"Documento16 pagineIZD10/IZE11: The Importance of The Static Electric Control Is Put On Confirming The "Actual Status"Le TamNessuna valutazione finora
- Kppa-900-120-11.5: 824 MHZ To 960 MHZ, 120 Degree Sector Antenna, 11.5dbi, 1-Port, Horizontal PolarizationDocumento2 pagineKppa-900-120-11.5: 824 MHZ To 960 MHZ, 120 Degree Sector Antenna, 11.5dbi, 1-Port, Horizontal PolarizationwanuratNessuna valutazione finora
- The End of Craving: Recovering the Lost Wisdom of Eating WellDa EverandThe End of Craving: Recovering the Lost Wisdom of Eating WellValutazione: 4.5 su 5 stelle4.5/5 (82)
- The Fabric of Civilization: How Textiles Made the WorldDa EverandThe Fabric of Civilization: How Textiles Made the WorldValutazione: 4.5 su 5 stelle4.5/5 (58)
- The Future of Geography: How the Competition in Space Will Change Our WorldDa EverandThe Future of Geography: How the Competition in Space Will Change Our WorldValutazione: 4 su 5 stelle4/5 (6)
- Hero Found: The Greatest POW Escape of the Vietnam WarDa EverandHero Found: The Greatest POW Escape of the Vietnam WarValutazione: 4 su 5 stelle4/5 (19)
- Sully: The Untold Story Behind the Miracle on the HudsonDa EverandSully: The Untold Story Behind the Miracle on the HudsonValutazione: 4 su 5 stelle4/5 (103)
- When the Heavens Went on Sale: The Misfits and Geniuses Racing to Put Space Within ReachDa EverandWhen the Heavens Went on Sale: The Misfits and Geniuses Racing to Put Space Within ReachValutazione: 3.5 su 5 stelle3.5/5 (6)
- Faster: How a Jewish Driver, an American Heiress, and a Legendary Car Beat Hitler's BestDa EverandFaster: How a Jewish Driver, an American Heiress, and a Legendary Car Beat Hitler's BestValutazione: 4 su 5 stelle4/5 (28)
- Fire on the Horizon: The Untold Story of the Gulf Oil DisasterDa EverandFire on the Horizon: The Untold Story of the Gulf Oil DisasterNessuna valutazione finora
- How to Build a Car: The Autobiography of the World’s Greatest Formula 1 DesignerDa EverandHow to Build a Car: The Autobiography of the World’s Greatest Formula 1 DesignerValutazione: 4.5 su 5 stelle4.5/5 (54)
- Dirt to Soil: One Family’s Journey into Regenerative AgricultureDa EverandDirt to Soil: One Family’s Journey into Regenerative AgricultureValutazione: 5 su 5 stelle5/5 (125)
- System Error: Where Big Tech Went Wrong and How We Can RebootDa EverandSystem Error: Where Big Tech Went Wrong and How We Can RebootNessuna valutazione finora
- Transformed: Moving to the Product Operating ModelDa EverandTransformed: Moving to the Product Operating ModelValutazione: 4 su 5 stelle4/5 (1)
- The Intel Trinity: How Robert Noyce, Gordon Moore, and Andy Grove Built the World's Most Important CompanyDa EverandThe Intel Trinity: How Robert Noyce, Gordon Moore, and Andy Grove Built the World's Most Important CompanyNessuna valutazione finora
- Pale Blue Dot: A Vision of the Human Future in SpaceDa EverandPale Blue Dot: A Vision of the Human Future in SpaceValutazione: 4.5 su 5 stelle4.5/5 (588)
- Highest Duty: My Search for What Really MattersDa EverandHighest Duty: My Search for What Really MattersNessuna valutazione finora
- The Beekeeper's Lament: How One Man and Half a Billion Honey Bees Help Feed AmericaDa EverandThe Beekeeper's Lament: How One Man and Half a Billion Honey Bees Help Feed AmericaNessuna valutazione finora
- Mini Farming: Self-Sufficiency on 1/4 AcreDa EverandMini Farming: Self-Sufficiency on 1/4 AcreValutazione: 4 su 5 stelle4/5 (76)
- ChatGPT Money Machine 2024 - The Ultimate Chatbot Cheat Sheet to Go From Clueless Noob to Prompt Prodigy Fast! Complete AI Beginner’s Course to Catch the GPT Gold Rush Before It Leaves You BehindDa EverandChatGPT Money Machine 2024 - The Ultimate Chatbot Cheat Sheet to Go From Clueless Noob to Prompt Prodigy Fast! Complete AI Beginner’s Course to Catch the GPT Gold Rush Before It Leaves You BehindNessuna valutazione finora
- Four Battlegrounds: Power in the Age of Artificial IntelligenceDa EverandFour Battlegrounds: Power in the Age of Artificial IntelligenceValutazione: 5 su 5 stelle5/5 (5)
- Permaculture for the Rest of Us: Abundant Living on Less than an AcreDa EverandPermaculture for the Rest of Us: Abundant Living on Less than an AcreValutazione: 4.5 su 5 stelle4.5/5 (33)
- Process Plant Equipment: Operation, Control, and ReliabilityDa EverandProcess Plant Equipment: Operation, Control, and ReliabilityValutazione: 5 su 5 stelle5/5 (1)
- The Technology Trap: Capital, Labor, and Power in the Age of AutomationDa EverandThe Technology Trap: Capital, Labor, and Power in the Age of AutomationValutazione: 4.5 su 5 stelle4.5/5 (46)
- This Is What It Sounds Like: What the Music You Love Says About YouDa EverandThis Is What It Sounds Like: What the Music You Love Says About YouValutazione: 4 su 5 stelle4/5 (33)
- Fallout: The Hiroshima Cover-up and the Reporter Who Revealed It to the WorldDa EverandFallout: The Hiroshima Cover-up and the Reporter Who Revealed It to the WorldValutazione: 4.5 su 5 stelle4.5/5 (82)
- From Darwin to Derrida: Selfish Genes, Social Selves, and the Meanings of LifeDa EverandFrom Darwin to Derrida: Selfish Genes, Social Selves, and the Meanings of LifeValutazione: 4 su 5 stelle4/5 (2)