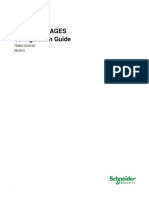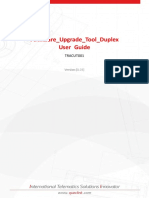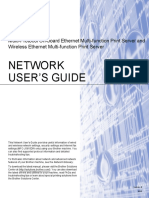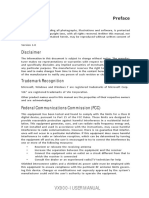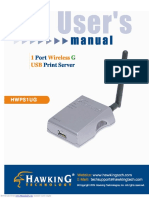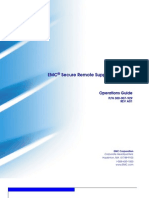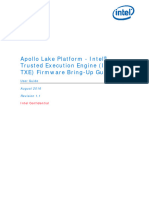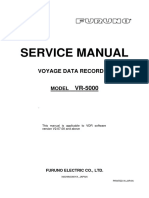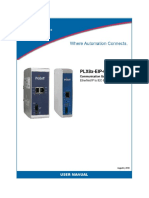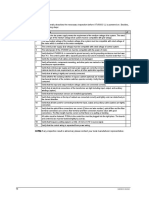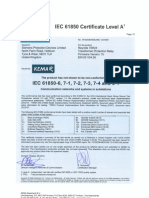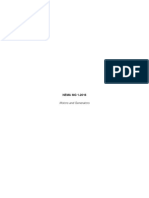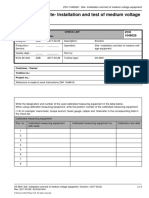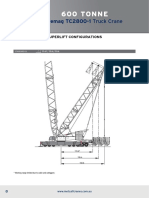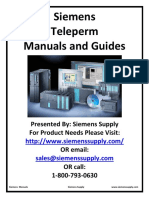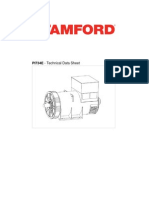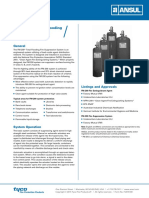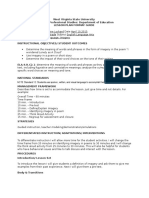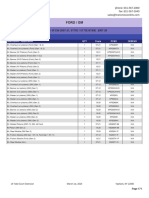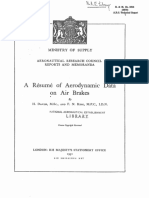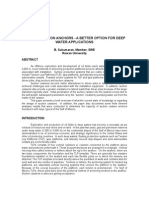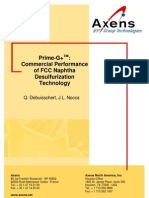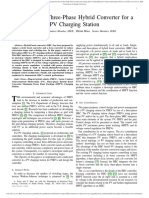Documenti di Didattica
Documenti di Professioni
Documenti di Cultura
Power Xpert Protection Manager: For Eaton PXR 20/25 Trip Units
Caricato da
Muhammad SyaifulhaqTitolo originale
Copyright
Formati disponibili
Condividi questo documento
Condividi o incorpora il documento
Hai trovato utile questo documento?
Questo contenuto è inappropriato?
Segnala questo documentoCopyright:
Formati disponibili
Power Xpert Protection Manager: For Eaton PXR 20/25 Trip Units
Caricato da
Muhammad SyaifulhaqCopyright:
Formati disponibili
Power Xpert Protection Manager
for Eaton PXR 20/25 Trip Units
Quick Start Guide
Power Xpert Protection Manager Quick Start Guide Page| 1
Table of Contents
1. Introduction ................................................................................................................................. 4
2. Installation................................................................................................................................... 4
2.1 System Requirements ................................................................................................... 4
2.2 Installing Power Xpert Protection Manager ................................................................. 4
3. Working with Power Xpert Protection Manager ........................................................................ 7
3.1 Language Setting .......................................................................................................... 7
3.2 Setpoint Configuration ................................................................................................. 8
3.2.1 New Offline Settings................................................................................................. 9
3.2.2 Open Settings .......................................................................................................... 14
3.2.3 Connect to Unit ....................................................................................................... 14
3.2.4 Export to Unit ......................................................................................................... 16
3.3 Remote Control & Test............................................................................................... 16
3.3.1 Reset Trip Unit ........................................................................................................ 16
3.3.2 Change Trip Unit Date and Time............................................................................ 18
3.3.3 Capture Waveform .................................................................................................. 18
3.3.4 Test Trip Unit .......................................................................................................... 19
Power Xpert Protection Manager Quick Start Guide Page| 2
List of Figures
Figure 1: User Account Control for Power Xpert Protection Manager Installer ............................ 5
Figure 2: Power Xpert Protection Manager Installation Wizard Welcome Screen ........................ 5
Figure 3: Install USB Device Driver for PXR 20/25 Trip Units .................................................... 6
Figure 4: Power Xpert Protection Manager Startup Screen ............................................................ 7
Figure 5: Power Xpert Protection Manager Startup Screen in Simplified Chinese ........................ 8
Figure 6: Setpoint Configuration Screen ........................................................................................ 9
Figure 7: Create New Offline Setting Screen ............................................................................... 10
Figure 8: Create New Offline Setting Using Breaker and Trip Unit Information Screen ............ 10
Figure 9: Create New Offline Setting Using using Breaker Catalog Number Screen .................. 11
Figure 10: Power Xpert Protection Manager Configuration Screen .................................................
Figure 11: Example of a Change Summary Report ...................................................................... 13
Figure 12: USB to Micro-USB Cable and PXR 20/25 Trip Unit. ................................................ 15
Figure 13: Windows 7 Devices and Printers Window .................................................................. 15
Figure 14: Create Backup Configuration File Screen ................................................................... 16
Figure 15: Reset Trip Unit ............................................................................................................ 17
Figure 16: Change PXR 20/25 Trip Unit’s Date and Time .......................................................... 18
Figure 17: Capture Waveform Screen .......................................................................................... 19
Figure 18: Enter in Test Mode ...................................................................................................... 19
Figure 19: Test Parameters Selection ........................................................................................... 20
Figure 20: Prompt to Enter Password ........................................................................................... 21
Figure 21: Enter Password from Trip Unit’s LCD ....................................................................... 21
Figure 22: Test Result Screen ....................................................................................................... 22
Figure 23: Final setting Adjustments ............................................................................................ 23
Figure 24: Test Complete.............................................................................................................. 23
Figure 25: Test Report User Input ................................................................................................ 24
Figure 26: PDF Test Report .......................................................................................................... 25
Power Xpert Protection Manager Quick Start Guide Page| 3
1. Introduction
Eaton’s Power Xpert Protection Manager (PXPM) is a Microsoft® Windows-based software that
configures, controls and tests Eaton PXR 20/25 trip units in Series NRX circuit breakers. This document
guides users through the PXPM’s installation and usage.
2. Installation
2.1 System Requirements
Hardware Requirements
Eaton PXR 20/25 trip unit
USB to Micro-USB cable
Digitrip auxiliary power module (Catalog Number: PRTBAPMDV for U.S. power sockets,
DTAUXPMEU for European power sockets, or DTAUXPMUK for U.K. power sockets).
Software Requirements
Microsoft® Windows 7 (32-bit or 64-bit)
Adobe® Acrobat Reader (version 5 or higher).
Screen Resolution
1280x1024 pixels or higher resolutions
2.2 Installing Power Xpert Protection Manager
Double click “Power Xpert Protection Manager x32.exe” file for Windows 7 32-bit Operating System or
“Power Xpert Protection Manager x64.exe” file for Windows 7 64-bit Operating System to launch Power
Xpert Protection Manager Installation wizard. Depending on computer’s User Account Control settings,
a dialog box similar to the one shown in Figure 1 may appear. Please verify that Eaton Corporation is
the publisher, and click Yes to proceed with installation.
PXR 20/25 trip unit needs to be disconnected from the computer during the installation. Check the box in
Figure 2 to confirm this before proceeding to the next step.
Power Xpert Protection Manager Quick Start Guide Page| 4
Figure 1: User Account Control for Power Xpert Protection Manager Installer
Figure 2: Power Xpert Protection Manager Installation Wizard Welcome Screen
Power Xpert Protection Manager Quick Start Guide Page| 5
During the installation, the wizard installs a USB device driver. This device driver allows Power Xpert
Protection Manager to communicate to PXR 20/25 trip units. In Figure 3, click Install to proceed with
the USB device driver installation.
Figure 3: Install USB Device Driver for PXR 20/25 Trip Units
After the installation is successfully completed, a Power Xpert Protection Manager icon is created in the
Start menu under Eaton Corporation folder.
Power Xpert Protection Manager Quick Start Guide Page| 6
3. Working with Power Xpert Protection Manager
The Power Xpert Protection Manager provides two main features (Figure 4). User may choose Setpoint
Configuration to create, modify and save setpoint configurations for PXR 20/25 trip unit. The Remote
Control & Test offers user ability to reset trip units, adjust trip unit time, capture current or voltage
waveforms, and perform trip or no-trip tests.
Figure 4: Power Xpert Protection Manager Startup Screen
3.1 Language Setting
Power Xpert Protection Manager allows user to change interface language. To do so, click Change
Language button, and select the language of your choice. Figure 5 shows Power Xpert Protection
Manager startup screen in simplified Chinese.
Power Xpert Protection Manager Quick Start Guide Page| 7
Figure 5: Power Xpert Protection Manager Startup Screen in Simplified Chinese
3.2 Setpoint Configuration
The Setpoint Configuration section provides four main features (Figure 6).
1. New Offline Settings: Create, modify and save setpoint configurations without connecting to a PXR
20/25 trip unit.
2. Open Settings: Open, modify and save existing setpoint configuration files (.PXR20Para) from the
computer.
3. Connect to Unit: Import and modify PXR 20/25 trip unit’s existing setpoints. The trip unit must be
powered up and connected to the computer through a USB to Micro-USB cable.
4. Export to Unit: Export setpoints from an existing setpoint configuration file (.PXR20Para) to a PXR
20/25 trip unit. The trip unit must be powered up and connected to the computer through a USB to
Micro-USB cable.
Power Xpert Protection Manager Quick Start Guide Page| 8
Figure 6: Setpoint Configuration Screen
3.2.1 New Offline Settings
To create a new offline setting, click New Offline Settings button on the startup screen (Figure 6). User
can create new offline setting using either breaker and trip unit information, or breaker catalog number
(Figure 7).
1. Breaker and trip unit information: Create new settings by using information like circuit
breaker frame, current rating, trip unit type, sensing, ground protection, maintenance mode,
embedded Modbus (Figure 8). User may choose to enter additional information in the “Memo”
field.
2. Breaker catalog number: Create new settings by using breaker’s catalog number. To locate the
breaker catalog number, click icon in Figure 9 for help with an example.
Power Xpert Protection Manager Quick Start Guide Page| 9
Figure 7: Create New Offline Setting Screen
Figure 8: Create New Offline Setting Using Breaker and Trip Unit Information Screen
Power Xpert Protection Manager Quick Start Guide Page| 10
Figure 9: Create New Offline Setting Using using Breaker Catalog Number Screen
Note that connection to a PXR 20/25 trip unit is not needed when using New Offline Settings feature.
Click Next button in Figure 8 or Figure 9, a configuration screen similar to one shown in Figure 10 with
trip unit type, style and other settings selected will be shown.
Power Xpert Protection Manager Quick Start Guide Page| 11
Page| 12
Power Xpert Protection Manager Quick Start Guide
Figure 10: Power Xpert Protection Manager Configuration Screen
The configuration screen allows users to view and edit setpoints. Figure 10 shows configuration screen in
online mode when Connect to Unit is selected. A configuration screen similar to Figure 10 is also shown
when New offine setting or Open Settings is selected.
1. View and Edit Setpoints: For each setpoint, its range, step size and description are shown in the
tooltip when a user hovers the mouse cursor over that setpoint. A blank space for a setpoint
indicates that user may work in offline mode, and cannot edit the read-only setpoint.
2. Change Trip Unit: Takes user back to Create New Offline Setting Screen (Figure 8 or Figure 9)
to modify trip unit’s settings.
3. Save (visible in Open Settings): Saves changes in setpoints. Note that if setpoints have already
been saved to a file, click Save button will overwrite the file with new setpoints.
4. Save As: Saves setpoints to a configuration file. Users will be prompted to select a location and a
name for the configuration file.
5. Export: Exports setpoints to a trip unit. The trip unit must be connected to the computer for
successful operation.
Figure 11: Example of a Change Summary Report
Power Xpert Protection Manager Quick Start Guide Page| 13
6. Curves: Shows graphical representation of setpoints. It displays long and short delay protection
curves, as well as ground (earth) and instantaneous protection curves.
7. Change Summary (valid only in New Offline Settings): Displays a summary of setpoints that
have been changed in the present session. Both original and changed values are displayed.
8. Extract to PDF: Exports all setpoints to a portable document format (PDF) file. Modified
setpoint parameters are highlighted in the exported PDF file (Figure 11).
9. Undo All Changes: Resets all setpoints to their original values.
3.2.2 Open Settings
To open a previously saved configuration file, click Open Settings button in Figure 6, and follow the
prompted message to choose a configuration file to open. If a valid configuration file is selected, a
configurations screen similar to the one shown in Figure 10 displays saved setpoints.
3.2.3 Connect to Unit
To connect to a PXR 20/25 trip unit, a USB to Micro-USB cable must be used. Note that the USB to
Micro-USB cable cannot be a charge-only cable.
The trip unit must be powered up and running prior to using the “Connect to Unit” feature. A
PXR 20/25 trip unit auxiliary power module (Catalog Number: PRTBAPMDV for U.S. power sockets,
DTAUXPMEU for European power sockets, or DTAUXPMUK for U.K. power sockets.) may be
optionally used to power up the trip unit, as shown in Figure 12.
In Figure 12, the standard USB end is connected to a computer’s USB port. The Micro-USB end of the
cable is connected to the Micro-USB port of the trip unit. Then click Connect to Unit button in Figure 6,
and choose the COM port to which the trip unit is connected.
In case the computer has multiple USB ports, and the USB to Micro-USB cable is connected to one of the
USB ports, the COM port number can be identified through Microsoft Windows 7 Devices and Printers.
Click the Windows Start button, and select Devices and Printers, a window similar to the one shown in
Figure 13 appears. For example, in Figure 13, the COM port is COM2. Use this information to choose
the corresponding COM port in Connect to Unit.
Power Xpert Protection Manager Quick Start Guide Page| 14
Figure 12: USB to Micro-USB Cable and PXR 20/25 Trip Unit.
Figure 13: Windows 7 Devices and Printers Window
Power Xpert Protection Manager Quick Start Guide Page| 15
3.2.4 Export to Unit
Export to Unit exports setpoints from an existing setpoint configuration file (.PXR20Para) to a PXR
20/25 trip unit. It involves overwriting the trip unit’s existing setpoints with new values. To prevent users
from unintended overwrites, a dialog box similar to the one shown in Figure 14 is displayed to prompt the
user to create a backup file of the trip unit’s existing setpoints before overwriting.
Selecting Yes in Figure 14 allows the user to save the trip unit’s existing setpoints in a backup file.
Selecting No will skip the backup file and proceed to the next step.
The application then verifies that the trip unit style, rating and other selections in the setpoint
configuration file match those in the connected trip unit. Upon a successful match, the setpoints will be
exported to the trip unit.
In case that the user has created a backup file, and wants to restore the trip unit to the settings stored in the
backup file, click Export to Unit button from the Setpoint Configuration Screen (Figure 6), and choose
the backup file to restore the trip unit to its previous settings.
Figure 14: Create Backup Configuration File Screen
3.3 Remote Control & Test
The Remote Control & Test section allows user to reset trip unit, change trip unit date and time, capture
waveforms, and performs trip or no-trip tests.
3.3.1 Reset Trip Unit
The PXR 20/25 trip unit keeps an internal record of causes of trip, diagnostics and metering data. In
Control Mode, user can select and clear individual record by clicking Reset Trip Unit button (Figure
15). Each session allows user to reset one record. A new session is needed to reset a separate record.
Power Xpert Protection Manager Quick Start Guide Page| 16
Figure 15: Reset Trip Unit
Power Xpert Protection Manager Quick Start Guide Page| 17
Figure 16: Change PXR 20/25 Trip Unit’s Date and Time
3.3.2 Change Trip Unit Date and Time
The PXR 20/25 trip unit has an internal clock that keeps track of time. In Control Mode, user can
modify this clock by clicking the Date and Time button. Use mouse cursor to select date and time, and
then click Update button to apply the date and time to the trip unit (Figure 16).
3.3.3 Capture Waveform
PXR 20 trip units allow user to manually capture current waveforms. PXR 25 trip units allow user to
manually capture both current and voltage waveforms. To do so, in Control Mode, click Capture
Waveform button. PXR trip unit then captures a full-cycle of waveforms, and transfers them for display
on the Power Xpert Protection Manager software.
In Figure 17, user can choose which waveform(s) to display by selecting or deselecting desired
waveform(s) from the right side of the screen. Click Capture Waveform button will capture and display
a new full-cycle of waveforms. Click Back button to return to Control Mode.
Power Xpert Protection Manager Quick Start Guide Page| 18
Figure 17: Capture Waveform Screen
3.3.4 Test Trip Unit
The PXR 20/25 trip units allows the user to perform LSIG, Maintenance Mode and Current Sensor tests.
Click Test Mode button to perform test operations.
Figure 18: Enter in Test Mode
Power Xpert Protection Manager Quick Start Guide Page| 19
Figure 19: Test Parameters Selection
The PXPM software controls the testing of long delay trip, short delay trip, instantaneous trip,
maintenance mode, and ground (earth) fault trip via the USB communication. The software allows for
testing on any phase including neutral. The trip unit’s display is used to observe the current being injected
and the elapsed time until trip.
The PXR 20/25 trip unit has two built-in functional test modes available for use. One is an internal
simulated current test and the other is an internal secondary injected current test. Either mode can be
configured for opening or not opening the breaker.
The Simulated test is an easy test to verify multiple points on the Time-Current curve. The test current
values are injected into the software algorithms to precisely verify the accuracy of the trip unit.
For the Secondary Injection testing the trip unit uses an independent built in circuit to generate a test
signal which is injected into the sensor input circuit. This test feature replaces the need for an external
secondary injection test kit.
The PXPM software provides an additional mode that can test for continuity of each current sensor . This
includes the neutral sensor. The PXPM software will test the neutral connection whether or not there is a
sensor installed.
Power Xpert Protection Manager Quick Start Guide Page| 20
If this is the first test performed in Test Mode, then the Power Xpert Protection Manager prompts the
user to enter the password from the PXR 20/25 trip unit (Error! Reference source not found.). For the
Current Sensor Test, entering the password is not required.
Figure 20: Prompt to Enter Password
The user needs to enter the password from the PXR 20/25 front panel using , and buttons
(Figure 21). The factory-default password is 0000.
Figure 21: Enter Password from Trip Unit’s LCD
Note that the correct password only needs to be entered once in a test session. If the user fails to enter the
correct password, then both trip unit and Power Xpert Protection Manager Software will timeout after
about 2 minutes.
After entering the password and after the completion of the test on the trip unit, the test result
screen similar to one displayed in Figure 22 will be displayed. Information on the test result
screen will vary based on type of test. For the Current Sensor test, the test result screen will
display the continuity status of each phase.
Power Xpert Protection Manager Quick Start Guide Page| 21
Figure 22: Test Result Screen
On click of the Continue Testing button, the Test parameter selection screen (Figure 19) will be
displayed. Use the Stop Testing button to exit the test session. The user can then view and
adjust final settings.(Figure 23).
Parameter values for “As Found” are captured at the begining of test operation, just before user
selects test features for the first time, in a test cycle. Parameter values for “As Left” are captured
when the Test operation is stopped. Any difference between “As Found” and “As Left”
parameter values will be highlighted. Any adjustments to a parameter value on the trip unit side
is reflected under “As Left” colum when “Reload Settings” button is clicked.
Power Xpert Protection Manager Quick Start Guide Page| 22
Figure 23: Final setting Adjustments
The Reload Settings button will display changes in the trip unit setpoint values. Click the Next
button to complete the test and start report generation( Figure 24)
Figure 24: Test Complete
Pressing the Generate Report button will display the User inputs screen (Figure 25). This
screen allows the user to input information regarding the customer and breaker’s location,
environment, condition, etc. All of this information is optional.
Power Xpert Protection Manager Quick Start Guide Page| 23
Figure 25: Test Report User Input
Information entered on the User Input screen will be displayed on the report in the respective
sections (Figure 26).
Click on the View Report button to generate a PDF report for the tests performed.
The Test report will display the User Input data, the settings and results for all conducted testing,
and a table of As Found / As Left settings.
Every Parameter/Configuration Settings table is followed by a Test Results table. Any change
in settings will be displayed in a new table followed by any results for the tests performed at
those settings.
Parameter values for System and Current Protection Configuration are captured at the
beginning of the test session (As Found) and after the click of Next button on the As Found / As
Left Screen (As Left). These parameter values are displayed at the end of report.
Power Xpert Protection Manager Quick Start Guide Page| 24
Figure 26: PDF Test Report
Power Xpert Protection Manager Quick Start Guide Page| 25
Potrebbero piacerti anche
- FPH-HP Install Manual V2.8Documento38 pagineFPH-HP Install Manual V2.8steve67% (3)
- Manual C3VCM6 EngDocumento50 pagineManual C3VCM6 Engpolliuy100% (1)
- Preface: Nm70-I User ManualDocumento64 paginePreface: Nm70-I User ManualMarceloNessuna valutazione finora
- Evxp System Maintenance Manual: Honeywell International AerospaceDocumento90 pagineEvxp System Maintenance Manual: Honeywell International AerospaceBruno GonçalvesNessuna valutazione finora
- DECONTAMlNATlON KIT, INDIVIDUAL EQUIPMENTDocumento30 pagineDECONTAMlNATlON KIT, INDIVIDUAL EQUIPMENTChuck AchbergerNessuna valutazione finora
- SPM 7 - 0 - 1 Twido - PLC - WAGES - ConfigDocumento68 pagineSPM 7 - 0 - 1 Twido - PLC - WAGES - ConfigMehak FatimaNessuna valutazione finora
- Power Xpert InControl Software Manual - MN040013ENDocumento48 paginePower Xpert InControl Software Manual - MN040013ENJose GonzalezNessuna valutazione finora
- Firmware - Upgrade - Tool - Duplex User Guide: TRACUT001Documento30 pagineFirmware - Upgrade - Tool - Duplex User Guide: TRACUT001jamesbolNessuna valutazione finora
- Manual BrotherDocumento85 pagineManual BrotherAnang Widhi PrasetiaNessuna valutazione finora
- Remote Administrator 5: Installation Manual and User GuideDocumento124 pagineRemote Administrator 5: Installation Manual and User GuidellaunanetNessuna valutazione finora
- Apexone 2019 Iug PDFDocumento171 pagineApexone 2019 Iug PDFArun KumarNessuna valutazione finora
- b0700wm ADocumento78 pagineb0700wm AAlia RedhaNessuna valutazione finora
- NuMicro Cortex-M IAR ICE Driver User ManualDocumento35 pagineNuMicro Cortex-M IAR ICE Driver User ManualPABLO IVAN TELLO SANDOVALNessuna valutazione finora
- Commander+User+Guide+v1 0Documento48 pagineCommander+User+Guide+v1 0danielmetroNessuna valutazione finora
- Motherboard VX900-I - Manual PDFDocumento52 pagineMotherboard VX900-I - Manual PDFJorge MunguiaNessuna valutazione finora
- Endpoint Security Management Server: Installation and Upgrade GuideDocumento34 pagineEndpoint Security Management Server: Installation and Upgrade Guideaxl052119Nessuna valutazione finora
- B75H2-M3 V2.0 - Manual PDFDocumento72 pagineB75H2-M3 V2.0 - Manual PDFIvan Marcelo CandiaNessuna valutazione finora
- Twinflex Pro Installation ManualDocumento70 pagineTwinflex Pro Installation ManualAlexSalinasNessuna valutazione finora
- H310H5-M2 ManualDocumento70 pagineH310H5-M2 ManualISTS VENTASNessuna valutazione finora
- Dell c6320Documento181 pagineDell c6320d.stolyarskiyNessuna valutazione finora
- TLS-450 Console: Board and Software Replacement/UpgradeDocumento27 pagineTLS-450 Console: Board and Software Replacement/UpgradeAndyNessuna valutazione finora
- MG tpmc-3x 1Documento52 pagineMG tpmc-3x 1Renato MailloNessuna valutazione finora
- Manual Software EasybuilderDocumento492 pagineManual Software EasybuilderJose Ballesteros PuentesNessuna valutazione finora
- ET Creen Eries User's Guide: P/N 093-1253-000 Rev. CDocumento40 pagineET Creen Eries User's Guide: P/N 093-1253-000 Rev. CDeniss ShalaNessuna valutazione finora
- Perkin Elmer DotLinkBoxDocumento48 paginePerkin Elmer DotLinkBoxmelvin100% (1)
- CV Mfc825dwy Eng Net A PDFDocumento78 pagineCV Mfc825dwy Eng Net A PDFAlfredo Dex Quispe MarrónNessuna valutazione finora
- FW Upgrade Tool Duplex UGD V1.00Documento25 pagineFW Upgrade Tool Duplex UGD V1.00Nestor GuerreroNessuna valutazione finora
- 05 20061013 V4.00 EVRC2A Manual SoftwareDocumento78 pagine05 20061013 V4.00 EVRC2A Manual Softwarecacr_72Nessuna valutazione finora
- Brother GuiaDocumento110 pagineBrother GuiaalexNessuna valutazione finora
- phase_x24_fwDocumento36 paginephase_x24_fwloc nguyenNessuna valutazione finora
- Hawking Hwps1ugDocumento163 pagineHawking Hwps1ugRobertoNessuna valutazione finora
- EtherNetIP ManualDocumento472 pagineEtherNetIP ManualManuj SainiNessuna valutazione finora
- W465-E1-05 CS-CJ Ethernet IP Operation ManualDocumento464 pagineW465-E1-05 CS-CJ Ethernet IP Operation Manualdyutzy1Nessuna valutazione finora
- Gateway Operations GuideDocumento198 pagineGateway Operations GuidesantoshNessuna valutazione finora
- Apollo Lake - Broxton - Intel (R) TXE Firmware Bring-Up Guide - V1 - 1Documento34 pagineApollo Lake - Broxton - Intel (R) TXE Firmware Bring-Up Guide - V1 - 1Raetro ModulosNessuna valutazione finora
- Configurations Proposal Progress ReportDocumento25 pagineConfigurations Proposal Progress ReportChristian NkoumouNessuna valutazione finora
- Devicenet Network Configuration: User ManualDocumento156 pagineDevicenet Network Configuration: User ManualLuis MaldonadoNessuna valutazione finora
- Sme VR5000Documento82 pagineSme VR5000Anıl KahyaNessuna valutazione finora
- EMC VNX Procedure Generator: Topic SelectionsDocumento51 pagineEMC VNX Procedure Generator: Topic SelectionsYeraldo MarinNessuna valutazione finora
- Apc Mge Galaxy 3500 Sjhn-7qwefh - r3 - enDocumento56 pagineApc Mge Galaxy 3500 Sjhn-7qwefh - r3 - enraoultrifan7560Nessuna valutazione finora
- Openscape Business V1 Installing Openscape Business S: Installation GuideDocumento55 pagineOpenscape Business V1 Installing Openscape Business S: Installation Guidemansoorali_afNessuna valutazione finora
- Omron CJ - ETN21Documento285 pagineOmron CJ - ETN21manmathancellamNessuna valutazione finora
- Ceragon FibeAir IP-20C S E C8.0 User Manual Rev C.01Documento531 pagineCeragon FibeAir IP-20C S E C8.0 User Manual Rev C.01jonatan medeiros gomesNessuna valutazione finora
- Optiplex Xe3 Specifications en UsDocumento38 pagineOptiplex Xe3 Specifications en Usapep suharaNessuna valutazione finora
- M030001 PA1 PA-DSS Implementation GuideDocumento33 pagineM030001 PA1 PA-DSS Implementation GuideAlex Junior Agreda SiguenzaNessuna valutazione finora
- System Protect Software User Manual-EnDocumento52 pagineSystem Protect Software User Manual-EnJohn Alexander ZaramaNessuna valutazione finora
- Vostro 7590: Setup and Specifications GuideDocumento39 pagineVostro 7590: Setup and Specifications GuideGabriel RamirezNessuna valutazione finora
- Digital Service 7000 PDFDocumento175 pagineDigital Service 7000 PDFBandodelixoburocraticoNessuna valutazione finora
- Symcli Config - GuideDocumento122 pagineSymcli Config - GuideGabriel MtzNessuna valutazione finora
- Optiplex3000 SFF SM en UsDocumento79 pagineOptiplex3000 SFF SM en Usjose YveronicaNessuna valutazione finora
- SSG 300m-Series Hardware Installation and Configuration GuideDocumento60 pagineSSG 300m-Series Hardware Installation and Configuration GuidemilosvarakNessuna valutazione finora
- Mvi56e MCM MCMXT Um001Documento209 pagineMvi56e MCM MCMXT Um001Israel100% (1)
- PLX8x EIP 61850 User ManualDocumento184 paginePLX8x EIP 61850 User ManualMarceloNessuna valutazione finora
- DeltaV M-Series Hardware Installation and Reference Manual (SPEC)Documento572 pagineDeltaV M-Series Hardware Installation and Reference Manual (SPEC)Regis RomaryNessuna valutazione finora
- Satp Installation Guide 3.2Documento81 pagineSatp Installation Guide 3.2Mustafa ShaikhNessuna valutazione finora
- LTRT-27182 SmartTAP Installation Guide Ver. 3.2Documento154 pagineLTRT-27182 SmartTAP Installation Guide Ver. 3.2erikaNessuna valutazione finora
- MVI56E MCMR User ManualDocumento225 pagineMVI56E MCMR User ManualSheeraz Engineering WorksNessuna valutazione finora
- B85H3-M Manual V1.0Documento83 pagineB85H3-M Manual V1.0Andres RosalesNessuna valutazione finora
- GeForce6100SM-M V1.1Documento90 pagineGeForce6100SM-M V1.1Daniel Hernan MachadoNessuna valutazione finora
- Microsoft Windows Server 2008 R2 Administrator's Reference: The Administrator's Essential ReferenceDa EverandMicrosoft Windows Server 2008 R2 Administrator's Reference: The Administrator's Essential ReferenceValutazione: 4.5 su 5 stelle4.5/5 (3)
- CompTIA Security+ Certification Study Guide: Exam SY0-201 3EDa EverandCompTIA Security+ Certification Study Guide: Exam SY0-201 3ENessuna valutazione finora
- InspectionDocumento1 paginaInspectionMuhammad SyaifulhaqNessuna valutazione finora
- AAS-MV Busway Installation ManualDocumento22 pagineAAS-MV Busway Installation ManualMuhammad SyaifulhaqNessuna valutazione finora
- P3M30-32-en-M-I006-IEC-web 218 219 Start Per Hour 66Documento2 pagineP3M30-32-en-M-I006-IEC-web 218 219 Start Per Hour 66Muhammad SyaifulhaqNessuna valutazione finora
- VAMP 265: Transformer, Generator and Motor Differential Protection RelayDocumento240 pagineVAMP 265: Transformer, Generator and Motor Differential Protection RelayJunior Ramirez ReyesNessuna valutazione finora
- Altivar Process - ATV930 - 950 - Installation - Manual - EN - NHA80932 - 09 142 144Documento2 pagineAltivar Process - ATV930 - 950 - Installation - Manual - EN - NHA80932 - 09 142 144Muhammad SyaifulhaqNessuna valutazione finora
- Ethernet CommunicationsDocumento1 paginaEthernet CommunicationsMuhammad SyaifulhaqNessuna valutazione finora
- ZCH 1045104 - Preparation of FoundationDocumento3 pagineZCH 1045104 - Preparation of FoundationMuhammad SyaifulhaqNessuna valutazione finora
- ATV6000UL Installation Manual EN GDE99019 02Documento84 pagineATV6000UL Installation Manual EN GDE99019 02Muhammad SyaifulhaqNessuna valutazione finora
- 02 - Efficient Switching, Protection, Control, and Monitoring of Motors With SIRIUS PortfolioDocumento35 pagine02 - Efficient Switching, Protection, Control, and Monitoring of Motors With SIRIUS PortfolioMuhammad SyaifulhaqNessuna valutazione finora
- Manual Modul RTDDocumento43 pagineManual Modul RTDMuhammad SyaifulhaqNessuna valutazione finora
- 02 - Efficient Switching, Protection, Control, and Monitoring of Motors With SIRIUS PortfolioDocumento35 pagine02 - Efficient Switching, Protection, Control, and Monitoring of Motors With SIRIUS PortfolioMuhammad SyaifulhaqNessuna valutazione finora
- Thyristor-Rectifier: Type GR-3811 and GR-3812Documento2 pagineThyristor-Rectifier: Type GR-3811 and GR-3812Muhammad SyaifulhaqNessuna valutazione finora
- Catalog 100 Control and Load Switches For Higher Capacities: CAD, CA and C Type Up To 315 A L Type Up To 2400 ADocumento60 pagineCatalog 100 Control and Load Switches For Higher Capacities: CAD, CA and C Type Up To 315 A L Type Up To 2400 Aaantonio ramosNessuna valutazione finora
- Data Sheet 7SR1206-2GA12-1CA0: Product DetailsDocumento3 pagineData Sheet 7SR1206-2GA12-1CA0: Product DetailsMuhammad SyaifulhaqNessuna valutazione finora
- 7SR24 IEC 61850 - KEMA Certificate Edition 1Documento2 pagine7SR24 IEC 61850 - KEMA Certificate Edition 1Muhammad SyaifulhaqNessuna valutazione finora
- Digital Panel Meter: EaturesDocumento2 pagineDigital Panel Meter: EaturesMuhammad SyaifulhaqNessuna valutazione finora
- MV Annemieke Ship'S Particulars: TYPE 161Documento2 pagineMV Annemieke Ship'S Particulars: TYPE 161Muhammad SyaifulhaqNessuna valutazione finora
- RET Buyer GuideDocumento48 pagineRET Buyer GuideMuhammad SyaifulhaqNessuna valutazione finora
- Protection Relay (PAC-E100)Documento1 paginaProtection Relay (PAC-E100)Muhammad SyaifulhaqNessuna valutazione finora
- Protecta Pro Harness New Range 2014Documento16 pagineProtecta Pro Harness New Range 2014Muhammad SyaifulhaqNessuna valutazione finora
- Nema MG 1-2016 Contents and ForewordDocumento80 pagineNema MG 1-2016 Contents and Foreworddaralaketa100% (2)
- DSE8620 Data SheetDocumento2 pagineDSE8620 Data SheetRoberto SubuyucNessuna valutazione finora
- 2019 - Calendar TrainingDocumento1 pagina2019 - Calendar TrainingMuhammad SyaifulhaqNessuna valutazione finora
- ZCH 1049029 - Site-Installation and Test of Medium Voltage EquipmentDocumento7 pagineZCH 1049029 - Site-Installation and Test of Medium Voltage EquipmentMuhammad SyaifulhaqNessuna valutazione finora
- Crane 600 TonDocumento54 pagineCrane 600 TonMuhammad Syaifulhaq100% (1)
- Workers' Accommodation: Processes and StandardsDocumento38 pagineWorkers' Accommodation: Processes and StandardsIFC Sustainability50% (2)
- Siemens Teleperm Manuals and GuidesDocumento17 pagineSiemens Teleperm Manuals and GuidesMuhammad SyaifulhaqNessuna valutazione finora
- 14491213Documento24 pagine14491213Muhammad SyaifulhaqNessuna valutazione finora
- 7SS60 Catalog SIP E7 PDFDocumento16 pagine7SS60 Catalog SIP E7 PDFJames FitzGeraldNessuna valutazione finora
- Mimaki Engineering Co., LTD.: You Can Also Download The Latest Manual From Our WebsiteDocumento142 pagineMimaki Engineering Co., LTD.: You Can Also Download The Latest Manual From Our WebsiteMauricio VillarNessuna valutazione finora
- GPU BasicsDocumento93 pagineGPU BasicsMaheshkumar AmulaNessuna valutazione finora
- PI734EDocumento8 paginePI734E3efooNessuna valutazione finora
- Presentation On Gravity DamDocumento22 paginePresentation On Gravity DamSarvesh Bhairampalli100% (2)
- Indian Oil Corporation LTD, Haldia: Haldia Institute of TechnologyDocumento31 pagineIndian Oil Corporation LTD, Haldia: Haldia Institute of TechnologyDeb ChakrabortyNessuna valutazione finora
- FM 200Documento2 pagineFM 200José AravenaNessuna valutazione finora
- Imagery Lesson PlanDocumento2 pagineImagery Lesson Planapi-264110277Nessuna valutazione finora
- XN-L - Series - (MANTENIMIENTO PREVENTIVO)Documento8 pagineXN-L - Series - (MANTENIMIENTO PREVENTIVO)Omar GómezNessuna valutazione finora
- Precision 6T70 Parts Catalog 2024Documento4 paginePrecision 6T70 Parts Catalog 2024Альфир АптикаевNessuna valutazione finora
- 2614Documento24 pagine2614ARULKUMARSUBRAMANIANNessuna valutazione finora
- Suction Caisson Anchors - A Better Option For Deep Water ApplicationsDocumento6 pagineSuction Caisson Anchors - A Better Option For Deep Water ApplicationscupyoungerNessuna valutazione finora
- Ds Datalog8 040416 UkDocumento2 pagineDs Datalog8 040416 UkMohamed IbrahimNessuna valutazione finora
- Caitlyn Hamilton Resume and References 2Documento4 pagineCaitlyn Hamilton Resume and References 2api-326168876Nessuna valutazione finora
- Red Taction PPTDocumento21 pagineRed Taction PPTRam VBIT100% (3)
- 12 - NPS Pipe Thickness CalculatorDocumento5 pagine12 - NPS Pipe Thickness CalculatorSalman KhanNessuna valutazione finora
- Carbozinc 11.Documento2 pagineCarbozinc 11.Jairo Gómez SánchezNessuna valutazione finora
- Destiny 2: Destiny 2 Is An Online-Only Multiplayer First-Person Shooter Video GameDocumento22 pagineDestiny 2: Destiny 2 Is An Online-Only Multiplayer First-Person Shooter Video GameDoktormin106Nessuna valutazione finora
- Piping Class B31Documento142 paginePiping Class B31interx00Nessuna valutazione finora
- Designing Learning Spaces For Children On The AutiDocumento17 pagineDesigning Learning Spaces For Children On The AutilalecrimNessuna valutazione finora
- SMC RMI February 2023 CONSO REVISEDDocumento174 pagineSMC RMI February 2023 CONSO REVISEDFrancisCarloTadenaNessuna valutazione finora
- RESUME2: Major MD Rakibul Hassan, Raqueeb HassanDocumento8 pagineRESUME2: Major MD Rakibul Hassan, Raqueeb Hassanapi-19821641Nessuna valutazione finora
- 002 Prime-G+ Commercial PerformanceDocumento18 pagine002 Prime-G+ Commercial Performancesameerjp50% (2)
- Essay QuestionsDocumento5 pagineEssay QuestionsMark Imperio100% (1)
- Digital Image Processing and Signal Processing PhD Research ProposalDocumento1 paginaDigital Image Processing and Signal Processing PhD Research ProposalKimberly MitchellNessuna valutazione finora
- 13 10 01LE-Seriesv3Documento6 pagine13 10 01LE-Seriesv3achyuthramayyaNessuna valutazione finora
- C FAQs from CRANES VARSITYDocumento83 pagineC FAQs from CRANES VARSITYShaaahidNessuna valutazione finora
- Aj PDFDocumento14 pagineAj PDFAnand JainNessuna valutazione finora
- Cub CadetDocumento28 pagineCub CadetJaocb Higgs100% (1)