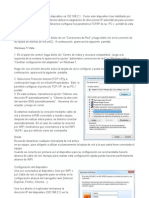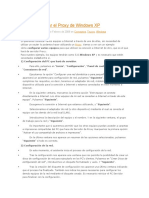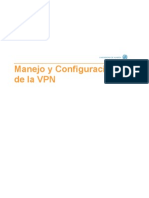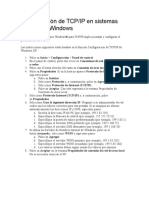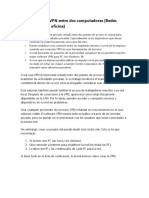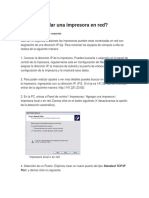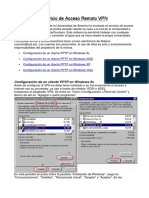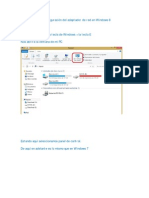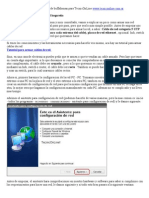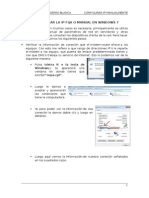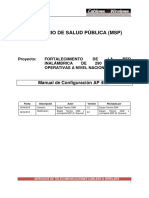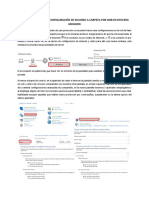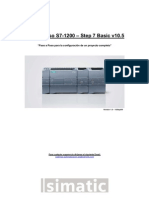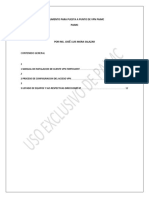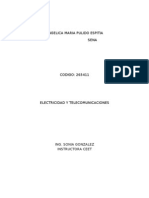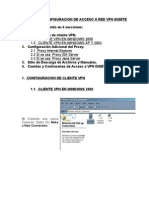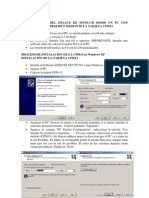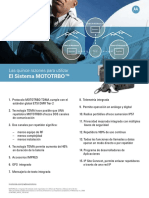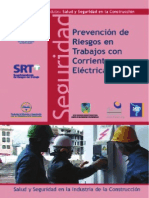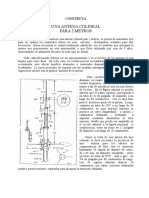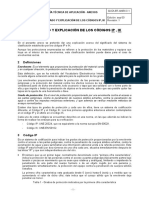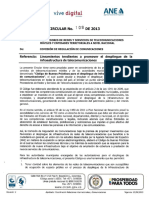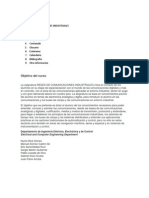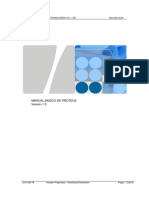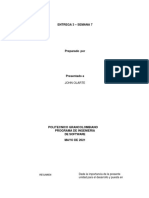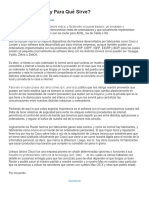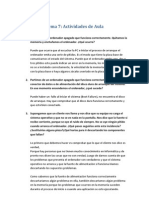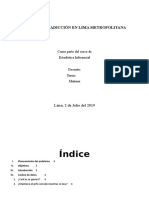Documenti di Didattica
Documenti di Professioni
Documenti di Cultura
Configuracion Punto A Punto
Caricato da
Rodolfo Muñoz0 valutazioniIl 0% ha trovato utile questo documento (0 voti)
67 visualizzazioni5 pagineCONFIGURACION PUNTO A PUNTO EN RED
Titolo originale
CONFIGURACION PUNTO A PUNTO
Copyright
© © All Rights Reserved
Formati disponibili
DOC, PDF, TXT o leggi online da Scribd
Condividi questo documento
Condividi o incorpora il documento
Hai trovato utile questo documento?
Questo contenuto è inappropriato?
Segnala questo documentoCONFIGURACION PUNTO A PUNTO EN RED
Copyright:
© All Rights Reserved
Formati disponibili
Scarica in formato DOC, PDF, TXT o leggi online su Scribd
0 valutazioniIl 0% ha trovato utile questo documento (0 voti)
67 visualizzazioni5 pagineConfiguracion Punto A Punto
Caricato da
Rodolfo MuñozCONFIGURACION PUNTO A PUNTO EN RED
Copyright:
© All Rights Reserved
Formati disponibili
Scarica in formato DOC, PDF, TXT o leggi online su Scribd
Sei sulla pagina 1di 5
configuracion punto a punto - Presentation Transcript
1. CONFIGURACIÓN DE UNA RED PUNTO A PUNTO A TRAVES DE
CABLE CRUZADO DE NORMA 568-a y 568-b .
2. CONFIGURACIÓN DE UNA RED PUNTO A PUNTO
o 1. Damos Click en el botón de inicio de Windows y después
sobre Panel de Control
3. CONFIGURACIÓN DE UNA RED PUNTO A PUNTO
o 2. Dentro del Panel de Control, hacemos doble Click sobre el
icono de “ Conexiones de red ”
4. CONFIGURACIÓN DE UNA RED PUNTO A PUNTO
o 3. En el panel de “Tareas de Red”, (panel azul en la parte
izquierda de la pantalla) hacemos Click en “Crear una conexión nueva”
para iniciar el “asistente para conexión nueva”
5. CONFIGURACIÓN DE UNA RED PUNTO A PUNTO
o 4. En la ventana inicial del “Asistente para una conexión
nueva”, damos Click en “Siguiente”.
o 5. En la ventana de “Tipo de Conexión de Red” elegimos la
opción “Configurar una red doméstica o de oficina pequeña ” y damos Click
en “Siguiente”
6. CONFIGURACIÓN DE UNA RED PUNTO A PUNTO
o 6. Damos Click en “Finalizar” para terminar la labor del
“Asistente para nueva conexión” e iniciar la del “Asistente para
configuración de red”, el cual se ejecuta automáticamente y en cuya
pantalla debemos dar Click en el botón de “Siguiente”
7. CONFIGURACIÓN DE UNA RED PUNTO A PUNTO
o 7. Antes de continuar, existen una serie de requisitos agrupados
bajo el nombre de “Lista de comprobación para una red”, los cuales
debemos verificar. Una vez chequeados damos Click en siguiente.
o 8. En la ventana “Seleccione Método de Conexión” elegimos la
opción “Este equipo se conecta a Internet a través de una puerta de enlace
residencial o de otro equipo de mi red” y damos Click en “Siguiente”
8. CONFIGURACIÓN DE UNA RED PUNTO A PUNTO
o 9. En la ventana “De a este equipo una descripción y un
nombre” Ingrese el nombre y la descripción de su equipo en los campos de
texto indicados y después de Click en “Siguiente”.
o 10. A continuación de un nombre a su grupo de trabajo como lo
indica la figura y “Siuguiente”
9. CONFIGURACIÓN DE UNA RED PUNTO A PUNTO
o 11. Sí desea compartir impresoras e información en red,
marque la opción “Activar el uso compartido de archivos e impresoras” en
la ventana “Compartir archivos e impresoras ”, si no lo desea, marque la
otra opción, y “Siguiente”
o 12. En la ventana “Listo para aplicar la configuración de red” se
muestra un resumen de la información suministrada. Para proseguir damos
Click en “Siguiente”
10. CONFIGURACIÓN DE UNA RED PUNTO A PUNTO
o 13. A continuación el asistente configurara el equipo.
o 14. En la ventana siguiente, elegimos la opción “Usar Disco de
configuración de red que tengo” y presionamos el botón “Siguiente”
11. CONFIGURACIÓN DE UNA RED PUNTO A PUNTO
o 15. La siguiente ventana nos muestra pasos a seguir para
configurar la red a través de disco, los cuales podemos obviar ya que
configuraremos la red en forma manual.
o 16. En la finalización del asistente se muestra otro resumen de
opciones elegidas, en esta parte damos Click en “Finalizar” para terminar
el asistente.
12. CONFIGURACIÓN DE UNA RED PUNTO A PUNTO
o 17. Posteriormente, en la ventana de Conexiones de Red
podemos ver la nueva conexión, entonces damos Click derecho sobre el
icono de esta y elegimos la opción “Propiedades”.
13. CONFIGURACIÓN DE UNA RED PUNTO A PUNTO
o 18. Ahora vemos la ventana de “Propiedades de Conexión de
Área Local”, en la cual damos doble Click sobre la opción Protocolo
Internet (TCP/IP)
14. CONFIGURACIÓN DE UNA RED PUNTO A PUNTO
o 19. En la ventana de “Propiedades de Protocolo Internet
(TCP/IP)”, seleccionamos la opción “Usar la siguiente dirección IP”, en el
cuadro de texto de “Dirección IP” escribimos una dirección que
corresponderá a la del Equipo en el que estamos, esta dirección debe ser
diferente para cada equipo de la red.
o En “Mascara de subred” escribimos la dirección
correspondiente a la red por lo cual es la misma dirección para todos los
equipos de la red. Presionamos “Aceptar” para terminar la configuración.
15. CONFIGURACIÓN DE UNA RED PUNTO A PUNTO
o 20. Para verificar que la conexión de red funciona, hacemos
Click en “Inicio” y luego en la opción “Ejecutar” y ejecutamos el comando
“cmd”.
16. CONFIGURACIÓN DE UNA RED PUNTO A PUNTO
o 21. El comando “cmd”, abre una ventana en modo DOS, en la
cual al escribimos el comando “ping” y la dirección del otro equipo de la red
y presionamos “enter”. Si existe comunicación entre los dos equipo
podremos ver una respuesta, como se aprecia en la imagen.
Potrebbero piacerti anche
- Administracion de RedesDocumento16 pagineAdministracion de Redesyolandayou78Nessuna valutazione finora
- Requisitos Mínimos para Instalar y Configurar Una Red LanDocumento10 pagineRequisitos Mínimos para Instalar y Configurar Una Red LanAngello Keny Ignacio Hernandez50% (2)
- Configurar R36Documento9 pagineConfigurar R36Jose VelaNessuna valutazione finora
- 3 - Como Armar y Configurar Una Red HogareñaDocumento12 pagine3 - Como Armar y Configurar Una Red HogareñaHoracio Alejandro KNessuna valutazione finora
- Guia Rapida de Conexión Equipos de EnergiaDocumento34 pagineGuia Rapida de Conexión Equipos de EnergiaAlex VakulenkoNessuna valutazione finora
- Cómo Configurar El Proxy de Windows XPDocumento3 pagineCómo Configurar El Proxy de Windows XPCurtis Raymond0% (1)
- Manejo y Configuracion de La VPNDocumento16 pagineManejo y Configuracion de La VPNBen A. LeaoNessuna valutazione finora
- Trabajo de Administracion de RedesDocumento22 pagineTrabajo de Administracion de RedesLuis TempoNessuna valutazione finora
- Configurar Una VPN Entre Dos Computadoras (Redes Domésticas y de Oficina)Documento3 pagineConfigurar Una VPN Entre Dos Computadoras (Redes Domésticas y de Oficina)camarade comercioNessuna valutazione finora
- Instalar una impresora de red con IP propiaDocumento138 pagineInstalar una impresora de red con IP propiajoel488400Nessuna valutazione finora
- Servicio de Acceso Remoto VPNDocumento25 pagineServicio de Acceso Remoto VPNManitu10Nessuna valutazione finora
- Cómo Configurar Una Red VPN Entre Dos ComputadorasDocumento17 pagineCómo Configurar Una Red VPN Entre Dos ComputadorasDan DepNessuna valutazione finora
- Red VirtualDocumento10 pagineRed VirtualJesus SolanoNessuna valutazione finora
- Comisionamiento RTN 950Documento17 pagineComisionamiento RTN 950Jesus Alberto Rodrguez PaviotNessuna valutazione finora
- Guía Detallada para Instalar y Configurar El Cortafuegos en Los Joven Club PDFDocumento3 pagineGuía Detallada para Instalar y Configurar El Cortafuegos en Los Joven Club PDFAnyersonNessuna valutazione finora
- Manual de Configuracion Redes Windows 7Documento9 pagineManual de Configuracion Redes Windows 7joaquin machadoNessuna valutazione finora
- ASIR ISO Tarea03Documento17 pagineASIR ISO Tarea03tomeuNessuna valutazione finora
- 2 WireDocumento6 pagine2 WireIsrael JimenezNessuna valutazione finora
- Configuración Básica Del Protocolo TCPDocumento20 pagineConfiguración Básica Del Protocolo TCPLeandro BenitezNessuna valutazione finora
- Red VPN Entre Dos Máquinas VirtualesDocumento6 pagineRed VPN Entre Dos Máquinas Virtualesinakis96Nessuna valutazione finora
- Serna Ortega Sergio ISO Tarea03Documento9 pagineSerna Ortega Sergio ISO Tarea03Sergio SernaNessuna valutazione finora
- Administracion de RedesDocumento31 pagineAdministracion de RedesAngel FilippoNessuna valutazione finora
- Manual Red HatDocumento62 pagineManual Red HatEnrique Garcia ChavezNessuna valutazione finora
- Configurar red simple con Packet TracerDocumento48 pagineConfigurar red simple con Packet TracerFernandoNessuna valutazione finora
- Abrir Puertos TP LinkDocumento7 pagineAbrir Puertos TP LinkcomisariobonettiNessuna valutazione finora
- Mikrotik MametrakaDocumento11 pagineMikrotik MametrakaManoaMinoNessuna valutazione finora
- Configuracion Tp-LinkDocumento7 pagineConfiguracion Tp-LinkJL FloParNessuna valutazione finora
- Como Cambiar La Configuración Del Adaptador de Red en Windows 8Documento8 pagineComo Cambiar La Configuración Del Adaptador de Red en Windows 8Sergio BeltranNessuna valutazione finora
- Como Armar y Configurar Una Red HogareñaDocumento16 pagineComo Armar y Configurar Una Red HogareñajorgeestevezNessuna valutazione finora
- Configuración de Access Point NanoStation2 SencilloDocumento10 pagineConfiguración de Access Point NanoStation2 SencilloAndres ParradoNessuna valutazione finora
- Guia Basica Programacion UnifiDocumento30 pagineGuia Basica Programacion Unifimisael07Nessuna valutazione finora
- Como Configurar La IP Fija o Manual en Windows 7Documento7 pagineComo Configurar La IP Fija o Manual en Windows 7Andres GonzalezNessuna valutazione finora
- Ejercicios Redes 13Documento8 pagineEjercicios Redes 13Alejandro DelgadoNessuna valutazione finora
- Configurar red TCP/IPDocumento9 pagineConfigurar red TCP/IPGeorge BorgesNessuna valutazione finora
- Manual Instalación Check Point Secure-ClientDocumento15 pagineManual Instalación Check Point Secure-Clientdeilut0% (1)
- Material Complementario - Conectividad Entre Equipos A Nivel de RedDocumento10 pagineMaterial Complementario - Conectividad Entre Equipos A Nivel de RedUltramarinas LopezNessuna valutazione finora
- Instalación Servidores DHCP, WEB, FTP, Email, DNSDocumento85 pagineInstalación Servidores DHCP, WEB, FTP, Email, DNSPedro Cornejo GuillénNessuna valutazione finora
- 3 Manual de Configuración AP 4521 CW MSP V2R0 PDFDocumento18 pagine3 Manual de Configuración AP 4521 CW MSP V2R0 PDFMario Alcides CaloNessuna valutazione finora
- Pautas TcpipDocumento11 paginePautas TcpipFrancisco PerezNessuna valutazione finora
- Manual de Configuracion Del Scanner Por SMB KYOCERA M2040DNDocumento9 pagineManual de Configuracion Del Scanner Por SMB KYOCERA M2040DNmohammedNessuna valutazione finora
- InfoPLC Net S7 1200 Paso A Paso v1.0Documento24 pagineInfoPLC Net S7 1200 Paso A Paso v1.0jcsoblecNessuna valutazione finora
- Configuración VPN PAIMCDocumento12 pagineConfiguración VPN PAIMCHector Enrique Reza ReyesNessuna valutazione finora
- Manual de Configuracion e Instalacion de DHCP Ubuntu Sever 16.04 x86Documento27 pagineManual de Configuracion e Instalacion de DHCP Ubuntu Sever 16.04 x86Canyfel Amigo FielNessuna valutazione finora
- CompraWifi - Manual de Configuración Del Alfa R36 - AIP-W502U - CompraWifiDocumento8 pagineCompraWifi - Manual de Configuración Del Alfa R36 - AIP-W502U - CompraWifiiron109Nessuna valutazione finora
- Manual PLC / AUTOMATIZACION INDUSTRIALDocumento21 pagineManual PLC / AUTOMATIZACION INDUSTRIALJesus Alberto Perez RinconNessuna valutazione finora
- WINGATEDocumento10 pagineWINGATEFarid Josue Gutierrez GomezNessuna valutazione finora
- Puertos WindowsDocumento15 paginePuertos Windowssolugo5006Nessuna valutazione finora
- Manual Configuracion Cliente VPNDocumento15 pagineManual Configuracion Cliente VPNFabio Acuña TenorioNessuna valutazione finora
- Red Doméstica en Windows Vista y Windows XPDocumento15 pagineRed Doméstica en Windows Vista y Windows XPcancer_bop3026100% (3)
- Conf Router BelkinDocumento15 pagineConf Router Belkinfenix manticoreNessuna valutazione finora
- Que Es Una Configuración de Point To PointDocumento6 pagineQue Es Una Configuración de Point To PointAnonymous U7dLiWNessuna valutazione finora
- Configurar AFO2 como cliente bridgeDocumento4 pagineConfigurar AFO2 como cliente bridgedavidcabrera7Nessuna valutazione finora
- Configuracioncp 5613 EnwindowsxpDocumento9 pagineConfiguracioncp 5613 Enwindowsxpmetanoia88Nessuna valutazione finora
- GuíaBurros: Redes Locales: Todo lo que debes saber para montar una red localDa EverandGuíaBurros: Redes Locales: Todo lo que debes saber para montar una red localValutazione: 4 su 5 stelle4/5 (4)
- Explotación de las funcionalidades del sistema microinformático. IFCT0309Da EverandExplotación de las funcionalidades del sistema microinformático. IFCT0309Nessuna valutazione finora
- Compilador C CCS y Simulador Proteus para Microcontroladores PICDa EverandCompilador C CCS y Simulador Proteus para Microcontroladores PICValutazione: 2.5 su 5 stelle2.5/5 (5)
- UF0466 - Testeo y verificación de equipos y periféricos microinformáticosDa EverandUF0466 - Testeo y verificación de equipos y periféricos microinformáticosNessuna valutazione finora
- 2020-Diseño de Enlaces de Alta CapacidadDocumento18 pagine2020-Diseño de Enlaces de Alta CapacidadRodolfo MuñozNessuna valutazione finora
- Epmp Guia Rapida en EspañolDocumento7 pagineEpmp Guia Rapida en EspañolGuillermo Jimenez CruzNessuna valutazione finora
- Ls-Mtrbo - Ipsite - Top 15-DS-LRDocumento1 paginaLs-Mtrbo - Ipsite - Top 15-DS-LRRodolfo MuñozNessuna valutazione finora
- Manual Administrativo de Controlador de Dispositivo MulticanalDocumento42 pagineManual Administrativo de Controlador de Dispositivo MulticanalRodolfo MuñozNessuna valutazione finora
- Radio Enlace Ceragon Fibeair IP-10-SpecsDocumento44 pagineRadio Enlace Ceragon Fibeair IP-10-Specsaralso71% (7)
- Curso Instalacion AlarmasDocumento14 pagineCurso Instalacion Alarmaspaco0% (1)
- Prevención de Riesgos EléctricosDocumento231 paginePrevención de Riesgos EléctricosAnthony Davidson Adanaque TimanaNessuna valutazione finora
- Mandamientos de CalidadDocumento13 pagineMandamientos de Calidadgonzo1484100% (1)
- Trepadores de PosteDocumento2 pagineTrepadores de PosteRodolfo Muñoz100% (1)
- Burundanga Avisourgentedelapolicía SonyDocumento10 pagineBurundanga Avisourgentedelapolicía SonyRodolfo MuñozNessuna valutazione finora
- Manual para Aplicar La Norma TIA - EIA para Cableado Estructurado PDFDocumento49 pagineManual para Aplicar La Norma TIA - EIA para Cableado Estructurado PDFEduardo CalvaNessuna valutazione finora
- Elaboracion Manual de Panela GranuladaDocumento17 pagineElaboracion Manual de Panela Granuladagilbert inojosaNessuna valutazione finora
- 001 Guiacompleta PDFDocumento794 pagine001 Guiacompleta PDFRogerio PerezNessuna valutazione finora
- Energía Confiable Fuera de La Red, Con Inversores SamlexDocumento31 pagineEnergía Confiable Fuera de La Red, Con Inversores SamlexRodolfo MuñozNessuna valutazione finora
- CodigoBuenasPracticas 25 06 12Documento93 pagineCodigoBuenasPracticas 25 06 12ncca_nccaNessuna valutazione finora
- Coli NEALDocumento2 pagineColi NEALRodolfo MuñozNessuna valutazione finora
- Normas IP e IKDocumento5 pagineNormas IP e IKKléber Chávez CifuentesNessuna valutazione finora
- DGP4150 SpanDocumento6 pagineDGP4150 SpanRodolfo MuñozNessuna valutazione finora
- Motorola Solutions Lanza Programa de Recolección y Reciclaje de Baterías de Radiocomunicaciones, Ratificando Su Compromiso Con El Medio AmbienteDocumento1 paginaMotorola Solutions Lanza Programa de Recolección y Reciclaje de Baterías de Radiocomunicaciones, Ratificando Su Compromiso Con El Medio AmbienteRodolfo MuñozNessuna valutazione finora
- CodigoBuenasPracticas 25 06 12Documento93 pagineCodigoBuenasPracticas 25 06 12ncca_nccaNessuna valutazione finora
- Gabinete AbiertoDocumento1 paginaGabinete AbiertoRodolfo MuñozNessuna valutazione finora
- Curso de Delphi BásicoDocumento34 pagineCurso de Delphi Básicoinfobits100% (5)
- Codigo Buenas PracticasDocumento2 pagineCodigo Buenas PracticasRodolfo MuñozNessuna valutazione finora
- Antenas y Lineas de TransmisionDocumento44 pagineAntenas y Lineas de TransmisionEduardo S Medina AlcasaNessuna valutazione finora
- Amp 400wDocumento6 pagineAmp 400wRodolfo MuñozNessuna valutazione finora
- Accesorios para Radios PRO9150 / PRO5150 / PRO7150 PRO5150 / 7150 ELITEDocumento9 pagineAccesorios para Radios PRO9150 / PRO5150 / PRO7150 PRO5150 / 7150 ELITERodolfo MuñozNessuna valutazione finora
- Obtener contraseña default ONT I-240W-RDocumento5 pagineObtener contraseña default ONT I-240W-RM Casanova PINessuna valutazione finora
- ZoneFlex 7372 (Español)Documento4 pagineZoneFlex 7372 (Español)CésarAugustoVegaNessuna valutazione finora
- Ejercicios 3Documento4 pagineEjercicios 3edduliaNessuna valutazione finora
- C I Ber SeguridadDocumento24 pagineC I Ber SeguridadMario RivasNessuna valutazione finora
- Tesis de Posicionamiento Gps MaritimoDocumento137 pagineTesis de Posicionamiento Gps MaritimoDavid MirandaNessuna valutazione finora
- Manual Redes de ComputadorasDocumento8 pagineManual Redes de ComputadorasEmmanuel BarrónNessuna valutazione finora
- 2800 - MC - 2024 - 005 - 01 - RFQ OPC Servers RenovationDocumento7 pagine2800 - MC - 2024 - 005 - 01 - RFQ OPC Servers Renovationangel.vinacNessuna valutazione finora
- Abreviaturas de Comandos de Autocad en Ingles PDFDocumento12 pagineAbreviaturas de Comandos de Autocad en Ingles PDFPepe Calderon PerezNessuna valutazione finora
- Redes de Comunicaciones IndustrialesDocumento4 pagineRedes de Comunicaciones IndustrialesOvanio Molina0% (1)
- Biostat QplusDocumento3 pagineBiostat QplusaaventasenlineaNessuna valutazione finora
- Gestor Proteus v1Documento16 pagineGestor Proteus v1Juan Carlos FajardoNessuna valutazione finora
- Laboratorio 02 Spanning Tree ProtocolDocumento5 pagineLaboratorio 02 Spanning Tree Protocolj. s.g.Nessuna valutazione finora
- Entrega 3 - TelecomunicacionesDocumento6 pagineEntrega 3 - TelecomunicacionesSergio CamargoNessuna valutazione finora
- Examen ComputaciónDocumento3 pagineExamen ComputaciónRuben RamirezNessuna valutazione finora
- Tipos conectores computadoraDocumento10 pagineTipos conectores computadoraMarcosNessuna valutazione finora
- Las Tics y Su Impacto en La SociedadDocumento2 pagineLas Tics y Su Impacto en La SociedadUlises Alfaro RayasNessuna valutazione finora
- Redes industriales: Buses de campo y protocolosDocumento51 pagineRedes industriales: Buses de campo y protocolosCatalina Lazo MirandaNessuna valutazione finora
- 5 Porques y Causa RaizDocumento2 pagine5 Porques y Causa Raizgerardo lpzNessuna valutazione finora
- Qué Es Un Router y para Qué SirveDocumento34 pagineQué Es Un Router y para Qué Sirvemichael gabriel cardenas cardozoNessuna valutazione finora
- T 4 MT I Christian Alejandro Vidal RoblesDocumento14 pagineT 4 MT I Christian Alejandro Vidal RoblesChristian Alejandro Vidal RoblesNessuna valutazione finora
- Informe Servidor WebDocumento36 pagineInforme Servidor WebMariela CoronelNessuna valutazione finora
- Tema 7 Actividad en AulaDocumento3 pagineTema 7 Actividad en AulaJosé LunaNessuna valutazione finora
- CIBERADICCIÓN EN LIMADocumento30 pagineCIBERADICCIÓN EN LIMAedithNessuna valutazione finora
- N150 NanoStation LOCO M2 (Latam) - PC FactoryDocumento6 pagineN150 NanoStation LOCO M2 (Latam) - PC FactoryAntonio ArancibiaNessuna valutazione finora
- ENCOR Cap 01 Espanol ByJTGDocumento63 pagineENCOR Cap 01 Espanol ByJTGMarcelo Alejandro Aviles ValenciaNessuna valutazione finora
- Rogue DHCP DetectionDocumento24 pagineRogue DHCP DetectionLuis MartinezNessuna valutazione finora
- Cálculos de pérdidas en fibra ópticaDocumento1 paginaCálculos de pérdidas en fibra ópticalaura vargasNessuna valutazione finora
- Practica de Lab5Documento10 paginePractica de Lab5Alexis Dominguez0% (1)
- Instalacion Manual LiferayDocumento9 pagineInstalacion Manual Liferaytania teresaNessuna valutazione finora
- Julio AaccDocumento31 pagineJulio AaccWilberNessuna valutazione finora