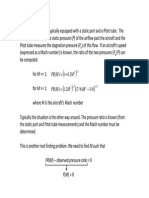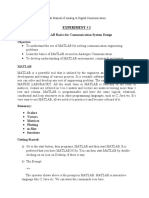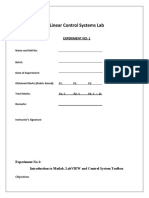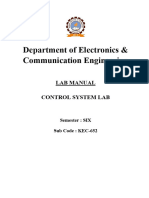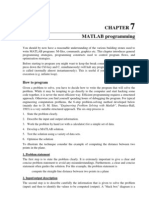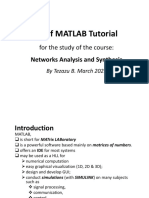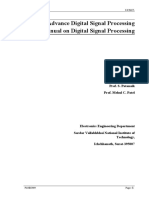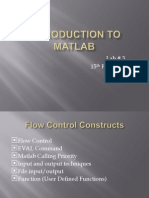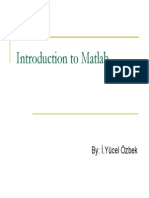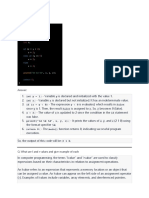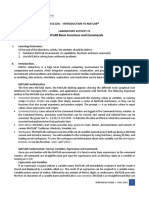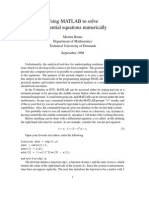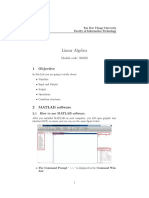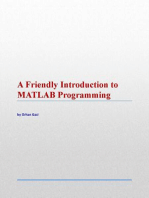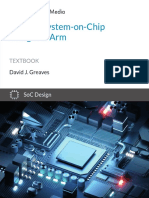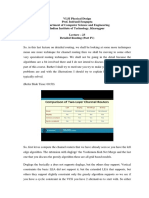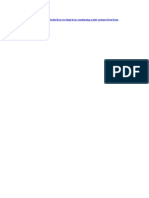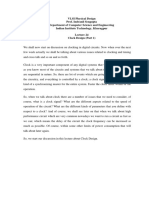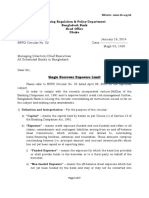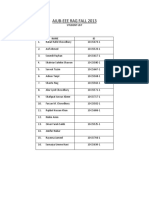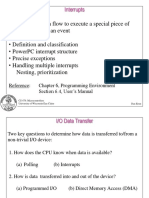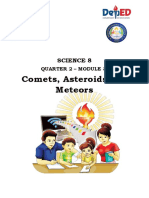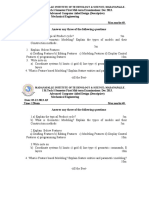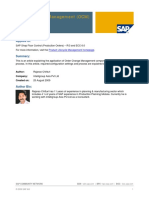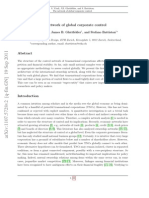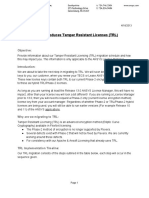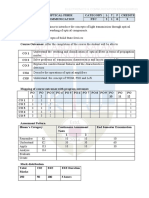Documenti di Didattica
Documenti di Professioni
Documenti di Cultura
Control Lab Report Experiment No. 01 PDF
Caricato da
Siam HasanTitolo originale
Copyright
Formati disponibili
Condividi questo documento
Condividi o incorpora il documento
Hai trovato utile questo documento?
Questo contenuto è inappropriato?
Segnala questo documentoCopyright:
Formati disponibili
Control Lab Report Experiment No. 01 PDF
Caricato da
Siam HasanCopyright:
Formati disponibili
1/5
American International University-Bangladesh (AIUB)
EEE 4101: Control Systems Laboratory
Experiment # 1: Introduction to design and simulation of open loop and close loop control systems
using a Computer Aided Design (CAD) tool---MATLAB version 5.3.
Objectives:
1. Creating polynomial functions, finding roots of a polynomial function, evaluating polynomials,
calculating product of two polynomial functions in MATLAB.
2. Obtaining overall transfer functions of open loop and close loop control systems.
3. Observing the step responses of open-loop and closed-loop control systems.
Introduction:
A combination of components that act together is called system. There are two types of systems---open
loop and close loop control systems. Systems in which the output quantity has no effect on the input
quantity are open-loop control systems. Systems in which the output quantity has an effect upon the
input quantity---primarily to maintain the desired output value---are close-loop control systems. In close
loop control systems feedback of the output quantity is a must. The unit that provides the means for
feeding back the output quantity or a function of the output to compare it with the reference input, is
called a feedback element. If the output signal is directly compared with the reference input then this
type of closed-loop system is called a unity feedback system. If a portion of the output signal is
compared with the reference input signal then this type of closed-loop system is called a non-unity
feedback system.
In the 1960s, control engineers turned to linear algebra techniques of state space modeling for these
systems. The matrix-based mathematics of state space analysis and design drove the need for more
sophisticated computer analysis. C. B. Moler of the University of New Mexico wrote an interactive
program called MATLAB. The introduction of MATLAB was a phenomenal success, as it
revolutionized computer-aided analysis and design of control systems.
Procedure:
Working in MATLAB environment:
To start MATLAB software package, click on the START menu in the desktop, then find the MATLAB
icon from the program group. This will open a MATLAB Command Window for you. You can find the
MATLAB software package in the desktop as well. You can just double-click it. When the MATLAB
Command Window pops up, you will get a prompt (>>). You can write your MATLAB commands
after this prompt and MATLAB will execute them line by line. Working in the MATLAB environment
is generally straightforward as most commands are entered as you would write them mathematically.
For example, entering the following sample expression
>> a = 4/3
yields the MATLAB response as follows
a=
1.3333.
Prepared by Shahriyar Masud Rizvi 1
2/5
However, it is much more convenient to use an M-file (with .m extension) than to enter commands line
by line at the MATLAB prompt. In MATLAB Command Window, click New->M-file to bring up a new
M-file. In M-files, statements that begin with a ‘%’ are considered to be comments and are ignored by
MATLAB. The commands in these files are executed in the MATLAB environment simply by entering
the name of the file without the “.m”.
For this lab, create a new M-file Lab1.m and write the MATLAB code provided by the teacher in this
file. Save the file in the D:\Control_SP_08\SecD folder. To execute the commands written in this file
you have to change your working directory by writing the following commands at your MATLAB
prompt as:
>>D:\Control_SP_08\SecD
Now write the file name at MATLAB prompt to run your file from the directory like following:
>>Lab1
and then press ENTER.
You will get the answers like following:
p1 =
1 0 5 6
num/den =
s^3 + 5 s + 6
-------------
1
ans =
12
With the help of the teacher, run the M-file on a PC in MATLAB environment. Write down the answers
from the MATLAB command prompt in your notebook and analyze them. Remember, in MATLAB, if
the semicolon at the end of a command is not used, it will display computed answer for that command in
the MATLAB command window.
After running the M-file, two figures will pop up. Go to Figure No. 2. Click on Tools-Axes Properties.
In Edit Axes Properties window, click the Manual in Tick Step option. Enter 0.2 for “time in seconds”.
Keep the default value for “y(t)”. Click Manual in the Limits option. Enter 1.8 in the right cell for time
in seconds. Keep the left cell as 0. Click Apply and then Ok. This will allow you to analyze both the
figures within the same “zone”.
Report:
Write a report on this experiment. The MATLAB code and plots will be provided in the course website.
Comment on the step responses for different control systems. Did you find any difference in the step
responses of open loop and closed loop control systems? Provide your comments and recommendations
for it.
Prepared by Shahriyar Masud Rizvi 2
3/5
Matlab codes:
%EEE 4101 (Control Systems)
%Lab 1
%MATLAB codes
clc; %Clears the MATLAB Command Window
close all; %Closes all figures
clear all; %Clears all variables
%Part 1
%Creating equations, Calculating roots, Displaying transfer functions etc.
p1=[1 0 5 6] %Defines the coefficients of a linear equation
printsys(p1,[0 0 0 1],'s') %Outputs the polynomial of the equation
%as a transfer function and also in
%symbolic form, where the variable
%is labelled as "s"
polyval(p1,1) %Evaluates the polynomial of the equation
%with a value of 1
r1=roots(p1) %Calculates the roots of the equation
p2=poly(r1) %Creates an equation from the roots (r1).
%This should match with the original equation(p1).
%But it will not match exactly in this case.
%This is because the imaginary portion of the
%complex root has fractions and MATLAB cannot
%incorporate all digits to the right of a
%fraction in computations.
printsys(p2,[0 0 0 1],'s') %Outputs the equation as a transfer function
%and also in symbolic form, where the variable
%is labelled as "s".This should match with
%the previous transfer function
exp1=[1 1]; %Define an expression called exp1
exp2=[1 2]; %Define an expression called exp2
exp=conv(exp1,exp2) %Multiply these two expresions and store the
%result in exp
Prepared by Shahriyar Masud Rizvi 3
4/5
%Part 2
%Simulating an open loop control system
clear all; %Clears all variables (i.e. p1,r1,p2 etc.)
OL_TRF_num = [1 1] %Define the numerator of a transfer function
OL_TRF_den = conv([1 3], [1 5]) %Define the denominator of a transfer function
printsys(OL_TRF_num, OL_TRF_den, 's')
%Outputs the transfer function (open-loop) in
%symbolic form, where the variable is "s"
[y, x, t]=step(OL_TRF_num, OL_TRF_den);
%Simulate this system for a step input.It will
%store the simulation results in certain
%variables like y,x,t
figure (1) %Label the figure
plot(t, y) %Display the simulation in a 2-D plot
grid %Add gridlines in the figure
title('Unit step responce for open loop') %Add a title to the figure
ylabel('y(t)') %Label y axis
xlabel('time in seconds') %Label x axis
%Part 3
%Simulating a close loop control system
%This control system has unity feedback
[CL_TRF_num, CL_TRF_den] = cloop(OL_TRF_num, OL_TRF_den)
%Calculates the close-loop transfer function
%from the open-loop transfer function
printsys(CL_TRF_num, CL_TRF_den, 's')
%Outputs the transfer function (closed-loop) in
%symbolic form where the variable is "s"
[y, x, t]=step(CL_TRF_num, CL_TRF_den);
%Simulate this system for a step input.It will
%store the simulation results in certain
%variables like y,x,t
Prepared by Shahriyar Masud Rizvi 4
5/5
figure (2) %Label the figure
plot(t, y) %Display the simulation in a 2-D plot
grid %Add gridlines in the figure
title('Unit step responce for close loop') %Add a title to the figure
ylabel('y(t)') %Label y axis
xlabel('time in seconds') %Label x axis
Prepared by Shahriyar Masud Rizvi 5
Potrebbero piacerti anche
- Nonlinear Control Feedback Linearization Sliding Mode ControlDa EverandNonlinear Control Feedback Linearization Sliding Mode ControlNessuna valutazione finora
- Programming with MATLAB: Taken From the Book "MATLAB for Beginners: A Gentle Approach"Da EverandProgramming with MATLAB: Taken From the Book "MATLAB for Beginners: A Gentle Approach"Valutazione: 4.5 su 5 stelle4.5/5 (3)
- MATLAB Simulation of Open & Closed Loop Control SystemsDocumento5 pagineMATLAB Simulation of Open & Closed Loop Control SystemsNahin Amin100% (1)
- MATLAB Scripts, Functions and Flow ControlDocumento6 pagineMATLAB Scripts, Functions and Flow ControlAhsan MunirNessuna valutazione finora
- Lab 2Documento14 pagineLab 2Tahsin Zaman TalhaNessuna valutazione finora
- Aircraft Pressure Ratio to Mach Number ConversionDocumento18 pagineAircraft Pressure Ratio to Mach Number ConversionSadaf SalehiNessuna valutazione finora
- MATLAB MATLAB Lab Manual Numerical Methods and MatlabDocumento14 pagineMATLAB MATLAB Lab Manual Numerical Methods and MatlabJavaria Chiragh80% (5)
- Labs-TE Lab Manual DSPDocumento67 pagineLabs-TE Lab Manual DSPAntony John BrittoNessuna valutazione finora
- Introduction To Matlab: Luke DickensDocumento25 pagineIntroduction To Matlab: Luke DickensRohan DuttaNessuna valutazione finora
- Introduction To MATLABDocumento35 pagineIntroduction To MATLABAya ZaiedNessuna valutazione finora
- ITCE436 Lab3 07Documento9 pagineITCE436 Lab3 07Noor AhmedNessuna valutazione finora
- MATLAB Basics for Communication System DesignDocumento52 pagineMATLAB Basics for Communication System DesignSNAIDER SMITH CANTILLO PEREZNessuna valutazione finora
- Linear Control Systems Lab: E X Per I M E NT NO: 1Documento17 pagineLinear Control Systems Lab: E X Per I M E NT NO: 1Syed Shehryar Ali NaqviNessuna valutazione finora
- Data Com Tomorrow Lab1Documento53 pagineData Com Tomorrow Lab1MDRAKIB180 107Nessuna valutazione finora
- Lab Exp 1Documento16 pagineLab Exp 1NumanAbdullah100% (1)
- Control System Lab Manual (Kec-652)Documento29 pagineControl System Lab Manual (Kec-652)VIKASH YADAVNessuna valutazione finora
- Signal and System ManualDocumento119 pagineSignal and System ManualAbdullah Khan BalochNessuna valutazione finora
- Functions: Learning OutcomeDocumento14 pagineFunctions: Learning OutcomeRyan Goh Chuang HongNessuna valutazione finora
- Matlab Session 4Documento20 pagineMatlab Session 4ddsfathNessuna valutazione finora
- Chapter 7Documento14 pagineChapter 7Avk SanjeevanNessuna valutazione finora
- MEC3457 Computer Lab 1 PDFDocumento8 pagineMEC3457 Computer Lab 1 PDFMuhammad Abbas RawjaniNessuna valutazione finora
- MATLAB Tutor Presntation PDFDocumento26 pagineMATLAB Tutor Presntation PDFFares GetahunNessuna valutazione finora
- Experiment 01Documento10 pagineExperiment 01Zeynal Abidin ŞabaşNessuna valutazione finora
- MATLAB Self-do-tutorial Pt 2 Control Statements M-filesDocumento5 pagineMATLAB Self-do-tutorial Pt 2 Control Statements M-filesAnonymous 7OrfG2Nessuna valutazione finora
- Lab sheet 00 Introduction to MATLABDocumento9 pagineLab sheet 00 Introduction to MATLABSREELEKHA K RNessuna valutazione finora
- Welcome: EF 105 Fall 2006 Week 12Documento17 pagineWelcome: EF 105 Fall 2006 Week 12Nnodim KajahNessuna valutazione finora
- Solving Problems in Dynamics and Vibrations Using MATLABDocumento104 pagineSolving Problems in Dynamics and Vibrations Using MATLABVivek ChauhanNessuna valutazione finora
- ENGR 253 MATLAB Functions Signal PlotsDocumento3 pagineENGR 253 MATLAB Functions Signal PlotsAlgerian AissaouiNessuna valutazione finora
- Matlap TutorialDocumento147 pagineMatlap TutorialMrceria PutraNessuna valutazione finora
- SYEDA KIRAN Lab4 39484 37371317Documento22 pagineSYEDA KIRAN Lab4 39484 37371317Kashif Mujeeb Abdul MujeebNessuna valutazione finora
- EC106 Advance Digital Signal Processing Lab Manual On Digital Signal ProcessingDocumento69 pagineEC106 Advance Digital Signal Processing Lab Manual On Digital Signal ProcessingSHARAD FADADU0% (1)
- REPORTDocumento20 pagineREPORTHarsh RajNessuna valutazione finora
- Lab Assignment #1Documento4 pagineLab Assignment #1Miguel-Adrian NabatilanNessuna valutazione finora
- Ransfer Unction Epresentation: ObjectivesDocumento14 pagineRansfer Unction Epresentation: ObjectivesSohaib SajidNessuna valutazione finora
- Getting Started With Matlab Functions, Plots & Loops(40Documento41 pagineGetting Started With Matlab Functions, Plots & Loops(40DevNessuna valutazione finora
- محاضرة روبوتية عملي 1Documento9 pagineمحاضرة روبوتية عملي 1yazan abbasNessuna valutazione finora
- Matlab Review PDFDocumento19 pagineMatlab Review PDFMian HusnainNessuna valutazione finora
- 0-12MATLAB OverviewDocumento70 pagine0-12MATLAB OverviewAdnan AnirbanNessuna valutazione finora
- MATLAB and Simulink for mechatronics educationDocumento10 pagineMATLAB and Simulink for mechatronics educationHilalAldemirNessuna valutazione finora
- Lab # 3 15 Feb. 2014Documento31 pagineLab # 3 15 Feb. 2014SaulatJillaniNessuna valutazione finora
- Matlab Commands Functions For Signal Processing & ControlDocumento2 pagineMatlab Commands Functions For Signal Processing & ControlManish Kumar NaikNessuna valutazione finora
- BIL113E - Introduction To Scientific and Engineering Computing (MATLAB)Documento15 pagineBIL113E - Introduction To Scientific and Engineering Computing (MATLAB)CodingtheWorldNessuna valutazione finora
- Matlab TutorialDocumento42 pagineMatlab Tutorialbalusubrahmanyam magathotiNessuna valutazione finora
- Introduction Ao MatlabDocumento52 pagineIntroduction Ao MatlabMiquéias Do Prado GuimarãesNessuna valutazione finora
- MATLAB TermsDocumento3 pagineMATLAB TermsJumer BeupNessuna valutazione finora
- MECH3430 Measurement and Control Computer Labs Dr. Nariman SepehriDocumento3 pagineMECH3430 Measurement and Control Computer Labs Dr. Nariman SepehriamiruddinNessuna valutazione finora
- Matlab TutorialDocumento18 pagineMatlab TutorialUmair ShahidNessuna valutazione finora
- Control System PRT FileDocumento12 pagineControl System PRT Filegaming jerryNessuna valutazione finora
- Q. What Is The Output: AnswerDocumento15 pagineQ. What Is The Output: AnswerJilji ElayathNessuna valutazione finora
- Introduction To Matlab-Lecture 1Documento31 pagineIntroduction To Matlab-Lecture 1Chit Oo MonNessuna valutazione finora
- Activity #1Documento7 pagineActivity #1joyce ramirezNessuna valutazione finora
- ML Andrew NGDocumento13 pagineML Andrew NGGuru PrasadNessuna valutazione finora
- Programming Exercise 2: Logistic Regression: Machine LearningDocumento13 pagineProgramming Exercise 2: Logistic Regression: Machine LearningzonadosNessuna valutazione finora
- MATLAB - Quick GuideDocumento161 pagineMATLAB - Quick Guidearjun.recordsNessuna valutazione finora
- Matlab Probs2Documento13 pagineMatlab Probs2Ravi Kiran MeesalaNessuna valutazione finora
- Using MATLAB to solve differential equations numericallyDocumento6 pagineUsing MATLAB to solve differential equations numericallyBrij Mohan SinghNessuna valutazione finora
- Linear Algebra: 1 ObjectiveDocumento11 pagineLinear Algebra: 1 ObjectiveAnh QuocNessuna valutazione finora
- Lab 4 After Covid - 19Documento8 pagineLab 4 After Covid - 19Ameer saidNessuna valutazione finora
- System On Chip ArmDocumento607 pagineSystem On Chip Armr0wy 230Nessuna valutazione finora
- Eetop - CN Calibre Rule Writing 2007Documento359 pagineEetop - CN Calibre Rule Writing 2007liNessuna valutazione finora
- Lec 23Documento15 pagineLec 23Siam HasanNessuna valutazione finora
- Tap Cell Insertion: Chip FinishingDocumento30 pagineTap Cell Insertion: Chip FinishingSiam HasanNessuna valutazione finora
- How To Keep Condenser Water CleanDocumento1 paginaHow To Keep Condenser Water CleanSiam HasanNessuna valutazione finora
- LTFF Cir Cularnovember 2016Documento99 pagineLTFF Cir Cularnovember 2016Siam HasanNessuna valutazione finora
- HVAcDocumento13 pagineHVAcpurushothmech1986Nessuna valutazione finora
- SedawkDocumento3 pagineSedawkSiam HasanNessuna valutazione finora
- Lecture HVACDocumento32 pagineLecture HVACAkaka321Nessuna valutazione finora
- Lec 24Documento22 pagineLec 24Siam HasanNessuna valutazione finora
- Lab3 Basic Block Based Bottom Up DFT Flow OverviewDocumento14 pagineLab3 Basic Block Based Bottom Up DFT Flow OverviewSiam HasanNessuna valutazione finora
- VLSI Physical Design Prof. Indranil Sengupta Department of Computer Science and Engineering Indian Institute of Technology, Kharagpur Lecture - 01Documento16 pagineVLSI Physical Design Prof. Indranil Sengupta Department of Computer Science and Engineering Indian Institute of Technology, Kharagpur Lecture - 01Nahin AminNessuna valutazione finora
- BME-2516 Electronics in Bioelectrical Applications: Lecture 6 Part 1 - Patient Safety IIDocumento16 pagineBME-2516 Electronics in Bioelectrical Applications: Lecture 6 Part 1 - Patient Safety IISiam HasanNessuna valutazione finora
- Single Borrower ExposureDocumento7 pagineSingle Borrower ExposureSiam HasanNessuna valutazione finora
- Aiub-Eee Rag Fall 2013: Section: C4Documento1 paginaAiub-Eee Rag Fall 2013: Section: C4Siam HasanNessuna valutazione finora
- AutoCAD Tutorial - ISO Paper Sizes - CADTutor PDFDocumento3 pagineAutoCAD Tutorial - ISO Paper Sizes - CADTutor PDFSiam HasanNessuna valutazione finora
- Microprocessor Lab Manual - FinalDocumento157 pagineMicroprocessor Lab Manual - FinalDr. N.Shanmugasundaram100% (6)
- 203 MDE ECG1 LectuersDocumento11 pagine203 MDE ECG1 LectuersrosefelNessuna valutazione finora
- 2013 ABB Robotics Training ScheduleDocumento2 pagine2013 ABB Robotics Training ScheduleSiam HasanNessuna valutazione finora
- Pre-Settable Sequential Circuits Design Using Single-Clocked Energy Efficient Adiabatic LogicDocumento6 paginePre-Settable Sequential Circuits Design Using Single-Clocked Energy Efficient Adiabatic LogicSiam HasanNessuna valutazione finora
- BJT BasicsDocumento52 pagineBJT BasicsMani MaranNessuna valutazione finora
- Experiment No. 07 (Sampling and Re-Construction of Signals)Documento4 pagineExperiment No. 07 (Sampling and Re-Construction of Signals)Siam HasanNessuna valutazione finora
- Control Lab Report Experiment No. 02 PDFDocumento10 pagineControl Lab Report Experiment No. 02 PDFSiam HasanNessuna valutazione finora
- Interrupts: Reference: Chapter 6, Programming Environment Section 6.4, User's ManualDocumento33 pagineInterrupts: Reference: Chapter 6, Programming Environment Section 6.4, User's ManualSiam HasanNessuna valutazione finora
- Control Lab Report Experiment No. 10Documento1 paginaControl Lab Report Experiment No. 10Nahin AminNessuna valutazione finora
- IGCSE - Common Errors-Extended PDFDocumento5 pagineIGCSE - Common Errors-Extended PDFSiam HasanNessuna valutazione finora
- 4B8 08 PDFDocumento20 pagine4B8 08 PDFSiam HasanNessuna valutazione finora
- How To Work 4 Stroke EngineDocumento1 paginaHow To Work 4 Stroke EngineSiam HasanNessuna valutazione finora
- Mathematics: in The ExamDocumento10 pagineMathematics: in The ExamSiam HasanNessuna valutazione finora
- List of Practical Cs With SolutionDocumento57 pagineList of Practical Cs With SolutionArjun KalaNessuna valutazione finora
- GSM Modem XM1510S-B00-103 ManualDocumento19 pagineGSM Modem XM1510S-B00-103 ManualPaul MaposaNessuna valutazione finora
- Oracle Coherence Admin GuideDocumento156 pagineOracle Coherence Admin Guidegisharoy100% (1)
- Er DiagramsDocumento20 pagineEr DiagramsMatthew BloomfieldNessuna valutazione finora
- Science8 Q2 Module3 (Week6)Documento30 pagineScience8 Q2 Module3 (Week6)Mary Grace Lemon100% (1)
- Answer Any Three of The Following Questions: Madanapalle Institute of Technology & Science MadanapalleDocumento1 paginaAnswer Any Three of The Following Questions: Madanapalle Institute of Technology & Science MadanapallePraveen KumarNessuna valutazione finora
- Chapter 3 Step Wise An Approach To Planning Software Projects 976242065Documento31 pagineChapter 3 Step Wise An Approach To Planning Software Projects 976242065RiajiminNessuna valutazione finora
- Order Change Management (OCM)Documento19 pagineOrder Change Management (OCM)Debasish BeheraNessuna valutazione finora
- Selection: Open-Type Reciprocating Compressors: Input ValuesDocumento1 paginaSelection: Open-Type Reciprocating Compressors: Input ValuesYuli RahmawatiNessuna valutazione finora
- Report On The Quantitative Techniques in BusinessDocumento10 pagineReport On The Quantitative Techniques in BusinessBaron FrancisNessuna valutazione finora
- A RANS-based Analysis Ool For Ducted Propeller Systems in Open Water ConditionDocumento23 pagineA RANS-based Analysis Ool For Ducted Propeller Systems in Open Water ConditionLeonardo Duarte MilfontNessuna valutazione finora
- 34a65 PDFDocumento33 pagine34a65 PDFvinu100% (2)
- Network of Global Corporate Control. Swiss Federal Institute of Technology in ZurichDocumento36 pagineNetwork of Global Corporate Control. Swiss Federal Institute of Technology in Zurichvirtualminded100% (2)
- Fulltext PDFDocumento454 pagineFulltext PDFVirmantas JuoceviciusNessuna valutazione finora
- H15B PLUS-2 Parts ManualDocumento158 pagineH15B PLUS-2 Parts ManualАлексей50% (2)
- Thinsat®300 Installation and User'S Manual: Thinkom Solutions, IncDocumento39 pagineThinsat®300 Installation and User'S Manual: Thinkom Solutions, IncHiep Mai Van100% (1)
- XI-Opt. Syllabus (2023-24)Documento29 pagineXI-Opt. Syllabus (2023-24)INDERDEEPNessuna valutazione finora
- Preparation of Gases in LaboratoryDocumento7 paginePreparation of Gases in LaboratoryChu Wai Seng50% (2)
- Visual Studio Add-Ins SuccinctlyDocumento124 pagineVisual Studio Add-Ins SuccinctlyJosias GonzálezNessuna valutazione finora
- Accelerate your career with online coursesDocumento22 pagineAccelerate your career with online coursesAYEDITAN AYOMIDENessuna valutazione finora
- TR2400 HF SSB Transceiver FeaturesDocumento4 pagineTR2400 HF SSB Transceiver FeaturesAravind VinduNessuna valutazione finora
- WCS1400 / WCS1400S: FeaturesDocumento7 pagineWCS1400 / WCS1400S: FeaturesbahrowiadiNessuna valutazione finora
- Refinery TankagesDocumento4 pagineRefinery Tankagesmayuresh1101100% (1)
- Computational Intelligence in Communications and Business AnalyticsDocumento369 pagineComputational Intelligence in Communications and Business AnalyticsSourasish NathNessuna valutazione finora
- Battery Testing, Test Methods and ProceduresDocumento8 pagineBattery Testing, Test Methods and ProceduresMuraliKrishnaNessuna valutazione finora
- Testing of Semifinished Products of Thermoplastics Bases - Indications Directive DVS 2201-1Documento4 pagineTesting of Semifinished Products of Thermoplastics Bases - Indications Directive DVS 2201-1OscarNessuna valutazione finora
- Kollidon 30 Technical InformationDocumento10 pagineKollidon 30 Technical InformationhomarearisugawaNessuna valutazione finora
- TRL External CommunicationDocumento3 pagineTRL External CommunicationAyushGargNessuna valutazione finora
- Ofc SyllabusDocumento7 pagineOfc SyllabusARDHRA BNessuna valutazione finora
- Basic C MCQ - FinalDocumento51 pagineBasic C MCQ - FinalDhivya DharshniNessuna valutazione finora