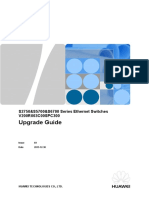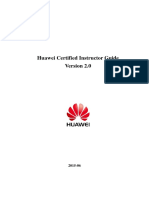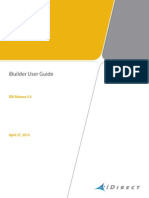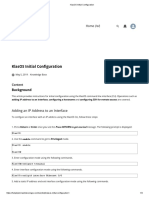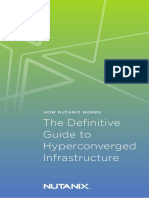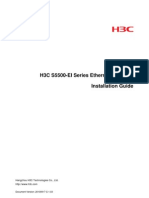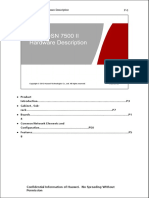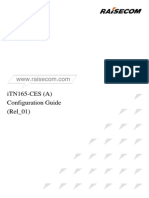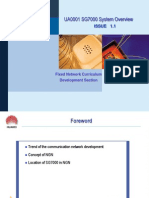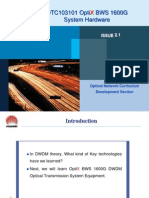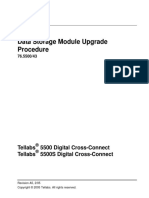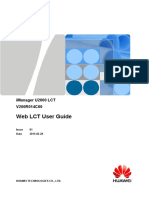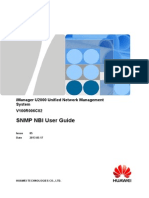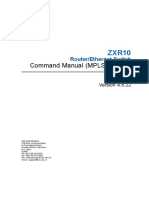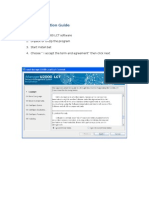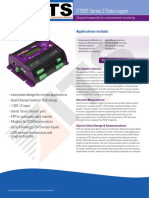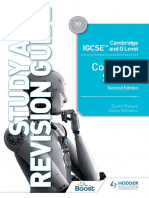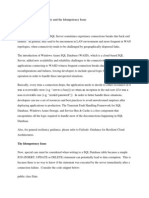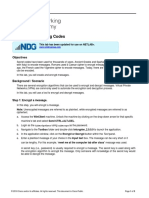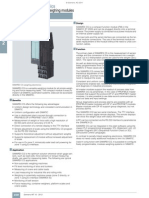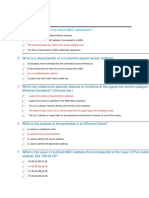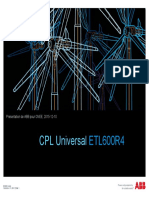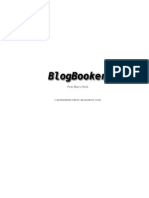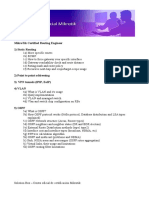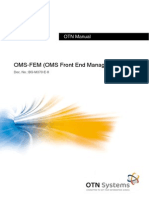Documenti di Didattica
Documenti di Professioni
Documenti di Cultura
Espace U1960 Unified Gateway V100R001C01SPC100
Caricato da
Ricardo HernándezTitolo originale
Copyright
Formati disponibili
Condividi questo documento
Condividi o incorpora il documento
Hai trovato utile questo documento?
Questo contenuto è inappropriato?
Segnala questo documentoCopyright:
Formati disponibili
Espace U1960 Unified Gateway V100R001C01SPC100
Caricato da
Ricardo HernándezCopyright:
Formati disponibili
eSpace U1960 Unified Gateway
V100R001C01SPC100
Configuration Guide
Issue 01
Date 2012-12-27
HUAWEI TECHNOLOGIES CO., LTD.
Copyright © Huawei Technologies Co., Ltd. 2012. All rights reserved.
No part of this document may be reproduced or transmitted in any form or by any means without prior
written consent of Huawei Technologies Co., Ltd.
Trademarks and Permissions
and other Huawei trademarks are trademarks of Huawei Technologies Co., Ltd.
All other trademarks and trade names mentioned in this document are the property of their respective
holders.
Notice
The purchased products, services and features are stipulated by the contract made between Huawei and
the customer. All or part of the products, services and features described in this document may not be
within the purchase scope or the usage scope. Unless otherwise specified in the contract, all statements,
information, and recommendations in this document are provided "AS IS" without warranties, guarantees or
representations of any kind, either express or implied.
The information in this document is subject to change without notice. Every effort has been made in the
preparation of this document to ensure accuracy of the contents, but all statements, information, and
recommendations in this document do not constitute a warranty of any kind, express or implied.
Huawei Technologies Co., Ltd.
Address: Huawei Industrial Base
Bantian, Longgang
Shenzhen 518129
People's Republic of China
Website: http://enterprise.huawei.com
Huawei Proprietary and Confidential
Issue 01 (2012-12-27) i
Copyright © Huawei Technologies Co., Ltd.
eSpace U1960 Unified Gateway
Configuration Guide Contents
Contents
1 Before Configuration .................................................................................................................... 1
2 Configuration Guide .................................................................................................................... 4
2.1 Configuration Process ...................................................................................................................................... 4
2.2 Preparing for Configuration ............................................................................................................................. 5
2.2.1 Checking the Prerequisites for Configuration ......................................................................................... 6
2.2.2 Preparing Configuration Tools ................................................................................................................ 6
2.2.3 Loading the License File ....................................................................................................................... 18
2.3 Configuring the Basic Information ................................................................................................................. 20
2.3.1 Configuring the IP Address ................................................................................................................... 20
2.3.2 Configuring the System Time ............................................................................................................... 21
2.3.3 Configuring the Working Mode ............................................................................................................ 25
2.3.4 Configuring the SCU Network Port Mode ............................................................................................ 26
2.3.5 Configuring Sub-PBXs ......................................................................................................................... 29
2.4 Configuring Boards ........................................................................................................................................ 31
2.5 Allocating User Numbers ............................................................................................................................... 33
2.5.1 Allocating Numbers to SIP Users.......................................................................................................... 33
2.5.2 Allocating Numbers to POTS Users ..................................................................................................... 42
2.6 Configuring Trunks ........................................................................................................................................ 46
2.6.1 Configuring an Office Route ................................................................................................................. 47
2.6.2 Configuring Prefixes ............................................................................................................................. 50
2.6.3 Configuring Signaling Data .................................................................................................................. 55
2.7 Configuring the Automatic Switchboard ........................................................................................................ 84
2.7.1 Background Knowledge ........................................................................................................................ 84
2.7.2 Configuring the Default Automatic Switchboard .................................................................................. 85
2.7.3 Configuring a Customized Automatic Switchboard .............................................................................. 87
2.7.4 Configuring the Function of Backing to the Automatic Switchboard After Extension Number
Disconnection ................................................................................................................................................ 94
2.7.5 Configuring the Function of Dialing the Main Number Plus an Extension Number to Make a Call .... 96
2.7.6 Configuring the Automatic Switchboard Based on Time Segments ..................................................... 98
2.8 Advanced Configuration .............................................................................................................................. 101
2.8.1 Recording and Switching Phone System Announcements .................................................................. 101
2.8.2 Setting Number Conversion Mode...................................................................................................... 103
2.8.3 Configuring a Specific Period for Toll Calls ....................................................................................... 127
Issue 01 (2012-12-27) Huawei Proprietary and Confidential ii
Copyright © Huawei Technologies Co., Ltd.
eSpace U1960 Unified Gateway
Configuration Guide Contents
2.8.4 Configuring Trunk Preemption for Users in a Higher Level to Make Outgoing Calls with Preference
..................................................................................................................................................................... 129
2.8.5 Configuring the Function of Dialing a Number Without Pressing # ................................................... 131
2.8.6 Configuring Call Restriction Policies ................................................................................................. 133
2.8.7 Configuring Intelligent Routing .......................................................................................................... 151
2.8.8 Configuring the VLAN Function ........................................................................................................ 181
2.8.9 Configuring Data for Connecting to the UMS .................................................................................... 183
2.8.10 Configuring the RADIUS Authentication and Charging Data .......................................................... 187
2.8.11 Configuring Media Stream Encryption ............................................................................................. 190
2.8.12 (Optional) Loading and Replacing Web and FTPS Certificates ........................................................ 194
2.9 Post-Configuration Operations ..................................................................................................................... 194
3 Configuration Examples in Typical Scenarios .................................................................... 196
3.1 Centralized Networking Scenario ................................................................................................................ 196
3.1.1 Background ......................................................................................................................................... 196
3.1.2 Configuration Scenario ....................................................................................................................... 196
3.1.3 Configuring Boards ............................................................................................................................. 199
3.1.4 Configuring User Numbers ................................................................................................................. 200
3.1.5 Configuring Trunks ............................................................................................................................. 203
3.1.6 Configuring the Automatic Switchboard............................................................................................. 207
3.1.7 Configuring the IAD Data................................................................................................................... 208
3.1.8 Verification .......................................................................................................................................... 210
3.1.9 Troubleshooting .................................................................................................................................. 211
3.2 Distributed Network Scenario ...................................................................................................................... 211
3.2.1 Background ......................................................................................................................................... 211
3.2.2 Configuration Scenario ....................................................................................................................... 213
3.2.3 Configuring the Central Node ............................................................................................................. 218
3.2.4 Configuring the Local Node................................................................................................................ 228
3.2.5 Configuring the IAD Data................................................................................................................... 236
3.2.6 Verification .......................................................................................................................................... 237
3.2.7 Troubleshooting .................................................................................................................................. 237
3.3 Traditional PBX Interworking Scenario ....................................................................................................... 238
3.3.1 Background ......................................................................................................................................... 238
3.3.2 Configuration Scenario ....................................................................................................................... 238
3.3.3 Configuring Boards ............................................................................................................................. 242
3.3.4 Configure User Numbers .................................................................................................................... 243
3.3.5 Configuring Trunks ............................................................................................................................. 245
3.3.6 Configuring the Automatic Switchboard............................................................................................. 258
3.3.7 Verification .......................................................................................................................................... 259
3.3.8 Troubleshooting .................................................................................................................................. 260
3.4 Scenario Where the eSpace U1960 Is Connected to the IMS ....................................................................... 261
3.4.1 Background ......................................................................................................................................... 261
3.4.2 Configuration Scenario ....................................................................................................................... 263
Issue 01 (2012-12-27) Huawei Proprietary and Confidential iii
Copyright © Huawei Technologies Co., Ltd.
eSpace U1960 Unified Gateway
Configuration Guide Contents
3.4.3 Configuring Boards ............................................................................................................................. 267
3.4.4 Configuring User Numbers ................................................................................................................. 269
3.4.5 Configuring Trunks ............................................................................................................................. 271
3.4.6 Configuring Connection Parameters ................................................................................................... 284
3.4.7 Configuring the Automatic Switchboard............................................................................................. 290
3.4.8 Configuring the IAD Data................................................................................................................... 292
3.4.9 Verification .......................................................................................................................................... 294
3.4.10 Troubleshooting ................................................................................................................................ 294
3.5 Integrated VPMN Scenario .......................................................................................................................... 295
3.5.1 Background ......................................................................................................................................... 295
3.5.2 Configuration Scenario ....................................................................................................................... 296
3.5.3 Configuring Boards ............................................................................................................................. 300
3.5.4 Configuring User Numbers ................................................................................................................. 301
3.5.5 Configuring Trunks ............................................................................................................................. 304
3.5.6 Configuring the Automatic Switchboard............................................................................................. 311
3.5.7 Configuring the IAD Data................................................................................................................... 312
3.5.8 Verification .......................................................................................................................................... 314
3.5.9 Troubleshooting .................................................................................................................................. 315
3.6 Scenario Where DDI Incoming and Outgoing Calls Are Routed Through IAD FXO Ports ........................ 316
3.6.1 Background ......................................................................................................................................... 316
3.6.2 Configuration Scenario ....................................................................................................................... 317
3.6.3 Configuring Boards ............................................................................................................................. 321
3.6.4 Configuring User Numbers ................................................................................................................. 322
3.6.5 Configuring Trunks ............................................................................................................................. 325
3.6.6 Configuring the Automatic Switchboard............................................................................................. 334
3.6.7 Configuring Call Sources .................................................................................................................... 335
3.6.8 Configuring the IAD Data................................................................................................................... 337
3.6.9 Verification .......................................................................................................................................... 340
3.6.10 Troubleshooting ................................................................................................................................ 341
3.7 Scenario Where DDI Incoming and Outgoing Calls Are Routed Through the AT0 Trunk .......................... 341
3.7.1 Background ......................................................................................................................................... 341
3.7.2 Configuration Scenario ....................................................................................................................... 342
3.7.3 Configuring Boards ............................................................................................................................. 345
3.7.4 Configuring User Numbers ................................................................................................................. 346
3.7.5 Configuring Trunks ............................................................................................................................. 349
3.7.6 Configuring the Automatic Switchboard............................................................................................. 358
3.7.7 Configuring the IAD Data................................................................................................................... 359
3.7.8 Verification .......................................................................................................................................... 361
3.7.9 Troubleshooting .................................................................................................................................. 362
Issue 01 (2012-12-27) Huawei Proprietary and Confidential iv
Copyright © Huawei Technologies Co., Ltd.
eSpace U1960 Unified Gateway
Configuration Guide 1 Before Configuration
1 Before Configuration
This topic provides information about configuration documents and how to use such
documents to configure related data.
Overview of Configuration Documents
Configuration documents for the eSpace U1960 involve the configuration guide,
configuration example, and online help integrated into the configuration tools. Table 1-1
describes these documents.
Table 1-1 Description of configuration documents
Document Description
Configuratio Describes the entire process and general method of data configuration,
n Guide including configuration preparations, initial configurations, license loading,
board configurations, user number allocation, trunk configurations,
automatic switchboard configurations, advanced configurations, and
post-configuration operations.
Configuratio Provides configuration examples for the eSpace U1960 in typical
n Example application scenarios, including board configurations, user number
allocation, trunk configurations, and other configurations.
Online Help Provides online help for the web management system, including the
background information, operation procedure, and parameter
description.
Provides online help for the LMT, which mainly includes the command
reference.
Usage of Configuration Documents
You are advised to follow the principles below to configure data when referring to the
configuration documents for the eSpace U1960:
When the configuration examples provided match the live network scenarios, follow the
Configuration Examples in Typical Scenarios and refer to the Configuration Guide to
configure data.
Issue 01 (2012-12-27) Huawei Proprietary and Confidential 1
Copyright © Huawei Technologies Co., Ltd.
eSpace U1960 Unified Gateway
Configuration Guide 1 Before Configuration
For details, see Figure 1-1.
When performing a configuration task following a specific configuration example, you
can also refer to the related information in the Configuration Guide if necessary.
Figure 1-1 Using the Configuration Guide and Configuration Example
Issue 01 (2012-12-27) Huawei Proprietary and Confidential 2
Copyright © Huawei Technologies Co., Ltd.
eSpace U1960 Unified Gateway
Configuration Guide 1 Before Configuration
When performing a configuration task based on an configuration example, you can refer to the
configuration guide as required. For example, if PRA is used as an example to configure signaling in
the configuration example but SS7 is required on the live network, you can refer to "Configuring an
SS7 Trunk" in the Configuration Guide.
When using the web management system or LMT, you can further refer to the online help integrated
into the GUI software besides the Configuration Examples in Typical Scenarios or Configuration
Guide.
For example, "Number Allocation for SIP Users" in the Configuration Guide only provides
description of some parameters. For more information, you can refer to the online help of the web
management system.
Issue 01 (2012-12-27) Huawei Proprietary and Confidential 3
Copyright © Huawei Technologies Co., Ltd.
eSpace U1960 Unified Gateway
Configuration Guide 2 Configuration Guide
2 Configuration Guide
2.1 Configuration Process
This topic describes the basic configuration process and precautions for the eSpace U1960.
The configuration process described in this topic is a complete and general process. It
provides guidance for initial configuration, configuration verification, and commissioning of
the eSpace U1960.
Figure 2-1 shows the configuration process.
Issue 01 (2012-12-27) Huawei Proprietary and Confidential 4
Copyright © Huawei Technologies Co., Ltd.
eSpace U1960 Unified Gateway
Configuration Guide 2 Configuration Guide
Figure 2-1 Configuration process
2.2 Preparing for Configuration
Before configuration, check the prerequisites for configuration and learn about how to log in
to the configuration tool.
Issue 01 (2012-12-27) Huawei Proprietary and Confidential 5
Copyright © Huawei Technologies Co., Ltd.
eSpace U1960 Unified Gateway
Configuration Guide 2 Configuration Guide
2.2.1 Checking the Prerequisites for Configuration
This topic describes the prerequisites for configuration.
Table 2-1 hecking the Prerequisites for Configuration
Check Item Expected Result
Hardware installation 1. The eSpace U1960 has been installed on the shelf.
2. The eSpace U1960 has been connected to other devices.
3. The indicators function properly when the eSpace
U1960 is powered on.
License application The License.dat file has been obtained. For details on how
to obtain the license file, see "Applying for a License" in
eSpace U1960 Unified Gateway Product Documentation.
Data plan The configuration data has been planned using the network
plan configuration template.
2.2.2 Preparing Configuration Tools
The configuration tools include the web management system, LMT, and CLI management
tool. You must know the functions of these tools and how to use them.
Learning About Configuration Tools
Before the configuration, you must learn about the functions and application scenarios of the
web management system, local maintenance terminal (LMT), and command-line interface
(CLI) configuration tools.
Table 2-2 lists the functions and application scenarios of the configuration tools.
Table 2-2 Functions and application scenarios of the configuration tools
Configuration Functions and Application Scenario
Tool
Web management The web management system enables you to log in to the eSpace
system U1960 using a browser. The web management system can be used
to allocate user numbers, configure the system and trunk data, and
query resources.
LMT The LMT provides a command tree for configuring the eSpace
U1960. In addition to functions provided by the web management
system, the LMT can be used to load the license file, upgrade the
device, and manage alarms.
CLI The CLI configuration tool enables you to configure the eSpace
U1960 in CLI mode. In addition to functions provided by the LMT,
the CLI configuration tool can be used to log in to the eSpace
U1960 when you forget the IP address of the eSpace U1960.
Issue 01 (2012-12-27) Huawei Proprietary and Confidential 6
Copyright © Huawei Technologies Co., Ltd.
eSpace U1960 Unified Gateway
Configuration Guide 2 Configuration Guide
Logging In to the Web Management System
The eSpace U1960 provides a web management system, enabling users to easily perform
number management, trunk management, system configuration, and resource query on the
eSpace U1960.
Prerequisites
1. An operation and maintenance terminal (a PC) is available.
The PC must:
− Have an Ethernet adapter installed and support TCP/IP.
− Have Internet Explorer 7 or a later version installed and support ActiveX and
JavaScript.
− Support the resolution of 1024 x 768 or higher (1280 x 1024 recommended).
2. You have connected the network cables.
Select either of the following two modes for networking based on actual network
requirements:
− Use a straight-through cable to connect one of the 100/1000BASE-TX ports on the
eSpace U1960 to the network adapter port of the PC. Generally, connect network port
0 to the PC.
− Use a straight-through cable to connect one of the 100/1000BASE-TX ports on the
eSpace U1960 to a switch or a hub, which is then connected to the PC.
3. You have set the IP address of the PC. The IP address of the PC must be on the same
network segment as that of the eSpace U1960 and cannot conflict with IP addresses of
other devices. The default IP address of the eSpace U1960 is 192.168.1.17.
Procedure
Step 1 Open Internet Explorer, type https://192.168.1.17 in the address box, and press Enter.
The login page is displayed, as shown in Figure 2-2.
Issue 01 (2012-12-27) Huawei Proprietary and Confidential 7
Copyright © Huawei Technologies Co., Ltd.
eSpace U1960 Unified Gateway
Configuration Guide 2 Configuration Guide
Figure 2-2 Login page
You are advised to download the CA certificate to increase the speed of logging in to the eSpace U1960.
Step 2 Click Administrator login in the upper right corner to switch to the login page for the
administrator.
Step 3 Enter the user name, password, and verification code.
The default user name and password are admin and huawei.
Step 4 Click Log In.
The Configuration wizard page is displayed, as shown in Figure 2-3. You can configure the
initial settings, boards, SIP and POTS user numbers, office routes, prefixes, and signaling data
on the Configuration wizard page.
Issue 01 (2012-12-27) Huawei Proprietary and Confidential 8
Copyright © Huawei Technologies Co., Ltd.
eSpace U1960 Unified Gateway
Configuration Guide 2 Configuration Guide
Figure 2-3 Configuration wizard page
After initial login, change the password as soon as possible by clicking Change password in the upper
right corner.
Step 5 Click Home in the upper right corner.
The Home page is displayed. In addition to functions provided by the Configuration wizard
page, the Home page enables you to query resources and configure the clock source and
sub-PBXs.
The Home page provides complete parameter setting and resource query functions; therefore,
all the configuration procedures described in this document start from the Home page.
To enable the web management system to display the Home page by default when you log in, select Do
not display this page at the next login in the lower left corner of the Configuration wizard page.
----End
Logging In to the eSpace U1960 Using the LMT
This topic describes how to log in to the eSpace U1960 using the LMT and how to run
commands in the LMT.
Prerequisites
The eSpace_U1960_LMT.zip and FileIntergrityVerify.rar files have been obtained, and the
integrity of the eSpace_U1960_LMT.zip file has been verified.
You can obtain the two files and verify the integrity as follows:
1. Access http://support.huawei.com/enterprise.
2. Choose SUPPORT > Software > Product Software > UC > UC > eSpace U1960.
3. Download and decompress the correct software version.
Issue 01 (2012-12-27) Huawei Proprietary and Confidential 9
Copyright © Huawei Technologies Co., Ltd.
eSpace U1960 Unified Gateway
Configuration Guide 2 Configuration Guide
You can obtain the eSpace_U1960_LMT.zip and FileIntergrityVerify.rar files in the
Tools folder.
4. Use the file integrity verification tool (obtained by decompressing the
FileIntergrityVerify.rar file) to verify the integrity of the eSpace_U1960_LMT.zip file
to ensure that the software package is not tampered.
Context
You can use the LMT to log in to the eSpace U1960, view and configure commands using the
command tree, and perform alarm management, signaling tracking, version upgrade, log
collection, and offline operations.
The LMT supports the following configuration modes:
View mode
In this mode, you can run the show command and other common CLI commands such as
clear, help, list, and exit.
Config mode
In this mode, you can run the config command and device maintenance commands such
as reboot and switch board.
Logging In to the eSpace U1960
This topic describes how to add and log in to an eSpace U1960 whose IP address is
10.166.70.215 in the LMT.
1. Double-click the eSpace_U1960_LMT.exe file in the eSpace_U1960_LMT folder.
The Local Maintenance Terminal window is displayed, as shown in Figure 2-4.
Figure 2-4 Local Maintenance Terminal window
2. Right-click Device Tree and choose Add.
3. Add the eSpace U1960 and click OK, as shown in Figure 2-5.
Issue 01 (2012-12-27) Huawei Proprietary and Confidential 10
Copyright © Huawei Technologies Co., Ltd.
eSpace U1960 Unified Gateway
Configuration Guide 2 Configuration Guide
Figure 2-5 Newly added device dialog box
If you want to add an eSpace U1960 whose IP address type is IPv6, select ipv6 from the
IP drop-down list box and enter the IP address.
You can also choose Device Manage > Add from the menu bar to add an eSpace U1960.
4. Right-click a device to be connected in Device Tree and choose Connect.
5. In the Connect dialog box that is displayed, set the device connection parameters, as
shown in Figure 2-6.
Figure 2-6 Connect dialog box
The default values of User name, View mode password, and Config mode password are admin,
huawei, and huawei. Change the values of these parameters based on the onsite requirements. If you
want to enter the View mode, do not set Config password.
You can log in to the eSpace U1960 using Telnet or SSH. By default, only the SSH mode can be
selected. The Telnet protocol is insecure and is disabled by default. For details on how to enable
Telnet, see section "Using Telnet" in Logging In to the eSpace U1960 Using the CLI.
After initial login, change the password as soon as possible. You are advised to change the password
every month to ensure system security. For details on how to change the password, see the eSpace
U1960 Unified Gateway Administrator Guide.
Keep the password secure. If you forget the password, you can reset the password by referring to the
eSpace U1960 Unified Gateway Administrator Guide.
6. Click OK.
The command tree configuration page is displayed, as shown in Figure 2-7.
Issue 01 (2012-12-27) Huawei Proprietary and Confidential 11
Copyright © Huawei Technologies Co., Ltd.
eSpace U1960 Unified Gateway
Configuration Guide 2 Configuration Guide
Figure 2-7 Command tree configuration page
On the command tree configuration page shown in Figure 2-7, click Enter View Mode or
Enter Config Mode to switch the mode.
Running Commands
You can use the command tree to run a single command or multiple commands. A single
command can be executed in four ways. The following assumes that you need to view the
board information about slot 0. Table 2-3 provides the procedures for running commands.
Table 2-3 Procedures for running commands
Com Method Procedure
mand
Runn
ing
Mode
Runni Navigate to the 1. In the command tree, choose Device Management >
ng a command in the Device Maintenance and double-click Show Board.
single command tree, 2. In Command Configuration Area, set Slot to 0.
comm configure the 3. Click Execute.
command, and
Issue 01 (2012-12-27) Huawei Proprietary and Confidential 12
Copyright © Huawei Technologies Co., Ltd.
eSpace U1960 Unified Gateway
Configuration Guide 2 Configuration Guide
Com Method Procedure
mand
Runn
ing
Mode
and run it.
Enter the 1. In the Search text box on the Command tab page, enter
keywords of the show board.
command to 2. Double-click Show Board.
search for the 3. In Command Configuration Area, set Slot to 0.
command, 4. Click Execute.
configure the
command, and
run it.
Enter part of the 1. Enter show board in Enter Command(F5) and press
command in the Enter.
command input 2. Set the parameters based on the data plan and click
area to obtain Execute.
the complete
command,
configure the
command, and
run it.
Enter the In Complete Command Input Area or Batch Command
complete Input Area, enter show board slot 0 and click Execute.
command and
run the
command.
Runni Enter multiple In Complete Command Input Area or Batch Command
ng commands and Input Area, enter multiple commands and click Execute.
multip run these
le commands in a
comm batch.
ands
Logging In to the eSpace U1960 Using the CLI
This topic describes how to log in to the eSpace U1960 using the CLI.
Background
This topic uses the PuTTY as an example to describe how to log in to the eSpace U1960 using
SSH or Telnet, or through the serial port.
You can download the PuTTY from
ftp://ftp.chiark.greenend.org.uk/users/sgtatham/putty-latest/x86/putty.exe.
The PuTTY supports the following configuration modes:
Issue 01 (2012-12-27) Huawei Proprietary and Confidential 13
Copyright © Huawei Technologies Co., Ltd.
eSpace U1960 Unified Gateway
Configuration Guide 2 Configuration Guide
View mode
In this mode, you can run the show command and other common CLI commands such as
clear, help, list, and exit.
Config mode
In this mode, you can run the config command and device maintenance commands such
as reboot and switch board.
Debug mode
In this mode, you can run all configuration commands. Use this mode only when you
need to run debug commands.
Figure 2-8 shows how to switch among the modes.
Figure 2-8 Switching among the modes
The default password for switching from the View mode to the Config mode is huawei, and
the default password for switching from the Config mode to the Debug mode is debug.
After initial login, change the password as soon as possible. You are advised to change the password
every month to ensure system security. For details on how to change the password, see the eSpace
U1960 Unified Gateway Administrator Guide.
Keep the password secure. If you forget the password, you can reset the password by referring to the
eSpace U1960 Unified Gateway Administrator Guide.
Using SSH
1. Connect the eSpace U1960 and the PC to the Ethernet switch.
Connect one of the 100/100BASE-TX ports on the eSpace U1960 to the switch.
Generally, connect network port 0 to the switch.
2. Start the PuTTY.
The PuTTY Configuration dialog box is displayed.
3. Set Connection type to SSH and enter the IP address of the eSpace U1960, as shown in
Figure 2-9.
Issue 01 (2012-12-27) Huawei Proprietary and Confidential 14
Copyright © Huawei Technologies Co., Ltd.
eSpace U1960 Unified Gateway
Configuration Guide 2 Configuration Guide
Figure 2-9 PuTTY Configuration dialog box (1)
Table 2-4 lists the key parameters.
Table 2-4 Key parameter description (1)
Parameter Description
Host Name (or IP address) Host name or IP address of the eSpace
U1960.
Port Port number for logging in to the eSpace
U1960. The default value is 22.
4. Click Open.
When the PuTTY connects to the eSpace U1960, the login window is displayed.
5. Enter the user name and password for accessing the View mode. The default user name
and password are admin and huawei.
For details on how to switch to other modes, see the background information.
Using Telnet
Issue 01 (2012-12-27) Huawei Proprietary and Confidential 15
Copyright © Huawei Technologies Co., Ltd.
eSpace U1960 Unified Gateway
Configuration Guide 2 Configuration Guide
The Telnet function is disabled by default. A Telnet connection is not a good choice in terms
of information security. Exercise caution when logging in using Telnet. To enable the Telnet
function, run the config telnet switch on command. To disable the Telnet function, run the
config telnet switch off command.
1. Connect the eSpace U1960 and the PC to the Ethernet switch.
2. Start the PuTTY.
The PuTTY Configuration dialog box is displayed.
3. Set Connection type to Telnet and enter the IP address of the eSpace U1960, as shown
in Figure 2-10.
Figure 2-10 PuTTY Configuration dialog box (2)
Table 2-5 lists the key parameters.
Table 2-5 Key parameter description (2)
Parameter Description
Host Name (or IP address) Host name or IP address of the eSpace
U1960.
Issue 01 (2012-12-27) Huawei Proprietary and Confidential 16
Copyright © Huawei Technologies Co., Ltd.
eSpace U1960 Unified Gateway
Configuration Guide 2 Configuration Guide
Parameter Description
Port Port number for logging in to the eSpace
U1960. The default value is 23.
4. Click Open.
When the PuTTY connects to the eSpace U1960, the login window is displayed.
5. Enter the user name and password for accessing the View mode. The default user name
and password are admin and huawei.
For details on how to switch to other modes, see the background information.
Using a Serial Port
1. Use a serial cable to connect the PC to the CONSOLE port on the eSpace U1960.
2. Start the PuTTY.
The PuTTY Configuration dialog box is displayed.
3. Set Connection type to Serial and enter COM1 or COM2 for Serial line according to
the PC serial port in use, as shown in Figure 2-11.
Figure 2-11 PuTTY Configuration dialog box (3)
Table 2-6 lists the key parameters.
Issue 01 (2012-12-27) Huawei Proprietary and Confidential 17
Copyright © Huawei Technologies Co., Ltd.
eSpace U1960 Unified Gateway
Configuration Guide 2 Configuration Guide
Table 2-6 Key parameter description (3)
Parameter Description
Serial line The default value is COM1.
Speed Baud rate. The default value is 9600.
4. Click Open.
When the PuTTY connects to the eSpace U1960, the login window is displayed.
5. Enter the user name and password for accessing the View mode. The default user name
and password are admin and huawei.
For details on how to switch to other modes, see the background information.
2.2.3 Loading the License File
The user and trunk data can be configured only when the license file is loaded.
Prerequisites
The License.dat file has been obtained. For details, see "Applying for a License" in eSpace
U1960 Unified Gateway Product Documentation.
Procedure
Step 1 Log in to the LMT configuration tool. For details, see Logging In to the eSpace U1960 Using
the LMT.
Step 2 Choose Centralized Tools > License Install and click Check License.
Record the current license information for checking whether the license file is loaded successfully.
Step 3 Click Browse and select the license file, as shown in Figure 2-12.
Figure 2-12 Selecting the license file
Step 4 Click Load.
----End
Verification
After the license file is loaded, click View License. Check the license information, as shown
in Figure 2-13.
Issue 01 (2012-12-27) Huawei Proprietary and Confidential 18
Copyright © Huawei Technologies Co., Ltd.
eSpace U1960 Unified Gateway
Configuration Guide 2 Configuration Guide
Figure 2-13 Checking the license information
Table 2-7 describes the key parameters displayed on the page. For more information about the
parameters, see the LMT Help.
Table 2-7 Key parameters
Parameter Description
Total users Number of users to be allocated.
CTI users Number of SoftConsole clients.
Voice Mail nums Number of concurrent voice mailboxes.
Conference users Number of concurrent users in an audio conference.
Local Survival Right Local survival switch.
If the number of users supported remains unchanged, the license file fails to be loaded. See
the troubleshooting guide and load the license file again.
The specifications of the control items allowed by the license file to be loaded must be greater than the
specifications authorized by the current license file; otherwise, the loading fails.
Issue 01 (2012-12-27) Huawei Proprietary and Confidential 19
Copyright © Huawei Technologies Co., Ltd.
eSpace U1960 Unified Gateway
Configuration Guide 2 Configuration Guide
Troubleshooting
Symptom Solution
The license file View the number of users. If the number of users exceeds the
fails to be number allowed by the license file, delete excessive users and load
loaded. the license file again.
Check whether the value of Esn in the License.dat file is the same
as the device electronic serial number (ESN). If no, apply for a new
license file using the device ESN.
2.3 Configuring the Basic Information
This topic describes how to configure the working mode, Service Control Unit (SCU)
network port mode, IP address, system time, and sub private branch exchange (PBX) of the
eSpace U1960.
2.3.1 Configuring the IP Address
To enable the connection between the eSpace U1960 and other network devices, you must
configure the IP address of the eSpace U1960.
Context
Common IP address types include IPv4 and IPv6. An IPv4 address is of 32-bit length, while
an IPv6 address is of 128-bit length. Data can be sent to an NE only when the IP address of
the NE is known.
The default IP address of the eSpace U1960 is 192.168.1.17 and the default gateway address
is 192.168.1.1.
Scenario Description
Configurations vary depending on the actual data plan. The following assumes that you need
to set the local IP address to 192.168.1.3/24, gateway address to 192.168.1.2, and IP address
obtaining mode to Manual.
Procedure
Step 1 Log in to the web management system. For details, see Logging In to the Web Management
System.
Step 2 Choose System Configuration > Device Management from the navigation tree.
Step 3 On the Device Management page, select Change Host IP from the Select an item to
configure: drop-down list box.
Step 4 Change the local IP address, as shown in Figure 2-14.
Issue 01 (2012-12-27) Huawei Proprietary and Confidential 20
Copyright © Huawei Technologies Co., Ltd.
eSpace U1960 Unified Gateway
Configuration Guide 2 Configuration Guide
Figure 2-14 Configuration wizard page
The IP address and gateway address must be on the same network segment.
Step 5 Click Save.
The message "Changing the local host IP address will restart the device. Are you sure you
want to change the local host IP address?" is displayed. After the eSpace U1960 is restarted,
log in to the eSpace U1960 using the new IP address.
----End
2.3.2 Configuring the System Time
This topic describes how to configure the date, time, time zone, and daylight saving time
(DST) rules to ensure that the data such as the license file can be loaded correctly.
Context
Different countries and regions are in different time zones. Therefore, you must set the time
zone of the eSpace U1960 to that of the country or region where the eSpace U1960 is
deployed. The system default time zone is GMT +8:00.
Some countries or regions use the DST, and you must configure DST rules on the eSpace
U1960. When DST rules are configured, the eSpace U1960 can display the DST time
correctly.
Scenario Description
Configurations vary depending on the actual data plan. The following assumes that you need
to:
Set the system time to 2012-08-11 01:12:01.
Set the time zone. The China and US time zones are used as examples.
Set the DST rules. The DST period is from 00:00:00, May 1 to 23:59:59, September 30
and the time offset is 1 hour.
Issue 01 (2012-12-27) Huawei Proprietary and Confidential 21
Copyright © Huawei Technologies Co., Ltd.
eSpace U1960 Unified Gateway
Configuration Guide 2 Configuration Guide
Procedure
Step 1 Log in to the LMT configuration tool. For details, see Logging In to the eSpace U1960 Using
the LMT.
Step 2 Configure the system date and time.
1. In the command tree, choose System Management > Time Management and
double-click Config System Time.
2. Configure the system time in the command configuration area, as shown in Figure 2-15.
Figure 2-15 Config System Time
3. Click Execute.
Step 3 (Optional) Configure the system time zone.
Different countries and regions are in different time zones. Therefore, you must set the time
zone of the eSpace U1960 to that of the country or region where the eSpace U1960 is
deployed.
Table 2-8 Time zone examples
Country Time Zone
China Eastern hemisphere, GMT +8:00
US Western hemisphere, GMT -7:00
UK GMT +0:00
1. In the command tree, choose System Management > Time Management.
If the GMT offset is positive, double-click Config System TimeZone Add. Figure 2-16
shows how to configure the system time zone in China.
Issue 01 (2012-12-27) Huawei Proprietary and Confidential 22
Copyright © Huawei Technologies Co., Ltd.
eSpace U1960 Unified Gateway
Configuration Guide 2 Configuration Guide
Figure 2-16 Configuring the system time zone
If the GMT offset is negative, double-click Config System TimeZone Minus. Figure
2-17 shows how to configure the system time zone in the United States.
Figure 2-17 Configuring the system time zone
2. Click Execute.
Step 4 (Optional) Configure the DST rules.
Some countries use the DST. Configuring the DST rules on the eSpace U1960 enables the
DST in regions where the DST is used. The eSpace U1960 can display the DST
synchronously.
1. In the command tree, choose System Management > Time Management.
2. Double-click Config Dst.
Enter the configuration rules in the command configuration area, as shown in Figure
2-18.
Issue 01 (2012-12-27) Huawei Proprietary and Confidential 23
Copyright © Huawei Technologies Co., Ltd.
eSpace U1960 Unified Gateway
Configuration Guide 2 Configuration Guide
Figure 2-18 Configuring the DST rules
Table 2-9 lists the key parameters.
Table 2-9 Key parameter description
Parameter Description
Mode of the DST start time The options are select all (date and week),
date (date), and day (week).
Mode of the DST end time The options are select all (date and week),
date (date), and day (week).
3. Click Execute.
4. In the command tree, double-click Config Dst Rule.
5. Enable or disable the DST in the command configuration area, as shown in Figure 2-19.
Figure 2-19 Enabling/Disabling the DST
6. Click Execute.
----End
Issue 01 (2012-12-27) Huawei Proprietary and Confidential 24
Copyright © Huawei Technologies Co., Ltd.
eSpace U1960 Unified Gateway
Configuration Guide 2 Configuration Guide
2.3.3 Configuring the Working Mode
This topic uses the PBX working mode as an example to describe how to configure the
working mode of the eSpace U1960.
Context
The working modes of the eSpace U1960 are classified into two types: IMS and PBX. The
IMS stands for IP multimedia subsystem. It is a brand-new multimedia service system that
can meet the new and diverse multimedia service requirements of terminal users.
The IMS implements the following services:
Messaging
Conferencing
Push to Talk over Cellular (PoC)
Rich Call
The eSpace U1960 can be connected to an IMS network only in the IMS working mode so
that eSpace U1960 users can access the IMS network to use various IMS services.
The PBX stands for private branch exchange. It is a common means of managing telephone
communication in modern offices and enables enterprises to manage incoming and outgoing
calls in a group. When functioning as a PBX, the eSpace U1960 supports the following
services:
Basic voice communication, including communication between intra-office users and
communication based on narrowband and broadband trunks
Point-to-point (P2P) video communication
Fax
Supplementary services, including voice meeting, automatic switchboard, and voice
mailbox services
If the eSpace U1960 is connected to an IMS network, set the working mode to IMS;
otherwise, set the working mode to PBX.
Scenario Description
Configurations vary depending on the actual data plan. The following assumes that you need
to set the working mode to PBX and the switch mode to Manual.
Procedure
Step 1 Log in to the web management system. For details, see Logging In to the Web Management
System.
Step 2 Choose System Configuration > Device Management from the navigation tree.
Step 3 On the Device Management page, select Work mode from the Select an item to configure:
drop-down list box.
Step 4 Configure the working mode, as shown in Figure 2-20.
Issue 01 (2012-12-27) Huawei Proprietary and Confidential 25
Copyright © Huawei Technologies Co., Ltd.
eSpace U1960 Unified Gateway
Configuration Guide 2 Configuration Guide
Figure 2-20 Configuration wizard page
Table 2-10 lists the key parameters. For detailed description about the parameters, see the Web
Management System Online Help.
Table 2-10 Key parameter description
Parameter Description
Work mode The options are PBX and IMS.
If the eSpace U1960 is connected to an IMS
network, set the working mode to IMS;
otherwise, set the working mode to PBX.
Select switch mode The options are Manual and Automatic.
The automatic mode applies to the IMS
working mode. When the eSpace U1960 is
disconnected from an IMS network, the
working mode is automatically switched to
PBX. The working mode is switched back
to IMS when the network connection is
restored.
Step 5 Click Save.
----End
2.3.4 Configuring the SCU Network Port Mode
This topic describes how to configure the SCU network port mode to enable different network
ports to process different data streams so that the data can be transmitted securely and quickly.
Context
The SCU board on the eSpace U1960 supports the following network port modes:
single-network-port mode, dual-network-port mode, and triple-network port mode.
In different SCU network port modes, each network port processes different data streams.
Table 2-11 lists the data streams that can be processed by each network port in different
modes.
Issue 01 (2012-12-27) Huawei Proprietary and Confidential 26
Copyright © Huawei Technologies Co., Ltd.
eSpace U1960 Unified Gateway
Configuration Guide 2 Configuration Guide
Table 2-11 Network port modes
Network Port Network Port 0 Network Port 1 Network Port 2
Mode
Single-network-port Processes all data Not used. Not used.
mode streams and
connects to the
BillServer.
Dual-network-port Processes the Processes all data Not used.
mode following data streams and
streams: connects to the
Network BillServer.
management
packets: Telnet,
Secure Shell
(SSH), Simple
Network
Management
Protocol
(SNMP), Trivial
File Transfer
Protocol (TFTP),
FTP server
(FTPS), web
management
server, or
proprietary
protocols for
communicating
with the business
management unit
(BMU), Business
Management
Platform (BMP),
and LMT
Protocol packets:
RADIUS/Diamet
er/SNTP
Connects to the
BillServer.
Triple-network-port Processes the Processes all data Connects to the
mode following data streams and BillServer.
streams: connects to the
Network BillServer.
management
packets: Telnet,
SSH, SNMP,
TFTP, FTPS, or
proprietary
protocols for
communicating
with the BMU,
Issue 01 (2012-12-27) Huawei Proprietary and Confidential 27
Copyright © Huawei Technologies Co., Ltd.
eSpace U1960 Unified Gateway
Configuration Guide 2 Configuration Guide
Network Port Network Port 0 Network Port 1 Network Port 2
Mode
BMP, and LMT
Protocol packets:
RADIUS/Diamet
er/SNTP
Connects to the
BillServer.
To make data transmission more secure and reliable, you are advised to use the dual-network-port or
triple-network-port mode.
Scenario Description
Configurations vary depending on the actual data plan. The following assumes that you need
to set the network port mode to triple-network-port, IP address of network port 1 to
192.168.1.2/24, and IP address of network port 2 to 192.168.8.3/24.
Procedure
Step 1 Log in to the web management system. For details, see Logging In to the Web Management
System.
Step 2 Choose System Configuration > Device Management from the navigation tree.
Step 3 On the Device Management page, select Network port mode from the Select an item to
configure: drop-down list box.
Step 4 Configure the SCU network port mode, as shown in Figure 2-21.
Figure 2-21 Configuration wizard page
When the dual-network-port or triple-network-port mode is configured, IP addresses of
network ports 0, 1, and 2 must be on different network segments.
Step 5 Click Save.
Issue 01 (2012-12-27) Huawei Proprietary and Confidential 28
Copyright © Huawei Technologies Co., Ltd.
eSpace U1960 Unified Gateway
Configuration Guide 2 Configuration Guide
When the network port mode is changed, you must restart the eSpace U1960 for the settings
to take effect.
----End
Troubleshooting
Symptom Solution
During the When configuring network port IP addresses, ensure that IP
configuration, a addresses of different network ports are on different network
message is segments.
displayed, indicating
that an IP address
conflict occurs.
2.3.5 Configuring Sub-PBXs
This topic describes how to configure sub-PBXs. When sub-PBXs are configured, the eSpace
U1960 can function as multiple virtual PBXs.
Context
A sub-PBX is virtualized from a PBX and works independently, such as sub-PBX 1 or
sub-PBX 2 shown in Figure 2-22. Trunks, resources, and Ring Back Tones (RBTs) can be
configured for each sub-PBX separately.
All resources of a PBX are assigned to sub-PBX 0 by default.
Figure 2-22 Sub-PBX schematic diagram
You can configure the Intra-office call and Local inter-office call prefixes to enable users
under different sub-PBXs to call each other. For details about prefix configuration, see 2.6.2
Configuring Prefixes.
Issue 01 (2012-12-27) Huawei Proprietary and Confidential 29
Copyright © Huawei Technologies Co., Ltd.
eSpace U1960 Unified Gateway
Configuration Guide 2 Configuration Guide
Scenario Description
Configurations vary depending on the actual data plan. The following assumes that you need
to add a sub-PBX and set the PBX name to subpbx1, number of participants in a meeting to
10, number of meetings to 5, and number of trunks to 10.
Procedure
Step 1 Log in to the web management system. For details, see Logging In to the Web Management
System.
Step 2 Choose System Configuration > Sub PBX Configuration.
Step 3 Select sub-PBX 0 and click Modify.
Step 4 Decrease the value of Participants as required and click Save.
The total number of participants supported by the eSpace U1960 is controlled by the license. Before
creating a sub-PBX, check the total number of participants supported by the eSpace U1960 and the
number of participants configured for existing sub-PBXs. For details on how to check the total number
of participants, see 2.2.3 Loading the License File. If the number of participants configured for the new
sub-PBX exceeds the available number, you must reduce the number of participants configured for
existing sub-PBXs; otherwise, the new sub-PBX cannot be created.
Step 5 Click Create.
Step 6 Set the parameters according to the parameter description on the page, as shown in Figure
2-23.
Figure 2-23 Configuring the Sub-PBX
Step 7 Click Save.
----End
Issue 01 (2012-12-27) Huawei Proprietary and Confidential 30
Copyright © Huawei Technologies Co., Ltd.
eSpace U1960 Unified Gateway
Configuration Guide 2 Configuration Guide
Troubleshooting
Symptom Solution
The message "The number of Reduce the number of participants configured for existing
participants in a meeting has sub-PBXs and ensure that the total number of participants
reached the maximum" is configured for all sub-PBXs does not exceed 360.
displayed when you click
Save.
2.4 Configuring Boards
This topic describes how to configure boards in the web management system based on the
actual hardware configuration. After the boards are configured, you can perform operations
such as number allocation and trunk configuration.
Context
Table 2-12 lists the boards supported by the eSpace U1960.
Table 2-12 Board information
Board Description
SCU A Service Control Unit (SCU) board functions as a softswitch. It processes
media control protocols and provides Layer 2 (L2) and time division
multiplexing (TDM) switch functions. An SCU board supports
single-network-port, dual-network-port, and triple-network-port working
modes.
MTU An MTU board provides digital trunk access for connection to the
upper-level office through digital trunks. It also provides digit collection,
announcement playing, RBT playing, recording, conferencing,
TDM-to-VoIP conversion, and T.30-to-T.38 fax functions.
ASI An ASI board connects the eSpace U1960 to plain old telephone service
(POTS) phones. Each ASI board supports a maximum of 32 POTS phones.
OSU An OSU board connects the eSpace U1960 to POTS phones or analog
trunks. Each OSU board supports a maximum of 12 POTS phones or
analog trunks.
Scenario Description
Configurations vary depending on the actual data plan. The following assumes that you need
to set the board installed in slot 3 to OSU.
Issue 01 (2012-12-27) Huawei Proprietary and Confidential 31
Copyright © Huawei Technologies Co., Ltd.
eSpace U1960 Unified Gateway
Configuration Guide 2 Configuration Guide
Procedure
Step 1 Log in to the web management system. For details, see Logging In to the Web Management
System.
Step 2 Choose System Configuration > Board Configuration.
Step 3 Click Reset to refresh the information on the Board Configuration page.
When configuring boards, click Reset first to ensure that the eSpace U1960 board configuration is the
same as the actual hardware configuration. Otherwise, configuration may fail to be delivered.
Step 4 Click Slot3 and select OSU Board from the drop-down list box.
The Prompt dialog box is displayed, indicating that the board in slot 3 is configured.
Step 5 Click OK.
When a board is configured, the system automatically loads the board configuration
information; therefore, you do not need to click Save. Figure 2-24 shows the configuration
result.
Figure 2-24 Configuring boards
To add an MTU board, enter the value for Number of VMS Channels, select Yes for Conference
board, and click Save on the displayed MTU Parameter Configuration page.
Issue 01 (2012-12-27) Huawei Proprietary and Confidential 32
Copyright © Huawei Technologies Co., Ltd.
eSpace U1960 Unified Gateway
Configuration Guide 2 Configuration Guide
Step 6 In the Parameter configuration area, set Transmission mode and Transcoding codec and
click Save.
Table 2-13 describes the key parameters displayed on the page. For detailed description
about the parameters, see the Web Management System Online Help.
Table 2-13 Key parameter description
Parameter Description
Transmissio The eSpace U1960 supports the E1 and T1 modes, but does not support
n mode mixed use of the two modes. The PRA and QSIG trunks support the E1 and
T1 modes. Other narrowband trunks support only the E1 mode.
Transcoding When selecting ALAW or ULAW as the codec, ensure that the
codec configuration is the same as the configuration of the peer device; otherwise,
the call quality between users of the local and peer devices will be affected.
Transmission mode and Transcoding codec are two independent parameters. Specifically,
the transcoding codec ALAW or ULAW can be selected regardless of whether the
transmission mode is E1 or T1. Generally, the transcoding codec is set to ALAW when the
transmission mode is E1 and set to ULAW when the transmission mode is T1. The actual
configurations are based on site requirements.
----End
2.5 Allocating User Numbers
This topic describes how to allocate user numbers of different types based on the network
configuration. The eSpace U1960 supports two types of users: SIP user and POTS user. An
eSpace U1960 supports a maximum of 1,000 users, in which a maximum of 192 POTS users
can be configured.
2.5.1 Allocating Numbers to SIP Users
This topic describes how to allocate numbers to SIP users on the eSpace U1960 to enable SIP
users to make outgoing calls and receive incoming calls. SIP users refer to users who use IP
phones, eSpace soft terminals, and POTS phones connected to eSpace Integrated Access
Devices (IADs).
Prerequisites
User numbers have been planned for the eSpace U1960.
Initial configurations (such as IP address configuration) have been performed on IP
phones or IADs if SIP users use IP phones or POTS phones connected to the IADs.
Sub-PBXs have been configured if sub-PBX applications are involved.
Context
SIP users use SIP to communicate with a SIP server for call connection. On the eSpace U1960,
SIP user devices can be IP phones, eSpace soft terminals, and POTS phones connected to
Issue 01 (2012-12-27) Huawei Proprietary and Confidential 33
Copyright © Huawei Technologies Co., Ltd.
eSpace U1960 Unified Gateway
Configuration Guide 2 Configuration Guide
eSpace IADs. The eSpace U1960 functions as a SIP server that receives registration and call
requests from SIP users. Figure 2-25 shows the network involving SIP users.
Figure 2-25 eSpace U1960 network involving SIP users
The eSpace U1960 supports batch and single number allocation. You can select an allocation
mode based on the number plan. If you select the batch mode, the eSpace U1960 allocates
numbers in a batch based on the specified start number, number step, and number count.
The eSpace U1960 supports four user right levels. You can configure different right levels for
different users to control the service and call rights of users.
Table 2-14 lists the service rights for different user right levels.
Table 2-14 Service rights for different user right levels
User Right Service Rights
Level
Default Users of this level have rights to use the local number query, call
transfer, call forwarding, call waiting, abbreviated dialing, call-out
barring, alarm clock, CLIP, password change, phone meeting, unified
fax mailbox, call park, phone permission, ONLY, DND, and absent user
services.
Normal In addition to service rights for the Default right level, users of this level
have rights to use the RCB, CBB, designated pickup, and instant
meeting services.
Advanced In addition to service rights for the Normal right level, users of this level
have rights to use the three-way calling, multi-call, ringing, break-in,
and forced release services.
Super In addition to service rights for the Advanced right level, users of this
level have rights to use the privileged user, ringing, secretary, and
secretary station services.
Table 2-15 lists the call rights for different user right levels.
Issue 01 (2012-12-27) Huawei Proprietary and Confidential 34
Copyright © Huawei Technologies Co., Ltd.
eSpace U1960 Unified Gateway
Configuration Guide 2 Configuration Guide
Table 2-15 Call rights for different user right levels
User Right Intra-Office Local Call National Toll International
Level Call Call Toll Call
Default √ √ × ×
Normal √ √ Specific time ×
segment
Advanced √ √ √ Specific time
segment
Super √ √ √ √
Note that you can configure specific time segments and enable advanced users (whose right
level is above Normal) to preempt trunks so that their calls are connected in a higher
priority. For details, see 2.8.3 Configuring a Specific Period for Toll Calls and 2.8.4
Configuring Trunk Preemption for Users in a Higher Level to Make Outgoing Calls with
Preference.
During number allocation, you must specify the SIP device IDs (used as registered accounts
of SIP users) and authentication modes, and ensure that the settings for these parameters are
the same on the SIP user side and the eSpace U1960.
Scenario Description
This topic uses the following scenario as an example to describe how to allocate numbers to
SIP users. You must allocate numbers based on the actual number plan.
You need to configure 32 SIP users who use POTS phones connected to an IAD. The
user numbers range from 7000 to 7031.
You need to configure one SIP user who uses an IP phone. The user number is 7096.
All SIP users have rights of the Default user right level and use password authentication.
The initial password is 123456.
Figure 2-26 shows the process of allocating numbers to SIP users based on the preceding
requirements.
Issue 01 (2012-12-27) Huawei Proprietary and Confidential 35
Copyright © Huawei Technologies Co., Ltd.
eSpace U1960 Unified Gateway
Configuration Guide 2 Configuration Guide
Figure 2-26 SIP user number allocation process
eSpace soft terminals are components of the eSpace UC solution. This topic does not describe how to
allocate numbers to eSpace soft terminals. For details, see the product documentation for the eSpace UC
solution.
Configuring User Data on the eSpace U1960
1. Log in to the web management system. For details, see Logging In to the Web
Management System.
2. Choose Number Management > SIP User and click Create on the SIP User page.
3. Enter user information on the Add SIP User page that is displayed, as shown in Figure
2-27.
Issue 01 (2012-12-27) Huawei Proprietary and Confidential 36
Copyright © Huawei Technologies Co., Ltd.
eSpace U1960 Unified Gateway
Configuration Guide 2 Configuration Guide
Figure 2-27 Adding SIP users in a batch
Table 2-16 lists the key parameters. For detailed description about the parameters, see
the Web Management System Online Help.
Table 2-16 Key parameter description (1)
Parameter Description
Authentication This parameter specifies the mode for authenticating a SIP device
mode when it registers with the eSpace U1960.
CAUTION
To improve account security, you are advised to select the IP address or
password as the authentication mode for SIP number allocation.
User right level User right levels are listed in the following ascending order: Default
right < Normal right < Advanced right < Super right. The default
value is Default right. Users with a preset level of rights can use
specified call rights only in specified time segments. Higher-level
users can reserve trunks for themselves. If there is no available trunk,
they can preempt the trunks assigned for lower-level users to make
outgoing calls.
Device type The Device type parameter is used for the connection between the
Issue 01 (2012-12-27) Huawei Proprietary and Confidential 37
Copyright © Huawei Technologies Co., Ltd.
eSpace U1960 Unified Gateway
Configuration Guide 2 Configuration Guide
Parameter Description
eSpace U1960 and a SIP device. The parameter value must be the
same as that specified on the SIP device. If the parameter is set to
eSpace, the corresponding number can access the eSpace U1960 only
through an eSpace soft terminal.
Start device ID ID of the device from which the configuration starts. The device ID is
the SIP device registration account, for example, SIP user ID
configured during IP phone registration.
Sub PBX Sub-PBX that users belong to.
Set this parameter as follows:
If no sub-PBX application is involved, retain the default value 0.
If sub-PBX applications are involved, select a sub-PBX ID based
on the sub-PBX number plan.
4. Click Save.
The SIP User page is displayed, as shown in Figure 2-28.
Figure 2-28 SIP User page
You can select one or more users and click Modify to modify user information, or click
Delete to delete the users.
5. Add SIP user 7096, as shown in Figure 2-29.
Issue 01 (2012-12-27) Huawei Proprietary and Confidential 38
Copyright © Huawei Technologies Co., Ltd.
eSpace U1960 Unified Gateway
Configuration Guide 2 Configuration Guide
Figure 2-29 Adding a SIP user
6. Click Save.
The SIP User page is displayed. If you want to modify or delete users, see 4.
Configuring Connection and User Data on an IAD
If the SIP users on the eSpace U1960 use POTS phones connected to an IAD, you must
configure the connection data and allocate user numbers to ports on the IAD after adding SIP
users on the eSpace U1960.
This topic uses IAD132E(T) V300R001C07 as an example to describe the configuration
process. For detailed process or how to configure the data on an IAD of another model, see
the product documentation for the IAD.
1. Log in to the IAD web management system. For details, see the eSpace IAD132E(T)
Product Documentation.
2. Configure the SIP server connection data.
a. Choose SIP Service Configuration > SIP Server.
b. Configure the connection data, as shown in Figure 2-30.
Set User name and User ID to the user number and device ID configured on the
eSpace U1960.
Retain the default values for other parameters.
Issue 01 (2012-12-27) Huawei Proprietary and Confidential 39
Copyright © Huawei Technologies Co., Ltd.
eSpace U1960 Unified Gateway
Configuration Guide 2 Configuration Guide
Figure 2-30 Configuring the SIP server
3. Configure the IAD user data.
a. Choose SIP Service Configuration > FXS User.
b. Configure the user data, as shown in Figure 2-31.
Set User name and User ID to user numbers. The User name and User ID values for
a user must be the same.
Set Password to the password configured on the eSpace U1960. In this example, set
it to 123456.
Figure 2-31 Configuring FXS users
Different ports on boards installed on an IAD map different cable colors. For example, port 7 maps the
white blue cable on the OSU board installed in slot 1 on an IAD. For details about the mapping between
the ports and cable colors, see section "Pins of the User Cable" in the eSpace IAD132E(T) Product
Documentation.
Configuring Connection and User Data on an IP Phone
If the SIP users on the eSpace U1960 use IP phones, you must configure the connection data
and allocate user numbers on IP phones after adding SIP users on the eSpace U1960.
This topic uses eSpace 7850 as an example to describe the configuration process. For detailed
process or how to configure the data on an IP phone of another model, see the product
documentation for the IP phone.
1. Log in to the IP phone web management system.
2. Click the Account tab and configure the connection and user data.
Issue 01 (2012-12-27) Huawei Proprietary and Confidential 40
Copyright © Huawei Technologies Co., Ltd.
eSpace U1960 Unified Gateway
Configuration Guide 2 Configuration Guide
Figure 2-32 shows the connection and user data configured according to the scenario
description.
Figure 2-32 Configuring the account information on an IP phone
Table 2-17 lists the key parameters. For detailed description about the parameters, see
the eSpace 7850 Product Documentation.
Table 2-17 Key parameter description (2)
Parameter Description
Register Name SIP user ID used in authentication. The value is the same as the SIP
device ID configured on the eSpace U1960.
User Name Account name provided by the VoIP service provider. The value is
similar to or is a phone number. It is the same as the user number
configured on the eSpace U1960.
Password Password corresponding to Register Name. The value is provided by
the service provider.
SIP Server IP address of the SIP server. Set this parameter to the IP address of the
eSpace U1960.
Port Port number of the SIP server.
NOTE
If TLS is selected for the SIP trunk, the default value of this parameter is 5061. If
UDP or TCP is selected for the SIP trunk, the default value of this parameter is
5060.
Transport The options are UDP, TCP, TLS, and DNS-SRV. The values UDP,
TCP, and TLS are SIP transmission methods, in which TLS indicates
encrypted transmission. The value DNS-SRV indicates that an IP phone
determines the transfer type (UDP, TCP, or TLS) based on the
Issue 01 (2012-12-27) Huawei Proprietary and Confidential 41
Copyright © Huawei Technologies Co., Ltd.
eSpace U1960 Unified Gateway
Configuration Guide 2 Configuration Guide
Parameter Description
information in the DNS SRV record sent by the server.
NOTE
The value must be the same as the Transporttype value configured for the SIP
trunk. If the SIP trunk is not used to route outgoing calls, this parameter is
optional.
The value of Send DTMF can be in-audio, via RTP(RFC2833), or via SIP INFO. If G711 codec is not
used, set Send DTMF to via RTP(RFC2833).
3. Click Confirm.
Verification
Task Operation Result
Verify the allocated number. User 7000 picks up the The announcement "Your
phone and dials *125#. number is 7000" is played.
NOTE
When the eSpace U1960
provides the announcement
function, add the MTU board.
2.5.2 Allocating Numbers to POTS Users
This topic describes how to allocate user numbers to POTS phones so that POTS phones can
use voice services.
Prerequisites
POTS phones have been connected to the FXS ports on the OSU or ASI board through
user lines. For details about the connection, see section "Connecting to Intra-Office
Trunk Devices" in eSpace U1960 Unified Gateway Quick Installation Guide. For details
about the user line sequence, see "Pin Assignments of Subscriber Cables" in eSpace
U1960 Unified Gateway Product Documentation.
User numbers have been planned for the eSpace U1960.
The OSU or ASI board has been configured on the eSpace U1960.
Sub-PBXs have been configured if sub-PBX applications are involved.
Context
POTS phones are directly connected to the eSpace U1960 through analog phone lines and
registered with the eSpace U1960, as shown in Figure 2-33.
Issue 01 (2012-12-27) Huawei Proprietary and Confidential 42
Copyright © Huawei Technologies Co., Ltd.
eSpace U1960 Unified Gateway
Configuration Guide 2 Configuration Guide
Figure 2-33 eSpace U1960 network involving POTS users
The eSpace U1960 supports batch and single number allocation. You can select an allocation
mode based on the number plan. If you select the batch mode, the eSpace U1960 allocates
numbers in a batch based on the specified start number and number count.
The eSpace U1960 supports four user right levels. You can configure different right levels for
different users to control the service and call rights of users.
Table 2-18 lists the service rights for different user right levels.
Table 2-18 Service rights for different user right levels
User Right Service Rights
Level
Default Users of this level have rights to use the local number query, call
transfer, call forwarding, call waiting, abbreviated dialing, call-out
barring, alarm clock, CLIP, password change, phone meeting, unified
fax mailbox, call park, phone permission, ONLY, DND, and absent user
services.
Normal In addition to service rights for the Default right level, users of this level
have rights to use the RCB, CBB, designated pickup, and instant
meeting services.
Advanced In addition to service rights for the Normal right level, users of this level
have rights to use the three-way calling, multi-call, ringing, break-in,
and forced release services.
Super In addition to service rights for the Advanced right level, users of this
level have rights to use the privileged user, ringing, secretary, and
secretary station services.
Table 2-19 lists the call rights for different user right levels.
Table 2-19 Call rights for different user right levels
User Right Intra-Office Local Call National Toll International
Level Call Call Toll Call
Default √ √ × ×
Normal √ √ Specific time ×
segment
Issue 01 (2012-12-27) Huawei Proprietary and Confidential 43
Copyright © Huawei Technologies Co., Ltd.
eSpace U1960 Unified Gateway
Configuration Guide 2 Configuration Guide
User Right Intra-Office Local Call National Toll International
Level Call Call Toll Call
Advanced √ √ √ Specific time
segment
Super √ √ √ √
Note that you can configure specific time segments and enable advanced users (whose right
level is above Normal) to preempt trunks so that their calls are connected in a higher
priority. For details, see 2.8.3 Configuring a Specific Period for Toll Calls and 2.8.4
Configuring Trunk Preemption for Users in a Higher Level to Make Outgoing Calls with
Preference.
Scenario Description
The following assumes that you need to:
Allocate 12 user numbers starting from 9000 to the OSU board installed in slot 0 on the
eSpace U1960.
Allocate long numbers 68909000–68909011 to user numbers 9000–9011.
The long numbers are provided by the carrier.
Configuring POTS Users
1. Log in to the web management system. For details, see Logging In to the Web
Management System.
2. Choose Number Management > POTS User and click Create on the POTS User
configuration page.
3. Enter user information on the Create POTS Users page that is displayed, as shown in
Figure 2-34.
Issue 01 (2012-12-27) Huawei Proprietary and Confidential 44
Copyright © Huawei Technologies Co., Ltd.
eSpace U1960 Unified Gateway
Configuration Guide 2 Configuration Guide
Figure 2-34 Creating POTS users
Table 2-20 describes the key parameters displayed on the page. For detailed description
about the parameters, see the Web Management System Online Help.
Table 2-20 Key parameter description
Parameter Description
Slot ID of the slot where the OSU or ASI board is installed.
The value is an integer ranging from 0 to 6.
User right level User right levels are listed in the following ascending order:
Default right < Normal right < Advanced right < Super right. The
default value is Default right.
Different user right levels indicate different service rights and call
rights. For details, see Table 2-18 and Table 2-19.
Agent registration ID ID of a registration proxy on the central node to register a POTS
user on the local node in the distributed networking mode.
The default value is the POTS user number.
Agent registration psw Password used by a registration proxy on the central node to
register a POTS user on the local node in the distributed
networking mode.
If no authentication information is configured for the registration
proxy user on the central node, no password is required.
Sub PBX Sub-PBX that users belong to.
Set this parameter as follows:
If no sub-PBX application is involved, retain the default value
0.
Issue 01 (2012-12-27) Huawei Proprietary and Confidential 45
Copyright © Huawei Technologies Co., Ltd.
eSpace U1960 Unified Gateway
Configuration Guide 2 Configuration Guide
Parameter Description
If sub-PBX applications are involved, select a sub-PBX ID
based on the sub-PBX number plan.
4. Click Save.
The POTS User page is displayed, as shown in Figure 2-35. You can select one or more
users and click Modify to modify user information, or click Delete to delete the users.
Figure 2-35 POTS User page
(Optional) Configuring Voice Encryption for a POTS User
To improve the communication security and reliability and prevent eavesdropping, you can
configure voice encryption for a POTS user.
1. Access the Config mode of the LMT command tree. For details on how to log in to the
LMT and access the command tree configuration page, see Logging In to the eSpace
U1960 Using the LMT.
2. Enter config modify subscriber dn 9000 operatenewservice add newservicerights
ifusesrtp in the complete or batch command input area, where 9000 is an example of a
POTS user number.
3. Click Execute.
4. Enter show subscriber dn 9000 type newservice in the complete or batch command
input area and click Execute.
If Register for SRTP is Y, the configuration is successful. If the SRTP parameter is not
displayed, the configuration fails. Repeat 2 and 3 to configure voice encryption again.
Verification
Task Operation Result
Verify the allocated number. User 9000 picks up the The announcement "Your
phone and dials *125#. number is 9000" is played.
2.6 Configuring Trunks
This topic describes how to configure various trunk data to connect the eSpace U1960 to the
peer device.
Issue 01 (2012-12-27) Huawei Proprietary and Confidential 46
Copyright © Huawei Technologies Co., Ltd.
eSpace U1960 Unified Gateway
Configuration Guide 2 Configuration Guide
2.6.1 Configuring an Office Route
This topic describes the concepts about office route, sub-route, and office route selection code,
and how to configure an office route.
Context
Figure 2-36 shows a network that involves sub-routes and office routes between offices A and
B and trunks between offices C and D.
Figure 2-36 Network diagram
Office route and Office route ID
If a direct channel is available between two exchange offices, either of the exchange offices is
the office route of the other exchange office. For example, in Figure 2-36, there are direct
channels between office A and office B; therefore, office B is office route of office A. There is
no direct channel between office A and office D; therefore, office D is not an office route of
office A.
The eSpace U1960 uses the office route number to uniquely identify an office route. For
example, for office A in Figure 2-36, the office route number from office A to office B is 1
and from office A to office C is 2.
Sub-route
If a direct channel or an alternative channel is available between two exchange offices, there
is a sub-route between the two exchange offices. The direct channel is the direct sub-route
while the alternative channel is the alternative sub-route. For example, in Figure 2-36, there
are two sub-routes between office A and office B. No.1 sub-route is a direct sub-route and can
connect office A and office B directly without any convergence connections. No.2 sub-route is
an alternative sub-route and connects office A and office B through office C.
Route
A route is the group of sub-routes between two exchange offices. A route contains one or
more sub-routes and different routes may contain the same sub-route. For example, in Figure
2-36, the route between office A and office B contains sub-routes NO.1 and NO.2 while there
is only a sub-route No.2 between office A and office D.
Issue 01 (2012-12-27) Huawei Proprietary and Confidential 47
Copyright © Huawei Technologies Co., Ltd.
eSpace U1960 Unified Gateway
Configuration Guide 2 Configuration Guide
Office route selection code and Office route selection policy
Office route selection code of an office route. Each code identifies an office route selection
policy.
An office route selection policy is used to select the trunk for communication when multiple
trunks are available between two offices. For example, you can configure a time-based office
route selection policy to allow offices C and D to communicate with office A in the morning
and communicate with office B in the afternoon. For details, see 2.8.7 Configuring Intelligent
Routing.
Failure Processing Index
If multiple trunks are available between two offices and one trunk is faulty, the failure
processing index is used to switch the communication to another trunk. For example, if trunk
b is configured as the standby trunk for trunk a, trunk b can be used in communication when
trunk a is faulty. For details, see Configuring Rerouting.
Scenario Description
This topic assumes that you want to:
Set Office route selection code to 0 and Office route ID to 0, and retain the default values
for Office route selection policy, Office route selection policy, and Whether to send the
two-stage dialing tone.
Procedure
Step 1 Log in to the web management system. For details, see Logging In to the Web Management
System.
Step 2 Choose Trunk Management > Office Route Configuration.
Step 3 Configure an office route selection code and an office route.
1. Click Advanced on the Office Route Configuration page.
2. Click Create on the Office route selection code page and enter an office route selection
code, as shown in Figure 2-37.
Figure 2-37 Creating an office route selection code
Issue 01 (2012-12-27) Huawei Proprietary and Confidential 48
Copyright © Huawei Technologies Co., Ltd.
eSpace U1960 Unified Gateway
Configuration Guide 2 Configuration Guide
Table 2-21 describes the key parameters displayed on the page. For detailed description
about the parameters, see the Web Management System Online Help.
Table 2-21 Key parameter description
Parameter Description
Office route selection policy Policy indicating which trunk is used when
multiple trunks are available between two
offices. For details, see 2.8.7 Configuring
Intelligent Routing.
Failure Processing Index Index that allows the standby office route
selection code policy to be used when the
active office route selection code policy
fails. For details, see Configuring
Rerouting.
Whether to send the two-stage dialing tone Indicates whether to play the two-stage
dialing tone to a user when the user dials an
outgoing prefix. To play the two-stage
dialing tone, set this parameter to Yes.
3. Click Save.
4. Click Create on the Office Route Configuration page.
5. Set Office route ID, Office route selection code, and Media stream encryption, as
shown in Figure 2-38.
Figure 2-38 Creating an office route
You are advised to bind each office route ID to a unique office route selection code. If multiple
office route IDs are bound to the same office route selection code, all office route records under the
office route selection code are added to the routing table on the eSpace U1960 when you configure
the route analysis function, which may cause that the routing table becomes full.
The Media stream encryption parameter indicates whether to encrypt RTP media streams to ensure
data security.
6. Click Save.
----End
Issue 01 (2012-12-27) Huawei Proprietary and Confidential 49
Copyright © Huawei Technologies Co., Ltd.
eSpace U1960 Unified Gateway
Configuration Guide 2 Configuration Guide
2.6.2 Configuring Prefixes
This topic describes how to configure intra-office and outgoing prefixes on the eSpace U1960
to allow intra-office users to make calls to intra-office and outer-office users.
Prerequisites
Prefixes have been planned.
The office route selection code has been configured if you need to configure an outgoing
prefix. For details, see 2.6.1 Configuring an Office Route.
The number change rule has been configured if it is required. For details, see
Configuring the Number Change.
The number mapping rule has been configured if it is required. For details, see
Configuring the Number Mapping.
Context
A call prefix is the string consisting of first few digits or all digits in called numbers. If the
called number is 1234, the call prefix can be:
First digit: 1
First two digits: 12
First three digits: 123
Entire called number: 1234
The prefix groups configured on the eSpace U1960 constitute a called number analysis table
of the system. If the called number analysis table contains multiple prefixes for a called
number, the system uses the maximum matching rule to match the called number with a prefix
during number analysis.
Assume that the called number is 1234 and the prefixes 1, 12, and 1234 are configured in the
called number analysis table. According to the maximum matching rule, the system will select
the prefix 1234, which is the closest to the called number. The prefixes 1 and 12 do not
comply with the rule.
The basic service prefixes are classified into two types:
Intra-office prefix: used for intra-office and outer-office users to call intra-office users.
For example, if the intra-office number ranges from 7000 to 7099, you can set the
intra-office prefix to 7. When calling an intra-office user, you can simply dial the user
number such as 7001.
Outgoing prefix: used when intra-office users make outgoing calls, such as local calls,
national toll calls, or international toll calls. For example, when intra-office user 7000
makes a call to outer-office user 12345678, the following scenarios are available:
Figure 2-39 shows the scenario where number change is not involved.
Issue 01 (2012-12-27) Huawei Proprietary and Confidential 50
Copyright © Huawei Technologies Co., Ltd.
eSpace U1960 Unified Gateway
Configuration Guide 2 Configuration Guide
Figure 2-39 Scenario not involving number change
If number change is involved, see Configuring the Number Change for how to configure
number change. Figure 2-40 shows the scenario where number change is involved. This
scenario assumes that the number change rule deletes the first digit 9 of the called
number and prefixes the calling number with 5.
Figure 2-40 Scenario involving number change
Prefix configuration is flexible. It is up to the users' dialing habits and the number plan.
Scenario Description
This topic assumes that you want to:
Add intra-office prefix 7 and set Service type to Basic service.
Add outgoing prefix 9 and set the office route selection code to 0, Service type to Basic
service, and Call property to Local call.
Procedure
Step 1 Configure the intra-office prefix.
1. Log in to the web management system. For details, see Logging In to the Web
Management System.
2. Choose Trunk Management > Prefix Configuration and click Create.
Issue 01 (2012-12-27) Huawei Proprietary and Confidential 51
Copyright © Huawei Technologies Co., Ltd.
eSpace U1960 Unified Gateway
Configuration Guide 2 Configuration Guide
3. Configure a prefix in the Create Prefix dialog box, as shown in Figure 2-41.
Figure 2-41 Configuring an intra-office prefix
Table 2-22 describes the key parameters displayed on the page. For detailed description
about the parameters, see the Web Management System Online Help.
Table 2-22 Key parameter description
Parameter Description
Service type Basic service
The service type is a basic audio service such as intra-office call and
local call.
Supplementary service
The service type is a supplementary service.
Intelligent service
The service type is a common intelligent service.
Special Intelligent service
The service type is a special intelligent service such as the call
waiting and attendant group in the Console.
Virtual user
The service type is a virtual user service such as the phone meeting,
automatic switchboard, and customized VU.
Card number service
The service type is a card number service such as the call, recharge,
password change, balance query, terminal binding, prepaid, or
postpaid service.
Call by Dialing Card Number
Users can dial a card number to make intra-office calls, national toll
calls, international toll calls, and emergency calls.
Issue 01 (2012-12-27) Huawei Proprietary and Confidential 52
Copyright © Huawei Technologies Co., Ltd.
eSpace U1960 Unified Gateway
Configuration Guide 2 Configuration Guide
Parameter Description
Call property Intra-office call
This option is selected for calls between users under the same eSpace
U1960.
Local call
This option is selected for local calls.
National toll call
This option is selected for national toll calls.
International toll call
This option is selected for international toll calls.
Emergency call
This option is selected for emergency calls, for example, to 911.
Intra-office or local call
This option is selected when first digits in a local number compose a
short number. The call with this attribute is routed to the intra-office
user. If the routing fails, the call is then routed to the local user in
another office.
Local intra-office call
This option is selected for calls between multiple sub PBXs under the
same eSpace U1960.
Route by number length
This option is selected for outgoing calls with the same prefix but
with different number lengths.
Local regeneration call
This option is selected for calls between intra-office users and local
PSTN users when both active and standby devices in the distributed
network mode fail and the local generation function is enabled.
Calling number Index of a calling number change rule. The calling number change rule
change is used to change calling numbers, for example, to a switchboard.
The priorities of the three number change modes are long number and
short number, number mapping, and number change in descending
order.
For details, see Configuring the Number Change.
Calling number Indicates whether to display the mapping number of a calling number. If
mapping a user is not configured with the long number, the mapping number is
displayed on the called parties' phones.
The priorities of the three number change modes are long number and
short number, number mapping, and number change in descending
order.
For details, see Configuring the Number Mapping.
Called number Index of a called number change rule. For example, a called number
change change rule can be as follows: If the calling party dials 912345678,
eSpace U1960 deletes the outgoing prefix 9 and sends the called number
12345678.
Issue 01 (2012-12-27) Huawei Proprietary and Confidential 53
Copyright © Huawei Technologies Co., Ltd.
eSpace U1960 Unified Gateway
Configuration Guide 2 Configuration Guide
Parameter Description
The priorities of the three number change modes are long number and
short number, number mapping, and number change in descending
order.
For details, see Configuring the Number Change.
Called number Indicates whether the mapping number of a called number can be used
mapping in dialing. If a user is not configured with the long number, the mapping
number can be used.
The priorities of the three number change modes are long number and
short number, number mapping, and number change in descending
order.
For details, see Configuring the Number Mapping.
Sub PBX Sub PBX that users belong to.
Set this parameter as follows:
If no sub PBX application is involved, retain the default value 0.
If sub PBX applications are involved, select a sub PBX ID based on
the sub PBX number plan.
Display long The long number is a number used for short-number users to make
calling number outgoing calls or for outer-office users to call short-number users.
The default value is No. When the parameter is set to Yes and the user is
configured with a long number, the calling number is changed to the
long number for outgoing calls.
The priorities of the three number change modes are long number and
short number, number mapping, and number change in descending
order.
4. Click Save.
Step 2 Configure the outgoing prefix.
1. Click Create on the prefix configuration page.
2. Configure a prefix in the Create Prefix dialog box, as shown in Figure 2-42.
Issue 01 (2012-12-27) Huawei Proprietary and Confidential 54
Copyright © Huawei Technologies Co., Ltd.
eSpace U1960 Unified Gateway
Configuration Guide 2 Configuration Guide
Figure 2-42 Configuring an outgoing prefix
Table 2-22 describes the key parameters displayed on the page.
3. Click Save.
----End
2.6.3 Configuring Signaling Data
This topic describes how to configure various signaling data to connect the eSpace U1960 to
the peer device through trunks.
Configuring a SIP Trunk
This topic describes how to configure a SIP trunk connection between the eSpace U1960 and
the peer device. The peer device must support the SIP trunk.
Context
The SIP trunk is a packet trunk based on the IP network. It is connected to the peer device
through the Ethernet cable.
Different from a physical channel defined by a circuit trunk, a SIP trunk defines a logical
channel, which solves the issues about interoperability authentication and call addressing
between the local office and the peer office.
The following transmission protocols can be used:
User Datagram Protocol (UDP) is a connectionless protocol. It provides
transaction-oriented simple and unreliable information transmission. In UDP-based data
transmission, each datagram is independent and contains the source address and
destination address. This protocol, however, is unreliable, as there is no guarantee of data
delivery (including the delivery time) or integrity.
Issue 01 (2012-12-27) Huawei Proprietary and Confidential 55
Copyright © Huawei Technologies Co., Ltd.
eSpace U1960 Unified Gateway
Configuration Guide 2 Configuration Guide
Transmission Control Protocol (TCP) is a connection-oriented protocol. In TCP-based
data transmission, a virtual channel is required between the sender and receiver.
Transport Layer Security (TLS) is a cryptographic protocol that provides communication
security between two communication application programs, ensuring data confidentiality
and integrity. When TLS is used for interconnection between two devices, ensure that
the two devices have the same user certificates, user private keys, and root
certificates.
Scenario Description
Configurations vary depending on the actual data plan. The following assumes that you need
to:
Configure the SIP trunk. Set the office route number to 0, domain name of the peer device to
pbx1, IP address of the peer office to 172.16.15.87, transmission protocol to TLS, signaling
port number of the local and peer offices to 5062. In addition, enable the heartbeat function
and set the interval for sending heartbeat messages to 120, in seconds.
Procedure
Step 1 Choose Trunk Management > SIP from the navigation tree.
The system has a default local signaling point Local.
Step 2 Click Local and set the parameters according to actual situations and the parameter
description on the page, as shown in Figure 2-43.
Figure 2-43 Configuring SIP parameters
Table 2-23 describes the key parameters displayed on the page. For detailed description about
the parameters, see the Web Management System Online Help.
Table 2-23 Key parameter description (1)
Parameter Description
TLS authentication mode If the local office is used as the server,
select Server authentication.
If the local office is used as the client,
select Client authentication.
If there is no need to differentiate
between the client and server, select
Anonymous authentication.
TLS connection mode Long connection
Issue 01 (2012-12-27) Huawei Proprietary and Confidential 56
Copyright © Huawei Technologies Co., Ltd.
eSpace U1960 Unified Gateway
Configuration Guide 2 Configuration Guide
Parameter Description
In this mode, a TLS connection
continues working once after being set
up. All SIP interactions are performed
on the initial TLS connection.
Short connection
In this mode, a TLS connection is set up
only when SIP messages need to be
transmitted. After the messages are
transmitted, the connection is released.
The default value is Long connection.
Step 3 Click Add A Destination Signaling Point in the SIP trunk configuration area.
The blue icon point:0 (the peer device) is displayed.
Step 4 Click point:0 or the solid line between the local office and the peer office, and set the
parameters according to actual situations and the parameter description on the page, as shown
in Figure 2-44.
Figure 2-44 Configuring a SIP Trunk
If the default signaling port is not used, run theconfig add flowlimit rule name <string:1-15> id
<1-31>protocol 6 portflag <source | destination> minport <0-65535> maxport <0-65535> command
to configure the FPGA flow limit rule for the signaling port to be used and run the config flowlimit
threshold id <1-31>status enable value <0-65535> command to enable FPGA flow limit.
Table 2-24describes the key parameters displayed on the page. For detailed description about
the parameters, see the Web Management System Online Help.
Issue 01 (2012-12-27) Huawei Proprietary and Confidential 57
Copyright © Huawei Technologies Co., Ltd.
eSpace U1960 Unified Gateway
Configuration Guide 2 Configuration Guide
Table 2-24 Key parameter description (2)
Parameter Description
Domain name of the peer device This parameter is mandatory, and the
domain name must be unique.
Transmission protocol type There are three types: TLS, TCP and UDP.
When UDP is used, the values of
Signaling port number of the peer
office and Signaling port number of
the local office are 5060 by default.
When TCP is used, you are advised to
set Signaling port number of the peer
office and Signaling port number of
the local office to 5061. Ensure that
the port number is different from that
used in UDP.
When TLS is used, you are advised to
set Signaling port number of the peer
office and Signaling port number of
the local office to 5062 and 5063
respectively.
Select office route number ID of the office route that a SIP trunk
belongs to.
Heartbeat switch Indicates whether to send heartbeat
messages. Heartbeat messages are sent
between devices to check the running status.
Heartbeat messages have no response
messages.
Heartbeat interval (s) This parameter is mandatory only when a
device needs to send heartbeat messages.
The parameter value is obtained after
negotiation with the peer device.
The value ranges from 5 to 255. The default
value is 120.
Maximum number of restricted calls Maximum number of calls on a SIP trunk. If
the number of incoming and outgoing calls
routed through a SIP trunk exceeds the
maximum number, the system automatically
rejects new calls.
The value is an integer ranging from 0 to
240. The default value is 20.
Step 5 Click Save.
When the SIP trunk configuration is complete, the line between the local office and the peer
office turns green.
Issue 01 (2012-12-27) Huawei Proprietary and Confidential 58
Copyright © Huawei Technologies Co., Ltd.
eSpace U1960 Unified Gateway
Configuration Guide 2 Configuration Guide
A green line indicates a successful data configuration, while a red line indicates that the data
is not configured or the configuration fails.
Step 6 (Optional) Load the certificates and private key.
1. Obtain data information of the user certificate, user private key, and root certificate for
TLS of the peer device.
2. Segment the peer device's TLS information to the information that can be recognized by
the eSpace U1960. For example, the client's user certificate is clientcert.pem, user
private key is clientkey.pem, and root certificate is rootcert.pem.
3. Delete the unnecessary information from the certificates and private key. Specifically,
retain only the information between BEGIN CERTIFICATE and END
CERTIFICATE for clientcert.pem and rootcert.pem. For clientkey.pem, retain only
the information between BEGIN RSA PRIVATE KEY and END RSA PRIVATE
KEY.
4. Load the certificates and private key. Access the Config mode of the eSpace U1960
using the LMT. For details, see Logging In to the eSpace U1960 Using the LMT. Then,
perform the following operations:
− Run the config download file cltcert command to load the user certificate named
clientcert.pem.
− Run the config download file cltkey command to load the user private key named
clientkey.pem.
− Run the config download file rootcert command to load the root certificate named
rootcert.pem.
When the peer device functions as a TLS client, load the user certificate, user private key, and root
certificate of the eSpace U1960. The file names are servercert.pem, serverkey.pem, and rootcert.pem.
----End
Verification
Task Operation Result
Verify the trunk An intra-office user calls an The call is successful.
connection. outer-office user.
Troubleshooting
If the call fails, see "Troubleshooting Guide " in eSpace U1960 Unified Gateway Product
Documentation for troubleshooting.
Configuring a PRA Trunk
This topic describes how to configure a PRA trunk connection between the eSpace U1960 and
the peer device.
Prerequisites
You have configured the MTU board. For details on how to configure the MTU board,
see 2.4 Configuring Boards.
Issue 01 (2012-12-27) Huawei Proprietary and Confidential 59
Copyright © Huawei Technologies Co., Ltd.
eSpace U1960 Unified Gateway
Configuration Guide 2 Configuration Guide
You have installed the digital trunk cable that connects the local office and the peer
office. For details on how to install the digital trunk cable, see the eSpace U1960 Unified
Gateway Quick Installation Guide.
Context
PRA trunk
A PRA trunk is a digital circuit trunk that is connected to the peer device through the E1 or T1
trunk cable. The PRA trunk uses the Digital Subscriber Signaling No.1 (DSS1) as the control
signaling. The DSS1 is designed based on the network/user model. That is, one side of the
trunk is the network, and the other side is the user.
Clock source
The clock source is configured on one device so that the peer device can synchronize its clock
with this device. The configuration of a clock source prevents the frame slip (voice packet
loss).
If the eSpace U1960 connects to multiple devices through E1 or T1 trunks, configure the
clock source on any of these devices. The eSpace U1960 will synchronize time with this
device.
If the eSpace U1960 provides the clock source, you do not need to configure a clock
source.
Scenario Description
Configurations vary depending on the actual data plan. The following assumes that you need
to:
Add a PRA link. Set the link number to 0, E1/T1 port number to 0, and link position to User
Side.
Procedure
Step 1 Configure a PRA trunk.
1. Choose Trunk Management > PRA from the navigation tree.
The system has a default local signaling point Local.
2. Click Add A Destination Signaling Point in the PRA trunk configuration area.
The blue icon point:0 (the peer device) is displayed.
3. Click point:0 or the line between the local office and the peer device.
4. Click Create on the page that is displayed.
5. Set the parameters according to actual situations and the parameter description on the
page, as shown in Figure 2-45.
Issue 01 (2012-12-27) Huawei Proprietary and Confidential 60
Copyright © Huawei Technologies Co., Ltd.
eSpace U1960 Unified Gateway
Configuration Guide 2 Configuration Guide
Figure 2-45 Configuring a PRA trunk
Table 2-25describes the key parameters displayed on the page. For detailed description about
the parameters, see the Web Management System Online Help.
Table 2-25 Key parameter description
Parameter Description
Position Position in a PRA link. The options are User Side and Network Side.
Link Timeslot Circuit ID of a link, which specifies the timeslot in the E1 or T1 link of a
PRA trunk.
When E1 is used, this parameter can be set only to 16.
When T1 is used, the value of this parameter is an integer ranging from
1 to 24.
Whether to Indicates whether to play an announcement based on the returned cause
send the code when you hang up.
abnormal tone If this parameter is set to No, the system plays a tone when you hang up.
The default value is Yes.
6. Click Save.
When the PRA trunk configuration is complete, the line between the local office and the
peer office turns green.
A green line indicates a successful data configuration, while a red line indicates that the
data is not configured or the configuration fails.
Step 2 (Optional) Configure a clock source.
Issue 01 (2012-12-27) Huawei Proprietary and Confidential 61
Copyright © Huawei Technologies Co., Ltd.
eSpace U1960 Unified Gateway
Configuration Guide 2 Configuration Guide
1. Choose System Configuration > Clock Source.
2. Set the parameters according to the parameter description on the page, as shown in
Figure 2-46.
Figure 2-46 Configuring a clock source
3. Click Save.
----End
Verification
Task Operation Result
Verify the trunk An intra-office user calls an The call is successful.
connection. outer-office user.
Troubleshooting
If the call fails, see "Troubleshooting Guide " in eSpace U1960 Unified Gateway Product
Documentation for troubleshooting.
Configuring an SS7 Trunk (Voice Data and Signaling Data Sent Through
Different Channels)
Depending on whether voice data and signaling data are sent through different channels, the
eSpace U1960 can be connected to the peer device through two different Signaling System
No.7 (SS7) trunk configurations. This topic describes how to configure an SS7 trunk in the
scenario where voice data and signaling data are sent through different channels to the peer
device.
Prerequisites
You have configured the MTU board. For details on how to configure the MTU board,
see 2.4 Configuring Boards.
Issue 01 (2012-12-27) Huawei Proprietary and Confidential 62
Copyright © Huawei Technologies Co., Ltd.
eSpace U1960 Unified Gateway
Configuration Guide 2 Configuration Guide
You have installed the digital trunk cable that connects the local office and the peer
office. For details on how to install the digital trunk cable, see the eSpace U1960 Unified
Gateway Quick Installation Guide.
The Transmission mode parameter of the eSpace U1960 has been set to E1.
Context
SS7 trunk
The SS7 trunk takes the SS7 signaling as the intra-office signaling. Both the ISDN User Part
(ISUP) protocol and the Telephone User Part (TUP) protocol in the SS7 signaling system can
be used to control inter-office trunk circuits. Therefore, the SS7 trunk can be classified into
the ISUP trunk and TUP trunk. The SS7 trunk is connected to the peer device through the E1
trunk cable.
The eSpace U1960 needs to negotiate with the peer device to determine whether to use the
ISUP or TUP trunk to connect to the peer device. Figure 2-47 shows the typical networking
for the SS7 trunk.
Figure 2-47 Typical networking for the SS7 trunk
Signaling data sent by the eSpace U1960 must pass through a signaling transfer point (STP).
The STP transfers signaling data to the PSTN switch. Voice data sent by the eSpace U1960 is
directly transferred to the PSTN switch through the E1 trunk. That is, voice data and signaling
data are sent through different channels.
The STP supports the signaling transfer function. The function is used to transfer signaling messages to
another signaling point.
Clock source
Issue 01 (2012-12-27) Huawei Proprietary and Confidential 63
Copyright © Huawei Technologies Co., Ltd.
eSpace U1960 Unified Gateway
Configuration Guide 2 Configuration Guide
The clock source is configured on one device so that the peer device can synchronize its clock
with this device. The configuration of a clock source prevents the frame slip (voice packet
loss).
If the eSpace U1960 connects to multiple devices through E1 or T1 trunks, configure the
clock source on any of these devices. The eSpace U1960 will synchronize time with this
device.If the eSpace U1960 provides the clock source, you do not need to configure a clock
source.
Scenario Description
Configurations vary depending on the actual data plan. The following assumes that you need
to:
Add a digital trunk circuit from the local office to the STP.
− Set attributes of the digital trunk circuit of port 0 in slot 5 as follows: Set the office
route number to 1, signaling type to ISUP, and start circuit identification code (CIC)
to 0.
− Add a Media Transfer Protocol (MTP) link to port 0 of the MTU board in slot 5.
Add a digital trunk circuit from the local office to the destination signaling point (DSP).
Set attributes of the digital trunk circuit of port 0 in slot 5, the office route number to 2,
signaling type to ISUP, and start CIC to 0.
Procedure
Step 1 Choose Trunk Management > SS7 from the navigation tree.
Step 2 Click Add A Local Signaling Point in the SS7 trunk configuration area.
Step 3 Add a local signaling point code (SPC).
1. Click Office0.
2. Set the parameters according to the parameter description on the page, as shown in
Figure 2-48.
Figure 2-48 Configuring the local office data
Obtain the Structure and Code values from a carrier.
Issue 01 (2012-12-27) Huawei Proprietary and Confidential 64
Copyright © Huawei Technologies Co., Ltd.
eSpace U1960 Unified Gateway
Configuration Guide 2 Configuration Guide
3. Click Save.
Step 4 Add an STP code.
1. Click Add A Destination Signaling Point in the SS7 trunk configuration area.
2. Click point0.
3. Set the parameters according to the parameter description on the page, as shown in
Figure 2-49.
Figure 2-49 Configuring the STP data
4. Click Save.
Step 5 Add a DSP code.
1. Click Add A Destination Signaling Point in the SS7 trunk configuration area.
2. Click point1.
3. Set the parameters according to the parameter description on the page, as shown in
Figure 2-50.
Figure 2-50 Configuring the DSP data
4. Click Save.
Step 6 Add a digital trunk circuit between the local office and the STP.
Issue 01 (2012-12-27) Huawei Proprietary and Confidential 65
Copyright © Huawei Technologies Co., Ltd.
eSpace U1960 Unified Gateway
Configuration Guide 2 Configuration Guide
1. Click the solid line between Office0 and point0.
2. Set the parameters according to actual situations and the parameter description on the
page, as shown in Figure 2-51.
A maximum of two MTP links can be configured for the eSpace U1960, and each E1 port can be
configured with only one MTP link. An E1 port that is not configured with any MTP links can share the
MTP link with other E1 ports.
Figure 2-51 Configuring an SS7 trunk
Table 2-26describes the key parameters displayed on the page. For detailed description
about the parameters, see the Web Management System Online Help.
Table 2-26 Key parameter description
Parameter Description
Signaling Type The options are as follows:
ISUP
ISUP controls circuit switch services on the ISDN, including the
necessary signaling messages, functions, and procedures in audio
and non-audio service control.
TUP
Protocol that supports common phone services.
The default value is ISUP.
Start CIC Circuit identification code (CIC), which is used to connect offices.
The CICs configured on the trunk circuit that connects the local office
and the peer office must be the same so that the two offices can be
connected successfully.
The value is an integer ranging from 0 to 4095. The default value is0.
Link Timeslot Circuit ID of a link, which specifies the timeslot in the E1 link of an
Issue 01 (2012-12-27) Huawei Proprietary and Confidential 66
Copyright © Huawei Technologies Co., Ltd.
eSpace U1960 Unified Gateway
Configuration Guide 2 Configuration Guide
Parameter Description
SS7 trunk.
The value is an integer ranging from 0 to 31. The default value is 16
3. Click Save.
4. Click the solid line between Office0 and point0. On the displayed page, click
.
Set the parameters according to actual situations and the parameter description on the
page, as shown in Figure 2-52.
Figure 2-52 Configuring the SS7 trunk attributes
5. Click Save and click OK in the dialog box that is displayed.
6. Click Save.
Step 7 Add a digital trunk circuit between the local office and the DSP.
1. Click the dashed line between Office0 and point1.
2. Set the parameters according to actual situations and the parameter description on the
page, as shown in Figure 2-53.
Figure 2-53 Configuring an SS7 trunk
3. Click Save.
Issue 01 (2012-12-27) Huawei Proprietary and Confidential 67
Copyright © Huawei Technologies Co., Ltd.
eSpace U1960 Unified Gateway
Configuration Guide 2 Configuration Guide
4. Click the solid line between Office0 and point1. On the displayed page, click
.
Set the parameters according to actual situations and the parameter description on the
page, as shown in Figure 2-54.
Figure 2-54 Configuring the SS7 trunk attributes
5. Click Save and click OK in the dialog box that is displayed.
The SS7 trunk configuration page is displayed, as shown in Figure 2-55.
Figure 2-55 SS7 trunk configured successfully
If the line between the local office and the peer office turns green, the SS7 trunk
configuration is complete.
A green line indicates a successful data configuration, while a red line indicates that the
data is not configured or the configuration fails.
Step 8 (Optional) Configure a clock source.
1. Choose System Configuration > Clock Source.
Issue 01 (2012-12-27) Huawei Proprietary and Confidential 68
Copyright © Huawei Technologies Co., Ltd.
eSpace U1960 Unified Gateway
Configuration Guide 2 Configuration Guide
2. Set the parameters according to the parameter description on the page, as shown in
Figure 2-56.
Figure 2-56 Configuring a clock source
3. Click Save.
----End
Verification
Task Operation Result
Verify the trunk An intra-office user calls an The call is successful.
connection. outer-office user.
Troubleshooting
If the call fails, see "Troubleshooting Guide " in eSpace U1960 Unified Gateway Product
Documentation for troubleshooting.
Configuring an SS7 Trunk (Voice Data and Signaling Data Sent Through the
Same Channel)
There are two scenarios when the eSpace U1960 is connected to the peer device through the
SS7 trunk. This topic describes how to configure an SS7 trunk in the scenario where voice
data and signaling data are sent through the same channel to the peer device.
Prerequisites
You have configured the MTU board. For details on how to configure the MTU board,
see 2.4 Configuring Boards.
You have installed the digital trunk cable that connects the local office and the peer
office. For details on how to install the digital trunk cable, see the eSpace U1960 Unified
Gateway Quick Installation Guide.
The Transmission mode parameter of the eSpace U1960 has been set to E1.
Issue 01 (2012-12-27) Huawei Proprietary and Confidential 69
Copyright © Huawei Technologies Co., Ltd.
eSpace U1960 Unified Gateway
Configuration Guide 2 Configuration Guide
Context
SS7 trunk
The SS7 trunk takes the SS7 signaling as the intra-office signaling. Both the ISUP protocol
and the TUP protocol in the SS7 signaling system can be used to control inter-office trunk
circuits. Therefore, the SS7 trunk can be classified into the ISUP trunk and TUP trunk. The
SS7 trunk is connected to the peer device through the E1 trunk cable.
The eSpace U1960 needs to negotiate with the peer device to determine whether to use the
ISUP or TUP trunk to connect to the peer device. Figure 2-57 shows the typical networking
for the SS7 trunk.
Figure 2-57 Typical networking for the SS7 trunk
The signaling data and voice data sent by the eSpace U1960 are transferred to the PSTN
switch through the E1 trunk cable.
In this topic, the ISUP trunk is used as an example. To configure the TUP trunk, change isup in scripts to
tup.
Clock source
The clock source is configured on one device so that the peer device can synchronize its clock
with this device. The configuration of a clock source prevents the frame slip (voice packet
loss).
If the eSpace U1960 connects to multiple devices through E1 or T1 trunks, configure the
clock source on any of these devices. The eSpace U1960 will synchronize time with this
device.If the eSpace U1960 provides the clock source, you do not need to configure a clock
source.
Scenario Description
Configurations vary depending on the actual data plan. The following assumes that you need
to:
Add a digital trunk circuit from the local office to the STP.
Set attributes of the digital trunk circuit of port 0 in slot 5 as follows: Set the office route
number to 1, signaling type to ISUP, and start circuit identification code (CIC) to 0.
Add a Media Transfer Protocol (MTP) link to port 0 of the MTU board in slot 5.
Issue 01 (2012-12-27) Huawei Proprietary and Confidential 70
Copyright © Huawei Technologies Co., Ltd.
eSpace U1960 Unified Gateway
Configuration Guide 2 Configuration Guide
Procedure
Step 1 Choose Trunk Management > SS7 from the navigation tree.
Step 2 Click Add A Local Signaling Point in the SS7 trunk configuration area.
Step 3 Click Add A Destination Signaling Point to add a DSP.
Step 4 Add a local SPC.
1. Click Office0.
2. Set the parameters according to actual situations and the parameter description on the
page, as shown in Figure 2-58.
Figure 2-58 Configuring the local office data
Obtain the Structure and Code values from a carrier.
3. Click Save.
Step 5 Add an STP code.
1. Click Point0.
2. Set the parameters according to actual situations and the parameter description on the
page, as shown in Figure 2-59.
Issue 01 (2012-12-27) Huawei Proprietary and Confidential 71
Copyright © Huawei Technologies Co., Ltd.
eSpace U1960 Unified Gateway
Configuration Guide 2 Configuration Guide
Figure 2-59 Configuring the STP data
3. Click Save.
Step 6 Add a digital trunk circuit.
1. Click the solid line between Office0 and Point0.
2. Set the parameters according to actual situations and the parameter description on the
page, as shown in Figure 2-60.
A maximum of two MTP links can be configured for the eSpace U1960, and each E1 port can be
configured with only one MTP link. An E1 port that is not configured with any MTP links can share the
MTP link with other E1 ports.
Figure 2-60 Configuring an SS7 trunk
Table 2-27describes the key parameters displayed on the page. For detailed description
about the parameters, see the Web Management System Online Help.
Issue 01 (2012-12-27) Huawei Proprietary and Confidential 72
Copyright © Huawei Technologies Co., Ltd.
eSpace U1960 Unified Gateway
Configuration Guide 2 Configuration Guide
Table 2-27 Key parameter description
Parameter Description
Signaling Type The options are as follows:
ISUP
ISUP controls circuit switch services on the ISDN, including the
necessary signaling messages, functions, and procedures in audio
and non-audio service control.
TUP
Protocol that supports common phone services.
The default value isISUP.
Start CIC Circuit identification code (CIC), which is used to connect offices.
The CICs configured on the trunk circuit that connects the local office
and the peer office must be the same so that the two offices can be
connected successfully.
The value is an integer ranging from 0 to 4095. The default value is0.
Link Timeslot Circuit ID of a link, which specifies the timeslot in the E1 link of an
SS7 trunk.
The value is an integer ranging from 0 to 31. The default value is 16
3. Click .
Set the parameters according to actual situations and the parameter description on the
SS7 trunk configuration page that is displayed, as shown in Figure 2-61.
Figure 2-61 Configuring the SS7 trunk attributes
4. Click Save and click OK in the dialog box that is displayed.
If the line between the local office and the peer office turns green, the SS7 trunk
configuration is complete.
A green line indicates a successful data configuration, while a red line indicates that the
data is not configured or the configuration fails.
Step 7 (Optional) Configure a clock source.
Issue 01 (2012-12-27) Huawei Proprietary and Confidential 73
Copyright © Huawei Technologies Co., Ltd.
eSpace U1960 Unified Gateway
Configuration Guide 2 Configuration Guide
1. Choose System Configuration > Clock Source.
2. Set the parameters according to the parameter description on the page, as shown in
Figure 2-62.
Figure 2-62 Configuring a clock source
3. Click Save.
----End
Verification
Task Operation Result
Verify the trunk An intra-office user calls an The call is successful.
connection. outer-office user.
Troubleshooting
If the call fails, see "Troubleshooting Guide " in eSpace U1960 Unified Gateway Product
Documentation for troubleshooting.
Configuring a QSIG trunk
This topic describes how to configure a QSIG trunk connection between the eSpace U1960
and the peer device.
Prerequisites
You have configured the MTU board. For details on how to configure the MTU board,
see 2.4 Configuring Boards.
You have installed the digital trunk cable that connects the local office and the peer
office. For details on how to install the digital trunk cable, see the eSpace U1960 Unified
Gateway Quick Installation Guide.
Issue 01 (2012-12-27) Huawei Proprietary and Confidential 74
Copyright © Huawei Technologies Co., Ltd.
eSpace U1960 Unified Gateway
Configuration Guide 2 Configuration Guide
Context
QSIG trunk
A QSIG trunk is a digital circuit trunk that is connected to the peer device through the E1 or
T1 trunk cable. The QSIG trunk uses QSIG as the control signaling. The QSIG is designed
based on the network/user model. That is, one side of the trunk is the network, and the other
side is the user.
Clock source
The clock source is configured on one device so that the peer device can synchronize its clock
with this device. The configuration of a clock source prevents the frame slip (voice packet
loss).
If the eSpace U1960 connects to multiple devices through E1 or T1 trunks, configure the
clock source on any of these devices. The eSpace U1960 will synchronize time with this
device.If the eSpace U1960 provides the clock source, you do not need to configure a clock
source.
Scenario Description
Configurations vary depending on the actual data plan. The following assumes that you need
to:
Add a QSIG link. Set the link number to 0, E1/T1 port number to 0, and link position to User
Side.
Procedure
Step 1 Configure a QSIG trunk.
1. Choose Trunk Management > QSIG from the navigation tree.
The system has a default local signaling point Local.
2. Click Add A Destination Signaling Point in the QSIG trunk configuration area.
The blue icon point:0 (the peer device) is displayed.
3. Click point:0 or the line between the local office and the peer device.
4. Click Create on the page that is displayed.
5. Set the parameters according to actual situations and the parameter description on the
page, as shown in Figure 2-63.
Issue 01 (2012-12-27) Huawei Proprietary and Confidential 75
Copyright © Huawei Technologies Co., Ltd.
eSpace U1960 Unified Gateway
Configuration Guide 2 Configuration Guide
Figure 2-63 Configuring a QSIG trunk
Table 2-28describes the key parameters displayed on the page. For detailed description
about the parameters, see the Web Management System Online Help.
Table 2-28 Key parameter description
Parameter Description
Position Position in a PRA link. The options are User Side and Network Side.
Link Timeslot Circuit ID of a link, which specifies the timeslot in the E1 or T1 link of a
PRA trunk.
When E1 is used, this parameter can be set only to 16.
When T1 is used, the value of this parameter is an integer ranging from
1 to 24.
Whether to Indicates whether to play an announcement based on the returned cause
send the code when you hang up.
abnormal tone If this parameter is set to No, the system plays a tone when you hang up.
The default value is Yes.
6. Click Save.
When the QSIG trunk configuration is complete, the line between the local office and the
peer office turns green.
A green line indicates a successful data configuration, while a red line indicates that the
data is not configured or the configuration fails.
Step 2 (Optional) Configure a clock source.
Issue 01 (2012-12-27) Huawei Proprietary and Confidential 76
Copyright © Huawei Technologies Co., Ltd.
eSpace U1960 Unified Gateway
Configuration Guide 2 Configuration Guide
1. Choose System Configuration > Clock Source.
2. Set the parameters according to the parameter description on the page, as shown in
Figure 2-64.
Figure 2-64 Configuring a clock source
3. Click Save.
----End
Verification
Task Operation Result
Verify the trunk An intra-office user calls an The call is successful.
connection. outer-office user.
Troubleshooting
If the call fails, see "Troubleshooting Guide " in eSpace U1960 Unified Gateway Product
Documentation for troubleshooting.
Configuring an R2 Trunk
This topic describes how to configure an R2 trunk connection between the eSpace U1960 and
the peer device.
Prerequisites
You have configured the MTU board. For details on how to configure the MTU board,
see 2.4 Configuring Boards.
You have installed the digital trunk cable that connects the local office and the peer
office. For details on how to install the digital trunk cable, see the eSpace U1960 Unified
Gateway Quick Installation Guide.
The Transmission mode parameter of the eSpace U1960 has been set to E1.
Issue 01 (2012-12-27) Huawei Proprietary and Confidential 77
Copyright © Huawei Technologies Co., Ltd.
eSpace U1960 Unified Gateway
Configuration Guide 2 Configuration Guide
Context
R2 trunk
The R2 trunk is a digital circuit trunk that connects to the peer device through the E1 trunk
cable.
The R2 trunk takes the R2 signaling as the inter-office signaling. The R2 signaling is a type of
channel associated signaling (CAS) and is defined by the ITU-T Q.400-Q.490. Independent
implementation modes are adopted in countries and regions. Therefore, multiple versions of
the R2 signaling exist throughout the world. The CAS of some versions differs from the
standard R2 signaling.
Clock source
The clock source is configured on one device so that the peer device can synchronize its clock
with this device. The configuration of a clock source prevents the frame slip (voice packet
loss).
If the eSpace U1960 connects to multiple devices through E1 or T1 trunks, configure the
clock source on any of these devices. The eSpace U1960 will synchronize time with this
device.If the eSpace U1960 provides the clock source, you do not need to configure a clock
source.
Scenario Description
Configurations vary depending on the actual data plan. The following assumes that you need
to:
Set CAS type to China NO.1.
Add a link. Set the link number to 0, E1 port number to 0, office route number to 2, and
default called number to 68907000.
Procedure
Step 1 Configure the R2 signaling.
1. Choose Trunk Management > R2 from the navigation tree.
2. Click Add A Local Signaling Point in the R2 trunk configuration area.
3. Click Local0 and set the parameters according to the parameter description on the page,
as shown in Figure 2-65.
Issue 01 (2012-12-27) Huawei Proprietary and Confidential 78
Copyright © Huawei Technologies Co., Ltd.
eSpace U1960 Unified Gateway
Configuration Guide 2 Configuration Guide
Figure 2-65 Configuring the R2 signaling
Table 2-29describes the key parameters displayed on the page. For detailed description
about the parameters, see the Web Management System Online Help.
Table 2-29 Key parameter description
Parameter Description
Whether to use Indicates whether to use group B signaling to send the status of
group B signaling switches that process incoming calls or the line status of the called
number to the outgoing R2 register.
The default value is Yes.
Whether to send Indicates whether to deliver the script corresponding to the selected
the scripts CAS type.
The default value is Yes.
Line signaling Signaling line standard type.
standard type The default value is Digital Line Mode.
Register signaling Register signaling type.
type The default value is MFC Signaling.
Issue 01 (2012-12-27) Huawei Proprietary and Confidential 79
Copyright © Huawei Technologies Co., Ltd.
eSpace U1960 Unified Gateway
Configuration Guide 2 Configuration Guide
When the eSpace U1960 loads configurations, the local maintenance terminal (LMT) tool imports
the R2 adaptation script based on the CAS type value shown in Figure 2-65. In this example, set
CAS type to China No.1. When the eSpace U1960 loads configurations, the LMT tool imports the
adaptation script corresponding to China No.1.
If the default R2 adaptation script does not meet the onsite requirements, click Customized CAS
shown in Figure 2-65 to manually add a script. If Customized CAS is unavailable, close the
Configure Local0 page and open the page again.
The default R2 adaptation scripts are stored in Script\chinese\R2_adapt_data. You can find the
adaptation script required for your country or region in the path. For example, the adaption scripts of
China No.1 are placed in the China folder where China NO.01 line adapt data.txt is the line
signaling script and China NO.01 MFC register adapt data.txt is the register signaling script.
4. Click Save.
Step 2 Configure an R2 trunk.
1. Click Add A Destination Signaling Point in the R2 trunk configuration area.
2. Click point:0.
3. Set the parameters according to actual situations and the parameter description on the
page, as shown in Figure 2-66.
Assume that Default called number 1 is set to 68907000.
Issue 01 (2012-12-27) Huawei Proprietary and Confidential 80
Copyright © Huawei Technologies Co., Ltd.
eSpace U1960 Unified Gateway
Configuration Guide 2 Configuration Guide
Figure 2-66 Configuring an R2 trunk
4. Click Save.
If the line between the local office and the peer office turns green, the R2 trunk
configuration is complete.
A green line indicates a successful data configuration, while a red line indicates that the
data is not configured or the configuration fails.
Step 3 (Optional) Configure a clock source.
1. Choose System Configuration > Clock Source.
2. Set the parameters according to the parameter description on the page, as shown in
Figure 2-67.
Issue 01 (2012-12-27) Huawei Proprietary and Confidential 81
Copyright © Huawei Technologies Co., Ltd.
eSpace U1960 Unified Gateway
Configuration Guide 2 Configuration Guide
Figure 2-67 Configuring a clock source
3. Click Save.
----End
Verification
Task Operation Result
Verify the trunk An intra-office user calls an The call is successful.
connection. outer-office user.
Troubleshooting
If the call fails, see "Troubleshooting Guide " in eSpace U1960 Unified Gateway Product
Documentation for troubleshooting.
Configuring an AT0 Trunk
This topic describes how to configure an AT0 trunk connection between the eSpace U1960
and the peer device.
Prerequisites
You have configured the OSU board in slot 2. For details on how to configure the OSU
board, see 2.4 Configuring Boards.
You have added the user number 7000. For details on how to add a user number, see
2.5.1 Allocating Numbers to SIP Users.
You have added the switch number 68907000. For details on how to add a switch
number, see 2.7 Configuring the Automatic Switchboard.
Context
The AT0 trunk is an analog circuit trunk that connects to the peer device through the analog
user line. It is used to implement the Direct Dialing In (DDI) function for the private branch
exchange (PBX).
Issue 01 (2012-12-27) Huawei Proprietary and Confidential 82
Copyright © Huawei Technologies Co., Ltd.
eSpace U1960 Unified Gateway
Configuration Guide 2 Configuration Guide
Scenario Description
Configurations vary depending on the actual data plan. The following assumes that you need
to:
Change the link port number to 0, office route number to 1, and DDI user number to 7000,
and set the default called number to 86907000.
Procedure
Step 1 Configure an AT0 trunk.
1. Choose Trunk Management > AT0 from the navigation tree.
2. Click DSP 2 or the solid line between the AT0 trunk and the local office.
3. Click Create in the Configure the port office route of the OSU board and the AT0
direct dial of incoming and outgoing calls area. Select before the number that
needs be modified in the Configure the circuit selection mode of the AT0 trunk and
the default called number of the AT0 incoming calls area, and click Modify.
If the DDI user is not required, click Create in Configure the circuit selection mode of
the AT0 trunk and the default called number of the AT0 incoming calls to set only
the default called number of AT0 incoming calls.
4. Set the parameters according to actual situations and the parameter description on the
page, as shown in Figure 2-68.
Figure 2-68 Configuring an AT0 trunk
5. Click Save.
Issue 01 (2012-12-27) Huawei Proprietary and Confidential 83
Copyright © Huawei Technologies Co., Ltd.
eSpace U1960 Unified Gateway
Configuration Guide 2 Configuration Guide
----End
Verification
Task Operation Result
Verify the trunk An intra-office user calls an The call is successful.
connection. outer-office user.
Troubleshooting
If the call fails, see "Troubleshooting Guide " in eSpace U1960 Unified Gateway Product
Documentation for troubleshooting.
2.7 Configuring the Automatic Switchboard
The automatic switchboard service is also called the interactive voice response (IVR) service.
After the administrator loads the voice file and configures the access code by running the VU
script on the eSpace U1960, a user hears the announcement "Please dial the extension
number" when dialing the access code. The announcement is customizable. The automatic
switchboard service provides the voice playback, digit collection, and automatic transfer
functions.
2.7.1 Background Knowledge
This topic describes the concept of the automatic board service, call process, and
specifications and types of automatic switchboards supported by the eSpace U1960.
Concept
The automatic switchboard service is also called the interactive voice response (IVR) service.
After the administrator loads the voice file and configures the access code by running the VU
script on the eSpace U1960, a user hears the announcement "Please dial the extension
number" when dialing the access code. The announcement is customizable. The automatic
switchboard service provides the voice playback, digit collection, and automatic transfer
functions.
Call Process
Figure 2-69 shows the call process.
Issue 01 (2012-12-27) Huawei Proprietary and Confidential 84
Copyright © Huawei Technologies Co., Ltd.
eSpace U1960 Unified Gateway
Configuration Guide 2 Configuration Guide
Figure 2-69 Call process
Supported Specifications
A maximum of 256 automatic switchboards (ID: 0 to 255) can be configured, in which
233 automatic switchboards (ID: 12 to 254) support script customization.
Each automatic switchboard can process a maximum of 480 concurrent calls depending
on the media resources.
Automatic Switchboard Types
Default automatic switchboard
The default script file and announcement (prompting the user to dial the extension
number) provided with the software version are directly used.
Automatic switchboard with customized announcements
The eSpace U1960 supports multi-menu 3-level announcements. With customized scripts
and voice files, users can have announcements for differentiated services.
Automatic switchboard for dialing the switchboard number and extension number
together (not available when the switchboard uses AT0 trunks for incoming calls)
With necessary configurations, users can dial the switchboard number and an extension
number together to directly make a call, which improves work efficiency.
Cyclical automatic switchboard
With necessary configurations, the system automatically connects a call back to the
automatic switchboard after a failure to dial the extension number. This operation saves
time.
Period-specific automatic switchboard
With necessary configurations, called parties can hear different announcements in
different time segments, which helps them better know the status of the calling parties.
2.7.2 Configuring the Default Automatic Switchboard
This topic describes how to configure the automatic switchboard by running the VU script
and configure the automatic switchboard number. After the automatic switchboard is
configured, users hear an announcement when dialing the automatic switchboard number.
Prerequisites
The trunk that connects to other devices has been configured.
Issue 01 (2012-12-27) Huawei Proprietary and Confidential 85
Copyright © Huawei Technologies Co., Ltd.
eSpace U1960 Unified Gateway
Configuration Guide 2 Configuration Guide
The VU script command line file is available. The command line file is stored in
Script\english under the software version folder.
Procedure
Step 1 Load the VU script command line file.
1. Log in to the LMT and access the command tree. For details, see Logging In to the
eSpace U1960 Using the LMT.
2. Choose Set > File Server from the menu bar to set the file transfer protocol.
3. Click the Load Script tab.
4. Click Browse to select a VU script command line file.
5. Click Load.
Step 2 Configure an automatic switchboard access code.
Assume that the automatic switchboard access code is 68907001.
The automatic switchboard access code (68907001 in this example) must be different from user numbers.
If the automatic switchboard access code is the same as a user number, the call to the number is routed
to the user, not the switchboard.
1. Log in to the web management system. For details, see Logging In to the Web
Management System.
2. Choose Trunk Management > Prefix Configuration.
3. Click Create.
4. Configure prefix 68907001, as shown in Figure 2-70.
Figure 2-70 Configuring prefix 68907001
5. Click Save.
----End
Issue 01 (2012-12-27) Huawei Proprietary and Confidential 86
Copyright © Huawei Technologies Co., Ltd.
eSpace U1960 Unified Gateway
Configuration Guide 2 Configuration Guide
Verification
Task Operation Result
Make a call to Pick up the phone and dial The call is connected and the
the automatic automatic switchboard number announcement "Please dial the
switchboard. 68907001. extension number" is played.
Make a call to 1. Pick up the phone and dial The call is connected.
an extension automatic switchboard number
number. 68907001.
2. Dial an extension number as
prompted.
2.7.3 Configuring a Customized Automatic Switchboard
This topic describes how to configure the automatic switchboard by loading a recorded voice
file, loading the VU script, and configuring the access code.
Preparing a Voice File
A new voice file will replace the old one if they are in the same channel. Therefore, you need
to be cautious when selecting a channel number.
This topic describes how to use the recording software of Windows XP to customize a prompt
tone.
Procedure
1. Choose Start > Programs > Entertainment > Sound Recorder.
2. Click to start recording voices.
3. After the recording is complete, click to stop recording.
4. Choose File > Save to save the record.
The record file is named after the channel number. For example, the record file is named
as 252.wav. The channel number ranges from 250 to 311. Here, channel 250 stores the
default voice. It is recommended that you not replace channel 250. Channel 251 can be
used for phone recording. Other channels store customized voices that you can load by
running the VU script.
The size of a voice file cannot exceed 256 KB. The length of a prompt tone cannot exceed 32 seconds. A
total of 60 customized voice files can be recorded (channels 250 and 251 are excluded), with a total size
smaller than 20 MB.
5. Convert the format of the file to CCITT A-Law, 8 kHz, 8 bit, or mono audio channel.
a. In the Sound Recorder dialog box, choose choose File > Properties.
b. Click Convert Now.
Issue 01 (2012-12-27) Huawei Proprietary and Confidential 87
Copyright © Huawei Technologies Co., Ltd.
eSpace U1960 Unified Gateway
Configuration Guide 2 Configuration Guide
The Sound Selection dialog box is displayed, as shown in Figure 2-71.
Figure 2-71 Sound Selection dialog box
c. Set Format to CCITT A-Law and Attributes to 8.000 kHz, 8 bit, or Mono 7 kb/sec.
d. Click OK.
6. Choose File > Save to save the recording file as a .pcm file.
The record file is named after the channel number. For example, the record file is named
as 252.pcm.
Loading the Voice File
Procedure
Step 1 Log in to the LMT and access the command tree. For details, see Logging In to the eSpace
U1960 Using the LMT.
Step 2 Create the mrsvoice.zip file.
1. Choose Centralized Tools > Voice File Management.
2. In the Generate Compressed Voice File Package area, click Browse next to Step 1 to
select the folder where the prepared .pcm voice file is stored.
3. Click Generate Voice File.
The MakeTone Configuration window is displayed, as shown in Figure 2-72.
Figure 2-72 MakeTone Configuration
Issue 01 (2012-12-27) Huawei Proprietary and Confidential 88
Copyright © Huawei Technologies Co., Ltd.
eSpace U1960 Unified Gateway
Configuration Guide 2 Configuration Guide
4. In the Voice File Type area, select the file type voice. In the Language area, select a
language type and click OK.
The message Genrate Voice File Success is displayed.
A voice.bin file is created in ..\eSpace_U1960_LMT\tools\MakeTone.
5. Click Browse next to Step 2 to select the voice.bin file in Step 2.4 and click Generate
Compressed File.
The message Generate Compressed File Success is displayed.
A voice.zip file is created in ..\eSpace_U1960_LMT\tools\MakeTone by default.
If the file path is not correct, click Open to view the voice.bin file and the file path of the voice.zip file.
Step 3 Load the mrsvoice.zip file.
1. Choose Set > File Server from the menu bar and set the file transfer protocol to TFTP.
The eSpace U1960 does not support file loading to the I/O board using FTPS.
2. In the Load voice file area, click Browse next to Select a voice file you want to load
and select the voice.zip file.
3. Select the device to which the voice file is loaded.
4. Click Load.
----End
Editing a Script File
Editing a Script File with Two Options
The automatic switchboard service provides two options. For example, when dialing the
switchboard number of company A, a user hears the prompt tone "Thanks for calling
company A. Please dial the extension number and zero for help." after the switchboard is
connected. A user dials the extension number to connect to the corresponding user in the
company, or press 0 to be forwarded to the attendant number. Assume that the prompt tone is
saved in voice channel 252 and the main number is 6000. To edit such a script file, perform
the following steps:
1. Log in to the LMT and access the command tree. For details, see Logging In to the
eSpace U1960 Using the LMT.
2. Choose Automatic Switchboard > Making Scripts.
3. Set parameters as prompted, as shown in Figure 2-73.
Issue 01 (2012-12-27) Huawei Proprietary and Confidential 89
Copyright © Huawei Technologies Co., Ltd.
eSpace U1960 Unified Gateway
Configuration Guide 2 Configuration Guide
Figure 2-73 Editing the automatic switchboard script (1)
Table 2-30 describes the key parameters displayed on the web page. For details about the
parameters, see the Web Management System Online Help.
Table 2-30 Key parameter description
Parameter Description
Enter a VUG Value range: 12-254. The value must be the same as that of VUG when
value the automatic switchboard access code is configured (that is, when Call
property is set to Customized VU).
Enter the ID of Announcement files are named using digits, for example, 252.pcm. The
a voice playing default announcement files are named using digits 0-251 and the
channel customized announcement files are named using digits 252-311. The
total number of announcement files is 312, corresponding to 312 voice
channels.
The announcement "Enter the ID of a voice playing channel" is played
after a user configures the automatic switchboard access code. Enter the
ID of the voice channel corresponding to the announcement file.
Set the voice Play duration that is set based on the size of a self-defined voice file.
playing
duration, in
seconds
Set the The maximum number length that restricts the extension number length.
maximum A dial is appropriate when the extension number length is equal to or
number length shorter than the configured number length.
Enable The timeshare segments require the automatic switchboard to do
timeshare different prompt tones at different time segments. Before performing
segments time-segment-based configuration, refer to "Configuring the Automatic
Switchboard Based on Time Segments" in the eSpace U1960 Unified
Gateway Product Documentation to set the VU time index.
Issue 01 (2012-12-27) Huawei Proprietary and Confidential 90
Copyright © Huawei Technologies Co., Ltd.
eSpace U1960 Unified Gateway
Configuration Guide 2 Configuration Guide
Click to add a menu item. Click to delete a menu item.
4. Click Save.
A script file is created in "..\eSpace_U1960_LMT\hostfile\switchboard by default.
Editing a Script File with Multiple Levels of Prompt Tones
The file contains multiple levels of prompt tones. For example, at layer 1, when dialing the
switchboard number, a user hears the prompt tone "Thank you for calling XXX. To query the
charge, dial 1. To query the service, dial 2. For attendant service, dial 0." At layer 2, When
dialing 1, the user hears the prompt tone "To query the charges of this month, dial 1. To query
the charges of the previous month, dial 2." When dialing 2, the user hears the prompt tone "To
query the package consumption situation, dial 1. To query the value-added service, dial 2."
Assume that the prompt tone at layer 1 is stored in voice channel 252, the prompt tones at
layer 2 are stored in voice channels 253 and 254, and the prompt tones at layer 3 are stored in
voice channels 255, 256, 257, and 258. The main number is 6000.
To edit such a script file, perform the following steps:
1. Log in to the LMT and access the command tree. For details, see Logging In to the
eSpace U1960 Using the LMT.
2. Choose Automatic Switchboard > Making Scripts.
3. Set parameters as prompted, as shown in Figure 2-74.
Figure 2-74 Editing the automatic switchboard script (2)
Table 2-30 describes the key parameters displayed on the web page.
Issue 01 (2012-12-27) Huawei Proprietary and Confidential 91
Copyright © Huawei Technologies Co., Ltd.
eSpace U1960 Unified Gateway
Configuration Guide 2 Configuration Guide
Click to add a menu item. Click to delete a menu item.
4. Click Save.
A script file is created in "..\eSpace_U1960_LMT\hostfile\switchboard by default.
Compiling a Script File and Loading a Command Line Script File
Compiling a Script File
1. Log in to the LMT and access the command tree. For details, see Logging In to the
eSpace U1960 Using the LMT.
2. Choose Automatic Switchboard > Configuring Delivery.
3. Click Browse to select a script file and click Compile.
A command line script file is created in "..\eSpace_U1960_LMT\hostfile\switchboard by default.
Loading a Command Line Script File
The Load button is available only after the script file is compiled.
1. Choose Set > File Server from the menu bar to set the file transfer protocol.
2. Click Configuring Delivery.
3. Click Browse to select a command line script file and click Load.
Configuring the Automatic Switchboard Access Code
Procedure
Step 1 Log in to the web management system. For details, see Logging In to the Web Management
System.
Step 2 Choose Trunk Management > Prefix Configuration.
Step 3 Click Create.
Step 4 Configure the automatic switchboard access code 68907001, as shown in Figure 2-75.
The automatic switchboard access code (68907001 in this example) must be different from user numbers.
If the automatic switchboard access code is the same as a user number, the call to the number is routed
to the user, not the switchboard.
Issue 01 (2012-12-27) Huawei Proprietary and Confidential 92
Copyright © Huawei Technologies Co., Ltd.
eSpace U1960 Unified Gateway
Configuration Guide 2 Configuration Guide
Figure 2-75 Configuring the automatic switchboard access code 68907001
Step 5 Click Save.
----End
Verification
Loading the command line script file with two options
Task Operation Result
Make a call to Pick up the phone and dial The call is connected and the
the automatic automatic switchboard number announcement "Thanks for calling
switchboard. 68907001. company A. Please dial the
extension number and zero for
help." is played.
Query 1. Pick up the phone and dial The call is connected and the
numbers. automatic switchboard number calling party talks with the
68907001. switchboard user.
2. Dial 0 as prompted.
Make a call to 1. Pick up the phone and dial The call is connected.
an extension automatic switchboard number
number. 68907001.
2. Dial an extension number as
prompted.
Loading a command line script file with multiple levels of prompt tones
Task Operation Result
Make a call to Pick up the phone and dial The call is connected and the
the automatic automatic switchboard number announcement "Thanks for calling
switchboard. 68907001. company A. Please dial the
Issue 01 (2012-12-27) Huawei Proprietary and Confidential 93
Copyright © Huawei Technologies Co., Ltd.
eSpace U1960 Unified Gateway
Configuration Guide 2 Configuration Guide
Task Operation Result
extension number and zero for
help." is played.
Query 1. Pick up the phone and dial The call is connected and the
numbers. automatic switchboard number calling party talks with the
68907001. switchboard user.
2. Dial 0 as prompted.
Query the bill 1. Pick up the phone and dial The bill information for the current
information for automatic switchboard number month is played in an
the current 68907001. announcement.
month. 2. Dial 1 as prompted.
3. Dial 1 as prompted.
Query the bill 1. Pick up the phone and dial The bill information for the last
information for automatic switchboard number month is played in an
the last month. 68907001. announcement.
2. Dial 1 as prompted.
3. Dial 2 as prompted.
Query the bill 1. Pick up the phone and dial The bill package usage is played in
package usage. automatic switchboard number an announcement.
68907001.
2. Dial 2 as prompted.
3. Dial 1 as prompted.
Query the 1. Pick up the phone and dial The information about value-added
information automatic switchboard number services is played in an
about 68907001. announcement.
value-added 2. Dial 2 as prompted.
services. 3. Dial 2 as prompted.
2.7.4 Configuring the Function of Backing to the Automatic
Switchboard After Extension Number Disconnection
This topic describes how to change the automatic switchboard number settings so that a user
returns to the switchboard when the user fails to make a call to an extension number.
Prerequisite
The automatic switchboard has been configured by default or with the function of
customizing prompt tones. If they are not configured, see 2.7.2 Configuring the Default
Automatic Switchboard or 2.7.3 Configuring a Customized Automatic Switchboard.
Scenario Description
The system will play the automatic switchboard prompt tone when a user fails to call someone
by dialing an extension number through the switchboard.
Issue 01 (2012-12-27) Huawei Proprietary and Confidential 94
Copyright © Huawei Technologies Co., Ltd.
eSpace U1960 Unified Gateway
Configuration Guide 2 Configuration Guide
Procedure
Step 1 Log in to the LMT and access the command tree. For details, see Logging In to the eSpace
U1960 Using the LMT.
Step 2 Choose Number Analysis > Prefix Configuration from the command tree. Double-click
Config Modify Prefix.
Step 3 In the command configuration area, set parameters, as shown in Figure 2-76.
Assume that the automatic switchboard access code is 68907001.
Figure 2-76 Changing the prefix
Step 4 Click Execute.
----End
Verification
Task Operation Result
Make a call Pick up the phone and dial The call is connected and the
to the automatic switchboard number announcement "Please dial the
automatic 68907001. extension number" is played.
switchboard.
Make a call 1. Pick up the phone and dial The call is connected.
to an automatic switchboard number The call fails and the
extension 68907001.
Issue 01 (2012-12-27) Huawei Proprietary and Confidential 95
Copyright © Huawei Technologies Co., Ltd.
eSpace U1960 Unified Gateway
Configuration Guide 2 Configuration Guide
Task Operation Result
number. 2. Dial an extension number as announcement "Please dial the
prompted. extension number" is played.
2.7.5 Configuring the Function of Dialing the Main Number Plus
an Extension Number to Make a Call
This topic describes how to change the automatic switchboard number settings and set
software parameters so that a user can directly make a call to an extension number without
being transferred by the switchboard.
Prerequisite
The automatic switchboard has been configured by default or with the function of
customizing prompt tones. If they are not configured, see 2.7.2 Configuring the Default
Automatic Switchboard or 2.7.3 Configuring a Customized Automatic Switchboard.
Scenario Description
A user can dial the automatic switchboard number plus an extension number, for example,
68907888+6000, to directly make a call to an internal user.
Procedure
Step 1 Log in to the LMT and access the command tree. For details, see Logging In to the eSpace
U1960 Using the LMT.
Step 2 Set the minimum number length to the length of the automatic switchboard number.
1. Choose Number Analysis > Prefix Configuration from the command tree.
Double-click Config Modify Prefix.
2. In the command configuration area, set parameters, as shown in Figure 2-77.
Assume that the length of the automatic switchboard number (68907888) is eight digits.
Then set the minimum number length to 8.
Issue 01 (2012-12-27) Huawei Proprietary and Confidential 96
Copyright © Huawei Technologies Co., Ltd.
eSpace U1960 Unified Gateway
Configuration Guide 2 Configuration Guide
Figure 2-77 Changing the prefix
3. Click Execute.
Step 3 Enable soft parameter 306.
1. Choose System Management > Parameter Management from the command tree.
Double-click Config SoftArgu.
2. In the command configuration area, set parameters, as shown in Figure 2-78.
Figure 2-78 Setting software parameters
3. Click Execute.
----End
Verification
Task Operation Result
Make a call to Pick up the phone and dial The call is connected.
an extension 689078886000.
number.
Issue 01 (2012-12-27) Huawei Proprietary and Confidential 97
Copyright © Huawei Technologies Co., Ltd.
eSpace U1960 Unified Gateway
Configuration Guide 2 Configuration Guide
2.7.6 Configuring the Automatic Switchboard Based on Time
Segments
Prerequisite
The voice file has been recorded and loaded. If the voice file has not been recorded or loaded,
see Preparing a Voice File and Loading the Voice File.
Scenario Description
Users can configure the automatic switchboard based on time segments, so the automatic
switchboard plays different prompt tones at different time.
This topic assumes that:
For incoming calls during regular working hours (from 8:30 to 17:30, Monday to Friday
in July to December), the automatic switchboard plays the tone from voice channel 252
"Thank you for calling Company A. Please dial the extension number and zero for help."
For incoming calls on Saturday and Sunday, the automatic switchboard plays the prompt
tone from voice channel 253
"Thank you for calling Company A. We are off for weekends."
For incoming calls during any other time, the automatic switchboard plays the special
prompt tone from voice channel 254
"Thank you for calling Company A."
Procedure
1. Configure the VU time segment index.
a. Log in to the LMT and access the command tree. For details, see Logging In to the
eSpace U1960 Using the LMT.
b. Choose System Management > VUTimeIndex Config from the command tree.
Double-click Config Add VuTime.
c. Configure the VU time segment index to 0, as shown in Figure 2-79.
Figure 2-79 Configuring VU time segment index 0
d. Click Execute.
e. Configure the VU time segment index to 1, as shown in Figure 2-79.
Issue 01 (2012-12-27) Huawei Proprietary and Confidential 98
Copyright © Huawei Technologies Co., Ltd.
eSpace U1960 Unified Gateway
Configuration Guide 2 Configuration Guide
Figure 2-80 Configuring VU time segment index 1
f. Click Execute.
2. Edit the script file.
a. Choose Automatic Switchboard > Making Scripts.
b. Set parameters as prompted, as shown in Figure 2-81.
Figure 2-81 Editing a script file
Issue 01 (2012-12-27) Huawei Proprietary and Confidential 99
Copyright © Huawei Technologies Co., Ltd.
eSpace U1960 Unified Gateway
Configuration Guide 2 Configuration Guide
Table 2-31 describes the key parameters displayed on the web page. For details about
the parameters, see the Web Management System Online Help.
Table 2-31 Key parameter description
Parameter Description
Enter a VUG Value range: 12-254. The value must be the same as that of VUG when
value the automatic switchboard access code is configured (that is, when Call
property is set to Customized VU).
Enter the ID of Announcement files are named using digits, for example, 252.pcm. The
a voice playing default announcement files are named using digits 0-251 and the
channel customized announcement files are named using digits 252-311. The
total number of announcement files is 312, corresponding to 312 voice
channels.
The announcement "Enter the ID of a voice playing channel" is played
after a user configures the automatic switchboard access code. Enter the
ID of the voice channel corresponding to the announcement file.
Set the voice Play duration that is set based on the size of a self-defined voice file.
playing
duration, in
seconds
Set the The maximum number length that restricts the extension number length.
maximum A dial is appropriate when the extension number length is equal to or
number length shorter than the configured number length.
Enable The timeshare segments require the automatic switchboard to do
timeshare different prompt tones at different time segments. Before performing
segments time-segment-based configuration, refer to "Configuring the Automatic
Switchboard Based on Time Segments" in the eSpace U1960 Unified
Gateway Product Documentation to set the VU time index.
c. Click Save.
A script file is created in "..\eSpace_U1960_LMT\hostfile\switchboard by default.
3. Compile the script file.
a. Click the Configuring Delivery tab.
b. Choose VU Mode.
c. Click Browse to select the script file.
d. Click Compile.
A script file is created in "..\eSpace_U1960_LMT\hostfile\switchboard by default.
4. Load the script file.
a. Choose Set > File Server from the menu bar to set the file transfer protocol.
b. On Configuring Delivery page, click Load.
5. Configure an automatic switchboard access code.
The automatic switchboard access code (68907001 in this example) must be different from user numbers.
If the automatic switchboard access code is the same as a user number, the call to the number is routed
to the user, not the switchboard.
Issue 01 (2012-12-27) Huawei Proprietary and Confidential 100
Copyright © Huawei Technologies Co., Ltd.
eSpace U1960 Unified Gateway
Configuration Guide 2 Configuration Guide
a. Log in to the web management system. For details, see Logging In to the Web
Management System.
b. Choose Trunk Management > Prefix Configuration.
c. Click Create.
d. Configure prefix 68907001, as shown in Figure 2-82.
Figure 2-82 Configuring prefix 68907001
e. Click Save.
Verification
The example requirement described in this topic involves a long period of time, which makes
it difficult to verify the function. If verification is required based on site requirements, make
calls to the automatic switchboard at different time points in specified time segments.
Different announcements are played at different time points.
2.8 Advanced Configuration
This topic describes common configuration policies and services including number change,
intelligent routing, and call restriction.
2.8.1 Recording and Switching Phone System Announcements
This topic describes how to record phone system announcements and switch the
announcements to the desired language for the eSpace U1960.
Background Information
Phone system announcements (for example, "Connecting to message service now") are
automatically played when conditions are met during a call.
Issue 01 (2012-12-27) Huawei Proprietary and Confidential 101
Copyright © Huawei Technologies Co., Ltd.
eSpace U1960 Unified Gateway
Configuration Guide 2 Configuration Guide
The eSpace U1960 supports phone system announcements in different languages. The current
eSpace U1960 version provides file packages of the phone system announcements in five
languages (Chinese, English, Chinese and English bilingual, Portuguese, and Spanish), and
the default language is bilingual (Chinese and English).
You can load a corresponding file package of the phone system announcements to switch the
announcements to the desired language for the eSpace U1960. If the required language is not
supported by the eSpace U1960 version, you can record the phone system announcements in
the desired language and load the recording file.
Recording Phone System Announcements
Refer to the voice file list to record phone system announcements.
Pay attentions to the following aspects during the recording:
The voice file must be in .wav format.
The voice format parameters must be set as follows: sampling frequency to 8000 Hz,
sampling bit to 8 bits, and audio track to mono.
The size of a single voice file must not exceed 256 KB, which indicates that the
recording duration must be within 32s.
The voice speed must be controlled properly. You can refer to the typical voice speed in
the local phone system.
You are advised to set the name of a voice file to the corresponding voice channel name.
The newly recorded voice file overwrites an existing voice file of the same name during
the loading. Therefore, exercise caution when naming voice files by referring to the
voice file list.
After the announcements are recorded, you can contact Huawei R&D engineers to convert the
recorded voice files to the voice.zip file.
The LMT can compress a file in .pcm format to the voice.zip file. For details about how to compress
a file, see the Help Topic of the LMT.
Switching Phone System Announcements
1. Obtain the file package of the phone system announcements.
− For the package that exists in the eSpace U1960 version
You can obtain the package from the version software and rename it voice.zip.
The current eSpace U1960 version provides file packages of the phone system
announcements in five languages (Chinese, English, Chinese and English bilingual,
Portuguese, and Spanish). For example, the voice_eng.zip file provided by the
eSpace U1960 version is for the phone system announcements in English and
voice.zip file for bilingual (Chinese and English).
− For the package that does not exist in the eSpace U1960 version
Record phone system announcements by referring to Recording Phone System
Announcements and contact Huawei R&D engineers to convert the recorded voice
files to the voice.zip file.
2. Load the voice.zip file.
a. Access the LMT command tree configuration page. For details, see Logging In to
the eSpace U1960 Using the LMT.
b. Choose Set > File Server from the menu bar and set the file transfer protocol to
TFTP.
Issue 01 (2012-12-27) Huawei Proprietary and Confidential 102
Copyright © Huawei Technologies Co., Ltd.
eSpace U1960 Unified Gateway
Configuration Guide 2 Configuration Guide
The eSpace U1960 does not support file loading to the I/O board using FTPS.
c. Choose Centralized Tool > Voice File.
d. In the Load voice file area, click Browse... next to Select a voice file you want to
load and select the obtained voice.zip file.
e. Select the device to which the voice file is to be loaded.
f. Click Load. The loading status is displayed in the status column.
After the voice file is loaded, the device automatically restarts its MTU board to
make the loaded voice file take effect.
2.8.2 Setting Number Conversion Mode
This topic describes how to understand and set the calling and called number change, short
and long numbers, and number mapping.
Configuring the Number Change
This topic describes how to define the number change rules for modifying, inserting, and
deleting calling or called numbers.
Context
The priorities of the three number change modes are long number and short number, number
mapping, and number change in descending order. If a user meets the conditions of the three
number change modes, only the mode with the highest priority is used. If the user has a long
number, the long number is displayed on the phone of the called party. The user who does not
set the long number can use the mapping number if it is set. The user who does not set the
long number and number mapping uses the changed number.
Scenario Description
Assume that the user numbers under eSpace U1960 are 7000 to 7059, and the main number is
68907888. The eSpace U1960 interconnects with the PSTN through the PRA trunk, and the
office direction selection code is 1.
Assume that the user data and trunk data are configured. The following requirements must be
met:
If a user under the eSpace U1960 dials 9 + PSTN number, the main number is displayed
on the phone set of the called party.
If a user under the eSpace U1960 dials 6 + PSTN number, the number 5xxxx is displayed
on the phone set of the called party.
Procedure
Step 1 Log in to the web management system. For details, see Logging In to the Web Management
System.
Step 2 Configure the number change index.
This topic uses the following implementation as an example:
Index 0 means that the first digit of the number is deleted.
Index 1 means that the entire number is changed to 68907888.
Issue 01 (2012-12-27) Huawei Proprietary and Confidential 103
Copyright © Huawei Technologies Co., Ltd.
eSpace U1960 Unified Gateway
Configuration Guide 2 Configuration Guide
Index 2 means that the prefix 5 is added to the number.
1. Choose Trunk Management > Advanced Configuration.
You can also choose Trunk Management > Office Route Configuration > Advanced or Trunk
Management > Prefix Configuration > Advanced to access the Advanced Configuration page.
2. Click Number change index.
3. Click Create.
4. Configure the number change index to 0, as shown in Figure 2-83.
Figure 2-83 Configuring number change index 0
Table 2-32 describes the key parameters displayed on the web page. For details about the
parameters, see the Web Management System Online Help.
Table 2-32 Key parameter description
Parameter Description
Number change Unique index of a number change rule.
index
Change type Number change method that specifies the way that the system uses to
change the calling or called numbers. The options are as follows:
Change Number
Change a specified string in the original number.
Delete Number
Delete a specified string from the original number.
Insert Number
Add a string to a specified position in the original number.
Insert by Length
Add a string to a specified position in the original number based on
the number length.
Change by Length
Change a specified string in the original number based on the number
length.
Delete by Length
Delete a specified string from the original number based on the
number length.
Number length Original number length. For example, if the original number is 9999, the
number length is 4.
This parameter is mandatory only when Change type is set to Insert by
Issue 01 (2012-12-27) Huawei Proprietary and Confidential 104
Copyright © Huawei Technologies Co., Ltd.
eSpace U1960 Unified Gateway
Configuration Guide 2 Configuration Guide
Parameter Description
Length, Change by Length, or Delete by Length.
Starting Position from which the number change begins. This parameter specifies
position the position to change some digits in, add digits to, or delete digits from
an original called or calling number. Digits are changed from the left in
the original number, and the first position code is 0.
Length Number change length. This parameter specifies the length of the
changed, added, or deleted digits in an original called or calling number.
This parameter is mandatory only when Change type is set to Change
Number, Delete Number, Change by Length, or Delete by Length.
New number New number after the number change or inserted number.
This parameter is mandatory only when Change type is set to Change
Number, Insert Number, Change by Length, or Insert by Length.
5. Click Save.
Number change index 0 is configured.
6. Click Create, and configure number change index 1, as shown in Figure 2-84.
Figure 2-84 Configuring number change index 1
7. Click Create, and configure number change index 2, as shown in Figure 2-85.
Figure 2-85 Configuring number change index 2
Step 3 Configure prefixes.
This topic uses the following implementation as an example:
Configure prefix 9, which is used to delete the first digit of the called number and
display the switchboard number 68907888 as the calling number on the phone of the
called user.
Configure prefix 6, which is used to delete the first digit of the called number and
display the number 5xxxx as the calling number on the phone of the called user.
Issue 01 (2012-12-27) Huawei Proprietary and Confidential 105
Copyright © Huawei Technologies Co., Ltd.
eSpace U1960 Unified Gateway
Configuration Guide 2 Configuration Guide
1. Choose Trunk Management > Prefix Configuration.
2. Click Create.
3. Configure prefix 9, as shown in Figure 2-86.
Figure 2-86 Configuring prefix 9
4. Click Save.
Prefix 9 is configured.
5. Click Create, and configure prefix 6, as shown in Figure 2-87.
Figure 2-87 Configuring prefix 6
----End
Issue 01 (2012-12-27) Huawei Proprietary and Confidential 106
Copyright © Huawei Technologies Co., Ltd.
eSpace U1960 Unified Gateway
Configuration Guide 2 Configuration Guide
Verification
Task Operation Result
Dial prefix 9 to Pick up the phone and dial 9 + a The switchboard number is
make an PSTN number. displayed on the called party's
outgoing call. phone.
Dial prefix 6 to Pick up the phone and dial 6 + a Number 5xxxx is displayed on the
make an PSTN number. called party's phone.
outgoing call.
Configuring the Long Number and Short Number
A user has two numbers: a short number and a long number allocated by the PSTN. The short
number is used for the calls between intra-office users. The long number is displayed when
you make an outgoing call or is used for outer-office users' direct dialing in.
Context
The priorities of the three number change modes are long number and short number, number
mapping, and number change in descending order. If a user meets the conditions of the three
number change modes, only the mode with the highest priority is used. If the user has a long
number, the long number is displayed on the phone of the called party. The user who does not
set the long number can use the mapping number if it is set. The user who does not set the
long number and number mapping uses the changed number.
Scenario Description
Assume that there are 32 users under the eSpace U1960. The short number ranges from 7001
to 7032, and the corresponding long number ranges from 68907001 to 68907032. The eSpace
U1960 interconnects with the PSTN through the PRA trunk. The office route selection code is
1. Assume that the trunk data has been configured on the eSpace U1960. The following
requirements must be met:
Assume that the trunk data has been configured on the eSpace U1960. The following
requirements must be met:
When an eSpace U1960 user calls an intra-office user, the short number of the calling
user (for example, 7001) is displayed on the phone of the called user.
When an eSpace U1960 user calls a PSTN user, the long number of the calling user (for
example, 68907001) is displayed on the phone of the called user.
When a PSTN user dials the long number of an eSpace U1960 user, the call gets through
to the user under the eSpace U1960 directly.
Procedure
Step 1 Log in to the web management system. For details, see Logging In to the Web Management
System.
Step 2 Set user numbers.
1. Choose Number Management > SIP User.
Issue 01 (2012-12-27) Huawei Proprietary and Confidential 107
Copyright © Huawei Technologies Co., Ltd.
eSpace U1960 Unified Gateway
Configuration Guide 2 Configuration Guide
2. Click Create.
3. Add SIP users in batches, as shown in Figure 2-88.
Figure 2-88 Adding SIP users in batches
4. Click Save.
It is recommended that a user's short number be the same as the last few digits of the user's long number
to facilitate number management.
Step 3 Configure intra-office prefixes.
Configure intra-office prefix 6890, which is used to determine whether the user called by
an intra-office or outer-office user is an intra-office user.
Add intra-office prefix 7 to make intra-office calls.
1. Choose Trunk Management > Prefix Configuration.
2. Click Create.
3. Configure prefix 68907, as shown in Figure 2-89.
Issue 01 (2012-12-27) Huawei Proprietary and Confidential 108
Copyright © Huawei Technologies Co., Ltd.
eSpace U1960 Unified Gateway
Configuration Guide 2 Configuration Guide
Figure 2-89 Configuring prefix 68907
4. Click Save.
Prefix 68907 is configured.
5. Configure the prefix to 7, as shown in Figure 2-90.
Figure 2-90 Configuring prefix 7
Step 4 Configure an outgoing prefix.
Configure prefix 9. If the user who dials prefix 9 has a long number, the long number is
displayed on the phone of the called user.
1. Configure the number change index.
a. Choose Trunk Management > Advanced Configuration.
b. Click Number change index.
Issue 01 (2012-12-27) Huawei Proprietary and Confidential 109
Copyright © Huawei Technologies Co., Ltd.
eSpace U1960 Unified Gateway
Configuration Guide 2 Configuration Guide
c. Click Create.
d. Configure the number change index to 0, as shown in Figure 2-91.
Figure 2-91 Configuring number change index 0
e. Click Save.
2. Choose Trunk Management > Prefix Configuration.
3. Click Create.
4. Configure the prefix to 9, as shown in Figure 2-92.
Figure 2-92 Configuring prefix 9
5. Click Save.
Prefix 9 is configured.
----End
Verification
Task Operation Result
Make a call to Pick up the phone and dial an The short number (such as 7001)
another intra-office short number. is displayed on the called party's
intra-office user phone.
as an
Issue 01 (2012-12-27) Huawei Proprietary and Confidential 110
Copyright © Huawei Technologies Co., Ltd.
eSpace U1960 Unified Gateway
Configuration Guide 2 Configuration Guide
Task Operation Result
intra-office
user.
Make a call to a Pick up the phone and dial a PSTN The long number (such as
PSTN user as number. 68907001) is displayed on the
an intra-office called party's phone.
user.
Make a call to Pick up the phone and dial an The call is connected.
an intra-office intra-office long number.
user as a PSTN
user.
Configuring the Number Mapping
The number mapping is used to implement irregular number changes.
Context
The priorities of the three number change modes are long number and short number, number
mapping, and number change in descending order. If a user meets the conditions of the three
number change modes, only the mode with the highest priority is used. If the user has a long
number, the long number is displayed on the phone of the called party. The user who does not
set the long number can use the mapping number if it is set. The user who does not set the
long number and number mapping uses the changed number.
Scenario Description
The eSpace U1960 connects to the PSTN through the PRA trunk. Figure 2-93 shows the
network.
Figure 2-93 Network for the number mapping scenario
Assume that:
Issue 01 (2012-12-27) Huawei Proprietary and Confidential 111
Copyright © Huawei Technologies Co., Ltd.
eSpace U1960 Unified Gateway
Configuration Guide 2 Configuration Guide
The eSpace U1960 user numbers are 7000 and 7001. The intra-office prefix is 7.
The eSpace U1960 connects to the PSTN through the PRA trunk. The office route
selection code is 1.
The long numbers allocated by the PSTN to the eSpace U1960 users are 68907000 and
83787001.
Ensure that:
When a PSTN user dials the eSpace U1960 user number 68907000 or 83787001, the call
can be connected normally.
When the eSpace U1960 user 7000 or 7001 makes an outgoing call to a PSTN user, the
calling number 68907000 or 83787001 is displayed on the PSTN user's terminal.
Procedure
Step 1 Log in to the web management system. For details, see Logging In to the Web Management
System.
Step 2 Configure the number mapping.
Configure the number mapping for eSpace U1960 users 7000 and 7001.
1. Choose Trunk Management > Advanced Configuration.
You can also choose Trunk Management > Office Route Configuration > Advanced or Trunk
Management > Prefix Configuration > Advanced to access the Advanced Configuration page.
2. Click Number mapping.
3. Click Create.
4. Configure the number mapping for user 7000, as shown in Figure 2-94.
Figure 2-94 Configuring the number mapping for user 7000
Table 2-33 describes the key parameters displayed on the web page. For details about the
parameters, see the Web Management System Online Help.
Table 2-33 Key parameter description
Parameter Description
Internal number Short number used in an intra-office call.
External Long number allocated by the carrier.
number
Sub PBX Sub PBX that users belong to.
Set this parameter as follows:
If no sub PBX application is involved, retain the default value 0.
If sub PBX applications are involved, select a sub PBX ID based on
Issue 01 (2012-12-27) Huawei Proprietary and Confidential 112
Copyright © Huawei Technologies Co., Ltd.
eSpace U1960 Unified Gateway
Configuration Guide 2 Configuration Guide
Parameter Description
the sub PBX number plan.
It is recommended that a user's short number be the same as the last few digits of the user's long number
to facilitate number management.
5. Click Save.
The number mapping for user 7000 is configured successfully.
6. Click Create and configure the number mapping for user 7001 according to Figure 2-95.
Figure 2-95 Configuring the number mapping for user 7001
Step 3 Configure intra-office prefixes.
Configure intra-office prefixes 68907 and 83787 on the eSpace U1960. When an out-office
user dials 68907000 or 83787001, 68907000 or 83787001 is mapped to the short number
7000 or 7001.
1. Choose Trunk Management > Prefix Configuration.
2. Click Create.
3. Configure prefix 83787, as shown in Figure 2-96.
Figure 2-96 Configuring prefix 68907
4. Click Save.
Prefix 68907 is configured.
Issue 01 (2012-12-27) Huawei Proprietary and Confidential 113
Copyright © Huawei Technologies Co., Ltd.
eSpace U1960 Unified Gateway
Configuration Guide 2 Configuration Guide
5. Configure prefix 83787.
Set Prefix to 83787 and set the other parameters to the same as those for prefix 68907.
Step 4 Configure an outgoing prefix.
Configure outgoing prefix 9 on the eSpace U1960. When an eSpace U1960 user dials
9xxxxxxxx, the first digit 9 of the called number is deleted, and the calling number is mapped
from the short number to the long number.
1. Configure the number change index.
a. Choose Trunk Management > Advanced Configuration.
b. Click Number change index.
c. Click Create.
d. Configure the number change index to 0, as shown in Figure 2-97.
Figure 2-97 Configuring number change index 0
e. Click Save.
2. Choose Trunk Management > Prefix Configuration.
3. Click Create.
4. Configure prefix 9, as shown in Figure 2-98.
Figure 2-98 Configuring prefix 9
5. Click Save.
Issue 01 (2012-12-27) Huawei Proprietary and Confidential 114
Copyright © Huawei Technologies Co., Ltd.
eSpace U1960 Unified Gateway
Configuration Guide 2 Configuration Guide
Prefix 9 is configured.
----End
Verification
Task Operation Result
Make a call to Pick up the phone and dial The call is connected.
an intra-office 68907000 or 83787001.
user as a PSTN
user.
Make a call to Pick up the phone and dial 9 + a Number 68907000 or 83787001 is
a PSTN user as PSTN number. displayed on the called party's
an intra-office phone.
user.
Configuring the Number Change Based on the Number Length
A number route analyzing prefix is used to avoid number conflict between different dialing
modes due to an improper number plan. If number prefixes are the same but number lengths
are different, a number conflict occurs and some numbers cannot be put through. To solve this
problem, add a number route analyzing prefix.
Prerequisites
The IP address (192.168.10.10), gateway IP address (192.168.10.1), and subnet mask
(255.255.255.0) of the eSpace U1960 host have been set.
The intra-office user and the intra-office prefix are set. For details, see 2.5 Allocating
User Numbers and 2.6.2 Configuring Prefixes.
The PRA trunk connection has been configured. For details, see Configuring a PRA
Trunk.
Scenario Description
Figure 2-99 shows the network based on the carrier's requirements.
Figure 2-99 Network Plan
Issue 01 (2012-12-27) Huawei Proprietary and Confidential 115
Copyright © Huawei Technologies Co., Ltd.
eSpace U1960 Unified Gateway
Configuration Guide 2 Configuration Guide
Assume that the eSpace U1960 connects to the Public Switched Telephone Network (PSTN)
through a PRA trunk, and the office route selection code is 1. The eSpace U1960 has users
whose short numbers are 7000 to 7005. The following dialing modes exist:
Intra-office number: numbers in 7XXX format
Local number: 0 + 2-digit area code + 8-digit number, for example, 02345678900
National number: 0 + 2-digit carrier's access code + 2-digit area code + 8-digit number,
for example, 0234567890000
The following prefix plan rules exist:
Intra-office prefix: 7
Local inter-office prefix: 0 + 2-digit area code, for example, 023
National inter-office prefix: 0 + 2-digit carrier's access code + 2-digit area code, for
example, 02345
Assume that the carrier's access code is the same as the local area code, and the first two
digits of a local number are the same as the national area code. When you dial local number
02345678900 and national number 0234567890000, local number 02345678900 cannot be
put through according to the prefix matching rule.
To avoid this number conflict, add a number route analyzing prefix.
Procedure
Step 1 Log in to the web management system. For details, see Logging In to the Web Management
System.
Step 2 Configure the number change index.
Index 0: Add 111 before the number when the number length is 11 digits.
Index 1: Add 222 before the number when the number length is 13 digits.
Index 2: Delete the first three digits of a number.
1. Choose Trunk Management > Advanced Configuration.
You can also choose Trunk Management > Office Route Configuration > Advanced or Trunk
Management > Prefix Configuration > Advanced to access the Advanced Configuration page.
2. Click Number change index.
3. Click Create.
4. Configure the number change index to 0, as shown in Figure 2-100.
Figure 2-100 Configuring number change index 0
Table 2-34 describes the key parameters displayed on the web page. For details about the
parameters, see the Web Management System Online Help.
Issue 01 (2012-12-27) Huawei Proprietary and Confidential 116
Copyright © Huawei Technologies Co., Ltd.
eSpace U1960 Unified Gateway
Configuration Guide 2 Configuration Guide
Table 2-34 Key parameter description
Parameter Description
Number change Unique index of a number change rule.
index
Change type Number change method that specifies the way that the system uses to
change the calling or called numbers. The options are as follows:
Change Number
Change a specified string in the original number.
Delete Number
Delete a specified string from the original number.
Insert Number
Add a string to a specified position in the original number.
Insert by Length
Add a string to a specified position in the original number based on
the number length.
Change by Length
Change a specified string in the original number based on the number
length.
Delete by Length
Delete a specified string from the original number based on the
number length.
Number length Original number length. For example, if the original number is 9999, the
number length is 4.
Starting Position from which the number change begins. This parameter specifies
position the position to change some digits in, add digits to, or delete digits from
an original called or calling number. Digits are changed from the left in
the original number, and the first position code is 0.
New number New number after the number change or inserted number.
5. Click Save.
Number change index 0 is configured.
6. Click Create, and configure number change index 1, as shown in Figure 2-101.
Figure 2-101 Configuring number change index 1
7. Click Create, and configure number change index 12, as shown in Figure 2-102.
Issue 01 (2012-12-27) Huawei Proprietary and Confidential 117
Copyright © Huawei Technologies Co., Ltd.
eSpace U1960 Unified Gateway
Configuration Guide 2 Configuration Guide
Figure 2-102 Configuring number change index 2
Step 3 Add a number route analyzing prefix.
Add number route analyzing prefix 0. If a called number consists of 11 to 32 digits and its
number route analyzing prefix is 0, a number change index will be selected to change the call
number. If the called number does not meet the preceding conditions, the eSpace U1960 does
not change it.
1. Choose Trunk Management > Prefix Configuration.
2. Click Create.
3. Configure prefix 0, as shown in Figure 2-103.
Figure 2-103 Configuring prefix 0
The Called number change parameter supports 2 to 8 number change indexes. All of these number
change indexes must be the ones for changing numbers based on the number length.
Number change indexes are checked in sequence and only the number change index meeting certain
conditions will be used to change a called number.
If the user uses a POTS phone, you must set Waiting duration parameter when configuring a
number route analyzing prefix.
If the user uses an IP phone, you do not need to set this parameter. The waitnextnumbertimerlen
parameter indicates the duration of waiting for the next number. The value ranges from 0 to 3000
milliseconds. Set this parameter based on site requirements.
4. Click Save.
Prefix 0 is configured.
Step 4 Add an outgoing prefix for local calls.
Issue 01 (2012-12-27) Huawei Proprietary and Confidential 118
Copyright © Huawei Technologies Co., Ltd.
eSpace U1960 Unified Gateway
Configuration Guide 2 Configuration Guide
Add an outgoing prefix for local calls 111, which is used to delete the first three digits of a
called number.
1. On the Prefix Configuration page, click Create.
2. Configure prefix 111, as shown in Figure 2-104.
Figure 2-104 Configuring prefix 111
3. Click Save.
Prefix 111 is configured.
Step 5 Add an outgoing prefix for national toll calls.
Add an outgoing prefix for national toll calls 222, which is used to delete the first three digits
of a called number.
1. On the Prefix Configuration page, click Create.
2. Configure prefix 222, as shown in Figure 2-105.
Issue 01 (2012-12-27) Huawei Proprietary and Confidential 119
Copyright © Huawei Technologies Co., Ltd.
eSpace U1960 Unified Gateway
Configuration Guide 2 Configuration Guide
Figure 2-105 Configuring prefix 222
3. Click Save.
Prefix 222 is configured.
----End
Verification
Task Operation Result
Make a call to Pick up the phone and dial The call is connected.
local number 02345678900.
02345678900
as an
intra-office
user.
Make a call to Pick up the phone and dial The call is connected.
national toll 0234567890000.
number
0234567890000
.
Configuring the Trunk Call Source
To configure the trunk call source, add all the users who make incoming calls through the
trunk to the specified call source.
Context
The call source is a set of calling numbers. The functions of the call source are as follows:
Issue 01 (2012-12-27) Huawei Proprietary and Confidential 120
Copyright © Huawei Technologies Co., Ltd.
eSpace U1960 Unified Gateway
Configuration Guide 2 Configuration Guide
If users that belong to the same call source make outgoing calls, the same calling number
is displayed on the called parties' phones. If users that belong to different call sources
make outgoing calls, different calling numbers are displayed on the called parties'
phones.
If users that belong to the same call source make outgoing calls, the same route is used.
If users that belong to different call sources make outgoing calls, different routes are
used.
Scenario Description
Figure 2-106 Network of the trunk call source
eSpace U1960 2 is connected to other related devices as follows:
eSpace U1960 2 connects to eSpace U1960 1 and the application server (AS) through the
SIP trunk. The office route selection codes are 0 and 1.
eSpace U1960 2 connects to the PSTN through the PRA trunk. The office route selection
code is 2.
Assume that the user data and trunk data are configured. Before configuring the trunk call
source, ensure that:
When an eSpace Desktop user calls a PSTN user, the number 83785008 is displayed on
the called party's phone.
When an eSpace Desktop user calls a PSTN user to invite the PSTN user to join a
meeting, the number 68907888 is displayed on the called party's phone.
When an eSpace Desktop user calls a eSpace U1960 1 or eSpace U1960 2 user, the
original number of the eSpace Desktop user is displayed on the called party's phone.
The following describes how to configure the trunk call source on eSpace U1960 2.
Issue 01 (2012-12-27) Huawei Proprietary and Confidential 121
Copyright © Huawei Technologies Co., Ltd.
eSpace U1960 Unified Gateway
Configuration Guide 2 Configuration Guide
Procedure
Step 1 Log in to the web management system. For details, see Logging In to the Web Management
System.
Step 2 Configure the number change index.
Index 0: Change the calling number to 68907888.
Index 1: Change the calling number to 83785008.
1. Choose Trunk Management > Advanced Configuration.
You can also choose Trunk Management > Office Route Configuration > Advanced or Trunk
Management > Prefix Configuration > Advanced to access the Advanced Configuration page.
2. Click Number change index.
3. Click Create.
4. Configure the number change index to 0, as shown in Figure 2-107.
Figure 2-107 Configuring number change index 0
5. Click Save.
Number change index 0 is configured.
6. Click Create, and configure number change index 1, as shown in Figure 2-108.
Figure 2-108 Configuring number change index 1
Step 3 Configure intra-office prefixes.
Configure intra-office prefix 83787. When an external or internal user dials an intra-office
number, the eSpace U1960 analyzes whether the called party is an intra-office user based on
the prefix.
1. Choose Trunk Management > Prefix Configuration.
2. Click Create.
3. Configure prefix 83787, as shown in Figure 2-109.
Issue 01 (2012-12-27) Huawei Proprietary and Confidential 122
Copyright © Huawei Technologies Co., Ltd.
eSpace U1960 Unified Gateway
Configuration Guide 2 Configuration Guide
Figure 2-109 Configuring prefix 83787
4. Click Save.
Prefix 83787 is configured.
Step 4 Configure an outgoing prefix.
Configure outgoing prefix 83789 between the eSpace eSpace U1960 2 and the PSTN.
1. On the Prefix Configuration page, click Create.
2. Configure prefix 83789, as shown in Figure 2-110.
Figure 2-110 Configuring prefix 83789
3. Click Save.
Issue 01 (2012-12-27) Huawei Proprietary and Confidential 123
Copyright © Huawei Technologies Co., Ltd.
eSpace U1960 Unified Gateway
Configuration Guide 2 Configuration Guide
Prefix 83789 is configured.
Step 5 Configure the trunk call source.
1. Query information about GroupNo of the SIP trunk.
a. Log in to the LMT and access the command tree. For details, see Logging In to the
eSpace U1960 Using the LMT.
b. Choose Route And Trunk Management > Trunk Circuit Configuration from the
command tree. Double-click Show TrunkGroup.
c. In the command configuration area, click Execute.
The group number of the SIP trunk is displayed in the Output area, as shown in
Figure 2-111. The SIP trunk numbers are 199 and 151.
Figure 2-111 Trunk group information
2. Add a trunk call source.
Assume that you want to add trunk call sources 1 and 2.
a. Choose Local Office Management > Call Source Management from the
command tree. Double-click Config Add CallSource.
b. In the command configuration area, set call source 1, as shown in Figure 2-112.
Figure 2-112 Adding trunk call source 1
c. Click Execute.
d. In the command configuration area, set call source 2, as shown in Figure 2-113.
Figure 2-113 Adding trunk call source 2
e. Click Execute.
3. Modify the trunk group information.
Issue 01 (2012-12-27) Huawei Proprietary and Confidential 124
Copyright © Huawei Technologies Co., Ltd.
eSpace U1960 Unified Gateway
Configuration Guide 2 Configuration Guide
Assume that the eSpace Desktop user belongs to call source 1 when holding a meeting,
and belongs to call source 2 when making a call.
a. Choose Route And Trunk Management > Trunk Circuit Configuration from the
command tree. Double-click Config Modify TrunkGroup.
b. In the command configuration area, modify the information about trunk group 199,
as shown in Figure 2-114.
Figure 2-114 Modifying the trunk group information (1)
c. Click Execute.
d. In the command configuration area, modify the information about trunk group 151,
as shown in Figure 2-115.
Figure 2-115 Modifying the trunk group information (2)
e. Click Execute.
Step 6 Configure the trunk bearer.
The calling number is changed to 68907888 when the eSpace Desktop user holds a
meeting.
1. Choose Route And Trunk Management > TGLD Configuration from the command
tree. Double-click Config Add TGLD.
2. In the command configuration area, set parameters, as shown in Figure 2-116.
Issue 01 (2012-12-27) Huawei Proprietary and Confidential 125
Copyright © Huawei Technologies Co., Ltd.
eSpace U1960 Unified Gateway
Configuration Guide 2 Configuration Guide
Figure 2-116 Configuring the trunk bearer (1)
3. Click Execute.
The calling number is changed to 83785008 when the eSpace Desktop user calls a PSTN
user.
1. In the command configuration area, set parameters, as shown in Figure 2-117.
Figure 2-117 Configuring the trunk bearer (2)
2. Click Execute.
----End
Verification
Task Operation Result
Make a call to a PSTN user Dial a PSTN number on the Number 83785008 is
as an eSpace Desktop user. eSpace Desktop. displayed on the called
party's phone.
Invite a PSTN user to join a Invite a PSTN user to join a Number 68907888 is
meeting as an eSpace meeting on the eSpace displayed on the called
Desktop user. Desktop. party's phone.
Make a call to an eSpace Dial an eSpace U1960 The number of the eSpace
U1960 intra-office user as intra-office number on the Desktop user is displayed on
an eSpace Desktop user. eSpace Desktop. the called party's phone.
Issue 01 (2012-12-27) Huawei Proprietary and Confidential 126
Copyright © Huawei Technologies Co., Ltd.
eSpace U1960 Unified Gateway
Configuration Guide 2 Configuration Guide
2.8.3 Configuring a Specific Period for Toll Calls
After the user right is configured, users in a specified level have the call right in a specific
period.
Context
The user right levels are classified into the following ascending priorities: Default, Normal,
Advanced, and Super. If you do not set a user right level when adding the user, the user is in
Default level.
Different levels have different service rights, as described in Table 2-35.
Table 2-35 Different service rights for different user right levels
Level Service Right
Default The default users have the local number querying, call transfer, call
forwarding, call waiting, abbreviated dialing, call-out restriction,
alarm, caller ID display, password change, meeting call, fax mailbox
service with unified access code, call park, phone call right, ONLY,
do-not-disturb (DND), and absent user service rights.
Normal In addition to the service rights of the default users, the common
users have the call back on busy, designated pickup, and instant
meeting service rights.
Advanced In addition to the service rights of the common users, the advanced
users have the three-party call, multiple call, attendant break-in, and
attendant forced release service rights.
Super In addition to the service rights of the advanced users, the super
users have the privilege user, ringing, secretary station (SS), and
secretary service rights.
Different levels have different call rights, as described in Table 2-36.
Table 2-36 Different call rights for different user right levels
Level International Local Call DDD Call IDD Call
Call
Default √ √ × ×
Normal √ √ In a specific ×
period
Advanced √ √ √ In a specific
period
Super √ √ √ √
Note: Users in Normal or Advanced level can make toll calls within a specific period. You
can refer to Configuring a specific period for toll calls to configure the specific period
Issue 01 (2012-12-27) Huawei Proprietary and Confidential 127
Copyright © Huawei Technologies Co., Ltd.
eSpace U1960 Unified Gateway
Configuration Guide 2 Configuration Guide
Level International Local Call DDD Call IDD Call
Call
(default: all day).
Scenario Description
Assume that the eSpace U1960 connects to the PSTN through the SIP trunk, and the
intra-office user numbers range from 7050 to 7099. Assume that the user data and trunk data
are configured, and that users 7050-7079 are in Normal level and users 7080-7099 in
Advanced level. For details about how to configure or modify user rights, see 2.5 Allocating
User Numbers. Ensure that:
Users 7050-7079 have the right to make intra-office calls and local calls, and they can
make national toll calls from 9:00 to 17:00. If they make national toll calls beyond this
time segment, the prompt tone "Your call has been restricted." is played.
Users 7080-7099 have the right to make intra-office calls, local calls, and national toll
calls, and they can make international calls from 9:00 to 17:00. If they make
international calls beyond this time segment, the prompt tone "Your call has been
restricted." is played.
Procedure
Step 1 Log in to the LMT and access the command tree. For details, see Logging In to the eSpace
U1960 Using the LMT.
Step 2 Choose System Management > System Information from the command tree. Double-click
Config Set Workingtime.
Step 3 Enable and set the specific period, as shown in Figure 2-118.
Assume that the specific period is the working period 09:00-17:00.
Figure 2-118 Configuring a specific period for toll calls
Step 4 Click Execute.
----End
Verification
Task Operation Result
Verify that a User 7050 picks up the phone and The call is restricted.
Issue 01 (2012-12-27) Huawei Proprietary and Confidential 128
Copyright © Huawei Technologies Co., Ltd.
eSpace U1960 Unified Gateway
Configuration Guide 2 Configuration Guide
Task Operation Result
user with the makes a national tool call in time
common rights segments except for the time
can make segment from 09:00 to 17:00.
national toll
calls only in
specified time
segments.
Verify that a User 7080 picks up the phone and The call is restricted.
user with the makes an international tool call in
advanced rights time segments except for the time
can make segment from 09:00 to 17:00.
international
toll calls only in
specified time
segments.
2.8.4 Configuring Trunk Preemption for Users in a Higher Level
to Make Outgoing Calls with Preference
Users in the higher level can use the reserved trunks or preempt the trunks used by
lower-level users to make outgoing calls.
Context
The eSpace U1960 supports four user right levels: Default, Normal, Advanced, and Super. In
case of an emergency, when all trunks are occupied, the system allows a user in a higher level
to use the reserved trunk to make outgoing calls. SIP, R2, ISUP, QSIG, and PRA trunks
support reserved trunks. When no reserved trunk is available, the system allows a user in
Super level to preempt the trunk that is being used by other users in a lower level to make
outgoing calls.
Different levels have different service rights, as described in Table 2-37.
Table 2-37 Different service rights for different user right levels
Level Service Right
Default The default users have the local number querying, call transfer, call
forwarding, call waiting, abbreviated dialing, call-out restriction,
alarm, caller ID display, password change, conference call, fax
mailbox service with unified access code, call park, phone call right,
ONLY, do-not-disturb (DND), and absent user service rights.
Normal In addition to the service rights of the default users, the common
users have the call back on busy, designated pickup, and instance
conference service rights.
Advanced In addition to the service rights of the common users, the advanced
users have the three-party call, multiple call, attendant break-in, and
attendant forced release service rights.
Issue 01 (2012-12-27) Huawei Proprietary and Confidential 129
Copyright © Huawei Technologies Co., Ltd.
eSpace U1960 Unified Gateway
Configuration Guide 2 Configuration Guide
Level Service Right
Super In addition to the service rights of the advanced users, the super
users have the privilege user, ringing, secretary station (SS), and
secretary service rights.
Different levels have different call rights, as described in Table 2-38.
Table 2-38 Different call rights for different user right levels
Level International Local Call DDD Call IDD Call
Call
Default √ √ × ×
Normal √ √ In a specific ×
period
Advanced √ √ √ In a specific
period
Super √ √ √ √
Scenario Description
Assume that the connects to the PSTN through the SIP trunk, the office route ID of the trunk
circuit is 2, and the intra-office user numbers range from 7000 to 7099. Assume that the user
data and trunk data is configured. Users 7000 to 7049 are in Default level, users 7050 to 7079
are in Normal level, and users 7080 to 7099 are in Advanced level. For details about how to
configure or modify user rights, see 2.5 Allocating User Numbers. Ensure that:
When all trunks are used, ensure that users 7050 to 7099 can use the reserved trunks to make
outgoing calls.
Procedure
Step 1 Log in to the LMT and access the command tree configuration page. For details, see Logging
In to the eSpace U1960 Using the LMT.
Step 2 Configure the reserved circuit.
1. Choose Route And Protocol Management > Trunk Circuit Configuration from the
command tree. Double-click Config Add Reservedcircuit.
2. Set the reserved circuit, as shown in Figure 2-119.
Issue 01 (2012-12-27) Huawei Proprietary and Confidential 130
Copyright © Huawei Technologies Co., Ltd.
eSpace U1960 Unified Gateway
Configuration Guide 2 Configuration Guide
Figure 2-119 Configuring the reserved circuit
3. Click Execute.
Step 3 Set a prompt tone that the eSpace U1960 plays when the trunk used by a user is preempted.
When a call of a lower-level user is released, the busy tone is played.
1. Choose System Management > Parameter Mangement from the command tree.
Double-click Config Modify Hint Tone.
2. Set a prompt tone, as shown in Figure 2-120.
Figure 2-120 Setting a prompt tone
3. Click Execute.
----End
2.8.5 Configuring the Function of Dialing a Number Without
Pressing #
To meet the requirements of the IAD users for dialing a number quickly without pressing the
pound key (#), configure the corresponding digitmap for the IAD.
Context
A digitmap indicates a dialing rule, which determines whether the range and length of a dialed
number comply with the dialing rule. The IAD allows users to dial numbers in the range that
has been defined in the digitmap. If the length of a dialed number is the same as that defined
in the digitmap, the IAD stops collecting digits and initiates the call, which reduces the
connection duration.
Methods of configuring the IAD digitmap are as follows:
Use the eSpace U1960 to deliver the digitmap to the IAD.
Configure the digitmap on the IAD.
Issue 01 (2012-12-27) Huawei Proprietary and Confidential 131
Copyright © Huawei Technologies Co., Ltd.
eSpace U1960 Unified Gateway
Configuration Guide 2 Configuration Guide
Procedure
Method 1: Use the eSpace U1960 to deliver the digitmap to the IAD.
1. Log in to the LMT and access the command tree. For details, see Logging In to the
eSpace U1960 Using the LMT.
2. Configure the SIP digitmap on the eSpace U1960.
a. Choose Number Analysis > DigitMap Configuration from the command tree.
Double-click Config Add DigitMap Protocol SIP.
b. In the command configuration area, add the SIP digitmap, as shown in Figure 2-121.
Figure 2-121 Configuring the SIP digitmap
c. Click Execute.
3. Set the software parameter switch.
a. Choose System Management > Parameter Management from the command tree.
Double-click Config SoftArgu.
b. In the command configuration area, set the software parameter switch, as shown in
Figure 2-122.
Figure 2-122 Setting the software parameter switch
c. Click Execute.
Issue 01 (2012-12-27) Huawei Proprietary and Confidential 132
Copyright © Huawei Technologies Co., Ltd.
eSpace U1960 Unified Gateway
Configuration Guide 2 Configuration Guide
If the peer device is the eSpace U1900 series and connects to the local device through the SIP trunk,
you also need to set the value of supportinfo to yes when configuring the SIP trunk, assuming that
the interconnected office direction number is 1 and the domain name of the peer device is s5816. In
this case, the same configuration must be performed on the peer device.
If a user under one IAD registers with multiple eSpace U1960 devices, make sure that the DigitMaps
of these devices are the same; otherwise, the DigitMaps of the IAD are overwritten.
When the preceding software parameter switch is turned off, delete the SIP DigitMap on the eSpace
U1960 so that the default DigitMap is restored on the IAD. Otherwise, the users under the IAD may
fail to make calls normally.
The eSpace U1960 delivers the configured digitmap to the IAD only after sendmapswitch is set to
on. The default value of this parameter is on. If the value is changed, run the following command to
restore the default value:
config modify digitmap protocol sip sendmapswitch on
Method 2: Configure the digitmap on the IAD.
1. Log in to the connected IAD in Telnet mode and access the global configuration mode.
2. Configure the customized digitmap on the IAD.
The configuration method is as follows:
TERMINAL(config)#sip digitmap 7xxx
TERMINAL(config)#sip digitmap 6xxxxxxx
TERMINAL(config)#sip digitmap 1xxxxxxxxxx
TERMINAL(config)#sip digitmap 01xxxxxxxxxx
TERMINAL(config)#display sip digitmap
Sip digitmap
--------------------------------------
index digitmap
----- --------------------------------
0 [XABCD*#].T
1 7xxx
2 6xxxxxxx
3 1xxxxxxxxxx
4 01xxxxxxxxxx
Through the preceding configuration, the users on the IAD do not need to press # to end the
number input when dialing 4-digit numbers starting with 7 and 8-digit numbers starting with 6.
Except the wildcard [XABCD*#].T, only nine digitmaps can be configured on the IAD.
Therefore, some dialing requirements cannot be met.
----End
2.8.6 Configuring Call Restriction Policies
This topic describes how to configure various call restriction polices so that the call meeting
specific conditions are restricted.
Configuring the Trunk-based Call Restriction
This topic describes how to configure the trunk-based call restriction.
Issue 01 (2012-12-27) Huawei Proprietary and Confidential 133
Copyright © Huawei Technologies Co., Ltd.
eSpace U1960 Unified Gateway
Configuration Guide 2 Configuration Guide
Context
To control calls that go through trunks, the eSpace U1960 assigns the following rights to
trunks:
Inter: intra-office call.
Local: local call.
DDD: national toll call.
IDD: international toll call.
The trunk-based call restriction prevents a user from making outgoing calls after making an
incoming call to the eSpace U1960, which forms toll fraud. For example, a PSTN user may
dial 0xxx instead of an extension number after the user calls the eSpace U1960 switchboard
through the E1/T1 trunk.
In the trunk-based call restriction scenario, call restriction varies according to trunk and
calling number prefix as follows:
If you do not limit the call right for the trunk or the calling number prefix, the call is
allowed.
If you limit the outgoing call right for the trunk and calling number prefix at the same
time, the call is restricted.
By combining the two outgoing call rights, the eSpace U1960 can restrict some incoming
calls of a trunk, while allows incoming calls of specified calling parties.
Scenario Description
Assume that the eSpace U1960 connects to the PSTN through the PRA trunk. The outgoing
prefix is 9. The called number change rule is deleting the first digit 9. The following
requirements must be met:
After a PSTN user dials the switchboard number of an enterprise, the eSpace U1960
restricts the outgoing calls made by the user by dialing 9 + Called number.
After a PSTN user calls an intra-office user, the intra-office user can call back by
pressing the callback key.
Procedure
Step 1 Log in to the LMT and access the command tree. For details, see Logging In to the eSpace
U1960 Using the LMT.
Step 2 View the number of the PRA trunk.
1. Choose Route And Trunk Management > Trunk Circuit Configuration from the
command tree. Double-click Show TrunkGroup.
2. In the command configuration area, click Execute.
The group number of the PRA trunk is displayed in the Output area, as shown in Figure
2-123. The PRA trunk number is 26.
Issue 01 (2012-12-27) Huawei Proprietary and Confidential 134
Copyright © Huawei Technologies Co., Ltd.
eSpace U1960 Unified Gateway
Configuration Guide 2 Configuration Guide
Figure 2-123 Trunk group information
Step 3 Configure the number change index.
Add number change index 1, which is used to prefix the number with 9.
1. Choose Number Analysis > Number Change from the command tree. Double-click
Config Add PreDeal By Insert.
2. In the command configuration area, set parameters, as shown in Figure 2-124.
Figure 2-124 Configuring the number change index
3. Click Execute.
Step 4 Configure the outgoing call right of the PRA trunk.
Configure the outgoing call right of the PRA trunk to intra-office calls and add prefix 9 to the
calling number for callback.
1. Choose Route And Trunk Management > Trunk Circuit Configuration from the
command tree. Double-click Config Modify TrunkGroup.
2. In the command configuration area, modify the information about trunk group 26, as
shown in Figure 2-125.
Figure 2-125 Configuring the outgoing call right of the PRA trunk to intra-office calls
3. Click Execute.
Issue 01 (2012-12-27) Huawei Proprietary and Confidential 135
Copyright © Huawei Technologies Co., Ltd.
eSpace U1960 Unified Gateway
Configuration Guide 2 Configuration Guide
----End
Verification
Task Operation Result
Make a call to a Pick up the phone and press the callback The call fails.
PSTN number by key after a PSTN user makes a call to the
pressing the automatic switchboard.
callback key as a
switchboard user.
Make a call to a Pick up the phone and press the callback The call is connected.
PSTN number by key after a PSTN user makes a call to the
pressing the intra-office user.
callback key as an
intra-office user.
Configuring the 32-Level Right Call Restriction
The 32-level right is a customized right. When used with call prefixes, the 32-level right can
prevent specified users from making calls.
Context
The basic call rights are as follows:
Inter: intra-office call.
Local: local call.
DDD: national toll call.
IDD: international toll call.
These call rights, however, cannot meet users requirements. To extend users' call rights, 32
levels of rights can be added.
Issue 01 (2012-12-27) Huawei Proprietary and Confidential 136
Copyright © Huawei Technologies Co., Ltd.
eSpace U1960 Unified Gateway
Configuration Guide 2 Configuration Guide
Scenario Description
Figure 2-126 Network for 32-level right call restriction
Assume the eSpace U1960 connects to other devices as follows:
The eSpace U1960 connects to the PSTN through the ISUP trunk, and the office route
selection code is 1.
The eSpace U1960 connects to the traditional PBX through the PRA trunk, and the office
route selection code is 2.
The following requirements must be met:
All eSpace U1960 users can dial the traditional PBX user number 5xxx.
Only users 7080 to 7088 can dial the PSTN user number 9xxxxxxxx.
Procedure
Step 1 Log in to the LMT and access the command tree. For details, see Logging In to the eSpace
U1960 Using the LMT.
Step 2 Configure the number change index.
Add number change index 1, which is used to delete the first digit of called numbers.
1. Choose Number Analysis > Number Change from the command tree. Double-click
Config Add PreDeal By Delete.
2. In the command configuration area, set parameters, as shown in Figure 2-127.
Issue 01 (2012-12-27) Huawei Proprietary and Confidential 137
Copyright © Huawei Technologies Co., Ltd.
eSpace U1960 Unified Gateway
Configuration Guide 2 Configuration Guide
Figure 2-127 Configuring the number change index
3. Click Execute.
Step 3 Configure outgoing prefixes.
Calls to PSTN users: 9
Calls to PBX users: 5
1. Choose Number Analysis > Prefix Configuration from the command tree.
Double-click Config Add Prefix.
2. In the command configuration area, set prefix 9, as shown in Figure 2-128.
Figure 2-128 Configuring prefix 9
3. Click Execute.
4. In the command configuration area, set prefix 5, as shown in Figure 2-129.
Issue 01 (2012-12-27) Huawei Proprietary and Confidential 138
Copyright © Huawei Technologies Co., Ltd.
eSpace U1960 Unified Gateway
Configuration Guide 2 Configuration Guide
Figure 2-129 Configuring prefix 5
5. Click Execute.
Step 4 Assign the customized call right cus1 to users 7080 to 7088.
Only eSpace U1960 users with the cus1 right can dial prefix 9 to make outgoing calls from
the ISUP trunk.
1. Choose Subscriber Management > Modify Subscriber from the command tree.
Double-click Config Modify Subscriber.
2. In the command configuration area, change the customized call rights for users 7080 to
7088, as shown in Figure 2-130.
Issue 01 (2012-12-27) Huawei Proprietary and Confidential 139
Copyright © Huawei Technologies Co., Ltd.
eSpace U1960 Unified Gateway
Configuration Guide 2 Configuration Guide
Figure 2-130 Configuring the customized outgoing call right cus1
3. Click Execute.
----End
Verification
Task Operation Result
Make a call to a Pick up the phone and dial the number of The call is connected.
traditional PBX a traditional PBX user.
user as an eSpace
U1960 user.
Make a call to Pick up the phone and dial 9xxxxxxxx. The call is connected.
PSTN number
9xxxxxxxx as any
user of eSpace
U1960 users 7080
to 7088.
Issue 01 (2012-12-27) Huawei Proprietary and Confidential 140
Copyright © Huawei Technologies Co., Ltd.
eSpace U1960 Unified Gateway
Configuration Guide 2 Configuration Guide
Task Operation Result
Make a call to Pick up the phone and dial 9xxxxxxxx. The call is connected.
PSTN number
9xxxxxxxx as any
user except for
eSpace U1960
users 7080 to
7088.
Configuring the Reanalysis Prefix Call Restriction
This topic describes how to configure the reanalysis prefix call restriction.
Scenario Description
Assume that some eSpace U1960 users have the right to make national toll calls. The eSpace
U1960 connects to the PSTN through the PRA trunk. The office route selection code is 0. The
local outgoing prefix is 9. The called number change rule is deleting the first digit 9, and the
number change index is 0.
The following requirement must be met: When a user dials the outgoing prefix, the user heals
the two-stage dialing tone. The user must have the national toll call right to make national toll
calls.
Procedure
Step 1 Log in to the LMT and access the command tree. For details, see Logging In to the eSpace
U1960 Using the LMT.
Step 2 Modify office route selection code 0.
When a user dials 9xxxx, the system matches prefix 9, deletes the first digit 9 of the number,
and plays the two-stage dialing tone.
1. Choose Route And Trunk Management > Office Direction Configuration from the
command tree. Double-click Config Modify Office.
2. In the command configuration area, set parameters, as shown in Figure 2-131.
Figure 2-131 Configuring office route selection code 0
3. Click Execute.
Step 3 Configure reanalysis prefix.
Issue 01 (2012-12-27) Huawei Proprietary and Confidential 141
Copyright © Huawei Technologies Co., Ltd.
eSpace U1960 Unified Gateway
Configuration Guide 2 Configuration Guide
When a user dials 90xxxx, the system matches outgoing prefix 9, plays the two-stage dialing
tone, and obtains the office route selection code. Then, the system matches reanalysis prefix
90 to check whether the user has the right to make national toll calls. If the user has the right,
the system allows the outgoing call. Otherwise, the system rejects the outgoing call. When the
user makes a national toll call, the system deletes the first two digits 90 from the number
based on the number change rules configured for the outgoing prefix and reanalysis prefix.
1. Choose Number Analysis > Prefix Configuration from the command tree.
Double-click Config Add ReAnalysis Prefix.
2. In the command configuration area, set parameters, as shown in Figure 2-132.
Figure 2-132 Configuring reanalysis prefix 90
3. Click Execute.
----End
Configuring the Blacklist and Whitelist Call Restriction
This topic describes how to configure the blacklist and whitelist call restriction.
Context
The blacklist and whitelist call restriction allows you to accept or reject specified calls. Figure
2-133 shows the call restriction relationships specified by the blacklist and whitelist.
Figure 2-133 Call restriction relationships specified by the blacklist and whitelist
A user in the blacklist can call only users in the whitelist.
A user in the common call restriction group can call users in the whitelist and common
call restriction group, but cannot call users in the blacklist.
Issue 01 (2012-12-27) Huawei Proprietary and Confidential 142
Copyright © Huawei Technologies Co., Ltd.
eSpace U1960 Unified Gateway
Configuration Guide 2 Configuration Guide
A user in the whitelist can call any users.
Scenario Description
Assume that the eSpace U1960 connects to the PSTN through the PRA trunk, and the
outgoing prefix is 9.
The following requirement must be met: Only users 7080 to 7088 can dial the inquiry hotline
9168xxxx.
Procedure
Step 1 Log in to the LMT and access the command tree. For details, see Logging In to the eSpace
U1960 Using the LMT.
Step 2 Add user 9168 to the called party blacklist.
1. Choose System Management > BlackAndWhite Management from the command tree.
Double-click Config Add BlackAndWhite.
2. In the command configuration area, add user 9168 to the called party blacklist, as shown
in Figure 2-134.
Figure 2-134 Configuring the called party blacklist
3. Click Execute.
Step 3 Add users 7080 to 7088 to the calling party whitelist.
1. Choose System Management > BlackAndWhite Management from the command tree.
Double-click Config Add BlackAndWhite.
2. In the command configuration area, add user 7080 to the calling party whitelist, as
shown in Figure 2-135.
Figure 2-135 Configuring the calling party whitelist
3. Click Execute.
4. See 3.b to 3.c to add the remaining eight user numbers (7081 to 7088) to the calling party
whitelist.
----End
Issue 01 (2012-12-27) Huawei Proprietary and Confidential 143
Copyright © Huawei Technologies Co., Ltd.
eSpace U1960 Unified Gateway
Configuration Guide 2 Configuration Guide
Verification
Task Operation Result
Make a call to a User 9168 picks up the phone and makes The call is connected.
whitelisted user as a call to user 7080.
a blacklisted user.
Make a call to a User 9168 picks up the phone and makes The call fails.
non-whitelisted a call to user 7081.
user as a
blacklisted user.
Configuring VoIP Domain Call Restriction
VoIP technology allows voice data, video data, and fax data to be transmitted on the IP
network. VoIP domain call restriction is a call restriction policy for SIP users and SIP trunks.
Using this policy, the number of calls for each VoIP domain is restricted for bandwidth control.
Rerouting can be configured so that outgoing calls through SIP trunks, even if they are
restricted in the VoIP domain, can still be successful when rerouting conditions are met.
Context
In VoIP call restriction, users or trunks (currently, only SIP users or trunks) are specified to an
existing VoIP domain (the default domain by default) in which the maximum number of calls
is preset. All inter-domain calls (incoming and outgoing calls) are limited by the call
restriction setting in the domains. When the current number of calls in a domain reaches the
maximum, the subsequent incoming or outgoing calls are restricted. In this way, resources can
be properly used according to the preset call restriction, thereby ensuring call quality.
The eSpace U1960 supports a maximum of 255 call restriction domains.
Scenario Description
eSpace U1960 (1) and eSpace U1960 (2) are connected through a SIP trunk. User A is a SIP
user under eSpace U1960 (1), and users B, C, and D are SIP users under eSpace U1960 (2).
Users A, B, and C have the intra-office call right, while user D has the national toll call right.
eSpace U1960 (2) is connected to the PSTN through a PRA trunk, and the office route
selection code is 1.
Figure 2-136 shows the network.
Issue 01 (2012-12-27) Huawei Proprietary and Confidential 144
Copyright © Huawei Technologies Co., Ltd.
eSpace U1960 Unified Gateway
Configuration Guide 2 Configuration Guide
Figure 2-136 Network for the VoIP domain call restriction
Assume that the user data and trunk data are configured. The following requirements must be
met:
User B and the SIP trunk belong to the same VoIP domain a1 in which the maximum
number of calls is 10.
Users C and D belong to the same VoIP domain a2 in which the maximum number of
calls is 10.
Rerouting is configured. When outgoing calls through the SIP trunk are restricted by a
VoIP domain, user D can still call user A through rerouting.
If rerouting is not configured, user C or D in VoIP domain a2 can successfully call user A through the
SIP trunk only when both VoIP domains a1 and a2 have available call channels.
The following uses eSpace U1960 (2) as an example to describe the configuration.
Procedure
Step 1 Log in to the LMT and access the command tree. For details, see Logging In to the eSpace
U1960 Using the LMT.
Step 2 Add a VoIP domain.
1. Choose Component Management > VOIPDomain Management from the command
tree. Double-click Config Add VOIPDomain.
2. In the command configuration area, set parameters, as shown in Figure 2-137.
Issue 01 (2012-12-27) Huawei Proprietary and Confidential 145
Copyright © Huawei Technologies Co., Ltd.
eSpace U1960 Unified Gateway
Configuration Guide 2 Configuration Guide
Figure 2-137 Adding VoIP domain a1
3. Click Execute.
4. In the command configuration area, set parameters, as shown in Figure 2-138.
Figure 2-138 Adding VoIP domain a2
5. Click Execute.
Step 3 Add users to VoIP domains a1 and a2.
1. Choose Component Management > VOIPDomain Management from the command
tree. Double-click Show VOIPDomain.
2. In the command configuration area, click Execute.
Domain information is displayed in the command output area, as shown in Figure 2-139.
View the IDs of VoIP domains a1 and a2.
Figure 2-139 Viewing the remote domain ID
3. Choose Subscriber Management > Modify Subscriber from the command tree.
Double-click Config Modify Subscriber.
4. In the command configuration area, set parameters, as shown in Figure 2-140.
Issue 01 (2012-12-27) Huawei Proprietary and Confidential 146
Copyright © Huawei Technologies Co., Ltd.
eSpace U1960 Unified Gateway
Configuration Guide 2 Configuration Guide
Figure 2-140 Adding users C and D to VoIP domain a2
5. Click Execute.
6. In the command configuration area, set parameters, as shown in Figure 2-141.
Issue 01 (2012-12-27) Huawei Proprietary and Confidential 147
Copyright © Huawei Technologies Co., Ltd.
eSpace U1960 Unified Gateway
Configuration Guide 2 Configuration Guide
Figure 2-141 Adding user B to VoIP domain a1
7. Click Execute.
Step 4 Add the SIP trunk to VoIP domain a1.
1. Choose Route And Trunk Management > Peercomponent Device Management from
the command tree. Double-click IP4 Config Modify PeerComponent By
DomainName.
2. In the command configuration area, set parameters, as shown in Figure 2-142.
Figure 2-142 Modifying the domain type for the SIP trunk
3. Click Execute.
Step 5 Configure rerouting for outgoing calls through the SIP trunk in case of VoIP domain call
restriction.
1. Choose Number Analysis > Prefix Configuration from the command tree.
Double-click Config Modify Prefix.
2. In the command configuration area, set parameters, as shown in Figure 2-143.
Issue 01 (2012-12-27) Huawei Proprietary and Confidential 148
Copyright © Huawei Technologies Co., Ltd.
eSpace U1960 Unified Gateway
Configuration Guide 2 Configuration Guide
Figure 2-143 Configuring rerouting for outgoing calls through the SIP trunk
3. Click Execute.
----End
Configuring the Full-Bill-Pool Call Restriction
This topic describes how to configure the full-bill-pool call restriction.
Scenario Description
When the bill pool is to be full (reaching 90% of the capacity), the calling or called party is
forbidden to make calls if the call attribute is call restriction. When the bill pool is to be full,
the default call restriction policy is as follows: Calls are not restricted when outer-office users
call intra-office users. In other situations, calls are restricted.
Assume that the following requirement must be met: When the bill pool is to be full, all calls
of intra-office calling users whose numbers start with 91 are restricted.
Procedure
Step 1 Log in to the LMT and access the command tree. For details, see Logging In to the eSpace
U1960 Using the LMT.
Step 2 Configure calling number prefix
Configure calling number prefix 91. Set the calling number attribute to intra-office.
1. Choose Number Analysis > Caller Prefix Configuration from the command tree.
Double-click Config Add CallerPrefix.
2. In the command configuration area, set parameters, as shown in Figure 2-144.
Figure 2-144 Configuring prefix 91
Issue 01 (2012-12-27) Huawei Proprietary and Confidential 149
Copyright © Huawei Technologies Co., Ltd.
eSpace U1960 Unified Gateway
Configuration Guide 2 Configuration Guide
3. Click Execute.
Step 3 Configure the full-bill-pool call restriction for intra-office calling numbers.
1. Choose Billing Switch > BillPoorFull CallLimit from the command tree. Double-click
Config CallerDNLimit.
2. In the command configuration area, set parameters, as shown in Figure 2-145.
Figure 2-145 Configuring the full-bill-pool call restriction for calling numbers
3. Click Execute.
----End
Configuring Data of Call Restriction for Overloaded CPU
This topic describes how to configure call restriction for CPU overload protection.
Scenario Description
When the CPU usage reaches the threshold of overload at a certain level, calls are restricted
according to restriction ratio mapping the overload level. The threshold of the higher-level
overload is greater than that of the lower-level overload. Table 2-39 describes the overload
levels.
Table 2-39 Description of the overload levels of the CPU
Overload Level Call Restriction Ratio Default Overload
Threshold
1 30% 95%
2 100% 99%
Assume that the following requirement must be met: When the CPU usage reaches 90%, 30%
of calls are restricted.
Procedure
Step 1 Access the super user mode using a command line. For details, see Logging In to the eSpace
U1960 Using the CLI.
Step 2 Execute config cpu flowcontrol threshold level 1 value 90 to set the level-1 CPU overload
threshold to 90%.
Issue 01 (2012-12-27) Huawei Proprietary and Confidential 150
Copyright © Huawei Technologies Co., Ltd.
eSpace U1960 Unified Gateway
Configuration Guide 2 Configuration Guide
Step 3 Execute start cpu flowcontrol to enable the function of call restriction function for
overloaded CPU. The function of call restriction for overloaded CPU is enabled by default.
----End
Configuring Outgoing Call Rights for a Calling Number Prefix
By configuring outgoing call rights for a calling number prefix, you can allow calling users
whose numbers start with the specified prefix to make outgoing calls after they make
trunk-based incoming calls.
Context
Assume that the following requirement must be met: outgoing call right of calling number
prefix 0571 is set to local. When the calling party with the number being 0571xxxxxxxx dials
the eSpace U1960 main number, and then dials the local outgoing prefix followed by the
called number, that is, from incoming to outgoing, the call is allowed by the system. The
analyzed calling number is the number that is changed, including the number change that is
specified through the config modify trunkgroup command.
Procedure
1. Log in to the LMT and access the command tree configuration page. For details, see
Logging In to the eSpace U1960 Using the LMT.
2. Choose Number Analysis > Caller Prefix Configuration from the command tree.
Double-click Config Add CallerPrefix.
3. Configure outgoing call rights for the calling number prefix, as shown in Figure 2-146.
Figure 2-146 Configuring outgoing call rights for a calling number prefix
4. Click Execute.
2.8.7 Configuring Intelligent Routing
Intelligent routing means that the eSpace U1960 can select a trunk and office route based on a
certain routing policy, for example, by time or by lowest tariff.
Configuring Rerouting
When the call fails to be routed based on the office route selection code, select a new route
based on the standby office route selection code corresponding to the failure processing index.
Issue 01 (2012-12-27) Huawei Proprietary and Confidential 151
Copyright © Huawei Technologies Co., Ltd.
eSpace U1960 Unified Gateway
Configuration Guide 2 Configuration Guide
Scenario Description
Figure 2-147 Network diagram of the intelligent route
The eSpace U1960 connects to carrier A's network through the primary rate adaptation (PRA)
and Integrated Services Digital Network User Part (ISUP) trunks. The office route selection
code is 1. The eSpace U1960 connects to carrier B's devices through the PRA trunks. The
office route selection code is 2. Assume that user data and trunk data have been configured.
Assume that: When an eSpace U1960 user dials PSTN user number 0+xxxxxxxx, the call is
routed through carrier A's trunk preferentially. When carrier A's network is unavailable, the
call is routed through carrier B's trunk.
Procedure
Step 1 Log in to the web management system. For details, see Logging In to the Web Management
System.
Step 2 Configure the office route selection code.
1. Configure the office route selection code to 2.
a. Choose Trunk Management > Advanced Configuration.
You can also choose Trunk Management > Office Route Configuration > Advanced or Trunk
Management > Prefix Configuration > Advanced to access the Advanced Configuration page.
b. Click Create.
c. Configure the office route selection code to 2, as shown in Figure 2-148.
Figure 2-148 Configuring office route selection code 2
d. Click Save.
Office route selection code 2 is configured.
2. Configure the policy for processing routing failures.
a. Click Failure Processing Index tab page.
b. Click Create.
c. Configure the failure processing index to 0, as shown in Figure 2-149.
Issue 01 (2012-12-27) Huawei Proprietary and Confidential 152
Copyright © Huawei Technologies Co., Ltd.
eSpace U1960 Unified Gateway
Configuration Guide 2 Configuration Guide
Figure 2-149 Configuring failure processing index 0
Table 2-40 describes the key parameters displayed on the web page. For details about
the parameters, see the Web Management System Online Help.
Table 2-40 Key parameter description
Parameter Description
Failure Unique index of a failure processing policy.
Processing
Index
Rerouting Failure selection policy used by a failure processing index.
policy upon
failure
Selection node Office route selection policy used for rerouting.
of Standby
office route
Called number Indicates whether to change the called number after rerouting.
change For details, see Configuring the Number Change.
Calling number Indicates whether to change the calling number after rerouting.
change For details, see Configuring the Number Change.
d. Click Save.
Failure processing index 0 is configured.
3. Set the office route selection code to 1, and set the routing failure processing index to 0.
a. Click Office route selection code tab page.
b. Click Create.
c. Configure the office route selection code to 1, as shown in Figure 2-150.
Figure 2-150 Configuring office route selection code 1
Issue 01 (2012-12-27) Huawei Proprietary and Confidential 153
Copyright © Huawei Technologies Co., Ltd.
eSpace U1960 Unified Gateway
Configuration Guide 2 Configuration Guide
d. Click Save.
Office route selection code 1 is configured.
Step 3 Configure the office route.
Office routes 0 and 1 are used for the PRA and ISUP trunks of carrier A. The corresponding
office route selection code is 1. Office route 2 is used for the PRA trunk of carrier B. The
corresponding office route selection code is 2.
1. Choose Trunk Management > Office Route Configuration.
2. Click Create.
3. Configure the office route to 0, as shown in Figure 2-151.
Figure 2-151 Configuring office route 0
4. Click Save.
Office route 0 is configured.
5. Click Create, and configure office route 1, as shown in Figure 2-152.
Figure 2-152 Configuring office route 1
6. Click Create, and configure office route 2, as shown in Figure 2-153.
Figure 2-153 Configuring office route 2
Step 4 Configure the outgoing prefix.
Set the outgoing prefix to 0. The first digit 0 of the called number is deleted. The call is
preferentially routed through an office route whose office route selection code is 1.
1. Configure the number change index.
a. Choose Trunk Management > Advanced Configuration.
b. Click Number change index.
c. Click Create.
d. Configure the number change index to 0, as shown in Figure 2-154.
Issue 01 (2012-12-27) Huawei Proprietary and Confidential 154
Copyright © Huawei Technologies Co., Ltd.
eSpace U1960 Unified Gateway
Configuration Guide 2 Configuration Guide
Figure 2-154 Configuring number change index 0
e. Click Save.
Number change index 0 is configured.
2. Choose Trunk Management > Advanced Configuration.
3. Click Create.
4. Configure prefix 0, as shown in Figure 2-155.
Figure 2-155 Configuring prefix 0
5. Click Save.
Prefix 0 is configured.
----End
Configuring Time-Based Routing
Poll the office routes according to the office route IDs in ascending sequence till an office
route that contains the system time and idle circuits is found.
Issue 01 (2012-12-27) Huawei Proprietary and Confidential 155
Copyright © Huawei Technologies Co., Ltd.
eSpace U1960 Unified Gateway
Configuration Guide 2 Configuration Guide
Scenario Description
Figure 2-156 Network diagram of the intelligent route
The eSpace U1960 connects to carrier network through the PRA and ISUP trunks. The office
route selection code is 1. Assume that user data and trunk data have been configured.
Assume that: When an eSpace U1960 user dials PSTN user number 0+xxxxxxxx every day
from 08:00 to 18:00, the calls are routed through carrier's PRA trunk. Calls made in other time
segments are routed through carrier's ISUP trunk.
Procedure
Step 1 Log in to the web management system. For details, see Logging In to the Web Management
System.
Step 2 Configure the office route selection code.
Set the office route selection code to 1. Office route selection code 1 selects office routes
based on time. Choose Trunk > Office Route.
1. Choose Trunk Management > Advanced Configuration.
You can also choose Trunk Management > Office Route Configuration > Advanced or Trunk
Management > Prefix Configuration > Advanced to access the Advanced Configuration page.
2. Click Create.
3. Configure the office route selection code to 1, as shown in Figure 2-157.
Figure 2-157 Configuring office route selection code 1
Table 2-41 describes the key parameters displayed on the web page. For details about the
parameters, see the Web Management System Online Help.
Table 2-41 Key parameter description (1)
Parameter Description
Office route Office route selection code of an office route. Each code identifies to an
selection code office route selection policy.
Office route Policy for selecting among office routes with the same office route
selection policy selection code. The options are as follows:
Issue 01 (2012-12-27) Huawei Proprietary and Confidential 156
Copyright © Huawei Technologies Co., Ltd.
eSpace U1960 Unified Gateway
Configuration Guide 2 Configuration Guide
Parameter Description
None
Office routes are polled based on office route IDs in ascending order
until an office route that contains idle circuits is found.
By Time
Office routes are polled based on office route IDs in ascending order
until an office route that is valid at the current system time and
contains idle circuits is found.
By Charging Rate
Office routes are polled based on charging rates in ascending order
until an office route that contains idle circuits is found. Office routes
with the same charging rate are polled based on office route IDs in
ascending order. If no idle circuit is found, office routes configured
with no charge rate are polled based on office route IDs in ascending
order until an office route that contains idle circuits is found.
By Load Sharing
Office routes are polled based on office route IDs in ascending order
until an office route that contains idle circuits is found. The later calls
will poll office routes from the next office route after an office route
is selected by the preceding call.
By Load Sharing Percentage
Except the office routes whose load percentages are set to 100%,
office routes are polled based on the load percentages in descending
order.
User Level
Office routes are polled based on user priorities in ascending order
until an office route that contains idle circuits and has an equal or
lower user priority is found. Office routes with the same charging
rate are polled based on office route IDs in ascending order.
Load Balancing
Office routes are polled based on office route IDs in ascending order
until an office route that contains the maximum number of idle
circuits is found.
Failure Index of a routing failure processing policy related to the office route
Processing selection policy.
Index For details, see Configuring Rerouting.
Whether to Indicates whether a user can hear the second dialing tone after dialing
send the the outgoing prefix when making an outgoing call through an office
two-stage route selected from the current office route selection code.
dialing tone
4. Click Save.
Office route selection code 1 is configured.
Step 3 Configure the time segment index.
The time segment of index 1 is from 08:00 to 18:00 every day.
Issue 01 (2012-12-27) Huawei Proprietary and Confidential 157
Copyright © Huawei Technologies Co., Ltd.
eSpace U1960 Unified Gateway
Configuration Guide 2 Configuration Guide
The time segment of index 2 is from 18:00 to 08:00 every day.
1. Click Time segment index tab page.
2. Click Create.
3. Configure the time segment index to 1, as shown in Figure 2-158.
Figure 2-158 Configuring time segment index 1
Table 2-42 describes the key parameters displayed on the web page. For details about the
parameters, see the Web Management System Online Help.
Table 2-42 Key parameter description (2)
Parameter Description
Time segment Unique index of a time segment.
index
Start week Day in a week when the time segment starts. For example, this
parameter can be set to Sunday.
End week Day in a week when the time segment ends. For example, this parameter
can be set to Saturday.
Start time Time when the time segment starts. For example, this parameter can be
set to 07:00.
End time Time when the time segment ends. For example, this parameter can be
set to 22:00.
If the value of Start time is later than that of End time, the value of
End time indicates the time on the next day. For example, if the value
of Start time is 21:00, and the value of End time is 7:00, the time
segment lasts from 21:00 on the current day to 7:00 on the next day.
4. Click Save.
Time segment index 1 is configured.
5. Click Create, and configure time segment index 2, as shown in Figure 2-159.
Issue 01 (2012-12-27) Huawei Proprietary and Confidential 158
Copyright © Huawei Technologies Co., Ltd.
eSpace U1960 Unified Gateway
Configuration Guide 2 Configuration Guide
Figure 2-159 Configuring time segment index 2
Table 2-42 describes the key parameters displayed on the web page.
Step 4 Configure office route.
Office route 0 is used for the PRA trunk, with office route selection code being 1 and
time segment index being 1.
Office route 1 is used for the ISUP trunk, with office route selection code being 1 and
time segment index being 2.
1. Choose Trunk Management > Prefix Configuration.
2. Click Create.
3. Configure the office route to 0, as shown in Figure 2-160.
Figure 2-160 Configuring office route 0
4. Click Save.
Office route 0 is configured.
5. Click Create, and configure office route 1, as shown in Figure 2-161.
Figure 2-161 Configuring office route 1
Step 5 Configure the outgoing prefix.
Set the outgoing prefix to 0. The first digit 0 of the called number is deleted.
1. Configure the number change index.
a. Choose Trunk Management > Advanced Configuration.
b. Click Number change index tab page.
c. Click Create.
Issue 01 (2012-12-27) Huawei Proprietary and Confidential 159
Copyright © Huawei Technologies Co., Ltd.
eSpace U1960 Unified Gateway
Configuration Guide 2 Configuration Guide
d. Configure the number change index to 0, as shown in Figure 2-162.
Figure 2-162 Configuring number change index 0
e. Click Save.
Number change index 0 is configured.
2. Choose Trunk Management > Prefix Configuration.
3. Click Create.
4. Configure prefix 0, as shown in Figure 2-163.
Figure 2-163 Configuring prefix 0
5. Click Save.
Prefix 0 is configured.
----End
Configuring Routing Based on Charging Rate
Poll the office routes according to the charging rate in ascending sequence to query the idle
circuits. Poll the office routes according to the office route IDs in ascending sequence if office
routes have the same charging rate. If no idle circuit is found, poll the office routes according
to the office routes that are not configured with the charging rate in ascending sequence till
the idle circuits are found.
Issue 01 (2012-12-27) Huawei Proprietary and Confidential 160
Copyright © Huawei Technologies Co., Ltd.
eSpace U1960 Unified Gateway
Configuration Guide 2 Configuration Guide
Scenario Description
Figure 2-164 Network diagram of the intelligent route
The eSpace U1960 connects to carrier network through the PRA and ISUP trunks. The office
route selection code is 1. Assume that user data and trunk data have been configured.
Assume that: When a user makes an outgoing call, the eSpace U1960 selects office routes
according to the charging rate in ascending sequence.
Procedure
Step 1 Log in to the web management system. For details, see Logging In to the Web Management
System.
Step 2 Configure the office route selection code.
Set the office route selection code to 1. Office route selection code 1 selects office routes
based on charging rate.
1. Choose Trunk Management > Advanced Configuration.
You can also choose Trunk Management > Office Route Configuration > Advanced or Trunk
Management > Prefix Configuration > Advanced to access the Advanced Configuration page.
2. Click Create.
3. Configure the office route selection code to 1, as shown in Figure 2-165.
Figure 2-165 Configuring office route selection code 1
Table 2-43 describes the key parameters displayed on the web page. For details about the
parameters, see the Web Management System Online Help.
Table 2-43 Key parameter description (1)
Parameter Description
Office route Office route selection code of an office route. Each code identifies to an
selection code office route selection policy.
Office route Policy for selecting among office routes with the same office route
selection policy selection code. The options are as follows:
None
Issue 01 (2012-12-27) Huawei Proprietary and Confidential 161
Copyright © Huawei Technologies Co., Ltd.
eSpace U1960 Unified Gateway
Configuration Guide 2 Configuration Guide
Parameter Description
Office routes are polled based on office route IDs in ascending order
until an office route that contains idle circuits is found.
By Time
Office routes are polled based on office route IDs in ascending order
until an office route that is valid at the current system time and
contains idle circuits is found.
By Charging Rate
Office routes are polled based on charging rates in ascending order
until an office route that contains idle circuits is found. Office routes
with the same charging rate are polled based on office route IDs in
ascending order. If no idle circuit is found, office routes configured
with no charge rate are polled based on office route IDs in ascending
order until an office route that contains idle circuits is found.
By Load Sharing
Office routes are polled based on office route IDs in ascending order
until an office route that contains idle circuits is found. The later calls
will poll office routes from the next office route after an office route
is selected by the preceding call.
By Load Sharing Percentage
Except the office routes whose load percentages are set to 100%,
office routes are polled based on the load percentages in descending
order.
User Level
Office routes are polled based on user priorities in ascending order
until an office route that contains idle circuits and has an equal or
lower user priority is found. Office routes with the same charging
rate are polled based on office route IDs in ascending order.
Load Balancing
Office routes are polled based on office route IDs in ascending order
until an office route that contains the maximum number of idle
circuits is found.
Failure Index of a routing failure processing policy related to the office route
Processing selection policy.
Index For details, see Configuring Rerouting.
Whether to Indicates whether a user can hear the second dialing tone after dialing
send the the outgoing prefix when making an outgoing call through an office
two-stage route selected from the current office route selection code.
dialing tone
4. Click Save.
Office route selection code 1 is configured.
Step 3 Configure the office route.
Office route 0 is used for the PRA trunk, with office route selection code being 1 and
charging rate being 10.
Issue 01 (2012-12-27) Huawei Proprietary and Confidential 162
Copyright © Huawei Technologies Co., Ltd.
eSpace U1960 Unified Gateway
Configuration Guide 2 Configuration Guide
Office route 1 is used for the ISUP trunk, with office route selection code being 1 and
charging rate being 20.
1. Choose Trunk Management > Office Route Configuration.
2. Click Create.
3. Configure the office route to 0, as shown in Figure 2-166.
Figure 2-166 Configuring office route 0
Table 2-44 describes the key parameters displayed on the web page. For details about the
parameters, see the Web Management System Online Help.
Table 2-44 Key parameter description (2)
Parameter Description
Office route ID Unique ID of an office route.
Charging rate Charge rate of an office route.
4. Click Save.
Office route 0 is configured.
5. Click Create, and configure office route 1, as shown in Figure 2-167.
Figure 2-167 Configuring office route 1
Table 2-44 describes the parameters displayed on the web page.
Step 4 Configure the outgoing prefix.
Outgoing prefix 0: When a user makes an outgoing call, the eSpace U1960 selects office
routes according to the charging rate in ascending sequence.
1. Configure the number change index.
a. Choose Trunk Management > Advanced Configuration.
b. Click Number change index.
c. Click Create.
d. Configure the number change index to 0, as shown in Figure 2-168.
Issue 01 (2012-12-27) Huawei Proprietary and Confidential 163
Copyright © Huawei Technologies Co., Ltd.
eSpace U1960 Unified Gateway
Configuration Guide 2 Configuration Guide
Figure 2-168 Configuring number change index 0
e. Click Save.
Number change index 0 is configured.
2. Choose Trunk Management > Prefix Configuration.
3. Click Create.
4. Configure prefix 0, as shown in Figure 2-169.
Figure 2-169 Configuring prefix 0
5. Click Save.
Prefix 0 is configured.
----End
Configuring Routing Based on Load Balancing
Poll the office routes according to the office route IDs in ascending sequence till an office
route that contains idle circuits is found. The later calls will be polled from the office route
after the office route that is selected by the preceding call.
Issue 01 (2012-12-27) Huawei Proprietary and Confidential 164
Copyright © Huawei Technologies Co., Ltd.
eSpace U1960 Unified Gateway
Configuration Guide 2 Configuration Guide
Scenario Description
Figure 2-170 Network diagram of the intelligent route
The eSpace U1960 connects to carrier network through the PRA and ISUP trunks. The office
route selection code is 1. Assume that user data and trunk data have been configured.
Assume that: When an eSpace U1960 user dials PSTN user number 0xxxxxxxx, the eSpace
U1960 polls the office routes according to the office route IDs in ascending sequence till an
office route that contains idle circuits is found.
Procedure
Step 1 Log in to the web management system. For details, see Logging In to the Web Management
System.
Step 2 Configure the office route selection code.
Set the office route selection code to 1. Office route selection code 1 selects office routes
based on load balancing.
1. Choose Trunk Management > Advanced Configuration.
You can also choose Trunk Management > Office Route Configuration > Advanced or Trunk
Management > Prefix Configuration > Advanced to access the Advanced Configuration page.
2. Click Create.
3. Configure the office route selection code to 1, as shown in Figure 2-171.
Figure 2-171 Configuring office route selection code 1
Table 2-45 describes the key parameters displayed on the web page. For details about the
parameters, see the Web Management System Online Help.
Table 2-45 Key parameter description (1)
Parameter Description
Office route Office route selection code of an office route. Each code identifies to an
selection code office route selection policy.
Office route Policy for selecting among office routes with the same office route
selection policy selection code. The options are as follows:
None
Issue 01 (2012-12-27) Huawei Proprietary and Confidential 165
Copyright © Huawei Technologies Co., Ltd.
eSpace U1960 Unified Gateway
Configuration Guide 2 Configuration Guide
Parameter Description
Office routes are polled based on office route IDs in ascending order
until an office route that contains idle circuits is found.
By Time
Office routes are polled based on office route IDs in ascending order
until an office route that is valid at the current system time and
contains idle circuits is found.
By Charging Rate
Office routes are polled based on charging rates in ascending order
until an office route that contains idle circuits is found. Office routes
with the same charging rate are polled based on office route IDs in
ascending order. If no idle circuit is found, office routes configured
with no charge rate are polled based on office route IDs in ascending
order until an office route that contains idle circuits is found.
By Load Sharing
Office routes are polled based on office route IDs in ascending order
until an office route that contains idle circuits is found. The later calls
will poll office routes from the next office route after an office route
is selected by the preceding call.
By Load Sharing Percentage
Except the office routes whose load percentages are set to 100%,
office routes are polled based on the load percentages in descending
order.
User Level
Office routes are polled based on user priorities in ascending order
until an office route that contains idle circuits and has an equal or
lower user priority is found. Office routes with the same charging
rate are polled based on office route IDs in ascending order.
Load Balancing
Office routes are polled based on office route IDs in ascending order
until an office route that contains the maximum number of idle
circuits is found.
Failure Index of a routing failure processing policy related to the office route
Processing selection policy.
Index For details, see Configuring Rerouting.
Whether to Indicates whether a user can hear the second dialing tone after dialing
send the the outgoing prefix when making an outgoing call through an office
two-stage route selected from the current office route selection code.
dialing tone
4. Click Save.
Office route selection code 1 is configured.
Step 3 Configure the office route.
Office route 0 is used for the PRA trunk, with office route selection code being 1.
Office route 1 is used for the ISUP trunk, with office route selection code being 1.
Issue 01 (2012-12-27) Huawei Proprietary and Confidential 166
Copyright © Huawei Technologies Co., Ltd.
eSpace U1960 Unified Gateway
Configuration Guide 2 Configuration Guide
1. Choose Trunk Management > Office Route Configuration.
2. Click Create.
3. Configure the office route to 0, as shown in Figure 2-172.
Figure 2-172 Configuring office route 0
4. Click Save.
Office route 0 is configured.
5. Click Create, and configure office route 1, as shown in Figure 2-173.
Figure 2-173 Configuring office route 1
Step 4 Configure the outgoing prefix.
Set the outgoing prefix to 0. The first digit 0 of the called number is deleted.
1. Configure the number change index.
a. Choose Trunk Management > Advanced Configuration.
b. Click Number change index tab page.
c. Click Create.
d. Configure the number change index to 0, as shown in Figure 2-174.
Figure 2-174 Configuring number change index 0
e. Click Save.
2. Choose Trunk Management > Prefix Configuration.
3. Click Create.
4. Configure prefix 0, as shown in Figure 2-175.
Issue 01 (2012-12-27) Huawei Proprietary and Confidential 167
Copyright © Huawei Technologies Co., Ltd.
eSpace U1960 Unified Gateway
Configuration Guide 2 Configuration Guide
Figure 2-175 Configuring prefix 0
5. Click Save.
Prefix 0 is configured.
----End
Configuring Routing Based on Load Percentage
Except the office routes whose load percentages are set to 100%, poll the office routes
according to the load percentages in descending sequence.
Scenario Description
Figure 2-176 Network diagram of the intelligent route
The eSpace U1960 connects to carrier network through the PRA and ISUP trunks. The office
route selection code is 1. Assume that user data and trunk data have been configured.
Assume that: When an eSpace U1960 user dials PSTN user number 0+xxxxxxxx, 70% calls
are routed through carrier's PRA trunk and 30% calls are routed through carrier's ISUP trunk.
Procedure
Step 1 Log in to the web management system. For details, see Logging In to the Web Management
System.
Step 2 Configure the office route selection code.
Issue 01 (2012-12-27) Huawei Proprietary and Confidential 168
Copyright © Huawei Technologies Co., Ltd.
eSpace U1960 Unified Gateway
Configuration Guide 2 Configuration Guide
Set the office route selection code to 1, which is used for carrier's PRA and ISUP trunks.
Office route selection code 1 selects office routes based on load percentage.
1. Choose Trunk Management > Advanced Configuration.
You can also choose Trunk Management > Office Route Configuration > Advanced or Trunk
Management > Prefix Configuration > Advanced to access the Advanced Configuration page.
2. Click Create.
3. Configure the office route selection code to 1, as shown in Figure 2-177.
Figure 2-177 Configuring office route selection code 1
Table 2-46 describes the key parameters displayed on the web page. For details about the
parameters, see the Web Management System Online Help.
Table 2-46 Key parameter description (1)
Parameter Description
Office route Office route selection code of an office route. Each code identifies to an
selection code office route selection policy.
Office route Policy for selecting among office routes with the same office route
selection policy selection code. The options are as follows:
None
Office routes are polled based on office route IDs in ascending order
until an office route that contains idle circuits is found.
By Time
Office routes are polled based on office route IDs in ascending order
until an office route that is valid at the current system time and
contains idle circuits is found.
By Charging Rate
Office routes are polled based on charging rates in ascending order
until an office route that contains idle circuits is found. Office routes
with the same charging rate are polled based on office route IDs in
ascending order. If no idle circuit is found, office routes configured
with no charge rate are polled based on office route IDs in ascending
order until an office route that contains idle circuits is found.
By Load Sharing
Office routes are polled based on office route IDs in ascending order
until an office route that contains idle circuits is found. The later calls
will poll office routes from the next office route after an office route
is selected by the preceding call.
By Load Sharing Percentage
Issue 01 (2012-12-27) Huawei Proprietary and Confidential 169
Copyright © Huawei Technologies Co., Ltd.
eSpace U1960 Unified Gateway
Configuration Guide 2 Configuration Guide
Parameter Description
Except the office routes whose load percentages are set to 100%,
office routes are polled based on the load percentages in descending
order.
User Level
Office routes are polled based on user priorities in ascending order
until an office route that contains idle circuits and has an equal or
lower user priority is found. Office routes with the same charging
rate are polled based on office route IDs in ascending order.
Load Balancing
Office routes are polled based on office route IDs in ascending order
until an office route that contains the maximum number of idle
circuits is found.
Failure Index of a routing failure processing policy related to the office route
Processing selection policy.
Index For details, see Configuring Rerouting.
Whether to Indicates whether a user can hear the second dialing tone after dialing
send the the outgoing prefix when making an outgoing call through an office
two-stage route selected from the current office route selection code.
dialing tone
4. Click Save.
Office route selection code 1 is configured.
Step 3 Configure the office route.
Office route 1 is used for the PRA trunk, with office route selection code being 1 and load
percentage being 70%. Office route 2 is used for the ISUP trunk, with office route selection
code being 1 and load percentage being 30%.
1. Choose Trunk Management > Office Route Configuration.
2. Click Create.
3. Configure the office route to 1, as shown in Figure 2-178.
Figure 2-178 Configuring office route 1
Table 2-47 describes the key parameters displayed on the web page. For details about the
parameters, see the Web Management System Online Help.
Issue 01 (2012-12-27) Huawei Proprietary and Confidential 170
Copyright © Huawei Technologies Co., Ltd.
eSpace U1960 Unified Gateway
Configuration Guide 2 Configuration Guide
Table 2-47 Key parameter description (2)
Parameter Description
Office route ID Unique ID of an office route.
Percentage Percentage configured for an office route.
4. Click Save.
Office route 1 is configured.
5. Click Create, and configure office route 2, as shown in Figure 2-179.
Figure 2-179 Configuring office route 2
Table 2-47 describes the key parameters displayed on the web page.
Step 4 Configure the outgoing prefix.
Set the outgoing prefix to 0. The first digit 0 of the called number is deleted.
1. Configure the number change index.
a. Choose Trunk Management > Advanced Configuration.
b. Click Number change index tab page.
c. Click Create.
d. Configure the number change index to 0, as shown in Figure 2-180.
Figure 2-180 Configuring number change index 0
e. Click Save.
Number change index 0 is configured.
2. Choose Trunk Management > Prefix Configuration.
3. Click Create.
4. Configure prefix 0, as shown in Figure 2-181.
Issue 01 (2012-12-27) Huawei Proprietary and Confidential 171
Copyright © Huawei Technologies Co., Ltd.
eSpace U1960 Unified Gateway
Configuration Guide 2 Configuration Guide
Figure 2-181 Configuring prefix 0
5. Click Save.
Prefix 0 is configured.
----End
Configuring Routing Based on the User Right Level
Poll the office routes according to the user priority levels which the office routes belong to
from high to low. Poll the office routes according to the office route IDs in ascending
sequence if office routes belong to the same user right level. Till the user right level which the
office route belongs to is equal to or lower than the user right level and the office route
contains idle circuits is found.
Context
The user right levels are classified into the following ascending priorities: Default, Normal,
Advanced, and Super. If you do not set a user right level when adding the user, the user is in
Default level.
Different levels have different new service rights. The service rights of lower-level users are
the sub rights of the service rights of higher-level users. The details are as follows:
Default: The default users have the local number querying, call transfer, call forwarding,
call waiting, abbreviated dialing, call-out restriction, alarm, caller ID display, password
change, conference call, fax mailbox service with unified access code, call park, phone
call right, ONLY, do-not-disturb (DND), and absent user service rights.
Advanced: In addition to the service rights of the common users, the advanced users
have the three-party call, multiple call, attendant break-in, and attendant forced release
service rights.
Super: In addition to the service rights of the advanced users, the super users have the
privilege user, ringing, secretary station (SS), and secretary service rights.
Issue 01 (2012-12-27) Huawei Proprietary and Confidential 172
Copyright © Huawei Technologies Co., Ltd.
eSpace U1960 Unified Gateway
Configuration Guide 2 Configuration Guide
Scenario Description
Figure 2-182 Network diagram of the intelligent route
The eSpace U1960 connects to carrier network through the PRA and ISUP trunks. The office
route selection code is 1. Assume that intra-office user numbers range from 7000 to 7079. The
user data and trunk data have been configured.
Assume that:
Outgoing calls made by users 7000 to 7009 are routed through the PRA trunk. If the no
idle circuit exists in the PRA trunk, the calls are routed through the ISUP trunk.
Outgoing calls made by users 7010 to 7079 can only be routed through the ISUP trunk.
Procedure
Step 1 Log in to the web management system. For details, see Logging In to the Web Management
System.
Step 2 Change the user right level.
Change the right levels of users 7000 to 7009 to Common Right. A user's default right level
is Default Right.
1. Choose Number Management > SIP User.
2. Select user 7000 and click Modify.
3. Change the user right level to Common Right, as shown in Figure 2-183.
Figure 2-183 Changing the user right level
4. Click Save.
User 7000's user right level is changed.
5. Repeat the steps to change the user right levels of users 7001 to 7009 to Common Right
in sequence.
Step 3 Configure the office route selection code.
Set the office route selection code to 1. Office route selection code 1 selects office routes
based on user right level.
1. Choose Trunk Management > Advanced Configuration.
Issue 01 (2012-12-27) Huawei Proprietary and Confidential 173
Copyright © Huawei Technologies Co., Ltd.
eSpace U1960 Unified Gateway
Configuration Guide 2 Configuration Guide
You can also choose Trunk Management > Office Route Configuration > Advanced or Trunk
Management > Prefix Configuration > Advanced to access the Advanced Configuration page.
2. Click Create.
3. Configure the office route selection code to 1, as shown in Figure 2-184.
Figure 2-184 Configuring office route selection code 1
Table 2-48 describes the key parameters displayed on the web page. For details about the
parameters, see the Web Management System Online Help.
Table 2-48 Key parameter description (1)
Parameter Description
Office route Office route selection code of an office route. Each code identifies to an
selection code office route selection policy.
Office route Policy for selecting among office routes with the same office route
selection policy selection code. The options are as follows:
None
Office routes are polled based on office route IDs in ascending order
until an office route that contains idle circuits is found.
By Time
Office routes are polled based on office route IDs in ascending order
until an office route that is valid at the current system time and
contains idle circuits is found.
By Charging Rate
Office routes are polled based on charging rates in ascending order
until an office route that contains idle circuits is found. Office routes
with the same charging rate are polled based on office route IDs in
ascending order. If no idle circuit is found, office routes configured
with no charge rate are polled based on office route IDs in ascending
order until an office route that contains idle circuits is found.
By Load Sharing
Office routes are polled based on office route IDs in ascending order
until an office route that contains idle circuits is found. The later calls
will poll office routes from the next office route after an office route
is selected by the preceding call.
By Load Sharing Percentage
Except the office routes whose load percentages are set to 100%,
office routes are polled based on the load percentages in descending
order.
Issue 01 (2012-12-27) Huawei Proprietary and Confidential 174
Copyright © Huawei Technologies Co., Ltd.
eSpace U1960 Unified Gateway
Configuration Guide 2 Configuration Guide
Parameter Description
User Level
Office routes are polled based on user priorities in ascending order
until an office route that contains idle circuits and has an equal or
lower user priority is found. Office routes with the same charging
rate are polled based on office route IDs in ascending order.
Load Balancing
Office routes are polled based on office route IDs in ascending order
until an office route that contains the maximum number of idle
circuits is found.
Failure Index of a routing failure processing policy related to the office route
Processing selection policy.
Index For details, see Configuring Rerouting.
Whether to Indicates whether a user can hear the second dialing tone after dialing
send the the outgoing prefix when making an outgoing call through an office
two-stage route selected from the current office route selection code.
dialing tone
4. Click Save.
Office route selection code 1 is configured.
Step 4 Configure the office route.
Office route 1 is used for the PRA trunk and corresponds to the user right level Common
Right.
Office route 2 is used for the ISUP trunk and corresponds to the user right level Default
Right.
1. Choose Trunk Management > Office Route Configuration.
2. Click Create.
3. Configure the office route to 1, as shown in Figure 2-185.
Figure 2-185 Configuring office route 1
Table 2-49 describes the key parameters displayed on the web page. For details about the
parameters, see the Web Management System Online Help.
Table 2-49 Key parameter description (2)
Parameter Description
Office route ID Unique ID of an office route.
Issue 01 (2012-12-27) Huawei Proprietary and Confidential 175
Copyright © Huawei Technologies Co., Ltd.
eSpace U1960 Unified Gateway
Configuration Guide 2 Configuration Guide
Parameter Description
User right level Level of user rights. Call rights can be assigned to users of a specified
right level. Higher-right-level users can reserve trunks for themselves. If
there is no available reserved trunk, higher-right-level users who make
outgoing calls can preempt the trunks assigned for lower-right-level
users. The options are as follows:
Default right
Users of this level have rights to use the local number query, call
transfer, call forwarding, call waiting, abbreviated dialing, call-out
barring, alarm, clock, CLIP, password change, phone meeting,
unified fax mailbox, call park, phone permission, ONLY, DND, and
absent user services.
Common right
In addition to default rights, users of this level have rights to use the
RCB, CBB, designated pickup, and instant meeting services.
Advanced right
In addition to common rights, users of this level have rights to use
the three-way calling, multi-call, ringing (simultaneous and
sequential ringing modes), break-in, and forced release services.
Super right
In addition to advanced rights, users of this level have rights to use
the privileged user, secretary, and secretary station services.
4. Click Save.
Office route 1 is configured.
5. Click Create, and configure office route 2, as shown in Figure 2-186.
Figure 2-186 Configuring office route 2
Table 2-49 describes the parameters displayed on the web page.
Step 5 Configure the outgoing prefix.
Set the outgoing prefix to 0. The first digit 0 of the called number is deleted.
1. Configure the number change index.
a. Choose Trunk Management > Advanced Configuration.
b. Click Number change index tab page.
c. Click Create.
d. Configure the number change index to 0, as shown in Figure 2-187.
Issue 01 (2012-12-27) Huawei Proprietary and Confidential 176
Copyright © Huawei Technologies Co., Ltd.
eSpace U1960 Unified Gateway
Configuration Guide 2 Configuration Guide
Figure 2-187 Configuring number change index 0
e. Click Save.
Number change index 0 is configured.
2. Choose Trunk Management > Prefix Configuration.
3. Click Create.
4. Configure prefix 0, as shown in Figure 2-188.
Figure 2-188 Configuring prefix 0
5. Click Save.
Prefix 0 is configured.
----End
Configuring Routing Based on Trunk Link Balance
Poll the office routes according to the office route IDs in ascending sequence till an office
route that contains idle circuits is found.
Issue 01 (2012-12-27) Huawei Proprietary and Confidential 177
Copyright © Huawei Technologies Co., Ltd.
eSpace U1960 Unified Gateway
Configuration Guide 2 Configuration Guide
Scenario Description
Figure 2-189 Network diagram of the intelligent route
The eSpace U1960 connects to carrier network through the PRA and ISUP trunks. The office
route selection code is 1. Assume that user data and trunk data have been configured.
Assume that: When an eSpace U1960 user dials PSTN user number 0xxxxxxxx, the eSpace
U1960 polls the office routes according to the office route IDs in ascending sequence till an
office route that contains the most idle circuits is found.
Procedure
Step 1 Log in to the web management system. For details, see Logging In to the Web Management
System.
Step 2 Configure the office route selection code.
Set the office route selection code to 1. Office route selection code 1 selects office routes
based on trunk link balance.
1. Choose Trunk Management > Advanced Configuration.
You can also choose Trunk Management > Office Route Configuration > Advanced or Trunk
Management > Prefix Configuration > Advanced to access the Advanced Configuration page.
2. Click Create.
3. Configure the office route selection code to 1, as shown in Figure 2-190.
Figure 2-190 Configuring office route selection code 1
Table 2-50 describes the key parameters displayed on the web page. For details about the
parameters, see the Web Management System Online Help.
Table 2-50 Key parameter description (1)
Parameter Description
Office route Office route selection code of an office route. Each code identifies to an
selection code office route selection policy.
Office route Policy for selecting among office routes with the same office route
selection policy selection code. The options are as follows:
Issue 01 (2012-12-27) Huawei Proprietary and Confidential 178
Copyright © Huawei Technologies Co., Ltd.
eSpace U1960 Unified Gateway
Configuration Guide 2 Configuration Guide
Parameter Description
None
Office routes are polled based on office route IDs in ascending order
until an office route that contains idle circuits is found.
By Time
Office routes are polled based on office route IDs in ascending order
until an office route that is valid at the current system time and
contains idle circuits is found.
By Charging Rate
Office routes are polled based on charging rates in ascending order
until an office route that contains idle circuits is found. Office routes
with the same charging rate are polled based on office route IDs in
ascending order. If no idle circuit is found, office routes configured
with no charge rate are polled based on office route IDs in ascending
order until an office route that contains idle circuits is found.
By Load Sharing
Office routes are polled based on office route IDs in ascending order
until an office route that contains idle circuits is found. The later calls
will poll office routes from the next office route after an office route
is selected by the preceding call.
By Load Sharing Percentage
Except the office routes whose load percentages are set to 100%,
office routes are polled based on the load percentages in descending
order.
User Level
Office routes are polled based on user priorities in ascending order
until an office route that contains idle circuits and has an equal or
lower user priority is found. Office routes with the same charging
rate are polled based on office route IDs in ascending order.
Load Balancing
Office routes are polled based on office route IDs in ascending order
until an office route that contains the maximum number of idle
circuits is found.
Failure Index of a routing failure processing policy related to the office route
Processing selection policy.
Index For details, see Configuring Rerouting.
Whether to Indicates whether a user can hear the second dialing tone after dialing
send the the outgoing prefix when making an outgoing call through an office
two-stage route selected from the current office route selection code.
dialing tone
4. Click Save.
Office route selection code 1 is configured.
Step 3 Configure the office route.
Office route 0 is used for the PRA trunk, with office route selection code being 1.
Issue 01 (2012-12-27) Huawei Proprietary and Confidential 179
Copyright © Huawei Technologies Co., Ltd.
eSpace U1960 Unified Gateway
Configuration Guide 2 Configuration Guide
Office route 1 is used for the ISUP trunk, with office route selection code being 1.
1. Choose Trunk Management > Office Route Configuration.
2. Click Create.
3. Configure the office route to 0, as shown in Figure 2-191.
Figure 2-191 Configuring office route 0
4. Click Save.
Office route 0 is configured.
5. Click Create, and configure office route 1, as shown in Figure 2-192.
Figure 2-192 Configuring office route 1
Step 4 Configure the outgoing prefix.
Set the outgoing prefix to 0. The first digit 0 of the called number is deleted.
1. Configure the number change index.
a. Choose Trunk Management > Advanced Configuration.
b. Click Number change index tab page.
c. Click Create.
d. Configure the number change index to 0, as shown in Figure 2-193.
Figure 2-193 Configuring number change index 0
e. Click Save.
Number change index 0 is configured.
2. Choose Trunk Management > Office Route Configuration.
3. Click Create.
4. Configure prefix 0, as shown in Figure 2-194.
Issue 01 (2012-12-27) Huawei Proprietary and Confidential 180
Copyright © Huawei Technologies Co., Ltd.
eSpace U1960 Unified Gateway
Configuration Guide 2 Configuration Guide
Figure 2-194 Configuring prefix 0
5. Click Save.
Prefix 0 is configured.
----End
2.8.8 Configuring the VLAN Function
The eSpace U1960 supports the Virtual Local Area Network (VLAN) function. Different
VLAN IDs can be configured for different types of data to separate data. When the network
environment is poor, uplink network devices can further process the separated data and
forward media data, signaling, network management data, or other types of data
preferentially.
Context
The VLAN function must be enabled on the eSpace U1960 if the customer wants to separate
network management data, media data, and signaling sent from the eSpace U1960. Figure
2-195 shows the VLAN division.
Issue 01 (2012-12-27) Huawei Proprietary and Confidential 181
Copyright © Huawei Technologies Co., Ltd.
eSpace U1960 Unified Gateway
Configuration Guide 2 Configuration Guide
Figure 2-195 VLAN division
In Figure 2-195, the switch forwards network management data and media data received from
the eSpace U1960 to the corresponding VLANs based on VLAN IDs.
Table 2-51 lists the protocols and port numbers for transmitting different types of data.
Table 2-51 Protocols and port numbers for transmitting different types of data
Data Type Protocol Start Port End Port
Number Number
Signaling SIP signaling UDP 5060 5060
SC13MCU UDP 6000 10095
Media data
ARG5816 UDP 6000 6255
Network UCEMS TCP 23 23
management data
BMU TCP 8000 8000
Scenario Description
VLANs have been created on switches connected to the eSpace U1960. For example, if
VLAN1 and VLAN2 are created on the eSpace U1960, verify that VLAN1 and VLAN2 have
been created on the uplink network switch.
Assume that the following requirements must be met:
Network management data is transmitted through port 23 using TCP on VLAN1. The
priority of VLAN1 is 1. In addition, VLAN1 supports DSCP, and the DSCP priority is 1.
Media data is transmitted through port 6000 to 10095 using UDP on VLAN2. The
priority of VLAN2 is 2. In addition, VLAN2 supports TOS; the TOS priority is 2; the
TOS service type is minimum delay.
Procedure
Step 1 Access the super user mode using a command line. For details, see Logging In to the eSpace
U1960 Using the CLI.
Issue 01 (2012-12-27) Huawei Proprietary and Confidential 182
Copyright © Huawei Technologies Co., Ltd.
eSpace U1960 Unified Gateway
Configuration Guide 2 Configuration Guide
Step 2 Configure a TCP rule.
Network management data is transmitted through port 23 using TCP on VLAN1. The priority
of VLAN1 is 1. In addition, VLAN1 supports DSCP, and the DSCP priority is 1.
config add qos ruleid 1 rulename ucems protocoltype tcp beginport 23 endport 23 vlanid
1 vlan_priority 1 rfc_type dscp rfc_priority 1
Table 2-52 Rule parameters
Parameter Description
ruleid<1-5> QoS rule ID.
rulename<string> QoS rule name.
protocoltype<udp|tcp> Protocol type.
beginport<0-65535> Start port number.
endport<0-65535> End port number.
vlanid<1-4095> VLAN ID.
vlan_priority<0-7> VLAN priority.
rfc_type<tos|dscp> RFC protocol type.
The TOS priority cannot exceed 7.
No service type needs to be configured
for the DSCP.
rfc_priority<0-63> RFC priority.
rfc_servertype< MinDelay | RFC service type.
MaxThroughput | HighReliability | MinFee>
Step 3 Configure a UDP rule.
Media data is transmitted through port 6000 to 10095 on VLAN2 using UDP. The priority of
VLAN2 is 2. In addition, VLAN2 supports TOS; the TOS priority is 2; the TOS service type
is minimum delay.
config add qos ruleid 2 rulename media protocoltype udp beginport 6000 endport 10095
vlanid 2 vlan_priority 2 rfc_type tos rfc_priority 2 rfc_servertype mindelay
Table 2-52 lists the parameters for configuring a UDP rule.
----End
2.8.9 Configuring Data for Connecting to the UMS
Before configuring unified messaging services, you need to configure relevant parameters on
the eSpace U1960 for connecting to the UMS based on the service requirements.
Issue 01 (2012-12-27) Huawei Proprietary and Confidential 183
Copyright © Huawei Technologies Co., Ltd.
eSpace U1960 Unified Gateway
Configuration Guide 2 Configuration Guide
Setting the Prefix for Retrieving Voice Messages
When there are voice messages in the voice mailbox, a user can dial the prefix for retrieving
voice messages to play or delete voice messages.
Assume that you need to set the prefix for retrieving voice messages to 10001.
Step 1 Access the Web Management System.
For details, see Logging In to the Web Management System.
Step 2 Choose Trunk Management > Prefix Configuration.
Step 3 Click Create, and set the prefix for retrieving voice messages, as shown in Figure 2-196.
Figure 2-196 Setting the prefix for retrieving voice messages
Step 4 Click Save.
----End
Setting the Unified Access Code for Sending Faxes
A user can dial the unified access code for sending faxes and a fax extension number on a fax
machine to leave fax messages to another user.
Assume that you need to set the unified access code for retrieving fax messages to 10000.
Step 1 Access the Web Management System.
For details, see Logging In to the Web Management System.
Issue 01 (2012-12-27) Huawei Proprietary and Confidential 184
Copyright © Huawei Technologies Co., Ltd.
eSpace U1960 Unified Gateway
Configuration Guide 2 Configuration Guide
Step 2 Choose Trunk Management > Prefix Configuration.
Step 3 Click Create, and set the unified access code for sending faxes, as shown in Figure 2-197.
Figure 2-197 Setting the unified access code for sending faxes
Step 4 Click Save.
----End
Setting the Fax Extension Number
A user can dial the unified access code for sending faxes and a fax extension number on a fax
machine to leave fax messages to another user.
Step 1 Log in to the command tree of the LMT. For details, see Logging In to the eSpace U1960
Using the LMT.
Step 2 Choose Service Management > UMS Service from the command tree, and double-click
Config Add FaxMail.
Step 3 Set parameters according to Table 2-53.
Table 2-53 Setting the fax extension number
Parameter Setting
Dn Start fax number for a batch of fax numbers that are allocated at a time.
Subscriber User number corresponding to the fax extension number.
Issue 01 (2012-12-27) Huawei Proprietary and Confidential 185
Copyright © Huawei Technologies Co., Ltd.
eSpace U1960 Unified Gateway
Configuration Guide 2 Configuration Guide
Parameter Setting
Number Number of fax numbers to be added at a time.
Step 4 Click Execute(F9). If the "Command executed success" message is displayed, the
configuration is successful.
----End
Configuring the Trunk And Prefix
When using unified messaging services, the eSpace U1960 is connected to the UMS through
the SIP trunk.
To configure the SIP trunk and prefix for connecting the eSpace U1960 with the UMS, see 2.6
Configuring Trunks.
Configuring UMS Parameters
Step 1 Log in to the command tree of the LMT. For details, see Logging In to the eSpace U1960
Using the LMT.
Step 2 Choose Service Management > UMS Service, and double-click Config Add UMS.
Step 3 Set parameters according to Table 2-54.
Table 2-54 Configuring UMS parameters
Parameter Setting
No UMS ID.
GetLeaveMsg The prefix for retrieving voice messages. For details, see Setting the Prefix
Number for Retrieving Voice Messages.
SendFaxUnif The unified access code for sending faxes. For details, see Setting the
ormNumber Unified Access Code for Sending Faxes.
PrefixDn Outgoing prefix used by eSpace U1960 to transfer services to the UMS
server.
Step 4 Click Execute. If the "Command executed success" message is displayed, the configuration is
successful.
For a connection to the Movius UMS, you also need to run the config softargu type 352 value 1
command to set software parameter 352 to 1.
----End
Issue 01 (2012-12-27) Huawei Proprietary and Confidential 186
Copyright © Huawei Technologies Co., Ltd.
eSpace U1960 Unified Gateway
Configuration Guide 2 Configuration Guide
2.8.10 Configuring the RADIUS Authentication and Charging
Data
The eSpace U1960 uses the RADIUS authentication and charging interfaces to connect to the
vBill charging system. The interfaces are used to authenticate and charge the basic services
and call transfer service of SIP terminals.
Scenario Description
Before data configuration, plan the data. For details, see Table 2-55.
Table 2-55 Data plan for the video conference service
SN Parameter Value Remarks
1 IP address of the RADIUS 10.10.1.30 Connecting
authentication server parameter.
2 port number of the RADIUS 1812 Connecting
authentication server parameter.
3 IP address of the RADIUS 10.10.1.30 Connecting
charging server parameter.
4 port number of the RADIUS 1813 Connecting
charging server parameter.
5 RAS port number of the 1719 -
eSpace U1960
6 RADIUS authentication and Authenticate and charge the basic -
charging policies services, and charge the call
transfer service.
Procedure
Step 1 Log in to the LMT and access the command tree configuration page. For details, see Logging
In to the eSpace U1960 Using the LMT.
Step 2 Configure the eSpace U1960 as a RADIUS client.
1. Choose Service Management > AAA Configuration > Local Information from the
command tree. Double-click Local Add LocalInfo.
2. Configure the RADIUS client information, as shown in Figure 2-198.
Issue 01 (2012-12-27) Huawei Proprietary and Confidential 187
Copyright © Huawei Technologies Co., Ltd.
eSpace U1960 Unified Gateway
Configuration Guide 2 Configuration Guide
Figure 2-198 Configuring the RADIUS client information
3. Click Execute.
Step 3 Set the parameters for connecting to the RADIUS charging server. Set the local IP address to
the IP address of the eSpace U1960 and the local port number to 200.
1. Choose Service Management > AAA Configuration > Peerconnect Information from
the command tree. Double-click Config Add PeerConnInfo.
2. Set the parameters for connecting to the RADIUS charging server, as shown in Figure
2-199.
Figure 2-199 Setting the parameters for connecting to the RADIUS charging server (1)
3. Click Execute.
Step 4 Set the parameters for connecting to the RADIUS authentication server. Set the local IP
address to the IP address of the eSpace U1960 and the local port number to 300.
1. Set the parameters for connecting to the RADIUS charging server, as shown in Figure
2-200.
Issue 01 (2012-12-27) Huawei Proprietary and Confidential 188
Copyright © Huawei Technologies Co., Ltd.
eSpace U1960 Unified Gateway
Configuration Guide 2 Configuration Guide
Figure 2-200 Setting the parameters for connecting to the RADIUS charging server (2)
2. Click Execute.
Step 5 Turn on the RADIUS authentication switch.
Turn on the authentication and charging switch for other switches to take effect. After the
switch is turned on, all calls initiated by the users whose data is delivered by the GKM to the
eSpace U1960 are authenticated and charged by the RADIUS server.
1. Choose Service Management > AAA Configuration > Parameter Information from
the command tree. Double-click Config Radius Switch.
2. Turn on the RADIUS authentication and charging switch, as shown in Figure 2-201.
Figure 2-201 Turning on the RADIUS authentication and charging switch
3. Click Execute.
Step 6 (Optional) Configure the RADIUS charging period to 180 seconds.
1. Choose Service Management > AAA Configuration > Parameter Information from
the command tree. Double-click Config Radius ChargeInterval.
2. Configure the RADIUS charging period, as shown in Figure 2-202.
Figure 2-202 Configuring the RADIUS charging period
3. Click Execute.
Issue 01 (2012-12-27) Huawei Proprietary and Confidential 189
Copyright © Huawei Technologies Co., Ltd.
eSpace U1960 Unified Gateway
Configuration Guide 2 Configuration Guide
Step 7 (Optional) Configure the RADIUS retransmission. Set the number of retransmissions to 5 and
retransmission period to 1200 seconds.
1. Choose Service Management > AAA Configuration > Parameter Information from
the command tree. Double-click Config Radius ResendInfo.
2. Configure the RADIUS retransmission, as shown in Figure 2-203.
Figure 2-203 Configuring the RADIUS retransmission
3. Click Execute.
Step 8 (Optional) Turn on the RADIUS charging switch for call transfer.
After the RADIUS charging switch is turned on for call transfer, the RADIUS charging server
charges the party who initiates the call transfer.
1. Choose Service Management > AAA Configuration > Parameter Information from
the command tree. Double-click Config Radius ChargeTransfer Switch.
2. Turn on the RADIUS charging switch for call transfer, as shown in Figure 2-204.
Figure 2-204 Turning on the RADIUS charging switch for call transfer
3. Click Execute.
----End
2.8.11 Configuring Media Stream Encryption
SRTP provides media stream encryption for registered users connected to the eSpace U1960.
Media stream encryption prevents eavesdropping and improves security and reliability of user
communication information.
Context
SRTP achieves media stream encryption only over broadband links. This topic uses Figure
2-205 as an example to describe the SRTP-enabled networking. In Figure 2-205, Ethernet
links such as the link between SIP phone 7000 and eSpace U1960 are broadband links; other
links are narrowband links.
Issue 01 (2012-12-27) Huawei Proprietary and Confidential 190
Copyright © Huawei Technologies Co., Ltd.
eSpace U1960 Unified Gateway
Configuration Guide 2 Configuration Guide
Figure 2-205 Networking
Scenario Description
This topic assumes that you want to implement:
SRTP encryption for data of calls made between intra-office SIP users 7000 and 7001
SRTP encryption for data of calls made by intra-office SIP user 7000 to intra-office
POTS user 5000
SRTP encryption for data of calls made by intra-office POTS user 5000 to intra-office
SIP user 7000
SRTP encryption for data of calls made by outer-office POTS user 8002 to intra-office
SIP user 7000
SRTP encryption for data of conferences that SIP user 7000 joins
SIP phones in this topic refer to the eSpace 7850.
Configuration
SRTP encryption for data of calls made between intra-office SIP users 7000 and 7001
Enable SRTP encryption for SIP users 7000 and 7001. Specifically, set Voice
Encryption (SRTP) to on.
If Voice Encryption (SRTP) is set to Off, SRTP encryption is disabled.
This configuration method also applies to SRTP encryption for data of calls made between
intra-office SIP users and outer-office SIP users connected by broadband trunks.
SRTP encryption for data of calls made by intra-office SIP user 7000 to intra-office
POTS user 5000
Issue 01 (2012-12-27) Huawei Proprietary and Confidential 191
Copyright © Huawei Technologies Co., Ltd.
eSpace U1960 Unified Gateway
Configuration Guide 2 Configuration Guide
Enable SRTP encryption for SIP user 7000. Specifically, set Voice Encryption (SRTP)
to on.
This configuration method also applies to SRTP encryption for data of calls made by SIP user 7000
to outer-office user 6002, 8001, or 8002.
SRTP encryption for data of calls made by intra-office POTS user 5000 to intra-office
SIP user 7000
1. Access the Config mode of the LMT command tree. For details, see Logging In to the
eSpace U1960 Using the LMT.
2. In the command tree, choose Subscriber Management > Modify Subscriber and
double-click Config Modify Subscriber.
3. In the command configuration area, set parameters as shown in Figure 2-206.
Figure 2-206 Configuring user information
4. Click Execute.
5. In the command tree, choose Subscriber Management > Show Subscriber and
double-click Show Subscriber Property By Type.
6. In the command configuration area, set parameters as shown in Figure 2-207.
Figure 2-207 Configuring user information
7. Click Execute.
Check whether the configuration is successful. If Y is displayed for Register of SRTP,
SRTP encryption is successfully configured. If not, the configuration of SRTP encryption
fails. Repeat steps 2 and 3 to reconfigure SRTP encryption.
Issue 01 (2012-12-27) Huawei Proprietary and Confidential 192
Copyright © Huawei Technologies Co., Ltd.
eSpace U1960 Unified Gateway
Configuration Guide 2 Configuration Guide
8. Enable SRTP encryption for SIP user 7000. Specifically, set Voice Encryption (SRTP)
to on.
This configuration method also applies to SRTP encryption for data of calls made by intra-office
POTS user 5000 to outer-office user 6001.
SRTP encryption for data of calls made by outer-office POTS user 8002 to intra-office
SIP user 7000
1. Configure SRTP encryption for the POTS user. For details, see SRTP configuration for
POTS users.
2. Configure the office route number for incoming calls from the eSpace U1930 to the
eSpace U1960 and set Media stream encryption to Yes. For details, see 2.6.1
Configuring an Office Route.
3. Enable SRTP encryption for SIP user 7000. Specifically, set Voice Encryption (SRTP)
to on.
SRTP encryption for data of conferences that a user joins
1. Access the Config mode of the LMT command tree. For details, see Logging In to the
eSpace U1960 Using the LMT.
2. In the command tree, choose Service Management > Conference Service and
double-click Config Conference Modify.
3. In the command configuration area, set parameters as shown in Figure 2-208.
Figure 2-208 Configuring user information
4. Click Execute.
The value 1 is the conference ID.
Issue 01 (2012-12-27) Huawei Proprietary and Confidential 193
Copyright © Huawei Technologies Co., Ltd.
eSpace U1960 Unified Gateway
Configuration Guide 2 Configuration Guide
SRTP encryption is required for broadband users. If SRTP encryption is not configured, broadband users
cannot join conferences.
5. Enable SRTP encryption for broadband users.
2.8.12 (Optional) Loading and Replacing Web and FTPS
Certificates
This topic describes how to load and replace the web and FTPS certificates for the eSpace
U1960.
Background Information
The eSpace U1960 supports replacement of web and FTPS certificates. To ensure security,
you are advised to replace the web and FTPS certificates and keys with your customized ones.
In addition, periodically change and update the keys.
Procedure
1. You can create certificates and keys as required. The recommended tool is OpenSSL.
2. Access the Config mode of the eSpace U1960 using the LMT. For details, see Logging
In to the eSpace U1960 Using the LMT.
3. Click Set TFTP Server or Set FTPS Server and put webservercert.pem,
webserverkey.pem, and webrootcert.pem files to the TFTP or FTPS directory.
4. Load the certificates and private key.
− Run the config download file webservercert.pem command to load the user
certificate.
− Run the config download file webserverkey.pem command to load the user private
key.
− Run the config download file webrootcert.pem command to load the root
certificate.
5. Set the certificate password.
− Run the config webcert switch enable password ****** command if the created
certificates have passwords.
− Run the config webcert switch disable command if the created certificates do not
have passwords.
6. Run the save database command to save the data.
7. Run the reboot command to restart the device.
2.9 Post-Configuration Operations
This topic describes the enterprise user information, server IP addresses, backup files,
documents, and maintenance suggestions to be provided for the enterprise customer after the
configurations are completed.
Table 2-56 describes post-configuration operations.
Issue 01 (2012-12-27) Huawei Proprietary and Confidential 194
Copyright © Huawei Technologies Co., Ltd.
eSpace U1960 Unified Gateway
Configuration Guide 2 Configuration Guide
Table 2-56 Post-configuration operations
Operation Description
Take a note of the Take a note of the following:
user names and Operating system users
passwords and
SIP Users
report them to the
enterprise CAUTION
customer. Customers are advised to change the administrator passwords to ensure the
system security.
Take a note of all Provide the IP address of the eSpace U1960.
server IP addresses
and report them to
the enterprise
customer.
Deliver backup Provides the following backup files:
files to the License file of the eSpace U1960
enterprise
data.bin file of the eSpace U1960. For details, see eSpace U1960
customer.
Unified Gateway Administrator Guide.
Deliver related Provides the following documents:
documents to the Product Description
enterprise
Configuration Guide
customer.
Administrator Guide
Security Maintenance Guide
Emergency Maintenance Guide
Tell the enterprise Visit http://support.huawei.com/enterprise/, and choose Products >
customer how to UC&C > UC > UC > eSpace U1960.
obtain documents.
Advise the To ensure a secure, stable, and reliable system, check and clean up
customer to the system periodically. For details, see eSpace U1960 Unified
perform Gateway Administrator Guide.
maintenance work.
Issue 01 (2012-12-27) Huawei Proprietary and Confidential 195
Copyright © Huawei Technologies Co., Ltd.
eSpace U1960 Unified Gateway
Configuration Guide 3 Configuration Examples in Typical Scenarios
3 Configuration Examples in Typical
Scenarios
3.1 Centralized Networking Scenario
This topic describes how to configure the centralized networking scenario.
3.1.1 Background
This topic describes the network and application scope of the centralized networking scenario.
An eSpace U1960 is deployed in a small or medium-sized enterprise and is connected to the
local carrier network. Voice terminals such as IP phones, analog phones, and soft clients are
connected to the eSpace U1960, providing rich voice communications services for the
enterprise. This networking mode applies to small and medium-sized enterprises with no
branches.
3.1.2 Configuration Scenario
This topic describes the configuration objective, network, and data plan for the centralized
networking scenario.
Objective
Intra-office users connected to the eSpace U1960 can make calls to each other.
Outer-office users can make calls to intra-office non-DDI users by dialing the desired
extension numbers through automatic switchboard.
DDI users connected to an IAD can use long numbers to make calls with PSTN local
users.
All users can make calls with PSTN local users or mobile phone users and make toll
calls through the eSpace U1960.
Fax machines can send and receive faxes.
Network
Figure 3-1 shows the network designed based on the configuration objective.
Issue 01 (2012-12-27) Huawei Proprietary and Confidential 196
Copyright © Huawei Technologies Co., Ltd.
eSpace U1960 Unified Gateway
Configuration Guide 3 Configuration Examples in Typical Scenarios
Figure 3-1 Network
Data Plan
Table 3-1 User number plan
Short Number Long Number Device Remarks
Segment Segment
7000–7015 N/A IAD132E(T) Non-DDI users
7016–7031 N/A eSpace U1960 Non-DDI users
7032–7063 68907032–6890706 eSpace U1960 DDI users
3
7062 68907062 IP Phone DDI users
7063 68907063 Fax machine DDI users
N/A 68907888 eSpace U1960 Switchboard number
Table 3-2 IP address plan
NE IP Address Subnet Mask Gateway IP
Address
eSpace U1960 192.168.10.10 255.255.255.0 192.168.10.1
IAD132E(T) 192.168.10.12 255.255.255.0 192.168.10.1
Issue 01 (2012-12-27) Huawei Proprietary and Confidential 197
Copyright © Huawei Technologies Co., Ltd.
eSpace U1960 Unified Gateway
Configuration Guide 3 Configuration Examples in Typical Scenarios
Table 3-3 AT0 trunk data plan
Peer Device Office Route Selection Office Route
Code
PSTN 1 1
Table 3-4 Prefix plan
Prefix Type Office Route Called Calling Remarks
Selection Number Number
Code Change Change
7/68907 Intra-o N/A N/A N/A N/A
ffice
9 Outgoi 1 Index 0: Index 1: changes Outgoing
ng deletes the the number to the calls to the
first digit. new switchboard PSTN carrier
number. Long
and short
numbers are used.
Applicable Version
This scenario applies to the eSpace U1960 V100R001C01 and later versions.
Configuration Process
No Task Key Point
1 3.1.3 Configuring Boards Before configuring boards,
you must click Refresh to
refresh the board
configuration page;
otherwise, an exception may
occur when you save the
settings.
2 3.1.4 Configuring User To improve the security of
Numbers user accounts, you are
advised to set the
authentication mode of SIP
users to IP address–based or
password-based
authentication.
3 3.1.5 Configuring Trunks N/A
4 3.1.6 Configuring the N/A
Automatic Switchboard
Issue 01 (2012-12-27) Huawei Proprietary and Confidential 198
Copyright © Huawei Technologies Co., Ltd.
eSpace U1960 Unified Gateway
Configuration Guide 3 Configuration Examples in Typical Scenarios
No Task Key Point
5 3.1.7 Configuring the IAD N/A
Data
3.1.3 Configuring Boards
This topic describes how to configure boards in the web management system based on the
actual hardware configuration. After the boards are configured, you can perform operations
such as number allocation and trunk configuration.
Prerequisites
The MTU board has been installed in slot 1, ASI board in slot 2, and OSU board in slot 3.
Procedure
Step 1 Log in to the web management system. For details, see Logging In to the Web Management
System.
Step 2 Choose System Configuration > Board Configuration.
Step 3 Click Refresh to refresh the Board Configuration page.
Step 4 Select MTU Board from the Slot 1 drop-down list box.
Step 5 In the MTU Parameter window that is displayed, set Number of VMS Channels, select
Conference board, and click Save.
Step 6 Select OSU Board from the Slot 3 drop-down list box.
Step 7 Select ASI Board from the Slot 2 drop-down list box.
Boards are added, as shown in Figure 3-2.
Issue 01 (2012-12-27) Huawei Proprietary and Confidential 199
Copyright © Huawei Technologies Co., Ltd.
eSpace U1960 Unified Gateway
Configuration Guide 3 Configuration Examples in Typical Scenarios
Figure 3-2 Board configuration
When you add boards, the system directly load board configuration information, and you do not
need to click Save. You must click Save after you set the Transmission mode and Transcoding
codec parameters.
You can use the E1 or T1 transmission mode for PRA and QSIG trunks. However, you must use the
E1 transmission mode for other narrowband trunks.
When the ALAW or ULAW codec mode is used, you must ensure that connected devices use the
same codec mode. Otherwise, the voice quality will be affected during calls made between these
devices.
Step 8 In the Parameter configuration area, set the Transmission mode and Transcoding codec
parameters, and click Save.
----End
3.1.4 Configuring User Numbers
This topic describes how to configure SIP and POTS user numbers based on the data plan.
Step 1 Add 16 SIP non-DDI users whose start number is 7000.
1. Choose Number Management > SIP User.
2. On the SIP user configuration page, click Create, and add SIP non-DDI users, as shown
in Figure 3-3.
Issue 01 (2012-12-27) Huawei Proprietary and Confidential 200
Copyright © Huawei Technologies Co., Ltd.
eSpace U1960 Unified Gateway
Configuration Guide 3 Configuration Examples in Typical Scenarios
Figure 3-3 Configuring SIP non-DDI users
3. Click Save.
Step 2 Add 16 POTS non-DDI users whose start number is 7016 in a batch.
1. Choose Number Management > POTS User.
2. On the POTS user configuration page, click Create, and add POTS users, as shown in
Figure 3-4.
Issue 01 (2012-12-27) Huawei Proprietary and Confidential 201
Copyright © Huawei Technologies Co., Ltd.
eSpace U1960 Unified Gateway
Configuration Guide 3 Configuration Examples in Typical Scenarios
Figure 3-4 Configuring POTS non-DDI users
3. Click Save.
Step 3 Add 32 SIP DDI users whose start number is 7032 and start long number is 68907032 in a
batch.
1. Choose Number Management > SIP User.
2. On the SIP user configuration page, click Create, and add SIP DDI users, as shown in
Figure 3-5.
Issue 01 (2012-12-27) Huawei Proprietary and Confidential 202
Copyright © Huawei Technologies Co., Ltd.
eSpace U1960 Unified Gateway
Configuration Guide 3 Configuration Examples in Typical Scenarios
Figure 3-5 Configuring SIP DDI users
3. Click Save.
----End
3.1.5 Configuring Trunks
This topic describes how to configure the office routes, prefixes, and trunks based on the data
plan.
Step 1 Configure office route selection codes and office routes.
An office route selection code uniquely identifies an office route selection policy. An office
route identifies a type of channel through which the eSpace U1960 is connected to a peer
device. If the eSpace U1960 is connected to a network through the circuit trunk or packet
trunk, the trunk belongs to a certain office route.
The office route selection codes and office routes are planned as follows:
The eSpace U1960 is connected to the peer office through the AT0 trunk. Both the office route
selection code and office route are 1.
1. Choose Trunk Management > Advanced Configuration.
Issue 01 (2012-12-27) Huawei Proprietary and Confidential 203
Copyright © Huawei Technologies Co., Ltd.
eSpace U1960 Unified Gateway
Configuration Guide 3 Configuration Examples in Typical Scenarios
You can also access the Advanced Configuration page as follows: Choose Trunk Management >
Office Route Configuration or Trunk Management > Prefix Configuration, and click Advanced
Configuration.
2. On the Office route selection code tab page, click Create.
3. Set Office route selection code to 1, retain the default settings for other parameters, and
click Save.
4. Click Office Route Configuration. On the displayed page, click Create.
5. Configure the office route, as shown in Figure 3-6.
Figure 3-6 Office Route Configuration
6. Click Save.
Step 2 Configure number change indexes.
The number change indexes are planned as follows:
Index 0: deletes the first digit. This index is used to delete outgoing prefix 9.
Index 1: changes a number to 68907888. This index is used to change the calling number
of a non-DDI user to the switchboard number when an outgoing call is made.
1. Choose Trunk Management > Advanced Configuration.
2. Click the Number change index tab, and click Create.
Configure number change index 0, as shown in Figure 3-7.
Issue 01 (2012-12-27) Huawei Proprietary and Confidential 204
Copyright © Huawei Technologies Co., Ltd.
eSpace U1960 Unified Gateway
Configuration Guide 3 Configuration Examples in Typical Scenarios
Figure 3-7 Configuring number change index 0
3. Click Save.
Configure other number change indexes based on the data plan. Figure 3-8 shows the
configuration result.
Figure 3-8 Number change index
Step 3 Configure intra-office prefixes.
Add intra-office prefixes 68907, 5, and 7. When an intra-office or outer-office user dials an
intra-office number, the eSpace U1960 determines whether the called party is an intra-office
user based on an intra-office prefix.
1. Choose Trunk Management > Prefix Configuration.
2. On the Prefix Configuration page that is displayed, configure prefix 68907, as shown in
Figure 3-9.
Issue 01 (2012-12-27) Huawei Proprietary and Confidential 205
Copyright © Huawei Technologies Co., Ltd.
eSpace U1960 Unified Gateway
Configuration Guide 3 Configuration Examples in Typical Scenarios
Figure 3-9 Configuring prefix 68907
3. Click Save.
4. Repeat steps 3.a through 3.c to add prefixes 5 and 7. The only difference is the value of
Prefix.
Step 4 Configure outgoing prefixes.
Configure outgoing prefix 9 for local calls, and set the number change index to 0 and office
route selection code to 1.
Choose Trunk Management > Prefix Configuration.
On the Prefix Configuration page that is displayed, configure prefix 9, as shown in
Figure 3-10
Figure 3-10 Configuring prefix 9
Issue 01 (2012-12-27) Huawei Proprietary and Confidential 206
Copyright © Huawei Technologies Co., Ltd.
eSpace U1960 Unified Gateway
Configuration Guide 3 Configuration Examples in Typical Scenarios
Click Save.
Step 5 Configure the AT0 trunk for connection to the PSTN device.
Configure the AT0 trunk with the office route number set to 1.
1. Choose Trunk Management > AT0.
2. Click the destination signaling point or the line between the destination signaling point
and the local office.
3. In Configure the port office route for the OSU board and AT0 DDI for incoming
and outgoing calls, click Create, select Configure the circuit selection mode of the
AT0 trunk and the default called number of the AT0 incoming calls, and click
Modify.
4. Set parameters as prompted based on the site scenario, as shown in Figure 3-11.
Figure 3-11 Configuring the AT0 trunk
5. Click Save.
----End
3.1.6 Configuring the Automatic Switchboard
This topic describes how to configure the automatic switchboard by running the VU script
and configure the automatic switchboard number. After the automatic switchboard is
configured, outer-office users hear an announcement when dialing the automatic switchboard
number.
After automatic switchboard numbers 68907888 are configured, outer-office users hear the
automatic switchboard announcement when dialing either of the numbers.
Step 1 Choose Trunk Management > Prefix Configuration.
Step 2 Click Create. Add switchboard number 68907888, as shown in Figure 3-12.
Issue 01 (2012-12-27) Huawei Proprietary and Confidential 207
Copyright © Huawei Technologies Co., Ltd.
eSpace U1960 Unified Gateway
Configuration Guide 3 Configuration Examples in Typical Scenarios
Figure 3-12 Configuring the automatic switchboard
Step 3 Click Save.
Step 4 Run the VU script.
To use the default announcement that prompts users to enter an extension number,
proceed as follows:
To use the default announcement, run the default VU command line file. The default VU command line
file vu script command line.txt is stored in Script\english.
1. Access the command tree configuration page of the LMT. For details, see Logging In to
the eSpace U1960 Using the LMT.
2. Open the VU script and copy all commands.
3. Paste the commands in the batch command input area.
4. Click Execute.
To use a customized announcement, proceed as follows:
1. Create a customized announcement.
Create a voice file (for example, you can name it 251.pcm), and load it to the eSpace
U1960. For details, see Preparing a Voice File and Loading the Voice File.
2. Edit the script.
For details, see Editing a Script File.
3. Compile the script and load the script command line file.
For details, see Compiling a Script File and Loading a Command Line Script File.
----End
3.1.7 Configuring the IAD Data
This topic describes how to configure the IAD data for connecting the IAD to the eSpace
U1960 and how to specify user numbers for each port on the IAD.
Configure the IAD132E(T)-1. After SIP users are configured on the eSpace U1960, you must
set network parameters on the IAD for connecting the IAD to the eSpace U1960, and specify
Issue 01 (2012-12-27) Huawei Proprietary and Confidential 208
Copyright © Huawei Technologies Co., Ltd.
eSpace U1960 Unified Gateway
Configuration Guide 3 Configuration Examples in Typical Scenarios
user numbers for each port on the IAD. For details about how to log in to the IAD, see
Configuring the System and User Data on the IAD in 2.5.1 Allocating Numbers to SIP
Users.
1. Set the IP address, subnet mask, and default gateway IP address of the IAD.
Log in to the IAD web management system, choose Basic Configuration > Network
Parameter, and set network parameters, as shown in Figure 3-13.
Figure 3-13 Setting network parameters
2. Set the IP address of the SIP server, that is, the eSpace U1960.
Choose SIP Service Configuration > SIP Server, and set the parameters, as shown in
Figure 3-14.
Figure 3-14 Configuring the SIP server
3. Select STATIC and click OK.
4. In the Success dialog box that is displayed, click Return.
5. Select for the line to be modified, click Modify, and set the parameters, as
shown in Figure 3-15.
Issue 01 (2012-12-27) Huawei Proprietary and Confidential 209
Copyright © Huawei Technologies Co., Ltd.
eSpace U1960 Unified Gateway
Configuration Guide 3 Configuration Examples in Typical Scenarios
Figure 3-15 Modifying the SIP server
6. Configure SIP users.
Associate user numbers 7000–7015 with ports 0–15 on the IAD.
Choose SIP Service Configuration > FXS User, select SN, set User ID to 5000, and
click Batch Set, as shown in Figure 3-16.
Figure 3-16 Configuring FXS users
3.1.8 Verification
This topic describes how to verify the intra-office calls, outgoing calls, automatic switchboard,
and fax service after the data configuration is complete.
Verifying Intra-Office Calls
Verify that users 5000 and 5001 can make calls to each other.
Verifying Outer-Office Calls
Verify the following services:
Issue 01 (2012-12-27) Huawei Proprietary and Confidential 210
Copyright © Huawei Technologies Co., Ltd.
eSpace U1960 Unified Gateway
Configuration Guide 3 Configuration Examples in Typical Scenarios
A DDI user with the number 7032 successfully calls external users (including 9+local
number, 9+national toll number, and 9+mobile phone number), and the calling number
displayed on the phone of the called party is 68907032.
When a non-DDI user with the number 5009 dials 9 and a local number, the call is
successfully made and the number displayed on the phone of the called party is the
switchboard number 68907888.
When an outer-office user dials 68907888, the user hears the automatic switchboard
announcement. When the user dials 5009 as prompted, user 5009's phone rings.
A fax machine successfully sends and receives faxes.
3.1.9 Troubleshooting
This topic describes the methods for troubleshooting after the data configuration is complete.
If any exception occurs during the verification, proceed as follows:
If the announcement "The number you dialed does not exist" is displayed, refer to "A
Caller Hears the Voice Prompt That "The number you dialed does not exist" When
Calling an Intra-Office User" in Troubleshooting Guide of eSpace U1960 Unified
Gateway Product Documentation and "Number Is Displayed Abnormally" in
Troubleshooting Guide of eSpace U1960 Unified Gateway Product Documentation.
If the call is set up, but neither party cannot hear the other party, refer to "Calling Party
and Called Party Cannot Hear Each Other" in Troubleshooting Guide of eSpace U1960
Unified Gateway Product Documentation.
If the called party's phone does not ring or another phone rings, refer to "ONLY Number
cannot be bound" in Troubleshooting Guide of Unified Gateway Product
Documentation.
If the calling number is incorrectly displayed when a user connected to the eSpace
U1960 calls an external user, refer to "Number Is Displayed Abnormally" in
Troubleshooting Guide of eSpace U1960 Unified Gateway Product Documentation.
If no announcement is played when a user dials the switchboard number, refer to "Voice
Prompt Faults" in Troubleshooting Guide of Unified Gateway Product Documentation.
If the fax service is abnormal, refer to the troubleshooting part of the Fax Scenario
Configuration.
3.2 Distributed Network Scenario
The eSpace U1960 supports distributed network deployment where the eSpace U1960 is
deployed on the central node and the eSpace U1910 or eSpace U1930 is deployed on the local
node, which enables local regeneration. This topic describes a distributed network where the
eSpace U1930 is deployed on the local node and the eSpace U1960 is deployed on the central
node.
3.2.1 Background
This topic describes the principle and functions of a distributed network.
Issue 01 (2012-12-27) Huawei Proprietary and Confidential 211
Copyright © Huawei Technologies Co., Ltd.
eSpace U1960 Unified Gateway
Configuration Guide 3 Configuration Examples in Typical Scenarios
Distributed Network Overview
The eSpace U1960 supports distributed network deployment where the eSpace U1960 is
deployed on the central node and the eSpace U1910 or eSpace U1930 is deployed on the local
node, which enables local regeneration.Figure 3-17 shows the typical network.
Figure 3-17 Distributed network
The network is described as follows:
The central and local nodes are directly connected to the PSTN.
The central and local nodes are connected through the SIP trunk, and use the heartbeat
mechanism to monitor the running status of the peer device.
The central and local nodes are set as SIP servers whose priorities are in descending
order on the local IAD. The local IAD provides the local regeneration function for users
on the local node.
A maximum of 200 local nodes are supported in a distributed network.
When the central and local nodes are connected properly:
− Users and services are configured and controlled in a unified manner on the central
node.
− The number of users on a local node registered with the central node cannot exceed
the number allowed by the license on the local node.
Issue 01 (2012-12-27) Huawei Proprietary and Confidential 212
Copyright © Huawei Technologies Co., Ltd.
eSpace U1960 Unified Gateway
Configuration Guide 3 Configuration Examples in Typical Scenarios
− Local nodes synchronize SIP user data from the central node, and register POTS user
on local nodes with the central node.
When the central and local nodes are disconnected:
− The status of users on local nodes is displayed as FAULT.
− The basic call function is not affected for POTS users on the local node.
− When detecting that the central node is disconnected, the local IAD automatically
sets the local node as the SIP server. The basic call function is not affected for SIP
users on the local node.
Configuration Scheme Analysis
All SIP users are registered with the central node.
POTS users on the local node are registered with the central node through proxy.
Both the central and local nodes support outgoing calls through E1 or T1 trunks.
All users on the central and local nodes are managed and controlled in a unified manner.
When the central node is faulty, the basic call and PSTN outgoing call functions of the
local node are not affected.
3.2.2 Configuration Scenario
This topic describes the objective, network, and data plan of the distributed network scenario.
Objective
All SIP users are registered with the central node.
POTS users on the local node are registered with the central node through proxy.
Both the central and local nodes support outgoing calls through E1 or T1 trunks.
All users on the central and local nodes are managed and controlled in a unified manner.
When the central node is faulty, the basic call and PSTN outgoing call functions of the
local node are not affected.
Network
Figure 3-18 shows the network designed based on the configuration objective.
Issue 01 (2012-12-27) Huawei Proprietary and Confidential 213
Copyright © Huawei Technologies Co., Ltd.
eSpace U1960 Unified Gateway
Configuration Guide 3 Configuration Examples in Typical Scenarios
Figure 3-18 Distributed network
In this example, PRA trunks are used to connect eSpace U1930s and the eSpace U1960 to the
narrowband trunk on the PSTN. You can also use SS7 (TUP/ISUP) or R2 trunks after negotiation with
the peer office.
Applicable Version
This scenario applies to the eSpace U1960 V100R001C01 and later versions.
Data Plan
Table 3-5 User number plan
Short Number Long Number Associated Device Remarks
Segment Segment
5000–5004 83785000–8378500 Central node SIP users on the
4 (eSpace U1960) central node
6005–6009 83786005–8378600 Central node POTS users on the
9 (eSpace U1960) local node, which
Issue 01 (2012-12-27) Huawei Proprietary and Confidential 214
Copyright © Huawei Technologies Co., Ltd.
eSpace U1960 Unified Gateway
Configuration Guide 3 Configuration Examples in Typical Scenarios
Short Number Long Number Associated Device Remarks
Segment Segment
correspond to the
agent registration
users on the central
node.
6000–6004 83786000–8378600 Local node (eSpace SIP users on the
4 U1930) local node
(registered with the
central node)
6005–6009 83786005–8378600 Local node (eSpace POTS users on the
9 U1930) local node
Table 3-6 IP address plan
NE IP Address Subnet Mask Gateway IP
Address
Central node 192.169.103.73 255.255.255.0 192.169.103.1
Local node 192.169.103.50 255.255.255.0 192.169.103.1
Table 3-7 Trunk data plan
Node Office Route Office Route Peer Office
Selection Code
Central node 0 0 Carrier
Central node 1 1 Local node
Local node 0 0 Carrier
Table 3-8 Prefix plan
Node Prefix Prefix Office Called Calling Remarks
Type Route Number Number
Selection Change Change
Code
Central 5 Intra-offic N/A N/A N/A Intra-offic
node e prefix e prefix on
the central
node.
Central 6 Intra-offic N/A N/A N/A Intra-offic
node e prefix e prefix
configured
Issue 01 (2012-12-27) Huawei Proprietary and Confidential 215
Copyright © Huawei Technologies Co., Ltd.
eSpace U1960 Unified Gateway
Configuration Guide 3 Configuration Examples in Typical Scenarios
Node Prefix Prefix Office Called Calling Remarks
Type Route Number Number
Selection Change Change
Code
on the
central
node for
the local
node.
Central 8378 Intra-offic N/A N/A N/A Intra-offic
node e prefix e prefix on
the central
node.
Central 1 Local 1 N/A N/A Prefix
node prefix configured
on the
central
node for
making
outgoing
calls
through a
narrowban
d trunk on
the local
node. This
prefix is
the same
as the
prefix for
routing
outgoing
calls from
the local
node to
the PSTN.
Central 0 Outgoing 0 Index 0: N/A Prefix on
node prefix deletes the the central
first digit node for
of a making
number. outgoing
calls to the
PSTN.
Central 83785555 VU N/A N/A N/A Automatic
node switchboa
rd access
code.
Local 8378 Intra-offic N/A N/A N/A Intra-offic
node e prefix e prefix on
the local
Issue 01 (2012-12-27) Huawei Proprietary and Confidential 216
Copyright © Huawei Technologies Co., Ltd.
eSpace U1960 Unified Gateway
Configuration Guide 3 Configuration Examples in Typical Scenarios
Node Prefix Prefix Office Called Calling Remarks
Type Route Number Number
Selection Change Change
Code
node.
Local 6 Local 252 N/A N/A Prefix for
node regenerati local
on call regenerati
prefix on calls,
which
must be
the same
as the
prefix
configured
on the
central
node for
the local
node.
Local 1 Outgoing 0 Index 0: N/A Prefix for
node prefix deletes the routing
first digit outgoing
of a calls from
number. the
narrowban
d trunk on
the local
node to
the PSTN.
Local 0 Local 252 N/A N/A Prefix
node prefix configured
on the
local node
for
making
outgoing
calls
through a
narrowban
d trunk on
the central
node. This
prefix is
the same
as the
prefix for
routing
outgoing
calls from
the central
node to
Issue 01 (2012-12-27) Huawei Proprietary and Confidential 217
Copyright © Huawei Technologies Co., Ltd.
eSpace U1960 Unified Gateway
Configuration Guide 3 Configuration Examples in Typical Scenarios
Node Prefix Prefix Office Called Calling Remarks
Type Route Number Number
Selection Change Change
Code
the PSTN.
Local 83786666 VU N/A N/A N/A Automatic
node switchboa
rd access
code.
Table 3-9 Board plan
Device Board Type Slot Number
Central node MTU 3
Local node ASI 2
3.2.3 Configuring the Central Node
This topic describes how to configure the central node.
Configuring the Hardware
Based on the data plan, add an MTU in slot 3. The configuration procedure is as follows:
1. Log in to the web management system. For details, see Logging In to the Web
Management System.
2. Choose System Configuration > Board Configuration.
3. Click Refresh to refresh the Board Configuration page.
4. Select MTU Board from the Slot 3 drop-down list box.
5. Configure the MTU, as shown in Figure 3-19.
Figure 3-19 Configuring the MTU
Issue 01 (2012-12-27) Huawei Proprietary and Confidential 218
Copyright © Huawei Technologies Co., Ltd.
eSpace U1960 Unified Gateway
Configuration Guide 3 Configuration Examples in Typical Scenarios
6. Click Save.
Configuring the Network Data
1. Choose System Configuration > Distributed Network and configure network data on
the central node.
Figure 3-20 shows the configuration.
Figure 3-20 Configuring network data on the central node
The local node port must be set the BMU port of the local node. You can run the show system bmuport
command to query the BMU port of the device.
2. Click Save.
Configuring Users
1. Configuring SIP users on the central node.
a. Choose Number Management > SIP User.
b. Configure SIP users on the central node based on the data plan, as shown in Figure
3-21.
Issue 01 (2012-12-27) Huawei Proprietary and Confidential 219
Copyright © Huawei Technologies Co., Ltd.
eSpace U1960 Unified Gateway
Configuration Guide 3 Configuration Examples in Typical Scenarios
Figure 3-21 Configuring SIP users on the central node
c. Click Save.
The Number Management page is displayed, where you can view user information
that has been configured.
2. Configuring SIP users on the local node.
a. Choose Number Management > SIP User.
b. Configure SIP users on the local node based on the data plan, as shown in Figure
3-22.
Issue 01 (2012-12-27) Huawei Proprietary and Confidential 220
Copyright © Huawei Technologies Co., Ltd.
eSpace U1960 Unified Gateway
Configuration Guide 3 Configuration Examples in Typical Scenarios
Figure 3-22 Configuring SIP users on the local node
c. Click Save.
The Number Management page is displayed, where you can view user information
that has been configured.
3. Configuring proxy users for POTS users on the local node.
a. Choose Number Management > SIP User.
b. Configure proxy users for POTS users on the local node based on the data plan, as
shown in Figure 3-23.
Issue 01 (2012-12-27) Huawei Proprietary and Confidential 221
Copyright © Huawei Technologies Co., Ltd.
eSpace U1960 Unified Gateway
Configuration Guide 3 Configuration Examples in Typical Scenarios
Figure 3-23 Configuring proxy users for POTS users on the local node
c. Click Save.
The Number Management page is displayed, where you can view user information
that has been configured.
Configuring Intra-Office Prefixes
Based on the data plan, set the intra-office prefix on the central node to 5 and 8378, the
intra-office prefix configured on the central node for the local node to 6.
Configuring the intra-office prefix on the central node.
1. Choose Trunk Management > Prefix Configuration.
2. Click Create and configure intra-office prefix 5.
Figure 3-24 shows the configuration.
Issue 01 (2012-12-27) Huawei Proprietary and Confidential 222
Copyright © Huawei Technologies Co., Ltd.
eSpace U1960 Unified Gateway
Configuration Guide 3 Configuration Examples in Typical Scenarios
Figure 3-24 Prefix configuration (1)
3. Click Save.
4. Click Create and configure intra-office prefix 8378.
Figure 3-25 shows the configuration.
Figure 3-25 Prefix configuration (2)
5. Click Save.
Configuring the intra-office prefix on the local node.
1. Click Create and configure intra-office prefix 6.
Issue 01 (2012-12-27) Huawei Proprietary and Confidential 223
Copyright © Huawei Technologies Co., Ltd.
eSpace U1960 Unified Gateway
Configuration Guide 3 Configuration Examples in Typical Scenarios
Figure 3-26 shows the configuration.
Figure 3-26 Prefix configuration (3)
2. Click Save.
Configuring a SIP Trunk That Routes Calls from the Central Node to the Local
Node
1. Configure an office route and office route selection code.
Based on the data plan, both the office route selection code and office route are 1 when
the eSpace U1960 is connected to the local node through the SIP trunk.
a. Choose Trunk Management > Advanced Configuration > Office route selection
code.
b. Click Create and set Office route selection code to 1.
c. Click Add. Office route selection code 1 is recorded.
d. Choose Trunk Management > Office Route Configuration.
e. Click Create, and set Office route ID to 1 and Office route selection code to 1, as
shown in Figure 3-27.
Figure 3-27 Configuring office route 1
Issue 01 (2012-12-27) Huawei Proprietary and Confidential 224
Copyright © Huawei Technologies Co., Ltd.
eSpace U1960 Unified Gateway
Configuration Guide 3 Configuration Examples in Typical Scenarios
f. Click Save.
2. Configure a prefix for routing calls from the central node to the local node.
a. Choose Trunk Management > Prefix Configuration.
b. Click Create, and set the prefix to 1 and the office route selection code to 1.
Figure 3-28 shows the configuration.
Figure 3-28 Configure a prefix for routing calls from the central node to the local node.
c. Click Save.
If prefix 1 is used for another office route (for example, it is used for making outgoing calls through a
trunk whose office route and office route selection code are both 2), you must deselect Called number
change, set the office route to 1, set the office route selection code to 2, and then run the following
commands based on the original called number change parameter and the trunk type:
config add tgld callsourceno 0 officeno 2 protocol pra prefix 1 cldpredeal <yes | no> cldindex <
0-1023>
config add tgld callsourceno 0 officeno 1 protocol sip prefix 1 cldpredeal no
3. Configure a SIP trunk link that routes calls to the local node.
a. Choose Trunk Management > SIP.
b. Click Add A Destination.
c. Click the connection line and set the parameters, as shown in Figure 3-29.
Issue 01 (2012-12-27) Huawei Proprietary and Confidential 225
Copyright © Huawei Technologies Co., Ltd.
eSpace U1960 Unified Gateway
Configuration Guide 3 Configuration Examples in Typical Scenarios
Figure 3-29 Configuring the SIP trunk link
d. Click Save.
Configuring a PRA Trunk Link That Routes Calls to the PSTN
1. Configure an office route and office route selection code.
Based on the data plan, both the office route selection code and office route are 0 when
the eSpace U1960 is connected to the PSTN through the PRA trunk.
a. Choose Trunk Management > Advanced Configuration > Office route selection
code.
b. Click Create and set Office route selection code to 0.
c. Click Add. Office route selection code 0 is recorded.
d. Choose Trunk Management > Office Route Configuration.
e. Click Create, and set Office route ID to 0 and Office route selection code to 0, as
shown in Figure 3-30.
Figure 3-30 Configuring office route 0
2. Configure a number change index for outgoing calls routed through the E1/T1 trunk on
the central node.
a. Choose Trunk Management > Advanced Configuration > Number change
index.
Issue 01 (2012-12-27) Huawei Proprietary and Confidential 226
Copyright © Huawei Technologies Co., Ltd.
eSpace U1960 Unified Gateway
Configuration Guide 3 Configuration Examples in Typical Scenarios
b. Click Create and set the parameters, as shown in Figure 3-31.
Figure 3-31 Configuring the number change index
3. Configure the outgoing prefix.
a. Choose Trunk Management > Prefix Configuration.
b. Click Create, set the outgoing prefix to 0, office route selection code to 0, and
called number change to 0, as shown in Figure 3-32.
Figure 3-32 Configuring the outgoing prefix on the central node
c. Click Save. Prefix 0 is recorded.
4. Configure a PRA trunk link that routes calls to the PSTN.
a. Choose Trunk Management > PRA.
b. Click Add A Destination.
c. Click the connection line and set the parameters, as shown in Figure 3-33.
Issue 01 (2012-12-27) Huawei Proprietary and Confidential 227
Copyright © Huawei Technologies Co., Ltd.
eSpace U1960 Unified Gateway
Configuration Guide 3 Configuration Examples in Typical Scenarios
Figure 3-33 Configuring the PRA trunk link
d. Click Save.
Configuring the Automatic Switchboard
1. Set the automatic switchboard access code to 83785555.
For details, see 2.7 Configuring the Automatic Switchboard.
2. Set software parameters on the automatic switchboard.
a. Access the command tree configuration page of the LMT. For details, see Logging
In to the eSpace U1960 Using the LMT.
b. On the CLI, run the config softargu type 378 value 1 command.
3.2.4 Configuring the Local Node
This topic describes how to configure the local node.
Configuring the Hardware
1. Access the LMT command tree and connect the LMT to the local node. For details, see
Logging In to the eSpace U1960 Using the LMT.
2. Choose Command Tree > Device Management > Board > Config Add Board ASI.
3. Double-click Config Add Board ASI.
The configuration page is displayed.
4. Based on the data plan, add an ASI in slot 2, as shown in Figure 3-34.
Figure 3-34 Configuring the ASI
5. Click Execute.
Configuring the Network Data
1. Choose Command Tree > System Management > System Configuration > Config
System.
2. Double-click Config System.
Issue 01 (2012-12-27) Huawei Proprietary and Confidential 228
Copyright © Huawei Technologies Co., Ltd.
eSpace U1960 Unified Gateway
Configuration Guide 3 Configuration Examples in Typical Scenarios
The configuration page is displayed.
3. Based on the data plan, set the node type to Localgw, as shown in Figure 3-35.
Figure 3-35 Configuring the node type
4. Click Execute.
5. Choose Command Tree > System Management > System Configuration > Config
Add PrimaryServer.
6. Double-click Config Add PrimaryServer.
The configuration page is displayed.
7. Based on the data plan, add the IP address of the central node, as shown in Figure 3-36.
Figure 3-36 Adding the IP address of the central node
8. Click Execute.
When central node information is configured on the local node, the office route and SIP signaling to the
central node are automatically created. The office route and office route selection code to the central
node are 252, and the device component on the central node is DefDNPrimarySrv. Office route 252 is
still automatically created even if central node information fails to be configured on the local node. As a
result, the subsequent configuration of central node information fails because office route 252 already
exists. To avoid this issue, manually delete office route 252 before configuring central node information
on the local node.
Configuring the ProxyReg SoftArgu
1. Choose Command Tree > System Management > ProxyReg Configuration > Config
ProxyReg SoftArgu.
2. Double-click Config ProxyReg SoftArgu.
The configuration page is displayed.
3. Based on the data plan, set the HookFlashSipMsgType to Reinvite, as shown in Figure
3-37.
Issue 01 (2012-12-27) Huawei Proprietary and Confidential 229
Copyright © Huawei Technologies Co., Ltd.
eSpace U1960 Unified Gateway
Configuration Guide 3 Configuration Examples in Typical Scenarios
Figure 3-37 Configuring the ProxyReg SoftArgu
4. Click Execute.
Configuring POTS Users
1. Access the LMT command tree, connect the LMT to the local node, and enter the Config
mode.
2. Choose Command Tree > Subscriber > Add Subscriber > Config Add Subscriber
ASI.
3. Double-click Config Add Subscriber ASI.
The configuration page is displayed.
4. Configure POTS users on the local node based on the data plan, as shown in Figure 3-38.
Figure 3-38 Configuring POTS users on the local node
The ProxyRegId parameter indicates the POTS proxy user name, and the ProxyRegPwd parameter
indicates the password. By default, the ProxyRegId value is the POTS number. If Authentication mode
is set to No for POTS proxy users configured on the central node, no password is required.
After allocating numbers on the local node, you can run the show subscriber by dn command to check
whether the POTS users on the local node have been registered with the central node. If the
ProxyRegState value is P-IDLE/---, the registration is successful.
5. Click Execute.
Configuring Intra-Office Prefixe
1. Choose Command Tree > Number Analysis > Prefix Configuration > Config Add
Prefix.
2. Double-click Config Add Prefix. The configuration page is displayed.
3. Configure the Intra-Office Prefixe based on the data plan, as shown in Figure 3-39.
Issue 01 (2012-12-27) Huawei Proprietary and Confidential 230
Copyright © Huawei Technologies Co., Ltd.
eSpace U1960 Unified Gateway
Configuration Guide 3 Configuration Examples in Typical Scenarios
Figure 3-39 Configuring the Intra-Office Prefixe
4. Click Execute.
Configuring a SIP Trunk Link That Routes Calls from the Local Node to the
Central Node
1. Configure the local regeneration prefix.
a. Choose Command Tree > Number Analysis > Prefix Configuration > Config
Add Prefix.
b. Double-click Config Add Prefix. The configuration page is displayed.
c. Configure the local regeneration prefix based on the data plan, as shown in Figure
3-40.
Figure 3-40 Configuring the local regeneration prefix
d. Click Execute.
2. Configure the call source of the local regeneration prefix.
a. Choose Command Tree > Route And Trunk Management > Trunk Circuit
Configuration > Show TrunkGroup.
b. Double-click Show TrunkGroup.
The configuration page is displayed.
c. Click Execute. Information similar to the following is displayed:
----------- ---------- ------------ ------------- ----------------- -----------
------------ -------------- --------------
GroupNo Office Protocol Direction BasicOutgoing WithCUS
Issue 01 (2012-12-27) Huawei Proprietary and Confidential 231
Copyright © Huawei Technologies Co., Ltd.
eSpace U1960 Unified Gateway
Configuration Guide 3 Configuration Examples in Typical Scenarios
CLIIndex DomainType TrunkLevel
----------- ---------- ------------ ------------- ----------------- -----------
------------ -------------- --------------
6098 254 PRA BiDirection --- NO ---
COMMON Default
6055 252 SIP BiDirection --- NO ---
COMMON Default
----------------------------------------------------------------------------
--------------
d. Query the GroupNo value in the record where Office is 252. You can see that
GroupNo is 6055.
e. On the CLI, run the following command to configure the intra-office call source for
prefix 6:
config add callsource no 1
config modify trunkgroup no 6055 callsourceno 1
config modify prefix dn 6 interonlycallsource 1
In the preceding commands, 6055 is obtained from the previous query result, and 6 is the local
regeneration prefix.
3. Configure an outgoing prefix for routing calls from the local node to the central node.
Before calls are routed through the E1/T1 trunk on the central node, you must configure
all outgoing prefixes again on the local node and set the office route and office route
selection code to 252.
a. Choose Command Tree > Number Analysis > Prefix Configuration > Config
Add Prefix.
b. Double-click Config Add Prefix.
The configuration page is displayed.
c. Based on the data plan, set the prefix for routing calls to the central node to 0 and
the office route selection code to 252, as shown in Figure 3-41.
Figure 3-41 Configuring the outgoing prefix for routing calls to the central node
d. Click Execute.
4. Enable the heartbeat mechanism on the SIP trunk.
a. Choose Command Tree > Route And Trunk Management > Peercomponent
Device Management > Config Modify PeerComponent By DomainName.
Issue 01 (2012-12-27) Huawei Proprietary and Confidential 232
Copyright © Huawei Technologies Co., Ltd.
eSpace U1960 Unified Gateway
Configuration Guide 3 Configuration Examples in Typical Scenarios
b. Double-click Config Modify PeerComponent By DomainName.
The configuration page is displayed.
c. Based on the data plan, enable the heartbeat function, as shown in Figure 3-42.
Figure 3-42 Enabling the heartbeat function
d. Click Execute.
Configuring the PRA Trunk That Routes Outgoing Calls from the Local Node to
the PSTN
1. Configure an office route and office route selection code.
a. Choose Command Tree > Route And Trunk Management > Office Direction
Configuration > Config Add Office SelectCode.
b. Double-click Config Add Office SelectCode.
The configuration page is displayed.
c. Based on the data plan, set office route selection code to 0, as shown in Figure 3-43.
Figure 3-43 Config Add Office SelectCode
d. Click Execute.
e. Choose Command Tree > Route And Trunk Management > Office Direction
Configuration > Config Add Office.
f. Double-click Config Add Office.
The configuration page is displayed.
g. Based on the data plan, set both the office route and office route selection code to 0,
as shown in Figure 3-44.
Figure 3-44 Configuring the office route
h. Click Execute.
Issue 01 (2012-12-27) Huawei Proprietary and Confidential 233
Copyright © Huawei Technologies Co., Ltd.
eSpace U1960 Unified Gateway
Configuration Guide 3 Configuration Examples in Typical Scenarios
2. Configure a number change index for outgoing calls routed through the E1/T1 trunk on
the local node.
a. Choose Command Tree > Number Analysis > Number Change > Config Add
PreDeal By Delete.
b. Double-click Config Add PreDeal By Delete.
The configuration page is displayed.
c. Based on the data plan, configure the number change index, as shown in Figure
3-45.
Figure 3-45 Configuring the number change index
d. Click Execute.
3. Configure an outgoing prefix for routing calls from the local node to the PSTN.
a. Choose Command Tree > Number Analysis > Prefix Configuration > Config
Add Prefix.
b. Double-click Config Add Prefix.
The configuration page is displayed.
c. Based on the data plan, set the prefix to 1 and the office route selection code to 0, as
shown in Figure 3-45.
Figure 3-46 Configuring the outgoing prefix on the local node
d. Click Execute.
4. Configure a PRA trunk link that routes outgoing calls to the PSTN.
a. Choose Command Tree > Device Management > Card Management > Config
Modify CVP.
b. Double-click Config Modify CVP.
The configuration page is displayed.
c. Based on the data plan, config modify CVP, as shown in Figure 3-47.
Issue 01 (2012-12-27) Huawei Proprietary and Confidential 234
Copyright © Huawei Technologies Co., Ltd.
eSpace U1960 Unified Gateway
Configuration Guide 3 Configuration Examples in Typical Scenarios
Figure 3-47 Config Modify CVP
d. Click Execute.
e. Choose Command Tree > Signaling And Protocol Management > PRA Link
Configuration > Config Add PraLink.
f. Double-click Config Add PraLink.
The configuration page is displayed.
g. Based on the data plan, add a PRA trunk link, as shown in Figure 3-48.
Figure 3-48 Config Add PraLink
h. Click Execute.
i. Choose Command Tree > Route And Trunk Management > PRA Trunk
Configuration > Config Protocol PRA.
j. Double-click Config Protocol PRA.
The configuration page is displayed.
k. Based on the data plan, configure the PRA trunk group, as shown in Figure 3-49.
Figure 3-49 Configuring the PRA trunk group
l. Click Execute.
Configuring the Automatic Switchboard
1. Set the automatic switchboard access code to 83786666.
Issue 01 (2012-12-27) Huawei Proprietary and Confidential 235
Copyright © Huawei Technologies Co., Ltd.
eSpace U1960 Unified Gateway
Configuration Guide 3 Configuration Examples in Typical Scenarios
For details, see eSpace U1930 Unified Gateway Product Documentation.
2. Set software parameters on the automatic switchboard.
a. Access the command tree configuration page of the LMT. For details, see Logging
In to the eSpace U1960 Using the LMT.
b. On the CLI, run the config softargu type 378 value 1 command.
3.2.5 Configuring the IAD Data
If the SIP users on the eSpace U1960 use POTS phones connected to an IAD, you must
configure the connection data and allocate user numbers to ports on the IAD after adding SIP
users on the eSpace U1960.
This topic uses eSpace IAD132E(T) as an example to describe the configuration procedure.
For detailed procedure or details on how to configure data on an IAD of another model, see
the document delivered with the IAD.
1. Log in to the IAD web management system. For details, see the IAD132E(T) Product
Documentation.
2. Choose SIP Service Configuration > SIP Server. The page shown in Figure 3-50 is
displayed.
Figure 3-50 Configuring the SIP server
3. Select the record whose index is 0, and click Modify.
The page for modifying SIP server information is displayed, as shown in Figure 3-51.
Figure 3-51 Modifying SIP server information
4. Set Server IP to the IP address of the central node, and click OK.
5. Repeat the preceding steps to set the local nodes as SIP servers whose indexes are 1
6. Configure FXS users.
Choose SIP Service Configuration > FXS User, select SN, and set the user ID, as
shown in Figure 3-52.
Issue 01 (2012-12-27) Huawei Proprietary and Confidential 236
Copyright © Huawei Technologies Co., Ltd.
eSpace U1960 Unified Gateway
Configuration Guide 3 Configuration Examples in Typical Scenarios
Figure 3-52 Configuring SIP users
7. Click OK.
3.2.6 Verification
When data configuration is complete, verify that the configured services can be used
normally.
Verifying Intra-Office Calls Between the Central and Local Nodes
Users between the central and local nodes can call each other by dialing a short number.
Verifying Outgoing Calls
1. When an intra-office user dials 0 + called number to make an outgoing call through the
narrowband trunk on the central node, the call can be connected.
2. When an intra-office user dials 1 + called number to make an outgoing call through the
narrowband trunk on the local node, the call can be connected.
3. When a PSTN user dials the automatic switchboard access code and then dials extension
number 6005 after hearing the VU announcement, the POTS extension 6005 on the local
node rings.
4. The calling services of users on the local node are not affected when the SIP connection
between the central node and local node is disconnected.
3.2.7 Troubleshooting
This topic describes the methods for troubleshooting after the data configuration is complete.
Exceptions for Intra-Office Calls Between the Central and Local Nodes
If a conversation is established, but both parties cannot hear each other, see "Calling
Party and Called Party Cannot Hear Each Other" in Troubleshooting Guide of eSpace
U1960 Unified Gateway Product Documentation to rectify the fault.
If the phone of the called party does not ring or another phone rings after the calling
party makes a call, see "ONLY Number cannot be bound" in Troubleshooting Guide of
Unified Gateway Product Documentation to rectify the fault.
Issue 01 (2012-12-27) Huawei Proprietary and Confidential 237
Copyright © Huawei Technologies Co., Ltd.
eSpace U1960 Unified Gateway
Configuration Guide 3 Configuration Examples in Typical Scenarios
Outgoing Call Exception
If an external user cannot hear the announcement after dialing the switchboard number, see
"Voice Prompt Faults" in Troubleshooting Guide of Unified Gateway Product
Documentation to rectify the fault.
3.3 Traditional PBX Interworking Scenario
The scenario of interconnecting the eSpace U1960 with traditional PBXs is applicable when
enterprise subscribers who already use traditional PBXs require a more cost-effective solution.
Through interconnection between the eSpace U1960 and the traditional PBXs, the subscribers
under original PBXs remain unchanged, and the VoIP service and other supplementary
services can be provided. Requirement Analysis
3.3.1 Background
This topic describes the traditional PBX and the traditional PBX interworking scenario.
Traditional PBX
The traditional private branch exchange (PBX) uses the circuit switching function to provide
internal call services.
Description
The traditional PBX interworking allows the traditional PBX users to reduce costs and enjoy
more services. The interworking between the eSpace U1960 and traditional PBX provides the
voice over IP (VoIP) and other supplementary services for original traditional PBX users.
Original PBX is short for original traditional PBX in the following part of this document.
3.3.2 Configuration Scenario
This topic describes the configuration objective, network, and data plan for the traditional
PBX interworking scenario.
Target
You can configure scenarios based on customers' requirements. The scenario configuration
listed in Table 3-10 is used as examples in this topic.
Issue 01 (2012-12-27) Huawei Proprietary and Confidential 238
Copyright © Huawei Technologies Co., Ltd.
eSpace U1960 Unified Gateway
Configuration Guide 3 Configuration Examples in Typical Scenarios
Table 3-10 Configuration Objective
Intra-offic Original PBX number segment: 5000-5019
e number New number segment: 7000-7019
segment
Long Original PBX number segment: 83785000-83785009, as the long
number numbers of 5000 to 5009. New PBX number segment:
segment 68905000-68905009
New number segment: 68907000-68907009, as the long numbers of
7000 to 7009
The last four digits of a long number forms the short number. Users without
a long number are non-Direct Dialing In (DDI) users.
Other Original main number: 83785888 New main number: 68905888
numbers New main number: 68907888
Dialing Intra-office: The calling party makes a call by dialing a 4-digit short
mode number. The short number of the calling party is displayed to the called
party.
Outgoing: Make an outgoing call by dialing the called number without a
prefix. For the DDI user, the long number of the calling party is
displayed. For the non-DDI user, the new main number is displayed.
Incoming: The calling party dials main number + extension number to
call a non-DDI user, and dials the long number to call a DDI user.
NOTE
The newly added PBX and eSpace U1960 users make outgoing calls through the
network of carrier B. For the new DDI users, the long number of the calling party is
displayed. For the non-DDI user, the new main number is displayed.
Trunk Interconnection with carrier A: The PRA trunk is used.
type Interconnection with carrier B: The PRA trunk is used.
Interconnection with original PBX: The SIP trunk is used.
In this example, the PRA and SIP trunk are used. The R2, SS7 (including
ISUP and TUP), and QSIG trunks can also be used. In actual scenarios,
negotiate with users and carriers to determine the trunk type.
Networking
Figure 3-53 shows the typical interworking scenario of the traditional PBX.
Issue 01 (2012-12-27) Huawei Proprietary and Confidential 239
Copyright © Huawei Technologies Co., Ltd.
eSpace U1960 Unified Gateway
Configuration Guide 3 Configuration Examples in Typical Scenarios
Figure 3-53 Typical networking for interconnecting the eSpace U1960 with traditional PBXs
All calls of users are dialed in or out through the network of carrier B, and make an
outgoing call by dialing the called number without a prefix. Calls are re-routed upon
routing failure. When carrier B's routing fails, carrier A's network route is used to route
calls.
eSpace U1960 users can directly dial the short numbers and long numbers under the
original PBX.
Data Planning
Before configuration, you need to plan the data based on the networking and user
requirements.
1. Plan the user numbers
Table 3-11 Plan the user numbers
Short Number Long Number Segment Associated Remarks
Segment Device
5000–5009 83785000–83785009 Original PBX Original DDI users
5010–5019 - Original PBX Original non-DDI
user
7000–7009 68907000–68907009 eSpace U1960 New DDI users
7010–7019 - eSpace U1960 New non-DDI user
- 83785888 eSpace U1960 Original main
Issue 01 (2012-12-27) Huawei Proprietary and Confidential 240
Copyright © Huawei Technologies Co., Ltd.
eSpace U1960 Unified Gateway
Configuration Guide 3 Configuration Examples in Typical Scenarios
Short Number Long Number Segment Associated Remarks
Segment Device
number
- 68907888 eSpace U1960 New main number
2. Plan the IP address
Table 3-12 Plan the IP address
NE IP Address Subnet Mask Gateway IP
Address
eSpace U1960 192.168.10.10 255.255.255.0 192.168.10.1
NMS 192.168.10.11 255.255.255.0 192.168.10.1
Original PBX 192.168.10.12 255.255.255.0 192.168.10.1
3. Plan the trunk data
Based on the installation of boards and E1/T1 cables, plan the trunk data, as described in
Table 3-13.
Table 3-13 PRA trunk data planning
E1/T1 Slot E1/T1 Port Office Office Peer Office
Number Number Direction Direction
Selection
Code
5 0 0 0 Carrier B
5 1 1 1 Carrier A
4. Plan the prefix
Table 3-14 Plan the prefix
Prefix Prefix Type Office Called Calling Remarks
Direction Number Number
Selection Change Change
Code
68907 Intra-office - - - -
prefix
0-9 Outgoing 0 - Index 1 means Dial
prefix that the entire without a
number is prefix to
changed to the make
Issue 01 (2012-12-27) Huawei Proprietary and Confidential 241
Copyright © Huawei Technologies Co., Ltd.
eSpace U1960 Unified Gateway
Configuration Guide 3 Configuration Examples in Typical Scenarios
Prefix Prefix Type Office Called Calling Remarks
Direction Number Number
Selection Change Change
Code
new main outgoing
number. calls to the
Use the long network of
number and carrier B.
short number.
8378 Outgoing 2 - - Make an
prefix outbound
call to the
original
PBX.
022 Outgoing 2 - - Make an
prefix outbound
call to the
original
PBX.
68905 Outgoing 2 - - Make an
prefix outbound
call to the
original
PBX.
3.3.3 Configuring Boards
This topic describes how to configure boards in the web management system based on the
actual hardware configuration. After the boards are configured, you can perform operations
such as number allocation and trunk configuration.
Procedure
Step 1 Log in to the eSpace U1960 web management system. For details, see Logging In to the Web
Management System.
Step 2 Choose System Configuration > Board Configuration.
Step 3 Click Refresh to refresh the Board Configuration page.
Step 4 Click Slot 0 and select ASI Board from the displayed drop-down list box.
Step 5 Click Slot 5 and select MTU Board from the displayed drop-down list box. Configure the
MTU board information, as shown in Figure 3-54.
Issue 01 (2012-12-27) Huawei Proprietary and Confidential 242
Copyright © Huawei Technologies Co., Ltd.
eSpace U1960 Unified Gateway
Configuration Guide 3 Configuration Examples in Typical Scenarios
Figure 3-54 Configuring the MTU board
The board type that you select must be the same as that in the slot on the eSpace U1960.
Step 6 Click Save.
----End
3.3.4 Configure User Numbers
This topic describes how to configure POTS user numbers based on the data plan.
Procedure
Step 1 Log in to the eSpace U1960 web management system. For details, see Logging In to the Web
Management System.
Step 2 Add 10 DDI users whose numbers start from 7000 (long number: 68907000) in a batch.
1. Choose Number Management > POTS User.
2. Click Create, and set the relevant parameters, as shown in Figure 3-55.
Issue 01 (2012-12-27) Huawei Proprietary and Confidential 243
Copyright © Huawei Technologies Co., Ltd.
eSpace U1960 Unified Gateway
Configuration Guide 3 Configuration Examples in Typical Scenarios
Figure 3-55 Configuring a DDI user
3. Click Save.
Step 3 Add 10 non-DDI users whose numbers start from 7010 in a batch.
1. Choose Number Management > POTS User.
2. Click Create, and set the relevant parameters, as shown in Figure 3-56.
Figure 3-56 Configuring a non-DDI user number
Issue 01 (2012-12-27) Huawei Proprietary and Confidential 244
Copyright © Huawei Technologies Co., Ltd.
eSpace U1960 Unified Gateway
Configuration Guide 3 Configuration Examples in Typical Scenarios
3. Click Save.
----End
3.3.5 Configuring Trunks
This topic describes how to configure the office routes, prefixes, and trunks based on the data
plan.
Procedure
Step 1 Log in to the eSpace U1960 web management system. For details, see Logging In to the Web
Management System.
Step 2 Configure number change indexes.
Add the following number change indexes:
Add number change index 0, which is used to delete the first digit of the called number
when an outgoing call is made.
Add number change index 1, which is used to change the calling number of a non-DDI
user to the switchboard number 68907888 when an outgoing call is made.
Add number change index 2, which is used to delete the first three digits of the called
number when an outgoing call is made.
Add number change index 3, which is used to configure the calling number change for
re-routing, specifically, changing the calling numbers to the main number of the PBX.
To add a number change index, proceed as follows:
1. Choose Trunk Management > Advanced Configuration.
You can log in to Advanced Configuration in either of the following ways:
Choose Trunk Management > Office Route Configuration. Click Advanced Configuration.
Choose Trunk Management > Prefix Configuration. Click Advanced Configuration.
2. Click the Number change index tab.
3. Click Create, and set the relevant parameters, as shown in Figure 3-57.
Figure 3-57 Configuring number change index 0
Issue 01 (2012-12-27) Huawei Proprietary and Confidential 245
Copyright © Huawei Technologies Co., Ltd.
eSpace U1960 Unified Gateway
Configuration Guide 3 Configuration Examples in Typical Scenarios
4. Click Save.
The number change index 0 is configured.
5. Click Create, and configure number change index 1, as shown in Figure 3-58.
Figure 3-58 Configuring number change index 1
6. Click Create, and configure number change index 2, as shown in Figure 3-59.
Figure 3-59 Configuring number change index 2
7. Click Create, and configure number change index 3, as shown in Figure 3-60.
Issue 01 (2012-12-27) Huawei Proprietary and Confidential 246
Copyright © Huawei Technologies Co., Ltd.
eSpace U1960 Unified Gateway
Configuration Guide 3 Configuration Examples in Typical Scenarios
Figure 3-60 Configuring number change index 3
Step 3 Configure office routes and office route selection codes.
In this scenario, the office routes and office route selection codes are the same and planned as
follows:
Connection to carrier B's network: 0. Whether to select a new route based on the standby
office route selection code 1 corresponding to the failure processing index if the call fails
to be routed according to the office route selection code 0.
Connection to carrier A's network: 1.
Connection to the traditional PBX: 2.
To configure office routes and office route selection codes, proceed as follows:
1. Choose Trunk Management > Advanced Configuration.
2. Click the Failure Processing Index tab.
3. Click Create, and set the relevant parameters, as shown in Figure 3-61.
Figure 3-61 Configuring failure processing index 0
Issue 01 (2012-12-27) Huawei Proprietary and Confidential 247
Copyright © Huawei Technologies Co., Ltd.
eSpace U1960 Unified Gateway
Configuration Guide 3 Configuration Examples in Typical Scenarios
4. Click Save.
Failure processing index 0 is configured.
5. Click the Office route selection code tab.
6. Click Create, and set the relevant parameters, as shown in Figure 3-62.
Figure 3-62 Configuring the office route selection code to 0
7. Click Save.
Office route selection code 0 is configured.
8. Click Create, and configure office route selection code 1, as shown in Figure 3-63.
Figure 3-63 Configuring the office route selection code to 1
9. Click Create, and configure office route selection code 2, as shown in Figure 3-64.
Issue 01 (2012-12-27) Huawei Proprietary and Confidential 248
Copyright © Huawei Technologies Co., Ltd.
eSpace U1960 Unified Gateway
Configuration Guide 3 Configuration Examples in Typical Scenarios
Figure 3-64 Configuring the office route selection code to 2
10. Choose Trunk Management > Office Route Configuration.
11. Click Create, and set the relevant parameters, as shown in Figure 3-65.
Figure 3-65 Setting the office route number to 0
12. Click Save.
Office route 0 is configured.
13. Click Create, and configure office route 1, as shown in Figure 3-66.
Issue 01 (2012-12-27) Huawei Proprietary and Confidential 249
Copyright © Huawei Technologies Co., Ltd.
eSpace U1960 Unified Gateway
Configuration Guide 3 Configuration Examples in Typical Scenarios
Figure 3-66 Setting the office route number to 1
14. Click Create, and configure office route 2, as shown in Figure 3-67.
Figure 3-67 Setting the office route number to 2
Step 4 Configure the number mapping.
Map numbers 68905000-83785009 to original user numbers 83785000-83785009 in the
PBX.
Map the number 68905888 to the original PBX switchboard number 83785888.
Map numbers 0225000-0225019 to the original PBX user numbers 5000-5019. When
eSpace U1960 users directly dial the short numbers under the original PBX, the prefix
022 is added to the short numbers through the number mapping.
1. Choose Trunk Management > Advanced Configuration.
2. Click the Number mapping tab.
3. Click Create, and set the relevant parameters, as shown in Figure 3-68.
Issue 01 (2012-12-27) Huawei Proprietary and Confidential 250
Copyright © Huawei Technologies Co., Ltd.
eSpace U1960 Unified Gateway
Configuration Guide 3 Configuration Examples in Typical Scenarios
Figure 3-68 Configuring the number mapping
4. Click Save.
Repeat step 4.a to step 4.d to configure other number mappings. Set the relevant parameters
by referring to Table 3-15.
Table 3-15 Number mapping parameters
Internal Number External Number Sub-PBX
83785000-83785009 68905000-68905009 0
83785888 68905888 0
0225000-0225019 5010-5019 0
Step 5 Configure intra-office prefixes.
When an intra-office subscriber or an external subscriber dials an intra-office number, the
eSpace U1960 analyzes whether the called party is an intra-office subscriber based on this
prefix.
68907: Long number analysis prefix, based on which the eSpace U1960 analyzes whether the
called party is an intra-office subscriber when an intra-office or external subscriber dials the
long number of an intra-office subscriber.
1. Choose Trunk Management > Prefix Configuration.
2. Click Create, and set the relevant parameters, as shown in Figure 3-69.
Issue 01 (2012-12-27) Huawei Proprietary and Confidential 251
Copyright © Huawei Technologies Co., Ltd.
eSpace U1960 Unified Gateway
Configuration Guide 3 Configuration Examples in Typical Scenarios
Figure 3-69 Configure prefix 68907
3. Click Save.
Step 6 Configure outgoing prefixes are routed out from the network of carrier B.
Configure the outgoing prefixes 0 to 9, All outgoing calls are routed out from the
network of carrier B through eSpace U1960. Make an outgoing call by dialing the called
number without a prefix. The office direction selection code is 0. For DDI subscribers,
the long number is displayed; for non-DDI subscribers, the main number is displayed.
The short numbers under the PBX (start with 5) or eSpace U1960 (start with 7) may be
the same as the first several digits of the local number, so prefix 5 and 7 must be
configured as the intra-office or local call prefix. The office route selection code
corresponding to the prefix is 0 and the corresponding office route is that of the eSpace
U1960. The intra-office and inter-office numbers sent by the PBX are processed by the
eSpace U1960.
Configure outgoing prefix 5 to enable eSpace U1960 subscribers to call PBX
subscribers' short numbers. PBX subscribers can make outgoing calls that are routed out
from the network of carrier B through eSpace U1960.
Configure outgoing prefix 7 to enable the eSpace U1960 subscribers to call each others'
4-digit short number and make prefix-free outgoing calls.
1. Choose Trunk Management > Prefix Configuration.
2. Click Create, and set the relevant parameters, as shown in Figure 3-70.
Issue 01 (2012-12-27) Huawei Proprietary and Confidential 252
Copyright © Huawei Technologies Co., Ltd.
eSpace U1960 Unified Gateway
Configuration Guide 3 Configuration Examples in Typical Scenarios
Figure 3-70 Configure prefix 0
3. Click Save.
Repeat step 6.a to step 6.c to add prefixes 1 to 4, 6, 8, and 9. The only difference is that
you set Prefix to the required number, as shown in Figure 3-70.
4. Click Create, and configure prefix 5, as shown in Figure 3-71.
Figure 3-71 Configure prefix 5
5. Click Create, and configure prefix 7. The parameters values of prefix 7 is the same as
that of prefix 5.
Step 7 Configure a prefix for the subscribers under the eSpace U1960 to dial the subscribers under
the original PBX.
Issue 01 (2012-12-27) Huawei Proprietary and Confidential 253
Copyright © Huawei Technologies Co., Ltd.
eSpace U1960 Unified Gateway
Configuration Guide 3 Configuration Examples in Typical Scenarios
Configure prefix 8378: Long number prefix for the subscribers under the eSpace U1960
to dial the long numbers under the original PBX through the PRA trunk. During actual
deployment, configure this prefix according to the distribution of the original numbers of
customers.
Configure prefix 022: Short number prefix for the subscribers under the eSpace U1960
to directly dial the short numbers under the PBX.
Configure prefix 68905: Intra-office users can dial the long numbers on the new number
segment to call the DDI users under the original PBX.
1. Choose Trunk Management > Prefix Configuration.
2. Click Create, and set the relevant parameters, as shown in Figure 3-72.
Figure 3-72 Configure prefix 8378
3. Click Save.
The prefix 8378 is configured.
4. Click Create, and configure prefix 022, as shown in Figure 3-73.
Issue 01 (2012-12-27) Huawei Proprietary and Confidential 254
Copyright © Huawei Technologies Co., Ltd.
eSpace U1960 Unified Gateway
Configuration Guide 3 Configuration Examples in Typical Scenarios
Figure 3-73 Configuring prefix 022
5. Click Create, and configure prefix 68905, as shown in Figure 3-74.
Figure 3-74 Configure prefix 68905
Step 8 Configure the signaling.
Configure the PRA trunk through which the eSpace U1960 connects to carrier B's
network.
Add a PRA link. Set the link number to 0, slot number to 7, E1/T1 port number to 0, and
position to user. This parameter must be set through negotiations with the peer office.
Different values must be set for the two offices.
Configure the PRA trunk through which the eSpace U1960 connects to carrier A's
network.
Issue 01 (2012-12-27) Huawei Proprietary and Confidential 255
Copyright © Huawei Technologies Co., Ltd.
eSpace U1960 Unified Gateway
Configuration Guide 3 Configuration Examples in Typical Scenarios
Add a PRA link. Set the link number to 1, slot number to 7, E1/T1 port number to 1, and
position to user. This parameter must be set through negotiations with the peer office.
Different values must be set for the two offices.
Configure the SIP trunk for interworking with the original PBX.
1. Choose Trunk Management > PRA.
2. Click Add A Destination Signaling Point.
3. Click the connection line to configure the signaling. Set the relevant parameters, as
shown in Figure 3-75.
Figure 3-75 Configuring the PRA trunk
4. Click Save.
The PRA trunk is connected to carrier B's network.
5. Click Add A Destination Signaling Point.
6. Click the connection line to configure the signaling. Set the relevant parameters, as
shown in Figure 3-76.
Issue 01 (2012-12-27) Huawei Proprietary and Confidential 256
Copyright © Huawei Technologies Co., Ltd.
eSpace U1960 Unified Gateway
Configuration Guide 3 Configuration Examples in Typical Scenarios
Figure 3-76 Configuring the PRA trunk
7. Click Save.
The PRA trunk is connected to carrier A's network.
8. Choose Trunk Management > SIP.
9. Click Add A Destination Signaling Point.
10. Click the connection line to configure the signaling. Set the relevant parameters, as
shown in Figure 3-77.
Figure 3-77 Configuring the SIP trunk
11. Click Save.
The SIP trunk is connected to the original PBX.
Step 9 Configure the clock source.
If the eSpace U1960 connects to an upper-level device through the E1/T1 trunk, clock
source configuration ensures that time on the eSpace U1960 and the upper-level device
are synchronized. This prevents frame slip (voice packet loss).
Issue 01 (2012-12-27) Huawei Proprietary and Confidential 257
Copyright © Huawei Technologies Co., Ltd.
eSpace U1960 Unified Gateway
Configuration Guide 3 Configuration Examples in Typical Scenarios
If the eSpace U1960 connects to multiple devices through E1/T1 trunks, configure the
clock source on any of these devices. The eSpace U1960 will synchronize time with this
device.
If the eSpace U1960 provides the clock source, you do not need to configure the clock
source.
In this example, the eSpace U1960 uses carrier B's time.
1. Choose System Configuration > Clock Source Configuration.
2. Configure the active clock source as prompted based on the installation information
about the E1/T1 trunk connected to the peer device, as shown in Figure 3-78.
Figure 3-78 Configuring the clock source
3. Click Save.
----End
Follow-up Procedure
In the actual scenario, if the dialing mode of the customer is dialing without prefix, that is,
making outgoing calls by directly dialing the called number, and if an intra-office short
number is the same as the first several digits of a local call number, change the call attribute
of the outgoing prefix to Local or Intra-Office Call (interlocal). Set the minimum number
length to the number length for intra-office numbers and the maximum number length to the
number length for outer-office numbers. At the same time, set the WaitNextNumTimerLen
parameter.
3.3.6 Configuring the Automatic Switchboard
This topic describes how to configure the automatic switchboard by running the VU script
and configure the automatic switchboard number. After the automatic switchboard is
configured, outer-office users hear an announcement when dialing the automatic switchboard
number.
Procedure
Step 1 Configure the automatic switchboard service.
Issue 01 (2012-12-27) Huawei Proprietary and Confidential 258
Copyright © Huawei Technologies Co., Ltd.
eSpace U1960 Unified Gateway
Configuration Guide 3 Configuration Examples in Typical Scenarios
Configure a VU number 68907888. An external subscriber hears the prompt tones played by
the automatic switchboard when dialing this number.
For details, see 2.7 Configuring the Automatic Switchboard.
Step 2 Configure the calling number change rule so that the eSpace U1960 does not change calling
numbers when PBX users call eSpace U1960 users.
1. Log in to the LMT command tree. For details, see Logging In to the eSpace U1960
Using the LMT.
2. Choose Route And Trunk Management > PRA Trunk Configuration from the
command tree, and double-click Config Protocol PRA.
3. Set OfficeNo to 2.
4. Set SupportCliPredeal to No.
5. Click Execute.
Step 3 Enable the software parameter whose ID is 342.
When a eSpace U1960 user directly dials a short number under the PBX, for example, 5000,
the second number analysis is performed. During the second number analysis, number 5000 is
mapped to 0225000. Then outgoing calls are made by dialing the prefix 022.
You must enable the software parameter whose ID is 342 when the intra-office or local call prefix,
number mapping, and call forwarding functions are used together. Otherwise, the intra-office or local
call prefix will not perform the second number analysis.
1. Log in to the LMT command tree. For details, see Logging In to the eSpace U1960
Using the LMT.
2. Choose System > Parameter Management from the command tree, and double-click
Config SoftArgu.
3. Set Type to 342.
4. Set Value to 1.
5. Click Execute.
----End
3.3.7 Verification
This topic describes how to verify the intra-office calls, calls between eSpace U1960 users
and original PBX users, calls between eSpace U1960 users and external users, calls between
original PBX users and external users, and automatic switchboard after the data configuration
is complete.
After the data configuration is complete, verify that the configured service can be used
normally.
1. Verify the intra-office calls.
The intra-office users, such as the user 7000 and user 7001, can call each other normally.
2. Verify the call between an eSpace U1960 user and a user of the original PBX.
− An eSpace U1960 user such as 7000 can talk to a user of the original PBX normally,
and the short number is displayed on the phone of the called party.
− A user of the original PBX such as 5000 can talk to an eSpace U1960 user normally,
and the number 83785000 is displayed on the phone of the called party.
Issue 01 (2012-12-27) Huawei Proprietary and Confidential 259
Copyright © Huawei Technologies Co., Ltd.
eSpace U1960 Unified Gateway
Configuration Guide 3 Configuration Examples in Typical Scenarios
3. Verify the call between an eSpace U1960 user and an external user.
− The DDI user 7000 can talk to an external user normally by dialing external user
number, and the calling number 68907000 is displayed on the phone of the called
party.
− The non-DDI user 7010 can talk to an external user normally by dialing external user
number, and the calling number 68907888 is displayed on the phone of the called
party.
− An external user can talk to the user 7000 normally by dialing 68907000.
− An external user dials 68907888, hears the VU prompt tone, and then dials the
extension number 7010. The phone of the user 7010 rings, and the conversation is
normal.
4. Verify the call between a user of the original PBX and an external user.
− The DDI user 5000 can talk to an external user normally by dialing external user
number, and the calling number 68905000 is displayed on the phone of the called
party.
− An external user can talk to user 5000 normally by dialing 83785000.
− The non-DDI user 5010 can talk to an external user normally by dialing external user
number, and the calling number 68905888 is displayed on the phone of the called
party.
− An external user dials 83785888, hears the VU prompt tone, and then dials the
extension number 5010. The phone of the user 5010 rings, and the conversation is
normal.
− An external user dials 68907888, hears the VU prompt tone, and then dials the
extension number 5010. The phone of the user 5010 rings, and the conversation is
normal.
3.3.8 Troubleshooting
This topic describes the methods for troubleshooting after the data configuration is complete.
1. Intra-office call exceptions
− If the prompt tone "The number you dialed does not exist." is played, see "Calling
Party and Called Party Cannot Hear Each Other" in Troubleshooting Guide of eSpace
U1960 Unified Gateway Product Documentation to solve the problem.
− If the phone of the called party does not ring or another phone rings after the calling
party makes a call, see "ONLY Number cannot be bound" in Troubleshooting Guide
of Unified Gateway Product Documentation to solve the problem.
2. Exceptions of calls between the eSpace U1960 and original PBX subscribers
− If the prompt tone "The number you dialed does not exist." is played after an eSpace
U1960 subscriber calls a subscriber of the original PBX, see "Number Is Displayed
Abnormally" in Troubleshooting Guide of eSpace U1960 Unified Gateway Product
Documentation to solve the problem.
− If an exception occurs when a subscriber of the original PBX calls an eSpace U1960
subscriber, see 1 to solve the problem.
3. Exceptions of calls between the eSpace U1960 and external subscribers
− If the prompt tone "The number you dialed does not exist." is played after a
direct-call subscriber of the eSpace U1960 calls an external subscriber, see "Number
Is Displayed Abnormally" in Troubleshooting Guide of eSpace U1960 Unified
Gateway Product Documentation to solve the problem.
Issue 01 (2012-12-27) Huawei Proprietary and Confidential 260
Copyright © Huawei Technologies Co., Ltd.
eSpace U1960 Unified Gateway
Configuration Guide 3 Configuration Examples in Typical Scenarios
− If an exception occurs when an external subscriber calls a subscriber eSpace U1960,
see 1 to solve the problem.
4. Exceptions of calls between the original PBX and external subscribers
− If the prompt tone "The number you dialed does not exist." is played when a
subscriber of the original PBX calls a PSTN subscriber, see "Number Is Displayed
Abnormally" in Troubleshooting Guide of eSpace U1960 Unified Gateway Product
Documentation to solve the problem.
− If the calling number fails to be displayed correctly on the phone of the called party,
see "Number Is Displayed Abnormally" in Troubleshooting Guide of eSpace U1960
Unified Gateway Product Documentation to solve the problem.
− If an exception occurs when an external subscriber calls a subscriber of the original
PBX, see 1 to solve the problem.
− If an external subscriber cannot hear the prompt tone after dialing the switchboard
number, see "Voice Prompt Faults" in Troubleshooting Guide of Unified Gateway
Product Documentation to solve the problem.
3.4 Scenario Where the eSpace U1960 Is Connected to the
IMS
When the eSpace U1960 is connected to the IP multimedia subsystem (IMS), eSpace U1960
users can use services provided by the IMS.
3.4.1 Background
This topic describes the IMS and the typical network, registration process, and call process for
the scenario where the eSpace U1960 connects to the IMS.
IMS Overview
The IMS stands for IP multimedia subsystem. It is a brand-new multimedia service system
that can meet the new and diverse multimedia service requirements of terminal users.
The IMS implements the following services:
Messaging
Conference
Push to Talk over Cellular (PoC)
Rich Call
Connecting the eSpace U1960 to the IMS
The eSpace U1960 is connected to the IMS in Business Trunking mode, allowing enterprise
users to quickly access the IMS and use IMS services. The Business Trunking mode is the
current IMS standard proposed by the 3GPP and TISPAN standard organizations.
When the eSpace U1960 is connected to the IMS in Business Trunking mode, various
broadband and narrowband users can use the rich access modes provided by the eSpace
U1960 to access the IMS, as shown in the left dashed line box in Figure 3-79.
The eSpace U1960 can function as a SIP gateway to connect traditional TDM PBXs to
the IMS, as shown in the right dashed line box in Figure 3-79.
Issue 01 (2012-12-27) Huawei Proprietary and Confidential 261
Copyright © Huawei Technologies Co., Ltd.
eSpace U1960 Unified Gateway
Configuration Guide 3 Configuration Examples in Typical Scenarios
Figure 3-79 Network connecting the eSpace U1960 to IMS
Registration Procedure
When the eSpace U1960 is connected to the IMS, the eSpace U1960 acts as an agent to
register built-in users and traditional PBX users connected to the eSpace U1960 through
narrowband trunks with the IMS. After registration groups (each registration group
corresponds to one or more users) are configured on the eSpace U1960, the eSpace U1960
periodically registers multiple users with the IMS. The eSpace U1960 uses the IP Multimedia
Public Identity (IMPU) and IP Multimedia Private Identity (IMPI) to register users with the
IMS Core. Based on the user configuration and registration results, the eSpace U1960 can
correctly process calls initiated or received by users in a registration group. All calls initiated
by eSpace U1960 users can be routed to the IMS Core. The eSpace U1960 processes calls
made to eSpace U1960 users from the IMS core to analyze and locate called users.
Call Process
When the eSpace U1960 makes a call to the IMS, the eSpace U1960 converts the calling
number to the format of country code+area code+user number, but does not make any change
to the called number, which is processed by the IMS.
eSpace U1960 Work Mode
eSpace U1960system work modes can be configured: common mode and IMS mode.
If the common mode is selected, the eSpace U1960 continues to provide original services
and the IMS provides the new services.
The IMS mode is classified into manual and auto modes. If the manual mode is selected,
after the eSpace U1960 is connected to the IMS, the eSpace U1960 always sends
registration requests to the IMS even when the IMS is disconnected. If the auto mode is
Issue 01 (2012-12-27) Huawei Proprietary and Confidential 262
Copyright © Huawei Technologies Co., Ltd.
eSpace U1960 Unified Gateway
Configuration Guide 3 Configuration Examples in Typical Scenarios
selected, after the eSpace U1960 is connected to the IMS, the eSpace U1960 sends
registration requests to the IMS when the IMS is connected properly, and automatically
switches to the common mode when the IMS is disconnected. In this way, when the IMS
is disconnected, the eSpace U1960 can switch to the common mode to provide the local
regeneration function.
3.4.2 Configuration Scenario
This topic describes the configuration objective, network, and data plan for the scenario where
the eSpace U1960 connects to the IMS.
Objective
To allow users under the eSpace U1960 to register with the IMS and use IMS services, you
must configure the connection between the eSpace U1960 and IMS. Figure 3-80 shows the
process of changing user numbers when the eSpace U1960 is connected to the IMS.
Figure 3-80 Process of changing user numbers
Based on the preceding IMS rules, the configuration scheme is as follows:
Configure long numbers in the format of country code+area code+user number for direct
dialing in (DDI) users. For example, configure the long number 862083785000 for user
5000.
Configure the calling number change rule corresponding to the outgoing prefix as follow:
If a user has a long number, the long number is displayed; if the user does not have a
long number, the switchboard number is displayed.
Network
Figure 3-81 shows the network designed based on the configuration objective.
Issue 01 (2012-12-27) Huawei Proprietary and Confidential 263
Copyright © Huawei Technologies Co., Ltd.
eSpace U1960 Unified Gateway
Configuration Guide 3 Configuration Examples in Typical Scenarios
Figure 3-81 Typical network of the IMS scenario
Device Full Spelling
HSS Home Subscriber Server
AS Application Server
MGCF Media Gateway Control Function
S-CSCF Serving Call Session Control Function
P-CSCF Proxy CSCF
SBC Session Border Controller
The network is described as follows:
In the preceding example, the eSpace U1960 is connected to the PBX through the PRA
trunk, allowing traditional PBX users to access the IMS.
The IAD registers POTS users with the eSpace U1960, and connects the users to the IMS
through the eSpace U1960. For the description about the scenario where the IAD is
directly connected to the IMS, see the IAD Product Documentation.
Issue 01 (2012-12-27) Huawei Proprietary and Confidential 264
Copyright © Huawei Technologies Co., Ltd.
eSpace U1960 Unified Gateway
Configuration Guide 3 Configuration Examples in Typical Scenarios
In the preceding example, the PRA trunk is used to connect the eSpace U1960 to the PBX. The SS7
(TUP/ISUP) and R2 trunks can also be used. You can select a trunk type based on the negotiation with
the peer office. For details about how to configure other trunks, see the configuration guide for other
trunks in 2.6.3 Configuring Signaling Data.
Data Plan
Table 3-16 User number plan
Short Long Number Device Remarks
Number Segment
Segment
5000–5007 862083785000–86208 IAD132E(T)-1 DDI users
3785007
5008–5031 N/A IAD132E(T)-1 Non-DDI users
5032–5063 N/A IAD132E(T)-2 Non-DDI users
N/A 862083785008 eSpace U1960 Switchboard number
7000–7007 68907000–68907007 PBX DDI users
7008–7031 N/A PBX Non-DDI users
N/A 68907008 PBX Switchboard number
Table 3-17 IP address plan
NE IP Address Subnet Mask Gateway IP
Address
eSpace U1960 192.168.10.10 255.255.255.0 192.168.10.1
PC 192.168.10.11 255.255.255.0 192.168.10.1
SBC 192.168.10.14 255.255.255.0 192.168.10.1
IAD132E(T)-1 192.168.10.12 255.255.255.0 192.168.10.1
Table 3-18 PRA trunk data plan
E1/T1 Port Office Route Selection Office Route Peer Office
Number Code
0 0 0 PBX
Issue 01 (2012-12-27) Huawei Proprietary and Confidential 265
Copyright © Huawei Technologies Co., Ltd.
eSpace U1960 Unified Gateway
Configuration Guide 3 Configuration Examples in Typical Scenarios
Table 3-19 SIP trunk data plan
Peer Device Local Device Peer Device Office Route Office
IP Address IP Address Selection Code Route
SBC 192.168.10.10 192.168.10.14 1 1
Table 3-20 IMS connection data plan
IMS IP Address IMPI and IMPU Passwo
Domain rd
Name
guangdong 192.168.10.1 +862083785000@guangdong.test.com–+862083 111
.test.com 4 785008@guangdong.test.com
+862068907000@guangdong.test.com–+862068
907008@guangdong.test.com
Table 3-21 Prefix plan
Prefix Type Office Called Calling Number Remarks
Route Number Change
Selection Change
Code
0–9/*/# Outgoi 1 N/A Index 0: changes Used to
ng the number to make
switchboard outgoing
number calls to the
862083785008. IMS.
Conversion
between long and
short numbers
Number mapping
86206890 Outgoi 0 N/A N/A Used to
ng make
outgoing
calls to the
PBX.
50/8620 Intra-of N/A N/A N/A N/A
fice
110/119/1 Emerge 1 N/A Index 0: changes N/A
20 ncy the number to
switchboard
number
862083785008.
Conversion
between long and
Issue 01 (2012-12-27) Huawei Proprietary and Confidential 266
Copyright © Huawei Technologies Co., Ltd.
eSpace U1960 Unified Gateway
Configuration Guide 3 Configuration Examples in Typical Scenarios
Prefix Type Office Called Calling Number Remarks
Route Number Change
Selection Change
Code
short numbers
Applicable Version
This scenario applies to the eSpace U1960 V100R001C01 and later versions.
Configuration Process
No. Task Key Point
1 3.4.3 Configuring Boards Before configuring boards, you must
click Refresh to refresh the board
configuration page; otherwise, an
exception may occur when you save the
settings.
2 3.4.4 Configuring User Numbers To improve the security of user
accounts, you are advised to set the
authentication mode of SIP users to IP
address–based or password-based
authentication.
3 3.4.5 Configuring Trunks If two IMSs exist when you configure
the trunks, you must set one IMS to be
the master IMS and the other IMS to be
the slave IMS; otherwise, users who
register with one IMS cannot make calls
to users who register with the other
IMS.
4 3.4.6 Configuring Connection N/A
Parameters
5 3.4.7 Configuring the Automatic N/A
Switchboard
6 3.4.8 Configuring the IAD Data N/A
3.4.3 Configuring Boards
This topic describes how to configure boards in the web management system based on the
actual hardware configuration. After the boards are configured, you can perform operations
such as number allocation and trunk configuration.
Prerequisites
The MTU board has been installed in slot 1 and the ASI board has been installed in slot 2.
Issue 01 (2012-12-27) Huawei Proprietary and Confidential 267
Copyright © Huawei Technologies Co., Ltd.
eSpace U1960 Unified Gateway
Configuration Guide 3 Configuration Examples in Typical Scenarios
Procedure
Step 1 Log in to the web management system. For details, see Logging In to the Web Management
System.
Step 2 Choose System Configuration > Board Configuration.
Step 3 Click Refresh to refresh the Board Configuration page.
Step 4 Select MTU Board from the Slot 1 drop-down list box. In the MTU Parameter window that
is displayed, set Number of VMS Channels, select Conference board, and click Save.
Step 5 Select ASI Board from the Slot 2 drop-down list box.
Boards are added, as shown in Figure 3-82.
Figure 3-82 Board configuration
Issue 01 (2012-12-27) Huawei Proprietary and Confidential 268
Copyright © Huawei Technologies Co., Ltd.
eSpace U1960 Unified Gateway
Configuration Guide 3 Configuration Examples in Typical Scenarios
When you add boards, the system directly load board configuration information, and you do not
need to click Save. You must click Save after you set the Transmission mode and Transcoding
codec parameters.
You can use the E1 or T1 transmission mode for PRA and QSIG trunks. However, you must use the
E1 transmission mode for other narrowband trunks.
When the ALAW or ULAW codec mode is used, you must ensure that connected devices use the
same codec mode. Otherwise, the voice quality will be affected during calls made between these
devices.
Step 6 In the Parameter configuration area, set the Transmission mode and Transcoding codec
parameters, and click Save.
----End
3.4.4 Configuring User Numbers
This topic describes how to configure SIP and POTS user numbers based on the data plan.
Step 1 Configure SIP users connected to the IAD132E(T).
1. Add eight SIP DDI users whose start number is 5000 and start long number is
862083785000 in a batch.
a. Choose Number Management > SIP User.
b. On the SIP user configuration page, click Create, and add SIP DDI users, as shown
in Figure 3-83.to
Figure 3-83 Configuring SIP DDI users
c. Click Save.
Issue 01 (2012-12-27) Huawei Proprietary and Confidential 269
Copyright © Huawei Technologies Co., Ltd.
eSpace U1960 Unified Gateway
Configuration Guide 3 Configuration Examples in Typical Scenarios
2. Add 24 SIP non-DDI users whose start number is 5008 in a batch.
a. Choose Number Management > SIP User.
b. On the SIP user configuration page, click Create, and add SIP non-DDI users, as
shown in Figure 3-84.
Figure 3-84 Configuring SIP non-DDI users
c. Click Save.
Step 2 Add 32 POTS users whose start number is 5032 in a batch.
1. Choose Number Management > POTS User.
2. On the POTS user configuration page, click Create, and add POTS users, as shown in
Figure 3-85.
Issue 01 (2012-12-27) Huawei Proprietary and Confidential 270
Copyright © Huawei Technologies Co., Ltd.
eSpace U1960 Unified Gateway
Configuration Guide 3 Configuration Examples in Typical Scenarios
Figure 3-85 Configuring POTS users
3. Click Save.
----End
3.4.5 Configuring Trunks
This topic describes how to configure the office routes, prefixes, and trunks based on the data
plan.
Step 1 Configure office route selection codes and office routes.
An office route selection code uniquely identifies an office route selection policy. An office
route identifies a type of channel through which the eSpace U1960 is connected to a peer
device. If the eSpace U1960 is connected to a network through the circuit trunk or packet
trunk, the trunk belongs to a certain office route.
The office route selection codes and office routes are planned as follows:
The eSpace U1960 is connected to the PBX through the PRA trunk. Both the office route
selection code and office route are 0.
The eSpace U1960 is connected to the IMS through the SIP trunk. Both the office route
selection code and office route are 1.
1. Choose Trunk Management > Advanced Configuration.
You can also access the Advanced Configuration page as follows: Choose Trunk Management >
Office Route Configuration or Trunk Management > Prefix Configuration, and click Advanced
Configuration.
2. On the Office route selection code tab page, click Create.
3. Set Office route selection code to 0, retain the default settings for other parameters, and
click Save.
4. Click the Office Route Configuration tab, and click Create.
Issue 01 (2012-12-27) Huawei Proprietary and Confidential 271
Copyright © Huawei Technologies Co., Ltd.
eSpace U1960 Unified Gateway
Configuration Guide 3 Configuration Examples in Typical Scenarios
5. Configure the office route, as shown in Figure 3-86.
Figure 3-86 Configuring office route 0
6. Click Save.
7. Repeat the preceding steps to configure office route selection code 1 and office route 1.
Step 2 Configure number change indexes.
The number change indexes are planned as follows:
Add number change index 0, which is used to change the calling number of a non-DDI
user to switchboard number 862083785008 when an outgoing call is made.
Add number index 1, which is used to change the called number that the IMS sends to
the eSpace U1960 to a PBX number by deleting the first four digits of the number.
1. Choose Trunk Management > Advanced Configuration.
2. Click the Number change index tab, click Create, and configure number change index
0, as shown in Figure 3-87.
Figure 3-87 Configuring number change index 0
3. Click Save.
4. Click Create, and configure number change index 1, as shown in Figure 3-88.
Issue 01 (2012-12-27) Huawei Proprietary and Confidential 272
Copyright © Huawei Technologies Co., Ltd.
eSpace U1960 Unified Gateway
Configuration Guide 3 Configuration Examples in Typical Scenarios
Figure 3-88 Configuring number change index 1
5. Click Save.
Step 3 Configure the number mapping.
The number mapping is planned as follows:
Configure number mapping relationships to change calling number that the PBX sends to the
eSpace U1960 from internal numbers to external numbers.
Nine number mapping relationships between internal numbers 68907000–68907008 and
external numbers 862068907000–862068907008 must be configured.
1. Choose Trunk Management > Advanced Configuration.
2. Click Number mapping tab, and configure the number mapping between 68907000 and
862068907000, as shown in Figure 3-89.
Figure 3-89 Configuring the number mapping
3. Click Save.
Repeat the preceding steps to add number mapping relationships between
68907001–68907008 and 862068907001–862068907008.
Step 4 Configure intra-office prefixes.
Issue 01 (2012-12-27) Huawei Proprietary and Confidential 273
Copyright © Huawei Technologies Co., Ltd.
eSpace U1960 Unified Gateway
Configuration Guide 3 Configuration Examples in Typical Scenarios
When an intra-office or outer-office user dials an intra-office number, the eSpace U1960
determines whether the called party is an intra-office user based on an intra-office prefix. The
intra-office prefixes are planned as follows:
50: short number analysis prefix. When an intra-office user dials another intra-office
user's short number, this prefix is analyzed to determine whether the number is a short
number.
8620: long number analysis prefix. When an intra- or outer- office user dials an
intra-office user's long number, this prefix is analyzed to determine whether the number
is a long number.
1. Choose Trunk Management > Prefix Configuration.
2. Configure prefix 50, as shown in Figure 3-90.
Figure 3-90 Configuring prefix 50
3. Click Save. The new prefix is recorded.
4. Repeat the preceding steps to add prefix 8620. The only difference is the value of Prefix.
Step 5 Configure outgoing prefixes.
Add outgoing prefix 0–9 for making outgoing calls to the IMS. Set Service type to Basic
service and Call property to Local call. Enable the calling number change function. Set
Calling number change to 0 and Office route selection code to 1. If the user who dials
the prefix has a long number, the long number instead of the switchboard number is
displayed on the phone of the called user.
1. Choose Trunk Management > Prefix Configuration.
2. Configure prefix 0, as shown in Figure 3-91.
Issue 01 (2012-12-27) Huawei Proprietary and Confidential 274
Copyright © Huawei Technologies Co., Ltd.
eSpace U1960 Unified Gateway
Configuration Guide 3 Configuration Examples in Typical Scenarios
Figure 3-91 Configuring prefix 0
3. Click Save. The new prefix is recorded.
4. Repeat the preceding steps to add prefixes 1–9. The only difference is the value of
Prefix.
Add outgoing prefix 86206890 for making outgoing calls to the PBX. Set Service type
to Basic service and Call property to Local call. Enable the called number change
function. Set Office route selection code to 0.
1. Choose Trunk Management > Prefix Configuration.
2. Configure prefix 86206890, as shown in Figure 3-92.
Issue 01 (2012-12-27) Huawei Proprietary and Confidential 275
Copyright © Huawei Technologies Co., Ltd.
eSpace U1960 Unified Gateway
Configuration Guide 3 Configuration Examples in Typical Scenarios
Figure 3-92 Configuring prefix 86206890
3. Click Save.
Step 6 Configure emergency call prefixes.
After emergency call prefixes are configured, users can dial emergency numbers (for example,
911) to make emergency calls.
1. Choose Trunk Management > Prefix Configuration.
2. On the Prefix Configuration page that is displayed, configure prefix 110, as shown in
Figure 3-93.
Issue 01 (2012-12-27) Huawei Proprietary and Confidential 276
Copyright © Huawei Technologies Co., Ltd.
eSpace U1960 Unified Gateway
Configuration Guide 3 Configuration Examples in Typical Scenarios
Figure 3-93 Configuring prefix 110
3. Click Save. The new prefix is recorded.
4. Repeat the preceding steps to add other emergency call prefixes. The only difference is
the value of Prefix.
Emergency call numbers in different countries are as follows:
China: 110, 119, and 120
Ireland: 999 and 112
New Zealand: 111
Step 7 Configure the PRA trunk for connecting the eSpace U1960 to the PBX.
Add a PRA link. Set the link number to 0, E1/T1 port number to 0, and link position to User
Side. This link position must be negotiated with the peer device. Different values must be set
for the two devices.
1. Choose Trunk Management > PRA.
2. Click Add A Destination Signaling Point. The connection between the local office and
the destination office is displayed, as shown in Figure 3-94.
Issue 01 (2012-12-27) Huawei Proprietary and Confidential 277
Copyright © Huawei Technologies Co., Ltd.
eSpace U1960 Unified Gateway
Configuration Guide 3 Configuration Examples in Typical Scenarios
Figure 3-94 Creating the destination signaling point (1)
3. Click the connection line, click Create on the page that is displayed, and set the
parameters, as shown in Figure 3-95.
Figure 3-95 Configuring the PRA trunk
4. Click Save.
Step 8 (Optional) Configure a clock source.
1. Choose System Configuration > Clock Source.
2. Set the parameters according to the parameter description on the page, as shown in
Figure 3-96.
Issue 01 (2012-12-27) Huawei Proprietary and Confidential 278
Copyright © Huawei Technologies Co., Ltd.
eSpace U1960 Unified Gateway
Configuration Guide 3 Configuration Examples in Typical Scenarios
Figure 3-96 Configuring a clock source
3. Click Save.
Step 9 Configure the SIP trunk for connecting the eSpace U1960 to the IMS.
The configuration procedure varies according the IMS information provided by the carrier.
Three configuration procedures are available. In this example, procedure 1 is used.
Procedure 1: If the carrier provides only the master IMS whose IP address is
192.168.10.14, the procedure is as follows:
1. Choose Trunk Management > SIP.
Configure the SIP trunk. Set the office route ID to 1, domain of the peer IMS to
guangdong.test.com, IP address of the peer IMS to 192.168.10.14, SIP port number to
5060, and active/standby mode to master. In addition, enable the heartbeat function and
set the interval for sending heartbeat messages to 120, in seconds.
2. Click Add A Destination Signaling Point. The connection between the local office and
the destination office is displayed, as shown in Figure 3-97.
Figure 3-97 Creating the destination signaling point (2)
3. Click the connection line and set the parameters, as shown in Figure 3-98.
Issue 01 (2012-12-27) Huawei Proprietary and Confidential 279
Copyright © Huawei Technologies Co., Ltd.
eSpace U1960 Unified Gateway
Configuration Guide 3 Configuration Examples in Typical Scenarios
Figure 3-98 Configuring the SIP trunk
After the Active/Standby mode parameter is set, the system automatically set IMS connection
parameters when loading the configuration. No manual configuration is required.
4. Click Save.
Procedure 2: If the carrier provides the master IMS whose IP address is 192.168.10.14
and the slave IMS whose IP address is 192.168.10.15, the procedure is as follows:
1. Repeat steps 9.a through 9.d to configure the SIP trunk for connecting the eSpace U1960
to the master IMS.
2. Configure the SIP trunk for connecting the eSpace U1960 to the slave IMS.
Configure the SIP trunk. Set the office route ID to 2, office route selection code to 1,
domain of the peer IMS to guangdong.test.com, IP address of the peer IMS to
192.168.10.15, SIP port number to 5060, and active/standby mode to slave. In addition,
enable the heartbeat function and set the interval for sending heartbeat messages to 120,
in seconds.
a. Choose Trunk Management > SIP.
b. Click Add A Destination Signaling Point. The connection between the local office
and the destination office is displayed, as shown in Figure 3-99.
Issue 01 (2012-12-27) Huawei Proprietary and Confidential 280
Copyright © Huawei Technologies Co., Ltd.
eSpace U1960 Unified Gateway
Configuration Guide 3 Configuration Examples in Typical Scenarios
Figure 3-99 Creating the destination signaling point (3)
c. Click the connection line and set the parameters, as shown in Figure 3-100.
Figure 3-100 Configuring the SIP trunk
If the SIP trunks for connecting the eSpace U1960 to the master and slave IMSs use the same office
route selection code, the SIP trunk that connects the eSpace U1960 to the master IMS must use the
smaller office route ID.
In this example, office routes 1 and 2 are configured, and both the office route selection code is 1.
When configuring the SIP trunk for connecting the eSpace U1960 to the master IMS whose IP
address is 192.168.10.14, you must select office route 1. When configuring the SIP trunk for
connecting the eSpace U1960 to the slave IMS whose IP address is 192.168.10.15, you must select
office route 2. The eSpace U1960 polls office routes based on office route IDs in ascending order.
Therefore, calls are made to the master IMS first, and then made to the slave IMS.
After the Active/Standby mode parameter is set, the system automatically set IMS connection
parameters when loading the configuration. No manual configuration is required.
d. Click Save.
Procedure 3: If the carrier provides only domain names instead of IP addresses of the
master and slave IMSs, the DNS server must be configured. The procedure is as follows:
Issue 01 (2012-12-27) Huawei Proprietary and Confidential 281
Copyright © Huawei Technologies Co., Ltd.
eSpace U1960 Unified Gateway
Configuration Guide 3 Configuration Examples in Typical Scenarios
1. Configure the SIP trunks for connecting the eSpace U1960 to the master and slave IMSs.
Log in to the LMT management system. For details, see Logging In to the eSpace U1960
Using the LMT.
2. Choose Route And Trunk Management > Peercomponent Device Management,
double-click IP4 Config Add PeerComponent, and set the parameters, as shown in
Figure 3-101.
Figure 3-101 Configuring the peer device using IPv4
Select the IP type based on the peer office. In this example, the IPv4 type is used.
3. Click Execute.
4. Choose Signaling And Protocol Management > SIP Trunk Configuration,
double-click Config Protocol Sip, and set the parameters for the SIP trunk whose
OfficeNo is 1, as shown in Figure 3-102.
Figure 3-102 Configuring the SIP trunk group
Issue 01 (2012-12-27) Huawei Proprietary and Confidential 282
Copyright © Huawei Technologies Co., Ltd.
eSpace U1960 Unified Gateway
Configuration Guide 3 Configuration Examples in Typical Scenarios
Set the parameters for the SIP trunk whose OfficeNo is 2 by referring to the parameters for the SIP
trunk whose OfficeNo is 1. You only need to set ImsConnId to Slave.
If the SIP trunks for connecting the eSpace U1960 to the master and slave IMSs use the same office
route selection code, the SIP trunk that connects the eSpace U1960 to the master IMS must use the
smaller office route ID.
In this example, office routes 1 and 2 are configured, and both the office route selection code is 1.
When configuring the SIP trunk for connecting the eSpace U1960 to the master IMS whose IP
address is 192.168.10.14, you must select office route 1. When configuring the SIP trunk for
connecting the eSpace U1960 to the slave IMS whose IP address is 192.168.10.15, you must select
office route 2. The eSpace U1960 polls office routes based on office route IDs in ascending order.
Therefore, calls are made to the master IMS first, and then made to the slave IMS.
5. Configure IMS connection parameters.
a. Choose System Management > IMS Management, double-click Config Add IMS
ConnectPara, and set the parameters for the master IMS, as shown in Figure 3-103.
Figure 3-103 Setting the parameters for the master IMS
b. Click Execute.
Set the parameters for the slave IMS by referring to the parameters for the master
IMS. You only need to set ImsConnId to Slave.
6. Start DNS servers.
a. Choose System Management > DNS Management, double-click IP4 Config DNS
Server, and set the parameters, as shown in Figure 3-104.
Figure 3-104 Configuring the DNS server using IPv4
b. Click Execute.
c. Double-click Config DNS Resolvetype, and set the parameters, as shown in Figure
3-105.
Issue 01 (2012-12-27) Huawei Proprietary and Confidential 283
Copyright © Huawei Technologies Co., Ltd.
eSpace U1960 Unified Gateway
Configuration Guide 3 Configuration Examples in Typical Scenarios
Figure 3-105 Configuring the DNS resolution type
d. Click Execute.
e. Double-click Start DNS and click Execute.
In the preceding steps, 10.166.17.155 is the IP address of the active DNS server and 192.169.6.12 is
the IP address of the standby DNS server. The two DNS servers work in active/standby mode.
Configure the standby DNS server based on the site requirements.
To resolve IMS domain names in service record (SRV record) mode, set resolvetype to srv; to
resolve IMS domain names in A record mode, set resolvetype to a. The default value is a.
----End
3.4.6 Configuring Connection Parameters
This topic describes how to set the parameters for the eSpace U1960 to connect to the IMS.
Configuring IMS Connection Parameters
If services are provided by the IMS, you can retain the default settings for all parameters.
In this example, default settings are used.
If intra-office calls between eSpace U1960 users do not go through the IMS or some
services are provided by the eSpace U1960, you must set related parameters based on the
site requirements.
Step 1 Log in to the web management system. For details, see Logging In to the Web Management
System.
Step 2 Set the work mode to IMS. For details, see 2.3.3 Configuring the Working Mode.
Step 3 Choose System Configuration > Connection Software Parameters, and set the parameters,
as shown in Figure 3-106.
Figure 3-106 Setting IMS software parameters
If services are provided by the IMS, you can retain the default settings for all parameters. If intra-office
calls between the eSpace U1960 users do not go through the IMS or some services are provided by the
eSpace U1960, you must set related parameters based on the site requirements.
Issue 01 (2012-12-27) Huawei Proprietary and Confidential 284
Copyright © Huawei Technologies Co., Ltd.
eSpace U1960 Unified Gateway
Configuration Guide 3 Configuration Examples in Typical Scenarios
Step 4 Configure registration groups.
Add nine registration groups whose IDs are 1-9. The start group ID is 1. The IMPI and
IMPU of the start registration group are +862083785000@guangdong.test.com. The
authentication password is provided by the IMS carrier, for example, 111. eSpace U1960
users are added to these registration groups.
Add nine registration groups whose IDs are 10-18. The start group ID is 10. The IMPI
and IMPU of the start registration group are +862068907000@guangdong.test.com. The
authentication password is 111. PBX users are added to these registration groups.
1. Choose System Configuration > Registration Group, click Create on the
Registration Group tab page, and add registration groups 1-9, as shown in Figure
3-107.
Figure 3-107 Add registration groups
2. Repeat the preceding step to add registration groups 10-18.
Step 5 Add users to registration groups.
If only one number can be bound to a registration group, set the parameters based on the site
requirements.
A user and the registration group that the user is added to must meet the following requirement: The
user number that the eSpace U1960 sends to the IMS must be the same as the IMPU of the
registration group. (For example, the user number that the eSpace U1960 sends to the IMS for user
68907000 is 862068907000. Therefore, the user must be added to registration group 10 whose
IMPU is +862068907000@guangdong.test.com.)
Add IAD users under the eSpace U1960 to registration groups.
Add eight users whose start number is 5000 to registration groups whose start group ID
is 1 (one user to each registration group). Add 24 users whose start number is 5008 to
registration group 9.
1. Choose Registration Group Configuration > User Association.
2. On the User Association tab page, add users 5000–5007 to registration groups, as shown
in Figure 3-108.
Issue 01 (2012-12-27) Huawei Proprietary and Confidential 285
Copyright © Huawei Technologies Co., Ltd.
eSpace U1960 Unified Gateway
Configuration Guide 3 Configuration Examples in Typical Scenarios
Figure 3-108 Adding users to registration groups (1)
3. Click Save.
4. Add users 5008–5031 to registration group 9, as shown in Figure 3-109.
Figure 3-109 Adding multiple users to a registration group (1)
5. Click Save.
Add eSpace U1960 users to registration groups.
Add 32 users whose start number is 5032 to registration group 9.
1. Choose Registration Group > User Association.
2. On the User Association tab page, add users 5032–5063 to registration group 9, as
shown in Figure 3-110.
Issue 01 (2012-12-27) Huawei Proprietary and Confidential 286
Copyright © Huawei Technologies Co., Ltd.
eSpace U1960 Unified Gateway
Configuration Guide 3 Configuration Examples in Typical Scenarios
Figure 3-110 Adding multiple users to a registration group (2)
3. Click Save.
Add PBX users to registration groups.
Add eight users whose start number is 68907000 to registration groups whose start group
ID is 10 (one user to each registration group).
1. Choose Registration Group > Trunk User Association.
2. On the Trunk User Association tab page, add users 68907000–68907007 to registration
groups, as shown in Figure 3-111.
Figure 3-111 Adding users to registration groups (2)
3. Click Save.
Step 6 Configure new service prefixes.
Issue 01 (2012-12-27) Huawei Proprietary and Confidential 287
Copyright © Huawei Technologies Co., Ltd.
eSpace U1960 Unified Gateway
Configuration Guide 3 Configuration Examples in Typical Scenarios
Based on whether services are provided by the IMS or eSpace U1960, two configuration
procedures are available. Select the configuration procedure based on user requirements.
Configuration procedure when services are provided by the IMS
1. Delete new service prefixes that conflict with the IMS.
For details, see Logging In to the eSpace U1960 Using the LMT.
terminal length 0
config del prefix dn *11* ifsharedprefix yes
config del prefix dn *11# ifsharedprefix yes
config del prefix dn *128 ifsharedprefix yes
config del prefix dn *33* ifsharedprefix yes
config del prefix dn *34* ifsharedprefix yes
config del prefix dn *35* ifsharedprefix yes
config del prefix dn *36* ifsharedprefix yes
config del prefix dn *37* ifsharedprefix yes
config del prefix dn *38# ifsharedprefix yes
config del prefix dn *39# ifsharedprefix yes
config del prefix dn *40* ifsharedprefix yes
config del prefix dn *41* ifsharedprefix yes
config del prefix dn *45* ifsharedprefix yes
config del prefix dn *50# ifsharedprefix yes
config del prefix dn *51* ifsharedprefix yes
config del prefix dn *52* ifsharedprefix yes
config del prefix dn *53# ifsharedprefix yes
config del prefix dn *54* ifsharedprefix yes
config del prefix dn *55* ifsharedprefix yes
config del prefix dn *56# ifsharedprefix yes
config del prefix dn *57* ifsharedprefix yes
config del prefix dn *58# ifsharedprefix yes
config del prefix dn *59# ifsharedprefix yes
config del prefix dn *61* ifsharedprefix yes
config del prefix dn *64# ifsharedprefix yes
config del prefix dn *65* ifsharedprefix yes
config del prefix dn *77* ifsharedprefix yes
config del prefix dn *78# ifsharedprefix yes
config del prefix dn *79* ifsharedprefix yes
config del prefix dn *80* ifsharedprefix yes
config del prefix dn *81* ifsharedprefix yes
config del prefix dn *82# ifsharedprefix yes
config del prefix dn *85* ifsharedprefix yes
config del prefix dn *88* ifsharedprefix yes
config del prefix dn *89* ifsharedprefix yes
config del prefix dn *91# ifsharedprefix yes
config del prefix dn *92# ifsharedprefix yes
config del prefix dn *93# ifsharedprefix yes
config del prefix dn *94# ifsharedprefix yes
config del prefix dn *95* ifsharedprefix yes
config del prefix dn *95# ifsharedprefix yes
config del prefix dn *96# ifsharedprefix yes
config del prefix dn **** ifsharedprefix yes
config del prefix dn ** ifsharedprefix yes
config del prefix dn #22* ifsharedprefix yes
config del prefix dn #34* ifsharedprefix yes
config del prefix dn #40* ifsharedprefix yes
config del prefix dn #40# ifsharedprefix yes
Issue 01 (2012-12-27) Huawei Proprietary and Confidential 288
Copyright © Huawei Technologies Co., Ltd.
eSpace U1960 Unified Gateway
Configuration Guide 3 Configuration Examples in Typical Scenarios
config del prefix dn #41* ifsharedprefix yes
config del prefix dn #41# ifsharedprefix yes
config del prefix dn #45* ifsharedprefix yes
config del prefix dn #45# ifsharedprefix yes
config del prefix dn #50# ifsharedprefix yes
config del prefix dn #51* ifsharedprefix yes
config del prefix dn #51# ifsharedprefix yes
config del prefix dn #52# ifsharedprefix yes
config del prefix dn #53# ifsharedprefix yes
config del prefix dn #54* ifsharedprefix yes
config del prefix dn #55# ifsharedprefix yes
config del prefix dn #56# ifsharedprefix yes
config del prefix dn #57* ifsharedprefix yes
config del prefix dn #57# ifsharedprefix yes
config del prefix dn #58# ifsharedprefix yes
config del prefix dn #59# ifsharedprefix yes
config del prefix dn #61* ifsharedprefix yes
config del prefix dn #64# ifsharedprefix yes
config del prefix dn #65# ifsharedprefix yes
config del prefix dn #77* ifsharedprefix yes
config del prefix dn #77# ifsharedprefix yes
config del prefix dn #78# ifsharedprefix yes
config del prefix dn #79* ifsharedprefix yes
config del prefix dn #82# ifsharedprefix yes
config del prefix dn #85* ifsharedprefix yes
config del prefix dn #88# ifsharedprefix yes
config del prefix dn #91# ifsharedprefix yes
config del prefix dn #92# ifsharedprefix yes
config del prefix dn #93# ifsharedprefix yes
config del prefix dn #94# ifsharedprefix yes
config del prefix dn #*** ifsharedprefix yes
2. Add prefixes * and #.
a. Log in to the web management system, and choose Trunk Management > Prefix
Configuration.
b. Configure prefix *, as shown in Figure 3-112.
Issue 01 (2012-12-27) Huawei Proprietary and Confidential 289
Copyright © Huawei Technologies Co., Ltd.
eSpace U1960 Unified Gateway
Configuration Guide 3 Configuration Examples in Typical Scenarios
Figure 3-112 Configuring prefix *
c. Click Save.
d. Repeat the preceding steps to add prefix #. The only difference is the value of
Prefix.
Configuration procedure when services are provided by the eSpace U1960
Enable the call waiting, call hold, Explicit Communication Transfer (ECT),
Communication Deflection (CD), multiple calls, and call transfer rights for users on the
IMS, and set isintercallviaims and isserviceofferedbyims to No in Configuring IMS
Connection Parameters. After the configuration, you can use new services by referring to
the section Operation Guidein the eSpace U1960 Unified Gateway Product
Documentation.
If services are provided by the eSpace U1960 and the IAD is used, you must run the sip soft-parameter
new-service-mode softx command in advanced mode on the IAD to set the control mode for new
services to softswitch control.
----End
3.4.7 Configuring the Automatic Switchboard
This topic describes how to configure the automatic switchboard by running the VU script
and configure the automatic switchboard number. After the automatic switchboard is
configured, outer-office users hear an announcement when dialing the automatic switchboard
number.
Issue 01 (2012-12-27) Huawei Proprietary and Confidential 290
Copyright © Huawei Technologies Co., Ltd.
eSpace U1960 Unified Gateway
Configuration Guide 3 Configuration Examples in Typical Scenarios
Background
After the VU number is configured and added to registration groups, outer-office users hear
the automatic switchboard announcement when dialing the VU number.
Step 1 Log in to the web management system. For details, see Logging In to the Web Management
System.
Step 2 Choose Trunk Management > Prefix Configuration, click Create, and set the parameters,
as shown in Figure 3-113.
Figure 3-113 Configuring the VU number
Step 3 Choose System Configuration > Registration Group.
Step 4 On the Registration Group Configuration page, click the User Association tab, click
Create, and set the parameters, as shown in Figure 3-114.
Issue 01 (2012-12-27) Huawei Proprietary and Confidential 291
Copyright © Huawei Technologies Co., Ltd.
eSpace U1960 Unified Gateway
Configuration Guide 3 Configuration Examples in Typical Scenarios
Figure 3-114 Adding a user to registration groups
Step 5 Run the VU script to configure the processing operations after a user dials the VU number.
The default VU command line file vu script command line.txt is stored in Script\english. The default
announcement prompts users to enter an extension number. For details about how to customize the
announcement or modify the VU script based on user requirements, see 2.7 Configuring the Automatic
Switchboard.
1. Open the VU script and copy all commands.
2. Paste the commands in the batch command input area. For details, see Logging In to the
eSpace U1960 Using the LMT.
3. Click Execute.
Step 6 Set the limitation of parallel calls parameter to grant the multiple-call rights. Generally, set
this parameter to the maximum number of trunk circuits supported by the eSpace U1960.
Contact IMS engineers for how to set this parameter.
----End
3.4.8 Configuring the IAD Data
This topic describes how to configure the IAD data for connecting the IAD to the eSpace
U1960 and how to specify user numbers for each port on the IAD.
After SIP users are configured on the eSpace U1960, you must set network parameters on the
IAD for connecting the IAD to the eSpace U1960, and specify user numbers for each port on
the IAD. For details about how to log in to the IAD, see "Configuring the System and User
Data on the IAD" in 2.5.1 Allocating Numbers to SIP Users.
The procedure for configuring the IAD data is as follows:
Step 1 Log in to the IAD web management system, choose Basic Configuration > Network
Parameter, and set the IP address, subnet mask, and gateway IP address of the IAD, as
shown in Figure 3-115.
Issue 01 (2012-12-27) Huawei Proprietary and Confidential 292
Copyright © Huawei Technologies Co., Ltd.
eSpace U1960 Unified Gateway
Configuration Guide 3 Configuration Examples in Typical Scenarios
Figure 3-115 Setting network parameters
Step 2 Set the IP address of the SIP server, that is, the eSpace U1960.
Choose SIP Service Configuration > SIP Server, and set the parameters, as shown in Figure
3-116.
Figure 3-116 Configuring the SIP server
Step 3 Select STATIC and click OK.
Step 4 In the Success dialog box that is displayed, click Return.
Step 5 Select for the line to be modified, click Modify, and set the parameters, as shown in
Figure 3-117.
Figure 3-117 Modifying the SIP server
Issue 01 (2012-12-27) Huawei Proprietary and Confidential 293
Copyright © Huawei Technologies Co., Ltd.
eSpace U1960 Unified Gateway
Configuration Guide 3 Configuration Examples in Typical Scenarios
Step 6 Associate user numbers 5000–5031 with ports 0–31 on the IAD.
Choose SIP Service Configuration > FXS User, select SN, set User ID to 5001, and click
Batch Set, as shown in Figure 3-118.
Figure 3-118 Configuring FXS users
----End
3.4.9 Verification
This topic describes how to verify the intra-office calls, outgoing calls, and automatic
switchboard after the data configuration is complete.
Verifying Intra-Office Calls
Verify that users 5000 and 5001 can make calls to each other.
Before verifying intra-office calls, you must set the Whether the intra-office calls of the eSpace
U1960 pass through the IMS software parameter to no on the eSpace U1960.
Verifying Calls Between eSpace U1960 Users and Outer-Office Users
1. When user 5000 dials an outer-office number, the call is connected and calling number
83785000 is displayed on the called party's phone.
2. When user 5009 dials an outer-office number, the call is connected and calling number
83785008 is displayed on the called party's phone.
3. When an outer-office user dials 83785000, user 5000's phone rings.
4. When an outer-office user dials 83785008, the user hears the automatic switchboard
announcement. When the user dials 5009 as prompted, user 5009's phone rings.
3.4.10 Troubleshooting
This topic describes the methods for troubleshooting after the data configuration is complete.
The following describes how to rectify faults that may occur during verification:
If an announcement indicating that the number dialed does not exist is played, refer to "A
Caller Hears the Voice Prompt That "The number you dialed does not exist" When
Calling an Intra-Office User" in Troubleshooting Guide of eSpace U1960 Unified
Gateway Product Documentation and "Number Is Displayed Abnormally" in
Issue 01 (2012-12-27) Huawei Proprietary and Confidential 294
Copyright © Huawei Technologies Co., Ltd.
eSpace U1960 Unified Gateway
Configuration Guide 3 Configuration Examples in Typical Scenarios
Troubleshooting Guide of eSpace U1960 Unified Gateway Product Documentation to
rectify the fault.
If the call is set up, but neither party cannot hear the other party, refer to "Calling Party
and Called Party Cannot Hear Each Other" in Troubleshooting Guide of eSpace U1960
Unified Gateway Product Documentation to rectify the fault.
If the called party's phone does not ring or another phone rings, refer to "ONLY Number
cannot be bound" in Troubleshooting Guide of Unified Gateway Product
Documentation to rectify the fault.
If the calling party's phone number is not correctly displayed when an eSpace U1960
user makes a call to an outer-office user, refer to "Number Is Displayed Abnormally" in
Troubleshooting Guide of eSpace U1960 Unified Gateway Product Documentation to
rectify the fault.
If no announcement is played when a user dials the switchboard number, refer to "Voice
Prompt Faults" in Troubleshooting Guide of Unified Gateway Product Documentation
to rectify the fault.
3.5 Integrated VPMN Scenario
In the integrated virtual private mobile network (VPMN) scenario, the eSpace U1960 is
integrated with the VPMN of an enterprise. An enterprise user who uses a fixed-line phone
and another enterprise user who uses a mobile terminal can make calls to each other by
dialing short numbers, saving communication costs.
3.5.1 Background
This topic describes the VPMN and the typical network, registration process, and call process
for the integrated VPMN scenario.
VPMN Overview
The VPMN numbers GSM phones, the PBX, wireless fixed-line phones, and fixed-line
phones inside an enterprise in a unified manner.
The VPMN has the following service features:
Routes calls through the VPMN to reduce call fees.
Provides flexible dialing modes.
Connecting the eSpace U1960 to VPMN
The eSpace U1960 is connected to the VPMN through the PRA trunk, and connected to the
carrier's network through an IP front end processor (FEP), allowing users to access the VPMN
network through the eSpace U1960, as shown in Figure 3-119.
Issue 01 (2012-12-27) Huawei Proprietary and Confidential 295
Copyright © Huawei Technologies Co., Ltd.
eSpace U1960 Unified Gateway
Configuration Guide 3 Configuration Examples in Typical Scenarios
Figure 3-119 Network diagram
Registration Procedure
The eSpace U1960 registers with the carrier's network through the PRA trunk.
The carrier allocates numbers to the eSpace U1960 through the PRA trunk. These
numbers are used as the direct dialing in (DDI) and automatic switchboard numbers of
the eSpace U1960.
Intra-office users register with the eSpace U1960 through the SIP trunk and POTS phone
cables.
Call Process
When an eSpace U1960 user makes a call to a VPMN mobile phone user, the called number
sent to the carrier's network is a VPMN short number.
3.5.2 Configuration Scenario
This topic describes the configuration objective, network, and data plan for the integrated
VPMN scenario.
Issue 01 (2012-12-27) Huawei Proprietary and Confidential 296
Copyright © Huawei Technologies Co., Ltd.
eSpace U1960 Unified Gateway
Configuration Guide 3 Configuration Examples in Typical Scenarios
Objective
To allow eSpace U1960 users to use VPMN services, you must configure the connection
between the eSpace U1960 and VPMN. Figure 3-120 shows the process of changing user
numbers when the eSpace U1960 is connected to the VPMN.
Figure 3-120 Process of changing user numbers
Based on the preceding VPMN rules, the configuration scheme is as follows:
Configure prefix 7 for making intra-office calls by dialing short numbers.
When an intra-office user makes a call to a carrier user, the long number or switchboard
number is displayed. Configure outgoing prefix 9, set the called number change rule to
delete the first digit, and set the calling number change rule to display the switchboard
number. The long number is displayed when a DDI user makes an outgoing call. An
outer-office user can make a call to an intra-office user by directly dialing the intra-office
user's long number.
On the VPMN, when an eSpace U1960 user makes a call to a mobile phone, the eSpace
U1960 sends the calling number in the format of 999+VPMN number, and sends the
calling number in the format of 5+short number. Configure outgoing prefix 6, set the
called number change rule to prefix a number with 999, and set the calling number
change rule to prefix a number with 5.
On the VPMN, when a mobile phone user makes a call to an eSpace U1960 user, the
carrier service control point (SCP) converts the called number to 99957xxx and sends it
to the eSpace U1960. The eSpace U1960 deletes 9995 from the received number and
locates the called intra-office user. The eSpace U1960 does not need to make any change
to the calling number because the number received is a VPMN number. Configure
VPMN intra-office prefix 9995, and set the called number change rule to delete the first
four digits.
Network
Figure 3-121 shows the network designed based on the configuration objective.
Issue 01 (2012-12-27) Huawei Proprietary and Confidential 297
Copyright © Huawei Technologies Co., Ltd.
eSpace U1960 Unified Gateway
Configuration Guide 3 Configuration Examples in Typical Scenarios
Figure 3-121 Network of the VPMN scenario
Data Plan
Table 3-22 User number plan
Short Long Device Remarks
Number Number
Segment Segment
7000–7031 N/A IAD132E(T)- Non-DDI users
1
7032–7063 68907032–689 IAD132E(T)- DDI users
07063 2
7064–7095 68907064–689 eSpace U1960 DDI users
07095 68907095: fax number
N/A 68907888 eSpace U1960 Switchboard number
7099 68907099 SoftConsole Short number: SoftConsole number;
long number: Console group access
code
Table 3-23 IP address plan
NE IP Address Subnet Mask Gateway IP
Address
eSpace U1960 192.168.10.10 255.255.255.0 192.168.10.1
Issue 01 (2012-12-27) Huawei Proprietary and Confidential 298
Copyright © Huawei Technologies Co., Ltd.
eSpace U1960 Unified Gateway
Configuration Guide 3 Configuration Examples in Typical Scenarios
NE IP Address Subnet Mask Gateway IP
Address
PC 192.168.10.11 255.255.255.0 192.168.10.1
Console 192.168.10.14 255.255.255.0 192.168.10.1
server/SoftConsole
IAD132E(T)-1 192.168.10.12 255.255.255.0 192.168.10.1
IAD132E(T)-2 192.168.10.13 255.255.255.0 192.168.10.1
Table 3-24 PRA trunk data plan
E1/T1 Slot E1/T1 Port Office Route Office Peer Office
ID Number Selection Code Route
1 0 0 0 Carrier
Table 3-25 Prefix plan
Prefix Type Office Called Number Calling Number
Route Change Change
Selectio
n Code
7/68907 Intra-offic N/A N/A N/A
e
9 Outgoing 0 Index 0: deletes the Index 4: changes the
first digit. number to the
switchboard number.
Long and short
numbers are used.
6 VPMN 0 Index 3: prefixes the Index 1: prefixes the
outgoing called number with calling number with 5.
999.
9995 VPMN N/A Index 2: deletes the N/A
intra-offic first four digits.
e
110/119/1 Emergenc 0 N/A Index 4: changes the
20 y number to the
switchboard number.
Long and short
numbers are used.
Issue 01 (2012-12-27) Huawei Proprietary and Confidential 299
Copyright © Huawei Technologies Co., Ltd.
eSpace U1960 Unified Gateway
Configuration Guide 3 Configuration Examples in Typical Scenarios
Applicable Version
This scenario applies to the eSpace U1960 V100R001C01.
Configuration Process
No. Task Key Point
1 3.5.3 Configuring Boards Before configuring boards, you must click
Refresh to refresh the board configuration
page; otherwise, an exception may occur
when you save the settings.
2 3.5.4 Configuring User Numbers To improve the security of user accounts, you
are advised to set the authentication mode of
SIP users to IP address–based or
password-based authentication.
3 3.5.5 Configuring Trunks N/A
4 3.5.6 Configuring the Automatic N/A
Switchboard
5 3.5.7 Configuring the IAD Data N/A
3.5.3 Configuring Boards
This topic describes how to configure boards in the web management system based on the
actual hardware configuration. After the boards are configured, you can perform operations
such as number allocation and trunk configuration.
Prerequisites
The MTU board has been installed in slot 1 and the ASI board has been installed in slot 2.
Procedure
Step 1 Log in to the web management system. For details, see Logging In to the Web Management
System.
Step 2 Choose System Configuration > Board Configuration.
Step 3 Click Refresh to refresh the Board Configuration page.
Step 4 Select MTU Board from the Slot 1 drop-down list box. In the MTU Parameter window that
is displayed, set Number of VMS Channels, select Conference board, and click Save.
Step 5 Select ASI Board from the Slot 2 drop-down list box.
Boards are added, as shown in Figure 3-122.
Issue 01 (2012-12-27) Huawei Proprietary and Confidential 300
Copyright © Huawei Technologies Co., Ltd.
eSpace U1960 Unified Gateway
Configuration Guide 3 Configuration Examples in Typical Scenarios
Figure 3-122 Board configuration
When you add boards, the system directly load board configuration information, and you do not
need to click Save. You must click Save after you set the Transmission mode and Transcoding
codec parameters.
You can use the E1 or T1 transmission mode for PRA and QSIG trunks. However, you must use the
E1 transmission mode for other narrowband trunks.
When the ALAW or ULAW codec mode is used, you must ensure that connected devices use the
same codec mode. Otherwise, the voice quality will be affected during calls made between these
devices.
Step 6 In the Parameter configuration area, set the Transmission mode and Transcoding codec
parameters, and click Save.
----End
3.5.4 Configuring User Numbers
This topic describes how to configure SIP and POTS user numbers based on the data plan.
Step 1 Configure SIP users connected to the IAD132E(T).
1. Add 32 SIP DDI users whose start number is 7032 and start long number is 68907032 in
a batch.
a. Choose Number Management > SIP User.
Issue 01 (2012-12-27) Huawei Proprietary and Confidential 301
Copyright © Huawei Technologies Co., Ltd.
eSpace U1960 Unified Gateway
Configuration Guide 3 Configuration Examples in Typical Scenarios
b. Configure the number segment based on the data plan, as shown in Figure 3-123.
Figure 3-123 Configuring SIP DDI users
c. Click Save.
2. Add 32 SIP non-DDI users whose start number is 7000 in a batch.
a. Choose Number Management > SIP User.
b. Configure the number segment based on the data plan, as shown in Figure 3-124.
Issue 01 (2012-12-27) Huawei Proprietary and Confidential 302
Copyright © Huawei Technologies Co., Ltd.
eSpace U1960 Unified Gateway
Configuration Guide 3 Configuration Examples in Typical Scenarios
Figure 3-124 Configuring SIP non-DDI users
c. Click Save.
Step 2 Add 32 POTS users whose start number is 7064 in a batch.
1. Choose Number Management > POTS User.
2. Configure the number segment based on the data plan, as shown in Figure 3-125.
Issue 01 (2012-12-27) Huawei Proprietary and Confidential 303
Copyright © Huawei Technologies Co., Ltd.
eSpace U1960 Unified Gateway
Configuration Guide 3 Configuration Examples in Typical Scenarios
Figure 3-125 Configuring POTS users
3. Click Save.
----End
3.5.5 Configuring Trunks
This topic describes how to configure the office routes, prefixes, and trunks based on the data
plan.
Step 1 Configure office route selection codes and office routes.
An office route selection code uniquely identifies an office route selection policy. An office
route identifies a type of channel through which the eSpace U1960 is connected to a peer
device. If the eSpace U1960 is connected to a network through the circuit trunk or packet
trunk, the trunk belongs to a certain office route.
The office route selection codes and office routes are planned as follows:
The eSpace U1960 is connected to the peer office through the PRA trunk. Both the office
route selection code and office route are 0.
1. Choose Trunk Management > Advanced Configuration.
You can also access the Advanced Configuration page as follows: Choose Trunk Management >
Office Route Configuration or Trunk Management > Prefix Configuration, and click Advanced
Configuration.
2. On the Office route selection code tab page, click Create.
3. Set Office route selection code to 0, retain the default settings for other parameters, and
click Save.
4. Click the Office Route Configuration tab, and click Create.
5. Configure the office route, as shown in Figure 3-126.
Issue 01 (2012-12-27) Huawei Proprietary and Confidential 304
Copyright © Huawei Technologies Co., Ltd.
eSpace U1960 Unified Gateway
Configuration Guide 3 Configuration Examples in Typical Scenarios
Figure 3-126 Configuring office route 0
6. Click Save.
Step 2 Configure number change indexes.
The number change indexes are planned as follows:
0: deletes the first digit. This index is used to delete outgoing prefix 9.
1: prefixes a number with 5. This index is used to change the calling number of a VPMN
outgoing call to 5xxxx.
2: deletes the first four digits. This index is used to change number 9995xxxx to xxxx to
locate an intra-office user in a VPMN incoming call.
3: prefixes a number with 999. This index is used to change the called number of a
VPMN outgoing call to 9996xxxx.
4: changes a number to 68907888. This index is used to change the calling number of a
non-DDI user to the switchboard number when an outgoing call is made.
1. Choose Trunk Management > Advanced Configuration.
2. Click the Number change index tab, and click Create.
Configure number change index 0, as shown in Figure 3-127.
Figure 3-127 Configuring number change index 0
3. Click Save.
Issue 01 (2012-12-27) Huawei Proprietary and Confidential 305
Copyright © Huawei Technologies Co., Ltd.
eSpace U1960 Unified Gateway
Configuration Guide 3 Configuration Examples in Typical Scenarios
Configure other number change indexes based on the data plan. Figure 3-128 shows the
configuration result.
Figure 3-128 Configuration result
Step 3 Configure intra-office prefix 68907.
Add intra-office prefix 68907. When an intra-office or outer-office user dials an intra-office
number, the eSpace U1960 determines whether the called party is an intra-office user based
on an intra-office prefix.
1. Choose Trunk Management > Prefix Configuration.
2. Click Create, and configure prefix 68907, as shown in Figure 3-129.
Figure 3-129 Configuring prefix 68907
3. Click Save.
Step 4 Configure outgoing prefix 9.
Based on the data plan, set the outgoing prefix to 9 and the office route selection code to 0.
Add prefix 9. Set Service type to Basic service and Call property to Local call. Enable the
calling and called number change function. Set the calling number change index to 4, called
number change index to 0, and office route selection code to 0. If the user who dials the prefix
Issue 01 (2012-12-27) Huawei Proprietary and Confidential 306
Copyright © Huawei Technologies Co., Ltd.
eSpace U1960 Unified Gateway
Configuration Guide 3 Configuration Examples in Typical Scenarios
has a long number, the long number instead of the switchboard number is displayed on the
phone of the called user.
1. Choose Trunk Management > Prefix Configuration.
2. Click Create, and configure prefix 9, as shown in Figure 3-130.
Figure 3-130 Configuring prefix 9
3. Click Save.
Step 5 Configure VPMN prefixes.
Based on the configuration scheme, in a VPMN outgoing call, the eSpace U1960 changes
called number 6xxxx to 9996xxxx (by using number change index 3) and calling number to
5xxxx (by using number change index 1). In a VPMN incoming call, the eSpace U1960
deletes the first four digits of called number 9995xxxx (by using number change index 2) to
locate the intra-office user.
Configure VPMN outgoing prefix 6 and VPMN intra-office prefix 9995.
1. Choose Trunk Management > Prefix Configuration.
2. Click Create, and configure prefix 6, as shown in Figure 3-131.
Issue 01 (2012-12-27) Huawei Proprietary and Confidential 307
Copyright © Huawei Technologies Co., Ltd.
eSpace U1960 Unified Gateway
Configuration Guide 3 Configuration Examples in Typical Scenarios
Figure 3-131 Configuring prefix 6
3. Click Save.
4. Add prefix 9995, as shown in Figure 3-132.
Figure 3-132 Configuring prefix 9995
5. Click Save.
Step 6 Configure emergency call prefixes.
After emergency call prefixes are configured, users can dial emergency numbers (for example,
911) to make emergency calls.
1. Choose Trunk Management > Prefix Configuration.
2. Click Create, and configure prefix 110, as shown in Figure 3-133.
Issue 01 (2012-12-27) Huawei Proprietary and Confidential 308
Copyright © Huawei Technologies Co., Ltd.
eSpace U1960 Unified Gateway
Configuration Guide 3 Configuration Examples in Typical Scenarios
Figure 3-133 Configuring prefix 110
3. Click Save.
4. Repeat the preceding steps to add other emergency call prefixes. The only difference is
the value of Prefix.
Emergency call numbers in different countries are as follows:
China: 110, 119, and 120
Ireland: 999 and 112
New Zealand: 111
Step 7 Configure the PRA trunk for connecting the eSpace U1960 to the peer device.
Add a PRA link. Set the link number to 0, E1/T1 port number to 0, and link position to User
Side. This link position must be negotiated with the peer device. Different values must be set
for the two devices.
1. Choose Trunk Management > PRA.
2. Click Add A Destination Signaling Point.
The connection between the local office and the destination office is displayed, as shown
in Figure 3-134.
Issue 01 (2012-12-27) Huawei Proprietary and Confidential 309
Copyright © Huawei Technologies Co., Ltd.
eSpace U1960 Unified Gateway
Configuration Guide 3 Configuration Examples in Typical Scenarios
Figure 3-134 Creating the destination signaling point
3. Click the connection line and set the parameters, as shown in Figure 3-135.
Figure 3-135 Configuring the PRA trunk
4. Click Save.
Step 8 Configure the clock source.
A clock source allows the time of the eSpace U1960 to be synchronized from the upper-level device
(that is, the peer device). This prevents frame slip (voice packet loss). If the eSpace U1960 is connected
to multiple devices through the E1/T1 trunk, you need to configure only one device as the clock source.
The eSpace U1960 will synchronize time from this device. If the eSpace U1960 time is used as the
standard, you do not need to configure the time source.
1. Choose System Configuration > Clock Source Configuration.
2. Set the parameters, as shown in Figure 3-136.
Issue 01 (2012-12-27) Huawei Proprietary and Confidential 310
Copyright © Huawei Technologies Co., Ltd.
eSpace U1960 Unified Gateway
Configuration Guide 3 Configuration Examples in Typical Scenarios
Figure 3-136 Configuring the clock source
3. Click Save.
----End
3.5.6 Configuring the Automatic Switchboard
This topic describes how to configure the automatic switchboard by running the VU script
and configure the automatic switchboard number. After the automatic switchboard is
configured, outer-office users hear an announcement when dialing the automatic switchboard
number.
Step 1 Configure the automatic switchboard.
After automatic switchboard number 68907888 is configured, outer-office users hear the
automatic switchboard announcement when dialing this number.
1. Choose Trunk Management > Prefix Configuration.
2. Click Create, and configure automatic switchboard 68907888, as shown in Figure
3-137.
Issue 01 (2012-12-27) Huawei Proprietary and Confidential 311
Copyright © Huawei Technologies Co., Ltd.
eSpace U1960 Unified Gateway
Configuration Guide 3 Configuration Examples in Typical Scenarios
Figure 3-137 Configuring the automatic switchboard
3. Click Save.
4. Run the VU script.
To use the default announcement that prompts users to enter an extension number,
proceed as follows:
To use the default announcement, run the default VU command line file. The default VU command line
file vu script command line.txt is stored in Script\english.
a. Access the command tree configuration page of the LMT. For details, see Logging
In to the eSpace U1960 Using the LMT.
b. Open the VU script and copy all commands.
c. Paste the commands in the batch command input area.
d. Click Execute.
To use a customized announcement, proceed as follows:
a. Create a customized announcement.
Create a voice file (for example, you can name it 251.pcm), and load it to the eSpace
U1960. For details, see Preparing a Voice File and Loading the Voice File.
b. Edit the script.
For details, see Editing a Script File.
c. Compile the script and load the script command line file.
For details, see Compiling a Script File and Loading a Command Line Script File.
----End
3.5.7 Configuring the IAD Data
This topic describes how to configure the IAD data for connecting the IAD to the eSpace
U1960 and how to specify user numbers for each port on the IAD.
Configure the IAD132E(T)-1.
Issue 01 (2012-12-27) Huawei Proprietary and Confidential 312
Copyright © Huawei Technologies Co., Ltd.
eSpace U1960 Unified Gateway
Configuration Guide 3 Configuration Examples in Typical Scenarios
After SIP users are configured on the eSpace U1960, you must set network parameters
on the IAD for connecting the IAD to the eSpace U1960, and specify user numbers for
each port on the IAD. For details about how to log in to the IAD, see "Configuring the
System and User Data on the IAD" in 2.5.1 Allocating Numbers to SIP Users.
1. Set the IP address, subnet mask, and default gateway IP address of the IAD.
Log in to the IAD web management system, choose Basic Configuration > Network
Parameter, and set network parameters, as shown in Figure 3-138.
Figure 3-138 Setting network parameters
2. Set the IP address of the SIP server, that is, the eSpace U1960.
Choose SIP Service Configuration > SIP Server, and set the parameters, as shown in
Figure 3-139.
Figure 3-139 Configuring the SIP server
3. Select STATIC and click OK.
4. In the Success dialog box that is displayed, click Return.
5. Select for the line to be modified, click Modify, and set the parameters, as
shown in Figure 3-140.
Issue 01 (2012-12-27) Huawei Proprietary and Confidential 313
Copyright © Huawei Technologies Co., Ltd.
eSpace U1960 Unified Gateway
Configuration Guide 3 Configuration Examples in Typical Scenarios
Figure 3-140 Modifying the SIP server
6. Associate user numbers 7000–7031 with ports 0–31 on the IAD.
Choose SIP Service Configuration > FXS User, select SN, set User ID to 7000, and
click Batch Set, as shown in Figure 3-141.
Figure 3-141 Configuring FXS users
Configure the IAD132E(T)-2.
Repeat the preceding steps to configure the IAD132E(T)-2, where the IP address must be
set to 192.168.10.13 and User ID to 7032.
3.5.8 Verification
This topic describes how to verify the intra-office calls, VPMN intra-office calls, outgoing
calls, console service, and automatic switchboard after the data configuration is complete.
Verifying Intra-Office Calls
Verify that users 7000 and 7001 can make calls to each other.
Issue 01 (2012-12-27) Huawei Proprietary and Confidential 314
Copyright © Huawei Technologies Co., Ltd.
eSpace U1960 Unified Gateway
Configuration Guide 3 Configuration Examples in Typical Scenarios
Verifying VPMN Intra-Office Calls
When an eSpace U1960 user (such as 7000) dials the VPMN number of a mobile phone,
the mobile phone rings and calling number 57000 is displayed on the mobile phone.
When a mobile phone user on the VPMN dials a VPMN number (such as 57000), user
7000's phone rings and 6xxxx (VPMN number of the mobile phone) is displayed on user
7000's phone.
Verifying Outer-Office Calls
When DDI user 7032 dials 9 and an outer-office number (a local office number, national
toll number, or mobile number), the call is connected and calling number 68907032 is
displayed on the called party's phone.
When an outer-office user dials 68907032, user 7032's phone rings.
When non-DDI user 7000 dials 9 and a PSTN number, the call is connected and calling
number 68907888 is displayed on the called party's phone.
When an outer-office user dials 68907888, the user hears the automatic switchboard
announcement. When the user dials 7000 as prompted, user 7000's phone rings.
Verifying the Console Service
When an outer-office user dials console group access code 68907099, the call is connected to
an attendant.
3.5.9 Troubleshooting
This topic describes the methods for troubleshooting after the data configuration is complete.
The following describes how to rectify faults that may occur during verification:
If an announcement indicating that the number dialed does not exist is played, the
possible reason is that VPMN prefixes are incorrectly configured. Refer to "A Caller
Hears the Voice Prompt That "The number you dialed does not exist" When Calling an
Intra-Office User" in Troubleshooting Guide of eSpace U1960 Unified Gateway Product
Documentation and "Number Is Displayed Abnormally" in Troubleshooting Guide of
eSpace U1960 Unified Gateway Product Documentation to rectify the fault.
If the call is set up, but neither party cannot hear the other party, refer to "Calling Party
and Called Party Cannot Hear Each Other" in Troubleshooting Guide of eSpace U1960
Unified Gateway Product Documentation to rectify the fault.
If the called party's phone does not ring or another phone rings, refer to "ONLY Number
cannot be bound" in Troubleshooting Guide of Unified Gateway Product
Documentation to rectify the fault.
If no announcement is played when a user dials the switchboard number, refer to "Voice
Prompt Faults" in Troubleshooting Guide of Unified Gateway Product Documentation
to rectify the fault.
If the calling number fails to be displayed on the called party's phone, refer to "Number
Is Displayed Abnormally" in Troubleshooting Guide of eSpace U1960 Unified Gateway
Product Documentation to rectify the fault.
If the Console calls cannot be made, proceed as follows:
− Verify that the Console server and SoftConsole are running properly.
− Verify that the Console server, SoftConsole, and eSpace U1960 are properly
connected.
Issue 01 (2012-12-27) Huawei Proprietary and Confidential 315
Copyright © Huawei Technologies Co., Ltd.
eSpace U1960 Unified Gateway
Configuration Guide 3 Configuration Examples in Typical Scenarios
− Verify that Console data is correctly configured. For details, see "Commissioning the
Console System" in the eSpace UC Product Documentation.
3.6 Scenario Where DDI Incoming and Outgoing Calls Are
Routed Through IAD FXO Ports
Direct dialing in and out means that when an intra-office subscriber dials the number of an
external phone set, the PSTN number of this subscriber is displayed on the external phone set;
and that an internal phone set can directly dial the PSTN number of an intra-office subscriber
to connect to the intra-office subscriber without the transfer of the switchboard. You can use
one or more IADs with FXO interfaces, IAD332L for example, to achieve direct dialing in
and out.
3.6.1 Background
This topic describes the IAD and the typical network, registration process, and call process for
the scenario where the eSpace U1960 connects to the IAD.
IAD Overview
Functioning as a voice over IP (VoIP)/fax over IP (FoIP) media access gateway on the next
generation network (NGN) or IP multimedia subsystem (IMS), the IAD converts between
analog voice data and IP data, and transmits data through the IP network. The IAD is
connected to the NGN/IMS using SIP, and connects calls between calling and called parties
under the control of the SIP server. The IAD can be connected to the IP network in multiple
modes, such as x digital subscriber line (xDSL), switch, and gigabit-capable passive optical
network (GPON)/Ethernet passive optical network (EPON) modes.
The IAD sends integrated voice and data signals to the NGN/IMS in the following modes:
Connects to the digital subscriber line access multiplexer (DSLAM) through the remote
terminal unit (RTU), and connects to the IP network in xDSL mode. This mode applies to
mature xDSL copper cable networks.
Connects to the IP network in switch mode. This mode applies to residential, office
building, and enterprise users.
Connects to the IP network through in xPON mode so that uplink services can be
processed at a high speed. This mode applies to districts and buildings where optical
fibers are deployed.
Connecting the IAD to eSpace U1960
IAD users register with the eSpace U1960. When data is configured on the eSpace U1960 and
IAD, IAD users can use voice services. Figure 3-142 shows the typical network.
Issue 01 (2012-12-27) Huawei Proprietary and Confidential 316
Copyright © Huawei Technologies Co., Ltd.
eSpace U1960 Unified Gateway
Configuration Guide 3 Configuration Examples in Typical Scenarios
Figure 3-142 Network
Registration Procedure
The IAD registers with the eSpace U1960 through the SIP trunk, allowing IAD users to
communicate with other eSpace U1960 users. The configuration procedure is as follows:
1. Set the IP address, subnet mask, and default gateway IP address of the IAD.
2. Set the IP address of the SIP server, that is, the eSpace U1960.
3. Configure SIP users.
Call Process
The call made by an IAD user to an eSpace U1960 user is an intra-office call. No number
change needs to be performed.
3.6.2 Configuration Scenario
This topic describes the configuration objective, network, and data plan for the scenario where
DDI incoming and outgoing calls are routed through IAD FXO ports.
Objective
IAD users make calls to and receive calls from outer-office users as follows:
Direct dialing in (DDI) users configured on IAD1 and PSTN users can make calls to
each other by dialing long numbers.
Issue 01 (2012-12-27) Huawei Proprietary and Confidential 317
Copyright © Huawei Technologies Co., Ltd.
eSpace U1960 Unified Gateway
Configuration Guide 3 Configuration Examples in Typical Scenarios
All users make calls to or receive calls from mobile phone users and make national toll
calls through the eSpace U1960.
Figure 3-143 shows the process of changing user numbers.
Figure 3-143 Process of changing user numbers
Network
Figure 3-144 shows the network designed based on the configuration objective.
Figure 3-144 Network of the scenario where DDI incoming and outgoing calls are routed through
IAD FXO ports
Issue 01 (2012-12-27) Huawei Proprietary and Confidential 318
Copyright © Huawei Technologies Co., Ltd.
eSpace U1960 Unified Gateway
Configuration Guide 3 Configuration Examples in Typical Scenarios
Data Plan
Table 3-26 User number plan
Short Number Long Number Device Remarks
Segment Segment
5000–5031 83785000–8378503 IAD132E(T)-1 Original DDI users
1
5032–5049 83785032–8378504 IAD132E(T)-2 Original DDI users
9
5050–5063 N/A IAD132E(T)-2 Original non-DDI
users
7000–7019 68907000–6890701 eSpace U1960 New DDI users
9
N/A 83785888 eSpace U1960 Original
switchboard number
N/A 68907888 eSpace U1960 New switchboard
number
Table 3-27 IP address plan
NE IP Address Subnet Mask Gateway IP Remarks
Address
eSpace U1960 192.168.10.10 255.255.255.0 192.168.10.1 N/A
PC 192.168.10.11 255.255.255.0 192.168.10.1 N/A
IAD132E(T)-1 192.168.10.12 255.255.255.0 192.168.10.1 N/A
IAD132E(T)-2 192.168.10.13 255.255.255.0 192.168.10.1 N/A
IAD332L-1 192.168.10.14 255.255.255.0 192.168.10.1 FXO ports are
associated with
numbers
83785000–8378
5031 based on
port IDs in
ascending
order.
IAD332L-2 192.168.10.15 255.255.255.0 192.168.10.1 FXO ports are
associated with
numbers
83785032–8378
5049 based on
port IDs in
ascending
order.
Issue 01 (2012-12-27) Huawei Proprietary and Confidential 319
Copyright © Huawei Technologies Co., Ltd.
eSpace U1960 Unified Gateway
Configuration Guide 3 Configuration Examples in Typical Scenarios
Table 3-28 PRA trunk data plan
E1/T1 Slot ID E1/T1 Port Office Route Office Route Peer Office
Number Selection
Code
1 0 0 0 Carrier B
Table 3-29 SIP trunk data plan
Peer Device Local Device Peer Device Office Route Office Route
IP Address IP Address Selection
Code
IAD332L-1 192.168.10.10 192.168.10.14 1 1
IAD332L-2 192.168.10.10 192.168.10.15 4 4
Table 3-30 Prefix plan
Prefix Type Office Called Calling Remarks
Route Number Number
Selection Change Change
Code
5/83785/7/6 Intra-office N/A N/A N/A N/A
8907
9 Outgoing 1 Index 0: Index 1: Used to
deletes the changes the make
first digit. number to outgoing
the new calls to
switchboard carrier A's
number. network.
Long and
short
numbers are
used.
90/91 Outgoing 0 Index 0: Index 1: Used to
deletes the changes the make
first digit. number to outgoing
the new calls to
switchboard carrier B's
number. network.
Long and
short
numbers are
used.
Issue 01 (2012-12-27) Huawei Proprietary and Confidential 320
Copyright © Huawei Technologies Co., Ltd.
eSpace U1960 Unified Gateway
Configuration Guide 3 Configuration Examples in Typical Scenarios
Applicable Version
This scenario applies to the eSpace U1960 V100R001C01.
Configuration Process
No. Task Key Point
1 3.6.3 Configuring Boards Before configuring boards,
you must click Refresh to
refresh the board
configuration page;
otherwise, an exception may
occur when you save the
settings.
2 3.6.4 Configuring User To improve the security of
Numbers user accounts, you are
advised to set the
authentication mode of SIP
users to IP address–based or
password-based
authentication.
3 3.6.5 Configuring Trunks N/A
4 3.6.6 Configuring the N/A
Automatic Switchboard
5 3.6.8 Configuring the IAD N/A
Data
3.6.3 Configuring Boards
This topic describes how to configure boards in the web management system based on the
actual hardware configuration. After the boards are configured, you can perform operations
such as number allocation and trunk configuration.
Prerequisites
The MTU board has been installed in slot 1 and the ASI board has been installed in slot 2.
Procedure
Step 1 Log in to the web management system. For details, see Logging In to the Web Management
System.
Step 2 Choose System Configuration > Board Configuration.
Step 3 Click Refresh to refresh the Board Configuration page.
Step 4 Select MTU Board from the Slot 1 drop-down list box.
Issue 01 (2012-12-27) Huawei Proprietary and Confidential 321
Copyright © Huawei Technologies Co., Ltd.
eSpace U1960 Unified Gateway
Configuration Guide 3 Configuration Examples in Typical Scenarios
Step 5 In the MTU Parameter window that is displayed, set Number of VMS Channels, select
Conference board, and click Save.
Step 6 Select ASI Board from the Slot 2 drop-down list box.
Boards are added, as shown in Figure 3-145.
Figure 3-145 Board configuration
When you add boards, the system directly load board configuration information, and you do not
need to click Save. You must click Save after you set the Transmission mode and Transcoding
codec parameters.
You can use the E1 or T1 transmission mode for PRA and QSIG trunks. However, you must use the
E1 transmission mode for other narrowband trunks.
When the ALAW or ULAW codec mode is used, you must ensure that connected devices use the
same codec mode. Otherwise, the voice quality will be affected during calls made between these
devices.
Step 7 In the Parameter configuration area, set the Transmission mode and Transcoding codec
parameters, and click Save.
----End
3.6.4 Configuring User Numbers
This topic describes how to configure SIP and POTS user numbers based on the data plan.
Issue 01 (2012-12-27) Huawei Proprietary and Confidential 322
Copyright © Huawei Technologies Co., Ltd.
eSpace U1960 Unified Gateway
Configuration Guide 3 Configuration Examples in Typical Scenarios
Step 1 Configure SIP users connected to the IAD132E(T).
1. Add eight SIP DDI users whose start number is 5000 and start long number is 83785000
in a batch.
a. Choose Number Management > SIP User.
b. On the SIP user configuration page, click Create, and add SIP DDI users, as shown
in Figure 3-146.
Figure 3-146 Configuring SIP DDI users
c. Click Save.
2. Add 56 SIP non-DDI users whose start number is 5008 in a batch.
a. Choose Number Management > SIP User.
b. On the SIP user configuration page, click Create, and add SIP non-DDI users, as
shown in Figure 3-147.
Issue 01 (2012-12-27) Huawei Proprietary and Confidential 323
Copyright © Huawei Technologies Co., Ltd.
eSpace U1960 Unified Gateway
Configuration Guide 3 Configuration Examples in Typical Scenarios
Figure 3-147 Configuring SIP non-DDI users
c. Click Save.
Step 2 Add 20 POTS DDI users whose start number is 7000 and start long number is 68907000 in a
batch.
1. Choose Number Management > POTS User.
2. On the POTS user configuration page, click Create, and add POTS users, as shown in
Figure 3-148.
Issue 01 (2012-12-27) Huawei Proprietary and Confidential 324
Copyright © Huawei Technologies Co., Ltd.
eSpace U1960 Unified Gateway
Configuration Guide 3 Configuration Examples in Typical Scenarios
Figure 3-148 Configuring POTS DDI users
3. Click Save.
----End
3.6.5 Configuring Trunks
This topic describes how to configure the office routes, prefixes, and trunks based on the data
plan.
Step 1 Configure office route selection codes and office routes.
An office route selection code uniquely identifies an office route selection policy. An office
route identifies a type of channel through which the eSpace U1960 is connected to a peer
device. If the eSpace U1960 is connected to a network through the circuit trunk or packet
trunk, the trunk belongs to a certain office route.
The office route selection codes and office routes are planned as follows:
The eSpace U1960 is connected to the peer office through the PRA trunk. Both the office
route selection code and office route are 0.
The eSpace U1960 is connected to the two IAD332Ls through SIP trunks. The office
route selection codes are 1 and 4. The office routes are 1 and 4.
1. Choose Trunk Management > Advanced Configuration.
You can also access the Advanced Configuration page as follows: Choose Trunk Management >
Office Route Configuration or Trunk Management > Prefix Configuration, and click Advanced
Configuration.
2. On the Office route selection code tab page, click Create.
3. Set Office route selection code to 0, retain the default settings for other parameters, and
click Save.
4. Choose Trunk Management > Office Route Configuration, and click Create.
Issue 01 (2012-12-27) Huawei Proprietary and Confidential 325
Copyright © Huawei Technologies Co., Ltd.
eSpace U1960 Unified Gateway
Configuration Guide 3 Configuration Examples in Typical Scenarios
5. Configure the office route, as shown in Figure 3-149.
Figure 3-149 Configuring office route 0
6. Click Save.
7. Repeat steps Step 1.2 through Step 1.6 to configure office route selection codes 1 and 4
and office routes 1 and 4.
Step 2 Configure number change indexes.
The number change indexes are planned as follows:
0: deletes the first digit. This index is used to delete outgoing prefix 9.
1: changes a number to 68907888. This index is used to change the calling number of a
non-DDI user to the switchboard number when an outgoing call is made.
1. Choose Trunk Management > Advanced Configuration.
2. Click the Number change index tab, and click Create.
Configure number change index 0, as shown in Figure 3-150.
Figure 3-150 Configuring number change index 0
3. Click Save.
Configure other number change indexes based on the data plan. Figure 3-151 shows the
configuration result.
Issue 01 (2012-12-27) Huawei Proprietary and Confidential 326
Copyright © Huawei Technologies Co., Ltd.
eSpace U1960 Unified Gateway
Configuration Guide 3 Configuration Examples in Typical Scenarios
Figure 3-151 Configuration result
Step 3 Configure intra-office prefixes.
Add intra-office prefixes 68907 and 83785. When an intra-office or outer-office user dials an
intra-office number, the eSpace U1960 determines whether the called party is an intra-office
user based on an intra-office prefix.
1. Choose Trunk Management > Prefix Configuration.
2. On the Prefix Configuration page that is displayed, configure prefix 68907, as shown in
Figure 3-152.
Figure 3-152 Configuring prefix 68907
3. Click Save.
4. Repeat steps 3.a through 3.c to add prefixes 83785, 5, and 7. The only difference is the
value of Prefix.
Step 4 Configure outgoing prefixes.
The system selects the office route selection code by analyzing the outgoing prefix. Select the
configuration procedure based on user requirements. In this example, users must dial a prefix
when making an outgoing call. The configuration procedure for scenario 1 is used.
Scenario 1: making outgoing calls by dialing outgoing prefixes
Configure outgoing prefixes 90 (for national toll calls) and 91 (for mobile calls), with the
number change index being 0 and the office route selection code being 0. Configure
outgoing prefix 9 for local calls, with the number change index being 0 and the office
route selection code being 1.
1. Choose Trunk Management > Prefix Configuration.
Issue 01 (2012-12-27) Huawei Proprietary and Confidential 327
Copyright © Huawei Technologies Co., Ltd.
eSpace U1960 Unified Gateway
Configuration Guide 3 Configuration Examples in Typical Scenarios
2. On the Prefix Configuration page that is displayed, configure prefix 90, as shown in
Figure 3-153.
Figure 3-153 Configuring prefix 90
3. Click Save.
4. Repeat steps 4.a through 4.c to add prefix 91. The only difference is the value of Prefix.
5. Add prefix 9, as shown in Figure 3-154.
Figure 3-154 Configuring prefix 9
6. Click Save.
Scenario 2: making outgoing calls without dialing outgoing prefixes (assume that the
start digit of a local number is 8)
Issue 01 (2012-12-27) Huawei Proprietary and Confidential 328
Copyright © Huawei Technologies Co., Ltd.
eSpace U1960 Unified Gateway
Configuration Guide 3 Configuration Examples in Typical Scenarios
Configure outgoing prefixes 0 (for national toll calls) and 1 (for mobile calls), with the
called number change function being disabled, office route selection code being 0, and
calling number change index being 1. Configure outgoing prefixes 2–9 for local calls,
with the called number change function being disabled, office route selection code being
1, and calling number change index being 1.
1. Choose Trunk Management > Prefix Configuration.
2. On the Prefix Configuration page that is displayed, configure prefix 0, as shown in
Figure 3-155.
Figure 3-155 Configuring prefix 0
3. Click Save.
4. Repeat steps 4.a through 4.c to add prefix 1. The only difference is the value of Prefix.
5. Add prefix 2, as shown in Figure 3-156.
Issue 01 (2012-12-27) Huawei Proprietary and Confidential 329
Copyright © Huawei Technologies Co., Ltd.
eSpace U1960 Unified Gateway
Configuration Guide 3 Configuration Examples in Typical Scenarios
Figure 3-156 Configuring prefix 2
6. Click Save.
7. Repeat steps 4.e through 4.f to add prefixes 3, 4, 6, 8, and 9. The only difference is the
value of Prefix.
Step 5 Configure the PRA trunk for connecting the eSpace U1960 to carrier B's network.
Add a PRA link. Set the link number to 0, MTU slot number to 1, E1/T1 port number to 0,
and link position to User Side. This link position must be negotiated with the peer device.
Different values must be set for the two devices.
1. Choose Trunk Management > PRA.
2. Click Add A Destination Signaling Point.
The connection between the local office and the destination office is displayed, as shown
in Figure 3-157.
Figure 3-157 Creating the destination signaling point (1)
3. Click point:0 or the connection line, click Create on the page that is displayed, and set
the parameters, as shown in Figure 3-158.
Issue 01 (2012-12-27) Huawei Proprietary and Confidential 330
Copyright © Huawei Technologies Co., Ltd.
eSpace U1960 Unified Gateway
Configuration Guide 3 Configuration Examples in Typical Scenarios
Figure 3-158 Configuring the PRA trunk
4. Click Save.
Step 6 Configure the SIP trunks for connecting the eSpace U1960 to the two IAD332Ls.
1. Configure the SIP trunk for connecting the eSpace U1960 to the IAD332L-1.
Add a SIP trunk, and set the office route to 1, peer device domain name to iad3, SIP port
number to 5060.
a. Choose Trunk Management > SIP.
b. Click Add A Destination Signaling Point.
The connection between the local office and the destination office is displayed, as
shown in Figure 3-159.
Figure 3-159 Creating the destination signaling point (2)
c. Click the connection line and set the parameters, as shown in Figure 3-160.
Issue 01 (2012-12-27) Huawei Proprietary and Confidential 331
Copyright © Huawei Technologies Co., Ltd.
eSpace U1960 Unified Gateway
Configuration Guide 3 Configuration Examples in Typical Scenarios
Figure 3-160 Configuring the SIP trunk (1)
d. Click Save.
2. Configure the SIP trunk for connecting the eSpace U1960 to the IAD332L-2.
Add a SIP trunk, and set the office route to 4, peer device domain name to iad4, SIP port
number to 5060.
a. On the SIP signaling configuration page, click Add A Destination Signaling Point.
The connection between the local office and the destination office is displayed, as
shown in Figure 3-161.
Figure 3-161 Creating the destination signaling point (3)
b. Click point:1 and set the parameters, as shown in Figure 3-162.
Issue 01 (2012-12-27) Huawei Proprietary and Confidential 332
Copyright © Huawei Technologies Co., Ltd.
eSpace U1960 Unified Gateway
Configuration Guide 3 Configuration Examples in Typical Scenarios
Figure 3-162 Configuring the SIP trunk (2)
To use resources properly, you must set the number of trunk circuits to 24 when connecting the IAD to
the eSpace U1960 through the SIP trunk. In this way, a maximum of 24 calls can be made
simultaneously.
c. Click Save.
Step 7 Configure the clock source.
A clock source allows the time of the eSpace U1960 to be synchronized from the upper-level device
(that is, the peer device). This prevents frame slip (voice packet loss). If the eSpace U1960 is connected
to multiple devices through the E1/T1 trunk, you need to configure only one device as the clock source.
The eSpace U1960 will synchronize time from this device. If the eSpace U1960 time is used as the
standard, you do not need to configure the time source.
1. Choose System Configuration > Clock Source Configuration.
2. Set the parameters, as shown in Figure 3-163.
Figure 3-163 Configuring the clock source
3. Click Save.
Issue 01 (2012-12-27) Huawei Proprietary and Confidential 333
Copyright © Huawei Technologies Co., Ltd.
eSpace U1960 Unified Gateway
Configuration Guide 3 Configuration Examples in Typical Scenarios
----End
3.6.6 Configuring the Automatic Switchboard
This topic describes how to configure the automatic switchboard by running the VU script
and configure the automatic switchboard number. After the automatic switchboard is
configured, outer-office users hear an announcement when dialing the automatic switchboard
number.
Step 1 Configure the automatic switchboard.
After automatic switchboard numbers 83785008 and 68907888 are configured, outer-office
users hear the automatic switchboard announcement when dialing either of the numbers.
1. Choose Trunk Management > Prefix Configuration.
2. Click Create.
Add switchboard number 68907888, as shown in Figure 3-164.
Figure 3-164 Configuring the automatic switchboard
3. Click Save.
4. Repeat the preceding steps to add prefix 83785888. The only difference is the value of
Prefix.
5. Run the VU script.
To use the default announcement that prompts users to enter an extension number,
proceed as follows:
To use the default announcement, run the default VU command line file. The default VU command line
file vu script command line.txt is stored in Script\english.
a. Access the command tree configuration page of the LMT. For details, see Logging
In to the eSpace U1960 Using the LMT.
b. Open the VU script and copy all commands.
c. Paste the commands in the batch command input area.
d. Click Execute.
Issue 01 (2012-12-27) Huawei Proprietary and Confidential 334
Copyright © Huawei Technologies Co., Ltd.
eSpace U1960 Unified Gateway
Configuration Guide 3 Configuration Examples in Typical Scenarios
To use a customized announcement, proceed as follows:
a. Create a customized announcement.
Create a voice file (for example, you can name it 251.pcm), and load it to the eSpace
U1960. For details, see Preparing a Voice File and Loading the Voice File.
b. Edit the script.
For details, see Editing a Script File.
c. Compile the script and load the script command line file.
For details, see Compiling a Script File and Loading a Command Line Script File.
d. Bind VU number 83785888 to number 83785888 provided by carrier A on the
IAD332L-2.
Open Internet Explorer, log in to the web management system of the IAD332L-2, and
set the parameters, as shown in Figure 3-165.
Figure 3-165 Binding the VU number to a private line on the IAD332L
----End
3.6.7 Configuring Call Sources
This topic describes how to configure call sources to enable users in the call sources to make
outgoing calls through specified office routes.
Configure call sources to enable users in the call sources to make outgoing calls through
specified office routes.
Step 1 Access the command tree configuration page of the LMT. For details, see Logging In to the
eSpace U1960 Using the LMT.
Step 2 Choose Local Office Management > Call Source Management, double-click Config Add
CallSource, and add call source 1, as shown in Figure 3-166.
Issue 01 (2012-12-27) Huawei Proprietary and Confidential 335
Copyright © Huawei Technologies Co., Ltd.
eSpace U1960 Unified Gateway
Configuration Guide 3 Configuration Examples in Typical Scenarios
Figure 3-166 Adding call source 1
Step 3 Click Execute.
Repeat steps Step 2 through Step 3 to add call source 2, where No must be set to 2.
Step 4 Add users 5032–5049 to call source 1, and new users 7000–7019 and non-DDI users
5050–5063 to call source 2.
config modify subscriber dn 5032 callsourceno 1 number 18
config modify subscriber dn 5050 callsourceno 2 number 14
config modify subscriber dn 7000 callsourceno 2 number 20
Step 5 Configure the route analysis function. When users 5032–5049 in call source 1 dial prefix 9
corresponding to office route selection code 1, calls are routed through the IAD332L-2. When
users 5050–5063 and 7000–7019 in call source 2 dial prefix 9 corresponding to office route
selection code 1, calls are routed through the PRA trunk.
1. Choose Route And Trunk Management > Intelligent Route Configuration,
double-click Config Add Routeanalysis, and set the parameters, as shown in Figure
3-167.
Figure 3-167 Configuring the route analysis function
2. Click Execute.
Repeat steps through 5.a and 5.b, where CallSourceNo must be set to 2 and OfficeNo to
0.
Users 5000–5031 belong to call source 0. The route analysis function is not configured for users
5000–5031. Outgoing calls made by these users are sent to the office route corresponding to office
route selection code 1, and routed through the IAD332L-1.
To expand carrier B's users, you must add a new IAD, configure users, and add the users to call
source 2. To expand carrier A's users and connects these users to IAD332Ls, you must add a call
source on each IAD332L.
----End
Issue 01 (2012-12-27) Huawei Proprietary and Confidential 336
Copyright © Huawei Technologies Co., Ltd.
eSpace U1960 Unified Gateway
Configuration Guide 3 Configuration Examples in Typical Scenarios
3.6.8 Configuring the IAD Data
This topic describes how to configure the IAD data for connecting the IAD to the eSpace
U1960 and how to specify user numbers for each port on the IAD.
Configure the IAD132E(T)-1.
After SIP users are configured on the eSpace U1960, you must set network parameters
on the IAD for connecting the IAD to the eSpace U1960, and specify user numbers for
each port on the IAD. For details about how to log in to the IAD, see "Configuring the
System and User Data on the IAD" in 2.5.1 Allocating Numbers to SIP Users.
1. Set the IP address, subnet mask, and default gateway IP address of the IAD.
Log in to the IAD web management system, choose Basic Configuration > Network
Parameter, and set network parameters, as shown in Figure 3-168.
Figure 3-168 Setting network parameters
2. Set the IP address of the SIP server, that is, the eSpace U1960.
Choose SIP Service Configuration > SIP Server, and set the parameters, as shown in
Figure 3-169.
Figure 3-169 Configuring the SIP server
3. Select STATIC and click OK.
4. In the Success dialog box that is displayed, click Return.
5. Select for the line to be modified, click Modify, and set the parameters, as
shown in Figure 3-170.
Issue 01 (2012-12-27) Huawei Proprietary and Confidential 337
Copyright © Huawei Technologies Co., Ltd.
eSpace U1960 Unified Gateway
Configuration Guide 3 Configuration Examples in Typical Scenarios
Figure 3-170 Modifying the SIP server
6. Configure SIP users.
Associate user numbers 5000–5031 with ports 0–31 on the IAD.
Choose SIP Service Configuration > FXS User, select SN, set User ID to 5000, and
click Batch Set, as shown in Figure 3-171.
Figure 3-171 Configuring FXS users
7. Configure the IAD132E(T)-2.
Repeat the preceding steps to configure the IAD132E(T)-2, where the IP address must be
set to 192.168.10.13 and User ID to 5032.
Configure IAD332Ls.
1. Log in to the web management system of the IAD332L-1, choose Basic
Configuration > Configure SIP, and set Proxy server and Registrar server to the IP
addresses of the eSpace U1960, as shown in Figure 3-172.
Issue 01 (2012-12-27) Huawei Proprietary and Confidential 338
Copyright © Huawei Technologies Co., Ltd.
eSpace U1960 Unified Gateway
Configuration Guide 3 Configuration Examples in Typical Scenarios
Figure 3-172 SIP server configuration
2. Choose Dialing and routing > Routing table, add the following routes so that calls
from a calling number can be routed to the private line connected to the corresponding
FXO port:
When connecting cables to the IAD332L, ensure that phone cables corresponding to PSTN numbers are
connected to FXO cables. In this example, the phone cable corresponding to PSTN number 83785000
must be connected to FXO1 cable. The same rule applies to the rest. For details about the mapping
between FXO cable colors and channels, see the IAD304B&316B&332Q&332L Installation Guide.
IP[192.168.10.10:5060] CPN83785000 ROUTE FXO 1
IP[192.168.10.10:5060] CPN83785001 ROUTE FXO 2
IP[192.168.10.10:5060] CPN83785002 ROUTE FXO 3
IP[192.168.10.10:5060] CPN83785003 ROUTE FXO 4
IP[192.168.10.10:5060] CPN83785004 ROUTE FXO 5
IP[192.168.10.10:5060] CPN83785005 ROUTE FXO 6
IP[192.168.10.10:5060] CPN83785006 ROUTE FXO 7
IP[192.168.10.10:5060] CPN83785007 ROUTE FXO 8
IP[192.168.10.10:5060] CPN83785008 ROUTE FXO 9
IP[192.168.10.10:5060] CPN83785009 ROUTE FXO 10
IP[192.168.10.10:5060] CPN83785010 ROUTE FXO 11
IP[192.168.10.10:5060] CPN83785011 ROUTE FXO 12
IP[192.168.10.10:5060] CPN83785012 ROUTE FXO 13
IP[192.168.10.10:5060] CPN83785013 ROUTE FXO 14
IP[192.168.10.10:5060] CPN83785014 ROUTE FXO 15
IP[192.168.10.10:5060] CPN83785015 ROUTE FXO 16
IP[192.168.10.10:5060] CPN83785016 ROUTE FXO 25
IP[192.168.10.10:5060] CPN83785017 ROUTE FXO 26
IP[192.168.10.10:5060] CPN83785018 ROUTE FXO 27
IP[192.168.10.10:5060] CPN83785019 ROUTE FXO 28
IP[192.168.10.10:5060] CPN83785020 ROUTE FXO 29
IP[192.168.10.10:5060] CPN83785021 ROUTE FXO 30
IP[192.168.10.10:5060] CPN83785022 ROUTE FXO 31
IP[192.168.10.10:5060] CPN83785023 ROUTE FXO 32
IP[192.168.10.10:5060] CPN83785024 ROUTE FXO 33
IP[192.168.10.10:5060] CPN83785025 ROUTE FXO 34
IP[192.168.10.10:5060] CPN83785026 ROUTE FXO 35
IP[192.168.10.10:5060] CPN83785027 ROUTE FXO 36
IP[192.168.10.10:5060] CPN83785028 ROUTE FXO 37
IP[192.168.10.10:5060] CPN83785029 ROUTE FXO 38
IP[192.168.10.10:5060] CPN83785030 ROUTE FXO 39
Issue 01 (2012-12-27) Huawei Proprietary and Confidential 339
Copyright © Huawei Technologies Co., Ltd.
eSpace U1960 Unified Gateway
Configuration Guide 3 Configuration Examples in Typical Scenarios
IP[192.168.10.10:5060] CPN83785031 ROUTE FXO 40
The IP[192.168.10.10:5060] CPN83785000 ROUTE FXO 1 command line indicates
that the call made by user 83785000 whose registration server IP address is
192.168.10.10 to carrier A's network is routed to FXO1 port on the IAD332L-1.
Configure the CPNs to calling numbers sent by the eSpace U1960 in the routing table.
3. In the web management system of the IAD332L-1, choose Line configuration > Trunk
line selection function, and bind each DDI number to a private line, as shown in Figure
3-173.
Figure 3-173 Binding DDI users to private lines on the IAD332L
4. On the IAD332L-2, repeat steps 1, 2, and 3 to configure numbers that make outgoing and
incoming calls through the IAD332L-2.
When configuring the trunk line function on IAD332Ls, if you click Batch configuration, you must
change the bound number for each line; otherwise, the same number is bound to all FXO ports.
3.6.9 Verification
This topic describes how to verify the intra-office calls, outgoing calls, and automatic
switchboard after the data configuration is complete.
Verifying Intra-Office Calls
Verify that users 5000 and 5001 can make calls to each other.
Verifying Outer-Office Calls
When original DDI user 5000 dials 9 and an outer-office number (a local office number,
national toll number, or mobile number), the call is connected and calling number
83785000 is displayed on the called party's phone.
When new DDI user 7000 makes a call to an outer-office user, the call is connected and
calling number 68907000 is displayed on the called party's phone.
When an outer-office user dials 83785000, user 5000's phone rings.
Issue 01 (2012-12-27) Huawei Proprietary and Confidential 340
Copyright © Huawei Technologies Co., Ltd.
eSpace U1960 Unified Gateway
Configuration Guide 3 Configuration Examples in Typical Scenarios
When an outer-office user dials 68907000, user 7000's phone rings.
When non-DDI user 5050 makes a call to an outer-office user, the call is connected and
calling number 68907888 is displayed on the called party's phone.
When an outer-office user dials new switchboard number 68907888, the user hears the
automatic switchboard announcement. When the user dials 5050 as prompted, user
5050's phone rings.
When an outer-office user dials original switchboard number 83785888, the user hears
the automatic switchboard announcement. When the user dials 5050 as prompted, user
5050's phone rings.
3.6.10 Troubleshooting
This topic describes the methods for troubleshooting after the data configuration is complete.
The following describes how to rectify faults that may occur during verification:
If an announcement indicating that the number dialed does not exist is played, the
possible reason is that prefixes are incorrectly configured. Refer to "A Caller Hears the
Voice Prompt That "The number you dialed does not exist" When Calling an Intra-Office
User" in Troubleshooting Guide of eSpace U1960 Unified Gateway Product
Documentation and "Number Is Displayed Abnormally" in Troubleshooting Guide of
eSpace U1960 Unified Gateway Product Documentation to rectify the fault.
If the call is set up, but neither party cannot hear the other party, refer to "Calling Party
and Called Party Cannot Hear Each Other" in Troubleshooting Guide of eSpace U1960
Unified Gateway Product Documentation to rectify the fault.
If the called party's phone does not ring or another phone rings, refer to "ONLY Number
cannot be bound" in Troubleshooting Guide of Unified Gateway Product
Documentation to rectify the fault.
If no announcement is played when a user dials the switchboard number, refer to "Voice
Prompt Faults" in Troubleshooting Guide of Unified Gateway Product Documentation
to rectify the fault.
If the calling number fails to be displayed on the called party's phone, refer to "Number
Is Displayed Abnormally" in Troubleshooting Guide of eSpace U1960 Unified Gateway
Product Documentation to rectify the fault.
3.7 Scenario Where DDI Incoming and Outgoing Calls Are
Routed Through the AT0 Trunk
In the DDI service, when an intra-office user dials an external number, the PSTN number
instead of the extension number is displayed on the external phone; an external user can reach
an intra-office user by directly dialing the PSTN number of this intra-office user, without the
need of a second-stage dialing through the switchboard. When less than 32 intra-office users
have the DDI right, each user can be assigned a fixed timeslot of the AT0 trunk.
3.7.1 Background
This topic describes the AT0 trunk.
Issue 01 (2012-12-27) Huawei Proprietary and Confidential 341
Copyright © Huawei Technologies Co., Ltd.
eSpace U1960 Unified Gateway
Configuration Guide 3 Configuration Examples in Typical Scenarios
AT0 Trunk Overview
An AT0 trunk is an analog circuit trunk and uses analog user lines to connect the local device
to the peer device. The scenario where direct dialing in (DDI) incoming and outgoing calls are
routed through the AT0 trunk is described as follows: When an intra-office user dials an
outer-office number, the PSTN long number of the intra-office user is displayed on the called
party's terminal. An outer-office user can directly dial the PSTN long number of an
intra-office user without using the two-stage dialing function provided by the switchboard.
When the number of intra-office DDI users is less than 32, this scenario can be implemented
using the timeslot binding function of the AT0 trunk.
The AT0 trunk uses user lines of the switch in the peer office as trunk lines of the switch in
the local office, which reduces costs and improves the access flexibility.
3.7.2 Configuration Scenario
This topic describes the configuration objective, network, and data plan for the scenario where
DDI incoming and outgoing calls are routed through the AT0 trunk.
Objective
The AT0 trunk is used to implement the following functions:
eSpace U1960 DDI users can make DDI incoming and outgoing calls. When a DDI user
dials a PSTN number, the long number of the DDI user is displayed on the called party's
phone.
When an eSpace U1960 non-DDI user makes an incoming or outgoing call, the system
polls the other eight AT0 trunks. The long number of the selected AT0 trunk is displayed
on the called party's phone.
In this example, only one carrier A switchboard number is available, that is, original switchboard
number 83785008. To use this configuration, carrier A must configure a PBX group, and set the primary
number of the PBX group to be the switchboard number. A maximum of eight users can simultaneously
make calls to intra-office users by dialing switchboard number 83785008 and then entering extension
numbers.
When an eSpace U1960 user dials a PSTN number, the called number received by the
peer device is different from the PSTN number. Called number change must be
performed. You must configure the called number change function to delete outgoing
prefix 9.
Local incoming and outgoing calls are routed through carrier A's network, and the prefix
is 9. Toll incoming and outgoing calls and mobile calls are routed through carrier B's
network, and the prefixes are 90 and 91.
The automatic switchboard service is used to allow outer-office users to make calls to
intra-office users by dialing switchboard number and then entering extension numbers.
Network
Figure 3-174 shows the network designed based on the configuration objective.
Issue 01 (2012-12-27) Huawei Proprietary and Confidential 342
Copyright © Huawei Technologies Co., Ltd.
eSpace U1960 Unified Gateway
Configuration Guide 3 Configuration Examples in Typical Scenarios
Figure 3-174 Network of the scenario where DDI incoming and outgoing calls are routed through
the AT0 trunk
Data Plan
Table 3-31 User number plan
Short Long Number Device Remarks
Number Segment
Segment
5000–5007 83785000–83785007 eSpace U1960 DDI users
5020–5031 N/A eSpace U1960 non-DDI
5032–5063 N/A IAD non-DDI
N/A 83785008 eSpace U1960 Original switchboard
number
N/A 68907888 eSpace U1960 New switchboard number
Table 3-32 IP address plan
NE IP Address Subnet Mask Gateway IP
Address
eSpace U1960 192.168.10.10 255.255.255.0 192.168.10.1
Issue 01 (2012-12-27) Huawei Proprietary and Confidential 343
Copyright © Huawei Technologies Co., Ltd.
eSpace U1960 Unified Gateway
Configuration Guide 3 Configuration Examples in Typical Scenarios
NE IP Address Subnet Mask Gateway IP
Address
PC 192.168.10.11 255.255.255.0 192.168.10.1
IAD132E(T) 192.168.10.12 255.255.255.0 192.168.10.1
Table 3-33 PRA trunk data plan
E1/T1 Slot E1/T1 Port Office Route Office Route Peer Office
ID Number Selection Code
1 0 0 0 Carrier B
Table 3-34 AT0 trunk data plan
OSU Slot Default Office Route Office Route Peer Office
ID Access Code Selection Code
0 and 3 83785008 1 1 Carrier A
Table 3-35 Prefix plan
Prefix Type Offic Called Calling Number Remarks
e Number Change
Route Change
Select
ion
Code
5/8378 Intra-of N/A N/A N/A N/A
5 fice
9 Outgoi 1 Index 0: deletes N/A Used to make
ng the first digit. outgoing calls to
carrier A's
network.
90/91 Outgoi 0 Index 0: deletes Index 1: changes Used to make
ng the first digit. the number to the outgoing calls to
new switchboard carrier B's network.
number. Long and
short numbers are
used.
Applicable Version
This scenario applies to the eSpace U1960 V100R001C01.
Issue 01 (2012-12-27) Huawei Proprietary and Confidential 344
Copyright © Huawei Technologies Co., Ltd.
eSpace U1960 Unified Gateway
Configuration Guide 3 Configuration Examples in Typical Scenarios
Configuration Process
No. Task Key Point
1 3.7.3 Configuring Boards Before configuring boards, you must click
Refresh to refresh the board configuration
page; otherwise, an exception may occur
when you save the settings.
2 3.7.4 Configuring User Numbers To improve the security of user accounts, you
are advised to set the authentication mode of
SIP users to IP address–based or
password-based authentication.
3 3.7.5 Configuring Trunks N/A
4 3.7.6 Configuring the Automatic N/A
Switchboard
5 3.7.7 Configuring the IAD Data N/A
3.7.3 Configuring Boards
This topic describes how to configure boards in the web management system based on the
actual hardware configuration. After the boards are configured, you can perform operations
such as number allocation and trunk configuration.
Prerequisites
The OSU boards have been installed in slots 0 and 3; the MTU board has been installed in slot
1, and the ASI board has been installed in slot 2.
Procedure
Step 1 Log in to the web management system. For details, see Logging In to the Web Management
System.
Step 2 Choose System Configuration > Board Configuration.
Step 3 Click Refresh to refresh the Board Configuration page.
Step 4 Select MTU Board from the Slot 1 drop-down list box.
Step 5 In the MTU Parameter window that is displayed, set Number of VMS Channels, select
Conference board, and click Save.
Step 6 Select OSU Board from the Slot 0 and Slot 3 drop-down list boxes, select ASI Board from
the Slot 2 drop-down list box.
Boards are added, as shown in Figure 3-175.
Issue 01 (2012-12-27) Huawei Proprietary and Confidential 345
Copyright © Huawei Technologies Co., Ltd.
eSpace U1960 Unified Gateway
Configuration Guide 3 Configuration Examples in Typical Scenarios
Figure 3-175 Board configuration
When you add boards, the system directly load board configuration information, and you do not
need to click Save. You must click Save after you set the Transmission mode and Transcoding
codec parameters.
You can use the E1 or T1 transmission mode for PRA and QSIG trunks. However, you must use the
E1 transmission mode for other narrowband trunks.
When the ALAW or ULAW codec mode is used, you must ensure that connected devices use the
same codec mode. Otherwise, the voice quality will be affected during calls made between these
devices.
Step 7 Click Save.
----End
3.7.4 Configuring User Numbers
This topic describes how to configure SIP and POTS user numbers based on the data plan.
Step 1 Configure POTS users.
1. Add eight POTS DDI users whose start number is 5000 and start long number is
83785000 in a batch.
You do not need to perform this step if all incoming and outgoing calls made by DDI
users are routed through the AT0 trunk. You only need configure the DDI service. In this
Issue 01 (2012-12-27) Huawei Proprietary and Confidential 346
Copyright © Huawei Technologies Co., Ltd.
eSpace U1960 Unified Gateway
Configuration Guide 3 Configuration Examples in Typical Scenarios
example, mobile and toll calls made by DDI users must be routed through the PRA trunk.
Therefore, long numbers must be configured.
a. Choose Number Management > POTS User.
b. On the POTS user configuration page, click Create, and add POTS DDI users, as
shown in Figure 3-176.
Figure 3-176 Configuring POTS DDI users
c. Click Save.
2. Add 12 POTS non-DDI users whose start number is 5020 in a batch.
a. Choose Number Management > POTS User.
b. On the POTS user configuration page, click Create, and add POTS non-DDI users,
as shown in Figure 3-177.
Issue 01 (2012-12-27) Huawei Proprietary and Confidential 347
Copyright © Huawei Technologies Co., Ltd.
eSpace U1960 Unified Gateway
Configuration Guide 3 Configuration Examples in Typical Scenarios
Figure 3-177 Configuring POTS non-DDI users
c. Click Save.
Step 2 Configure SIP users connected to the IAD132E(T).
Add 32 SIP non-DDI users whose start number is 5032 in a batch.
1. Choose Number Management > SIP User.
2. On the SIP user configuration page, click Create, and add SIP users, as shown in Figure
3-178.
Issue 01 (2012-12-27) Huawei Proprietary and Confidential 348
Copyright © Huawei Technologies Co., Ltd.
eSpace U1960 Unified Gateway
Configuration Guide 3 Configuration Examples in Typical Scenarios
Figure 3-178 Configuring SIP users
3. Click Save.
----End
3.7.5 Configuring Trunks
This topic describes how to configure the office routes, prefixes, and trunks based on the data
plan.
Step 1 Configure office route selection codes and office routes.
An office route selection code uniquely identifies an office route selection policy. An office
route identifies a type of channel through which the eSpace U1960 is connected to a peer
device. If the eSpace U1960 is connected to a network through the circuit trunk or packet
trunk, the trunk belongs to a certain office route.
You must configure office route selection codes before configuring office routes. For details, see 2.6.1
Configuring an Office Route.
The office route selection codes and office routes are planned as follows:
Issue 01 (2012-12-27) Huawei Proprietary and Confidential 349
Copyright © Huawei Technologies Co., Ltd.
eSpace U1960 Unified Gateway
Configuration Guide 3 Configuration Examples in Typical Scenarios
The eSpace U1960 is connected to the peer office through the PRA trunk. Both the office
route selection code and office route are 0.
The eSpace U1960 is also connected to the peer office through the AT0 trunk. Both the
office route selection code and office route are 1.
1. Choose Trunk Management > Advanced Configuration.
You can also access the Advanced Configuration page as follows: Choose Trunk Management >
Office Route Configuration or Trunk Management > Prefix Configuration, and click Advanced
Configuration.
2. On the Office route selection code tab page, click Create.
3. Set Office route selection code to 0, retain the default settings for other parameters, and
click Save.
4. Click the Office Route Configuration tab, and click Create.
5. Configure the office route, as shown in Figure 3-179.
Figure 3-179 Configuring office route selection code 0
6. Click Save.
7. Repeat the preceding steps to configure office route 1 and office route selection code 1.
Step 2 Configure number change indexes.
Add number change index 0, which is used to delete the first digit of the called number
when an outgoing call is made. This index is used to delete outgoing prefix 9.
Add number change index 1, which is used to change the calling number of a non-DDI
user to switchboard number 68907888 when an outgoing call is made.
1. Choose Trunk Management > Advanced Configuration.
2. Click the Number change index tab.
3. Click Create, and configure number change index 0, as shown in Figure 3-180.
Issue 01 (2012-12-27) Huawei Proprietary and Confidential 350
Copyright © Huawei Technologies Co., Ltd.
eSpace U1960 Unified Gateway
Configuration Guide 3 Configuration Examples in Typical Scenarios
Figure 3-180 Configuring number change index 0
4. Repeat the preceding steps to add number change index 1, as shown in Figure 3-181.
Figure 3-181 Configuring number change index 1
5. Click Save.
Step 3 Configure intra-office prefixes.
Add intra-office prefixes 83785 and 5. When an intra-office or outer-office user dials an
intra-office number, the eSpace U1960 determines whether the called party is an intra-office
user based on an intra-office prefix.
1. Choose Trunk Management > Prefix Configuration.
2. On the Prefix Configuration page that is displayed, configure prefix 83785, as shown in
Figure 3-182.
Issue 01 (2012-12-27) Huawei Proprietary and Confidential 351
Copyright © Huawei Technologies Co., Ltd.
eSpace U1960 Unified Gateway
Configuration Guide 3 Configuration Examples in Typical Scenarios
Figure 3-182 Configuring prefix 83785
3. Click Save.
4. Repeat the preceding steps to add prefix 5. The only difference is the value of Prefix.
Step 4 Configure outgoing prefixes.
The system selects the office route selection code by analyzing the outgoing prefix. Select the
configuration procedure based on user requirements. In this example, users must dial a prefix
when making an outgoing call. The configuration procedure for scenario 1 is used.
Scenario 1: making outgoing calls by dialing outgoing prefixes
Configure outgoing prefixes 90 (for national toll calls) and 91 (for mobile calls), with the
office route selection code being 0. Configure outgoing prefix 9 for local calls, with the
office route selection code being 1.
1. Choose Trunk Management > Prefix Configuration.
2. On the Prefix Configuration page that is displayed, configure prefix 90, as shown in
Figure 3-183.
Issue 01 (2012-12-27) Huawei Proprietary and Confidential 352
Copyright © Huawei Technologies Co., Ltd.
eSpace U1960 Unified Gateway
Configuration Guide 3 Configuration Examples in Typical Scenarios
Figure 3-183 Configuring prefix 90
3. Click Save.
4. Repeat the preceding steps to add prefix 91. The only difference is the value of Prefix.
5. Add prefix 9, as shown in Figure 3-184.
Figure 3-184 Configuring prefix 9
6. Click Save.
Scenario 2: making outgoing calls without dialing outgoing prefixes (assume that the
start digit of a local number is 8)
Configure outgoing prefixes 0 (for national toll calls) and 1 (for mobile calls), with the
office route selection code being 0. Configure outgoing prefixes 2–9 for local calls, with
the office route selection code being 1.
Issue 01 (2012-12-27) Huawei Proprietary and Confidential 353
Copyright © Huawei Technologies Co., Ltd.
eSpace U1960 Unified Gateway
Configuration Guide 3 Configuration Examples in Typical Scenarios
1. Choose Trunk Management > Prefix Configuration.
2. On the Prefix Configuration page that is displayed, configure prefix 0, as shown in
Figure 3-185.
Figure 3-185 Configuring prefix 0
3. Click Save.
4. Repeat the preceding steps to add prefix 1. The only difference is the value of Prefix.
5. Add prefix 2, as shown in Figure 3-186.
Figure 3-186 Configuring prefix 2
6. Repeat 4.e to add prefixes 3–9. The only difference is the value of Prefix.
7. Click Save.
Issue 01 (2012-12-27) Huawei Proprietary and Confidential 354
Copyright © Huawei Technologies Co., Ltd.
eSpace U1960 Unified Gateway
Configuration Guide 3 Configuration Examples in Typical Scenarios
An intra-office short number map overlap the first digits of a local number. For example, if short number
8378 overlaps the first four digits of a local number, you must set Call property for prefix 8 to
Intra-office or local call, set Minimum number length to length of an intra-office number, Maximum
number length to the length of a local number, and Waiting duration to a value ranging from 2000 to
3000. The Waiting duration parameter indicates the timer duration for waiting the next digit. Generally,
it is set to 2000 or 3000, in milliseconds.
You are advised to set other digits except this prefix (8 in this example) and prefixes 1 (for mobile calls)
and 0 (for national toll calls) to prefixes of carrier A, and set Call property to Local call.
Alternatively, you can all digits except 0 and 1 to outgoing prefixes for making outgoing calls to carrier
A's network, and set Call property to Local call.
Step 5 Configure the AT0 trunk for connecting the eSpace U1960 to carrier A's network.
In this example, you must perform the following operations:
Configure AT0 trunks on the two OSU boards, with the office route being 1. One OSU is
used in DDI incoming and outgoing calls made by DDI users. The other OSU is used in
polling incoming and outgoing calls made by non-DDI users.
Configure the DDI service to allow DDI incoming and outgoing calls to be routed
through the AT0 trunk. Bind DDI users to AT0 trunks on the boards. The start number is
5000 and start bound port is 0. Eight numbers must be configured.
Enable incoming calls through the AT0 trunk to be forwarded to the automatic
switchboard by default. Incoming calls routed through non-DDI circuits are forwarded to
the automatic switchboard number.
1. Choose Trunk Management > AT0.
2. Click destination signaling point 3 or the connection line.
Configure AT0 DDI users, as shown in Figure 3-187.
Issue 01 (2012-12-27) Huawei Proprietary and Confidential 355
Copyright © Huawei Technologies Co., Ltd.
eSpace U1960 Unified Gateway
Configuration Guide 3 Configuration Examples in Typical Scenarios
Figure 3-187 Configuring AT0 DDI users
3. Click Save.
4. Click destination signaling point 0 or the connection line.
Configure AT0 non-DDI users, as shown in Figure 3-188.
Issue 01 (2012-12-27) Huawei Proprietary and Confidential 356
Copyright © Huawei Technologies Co., Ltd.
eSpace U1960 Unified Gateway
Configuration Guide 3 Configuration Examples in Typical Scenarios
Figure 3-188 Configuring AT0 non-DDI users
5. Click Save.
Step 6 Configure the PRA trunk for connecting the eSpace U1960 to carrier B's network.
Add a PRA link. Set the link number to 0, E1/T1 port number to 0, and link position to User
Side. This link position must be negotiated with the peer device. Different values must be set
for the two devices.
1. Choose Trunk Management > PRA.
2. Click Add A Destination Signaling Point. The page shown in Figure 3-189 is
displayed.
Figure 3-189 Creating the destination signaling point (1)
Issue 01 (2012-12-27) Huawei Proprietary and Confidential 357
Copyright © Huawei Technologies Co., Ltd.
eSpace U1960 Unified Gateway
Configuration Guide 3 Configuration Examples in Typical Scenarios
3. On the PRA trunk configuration page, click point:0 or the connection line.
4. On the page that is displayed, click Create, and set the parameters, as shown in Figure
3-190.
Figure 3-190 Creating the destination signaling point (2)
5. Click Save.
----End
3.7.6 Configuring the Automatic Switchboard
This topic describes how to configure the automatic switchboard by running the VU script
and configure the automatic switchboard number. After the automatic switchboard is
configured, outer-office users hear an announcement when dialing the automatic switchboard
number.
After automatic switchboard numbers 83785008 and 68907888 are configured, outer-office
users hear the automatic switchboard announcement when dialing either of the numbers.
Step 1 Configure the automatic switchboard.
After automatic switchboard number 68907888 is configured, outer-office users hear the
automatic switchboard announcement when dialing this number.
1. Choose Trunk Management > Prefix Configuration.
2. Click Create.
Add switchboard number 68907888, as shown in Figure 3-191.
Issue 01 (2012-12-27) Huawei Proprietary and Confidential 358
Copyright © Huawei Technologies Co., Ltd.
eSpace U1960 Unified Gateway
Configuration Guide 3 Configuration Examples in Typical Scenarios
Figure 3-191 Configuring the automatic switchboard
3. Click Save.
4. Repeat the preceding steps to add prefix 83785008. The only difference is the value of
Prefix.
5. Run the VU script.
To use the default announcement that prompts users to enter an extension number,
proceed as follows:
To use the default announcement, run the default VU command line file. The default VU command line
file vu script command line.txt is stored in Script\english.
a. Access the command tree configuration page of the LMT. For details, see Logging
In to the eSpace U1960 Using the LMT.
b. Open the VU script and copy all commands.
c. Paste the commands in the batch command input area.
d. Click Execute.
To use a customized announcement, proceed as follows:
a. Create a customized announcement.
Create a voice file (for example, you can name it 251.pcm), and load it to the eSpace
U1960. For details, see Preparing a Voice File and Loading the Voice File.
b. Edit the script.
For details, see Editing a Script File.
c. Compile the script and load the script command line file.
For details, see Compiling a Script File and Loading a Command Line Script File.
----End
3.7.7 Configuring the IAD Data
This topic describes how to configure the IAD data for connecting the IAD to the eSpace
U1960 and how to specify user numbers for each port on the IAD.
Issue 01 (2012-12-27) Huawei Proprietary and Confidential 359
Copyright © Huawei Technologies Co., Ltd.
eSpace U1960 Unified Gateway
Configuration Guide 3 Configuration Examples in Typical Scenarios
After SIP users are configured on the eSpace U1960, you must set network parameters on the
IAD for connecting the IAD to the eSpace U1960, and specify user numbers for each port on
the IAD. For details about how to log in to the IAD, see "Configuring the System and User
Data on the IAD" in 2.5.1 Allocating Numbers to SIP Users.
The procedure for configuring the IAD data is as follows:
1. Set the IP address, subnet mask, and default gateway IP address of the IAD.
Log in to the IAD web management system, choose Basic Configuration > Network
Parameter, and set network parameters, as shown in Figure 3-192.
Figure 3-192 Setting network parameters
2. Set the IP address of the SIP server, that is, the eSpace U1960.
Choose SIP Service Configuration > SIP Server, and set the parameters, as shown in
Figure 3-193.
Figure 3-193 Configuring the SIP server
3. Select STATIC and click OK.
4. In the Success dialog box that is displayed, click Return.
5. Select for the line to be modified, click Modify, and set the parameters, as
shown in Figure 3-194.
Issue 01 (2012-12-27) Huawei Proprietary and Confidential 360
Copyright © Huawei Technologies Co., Ltd.
eSpace U1960 Unified Gateway
Configuration Guide 3 Configuration Examples in Typical Scenarios
Figure 3-194 Modifying the SIP server
6. Associate user numbers 5032–5063 with ports 0–31 on the IAD.
Choose SIP Service Configuration > FXS User, select SN, set User ID to 5032, and
click Batch Set, as shown in Figure 3-195.
Figure 3-195 Configuring FXS users
3.7.8 Verification
This topic describes how to verify the intra-office calls, outgoing calls, and automatic
switchboard after the data configuration is complete.
Verifying Intra-Office Calls
Verify that users 5000 and 5001 can make calls to each other.
Verifying Outer-Office Calls
When DDI user 5000 dials 9 and an outer-office number (a local office number, national
toll number, or mobile number), the call is connected and calling number 83785000 is
displayed on the called party's phone.
When non-DDI user 5009 dials 9 and a local number, the call is connected and the
calling number displayed on the called party's phone is one of 83785008–83785015.
Issue 01 (2012-12-27) Huawei Proprietary and Confidential 361
Copyright © Huawei Technologies Co., Ltd.
eSpace U1960 Unified Gateway
Configuration Guide 3 Configuration Examples in Typical Scenarios
When non-DDI user 5009 dials 9 and a national toll number or 9 and a mobile number,
the call is connected and calling number 68907888 is displayed on the called party's
phone.
When an outer-office user dials 83785000, user 5000's phone rings.
When an outer-office user dials 68907888, the user hears the automatic switchboard
announcement. When the user dials 5009 as prompted, user 5009's phone rings.
When an outer-office user dials 83785008, the user hears the automatic switchboard
announcement. When the user dials 5009 as prompted, user 5009's phone rings.
3.7.9 Troubleshooting
This topic describes the methods for troubleshooting after the data configuration is complete.
The following describes how to rectify faults that may occur during verification:
If an announcement indicating that the number dialed does not exist is played, the
possible reason is that prefixes are incorrectly configured. Refer to "A Caller Hears the
Voice Prompt That "The number you dialed does not exist" When Calling an Intra-Office
User" in Troubleshooting Guide of eSpace U1960 Unified Gateway Product
Documentation and "Number Is Displayed Abnormally" in Troubleshooting Guide of
eSpace U1960 Unified Gateway Product Documentation to rectify the fault.
If the call is set up, but neither party cannot hear the other party, refer to "Calling Party
and Called Party Cannot Hear Each Other" in Troubleshooting Guide of eSpace U1960
Unified Gateway Product Documentation to rectify the fault.
If the called party's phone does not ring or another phone rings, refer to "ONLY Number
cannot be bound" in Troubleshooting Guide of Unified Gateway Product
Documentation to rectify the fault.
If no announcement is played when a user dials the switchboard number, refer to "Voice
Prompt Faults" in Troubleshooting Guide of Unified Gateway Product Documentation
to rectify the fault.
If the calling number fails to be displayed on the called party's phone, refer to "Number
Is Displayed Abnormally" in Troubleshooting Guide of eSpace U1960 Unified Gateway
Product Documentation to rectify the fault.
Issue 01 (2012-12-27) Huawei Proprietary and Confidential 362
Copyright © Huawei Technologies Co., Ltd.
Potrebbero piacerti anche
- Huawei Certification HCDA Lab Guide v1.5Documento302 pagineHuawei Certification HCDA Lab Guide v1.5manafpp100% (1)
- Upgrade Huawei SwitchDocumento58 pagineUpgrade Huawei SwitchluisNessuna valutazione finora
- Hcna-Uc-Ihuca v2.8 Lab Guide (20160201)Documento64 pagineHcna-Uc-Ihuca v2.8 Lab Guide (20160201)Lauro JardimNessuna valutazione finora
- Hcda-Hntd: Huawei Networking Technology and Device Lab GuideDocumento302 pagineHcda-Hntd: Huawei Networking Technology and Device Lab GuideciopatrickNessuna valutazione finora
- Imanager U2000 V200R016C60 Administrator Guide 14 (PDF) - C PDFDocumento1.524 pagineImanager U2000 V200R016C60 Administrator Guide 14 (PDF) - C PDFMohammed ShakilNessuna valutazione finora
- 04 HCIP-Datacom-NCE Northbound Openness Lab GuideDocumento57 pagine04 HCIP-Datacom-NCE Northbound Openness Lab GuidePaterson NguepiNessuna valutazione finora
- Huawei Certification HCDA Lab Guide v1.6Documento302 pagineHuawei Certification HCDA Lab Guide v1.6Marcos LinsNessuna valutazione finora
- RHEL 6/CentOS 6 PCI Hardening GuideDocumento4 pagineRHEL 6/CentOS 6 PCI Hardening GuidettyX100% (1)
- DPtech FW1000 Series Application Firewall User Manual v5.0Documento415 pagineDPtech FW1000 Series Application Firewall User Manual v5.0Lyhok KeanNessuna valutazione finora
- VR4 04 GGS-000393-06E NW-SYS-PROV NoRestriction PDFDocumento726 pagineVR4 04 GGS-000393-06E NW-SYS-PROV NoRestriction PDF1Nessuna valutazione finora
- 2-1-1 Huawei Certified Academy Instructor GuideDocumento16 pagine2-1-1 Huawei Certified Academy Instructor GuideFernando Alves NegrãoNessuna valutazione finora
- TN OpenAMIP Implementation RevD 01132014Documento32 pagineTN OpenAMIP Implementation RevD 01132014rowinsitum4676Nessuna valutazione finora
- UGiBuilder User Guide IDX 33rev C04242015Documento556 pagineUGiBuilder User Guide IDX 33rev C04242015Анатолий Малов100% (1)
- FusionSphere V100R003C10 Quick User Guide (Standalone Mode) 02Documento38 pagineFusionSphere V100R003C10 Quick User Guide (Standalone Mode) 02ABDEL PAGNA KARIMNessuna valutazione finora
- 4WG001102 MSOFTX3000 Hardware Structure ISSUE 1.0Documento68 pagine4WG001102 MSOFTX3000 Hardware Structure ISSUE 1.0Mohamed H. GooniNessuna valutazione finora
- U2000 Health Check ReportDocumento19 pagineU2000 Health Check Reportbruce leeNessuna valutazione finora
- Genband Q10 SBC: The Intelligent Session Border ControllerDocumento4 pagineGenband Q10 SBC: The Intelligent Session Border Controllerkaz78780% (1)
- 03-Firewall ConfigurationDocumento23 pagine03-Firewall ConfigurationDzenan CeranicNessuna valutazione finora
- Quality of Service Qos: Setup Guide Document Version 3.4 May 2017Documento21 pagineQuality of Service Qos: Setup Guide Document Version 3.4 May 2017Jean-Franco Acosta0% (1)
- WDM Commissioning Guide: Optical Amplifier Commissioning RequirementsDocumento107 pagineWDM Commissioning Guide: Optical Amplifier Commissioning RequirementsThiago Andrade RangelNessuna valutazione finora
- KlasOS Initial ConfigurationDocumento4 pagineKlasOS Initial Configurationjonny lotaNessuna valutazione finora
- Ecs UsermanualDocumento441 pagineEcs UsermanualMuhammad ImranNessuna valutazione finora
- FusionSphere V100R005C10U1 Software Installation Guide (Server Virtualization) 01Documento150 pagineFusionSphere V100R005C10U1 Software Installation Guide (Server Virtualization) 01ABDEL PAGNA KARIMNessuna valutazione finora
- 7090-92 M Hardware DescriptionDocumento49 pagine7090-92 M Hardware DescriptionY H PrasNessuna valutazione finora
- The Definitive Guide To Hyperconverged Infrastructure: How Nutanix WorksDocumento26 pagineThe Definitive Guide To Hyperconverged Infrastructure: How Nutanix WorksReygie PrietoNessuna valutazione finora
- Huawei Imanager n2000 936Documento5 pagineHuawei Imanager n2000 936Moacir de CaldasNessuna valutazione finora
- H3C S5500-EI Series Ethernet Switches Installation Guide (V1.03) - BookDocumento96 pagineH3C S5500-EI Series Ethernet Switches Installation Guide (V1.03) - BookSagar GheewalaNessuna valutazione finora
- Huawei Tecal RH2288 V2 Server Compatibility List PDFDocumento30 pagineHuawei Tecal RH2288 V2 Server Compatibility List PDFMenganoFulanoNessuna valutazione finora
- Pki (Sran11.1 08)Documento224 paginePki (Sran11.1 08)waelq2003Nessuna valutazione finora
- 1 - MSOFTX3000 BAM IntroductionDocumento64 pagine1 - MSOFTX3000 BAM Introductionpahlevani_maniaNessuna valutazione finora
- Huawei OceanStor 5000 and 6000 V5 - Cara Perbaikan PDFDocumento312 pagineHuawei OceanStor 5000 and 6000 V5 - Cara Perbaikan PDFadie_18julyNessuna valutazione finora
- OSN 8800 6800 3800 V100R011C10 Trouble Shooting 01Documento273 pagineOSN 8800 6800 3800 V100R011C10 Trouble Shooting 01Eduardo Fernández100% (1)
- OptiX OSN 7500 II Hardware GuideDocumento69 pagineOptiX OSN 7500 II Hardware GuideZizou AzzougNessuna valutazione finora
- Huawei FusionServer Pro V5 Rack Server Data SheetDocumento16 pagineHuawei FusionServer Pro V5 Rack Server Data SheetOussama BennaniNessuna valutazione finora
- iTN165-CES (A) Configuration Guide (Rel - 01)Documento374 pagineiTN165-CES (A) Configuration Guide (Rel - 01)Angel Rosales CordovaNessuna valutazione finora
- ATN Series Multi-Service Access Equipment: Quick Installation Guide (19inch&ETSI Cabinet)Documento30 pagineATN Series Multi-Service Access Equipment: Quick Installation Guide (19inch&ETSI Cabinet)GiomarEdinsonGamboaAgüeroNessuna valutazione finora
- OPENAMIPDocumento2 pagineOPENAMIPamos007ng1593Nessuna valutazione finora
- Chapter 1 MPLS Basic Configuration Commands..................................................................... 1-1Documento32 pagineChapter 1 MPLS Basic Configuration Commands..................................................................... 1-1Randy Dookheran100% (1)
- UA 011101 SG7000 System Overview ISSUE1.1 20050103Documento33 pagineUA 011101 SG7000 System Overview ISSUE1.1 20050103Cristhian OñaNessuna valutazione finora
- HUAWEI USG6600 Series Next-Generation Firewall BrochureDocumento2 pagineHUAWEI USG6600 Series Next-Generation Firewall BrochureevolvingsatNessuna valutazione finora
- Otc103101 Optix Bws 1600g System Hardware Issue2.1Documento93 pagineOtc103101 Optix Bws 1600g System Hardware Issue2.1rohit00722Nessuna valutazione finora
- UA5000 Troubleshooting (V100R019C02 01)Documento660 pagineUA5000 Troubleshooting (V100R019C02 01)fignoeNessuna valutazione finora
- 76 5500 43 A5Documento104 pagine76 5500 43 A5shawn allen100% (1)
- Imanager U2000 V200R014C60 Web LCT User Guide 01 PDFDocumento144 pagineImanager U2000 V200R014C60 Web LCT User Guide 01 PDFGrover David Perez HuancaNessuna valutazione finora
- VLAN and Its Application v3.1Documento53 pagineVLAN and Its Application v3.1mragsilvermanNessuna valutazione finora
- HCIP-Transmission V2.5 Exam OutlineDocumento3 pagineHCIP-Transmission V2.5 Exam OutlineArifullah Stanikzai100% (1)
- U2000 SNMP Nbi User Guide - (v100r006c02 - 05)Documento175 pagineU2000 SNMP Nbi User Guide - (v100r006c02 - 05)Weerapong PumngernNessuna valutazione finora
- MN cdm760Documento276 pagineMN cdm760Columbus FonjockNessuna valutazione finora
- Generate Traffic with Specific DSCP Values Using OstinatoDocumento16 pagineGenerate Traffic with Specific DSCP Values Using OstinatoJOEL RAMIREZNessuna valutazione finora
- ZXR10 M6000-Series DatasheetDocumento117 pagineZXR10 M6000-Series Datasheetsvsmani82Nessuna valutazione finora
- User Manaul OMU IIDocumento96 pagineUser Manaul OMU IIcarlosf_6Nessuna valutazione finora
- 1030b PDF PDFDocumento71 pagine1030b PDF PDFsofianeNessuna valutazione finora
- Is the PKI (CA) reachable from the eNodeBDocumento9 pagineIs the PKI (CA) reachable from the eNodeBF. B. I.Nessuna valutazione finora
- Configuring VOIP NetworkDocumento42 pagineConfiguring VOIP NetworkSantosh PhalleNessuna valutazione finora
- Perimeta Network Integration Guide: PMC-008 - Version 4.7.20 - Issue 1-406Documento78 paginePerimeta Network Integration Guide: PMC-008 - Version 4.7.20 - Issue 1-406nergal19100% (1)
- U2000 Install Guide: Install, Run Server & Client, Auto DiscoveryDocumento9 pagineU2000 Install Guide: Install, Run Server & Client, Auto DiscoveryTwan Dekker Kleijn100% (1)
- Atoll Tutorial PDFDocumento32 pagineAtoll Tutorial PDFmusabNessuna valutazione finora
- 7 SCCP Protocol Introduction - 0701Documento18 pagine7 SCCP Protocol Introduction - 0701Anmol MajhailNessuna valutazione finora
- Pseudo Wire ShortDocumento56 paginePseudo Wire ShortkanfouchNessuna valutazione finora
- Honey Well Uk Intruder Catalogue 2006Documento44 pagineHoney Well Uk Intruder Catalogue 2006Simon RaeNessuna valutazione finora
- DT82E Series 2 Data Logger: Applications IncludeDocumento4 pagineDT82E Series 2 Data Logger: Applications IncludeDanang Adi KuncaraNessuna valutazione finora
- E8041 Sabertooth 990fx Gen3 r2Documento184 pagineE8041 Sabertooth 990fx Gen3 r2Renato Cruz SallesNessuna valutazione finora
- Premier 300Documento2 paginePremier 300Ranjith Kumar100% (1)
- Business Plan For Internet Service ProvideDocumento8 pagineBusiness Plan For Internet Service ProvideChrstina Alazar0% (1)
- Cambridge IGCSE and O Level Computer Science Study and Revision Guide Second Edition (David Watson, Helen Williams, David Fairley) (Z-Library)Documento211 pagineCambridge IGCSE and O Level Computer Science Study and Revision Guide Second Edition (David Watson, Helen Williams, David Fairley) (Z-Library)Asif Ali100% (5)
- SQL Database Connectivity and The Idempotency IssueDocumento5 pagineSQL Database Connectivity and The Idempotency Issueapi-234102930Nessuna valutazione finora
- 9.0.1.2 Lab Creating CodesDocumento3 pagine9.0.1.2 Lab Creating CodesHarrison Juukes JuukoNessuna valutazione finora
- Master of Computer Applications (Mca)Documento65 pagineMaster of Computer Applications (Mca)Ramkishan BohareNessuna valutazione finora
- Siwarex CS Data SheetDocumento3 pagineSiwarex CS Data Sheetminhtrieu999Nessuna valutazione finora
- Hibernate: Simple - Example: Part One - The Example StepsDocumento5 pagineHibernate: Simple - Example: Part One - The Example StepsDinesh KumarNessuna valutazione finora
- Module 1 CH 5 ExamDocumento6 pagineModule 1 CH 5 ExamŁukasz GołębiowskiNessuna valutazione finora
- Topcon Link Reference Manual PDFDocumento224 pagineTopcon Link Reference Manual PDFAlexander Herrera AriasNessuna valutazione finora
- Athabasca University Response To Access Copyright Post-Secondary Institution Tariff 21-23 PDFDocumento15 pagineAthabasca University Response To Access Copyright Post-Secondary Institution Tariff 21-23 PDFHoward KnopfNessuna valutazione finora
- PVS AcceleratorDocumento10 paginePVS AcceleratorMABUSUBANI SHAIKNessuna valutazione finora
- Online News Portal SynopsysDocumento22 pagineOnline News Portal SynopsysrajiNessuna valutazione finora
- The Top VMware ESX Commands and ESXi CommandsDocumento2 pagineThe Top VMware ESX Commands and ESXi CommandsMostafa HassanNessuna valutazione finora
- DCN NotesDocumento131 pagineDCN NotesGuzhal HariNessuna valutazione finora
- Presentation de ABB Pour ONEE 2015-12-10Documento29 paginePresentation de ABB Pour ONEE 2015-12-10Yassine TazoutiNessuna valutazione finora
- F650 Gea-12818cDocumento12 pagineF650 Gea-12818cJhan Portal VivancoNessuna valutazione finora
- TSM Performance Tuning Guide PDFDocumento89 pagineTSM Performance Tuning Guide PDFNguyễn CươngNessuna valutazione finora
- Control Loop Foundation OverviewDocumento163 pagineControl Loop Foundation Overviewsubhu1981Nessuna valutazione finora
- TNS 1190Documento4 pagineTNS 1190FernandoArriagadaAburtoNessuna valutazione finora
- Caffeine Security Full Blog ContentsDocumento210 pagineCaffeine Security Full Blog ContentsKen BucklerNessuna valutazione finora
- Mtcre PDFDocumento1 paginaMtcre PDFEdwin H100% (3)
- Oms FemDocumento189 pagineOms Femroberd_leeNessuna valutazione finora
- Bott E., Siechert C. - Microsoft Office Inside Out 2013 Edition - 2013Documento911 pagineBott E., Siechert C. - Microsoft Office Inside Out 2013 Edition - 2013Louise Campbell100% (7)