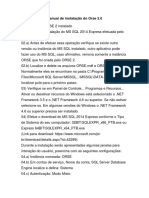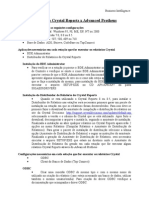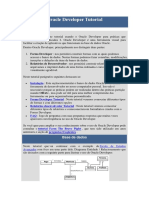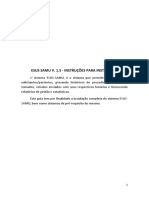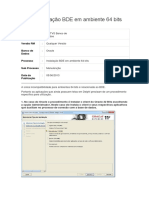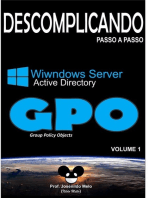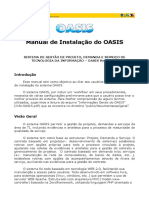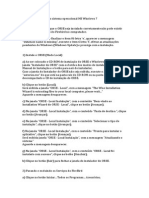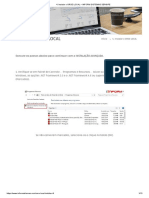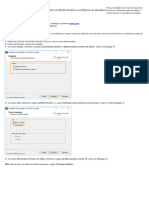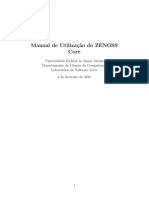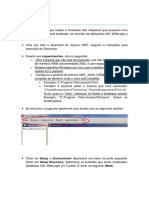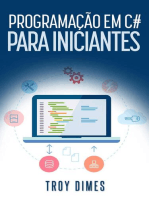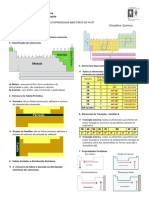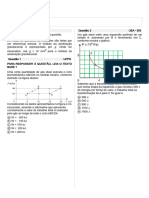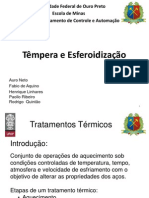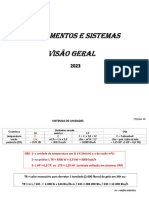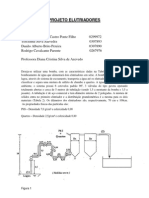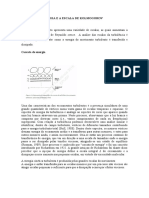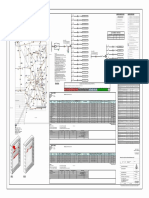Documenti di Didattica
Documenti di Professioni
Documenti di Cultura
Como Instalar o Orse
Caricato da
Andréa Monteiro0 valutazioniIl 0% ha trovato utile questo documento (0 voti)
283 visualizzazioni2 pagineManual de como instalar o orse
Copyright
© © All Rights Reserved
Formati disponibili
DOCX, PDF, TXT o leggi online da Scribd
Condividi questo documento
Condividi o incorpora il documento
Hai trovato utile questo documento?
Questo contenuto è inappropriato?
Segnala questo documentoManual de como instalar o orse
Copyright:
© All Rights Reserved
Formati disponibili
Scarica in formato DOCX, PDF, TXT o leggi online su Scribd
0 valutazioniIl 0% ha trovato utile questo documento (0 voti)
283 visualizzazioni2 pagineComo Instalar o Orse
Caricato da
Andréa MonteiroManual de como instalar o orse
Copyright:
© All Rights Reserved
Formati disponibili
Scarica in formato DOCX, PDF, TXT o leggi online su Scribd
Sei sulla pagina 1di 2
INSTALAÇÃO DO ORSE
Tente resolver da seguinte forma:
01) Remova o ORSE 2 instalado
02) Remova a instalação do MS SQL 2014 Express efetuada pelo ORSE 2
02.a) Antes de efetuar essa operação verifique se existe outra versão ou instância do MS SQL instalado,
outro aplicativo pode fazer uso do MS SQL, caso afirmativo, remova somente a instância ORSE que foi
criada pelo ORSE 2.
02.b) Localize e delete os arquivos ORSE.mdf e ORSE_log.LDF. Normalmente eles se encontram na pasta
C:\Program Files\Microsoft SQL Server\MSSQL...\MSSQL\DATA. Se não os localizar pule para o próximo
passo.
03) Verifique se em Painel de Controle... Programas e Recursos... Ativar ou desativar recursos do Windows
está selecionado o .NET Framework 3.5 e o .NET Framework 4.6 ou superior. Se não estiver selecione-os.
Em algumas versões do Windows o .NET Framework 4.6 ou superior precisa ser instalado.
04) Efetue o download do MS SQL 2014 Express conforme o Tipo de Sistema do seu computador:
32BIT\SQLEXPR_x86_PTB.exe ou Express 64BIT\SQLEXPR_x64_PTB.exe
(Link para download: https://www.microsoft.com/pt-br/download/details.aspx?id=42299)
Durante a instalação serão apresentadas algumas janelas para interação do usuário, preencha com as
seguintes configurações:
04.a) Na janela, Configuração da Instância, escolha: Instância nomeada: ORSE
04.b) Na janela, Configuração do Servidor... Contas de Serviço... Mecanismo de Banco de Dados/Nome da
Conta... Clique em NT Service\MSSQL$ORSE, clique em <<Procurar...>>, na janela que irá aparecer,
localize e defina: Sistema
04.c) Na janela, Configuração do Mecanismo de Banco de Dados... Configuração do Servidor... escolha:
Modo Misto
04.d) Defina a senha: orse (se aparecer uma mensagem solicitando que a senha atenda aos requisitos de
complexidade do Windows, digite uma senha que seja do tipo: Or$e20 ou outra que atenda aos requisitos
do Windows.
05) Efetue o download e instale o ORSE 2 de acordo com o tipo de sistema do computador, 32 ou 64 bits
(Para uso em um único computador, utilize um dos arquivos do Modo Local)
06) Ao ser apresentada a janela para criação do Banco de Dados, confirme sem efetuar alterações nas
informações apresentadas.
07) Ao ser apresentada a janela para migração da base de dados, não confirme, essa tarefa pode ser
efetuada logo após a instalação e atualização do sistema.
08) Execute o ORSE através do atalho criado na área de trabalho, para o primeiro acesso utilize o usuário
orse e a senha orse
09) Ao aparecer a tela de Inicialização do Sistema, preencha os dados:
- Sigla da Fonte (suas iniciais ou da sua empresa, diferente dos nomes CEHOP - DESO - ORSE - SINAPI)
- Descrição da Fonte (Descrição da Sigla)
- Senha do Administrador (Cadastre uma senha)
- Confirmar a Senha do Administrador (redigite a senha)
10) Efetue a atualização da versão e da base de dados do ORSE 2.
Atualização da versão do ORSE
a) Faça o download do arquivo de atualização de versão do ORSE (Ex.: Atualização 2.0.1.3 da versão Local
do ORSE 2);
b) Com o ORSE fechado, execute esse arquivo;
c) Na janela exibida, clique em Instalar;
d) Execute o ORSE;
e) Na janela inicial do ORSE digite sua senha e clique em OK;
f) Aparecerá a seguinte mensagem:"Existem atualizações necessárias ao Banco de Dados do ORSE para
serem executadas, deseja executá-las agora?"
g) Clique em Sim. Será exibida uma janela com a mensagem "Por favor, aguarde..."
h) Ao aparecer a mensagem: "A atualização foi executada com sucesso. Bom Trabalho!" clique em OK.
Atualização da Base de Dados mensal do ORSE
a) Faça o download do arquivo de atualização da Base de Dados (Ex.: 20180101-00.ORSE);
b) No ORSE, clique no menu Ferramentas... Atualização da Base de Dados;
c) Na janela de atualização da Base de Dados, localize o arquivo e clique em OK;
d) Ao terminar será exibida a mensagem: "Base de Dados Atualizada com Sucesso!", clique em OK.
Potrebbero piacerti anche
- Manual de Instalação Do Orse 2Documento3 pagineManual de Instalação Do Orse 2Carlos AndréNessuna valutazione finora
- 3 - Integracao Crystal - ProtheusDocumento4 pagine3 - Integracao Crystal - ProtheusOscar Rodrigo Alderete SilvaNessuna valutazione finora
- Esus Samu V. 1.3 - Instruções para InstalaçãoDocumento32 pagineEsus Samu V. 1.3 - Instruções para InstalaçãoFábio LucianoNessuna valutazione finora
- Oracle Developer TutorialDocumento102 pagineOracle Developer TutorialJenner Patrick Lopes BrasilNessuna valutazione finora
- Guia-Instalar Esussamu V 1-5-2018Documento31 pagineGuia-Instalar Esussamu V 1-5-2018MetaListemNessuna valutazione finora
- Starter Easy Faq PDFDocumento67 pagineStarter Easy Faq PDFJairson MonteiroNessuna valutazione finora
- Starter Easy FaqDocumento42 pagineStarter Easy FaqjosemendescvNessuna valutazione finora
- Instalação Do OCOMONDocumento12 pagineInstalação Do OCOMONProjeto Ocomon Php100% (2)
- BDE - Instalação BDE em Ambiente 64 Bits: ProdutoDocumento6 pagineBDE - Instalação BDE em Ambiente 64 Bits: ProdutoReinaldo FascinaNessuna valutazione finora
- Procedimentos para Instalação Do SislocDocumento45 pagineProcedimentos para Instalação Do SislocNewton MagalhãesNessuna valutazione finora
- Instalação OrseDocumento4 pagineInstalação OrseLígia Corrêa MonteiroNessuna valutazione finora
- Instalacao TSS PDFDocumento21 pagineInstalacao TSS PDFCristiano TenorioNessuna valutazione finora
- Guia InstalaçãoDocumento14 pagineGuia InstalaçãoJorge PinhoNessuna valutazione finora
- Instalação Do ORSE No MS Windows XPDocumento2 pagineInstalação Do ORSE No MS Windows XPcassio36Nessuna valutazione finora
- TUTORIAL Instalação SQL SERVER e Importação BD Contoso No MacOSDocumento10 pagineTUTORIAL Instalação SQL SERVER e Importação BD Contoso No MacOSraelzimNessuna valutazione finora
- Manual Instalacao OasisDocumento10 pagineManual Instalacao OasisMauricioNessuna valutazione finora
- O Bloqueio de Sites Via Arquivo de Hosts É Uma Técnica Simples Que Pode Ser Utilizada em Sistemas Operacionais WindowsDocumento9 pagineO Bloqueio de Sites Via Arquivo de Hosts É Uma Técnica Simples Que Pode Ser Utilizada em Sistemas Operacionais WindowsMarcos Gustavo AlvesNessuna valutazione finora
- Instalando e Configurando o SQL Server 2005 ExpressDocumento23 pagineInstalando e Configurando o SQL Server 2005 ExpressSprysetNessuna valutazione finora
- BDE - Instalacao e Configuracao SQLDocumento5 pagineBDE - Instalacao e Configuracao SQLjmarcellocNessuna valutazione finora
- Manual OCSDocumento21 pagineManual OCSFrancisco Edilberto Santos SilvaNessuna valutazione finora
- Instalação Do ORSE No Sistema Operacional MS Windows 7Documento4 pagineInstalação Do ORSE No Sistema Operacional MS Windows 7Vagner DiasNessuna valutazione finora
- Manual SIA 5.0.0.0Documento15 pagineManual SIA 5.0.0.0HnriqueNessuna valutazione finora
- Instalar o ORSE LOCAL - INFORM SISTEMAS SERGIPEDocumento13 pagineInstalar o ORSE LOCAL - INFORM SISTEMAS SERGIPEfelipealves13Nessuna valutazione finora
- Configuração Do Iis 7 para o Genexus X Ev1Documento4 pagineConfiguração Do Iis 7 para o Genexus X Ev1João RodrigoNessuna valutazione finora
- Manual de Instalação Openroad Pistas Automaticas2Documento34 pagineManual de Instalação Openroad Pistas Automaticas2cdamataNessuna valutazione finora
- Aula01 Sistema Da Domínio - Procedimentos para A InstalaçãoDocumento5 pagineAula01 Sistema Da Domínio - Procedimentos para A Instalaçãocristianesantanalive239Nessuna valutazione finora
- Tutorial I - Base de DadosDocumento16 pagineTutorial I - Base de DadosNelson Hosten AliNessuna valutazione finora
- TS-Sisreg - Manual Do ProgramaDocumento68 pagineTS-Sisreg - Manual Do ProgramaRobson RigonNessuna valutazione finora
- Guia Do Usuário Do Dell Emc Supportassist Enterprise Versão 1.0Documento10 pagineGuia Do Usuário Do Dell Emc Supportassist Enterprise Versão 1.0wolneydiasNessuna valutazione finora
- MDL SAP PROFESSIONAL 4.0 (Prática1) - v1Documento65 pagineMDL SAP PROFESSIONAL 4.0 (Prática1) - v1Guilherme SavarisNessuna valutazione finora
- Gerenciamento de TI - Como Instalar o Ocomon (Ferramenta Help Desk) Passo A PassoDocumento18 pagineGerenciamento de TI - Como Instalar o Ocomon (Ferramenta Help Desk) Passo A Passoglauber_rmNessuna valutazione finora
- Instalação Do SQL Server 2019Documento51 pagineInstalação Do SQL Server 2019Noémio Edson da SilvaNessuna valutazione finora
- Programação Python 3Documento18 pagineProgramação Python 3Guilherme BoticchioNessuna valutazione finora
- ZenossDocumento11 pagineZenossdapsNessuna valutazione finora
- Manual Instalacao EasiSlides Brasil SiteDocumento10 pagineManual Instalacao EasiSlides Brasil SiteGabriel GuimarãesNessuna valutazione finora
- Manual de Instalação Protheus 12.1.33Documento37 pagineManual de Instalação Protheus 12.1.33RobsonNessuna valutazione finora
- Instalação Do SQL Server 2008 para Utilização Do Sistema BimerDocumento3 pagineInstalação Do SQL Server 2008 para Utilização Do Sistema BimerMallmannNessuna valutazione finora
- (Totvs) - Instalando Com (SQL)Documento23 pagine(Totvs) - Instalando Com (SQL)Marco Antonio SmaniotoNessuna valutazione finora
- Administração de Banco de Dados - Apostila 1Documento18 pagineAdministração de Banco de Dados - Apostila 1ELBA MACEDONessuna valutazione finora
- Guia Protheus 11 Focado No Modulo Chao DDocumento73 pagineGuia Protheus 11 Focado No Modulo Chao DIzaura HonoratoNessuna valutazione finora
- Chao de Fábrica - Totvs 11 PDFDocumento73 pagineChao de Fábrica - Totvs 11 PDFFernando Mateus FernandezNessuna valutazione finora
- Curso Online: SQL ServerDocumento18 pagineCurso Online: SQL ServerStefani NascimentoNessuna valutazione finora
- Instalacao NeoDocumento7 pagineInstalacao NeoVinicius HenriqueNessuna valutazione finora
- Protheus 11 - Guia Integracao Chao Fabrica PCPDocumento73 pagineProtheus 11 - Guia Integracao Chao Fabrica PCPSergio Freitas100% (1)
- E-Book de Instalação e Parametrização Do PrimaveraDocumento28 pagineE-Book de Instalação e Parametrização Do PrimaveraJoao NelitoNessuna valutazione finora
- Banco de Dados - DBADocumento18 pagineBanco de Dados - DBANei MarquesNessuna valutazione finora
- Instruções DiscoveryDocumento6 pagineInstruções DiscoveryDouglas SantosNessuna valutazione finora
- SEI-Instalacao-v2 6 0Documento27 pagineSEI-Instalacao-v2 6 0chokmahNessuna valutazione finora
- Guia Instalacao SQL 2017 - Bloco Arquitetura de DadosDocumento20 pagineGuia Instalacao SQL 2017 - Bloco Arquitetura de Dadosebs77admNessuna valutazione finora
- Curso Oracle 11g PDFDocumento25 pagineCurso Oracle 11g PDFbugyourselfNessuna valutazione finora
- Manual Imaging Windows Viewer 9.7.0Documento13 pagineManual Imaging Windows Viewer 9.7.0gangster15Nessuna valutazione finora
- BDE - Instalação e ConfiguraçãoDocumento6 pagineBDE - Instalação e ConfiguraçãoAline Shimoki ArueiraNessuna valutazione finora
- ASP.NET Core MVC: Aplicações modernas em conjunto com o Entity FrameworkDa EverandASP.NET Core MVC: Aplicações modernas em conjunto com o Entity FrameworkValutazione: 5 su 5 stelle5/5 (2)
- Aprenda Na Prática Comandos Sql De Consulta Para Banco De DadosDa EverandAprenda Na Prática Comandos Sql De Consulta Para Banco De DadosValutazione: 5 su 5 stelle5/5 (1)
- AircraftDesign 9 EmpennageGeneralDesign - En.ptDocumento16 pagineAircraftDesign 9 EmpennageGeneralDesign - En.ptJucélia NascimentoNessuna valutazione finora
- Arte Depois Da FilosofiaDocumento17 pagineArte Depois Da FilosofiaRadael JuniorNessuna valutazione finora
- Modelo Etiqueta Diamante HommelDocumento2 pagineModelo Etiqueta Diamante Hommel16504950% (2)
- GLT 21Documento9 pagineGLT 21Marcelo ProtzNessuna valutazione finora
- Aef11 Teste Ava 3Documento7 pagineAef11 Teste Ava 3Sandra SilvestreNessuna valutazione finora
- Apostila - 3 FaseDocumento75 pagineApostila - 3 FaseSilvane Waldow MedeirosNessuna valutazione finora
- Guia para Iluminação Pública Vol. 1 - PUCRSDocumento46 pagineGuia para Iluminação Pública Vol. 1 - PUCRSWalber MoraisNessuna valutazione finora
- Resumo Manual Jeep RenegadeDocumento6 pagineResumo Manual Jeep RenegadeJRicardoNessuna valutazione finora
- BG10 VulcanismoDocumento52 pagineBG10 VulcanismomatldeNessuna valutazione finora
- Apostila 2020Documento120 pagineApostila 2020Wedson JuniorNessuna valutazione finora
- Apost Tab Period1Documento4 pagineApost Tab Period1Abel Joaquim Calipi CalipiNessuna valutazione finora
- TAL439 Aula 6Documento29 pagineTAL439 Aula 6Ana Alice Z VenturinNessuna valutazione finora
- Bacharelado em Filosofia UERJ - GradeDocumento1 paginaBacharelado em Filosofia UERJ - GradeRodrigo Balthar FurmanNessuna valutazione finora
- Atv Avaliativa (Termodinâmica) - DefesaDocumento10 pagineAtv Avaliativa (Termodinâmica) - Defesavictor hugoNessuna valutazione finora
- Trabalho BioestatísticaDocumento24 pagineTrabalho BioestatísticaJoao Paulo SilvaNessuna valutazione finora
- Têmpera e EsferoidizaçãoDocumento22 pagineTêmpera e EsferoidizaçãoNeto CateringerNessuna valutazione finora
- Catalogoibrel 2012Documento20 pagineCatalogoibrel 2012guilhermeNessuna valutazione finora
- Equipamentos Visão Geral 2023Documento20 pagineEquipamentos Visão Geral 2023Carlosjr83Nessuna valutazione finora
- Catalogo Motoniveladora GR215Documento64 pagineCatalogo Motoniveladora GR215Julio Mees100% (1)
- ENVI - Atmospheric Correction ModuleDocumento13 pagineENVI - Atmospheric Correction ModuleRodrigo NogueiraNessuna valutazione finora
- Aula 10 - Introdução À EletropneumáticaDocumento16 pagineAula 10 - Introdução À EletropneumáticaBruno FonsecaNessuna valutazione finora
- Projeto de OP1 - ElutriadoresDocumento6 pagineProjeto de OP1 - ElutriadoresAlexandre PonteNessuna valutazione finora
- Eletricidade Básica: Professora Betânia Filha Disciplina: Instalações ElétricasDocumento26 pagineEletricidade Básica: Professora Betânia Filha Disciplina: Instalações ElétricasLucas༎ຶ‿༎ຶNessuna valutazione finora
- Cascata de Energia e A Escala de KolmogorovDocumento12 pagineCascata de Energia e A Escala de KolmogorovJaqueline KnaakNessuna valutazione finora
- Atividade para Os Segundos Tales BissetrizDocumento2 pagineAtividade para Os Segundos Tales BissetrizMARIA OSANA RODRIGUES SOUSANessuna valutazione finora
- Apostila Spaece 2º Ano MatDocumento54 pagineApostila Spaece 2º Ano Matdannieli araujoNessuna valutazione finora
- Gerenciamento de Riscos - e BookDocumento44 pagineGerenciamento de Riscos - e BookCristiano Soares Drescher100% (1)
- A Função GamaDocumento13 pagineA Função GamaCPauloFreitasNessuna valutazione finora
- 1 Ano Centripeta e GravitaDocumento12 pagine1 Ano Centripeta e GravitaCefas AlmeidaNessuna valutazione finora
- Projeto 2 - ElétricoDocumento1 paginaProjeto 2 - ElétricoAlexandre Thomaz SedlacekNessuna valutazione finora