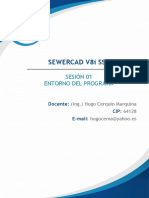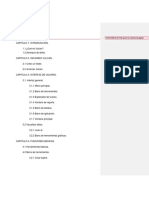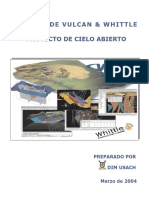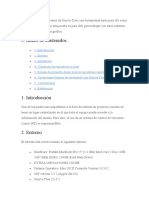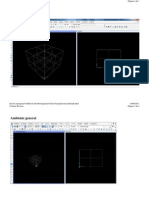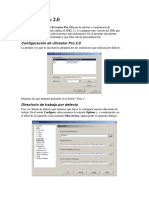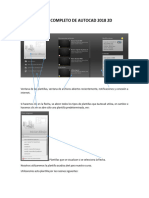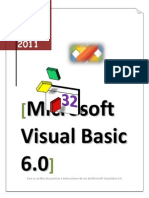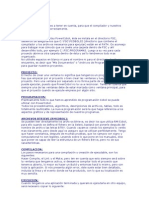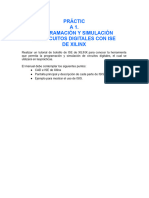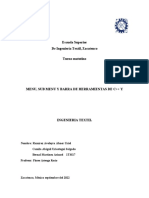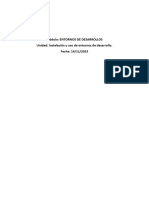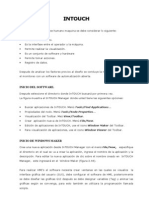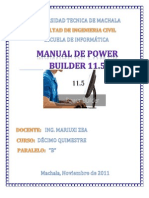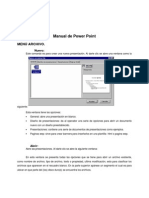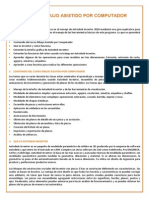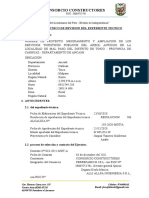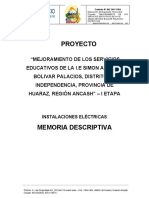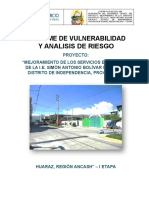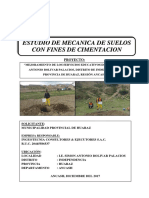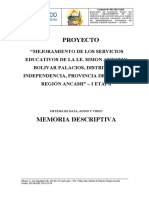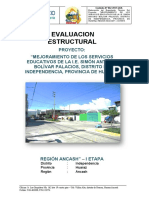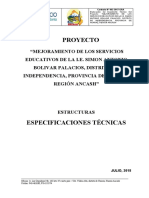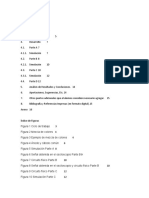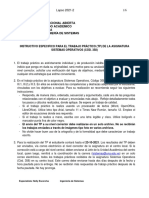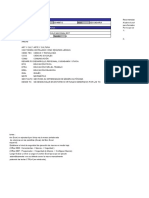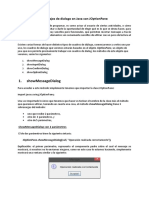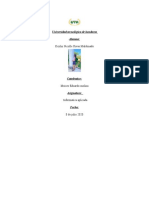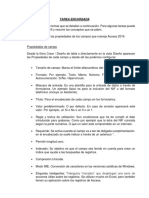Documenti di Didattica
Documenti di Professioni
Documenti di Cultura
0hc Manual Sewercad Sesion01
Caricato da
James RodriguezTitolo originale
Copyright
Formati disponibili
Condividi questo documento
Condividi o incorpora il documento
Hai trovato utile questo documento?
Questo contenuto è inappropriato?
Segnala questo documentoCopyright:
Formati disponibili
0hc Manual Sewercad Sesion01
Caricato da
James RodriguezCopyright:
Formati disponibili
SESIÓN 1
ENTORNO DEL PROGRAMA.
EJECUTANDO SEWERCAD V8i (SELECT Series 5)
Para iniciar el programa se debe hacer doble clic en el acceso directo ubicado
en el escritorio de su PC:
ENTORNO DEL PROGRAMA
Al abrir por primera vez el SewerCAD V8i (SELECT
Series 5), mostrará la ventana Welcome.
Presenta las siguientes opciones:
Quick Start Lessons: Abre tutoriales básicos que
permitirá aprender a utilizar el programa de
SewerCAD.
Create New Project: Crea un nuevo proyecto de
SewerCAD, Con esta opción se crea un nuevo
proyecto sin nombre.
Open Existing Project: Abre un proyecto
existente. Y se abre la ventana de diálogo Open
(Abrir), en el cual se seleccionará y abrirá un proyecto existente.
Show This Dialog at Start: Si esta opción está seleccionada, se abrirá la
ventana Welcome, cada vez que se abra el SewerCAD. Si se desmarca esta opción,
esta ventana ya no aparecerá cuando se inicie el SewerCAD, Pero se puede abrir
esta ventana Welcome, en el menú Help > Welcome Dialog.
Close: Cierra la ventana Welcome, sin realizar ninguna acción.
Help (Ayuda): Abre la Ayuda del SewerCAD.
ESPACIO DE TRABAJO:
Stand-Alone (INTERFAZ AUTONOMA):
En el modo Stand-Alone el programa presenta el espacio de trabajo y en el cual
se habilitan los menús y barras de herramientas, junto con la ventana gráfica,
y todo este conjunto conforman la interfaz del SewerCAD V8i, además presenta
ventanas acoplables, y así la posición de los diferentes elementos de la
interfaz se ajustará manualmente.
SewerCAD genera tres tipos principales de archivos:
*.swc (Dibujo)
*.swc.MDB (Base de datos)
*.swc.DWH (Indexación)
Por defecto, SewerCAD V8i presenta la siguiente interfaz:
Ing Hugo Cerquin Marquina 1
En esta interfaz se tiene:
Barra de menús
Barra de herramientas
Barra de prototipos
Ventana de esquema de la red
Barra de estado
Ventana de propiedades
La versión V8i maneja el concepto de ventanas flotantes
BARRA DE MENÚS.
File Menu
El menú FILE (Archivo): contiene muchos de los artículos que se ocupan de la
gestión de proyectos. Proporciona funciones para crear, leer, escribir, y los
archivos de impresión, además de funciones para compartir datos con bases de
datos y sistemas de información geográfica.
New - Crea un nuevo proyecto. Cuando se elige este
artículo, aparecerá un cuadro de diálogo para que pueda
entrar en una unidad, directorio y nombre de archivo para
su nuevo archivo de proyecto. El asistente de
configuración del proyecto a continuación, le ayudará a
configurar su nuevo proyecto.
Open - Carga de un archivo un proyecto existente en el
disco. Cuando se selecciona este elemento, aparece un
diálogo para que pueda elegir el nombre y la ubicación
del proyecto que desea abrir.
Close: Cierra el proyecto actual sin salir del programa
Close All: Cierra todos los proyectos abiertos actualmente
Save - Guarda el archivo del proyecto actual en el disco.
Mientras se guarda el archivo del proyecto, la página de
estado mostrará un mensaje que le muestre el progreso del
comando save.
Ing Hugo Cerquin Marquina 2
Save As - Guardar el proyecto actual en el disco bajo un nombre de archivo
diferente. Cuando se utiliza este comando, aparecerá un cuadro de diálogo le
pide que introduzca la unidad, directorio y un nombre de archivo para su
proyecto.
Save All: Guarda todos los proyectos abiertos actualmente.
Update Server Copy: actualiza la copia del servidor de ProjectWise del proyecto
actual.
Import: Abre un submenú con las siguientes órdenes:
v5 SWMM -Abre un cuadro de diálogo de Windows Navegar, lo que le permite elegir
el archivo SWMM v5 para importar.
LandXML: le permite importar un archivo LandXML.
SewerGEMS Database: le permite importar un archivo de base de datos de proyecto
SewerGEMS V8.
Submodels: le permite importar un submodelo.
Bentley Wastewater: le permite importar un modelo .mdb y archivo de datos de
geometría (.dat) que se exportó previamente de aplicación Bentley aguas
residuales.
InRoads: le permite importar archivos de base de InRoads drenaje.
MX Drainage: Permite importar archivos de base MX drenaje.
Export: Abre un submenú con las siguientes órdenes:
DXF: le permite exportar el diseño de la red actual como un dibujo DXF.
Submodelos: le permite exportar la parte seleccionada del modelo como un
submodelo.
v5 SWMM: le permite exportar el proyecto actual en formato de SWMM.
LandXML: le permite exportar el proyecto actual a formato LandXML.
InRoads: le permite exportar el proyecto actual en formato de InRoads.
Publish i-model: le permite publicar el proyecto actual como un i-modelo
Seed: le permiten guardar la configuración y los datos del proyecto como
plantilla (el archivo semilla tiene una extensión .cds). A continuación, puede
volver a utilizar estos ajustes / datos, mientras que la creación de nuevos
proyectos utilizando los datos desde el archivo semilla guardada anteriormente.
Al seleccionar el comando de SEED se abre un submenú que contiene los siguientes
comandos:
New from Seed: Permite crear un nuevo proyecto utilizando el archivo semilla
guardada previamente.
Save to Seed: Guarda la configuración del proyecto y datos actual como un
archivo semilla para su reutilización en proyectos futuros.
Page Setup: Define los ajustes de impresión que se utilizarán cuando se imprime
la vista actual.
Print Preview: Abre un submenú con las siguientes órdenes:
Ajustar a la página - La vista se amplía o se reduce para que la vista actual
se ajusta a una sola página del tamaño de página por defecto.
Scaled - La vista será modificada para que coincida con la escala del dibujo
definido por el usuario (esto se define en la ficha Dibujo del cuadro de diálogo
Opciones: Herramientas> Opciones).
Print: Imprime la vista actual.
Project Properties: Se abre el cuadro de diálogo Propiedades del proyecto.
Recent Files: Cuando la opción Visible archivos recientes se selecciona en el
cuadro de diálogo Opciones, los archivos abiertos más recientemente aparecerán
en el menú Archivo.
Exit: Cierra el programa.
Ing Hugo Cerquin Marquina 3
EDIT Menu: Contiene los siguientes comandos:
Undo: Cancela la última acción de entrada de datos
en el cuadro de diálogo activo en ese momento. Al
hacer clic en Deshacer cancela de nuevo la segunda
a la última acción de entrada de datos, y así
sucesivamente.
Redo: Cancela el último comando deshacer.
Delete: Eliminar el elemento actualmente
resaltado.
Select By Polygon: Le permite seleccionar elementos
en el modelo dibujando un polígono en el panel de
dibujo. Haga clic en el panel de dibujo para
dibujar cada lado del polígono. Después de que el
polígono se ha dibujado, haga clic para
seleccionar entre las siguientes opciones:
As Selected - Se seleccionarán todos los elementos
contenidos dentro del polígono. serán
deseleccionadas elementos que fueron seleccionados
antes de la operación Seleccionar por polígono.
Add to Selection - Todos los elementos contenidos dentro del polígono serán
seleccionados, además de todos los elementos que fueron seleccionados antes de
que se realizó la operación Seleccionar por polígono.
Invert Selection - Todos los elementos contenidos dentro del polígono que fueron
seleccionados antes de que se la operación de-seleccionada; todos los elementos
contenidos dentro del polígono que no fueron seleccionados antes de la operación
serán seleccionados.
Remove From Selection - Todos los elementos contenidos dentro del polígono que
fueron seleccionados antes, se deseleccionará de la operación.
Select All: Se seleccionan todos los elementos de la red.
Invert Selection: Selecciona todos los elementos seleccionados actualmente y
anula la selección de todos los seleccionados en ese momento.
Select by Element: Abre un submenú de todos los tipos de elementos disponibles.
Seleccione uno de los tipos de elementos de submenú para seleccionar todos los
elementos de ese tipo en el modelo. Tenga en cuenta que menos comúnmente
utilizado los tipos de elementos se puede encontrar bajo el submenú. "... Otros"
Select by Attribute: Se abre un menú con todos los tipos de atributos
disponibles. Seleccione uno de los tipos de atributos desde el menú y el
Generador de consultas se abre el cuadro de diálogo. Tenga en cuenta que menos
comúnmente utilizado los tipos de elementos se puede encontrar bajo el submenú
"...Otros"
Clear Selection: Anular la selección del elemento(s) seleccionado en ese
momento.
Clear Highlight: Eliminar la navegación de red que destaca para todos los
elementos.
Find Element: Le permite encontrar un elemento específico mediante la
introducción de la etiqueta del elemento.
Ing Hugo Cerquin Marquina 4
ANALYSIS Menu: Contiene los siguientes comandos:
Compute Center Abre el Centro de Cálculo, que le permite seleccionar
rápidamente las opciones más comúnmente utilizado para establecer un calculo.
Scenarios Abre el Administrador de escenarios, que le permite crear, ver
y administrar escenarios del proyecto.
Alternatives Abre el Administrador de Alternativas, que le permite crear,
ver y administrar las alternativas
Calculation Options Abre el Administrador de
Opciones de cálculo, que permite crear, ver y
administrar los parámetros de cálculo para el
proyecto.
Statistics Abre el Gestor de Estadística, que
permite llevar a cabo el análisis estadístico.
Time Browser Abre el cuadro de diálogo Navegador
de tiempo, que le permite manipular el paso de tiempo
que se muestra actualmente y para animar el panel de
dibujo.
Totalizing Flow Meter Abre el gestor de
Medidores de totalización de flujo, lo que le permite
crear y ver los medidores de flujo de totalización.
Calculation Summary Abre el informe de resumen de
cálculo, que informa de los detalles de los cálculos
realizados en su modelo.
User Notifications Abre el Administrador de
notificaciones para el usuario, lo que permite ver
las advertencias y los errores descubiertos por el
proceso de validación.
Validate Se ejecuta una comprobación de
diagnóstico en los datos de la red para alertar de posibles problemas que
puedan surgir durante el cálculo. Este es el comando manual de validación, y
comprueba los errores de datos de entrada. Se diferencia en este aspecto de la
validación automática que Bentley SewerGEMS se ejecuta cuando se inicia el
comando de cómputo, que comprueba los errores de conectividad de red, así como
muchas otras cosas más allá de lo que las comprobaciones de validación manual.
Al presionar CTRL + F7 también selecciona este comando.
Compute Hydrology Le permite realizar los cálculos hidrológicos para el
escenario actual. Al presionar CTRL + F8 también selecciona este comando.
Compute Calcula la red. Antes de calcular, una rutina de validación
automática se activa, lo que comprueba el modelo para los errores de red de
conectividad y realiza otra validación.. Al presionar F9 también selecciona
este comando.
Always Compute Hydrology Le permite convertir los cálculos de la hidrología
y apaga cada vez que se calcula el modelo. Volviendo cómputo hidrología fuera
mejora el rendimiento y se recomienda cuando la entrada de la hidrología no va
a cambiar.
Ing Hugo Cerquin Marquina 5
COMPONENTS Menu: Contiene los siguientes comandos:
Storm Data Abre el cuadro de diálogo de la
tormenta de datos, que le permite crear, editar
y borrar los datos de la tormenta. Estas
tormentas están disponibles para que usted
seleccione para una cuenca de captación. Para
obtener más información, consulte Adición de la
tormenta de datos.
Global Storm Data Abre el cuadro de diálogo
Configuración de datos globales de tormenta, que
le permite definir los datos de datos mundial
de tormenta de todo el proyecto.
Dimensionless Unit Hydrographs Abre el
cuadro de diálogo Unidad adimensional
hidrogramas, que le permite crear, editar y
eliminar los hidrogramas unitarios sin
dimensiones.
SWMM RTK Unit Hydrographs Abre el gestor de
SWMM RTK Unidad hidrogramas, que le permite
crear, editar y definir hidrogramas unitarios
RTK.
RTK Tables Abre el cuadro de diálogo Tablas
RTK, que le permite crear hidrogramas de flujo
clima húmedo utilizando el método RTK. Para
obtener más información, consulte Adición de
hidrogramas basa en el método RTK.
Low Impact Development Controls Abre el
Desarrollo de Bajo Impacto Gerente de Control
donde se puede crear, editar y administrar los
controles de LID en el modelo.
Default Design Contraints Abre el gestor de
Restricciones de diseño predeterminado, donde
puede editar las restricciones de diseño para
carreras de diseño automatizadas.
Controls Abre el gestor de controles donde se
puede crear, editar y administrar los controles
en el modelo.
Inlet Catalog Abre el cuadro de diálogo Base
de datos de entrada, que le permite crear,
editar y ensenadas vista de catálogo. entradas
de catálogo son una forma eficaz de reutilizar
las definiciones de entrada físicos comunes.
Gutter Catalog Abre el cuadro de diálogo Base
de datos de canal, que permite crear, editar y
canalones vista de catálogo. canalones catálogo son una forma eficaz de
reutilizar las definiciones de canalón físicos comunes.
Conduit Catalog Abre el cuadro de diálogo Base de datos de conducto, que le
permite crear, editar y conductos vista de catálogo. Catálogo de conductos son
una forma eficaz de reutilizar las definiciones de conductos físicos comunes.
Extreme Flows Abre los caudales extremos.
Extreme Flows Setups Abre el diálogo de configuraciones de flujo extrema.
Pump Definitions Abre el cuadro de diálogo de las definiciones de la bomba,
lo que le permite ver, editar y crear definiciones de la bomba.
Composite Outlet Structures Abre el gestor de estructuras de salida compuesta,
que le permite definir estructuras de salida de material compuesto.
Ing Hugo Cerquin Marquina 6
Conduit Control Structures Abre el gestor de estructuras de control de
conducto.
Flow-Headloss Curves Abre el cuadro de diálogo curva de culata de flujo.
Minor Loss Coefficients Abre el gestor de coeficientes de pérdida menor.
Weir Depth Coefficient Table Abre el gestor de tabla de coeficientes de
profundidad vertedero.
Weir Submergence Table Abre el gestor de tablas vertedero de sumersión.
Vortex Valves Abre el gestor de válvulas de vórtice.
SWMM Extensions Se abre un submenú que contiene los siguientes comandos-SWMM
específica: Climatology -Abre el cuadro de diálogo climatología, que le permite
ver y editar los datos de climatología para su uso en los cálculos de SWMM.
Snow Pack - Abre el cuadro de diálogo de la nieve paquete, lo que le permite
ver y editar los datos de carga de nieve para su uso en los cálculos de SWMM.
Aquifers - Abre el cuadro de diálogo acuíferos, lo que le permite ver y editar
los datos del acuífero para su uso en los cálculos de SWMM. Control Sets - Abre
el cuadro de diálogo de control fija, que le permite ver, editar y crear
conjuntos de control para su uso en los cálculos de SWMM. Pollutants - Abre el
cuadro de diálogo contaminantes, lo que le permite ver y editar los datos de
contaminantes para su uso en los cálculos de SWMM. Pollutograph - Abre el
cuadro de diálogo de gráficas, que le permite ver y editar los datos de las
gráficas para su uso en los cálculos de SWMM. Land Uses - Abre el cuadro de
diálogo Uso de la Tierra, lo que le permite ver y editar los datos de uso de
la tierra para su uso en los cálculos de SWMM.
Unit Sanitary (Dry Weather) Loads Abre la unidad sanitaria (tiempo seco)
cuadro de diálogo, que le permite crear, editar y eliminar las cargas sanitarias
unidad de carga.
Patterns Abre el gestor de patrón en el que se pueden crear y editar
patrones de carga diurnas para su uso con simulaciones período prolongado.
Pattern Setups Abre el administrador de configuración patrón en el que se
puede asociar patrones diurnos con las cargas sanitarias unidad apropiada para
una situación dada.
Time Series Field Data Abre el diálogo de datos de campo de series de tiempo,
lo que le permite definir los datos de campo de series temporales para los
elementos del modelo.
Engineering Libraries Abre el gestor de bibliotecas de ingeniería.
Ing Hugo Cerquin Marquina 7
VIEW Menu: Contiene los siguientes comandos:
Element Symbology Abre el gestor de la simbología
de elemento, que le permite crear, ver y administrar
anotación y la codificación por colores en su
proyecto.
Background Layers Abre el gestor de capas de
fondo, que le permite crear, ver y administrar las
capas de fondo asociados con el proyecto.
Network Navigator Abre el navegador de red.
Selection Sets Abre el gestor de conjuntos de
selección, que le permite crear, ver y administrar
conjuntos de selección asociados con el proyecto.
Queries Abre el gestor de consulta, que
permite crear expresiones SQL para su uso con
conjuntos de selección y tablas de flexión.
Prototypes Abre el gestor de prototipos, que le
permite introducir los valores por defecto para los
elementos del modelo. Los prototipos pueden reducir
los requisitos de entrada de datos de forma
espectacular si un grupo de elementos de la red
compartir datos común.
FlexTables Abre el gestor flexibles, que le
permite crear, ver y administrar los informes
tabulares para el proyecto.
Graphs Abre el Administrador de gráficos, que le
permite crear, ver y administrar los gráficos para
el proyecto.
Profiles Abre el gestor de perfiles, que le
permite crear, ver y gestionar los perfiles para el
proyecto.
Contours Abre el gestor de perfiles donde se
puede crear y editar definiciones de contorno.
Named Views Abre el gestor de puntos de vista con
nombre, donde puede crear, editar y utilizar vistas guardadas.
Aerial View Abre la ventana de vista de la navegación aérea.
Properties Enciende el editor de propiedades de pantalla encendida o
apagada.
Property Grid Customizations Abre el gestor de personalizaciones.
Auto-Refresh Resulta actualizaciones automáticas a la vista de la ventana
principal o desactivarlo cuando se realizan cambios en el Bentley SewerGEMS
V8i almacén de datos. Cuando se selecciona, aparece una marca junto a este
comando de menú, lo que indica que las actualizaciones automáticas están
activadas.
Refresh Drawing Actualiza la vista principal ventana de acuerdo con la última
información contenida en el Bentley SewerGEMS V8i almacén de datos.
Zoom: Se abre un submenú con las siguientes órdenes:
zoom extents - establece la vista de modo que toda la red es visible en el panel
de dibujo.
Zoom Window - activa la herramienta de zoom manual, que le permite especificar
una porción de la imagen para agrandarla. Zoom In: aumenta el tamaño del modelo
en el panel de dibujo. Zoom Out: reduce el tamaño del modelo en el panel de
dibujo. Zoom realtime - permite que la herramienta de zoom en tiempo real, que
le permite acercar y alejar moviendo el ratón mientras mantiene pulsado el
botón izquierdo del ratón. Zoom Center: se abre el cuadro de diálogo centro de
zoom, que le permite introducir las coordenadas de dibujo que se centrará en
Ing Hugo Cerquin Marquina 8
el panel de dibujo. Zoom to Selection - permite ampliar a elementos específicos
en el dibujo. Debe seleccionar los elementos para acercar a antes de seleccionar
la herramienta. Zoom Previous - restablece el nivel de zoom al último ajuste.
Zoom next- restablece el nivel de zoom a la configuración que estaba activa
antes de que se ejecute una orden anterior de zoom.
Pan: Activa la herramienta de desplazamiento, lo que le permite mover el modelo
dentro del panel de dibujo. Cuando se selecciona este comando, el cursor se
convierte en una mano, lo que indica que puede hacer clic y mantener pulsado
el botón izquierdo del ratón y mover el ratón para mover el dibujo.
Toolbars: Abre un submenú que enumera cada una de las barras de herramientas
disponibles. Seleccione una de las barras de herramientas en el submenú a su
vez que la barra de herramientas o desactivar.
Reset Workspace: Restablece el Bentley SewerGEMS espacio de trabajo V8i para
que los gestores acoplables aparecen en sus posiciones ajustados de fábrica
por defecto.
TOOLS Menu: Contiene los siguientes comandos:
Active Topology Selection :Abre el diálogo
Seleccionar para seleccionar elementos en el dibujo
para hacerlos inactivo o activo.
Thiessen Polygon :Abre el creador Thiessen
polígono, que le permite crear rápidamente capas de
polígonos para su uso con el módulo LoadBuilder
asignación de la demanda.
LoadBuilder :Abre el gestor de LoadBuilder donde se
puede asignar demandas para modelar nodos con datos
de fuentes externas.
Hyperlinks :Permite asociar los archivos externos,
como imágenes o archivos de película, con los
elementos.
ModelBuilder :Abre el gestor de conexiones
ModelBuilder, que le permite crear, editar y
gestionar las conexiones de ModelBuilder para ser
utilizados en el proceso de creación del modelo /
sincronización-modelo.
TRex :Se abre el asistente de Trex, que le guiará
en el proceso de asignar automáticamente
elevaciones a los nodos especificados en base a los
datos de un modelo de elevación digital o un modelo
digital del terreno.
User Data Extensions :Abre el cuadro de diálogo de
extensión de datos de usuario, que le permite
agregar y definir campos de datos personalizados.
Por ejemplo, puede agregar nuevos campos tales como
la fecha de instalación de la tubería.
Hydraulic Reviewer :Abre la herramienta hidráulica
revisor, que le permite evaluar rápidamente la
convergencia y estabilidad del modelo.
Element Property Inferencing :Abre la herramienta de inferencia elemento
propiedad, lo que le permite informar SewerGEMS Bentley V8i cómo dibujar
"conclusiones" acerca de los valores que faltan a partir de los valores de las
propiedades de los elementos cercanos
Inflow Control Center :Abre el centro de control de flujo, lo que permite crear,
editar y eliminar las definiciones de flujo de entrada sanitarias.
Ing Hugo Cerquin Marquina 9
Sanitary Load Control Center :Abre el centro de control de la carga sanitaria,
lo que permite crear, editar y eliminar definiciones de carga sanitarias.
Scenario Comparison :La herramienta de comparación de escenario le permite
comparar los valores de entrada entre dos escenarios para identificar
rápidamente las diferencias.
Batch Pipe Split :Abre el diálogo lote tubería de división.
Database Utilities :Se abre un submenú con las siguientes órdenes: Compact
Database – cuando se eliminan datos de un proyecto V8i Bentley SewerGEMS, tales
como elementos o alternativas, el almacén de base de datos que bentley SewerGEMS
usos V8i pueden fragmentarse, provocando innecesariamente grandes archivos de
datos, los cuales afectan el rendimiento sustancialmente . La compactación de
la base de datos elimina los registros de datos vacías, la desfragmentación de
ese modo el almacén de datos y mejorar el rendimiento del archivo.
Synchronize Drawing - sincroniza el modelo actual de dibujo con la base de datos
del proyecto. Actualización de la base de datos de caché: Asegura la coherencia
entre la base de datos y el modelo volviendo a calcular y actualizar cierta
información almacenada en caché. Normalmente no se requiere esta operación para
ser utilizado. Update Results From Project Directory - este comando copia los
archivos de resultados del modelo (si los hay) desde el directorio del proyecto
(el directorio donde se guarda el archivo .mdb proyecto) en el directorio de
archivos resultado personalizado. El directorio resultado personalizado se
especifica en Herramientas> Opciones> ficha proyecto. Esto le permite hacer una
copia de los resultados que puedan existir en el modelo de guardar el directorio
y vuelva a colocar los resultados actuales que se está trabajando con ellos.
Copy Results to Project Directory - este comando copia los archivos de
resultados que en la actualidad están siendo utilizados por el modelo al
directorio del proyecto (donde se almacena el proyecto .mdb). Update Conduit
Descriptions Actualización de las descripciones de conducto.
Layout :Abre un submenú que enumera cada uno de los tipos de elementos
disponibles. Seleccione uno de los tipos de elementos en el submenú para colocar
esos elementos en su modelo. Tenga en cuenta que menos comúnmente utilizado los
tipos de elementos se puede encontrar en el submenú "Other -..."
External Tools :Ejecutar una herramienta externa existente o crear uno nuevo
mediante la apertura del gestor de herramientas externas.
Options :Abre el cuadro de diálogo de opciones, que le permite cambiar la
configuración global como la configuración del panel de visualización, la escala
de dibujo, unidades, precisión de visualización y el formato utilizado y
etiquetado elemento.
REPORT Menu: Contiene los siguientes comandos:
Element Tables : Abre un submenú que le permite
visualizar tablas flexibles para cualquier
enlace o elemento de nodo. Estas tablas
flexibles predefinidos contienen la mayor parte
de los datos de entrada y resultados para cada
instancia del elemento seleccionado en el
modelo.
Scenario Summary : Abre el informe de síntesis
escenario.
Project Inventory : Abre el informe de inventario de proyecto, que contiene el
número de cada uno de los diferentes tipos de elementos que se encuentran en
la red.
Report Options : Abre el cuadro de opciones de informe donde se puede establecer
cabeceras y pies de página de los informes predefinidos.
Ing Hugo Cerquin Marquina 10
BARRA DE HERRAMIENTAS.
Las barras de herramientas proporcionan acceso a los comandos de menú que se
utilizan con frecuencia y son organizadas por el tipo de funcionalidad que
ofrece. Muchas de las barras de herramientas tienen botones adicionales
disponibles que no se muestran de forma predeterminada.
Las barras de herramientas siguientes están disponibles:
"Standard Toolbar"
"Edit Toolbar"
"Components Toolbar"
"Scenarios Toolbar"
"Analysis Toolbar"
"Compute Toolbar"
"View Toolbar"
"Help Toolbar"
"Layout Toolbar"
"Zoom Toolbar"
"Report Toolbar"
"Tools Toolbar"
"Select Toolbar"
REQUERIMIENTOS DE INFORMACIÓN.
Para realizar el modelo hidráulico de una red de alcantarillado sanitario con
SewerCAD es necesario contar con datos, información, parámetros, etc.
Trazado de la Red-Topología
Modelos digitales de elevación.
Propiedades hidráulicas de los elementos
Caudales Sanitarios - patrones (tiempo seco)
Influentes pluviales e infiltración (tiempo lluvia)
Datos operacionales
Mediciones en campo
Coordenadas de colectores y elementos nodales.
Localización de buzones, cámaras y estructuras de control.
Conectividad de la Red y longitudes
Diámetros de colectores y materiales.
Elevaciones (cotas) de buzones y Colectores
Tuberías a Gravedad - Conductos (Conduit)
Longitud (2D ó 3D) Longitud real
Sección: Diámetro (Real - Interior)
Rugosidad
Material
Ing Hugo Cerquin Marquina 11
Buzón de Inspección: (Manhole)
Elevación de terreno
Elevación de estructura / tapa
Elevación de fondo
PROPIEDADES HIDRÁULICAS.
Rugosidad de Tuberías.
Curvas características de las bombas.
Ing Hugo Cerquin Marquina 12
OTROS.
BARRA DE PROTOTIPOS:
CONDUIT: Le permite colocar un elemento de sección
cerrada a través de la cual el agua se mueve. Un
conducto tiene una rugosidad constante y forma de
la sección transversal a lo largo de toda su
longitud. Las formas de conducto disponible
constan de dos secciones abiertas y cerradas.
LATERAL: Le permite colocar un conducto circular
que conecta un nodo a otro nodo cualquiera, u otro
conducto. Los laterales son de uso común para la conexión de las entradas
de drenaje pluvial o nodos sanitarias en los puntos a lo largo de un
conducto de drenaje principal - sin dividir el conducto principal de
drenaje en dos piezas separadas. Los laterales están conectados a un
conducto de drenaje principal mediante una conexión de nodo.
CHANNEL: le permite colocar un elemento de sección abierta por la que el
agua se mueve. La forma de la canal está definida por la sección
transversal en uno o ambos extremos, por lo que un canal no tiene una
rugosidad constante o forma de la sección transversal, debido a que estos
atributos se interpolan a lo largo de la longitud del canal de acuerdo
con los respectivos valores definidos en los nodos adyacentes sección
transversal.
GUTTER: le permite colocar un elemento de sección abierta que los modelos
de desbordamiento. Un canal acepta las entradas que no están siendo
acogidos por una entrada debido a las limitaciones de capacidad. Además,
un canalón también toma en el desbordamiento desde una entrada debido a
las inundaciones. Sólo puede haber una alcantarilla de aguas abajo de
cualquier elemento y el canalón no puede ser la única manera de agua
puede dejar un elemento, también debe haber un canal o un conducto.
Canalones sólo se utilizan para el enrutamiento; sin cálculos dinámicos
se realizan para los elementos de canalón.
Pressure Pipe: Le permite ubicar un elemento a través del cual el agua se mueve
bajo presión. tubos de presión normalmente se descargan desde una estación de
bombeo ubicada aguas arriba en el sistema de alcantarillado.
Ing Hugo Cerquin Marquina 13
Potrebbero piacerti anche
- Taller 01 SewercadDocumento14 pagineTaller 01 SewercadGilberto Coronel CusmaNessuna valutazione finora
- Manual Sewercad-Vi8 - Parte 1Documento22 pagineManual Sewercad-Vi8 - Parte 1ELVIS CARBAJAL VILCHEZNessuna valutazione finora
- Software ArenaDocumento37 pagineSoftware ArenaDianaNessuna valutazione finora
- ETAP Cap1Documento11 pagineETAP Cap1Fidel MorenoNessuna valutazione finora
- Disertacion Manual de Software Minero Vulcan 1.1 - Ing Omar Adrian Munguia FelixDocumento153 pagineDisertacion Manual de Software Minero Vulcan 1.1 - Ing Omar Adrian Munguia FelixGerman Andrei Saldaña Garcia100% (1)
- Disertacion Manual de Software Minero Vulcan 1 1 Ing Omar Adrian Munguia Felix PDFDocumento153 pagineDisertacion Manual de Software Minero Vulcan 1 1 Ing Omar Adrian Munguia Felix PDFMauricio Contreras RojasNessuna valutazione finora
- Manual de VulcanDocumento59 pagineManual de VulcanPatricio Cisternas75% (4)
- Tema7-Acciones y Menus UsuarioDocumento29 pagineTema7-Acciones y Menus UsuarioIsmael Cano SanchezNessuna valutazione finora
- Tema7 AccionesMenus 20180211Documento29 pagineTema7 AccionesMenus 20180211Ismael Cano SanchezNessuna valutazione finora
- Guia OpenRocketDocumento37 pagineGuia OpenRocketFelipe UzabalNessuna valutazione finora
- Fujitsu Power Cobol 2Documento50 pagineFujitsu Power Cobol 2Miguel OriasNessuna valutazione finora
- Un Proyecto Con Fujitsu Power CobolDocumento50 pagineUn Proyecto Con Fujitsu Power Cobolapi-3715478100% (1)
- Tema 2 - EclipseDocumento9 pagineTema 2 - EclipsePC PepeNessuna valutazione finora
- Guia InventorDocumento76 pagineGuia InventorDiego VanegasNessuna valutazione finora
- Source TreeDocumento32 pagineSource TreeCristian RacedoNessuna valutazione finora
- Manual ArquimetDocumento54 pagineManual Arquimetjochemaragu100% (4)
- Guia J Creator ProDocumento7 pagineGuia J Creator ProAdrian Muñoz CalderónNessuna valutazione finora
- Curso Completo de Autocad 2018 2dDocumento433 pagineCurso Completo de Autocad 2018 2dPablo KiriginNessuna valutazione finora
- Cuadernillo Practicas VB 6.0Documento54 pagineCuadernillo Practicas VB 6.0Edgar Eduardo Mora ReyesNessuna valutazione finora
- Mplab X IdeDocumento18 pagineMplab X IdeJesus ColliNessuna valutazione finora
- Tutorial de Andres MontesDocumento50 pagineTutorial de Andres MontesFanny OjedaNessuna valutazione finora
- Comenzando con VivadoDocumento16 pagineComenzando con VivadoGenesis RosarioNessuna valutazione finora
- Manual ArquimetDocumento54 pagineManual ArquimetJose David Tobo RamosNessuna valutazione finora
- Manual Basico DatamineDocumento34 pagineManual Basico Dataminechurrito888100% (3)
- Práctica 1 VHDLDocumento13 paginePráctica 1 VHDLandreaNessuna valutazione finora
- Barra de Herramientas 2.Documento7 pagineBarra de Herramientas 2.Abner Uriel Ramirez AveleyraNessuna valutazione finora
- Usando Factory Talk ViewDocumento36 pagineUsando Factory Talk ViewEdwin RegisNessuna valutazione finora
- Creacion Del Primer Proyecto en MIKROC PRO FOR AVRDocumento12 pagineCreacion Del Primer Proyecto en MIKROC PRO FOR AVRELPICHUENessuna valutazione finora
- Tecnología Digital 3-1Documento10 pagineTecnología Digital 3-1videos randomNessuna valutazione finora
- Manuaal de AndroidDocumento99 pagineManuaal de Androidjimmyomy1Nessuna valutazione finora
- Tutorial Xilinx ISE: Simulación VerilogDocumento8 pagineTutorial Xilinx ISE: Simulación VerilogJosue Serrano ChenNessuna valutazione finora
- Tarea 02 Instalación y Uso de Entornos de Desarrollo EDDocumento29 pagineTarea 02 Instalación y Uso de Entornos de Desarrollo EDillyttNessuna valutazione finora
- Intouch - Marco SalazarDocumento28 pagineIntouch - Marco SalazarMarco SalazarNessuna valutazione finora
- Manual Vulcan Basico 2009Documento62 pagineManual Vulcan Basico 2009Fernando Payes Vargas100% (1)
- Manual Power BuilderDocumento42 pagineManual Power BuilderStefania ReyesNessuna valutazione finora
- Manual Cypelec RebtDocumento64 pagineManual Cypelec Rebtalbaropernalete19_80100% (1)
- Manual Básico de PowerPointDocumento25 pagineManual Básico de PowerPointcmontoyacNessuna valutazione finora
- A Greg A DosDocumento13 pagineA Greg A DosWilber Girón MauricioNessuna valutazione finora
- Prepráctica 10 Programación Aplicada NuevaDocumento12 paginePrepráctica 10 Programación Aplicada NuevaEduardo TumbacoNessuna valutazione finora
- UA1 - ENTORNO DE TRABAJO - AprobadoDocumento39 pagineUA1 - ENTORNO DE TRABAJO - AprobadoNider VásquezNessuna valutazione finora
- Tutoriales Desingspark Electrical PDFDocumento25 pagineTutoriales Desingspark Electrical PDFRolandoNessuna valutazione finora
- Definición Basica Del Proyecto es-ESDocumento27 pagineDefinición Basica Del Proyecto es-ESMIGUEL ANGEL RAIN PENANessuna valutazione finora
- Clase 1 - Interfaz de UsuarioDocumento14 pagineClase 1 - Interfaz de UsuarioErick. Tobar.Nessuna valutazione finora
- QT GuiaDocumento15 pagineQT GuiaErnest AguilarNessuna valutazione finora
- J Creator 35Documento9 pagineJ Creator 35El CanoeroNessuna valutazione finora
- Guia Inventor 1Documento76 pagineGuia Inventor 1Emanuel Loaiza BravoNessuna valutazione finora
- Manual 1 XcosDocumento43 pagineManual 1 Xcosbigdy20Nessuna valutazione finora
- SR3DBuilder: Manual de UsuarioDocumento32 pagineSR3DBuilder: Manual de UsuarioKoldo100% (1)
- Tutorial para Utilización de DatamineDocumento37 pagineTutorial para Utilización de DataminearluisNessuna valutazione finora
- Introduccion Al Software Vulcan CAMDocumento11 pagineIntroduccion Al Software Vulcan CAMElías Bravo CortésNessuna valutazione finora
- Curso Basico de Android PDFDocumento210 pagineCurso Basico de Android PDFPaolaNessuna valutazione finora
- Tutorial Leapfrog GeoDocumento16 pagineTutorial Leapfrog GeoHenrry Chipana PomaNessuna valutazione finora
- Programación Java - Una Guía para Principiantes para Aprender Java Paso a PasoDa EverandProgramación Java - Una Guía para Principiantes para Aprender Java Paso a PasoValutazione: 3 su 5 stelle3/5 (7)
- Aprender Dreamweaver CS5 con 100 ejercicios prácticosDa EverandAprender Dreamweaver CS5 con 100 ejercicios prácticosNessuna valutazione finora
- 02 Memoria DescriptivaDocumento13 pagine02 Memoria DescriptivaJames RodriguezNessuna valutazione finora
- Memoria Descriptiva 1Documento11 pagineMemoria Descriptiva 1James RodriguezNessuna valutazione finora
- Informe Tecnico de Revisión Del Expediente-1Documento9 pagineInforme Tecnico de Revisión Del Expediente-1James Rodriguez67% (3)
- Mejora servicios educativos IE Simon BolivarDocumento31 pagineMejora servicios educativos IE Simon BolivarJames RodriguezNessuna valutazione finora
- Ayuda Memoria MDocumento7 pagineAyuda Memoria MJames RodriguezNessuna valutazione finora
- Memoria Descriptiva Estructuras OkDocumento10 pagineMemoria Descriptiva Estructuras OkJames RodriguezNessuna valutazione finora
- Memoria Descriptiva. ComunicacionesDocumento21 pagineMemoria Descriptiva. ComunicacionesJames RodriguezNessuna valutazione finora
- Memoria Descriptiva CollahuasiDocumento17 pagineMemoria Descriptiva CollahuasiJames RodriguezNessuna valutazione finora
- Analisis de Riesgo y Vulnerabilidad Simon BolivarDocumento68 pagineAnalisis de Riesgo y Vulnerabilidad Simon BolivarJames RodriguezNessuna valutazione finora
- Memoria GeneralDocumento17 pagineMemoria GeneralJimmy Silvestre Corpus AcostaNessuna valutazione finora
- Resumen Ejecutivo MDocumento12 pagineResumen Ejecutivo MMiguel Angel Sotelo Ramos100% (1)
- Ems - Ie Simon Bolivar - AncashDocumento42 pagineEms - Ie Simon Bolivar - AncashJames RodriguezNessuna valutazione finora
- Memoria de Calculo GeneralDocumento18 pagineMemoria de Calculo GeneralJames RodriguezNessuna valutazione finora
- Mejora servicios educativos IE Simon BolivarDocumento31 pagineMejora servicios educativos IE Simon BolivarJames RodriguezNessuna valutazione finora
- Memoria Descriptiva. ComunicacionesDocumento15 pagineMemoria Descriptiva. ComunicacionesJames RodriguezNessuna valutazione finora
- Panel Fotografico Ie Simon Bolivar Huaraz - 5 CalicatasDocumento8 paginePanel Fotografico Ie Simon Bolivar Huaraz - 5 CalicatasJames RodriguezNessuna valutazione finora
- Informe Evaluacion EstructuralDocumento89 pagineInforme Evaluacion EstructuralJames RodriguezNessuna valutazione finora
- Estratos - Ie Simon Bolivar HuarazDocumento17 pagineEstratos - Ie Simon Bolivar HuarazJames RodriguezNessuna valutazione finora
- Capacidad Portante C-3 - Ie Simon Bolivar HuarazDocumento4 pagineCapacidad Portante C-3 - Ie Simon Bolivar HuarazbetoNessuna valutazione finora
- Et. ArquitecturaDocumento147 pagineEt. ArquitecturaMiguel Angel Sotelo RamosNessuna valutazione finora
- Et. ElectricasDocumento154 pagineEt. ElectricasJames RodriguezNessuna valutazione finora
- Ficha de Evaluacion AmbientalDocumento25 pagineFicha de Evaluacion AmbientalJames RodriguezNessuna valutazione finora
- Et. SanitariasDocumento40 pagineEt. SanitariasMiguel Angel Sotelo RamosNessuna valutazione finora
- Et EquipamientoDocumento283 pagineEt EquipamientoJames RodriguezNessuna valutazione finora
- Analisis AntropometricoDocumento6 pagineAnalisis AntropometricoJames RodriguezNessuna valutazione finora
- Memoria DescriptivaDocumento14 pagineMemoria DescriptivaJames RodriguezNessuna valutazione finora
- Et. EstructurasDocumento101 pagineEt. EstructurasJames RodriguezNessuna valutazione finora
- Et. ComunicacionesDocumento47 pagineEt. ComunicacionesMiguel Angel Sotelo RamosNessuna valutazione finora
- Resumen de MetradosDocumento8 pagineResumen de MetradosJames RodriguezNessuna valutazione finora
- Estudio de Mecanica de SuelosDocumento5 pagineEstudio de Mecanica de SuelosJames RodriguezNessuna valutazione finora
- 700-DGII-MN-2020-00960 Manual de Usuario para Carga de Archivos en Informe de Donaciones F-960 v092020Documento12 pagine700-DGII-MN-2020-00960 Manual de Usuario para Carga de Archivos en Informe de Donaciones F-960 v092020Milton RodriguezNessuna valutazione finora
- P12 ElectronicaDocumento13 pagineP12 ElectronicaVeronicaNessuna valutazione finora
- Análisis de la Arquitectura Empresarial de la Cooperativa UniónDocumento71 pagineAnálisis de la Arquitectura Empresarial de la Cooperativa UniónJoshua EguchiNessuna valutazione finora
- 358 TP 2021-2Documento6 pagine358 TP 2021-2Vipul ShahNessuna valutazione finora
- RegNotasFinales 4°A SecDocumento46 pagineRegNotasFinales 4°A SecDiana HerreraNessuna valutazione finora
- Clase 3 de Programación en Lenguaje C de La CUJAEDocumento12 pagineClase 3 de Programación en Lenguaje C de La CUJAEBryan ValdespinoNessuna valutazione finora
- 01 Presentacion Gestion Documental Documentos ElectronicosDocumento31 pagine01 Presentacion Gestion Documental Documentos ElectronicosOFICINA DE PROTECCION AL CONSUMIDOR Y METROLOGIA LEGALNessuna valutazione finora
- Tutorial de Servidor de Archivos en Windows 2003 Server Net DaemonsDocumento8 pagineTutorial de Servidor de Archivos en Windows 2003 Server Net Daemonsjohan lopezNessuna valutazione finora
- Introducción a sistemas calidad tallerDocumento2 pagineIntroducción a sistemas calidad tallergcasco1980Nessuna valutazione finora
- Curso Dirección ProyectosDocumento22 pagineCurso Dirección ProyectosHéctor Francisco Moraga QuezadaNessuna valutazione finora
- Cuadros de DialogoDocumento9 pagineCuadros de DialogoJamil MitmaNessuna valutazione finora
- Informe #1Documento6 pagineInforme #1RENATO FOX CASTILLONessuna valutazione finora
- Elementos MultimediaDocumento10 pagineElementos MultimediaLalo SalasNessuna valutazione finora
- TDR Mntto Equipos de Computo - Iestp Pom - 2020Documento21 pagineTDR Mntto Equipos de Computo - Iestp Pom - 2020ELIEZER MICHA ESPINOZANessuna valutazione finora
- Ise 2007Documento2 pagineIse 2007BrianGriffinNessuna valutazione finora
- Tarea Numero 3 InformaticaDocumento5 pagineTarea Numero 3 InformaticaNicole100% (1)
- 01 Syllabus - Curso A Distancia de Inglés Intermedio MIXTO - NSCB 20210306Documento8 pagine01 Syllabus - Curso A Distancia de Inglés Intermedio MIXTO - NSCB 20210306erick BenitezNessuna valutazione finora
- Diseño Logico Combinacional Con VHDLDocumento77 pagineDiseño Logico Combinacional Con VHDLENIC-AITCGNessuna valutazione finora
- Silabo de ClasesDocumento14 pagineSilabo de ClasesHector MachadoNessuna valutazione finora
- Tema 3 Manejo de TablasDocumento13 pagineTema 3 Manejo de TablasJuli De Al RdgzNessuna valutazione finora
- Casos de PruebaDocumento2 pagineCasos de PruebaKevinDiegoNessuna valutazione finora
- S4. Entradas - Procesos - SalidasDocumento8 pagineS4. Entradas - Procesos - SalidasCadejoNessuna valutazione finora
- Manual Movicon 11 - InglesDocumento14 pagineManual Movicon 11 - InglesJuan CardenasNessuna valutazione finora
- Tipos de ParalelismoDocumento10 pagineTipos de ParalelismoPablo JonasNessuna valutazione finora
- Productos Nuevos-10aDocumento19 pagineProductos Nuevos-10aAlbert oroNessuna valutazione finora
- Tarea EncargadaDocumento5 pagineTarea EncargadaAntonyNessuna valutazione finora
- Examen 01 BalotarioDocumento14 pagineExamen 01 BalotarioAlejandro Mamani TellezNessuna valutazione finora
- Creación de sitios web con HTMLDocumento4 pagineCreación de sitios web con HTMLYeferson Jose Silva HerreraNessuna valutazione finora
- annotated-ViewAR - Informe InnovaciónDocumento18 pagineannotated-ViewAR - Informe InnovaciónDanny LlajaNessuna valutazione finora
- Historias de ExitoDocumento26 pagineHistorias de ExitoLeandro ArgeNessuna valutazione finora