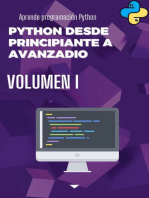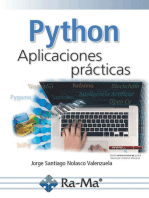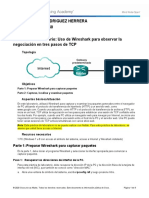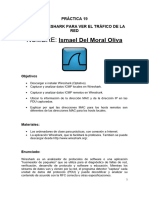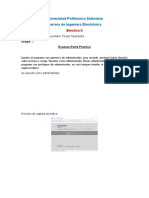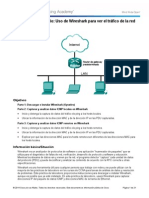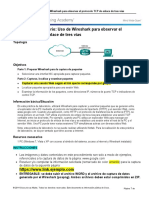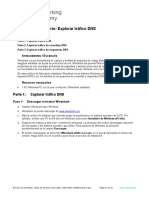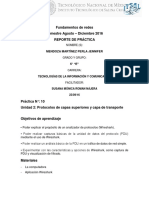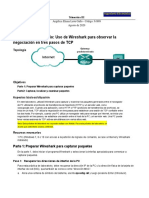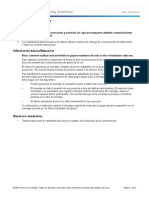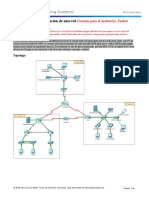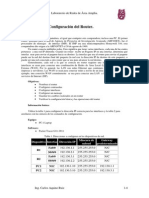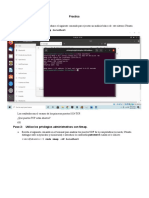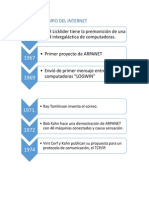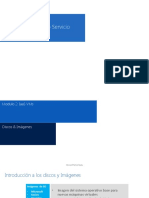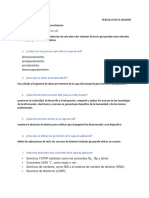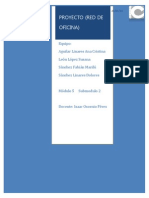Documenti di Didattica
Documenti di Professioni
Documenti di Cultura
Práctica N3
Caricato da
Zzteban ObandoDescrizione originale:
Copyright
Formati disponibili
Condividi questo documento
Condividi o incorpora il documento
Hai trovato utile questo documento?
Questo contenuto è inappropriato?
Segnala questo documentoCopyright:
Formati disponibili
Práctica N3
Caricato da
Zzteban ObandoCopyright:
Formati disponibili
FACULTAD DE INGENIERÍA
ELÉCTRICA Y ELECTRÓNICA
Carrera de Ingeniería Electrónica y Redes de Información
LABORATORIO DE REDES TCP-IP
PRÁCTICA N° 3
1. TEMA
SOFTWARE DE CAPTURA DE PAQUETES
2. OBJETIVOS
2.1. Aprender sobre el funcionamiento del analizador de protocolos Wireshark.
3. INFORMACIÓN
Esta práctica de laboratorio se va a realizar utilizando el sistema operativo Windows, y usando
la herramienta Wireshark, la cual permite capturar paquetes.
4. TRABAJO PREPARATORIO
Como parte de este preparatorio, Usted debe realizar las siguientes tareas:
4.1. Investigue qué es el modo promiscuo (aplicable a interfaces de red) (máximo un
párrafo
4.2. Investigue qué es un analizador de protocolos, y para qué es útil (máximo 1 página).
4.3. Investigue sobre 2 herramientas, distintas a Wireshark, que permitan realizar análisis
de trafico de red, y escriba una breve descripción de estos (máximo un párrafo por
cada una).
4.4. Instale Wireshark en su equipo, capture una pantalla en la que se muestre el software
instalado, en la captura debe verse la fecha y hora de la captura (similar a la figura
que se presenta a continuación):
Período: 2019-B | detri.epn.edu.ec
LABORATORIO DE REDES TCP-IP
La última versión estable de Wireshark es 3.0.5. Puede descargarla de:
https://www.wireshark.org/download.html
5. EQUIPO Y MATERIALES
Materiales por grupo de trabajo.
• PC
o Software Wireshark
6. PROCEDIMIENTO
Establezca y verifique la conectividad a Internet, esto garantiza que su equipo tiene asignado
una dirección IP. Para esto abra un explorador web y compruebe que puede acceder a
www.google.com. Sino puede hacerlo pida ayuda al instructor.
6.1. Uso de Wireshark:
6.1.1. Ejecute el programa, encontrará un enlace directo en su escritorio. Debe
ejecutarlo con permisos de administrador, para iniciarlo, presione botón derecho
sobre el icono y escoja “Ejecutar como administrador (Run as administrator)”. Si
no ejecuta el programa con privilegios de administrador, no verá ninguna interfaz
al momento de querer captura tráfico. Luego de ejecutarlo verá una pantalla
similar a la siguiente:
6.1.2. Vamos a usar Wireshark para capturar tráfico. Para iniciar una captura realice
una de las siguientes tareas:
Período: 2019-B | detri.epn.edu.ec
LABORATORIO DE REDES TCP-IP
a. Escoja la opción del menú llamada “Capture”, y en el submenú seleccione la opción
“Options”.
b. En la barra de herramientas, busque el icono que tiene un círculo negro rodeado de
una circunferencia negra.
6.1.3. En la ventana “Wireshark: Capture Interfaces” realice lo siguiente:
a. Seleccione la tarjeta de red a usar para capturar los paquetes. Es probable que el
nombre de la interfaz sea “Conexión de área local”
b. Seleccione la opción para capturar paquetes en modo promiscuo (“Enable
promiscuous mode on all interfaces”).
c. Verifique que no haya ningún filtro definido en “Capture filter for selected interfaces”,
si hay alguno elimínelo.
Período: 2019-B | detri.epn.edu.ec
LABORATORIO DE REDES TCP-IP
d. Verifique que las opciones seleccionadas en “Name Resolution” involucren:
direcciones MAC, direcciones de capa de red y direcciones de capa de transporte.
e. Deseleccione las opciones bajo “Display Options”.
f. Deseleccionar la opción “Use pcap-ng format”.
g. Una vez que esté seguro de que todo está de acuerdo con lo indicado, presione “Start”
6.1.4. En su navegador visite algunas páginas y detenga la captura. En el menú
escoja la opción “Statistics” y en el submenú la opción “Protocol Hierarchy”.
Período: 2019-B | detri.epn.edu.ec
LABORATORIO DE REDES TCP-IP
Se presentará una ventana con información de los paquetes capturados, similar a la siguiente:
6.1.5. Genere una tabla indicando cuantos paquetes fueron capturados en TCP, UDP,
ICMP y ARP.
6.1.6. Abra una consola y ejecute los siguientes comandos:
a. ping 127.0.0.1
b. ping www.google.com
c. ping www.epn.edu.ec
d. ping www.facebook.com
e. ping www.youtube.com
6.1.7. Abra un explorador web e ingrese a los siguientes sitios web:
a. www.google.com
b. www.epn.edu.ec
c. www.facebook.com
d. www.youtube.com
6.1.8. Abra una consola y ejecute los siguientes comandos:
a. nslookup 127.0.0.1
b. nslookup www.google.com
c. nslookup www.epn.edu.ec
d. nslookup www.facebook.com
e. nslookup www.youtube.com
Período: 2019-B | detri.epn.edu.ec
LABORATORIO DE REDES TCP-IP
6.1.9. Detenga la captura de paquetes, presionando en el botón “Stop”, podrá ver una
ventana con resultados similar a la siguiente:
a. En la parte superior de la pantalla principal verá un listado de todos los paquetes con
información como: Número de paquete, Tiempo, Origen, Destino, Protocolo, Longitud
e Información.
b. Al seleccionar un paquete del listado, en la parte intermedia, aparecerá información
detallada de cada campo que conforma el paquete.
c. Explique la información contenida de dicha sección de cualquiera de los paquetes
capturados.
d. En la parte inferior podrá ver la representación en hexadecimal del contenido del
paquete, así como la interpretación en formato ASCII.
Período: 2019-B | detri.epn.edu.ec
LABORATORIO DE REDES TCP-IP
6.1.10. Con base en la información presentada, determine:
a. Número de paquetes enviados a 127.0.0.1.
b. Número de paquetes recibidos en 127.0.0.1.
c. Número de paquetes enviados a www.google.com.
d. Número de paquetes recibidos de www.google.com.
e. Número de paquetes enviados a www.epn.edu.ec.
f. Número de paquetes recibidos de www.epn.edu.ec.
g. Número de paquetes enviados a www.facebook.com.
h. Número de paquetes recibidos de www.facebook.com.
i. Número de paquetes enviados a www.youtube.com.
j. Número de paquetes recibidos de www.youtube.com.
k. ¿Compare esta información con la obtenida por su compañero, es la misma? Comente
sobre los resultados obtenidos.
6.1.11. El filtrado de tráfico permite desplegar solo aquellos paquetes que son de
nuestro interés. Para esto, en la barra de herramientas se encuentra un
combobox denominado “Filter”. Se puede escribir directamente sobre este control
la condición que cumplirán los paquetes a ser desplegados, o se puede usar la
ventana asociada al botón "Expression…". En esta nueva ventana selecciona el
nombre del campo, su relación y el un valor.
a. A continuación, se muestra el filtro de paquetes especificando al puerto 80 TCP como
origen o como destino. Para que un filtro tenga efecto, se debe hacer clic en “Apply”.
Si se desea nuevamente mostrar todos los paquetes, se debe hacer clic en “Clear”.
Período: 2019-B | detri.epn.edu.ec
LABORATORIO DE REDES TCP-IP
b. Junto al botón “Expressions” se encuentra el botón con signo más (+), presione sobre
este botón y se visualizará una sección igual a la que se muestra a continuación,
aplique un filtro para presentar paquetes ICMP.
c. Una vez creado el filtro presionar “OK”, el resultado será similar al siguiente.
d. Presente capturas de pantalla de filtros para paquetes UDP y TCP.
e. Aplique un filtro para presentar paquetes DNS con dirección de destino u origen (Con
dominio o dirección debe ser escogida por el estudiante). El resultado puede ser similar
al siguiente.
Período: 2019-B | detri.epn.edu.ec
LABORATORIO DE REDES TCP-IP
f. Indique cuantos paquetes TCP han sido generados. ¿Compare con la información de
su compañero, y responda si es la misma cantidad? Comente sobre los resultados
obtenidos. Compare con la información que recolectó en el punto 6.1.9, ¿qué puede
concluir?
Esta información se puede encontrar en la parte inferior derecha como se muestra a
continuación:
g. Indique cuantos paquetes ICMP han sido generados. ¿Compare con la información de
su compañero, y responda si es la misma cantidad?, ¿qué puede concluir?
6.1.12. Wireshark posee un conjunto completo de herramientas que permiten obtener
estadísticas de los paquetes, entre las cuales están: resúmenes, gráficas,
jerarquías de protocolos, conversaciones, etc. Se accede a la mayoría de ellas a
través de la opción del menú “Statistics”.
a. En el submenú escoger la opción “Packet Lengths”, se encuentra información similar
a lo presentado a continuación. El “Display filter” debe estar configurado en ICMP.
b. En el submenú escoger la opción “IPV4 Statistics” y escoja la opción “All Address”, se
encuentra información similar a lo presentado a continuación. El “Display filter” debe
estar configurado en ICMP.
Período: 2019-B | detri.epn.edu.ec
LABORATORIO DE REDES TCP-IP
c. Obtenga la siguiente información:
Número de paquetes
Tamaño promedio
Tamaño minimo
Tamaño máximo
Velocidad (ms)
d. Analice la información obtenida en a y en b cual es la diferencia y para que utilizaría
cada una de estas opciones.
e. Compare con la información recolectada por su compañero. ¿Qué puede concluir?
f. Aplicar el filtro TCP y obtenga la misma información del punto c.
6.1.13. Ahora veremos la opción gráficos, para lo cual, haga click en “Statistics” y a
continuación escoja “IO Graph”.
a. Para crear filtros primero hacer click en el botón con signo más (+), aparecerá una
sección en blanco como se muestra a continuación:
Período: 2019-B | detri.epn.edu.ec
LABORATORIO DE REDES TCP-IP
b. A continuación, llenar los campos “Graph Name” indicando el nombre de la gráfica,
“Display Filter” indicando el filtro que se desea, en este caso obtener filtros para TCP,
UDP e ICMP, y cambiar la propiedad “Color” para poder distinguir los filtros. Se
obtendrá una grafica similar a la siguiente:
c. Compare su gráfica con la de su compañero, ¿qué puede concluir?
6.1.14. Ahora veremos las opciones de HTTP que nos proporcionan datos básicos para
el análisis de páginas web.
a. Haga click en “Statistics” y a continuación escoja “HTTP” y “Packet Counter”
Período: 2019-B | detri.epn.edu.ec
LABORATORIO DE REDES TCP-IP
b. Consulte que significa cada uno de los “Response Packets” obtenidos e interprete
para que nos sirve este tipo de información.
c. Registre los tipos de peticiones que fueron realizadas “HTTP Request Packets” y
realice un cuadro comparativo en el que se indique cuáles son las diferencias entre
cada una de estas peticiones.
6.1.15. Ahora veremos la opción gráfica de flujo, la cual permite ver el flujo de paquetes
entre dos o más equipos, en orden cronológico. Esta opción es muy útil para
entender el flujo de paquetes y poder hacer troubleshooting. Para acceder a esta
opción vaya a “Statistics” y luego escoja “Flow Graph”, verá una ventana similar
a la siguiente:
a. Compare la gráfica obtenida con la de su compañero, ¿qué puede concluir?
6.1.16. Finalmente veremos las gráficas de puntos finales (endpoints) tanto para TCP
como para UDP. Para esto, escoja la opción “Statistics” y luego “Endpoints”, verá
una ventana similar a la siguiente:
Período: 2019-B | detri.epn.edu.ec
LABORATORIO DE REDES TCP-IP
a. Podrá observar estadísticas de TCP en la viñeta “TCP:#” y de UDP en la viñeta
“UDP:#”.
b. Recoja lo siguiente:
Cantidad de paquetes UDP transmitidos
Cantidad de bytes UDP transmitidos
Cantidad de paquetes UDP recibidos
Cantidad de bytes UDP recibidos
Cantidad de paquetes TCP transmitidos
Cantidad de bytes TCP transmitidos
Cantidad de paquetes TCP recibidos
Cantidad de bytes TCP recibidos
c. ¿Cuál es el tráfico más prominente recibido? TCP o UDP? ¿Cuál es el tráfico más
prominente transmitido? TCP o UDP?
d. Compare con los resultados de su compañero. ¿Qué puede concluir?
7. INFORME
7.1. Consulte que información nos proporciona el menú de “Telephony” del Wireshark, y
que utilidad nos brinda la esta información.
7.2. Consulte que información nos proporciona el menú de “Wireless” del Wireshark, y que
utilidad nos brinda la esta información
7.3. Presentar las capturas de pantalla obtenidas del desarrollo de la práctica con la
debida explicación de ser necesaria.
7.4. Responder a las preguntas presentadas en la práctica.
7.5. Conclusiones y Recomendaciones
7.6. Bibliografía.
8. REFERENCIAS
• Wireshark, “Wireshark Documentation”, http://www.wireshark.org/docs, [Online],
revisado en 24/04/2017
Elaborado por: Ing. Víctor H. Reyes C. – Técnico Docente
Período: 2019-B | detri.epn.edu.ec
Potrebbero piacerti anche
- Examen Práctico Interciclo Electiva PDFDocumento10 pagineExamen Práctico Interciclo Electiva PDFMao Mrc100% (1)
- Aprende programación Python: python, #1Da EverandAprende programación Python: python, #1Nessuna valutazione finora
- P18 - Uso - de - Wireshark - para - Ver - El - Trafico - de - La - Red-Luis MartinDocumento10 pagineP18 - Uso - de - Wireshark - para - Ver - El - Trafico - de - La - Red-Luis MartinLuismartin De La EncinaNessuna valutazione finora
- 9.2.1.6 Lab - Using Wireshark To Observe The TCP 3-Way HandshakeDocumento9 pagine9.2.1.6 Lab - Using Wireshark To Observe The TCP 3-Way HandshakeAsistente OlimpiadasNessuna valutazione finora
- P19 Uso de Wireshark para Ver El Trafico de La RedDocumento12 pagineP19 Uso de Wireshark para Ver El Trafico de La Redjorgarsan21Nessuna valutazione finora
- S13.s2-Lab-Using Wireshark To Observe The TCP 3-Way HandshakeDocumento8 pagineS13.s2-Lab-Using Wireshark To Observe The TCP 3-Way HandshakeEli HaredNessuna valutazione finora
- P18 Uso de Wireshark para Ver El Trafico de La RedDocumento11 pagineP18 Uso de Wireshark para Ver El Trafico de La Redadrian del pradoNessuna valutazione finora
- Del Moral Oliva. Ismael - P19Documento12 pagineDel Moral Oliva. Ismael - P19islatorrrrNessuna valutazione finora
- Tarea-S12.s1-Lab-Wireshark-Negociación Tres Pasos TCPDocumento8 pagineTarea-S12.s1-Lab-Wireshark-Negociación Tres Pasos TCPjuantezcoNessuna valutazione finora
- Examen PracticoDocumento12 pagineExamen PracticoALEXNessuna valutazione finora
- Parte 1 DeberDocumento19 pagineParte 1 Debermelody Yoon GiNessuna valutazione finora
- P18 Uso de Wireshark para Ver El Trafico de La RedDocumento10 pagineP18 Uso de Wireshark para Ver El Trafico de La Redalonso rodriguez bolonioNessuna valutazione finora
- Act 09nov 03Documento8 pagineAct 09nov 03Luis OnteroNessuna valutazione finora
- Práctica de Laboratorio 2 - Uso de Wireshark para Ver El Tráfico de La RedDocumento21 paginePráctica de Laboratorio 2 - Uso de Wireshark para Ver El Tráfico de La RedDaniel Eduardo Pech CanulNessuna valutazione finora
- 3.3.3.4 Lab - Using Wireshark To View Network TrafficDocumento21 pagine3.3.3.4 Lab - Using Wireshark To View Network TrafficJudith H. FernandezNessuna valutazione finora
- Laboratorio Pregunta 2-TCPDocumento6 pagineLaboratorio Pregunta 2-TCPJorge Luis Casma CarhuayoNessuna valutazione finora
- Guia WiresharkDocumento11 pagineGuia Wiresharkastro42Nessuna valutazione finora
- 3.3.3.4 Práctica de Laboratorio: Uso de Wireshark para Ver El Tráfico de La RedDocumento20 pagine3.3.3.4 Práctica de Laboratorio: Uso de Wireshark para Ver El Tráfico de La RedAndres DavidNessuna valutazione finora
- Practica de Laboratorio WiressharkDocumento21 paginePractica de Laboratorio WiressharkAlvaro Adolfo COTE SANCHEZNessuna valutazione finora
- 9.2.1.6 Lab - Using Wireshark To Observe The TCP 3-Way HandshakeDocumento14 pagine9.2.1.6 Lab - Using Wireshark To Observe The TCP 3-Way HandshakeSertgio Zapata EspinosaNessuna valutazione finora
- Taller 2Documento12 pagineTaller 2valentinaNessuna valutazione finora
- Laboratorio 5. Capa 2Documento4 pagineLaboratorio 5. Capa 2jorge quintero galindoNessuna valutazione finora
- 3 3 3 4 Practica de Laboratorio Uso de Wireshark para Ver El Trafico de La RedDocumento20 pagine3 3 3 4 Practica de Laboratorio Uso de Wireshark para Ver El Trafico de La RedSebastian Montoya CastañoNessuna valutazione finora
- 3.3.3.4 Lab - Using Wireshark To View Network TrafficDocumento22 pagine3.3.3.4 Lab - Using Wireshark To View Network TrafficJohan Sebastian Grajales BedoyaNessuna valutazione finora
- 7.3.1.6 Lab - Exploring DNS TrafficDocumento13 pagine7.3.1.6 Lab - Exploring DNS Trafficunad gatoNessuna valutazione finora
- Lab 10Documento18 pagineLab 10Gaby BgNessuna valutazione finora
- 7.3.1.6 Lab - Exploring DNS TrafficDocumento12 pagine7.3.1.6 Lab - Exploring DNS Trafficjaider pereaNessuna valutazione finora
- LabClase-Instalacion WiresharkDocumento14 pagineLabClase-Instalacion WiresharkLiz VcardNessuna valutazione finora
- 1 Uso de Wireshark para Observar El Protocolo de Enlace de Tres Vías Del TCPDocumento8 pagine1 Uso de Wireshark para Observar El Protocolo de Enlace de Tres Vías Del TCPCamila CHACON SANCHEZNessuna valutazione finora
- Uso de Wireshark para Examinar Una Captura de Udp y DNSDocumento15 pagineUso de Wireshark para Examinar Una Captura de Udp y DNSJuan HernandezNessuna valutazione finora
- 7.2.1.8 Lab - Using Wireshark To Observe The TCP 3-Way HandshakeDocumento7 pagine7.2.1.8 Lab - Using Wireshark To Observe The TCP 3-Way HandshakepochoarbonaNessuna valutazione finora
- Práctica de Laboratorio: Uso de Wireshark para Ver El Tráfico de La RedDocumento17 paginePráctica de Laboratorio: Uso de Wireshark para Ver El Tráfico de La RedGaby BgNessuna valutazione finora
- Practica 3.4 Analizador de PaquetesDocumento11 paginePractica 3.4 Analizador de PaquetesBRENDA LIZBETH CHAVARRIA RAMIREZNessuna valutazione finora
- 9.3.1.2 Packet Tracer Simulation - ExploDocumento7 pagine9.3.1.2 Packet Tracer Simulation - ExploGeorge EcheverriaNessuna valutazione finora
- Práctica de Laboratorio: Uso de Wireshark para Ver El Tráfico de La Red TopologíaDocumento23 paginePráctica de Laboratorio: Uso de Wireshark para Ver El Tráfico de La Red TopologíaCristian Camilo MontesNessuna valutazione finora
- 7.3.1.6 Lab - Exploring DNS TrafficDocumento12 pagine7.3.1.6 Lab - Exploring DNS TrafficMiguel Narrea JuradoNessuna valutazione finora
- 9.2.1.6 Lab - Using Wireshark To Observe The TCP 3-Way HandshakeDocumento11 pagine9.2.1.6 Lab - Using Wireshark To Observe The TCP 3-Way HandshakeForo PekeNessuna valutazione finora
- 3.3.3.4 Lab - Uso de Wireshark para Ver Tráfico de La RedDocumento20 pagine3.3.3.4 Lab - Uso de Wireshark para Ver Tráfico de La RednatsuNessuna valutazione finora
- Laboratorio CCNADocumento10 pagineLaboratorio CCNAJorge Perez CastañedaNessuna valutazione finora
- 7.2.1.8 Lab - Using Wireshark To Observe The TCP 3-Way Handshake (Solved)Documento6 pagine7.2.1.8 Lab - Using Wireshark To Observe The TCP 3-Way Handshake (Solved)Juan Alfonso López CastroNessuna valutazione finora
- T-2 Practica 10 WiresharkDocumento26 pagineT-2 Practica 10 WiresharkPerla Jennifer Mendoza MartinezNessuna valutazione finora
- Michael Prado Informe2 LANDocumento11 pagineMichael Prado Informe2 LANMichael PradoNessuna valutazione finora
- 3.4.1.2 Lab - Using Wireshark To View Network TrafficDocumento14 pagine3.4.1.2 Lab - Using Wireshark To View Network Trafficmelody Yoon GiNessuna valutazione finora
- OBSERVACION PROTOCOLO DE TRES VIAS - Resuelto PDFDocumento9 pagineOBSERVACION PROTOCOLO DE TRES VIAS - Resuelto PDFangelica eliana leon galloNessuna valutazione finora
- Talleres Cisco Capitulo7Documento33 pagineTalleres Cisco Capitulo7Mateo RiosNessuna valutazione finora
- Laboratorio No.1Documento8 pagineLaboratorio No.1Josesturain24Nessuna valutazione finora
- Práctica 21. Inspección Del Tráfico de Red Con WiresharkDocumento6 paginePráctica 21. Inspección Del Tráfico de Red Con WiresharkE&GNessuna valutazione finora
- 10.3.1.2 Packet Tracer - Explore A Network - ILMDocumento14 pagine10.3.1.2 Packet Tracer - Explore A Network - ILMOmar Gomez VasquezNessuna valutazione finora
- 9.2.1.6 Lab Using Wireshark To Observe The TCP 3 Way HandshakeDocumento7 pagine9.2.1.6 Lab Using Wireshark To Observe The TCP 3 Way HandshakeGian Jairo Jara VenancioNessuna valutazione finora
- Práctica de Laboratorio-Enlace de 3 Vias TCPDocumento8 paginePráctica de Laboratorio-Enlace de 3 Vias TCPmachin machoNessuna valutazione finora
- 3.4.3.5 Lab - Address Resolution Protocol (ARP) - ResueltoDocumento15 pagine3.4.3.5 Lab - Address Resolution Protocol (ARP) - ResueltoRodrigo LeonNessuna valutazione finora
- A6 Administración y Supervisión de RedesDocumento5 pagineA6 Administración y Supervisión de RedesestradagarciahurtadoNessuna valutazione finora
- 3.4.3.5 Lab - Address Resolution Protocol (ARP)Documento13 pagine3.4.3.5 Lab - Address Resolution Protocol (ARP)MoraLes JhoanNessuna valutazione finora
- 10.3.1.2 Packet Tracer - Explore A Network - ILMDocumento14 pagine10.3.1.2 Packet Tracer - Explore A Network - ILMEdwin Fabian LievanoNessuna valutazione finora
- Tarea 3.4.1.1 Funcionamiento GarantizadoDocumento10 pagineTarea 3.4.1.1 Funcionamiento GarantizadoDennice Muñoz MontalvoNessuna valutazione finora
- G3 DRD111 Analizador de TraficoDocumento7 pagineG3 DRD111 Analizador de TraficoEl Pepe HernandezNessuna valutazione finora
- Laboratorio 2 de Ciberseguridad Scanning 1-2022Documento5 pagineLaboratorio 2 de Ciberseguridad Scanning 1-2022Jose LilloNessuna valutazione finora
- 10.6.7 Lab - Using Wireshark To Examine HTTP and Https Traffic - Es XLDocumento7 pagine10.6.7 Lab - Using Wireshark To Examine HTTP and Https Traffic - Es XLErledy MarinNessuna valutazione finora
- 208056A - Tarea 2 - Daniela PerillaDocumento15 pagine208056A - Tarea 2 - Daniela PerillaelianaNessuna valutazione finora
- Jerarquia Digital SíncronaDocumento5 pagineJerarquia Digital SíncronaSarita CuchalaNessuna valutazione finora
- Documentacion KNX AVANZADODocumento20 pagineDocumentacion KNX AVANZADODani MartínNessuna valutazione finora
- S9 - Instalacion y ConfiguracionDocumento2 pagineS9 - Instalacion y ConfiguracionrockeritaztrellaNessuna valutazione finora
- Práctica 2. Configuración Del RouterDocumento4 paginePráctica 2. Configuración Del RouterChiquito IbañezNessuna valutazione finora
- Modbus PDFDocumento28 pagineModbus PDFJuan Carlos TNessuna valutazione finora
- ENSA Module 9Documento57 pagineENSA Module 9Dozer ivanovNessuna valutazione finora
- Presentacion Definitiva IntegracionDocumento15 paginePresentacion Definitiva IntegracionRocio MuñozNessuna valutazione finora
- Practica Maquinas VirtualesDocumento5 paginePractica Maquinas VirtualesChristopher Josue Salazar OrdoñezNessuna valutazione finora
- Manual PCT-300 S2 13.01.10Documento38 pagineManual PCT-300 S2 13.01.10Jorge Luis DuarteNessuna valutazione finora
- Linea Del Tiempo Del InternetDocumento3 pagineLinea Del Tiempo Del Internetapi-243814397Nessuna valutazione finora
- TelegramDocumento30 pagineTelegramjace1960Nessuna valutazione finora
- Tareasema 4Documento6 pagineTareasema 4Anthony MendozaNessuna valutazione finora
- La Historia de InternetDocumento8 pagineLa Historia de InternetErick HernándezNessuna valutazione finora
- Cap3-CCNA1-Protocolos y Comuncaciones de RedDocumento17 pagineCap3-CCNA1-Protocolos y Comuncaciones de RedMarcelo Arancibia RodriguezNessuna valutazione finora
- Protocolos de Enlace de DatosDocumento28 pagineProtocolos de Enlace de Datosjorjito91Nessuna valutazione finora
- Dirección MAC WikiDocumento3 pagineDirección MAC WikiMynor PazNessuna valutazione finora
- Formato Paper IEEEDocumento6 pagineFormato Paper IEEEIsaaC VNessuna valutazione finora
- Monografia Sobre El Metodo Osi - Llulluy Guzmán JhonDocumento15 pagineMonografia Sobre El Metodo Osi - Llulluy Guzmán JhonJD Llulluy Guzmán100% (1)
- Tarea 2 Aplicada.Documento7 pagineTarea 2 Aplicada.alina riveraNessuna valutazione finora
- Modulo2 EspañolDocumento16 pagineModulo2 EspañolSamuel Durán TorresNessuna valutazione finora
- Unis-B Plus Manual de UsuarioDocumento47 pagineUnis-B Plus Manual de UsuarioHippieLaijaNessuna valutazione finora
- Practica Unidad 3Documento7 paginePractica Unidad 3herald acosta amadorNessuna valutazione finora
- Proyecto OfiDocumento7 pagineProyecto Ofiana_al3001Nessuna valutazione finora
- Evolucion de La Banda Ancha ResidencialDocumento49 pagineEvolucion de La Banda Ancha ResidencialEscobar Nicolas Escobar EspinaNessuna valutazione finora
- DireccionamientoDocumento177 pagineDireccionamientoEdwing Maquera FloresNessuna valutazione finora
- Ejemplo ProyectoDocumento78 pagineEjemplo ProyectoRoberto PradoNessuna valutazione finora
- Impresora Multifuncional EpsonDocumento3 pagineImpresora Multifuncional Epsonelvis michel nomberto paredesNessuna valutazione finora
- Nube DigitalDocumento2 pagineNube DigitalAldair diazNessuna valutazione finora
- Propuesta Diseño e Implementacion Data CenterDocumento29 paginePropuesta Diseño e Implementacion Data CenterlGranAdmiNessuna valutazione finora