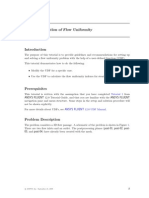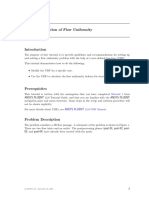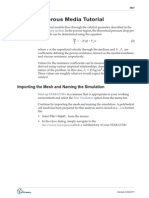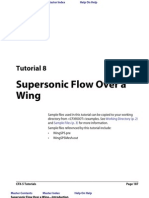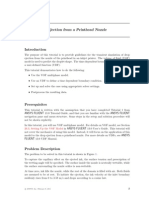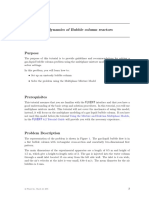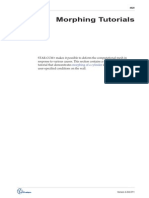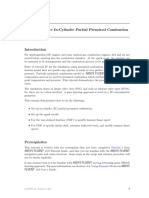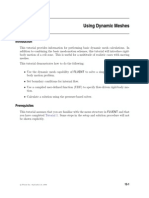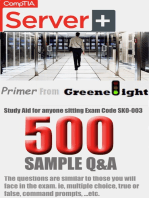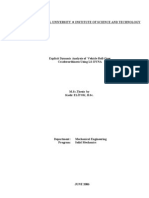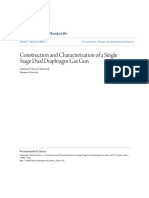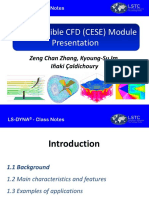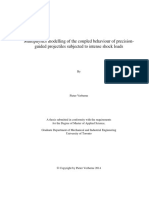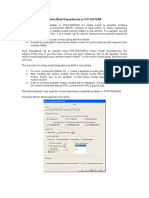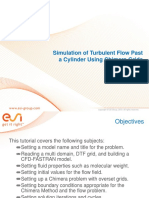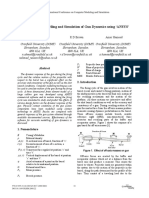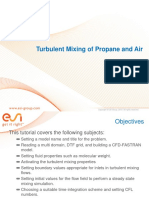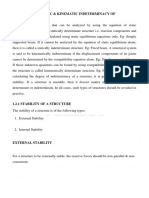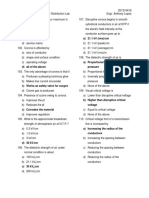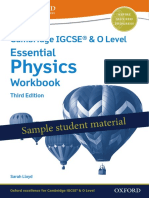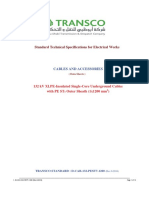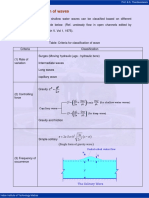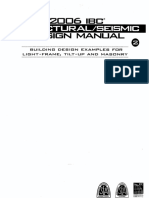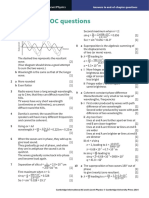Documenti di Didattica
Documenti di Professioni
Documenti di Cultura
Fastran Tut 04 Tankdrop
Caricato da
Yousaf Saidalavi0 valutazioniIl 0% ha trovato utile questo documento (0 voti)
10 visualizzazioni70 paginefastran
Copyright
© © All Rights Reserved
Formati disponibili
PDF, TXT o leggi online da Scribd
Condividi questo documento
Condividi o incorpora il documento
Hai trovato utile questo documento?
Questo contenuto è inappropriato?
Segnala questo documentofastran
Copyright:
© All Rights Reserved
Formati disponibili
Scarica in formato PDF, TXT o leggi online su Scribd
0 valutazioniIl 0% ha trovato utile questo documento (0 voti)
10 visualizzazioni70 pagineFastran Tut 04 Tankdrop
Caricato da
Yousaf Saidalavifastran
Copyright:
© All Rights Reserved
Formati disponibili
Scarica in formato PDF, TXT o leggi online su Scribd
Sei sulla pagina 1di 70
Unsteady Simulation of Tank
Dropping from a Wing
FASTRAN Tutorial 4
Copyright © ESI Group, 2010. All rights reserved.
Part 1 : Steady Simulation
Copyright © ESI Group, 2010. All rights reserved.
Objectives
This tutorial covers the following subjects:
Setting a model name and title for the problem.
Reading a multi domain, DTF grid, and building a CFD-FASTRAN
model.
Setting fluid properties such as molecular weight.
Setting initial values for the flow field to perform a steady state
simulation.
Setting initial values for the flow field to perform unsteady
simulation.
Setting appropriate boundary conditions.
Setting up a Chimera problem with overset grids.
Setting up a moving grid simulation by associating the 6-DOF
models with the grids.
Setting solution iterations and cycles.
Choosing a suitable time-integration scheme and setting CFL
numbers.
Copyright © ESI Group, 2010. All rights reserved.
Problem Description
The unsteady simulation involves a moving body and
demonstrates the use of chimera and 6-DOF modeling
features in CFD-FASTRAN.
The flow has a free stream Mach number of 0.5.
The freestream temperature and pressure are
101325Pa and 288.16K, respectively.
A line sketch of the computational domain is shown in
Fig 1 and 2.
Copyright © ESI Group, 2010. All rights reserved.
Problem Description
Fig 1: Overset grid for a 2D, Wing-tank Configuration
Copyright © ESI Group, 2010. All rights reserved.
Problem Description
Fig 2: The 6DOF model for the tank-drop motion
Copyright © ESI Group, 2010. All rights reserved.
Procedure:Model
To start CFD-FASTRAN,
type “CFD-FASTRAN-GUI”
on the screen. This action
launches the graphical user
interface.
Load the model
Select File/Open from the
Menu bar
The Open dialog panel opens.
Copyright © ESI Group, 2010. All rights reserved.
Procedure:Model
Select the file named
“tankdrop.DTF” and press
the “Accept” button to
read the file.
The DTF file is read into CFD-
FASTRAN and a model
properties window appears on
the screen as shown in the
figure.
Wireframe outline of the model
appears in the viewing window
after pressing OK on the
model properties panel
Copyright © ESI Group, 2010. All rights reserved.
Procedure:Model
Fig 3: Model as shown in CFD-FASTRAN-GUI
Copyright © ESI Group, 2010. All rights reserved.
Procedure:Problem Type
Ensure that the Problem
Type [PT] tab is active so
that the control panel is in
Problem Type setting
mode
Under the modules
activate the Compressible
Flow (Flow) Module and
Overset Meshes
(Chimera).
Copyright © ESI Group, 2010. All rights reserved.
Procedure:Model Options
Click on the Model
Options [MO] tab.
The Model Options panel
opens with a tab for setting
Global and Flow
parameters.
From the Global tab do
the following:
In the Title field enter “Fuel
Tank Jettison”.
Copyright © ESI Group, 2010. All rights reserved.
Procedure:Model Options
Click on the Flow tab to
activate and set the
following properties:
Gas Model: Ideal Gas
Viscous Model: Turbulent
(Navier Stokes)
Ideal Gas Properties
Molecular Weight: 28.97
g/mol
Gamma: 1.4
Copyright © ESI Group, 2010. All rights reserved.
Procedure:Model Options
Click on the Flow tab to
activate and set the
following properties:
Viscosity
Sutherland‟s Law
(Leave default coefficients)
Conductivity
Prandtl Number
Pr: 0.7
Turbulent Conductivity
Turb. Prandtl No: 0.9
Turbulence Model
K Epsilon (Wall Function)
Copyright © ESI Group, 2010. All rights reserved.
Procedure:Volume Conditions
Click on the Volume
Condition [VC] tab
Select the Volume
Condition from the VC
explorer list.
Make sure that under the
VC Setting Mode the
Properties is set to “Fluid”
Copyright © ESI Group, 2010. All rights reserved.
Procedure:Chimera Settings
Set the VC Setting Mode to
“Chimera”.
Select the Zone 1 from the VC
Explorer list. A panel is
displayed with additional
options.
Zone(s) are Overset?
Yes
Donor Zones: Manual Specification
Select Donor Zone
From the Donor Selection panel
select “Zone3” from the available
donors.
Buffer Layers :1
Fringe Layers :1
Copyright © ESI Group, 2010. All rights reserved.
Procedure:Chimera Settings
Set the VC Setting Mode to
“Chimera”.
Select the Zone 2 from the
VC Explorer list. A panel is
displayed with additional
options.
Zone(s) are Overset?
Yes
Donor Zones: Manual Specification
Select Donor Zone
From the Donor Selection panel
select “Zone3” from the available
donors.
Buffer Layers :1
Fringe Layers :1
Copyright © ESI Group, 2010. All rights reserved.
Procedure:Chimera Settings
Set the VC Setting Mode to
“Chimera”.
Select the Zone 3 from the VC
Explorer list. A panel is
displayed with additional
options.
Zone(s) are Overset?
Yes
Donor Zones: Manual Specification
Select Donor Zone
From the Donor Selection panel select
“Zone1” & “Zone2” from the available
donors.
Buffer Layers :1
Fringe Layers :1
Copyright © ESI Group, 2010. All rights reserved.
Procedure:Boundary Conditions
Click on the Boundary
Condition [BC] tab.
The Boundary Condition
Page is presented and
the Model Explorer
changes to the BC mode
to list all of the boundary
conditions in the currently
active simulation.
Copyright © ESI Group, 2010. All rights reserved.
Procedure:Boundary Conditions
In the explorer window
locate and, while holding
down the CTRL button,
select the following types
for each zone:
Zone 1: Patch # 1
Zone 2: Patch # 2
Copyright © ESI Group, 2010. All rights reserved.
Procedure:Boundary Conditions
Select “Outlet” from the
Boundary Type menu.
From the Flow tab, set the
parameters as shown in
the adjacent figure.
Click “Apply”
Copyright © ESI Group, 2010. All rights reserved.
Procedure:Boundary Conditions
In the explorer window
locate and, while holding
down the CTRL button,
select the following types
for each zone:
Zone 1: Patch # 5
Zone 2: Patch # 5
Copyright © ESI Group, 2010. All rights reserved.
Procedure:Boundary Conditions
Select “Inflow_Outflow”
from the Boundary Type
menu.
From the Flow tab, set the
parameters as shown in
the adjacent figure.
Click “Apply”
Copyright © ESI Group, 2010. All rights reserved.
Procedure:Boundary Conditions
Set the Chimera Overset
Boundary Condition
In the explorer window
locate and select the
following type:
Zone 3: Patch # 4
Copyright © ESI Group, 2010. All rights reserved.
Procedure:Boundary Conditions
Select “Overset” from the
Boundary Type menu.
Click “Apply”
Copyright © ESI Group, 2010. All rights reserved.
Procedure:Initial Conditions
Click on the Initial Conditions
[IC] tab.
From the IC Global Setting
section select “For All
Volumes” from the Initial
Condition option.
From the Explorer window
select all the volume
conditions.
All the three volume conditions
are highlighted and the Flow
tab changes to display
primitive variables.
From the Flow tab ensure that
IC Source is set to “Constant”
Set the variables to the values
shown in the figure below and
click “Apply”.
Copyright © ESI Group, 2010. All rights reserved.
Procedure:Solver Controls
Press the Solver Control
[SC] tab to activate the
Solver Control setting
page.
There is a tab for each
major type of solver
control setting. There
are also tabs for the
solver output options
available from this page.
Copyright © ESI Group, 2010. All rights reserved.
Procedure:Solver Controls
Under the Control tab for
Simulation do the
following:
Select “Steady State” as
the simulation as a steady
state analysis is being
performed.
Max. No. of Cycles = 500
Zonal Subcycles = 1
Convergence Crit. = 1E-
008
Copyright © ESI Group, 2010. All rights reserved.
Procedure:Solver Controls
Under the Control tab for
Time Step do the
following:
Time Step Size: Based On
CFL Number
Initial CFL = 1
Final CFL = 10
Ramping Cycles = 100
Copyright © ESI Group, 2010. All rights reserved.
Procedure:Solver Controls
Under the Spatial Tab
set the following
parameters:
Flux Splitting: Roe‟s FDS
Spatial Accuracy: Higher
Order
Entropy Fix
Linear Waves
0.2 (Default)
Nonlinear Waves
0.2 (Default)
Gradient Limiters: Osher-
C(L)
K -> 0.333 (Default)
Copyright © ESI Group, 2010. All rights reserved.
Procedure:Solver Controls
Under the Solvers tab set
the following parameters:
Time Integration:Implicit
Implicit Scheme: Point Jacobi
(Fully Implicit)
Subiterations = 20
Tolerance = 0.0001
Discretization: Backward
Euler
There are no settings
under Relax and Adv.
Copyright © ESI Group, 2010. All rights reserved.
Procedure:Output
Click Out tab to open the
Output control panel
Under the Output tab set
the following:
Specified Interval
Cycles/Steps = 50
Same File
There are no settings
under Print, Monitor and
Graphic for this case.
Copyright © ESI Group, 2010. All rights reserved.
Procedure:Run
Click Run tab to open the
Run Control Panel
Press the “Start
Simulation” button to start
the solution process
Copyright © ESI Group, 2010. All rights reserved.
Procedure:Run
Because we have modified
the simulation data during
the solution setup process,
the data must first be
saved to a DTF file before
the solver can start.
Press the “Submit Job
Under Current Name”
button to save the
information and to launch
CFD-FASTRAN using the
same file.
Copyright © ESI Group, 2010. All rights reserved.
Procedure:View Residuals
We can press the “View
Residuals” and “View
Output” buttons to see
real-time displays of the
residual history and output
file contents.
We are looking for a three
to five-orders of magnitude
drop in the solution
residuals.
Copyright © ESI Group, 2010. All rights reserved.
Post Processing
CFD-VIEW can be used to
post-process the results:
Maximum Mach Number =
0.7037
Minimum Mach Number = 0.0
Part 1 of this tutorial is now
finished.
Copyright © ESI Group, 2010. All rights reserved.
Part 2 : Moving Simulation
Copyright © ESI Group, 2010. All rights reserved.
Part 2: Moving Simulation
After the completion of steady-state simulation. Make
a new directory (call it moving) under the current
working directory.
Copy the tankdrop.DTF to this directory.
This simulation will use the steady-state solution as
the initial condition.
Copyright © ESI Group, 2010. All rights reserved.
Procedure:Model
To start CFD-FASTRAN,
type “CFD-FASTRAN” on
the screen. This action
launches the graphical user
interface.
Load the model
Select File/Open from the
Menu bar
The Open dialog panel opens.
Browse the file from “Moving”
folder.
Copyright © ESI Group, 2010. All rights reserved.
Procedure:Model
Select the file named
“tankdrop.DTF” and
press the “Accept”
button to read the file.
The DTF file is read into
CFD-FASTRAN and a
model properties window
appears on the screen as
shown in the figure.
Wireframe outline of the
model appears in the
viewing window after
pressing OK on the model
properties panel
Copyright © ESI Group, 2010. All rights reserved.
Procedure:Model
Fig 4: Model as shown in CFD-FASTRAN-GUI
Copyright © ESI Group, 2010. All rights reserved.
Procedure:Problem Type
Ensure that the Problem
Type [PT] tab is active so
that the control panel is in
Problem Type setting
mode
Under the modules
activate the Compressible
Flow (Flow) Module,
Overset Meshes
(Chimera) and Moving-
Body Models (Moving).
Copyright © ESI Group, 2010. All rights reserved.
Procedure:Define Motion Models
Click on the Model
Options [MO] tab.
The Model Options panel
opens with a tab for setting
Global, Flow and Moving
parameters.
Click on the Moving tab
and select “Define
Motion Models”.
The Motion Model Setup
panel appears as shown
Copyright © ESI Group, 2010. All rights reserved.
Procedure:Define Motion Models
There are two types of motion models supported by
CFD-FASTRAN.
6-DOF model in which the motion of a body is computed by
integrating forces and moments acting on the body due to
various factors such as aerodynamic forces, thrust, gravitational
forces etc.
PRESCRIBED model in which the motion of a body is prescribed
by specifying the velocity and direction in which the body will
move.
In the current tutorial, the store separating from the
wing moves under the influence of aerodynamic,
gravitational and ejector forces. Hence, the store will
be modeled as a 6-DOF motion model.
Copyright © ESI Group, 2010. All rights reserved.
Procedure:Define Motion Models
From the Motion Model
Setup dialog click “Add
Motion Model”
Under the Motion Model
Type, select “Six DOF”
Type “tankmotion” in the
field below the model
list.
Copyright © ESI Group, 2010. All rights reserved.
Procedure:Define Motion Models
While still in the Motion
Model Setup dialog click
on the “Edit Model”
button.
The Six DOF Motion
Model Setup panel
appears as shown here.
Copyright © ESI Group, 2010. All rights reserved.
Procedure:Define Motion Models
From the Six DOF Motion
Model Setup Panel set the
following parameters from the
respective sections:
Model Body Axis System
X:3.75E-1
Y:-1.5E-1
Mass and Moments of Inertia
Mass: 5.0
Ixx:2.5E-1
Iyy:2.5E-1
Izz:2.5E-1
Other Modeling Options
Aero. Force
Point Force
Gravity
Constraint
Copyright © ESI Group, 2010. All rights reserved.
Procedure:Define Motion Models
Edit the Aero. Force
Options:
From the Other Model
Options section of the
Six DOF Motion Model
Setup Panel select the
Edit Button to the right of
“Aero. Force”.
In the Edit Aerodynamic
Force Parameters panel,
enter “3” in the type-in
field and click OK.
Copyright © ESI Group, 2010. All rights reserved.
Procedure:Define Motion Models
Edit the Point Force Options:
From the „Other Modeling Options‟
section of the Six DOF Motion Model
Setup Panel select the Edit Button to
the right of “Point Force”.
In the Edit Force 1 dialog set the
parameter as shown in the figure on
the next page.
In the Force Function section of the
Edit Force 1 dialog select the “Edit”
button to the right of the 5th Order
Polynomial.
In the Enter Polynomial For Force 1
panel, enter –4.0E+3 in the Y field
for coefficient a0.
Press OK in each panel to return to
the Six DOF Motion Model Setup
panel.
Copyright © ESI Group, 2010. All rights reserved.
Procedure:Define Motion Models
Copyright © ESI Group, 2010. All rights reserved.
Procedure:Define Motion Models
Define Gravity Parameters
From the Other Model Options
section of the Six DOF Motion
Model Setup Panel select the
Edit Button to the right of
“Gravity”.
In the Edit Gravity Parameters
dialog that appears, enter the
values as shown here and
then click OK to return to the
Six DOF Motion Model Setup
Panel
Copyright © ESI Group, 2010. All rights reserved.
Procedure:Define Motion Models
Define Constraints
From the Other Model Options
section of the Six DOF Motion
Model Setup Panel select the
Edit Button to the right of
“Constraint”.
In the Constraint Set-up dialog
click “Add Constraint” and then
click “Edit Constraint”.
Ensure that the settings in the
Edit Constraint 1 panel that
appears are set as shown in
the next slide and then click
OK.
Copyright © ESI Group, 2010. All rights reserved.
Procedure:Define Motion Models
Copyright © ESI Group, 2010. All rights reserved.
Procedure:Define Motion Models
Define Constraints
From the Other Model Options
section of the Six DOF Motion
Model Setup Panel select the
Edit Button to the right of
“Constraint”.
In the Constraint Set-up dialog
click “Add Constraint” and then
click “Edit Constraint”.
Ensure that the settings in the
Edit Constraint 2 panel that
appears are set as shown in
the next slide and then click
OK.
Copyright © ESI Group, 2010. All rights reserved.
Procedure:Define Motion Models
Copyright © ESI Group, 2010. All rights reserved.
Procedure:Define Motion Models
Define Constraints
From the Other Model Options
section of the Six DOF Motion
Model Setup Panel select the
Edit Button to the right of
“Constraint”.
In the Constraint Set-up dialog
click “Add Constraint” and then
click “Edit Constraint”.
Ensure that the settings in the
Edit Constraint 3 panel that
appears are set as shown in
the next slide and then click
OK.
Copyright © ESI Group, 2010. All rights reserved.
Procedure:Define Motion Models
Copyright © ESI Group, 2010. All rights reserved.
Procedure:Define Motion Models
Define Constraints
From the Other Model Options
section of the Six DOF Motion
Model Setup Panel select the
Edit Button to the right of
“Constraint”.
In the Constraint Set-up dialog
click “Add Constraint” and then
click “Edit Constraint”.
Ensure that the settings in the
Edit Constraint 4 panel that
appears are set as shown in
the next slide and then click
OK.
Copyright © ESI Group, 2010. All rights reserved.
Procedure:Define Motion Models
Copyright © ESI Group, 2010. All rights reserved.
Procedure:Define Grid Motion
Set the VC Setting Mode to
“Moving”.
Select the Zone 3 from the
VC Explorer list. A panel is
displayed with additional
options.
Zone(s) follow Rigid-Body
Motions?
Yes
Select the Motion Model
“tankmotion” from the drop down
list.
Copyright © ESI Group, 2010. All rights reserved.
Procedure:Initial Conditions
Click on the Initial Conditions
[IC] tab.
From the IC Global Setting
section select “For All
Volumes” from the Initial
Condition option.
Copyright © ESI Group, 2010. All rights reserved.
Procedure:Solver Controls
Press the Solver Control
[SC] tab to activate the
Solver Control setting
page.
There is a tab for each
major type of solver
control setting. There
are also tabs for the
solver output options
available from this page.
Copyright © ESI Group, 2010. All rights reserved.
Procedure:Solver Controls
Under the Control tab for
Simulation do the
following:
Select “Time Accurate”
Max. No. of Cycles = 600
Start Time = 0 sec
Max Time = 1
Copyright © ESI Group, 2010. All rights reserved.
Procedure:Solver Controls
Under the Control tab for
Time Step do the
following:
Time Step Size: Based On
CFL Number
Initial CFL = 50
Final CFL = 50
Ramping Cycles = 100
Copyright © ESI Group, 2010. All rights reserved.
Procedure:Solver Controls
Under the Spatial Tab
set the following
parameters:
Flux Splitting: Roe‟s FDS
Spatial Accuracy: Higher
Order
Entropy Fix
Linear Waves
0.2 (Default)
Nonlinear Waves
0.2 (Default)
Gradient Limiters: Osher-
C(L)
K -> 0.333 (Default)
Copyright © ESI Group, 2010. All rights reserved.
Procedure:Solver Controls
Under the Solvers tab set
the following parameters:
Time Integration:Implicit
Implicit Scheme: Point Jacobi
(Fully Implicit)
Subiterations = 20
Tolerance = 0.0001
Discretization: Backward
Euler
There are no settings
under Relax and Adv.
Copyright © ESI Group, 2010. All rights reserved.
Procedure:Output
Click Out tab to open the
Output control panel
Under the Output tab set
the following:
Specified Interval
Cycles/Steps = 50
Unique File
Motion Output Cycles
Cycles Interval = 1
There are no settings
under Print, Monitor and
Graphic for this case.
Copyright © ESI Group, 2010. All rights reserved.
Procedure:Run
Click Run tab to open the
Run Control Panel
Press the “Start
Simulation” button to start
the solution process
Copyright © ESI Group, 2010. All rights reserved.
Procedure:Run
Because we have modified the
simulation data during the
solution setup process, the data
must first be saved to a DTF file
before the solver can start.
Press the “Submit Job Under
Current Name” button to save the
information and to launch CFD-
FASTRAN using the same file.
Note: A new file named
“tankdrop.DTF__backup” is
created to preserve the
unmodified grid.
Copyright © ESI Group, 2010. All rights reserved.
Procedure:View Residuals
We can press the “View
Residuals” and “View
Output” buttons to see
real-time displays of the
residual history and output
file contents.
Copyright © ESI Group, 2010. All rights reserved.
Copyright © ESI Group, 2010. All rights reserved.
Potrebbero piacerti anche
- Fastran Tut 05 StagingDocumento79 pagineFastran Tut 05 StagingYousaf SaidalaviNessuna valutazione finora
- Fastran Tut 02 Naca0012Documento29 pagineFastran Tut 02 Naca0012Yousaf SaidalaviNessuna valutazione finora
- CFD TUTORIALS Ace Tut 10 CylinderDocumento16 pagineCFD TUTORIALS Ace Tut 10 Cylindercurrjek100% (1)
- Ace Tut 02 Turbulent BackstepDocumento22 pagineAce Tut 02 Turbulent BackstepHilario de JesusNessuna valutazione finora
- 3 Network Risk EvaluationDocumento28 pagine3 Network Risk Evaluationgabriel147258369Nessuna valutazione finora
- OptiStruct - 01 - Design Concept For A Structural C-ClipDocumento12 pagineOptiStruct - 01 - Design Concept For A Structural C-ClipBaljinder SinghNessuna valutazione finora
- Calculation of Flow Uniformity IndexDocumento19 pagineCalculation of Flow Uniformity IndexOctavio SnNessuna valutazione finora
- Tutorial: Drop Ejection From A Printhead Nozzle: 26.3, Setting Up The VOF ModelDocumento15 pagineTutorial: Drop Ejection From A Printhead Nozzle: 26.3, Setting Up The VOF ModelSandeepGuptaNessuna valutazione finora
- Polyflow Extrusion WS06 Inverse ExtrusionDocumento26 paginePolyflow Extrusion WS06 Inverse ExtrusionTheerapat TaweebraksaNessuna valutazione finora
- 06 Udf Flow PDFDocumento19 pagine06 Udf Flow PDFAdrian García MoyanoNessuna valutazione finora
- Simulate In-Cylinder Premixed CombustionDocumento35 pagineSimulate In-Cylinder Premixed CombustionKarthik Srinivas100% (1)
- Tutorial 18. Using The VOF ModelDocumento28 pagineTutorial 18. Using The VOF Modelبلال بن عميرهNessuna valutazione finora
- Two Stroke Engine Scavenging SimulationDocumento28 pagineTwo Stroke Engine Scavenging SimulationMaheswaran MuthaiyanNessuna valutazione finora
- FLUENT - Tutorial - VOF - Drop Ejection From A Printhead NozzleDocumento11 pagineFLUENT - Tutorial - VOF - Drop Ejection From A Printhead Nozzlemootaz_ahmed464Nessuna valutazione finora
- STAR-CCM+ Guide Porous Media TutorialDocumento13 pagineSTAR-CCM+ Guide Porous Media Tutorialsb aliNessuna valutazione finora
- Laboratory Core Flood SimulationDocumento33 pagineLaboratory Core Flood SimulationDipesh PatelNessuna valutazione finora
- FLUENT MDM Tut 03 3d Checkvalve DiffusionDocumento28 pagineFLUENT MDM Tut 03 3d Checkvalve DiffusionRajeuv GovindanNessuna valutazione finora
- FLUENT - Tutorial - VOF - Horizontal Film BoilingDocumento16 pagineFLUENT - Tutorial - VOF - Horizontal Film BoilingBrilliand Tegar VerlambangNessuna valutazione finora
- Tut 08 Supersonic WingDocumento14 pagineTut 08 Supersonic WingBegan GurungNessuna valutazione finora
- 08 InkjetDocumento15 pagine08 InkjetWeb LogueandoNessuna valutazione finora
- CFD Simulation of Turbulent Flow in a Wind TunnelDocumento9 pagineCFD Simulation of Turbulent Flow in a Wind Tunnelabdul5721Nessuna valutazione finora
- Polyflow Extrusion WS04 3D ExtrusionDocumento28 paginePolyflow Extrusion WS04 3D Extrusionwoongs73Nessuna valutazione finora
- DesigningPlantFoundations TRNC01913 1 0001Documento26 pagineDesigningPlantFoundations TRNC01913 1 0001rex torboNessuna valutazione finora
- Bubble ColumnDocumento11 pagineBubble ColumnmkbNessuna valutazione finora
- FLUENT MDM Tut 06 Vane PumpDocumento33 pagineFLUENT MDM Tut 06 Vane PumpRajeuv GovindanNessuna valutazione finora
- MorpphingDocumento16 pagineMorpphingsb aliNessuna valutazione finora
- Modeling fluidized beds using DDPM+DEMDocumento11 pagineModeling fluidized beds using DDPM+DEMVasanth Aradhya100% (1)
- FLUENT IC Tut 04 PremixedDocumento36 pagineFLUENT IC Tut 04 PremixedKarthik Srinivas100% (2)
- Lab-DC Motor ControlDocumento5 pagineLab-DC Motor Controlahmed3423Nessuna valutazione finora
- OS-2010 Design Concept For An Automotive Control ArmDocumento12 pagineOS-2010 Design Concept For An Automotive Control ArmRavi KiranNessuna valutazione finora
- SOP SDT Discovery 650 (July 17 2019)Documento11 pagineSOP SDT Discovery 650 (July 17 2019)Silvina RamosNessuna valutazione finora
- CFD-ACE+ CFD View TutorialDocumento17 pagineCFD-ACE+ CFD View TutorialTiffany RileyNessuna valutazione finora
- Cadence Analog Circuit Tutorial: RLC Filter Circuit Schematic Entry and SimulationDocumento17 pagineCadence Analog Circuit Tutorial: RLC Filter Circuit Schematic Entry and Simulationhideeponhere@gmail.comNessuna valutazione finora
- Flow Over Circular Cylinder SimulationDocumento4 pagineFlow Over Circular Cylinder SimulationVIGNESH R STUDENT - AERONessuna valutazione finora
- Modal Transient Dynamic Analysis of A BracketDocumento8 pagineModal Transient Dynamic Analysis of A BracketSrikanth Kabbal MNessuna valutazione finora
- Tutorial 19. Using The Mixture and Eulerian Multiphase ModelsDocumento28 pagineTutorial 19. Using The Mixture and Eulerian Multiphase ModelsCarmita E RodrigoNessuna valutazione finora
- User's Guide: SDS LoadmateDocumento30 pagineUser's Guide: SDS LoadmateOscarDronjakNessuna valutazione finora
- Tutorial: Simulate In-Cylinder Partial Premixed CombustionDocumento39 pagineTutorial: Simulate In-Cylinder Partial Premixed CombustionГригорий ФедотенковNessuna valutazione finora
- XFlow TutorialGuide v1.0.82Documento86 pagineXFlow TutorialGuide v1.0.82Mircea Bocioaga100% (4)
- Polyflow Extrusion WS06 Inverse ExtrusionDocumento26 paginePolyflow Extrusion WS06 Inverse Extrusionwoongs73Nessuna valutazione finora
- SW - Centrifugal Pump-SimulationDocumento5 pagineSW - Centrifugal Pump-Simulationsamar kadamNessuna valutazione finora
- EXP1ADocumento4 pagineEXP1AVicky VigneshNessuna valutazione finora
- CMG Tutorial EOR 2013Documento12 pagineCMG Tutorial EOR 2013hunglytuan25% (4)
- Dynamic MeshDocumento30 pagineDynamic Meshical_0nly0neNessuna valutazione finora
- Winmostar tutorial: Gromacs Vapor Pressure・Surface TensionDocumento12 pagineWinmostar tutorial: Gromacs Vapor Pressure・Surface TensionEliasSMonteiroFilhoNessuna valutazione finora
- Neware Tester User Manual GuideDocumento18 pagineNeware Tester User Manual GuideNaresh KubadiaNessuna valutazione finora
- In - Cylinder-Cold Flow Simulation Inside An SI Engine-Fluent-2006Documento48 pagineIn - Cylinder-Cold Flow Simulation Inside An SI Engine-Fluent-2006Şükrü Ayhan Baydır100% (1)
- Thomson Electrac HD Linear Actuator Motion Control per CAN BusDa EverandThomson Electrac HD Linear Actuator Motion Control per CAN BusNessuna valutazione finora
- Operating Systems Interview Questions You'll Most Likely Be Asked: Job Interview Questions SeriesDa EverandOperating Systems Interview Questions You'll Most Likely Be Asked: Job Interview Questions SeriesNessuna valutazione finora
- Engineering the CMOS Library: Enhancing Digital Design Kits for Competitive SiliconDa EverandEngineering the CMOS Library: Enhancing Digital Design Kits for Competitive SiliconValutazione: 1 su 5 stelle1/5 (1)
- Modeling and Simulation of Discrete Event SystemsDa EverandModeling and Simulation of Discrete Event SystemsNessuna valutazione finora
- Vibration Basics and Machine Reliability Simplified : A Practical Guide to Vibration AnalysisDa EverandVibration Basics and Machine Reliability Simplified : A Practical Guide to Vibration AnalysisValutazione: 4 su 5 stelle4/5 (2)
- Projects With Microcontrollers And PICCDa EverandProjects With Microcontrollers And PICCValutazione: 5 su 5 stelle5/5 (1)
- Fujifilm X-T5: Pocket Guide: Buttons, Dials, Settings, Modes, and Shooting TipsDa EverandFujifilm X-T5: Pocket Guide: Buttons, Dials, Settings, Modes, and Shooting TipsNessuna valutazione finora
- Explicit Dynamic Analysis of Vehicle Roll Over Crashworthiness Using Ls Dyna Tasitlarin Devrilme Carpmasinin Ls Dyna Kullanilarak Eksplisit Dinamik AnaliziDocumento51 pagineExplicit Dynamic Analysis of Vehicle Roll Over Crashworthiness Using Ls Dyna Tasitlarin Devrilme Carpmasinin Ls Dyna Kullanilarak Eksplisit Dinamik Analizihanumantha100% (1)
- Lee 2014Documento6 pagineLee 2014Yousaf SaidalaviNessuna valutazione finora
- Modelling of Deflagration Establishing Material Data Into ANSYS Autodyns Powder Burn ModelDocumento12 pagineModelling of Deflagration Establishing Material Data Into ANSYS Autodyns Powder Burn ModelAli JavedNessuna valutazione finora
- 1 AdfDocumento296 pagine1 AdfYousaf SaidalaviNessuna valutazione finora
- Blast Impact13 CDocumento12 pagineBlast Impact13 CYousaf SaidalaviNessuna valutazione finora
- Three-Dimensional, Non-Linear Finite Element Analysis of Bullet Penetration Through Thin AISI 4340 Steel Target PlateDocumento6 pagineThree-Dimensional, Non-Linear Finite Element Analysis of Bullet Penetration Through Thin AISI 4340 Steel Target PlateYousaf SaidalaviNessuna valutazione finora
- Materials: Experimental and Numerical Investigations of High-Speed Projectile Impacts On 7075-T651 Aluminum PlatesDocumento15 pagineMaterials: Experimental and Numerical Investigations of High-Speed Projectile Impacts On 7075-T651 Aluminum PlatesYousaf SaidalaviNessuna valutazione finora
- Compressible CFD (CESE) Module Presentation: Zeng Chan Zhang, Kyoung-Su Im, Iñaki ÇaldichouryDocumento33 pagineCompressible CFD (CESE) Module Presentation: Zeng Chan Zhang, Kyoung-Su Im, Iñaki ÇaldichouryYousaf SaidalaviNessuna valutazione finora
- Compressible CFD (CESE) Module Presentation: Zeng Chan Zhang, Kyoung-Su Im, Iñaki ÇaldichouryDocumento33 pagineCompressible CFD (CESE) Module Presentation: Zeng Chan Zhang, Kyoung-Su Im, Iñaki ÇaldichouryYousaf SaidalaviNessuna valutazione finora
- Fulltext02 PDFDocumento95 pagineFulltext02 PDFYousaf SaidalaviNessuna valutazione finora
- Three-Dimensional, Non-Linear Finite Element Analysis of Bullet Penetration Through Thin AISI 4340 Steel Target PlateDocumento6 pagineThree-Dimensional, Non-Linear Finite Element Analysis of Bullet Penetration Through Thin AISI 4340 Steel Target PlateYousaf SaidalaviNessuna valutazione finora
- Fulltext02 PDFDocumento95 pagineFulltext02 PDFYousaf SaidalaviNessuna valutazione finora
- Autodyn Verberne Pieter 201411 MAS Thesis PDFDocumento115 pagineAutodyn Verberne Pieter 201411 MAS Thesis PDFYousaf SaidalaviNessuna valutazione finora
- Samson 30 RWS: The World's Leading Systems Integrated Into An All-In-One SolutionDocumento4 pagineSamson 30 RWS: The World's Leading Systems Integrated Into An All-In-One SolutionYousaf SaidalaviNessuna valutazione finora
- Tutorial 1 Preprocessing, Running LS-DYNA, & PostprocessingDocumento64 pagineTutorial 1 Preprocessing, Running LS-DYNA, & PostprocessingYousaf SaidalaviNessuna valutazione finora
- Theodore Trevino - Applications of Arbitrary Lagrangian Eulerian (ALE) Analysis Approach To Underwater and Air Explosion ProblemsDocumento198 pagineTheodore Trevino - Applications of Arbitrary Lagrangian Eulerian (ALE) Analysis Approach To Underwater and Air Explosion ProblemsMallamaxNessuna valutazione finora
- Pitching Airfoil With FlapDocumento2 paginePitching Airfoil With FlapYousaf SaidalaviNessuna valutazione finora
- Comparison of High-Performance Fiber Materials Properties in Simulated and Actual Space EnvironmentsDocumento48 pagineComparison of High-Performance Fiber Materials Properties in Simulated and Actual Space EnvironmentsYousaf SaidalaviNessuna valutazione finora
- Fastran Tut 07 ReactingDocumento41 pagineFastran Tut 07 ReactingYousaf SaidalaviNessuna valutazione finora
- CFD-Toolkit V2014.0 User ManualDocumento23 pagineCFD-Toolkit V2014.0 User ManualYousaf SaidalaviNessuna valutazione finora
- 3d ChimeraDocumento32 pagine3d ChimeraYousaf SaidalaviNessuna valutazione finora
- Finite Element Modelling and Simulation of Gun Dynamics Using ANSYS'Documento5 pagineFinite Element Modelling and Simulation of Gun Dynamics Using ANSYS'Yousaf SaidalaviNessuna valutazione finora
- Fastran Tut 06 MixingDocumento35 pagineFastran Tut 06 MixingYousaf SaidalaviNessuna valutazione finora
- Cfd-View v2014.0 User ManualDocumento429 pagineCfd-View v2014.0 User ManualYousaf SaidalaviNessuna valutazione finora
- Fastran Tut 09 ParallelDocumento34 pagineFastran Tut 09 ParallelYousaf SaidalaviNessuna valutazione finora
- Fastran Tut 01 Cyl2DDocumento30 pagineFastran Tut 01 Cyl2DYousaf SaidalaviNessuna valutazione finora
- Buddhism in The Perspective of High Energy Physics1Documento8 pagineBuddhism in The Perspective of High Energy Physics1Nihal SurasenNessuna valutazione finora
- Panel Antenna PPT - Akash RayDocumento19 paginePanel Antenna PPT - Akash RayOwen HolmesNessuna valutazione finora
- Visvesvaraya Technological University, Belgaum - Static Synchronous Compensator and Its Application (STATCOMDocumento7 pagineVisvesvaraya Technological University, Belgaum - Static Synchronous Compensator and Its Application (STATCOMAnurag DasNessuna valutazione finora
- Magnetron TechDocumento10 pagineMagnetron TechramjoceNessuna valutazione finora
- Rohini 80081119372Documento10 pagineRohini 80081119372b ramachandraNessuna valutazione finora
- Engineering Lab Manual GuideDocumento40 pagineEngineering Lab Manual GuideSivarama Krishnan SNessuna valutazione finora
- Semi-Integral Abutment BridgesDocumento35 pagineSemi-Integral Abutment BridgesBhushanRajNessuna valutazione finora
- Kanarev Photon Final PDFDocumento12 pagineKanarev Photon Final PDFMaiman LatoNessuna valutazione finora
- Engr Lab Report on Electrical Transmission Corona EffectsDocumento3 pagineEngr Lab Report on Electrical Transmission Corona EffectsShang Divina EbradaNessuna valutazione finora
- Essential Workbook: Cambridge IGCSE & O LevelDocumento8 pagineEssential Workbook: Cambridge IGCSE & O LevelMusyafar Kudri ZainNessuna valutazione finora
- D-CAB-132-PEST7-1200 (Rev.0-2016)Documento11 pagineD-CAB-132-PEST7-1200 (Rev.0-2016)Anonymous kjvaeVJNNessuna valutazione finora
- Basic Electronics, Volumes 1-5, (1955) - Text PDFDocumento570 pagineBasic Electronics, Volumes 1-5, (1955) - Text PDFfrankNessuna valutazione finora
- Starting Motor Solenoid - Test: Pruebas y AjustesDocumento5 pagineStarting Motor Solenoid - Test: Pruebas y AjustesmauricioNessuna valutazione finora
- ABB Starters Details Star Delta Starting.Documento64 pagineABB Starters Details Star Delta Starting.bilal almelegyNessuna valutazione finora
- Arrangement of Product Model Code: Department of Research and DevelopmentDocumento27 pagineArrangement of Product Model Code: Department of Research and DevelopmentShanoNessuna valutazione finora
- DC Choppers: Prof. T.K. Anantha Kumar, E&E Dept., MSRITDocumento140 pagineDC Choppers: Prof. T.K. Anantha Kumar, E&E Dept., MSRITpandu_dewantoro2257Nessuna valutazione finora
- Agilent DC Power Supply HandbookDocumento126 pagineAgilent DC Power Supply HandbookFrancisco Rodriguez MartinezNessuna valutazione finora
- 45RZLT789Documento36 pagine45RZLT789Κυριακη ΖαρβαληNessuna valutazione finora
- FFD Slip Ring E 2007Documento9 pagineFFD Slip Ring E 2007Aleksandar KovačevićNessuna valutazione finora
- AC Hipots 15-200kVDocumento4 pagineAC Hipots 15-200kVHung NguyenNessuna valutazione finora
- Vibrations HW CH 1-4Documento33 pagineVibrations HW CH 1-4osullivryan67% (3)
- CTL-OP110 Ed 60 - 20140916Documento11 pagineCTL-OP110 Ed 60 - 20140916AhmedSaadNessuna valutazione finora
- Dr. HomiBhabha Competition Test Series Answer KeyDocumento27 pagineDr. HomiBhabha Competition Test Series Answer KeySachin AgrawalNessuna valutazione finora
- Classification of Translatory Waves in HydraulicsDocumento4 pagineClassification of Translatory Waves in HydraulicsRazaNessuna valutazione finora
- L C R Circuit Series and Parallel1Documento6 pagineL C R Circuit Series and Parallel1krishcvrNessuna valutazione finora
- Tilt-Up Building and Tilt-Up Wall Panel With Openings PDFDocumento76 pagineTilt-Up Building and Tilt-Up Wall Panel With Openings PDFClifford BrownNessuna valutazione finora
- statics 13th شابتر5 PDFDocumento96 paginestatics 13th شابتر5 PDFBrayan VCNessuna valutazione finora
- Huanyang SL Series ManualDocumento35 pagineHuanyang SL Series ManualСергей ДейнекоNessuna valutazione finora
- Answers To EOC Questions: Cambridge International AS Level PhysicsDocumento2 pagineAnswers To EOC Questions: Cambridge International AS Level PhysicsharshanauocNessuna valutazione finora
- Worksheet IO 36.2.5 Stress Vs Fault LejanoDocumento2 pagineWorksheet IO 36.2.5 Stress Vs Fault LejanoRodge AniceteNessuna valutazione finora