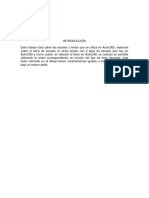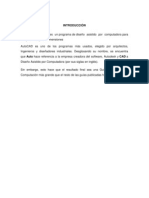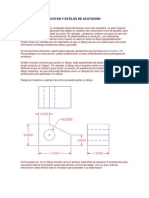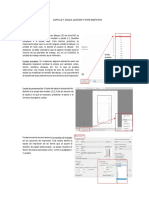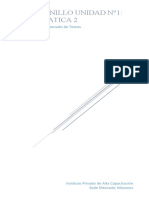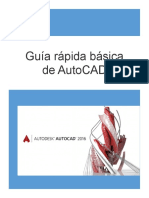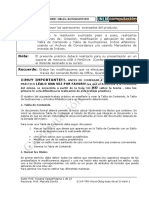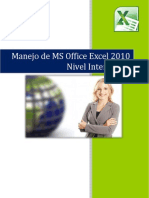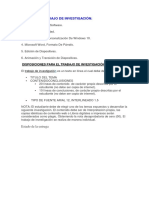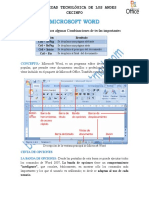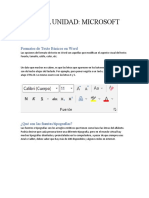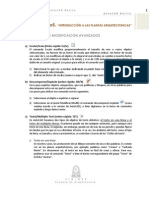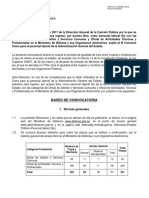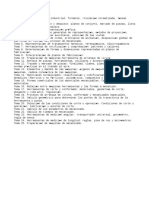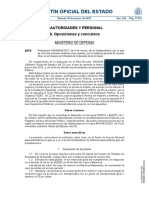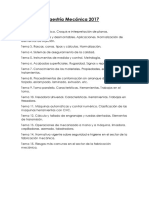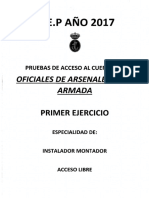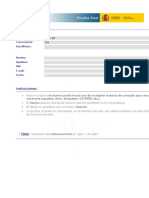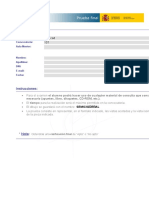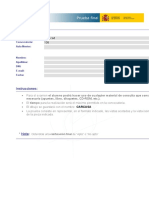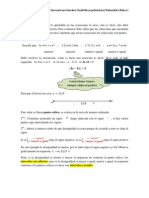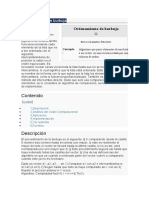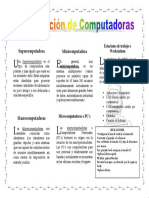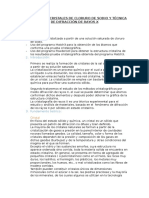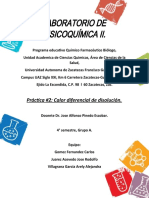Documenti di Didattica
Documenti di Professioni
Documenti di Cultura
Modificacion de Textos y Cotas AUTOCAD
Caricato da
FRANCISCO JOSÉ ARES SANCHEZCopyright
Formati disponibili
Condividi questo documento
Condividi o incorpora il documento
Hai trovato utile questo documento?
Questo contenuto è inappropriato?
Segnala questo documentoCopyright:
Formati disponibili
Modificacion de Textos y Cotas AUTOCAD
Caricato da
FRANCISCO JOSÉ ARES SANCHEZCopyright:
Formati disponibili
TEXTOS Y COTAS
La mayor parte de los dibujos técnicos contienen textos que sirven para completar
la información gráfica con anotaciones relativas a las características de los objetos
representados. También se utilizan los textos en los dibujos técnicos para incluir
información destinada a la persona que lea el plano, como la escala particular de
una determinada vista, las condiciones de fabricación del objeto, etc.
Otro elemento que pocas veces falta en un dibujo técnico es la acotación,
entendiendo como tal el conjunto de líneas, cifras y signos indicados en un dibujo
que determinan la forma y dimensiones de un objeto.
Puesto que tanto los textos como la acotación son elementos habituales en la
mayoría de los dibujos técnicos, es una práctica muy recomendable disponer de
plantillas de dibujo donde tengamos creados y listos para su utilización inmediata
una buena batería de estilos de texto y de acotación. De este modo se consigue,
además de ahorrar tiempo y evitar errores, proporcionar uniformidad a los dibujos
en lo referente a los elementos textuales que figuran en ellos.
Así pues, en este apartado incrementaremos notablemente la funcionalidad de la
plantilla A3H1, que creamos en el apartado anterior, completándola con una serie
de estilos de texto y de acotación que, posteriormente, podremos utilizar en los
ejercicios.
Estilos de texto
En general, el objetivo de un dibujo técnico es la representación precisa de un
objeto de modo que éste pueda ser fabricado o construido ajustándose
exactamente a las especificaciones de diseño. Según esto, el dibujo técnico actúa
como vehículo de transmisión de información entre la persona que diseña el objeto
y la que deba fabricarlo o construirlo. Por este motivo, los dibujos técnicos no
pueden realizarse libremente, como ocurre con los cuadros de un pintor, sino que
deben cumplir unas determinadas normas que eviten errores de interpretación.
Estas reglas se establecen en cada país por medio de organismos de normalización,
como es el caso de AENOR (Asociación Española para la Normalización) en España,
que elabora las normas UNE, AFNOR en Francia, DIN en Alemania, ANSI, ASA y
ASTM en Estados Unidos, ISO a nivel internacional, o más recientemente las
Normas Europeas (EN).
Ministerio de Educación y Ciencia. CNICE. Aula Mentor.
2 AutoCAD 2007
En nuestro país, los textos deben ajustarse a la norma UNE-EN ISO 3098-0:1998,
que especifica las características de los signos y letras utilizados en los dibujos
técnicos, con vistas a facilitar su legibilidad, homogeneidad y aptitud para la
microfilmación y otros procedimientos de reproducción. La gama de alturas
normalizadas es 1,8 - 2,5 - 3,5 - 5 - 7 - 10 - 14 y 20 mm. La escritura puede ser
vertical o cursiva (con inclinación de 15 grados a la derecha). La figura siguiente
muestra un ejemplo de escritura cursiva normalizada.
De los diferentes tipos de letra que se suministran con AutoCAD, el que más se
ajusta a las especificaciones de la norma UNE-EN ISO 3098-0:1998 es el
Romans.shx, aunque habremos de reducir ligeramente su relación anchura/altura
para conseguir una mayor aproximación al modelo de escritura normalizada. Por lo
tanto, todos los estilos de texto que crearemos en nuestra plantilla utilizarán
solamente ese tipo de letra. Además, utilizaremos caracteres verticales, es decir,
sin la inclinación de 15 grados hacia la derecha, que es el tipo de escritura más
frecuente.
Por lo que se refiere a las alturas de los textos, habremos de ajustarnos a la gama
de alturas contempladas por la norma, pero nos limitaremos a las cuatro primeras
(1,8 - 2,5 - 3,5 y 5 mm), ya que, en general, la utilización de textos con alturas
superiores a los 5 mm es escasa, empleándose casi exclusivamente en planos de
gran formato.
Creación de estilos de texto en la plantilla de dibujo
De acuerdo con lo dicho, crearemos cuatro estilos de texto de altura fija, uno para
cada una de las alturas normalizadas que vamos a emplear. A estos cuatro estilos
añadiremos uno más con altura variable, que es el que asignaremos a los estilos de
acotación que crearemos más adelante. La tabla siguiente muestra los nombres y
características de estos cinco estilos de texto.
Nombre Tipo de letra Altura Anchura Oblicuidad
UNE00 Romans.shx 0.00 0.90 0.00
UNE18 Romans.shx 1.80 0.90 0.00
UNE25 Romans.shx 2.50 0.90 0.00
UNE35 Romans.shx 3.50 0.90 0.00
UNE50 Romans.shx 5.00 0.90 0.00
Pongamos manos a la obra. Despliega el menú Archivo y selecciona la opción
Abrir para abrir nuestra plantilla A3H1. Conviene recordar que la apertura de un
archivo de plantilla difiere ligeramente del procedimiento habitual de apertura de
Ministerio de Educación y Ciencia. CNICE. Aula Mentor.
Textos y cotas 3
dibujos, siendo necesario seleccionar la opción Plantilla de dibujo (*.dwt) en la
lista desplegable Archivos de tipo del cuadro de diálogo Seleccionar archivo.
Una vez abierta la plantilla, despliega el menú Formato y selecciona la opción
Estilo de texto, para acceder al cuadro de diálogo del mismo nombre. Puesto que
la plantilla todavía no tiene definido ningún estilo, la lista desplegable Nombre de
estilo sólo contendrá el estilo Standard, que AutoCAD crea por defecto en todos
los dibujos nuevos.
Haz clic en el botón Nuevo para abrir el cuadro de diálogo Nuevo estilo de texto
e iniciar así la creación de nuestro primer estilo. En la casilla Nombre de estilo,
escribe UNE00 y haz clic en el botón Aceptar.
Ministerio de Educación y Ciencia. CNICE. Aula Mentor.
4 AutoCAD 2007
Seguidamente, despliega la lista Nombre del tipo de letra y selecciona
romans.shx. Después, en la casilla Relación anchura/altura, escribe el valor
0.90. Con estas operaciones hemos completado la definición del estilo de texto
UNE00. Comprueba que los valores de todas las casillas del cuadro de diálogo se
corresponden con los de la figura siguiente. Finalizada la comprobación, haz clic en
el botón Aplicar para fijar las modificaciones que acabamos de hacer.
Ahora pasaremos a definir el estilo UNE18. Por lo tanto, haz clic en el botón Nuevo
para abrir el cuadro de diálogo Nuevo estilo de texto, escribe UNE18 en la casilla
Nombre de estilo y haz clic en el botón Aceptar para regresar al cuadro de
diálogo Estilo de texto.
Observa que AutoCAD mantiene los ajustes del último estilo definido, por lo que
sólo necesitarás escribir el valor 1.80 en la casilla Altura y pulsar en el botón
Aplicar para completar la definición de este segundo estilo. El aspecto del cuadro
de diálogo deberá ser el que muestra la figura siguiente.
Ministerio de Educación y Ciencia. CNICE. Aula Mentor.
Textos y cotas 5
Repite las operaciones indicadas en el párrafo anterior para crear los estilos UNE25,
UNE35 y UNE50, especificando para cada uno de ellos su altura correspondiente.
No olvides pulsar el botón Aplicar cada vez que completes la definición de un estilo.
Antes de dar por terminada la creación de los estilos, efectuaremos una última
operación en el cuadro de diálogo Estilo de texto, puesto que debemos tener en
cuenta que, al cerrar este cuadro de diálogo, AutoCAD establece como estilo actual
el que figure en la lista desplegable Nombre de estilo. Si has creado los estilos de
texto en orden, el último creado será el estilo UNE50 que será, precisamente, el
que menos utilizaremos en nuestros dibujos, por lo que no nos interesa que quede
establecido como estilo actual. Así pues, despliega la lista Nombre de estilo y
selecciona el estilo UNE25. Finalmente, haz clic en el botón Cerrar para completar
la creación de los estilos de texto.
Estilos de acotación
Al igual que sucede con los textos en los dibujos técnicos, la acotación también
debe ajustarse a las especificaciones de las normas UNE. En concreto, la norma que
establece las prescripciones sobre acotación en los dibujos técnicos es la UNE
1039:1994.
Al estudiar el capítulo 14 del libro, habrás podido constatar que la acotación en
AutoCAD es uno de los aspectos más complicados de las distintas fases de
ejecución de un dibujo. Si bien los comandos que dibujan cotas son sencillos de
manejar, la dificultad radica en la correcta definición de los estilos de acotación que
son, en definitiva, los que determinan el aspecto final de las cotas.
Simplificando un poco, podemos clasificar los dibujos, a los efectos de su acotación,
en dos grandes grupos: dibujos de tipo industrial o mecánico y dibujos de
arquitectura o construcción. Esta clasificación obedece al hecho de que el aspecto
de las cotas en unos y otros difiere notablemente. Por este motivo y para dotar de
la máxima flexibilidad a nuestra plantilla A3H1 definiremos dos estilos de
acotación, que denominaremos Mecánica y Construcción, de modo que nos
permitan hacer frente a las necesidades de acotación de los dos tipos de dibujos
mencionados.
Ministerio de Educación y Ciencia. CNICE. Aula Mentor.
6 AutoCAD 2007
Un estilo de acotación para dibujos de tipo industrial o mecánico
Comenzaremos con la definición del estilo de acotación Mecánica tomando como
base el estilo ISO-25, que AutoCAD crea por defecto cuando se inicia un nuevo
dibujo mediante las opciones Valores por defecto y Métrico de los cuadros de
diálogo Inicio o Crear nuevo dibujo. Recuerda que nosotros iniciamos la plantilla
A3H1 a partir de esas dos opciones, por lo que ya tendremos creado el estilo de
acotación ISO-25.
Despliega el menú Acotar y selecciona la opción Estilo de cota, para acceder al
cuadro de diálogo Administrador de estilos de cota. Podrás observar que el
estilo de acotación actual es el ISO-25 y que es el único estilo que figura en la lista
Estilos, en el lado izquierdo del cuadro de diálogo.
Haz clic en el botón Nuevo para abrir el cuadro de diálogo Crear estilo de cota e
iniciar así la creación de nuestro primer estilo de acotación. En la casilla Nombre
de estilo nuevo, escribe Mecánica y haz clic en el botón Continuar. Al pulsar
este botón comienza realmente la definición del estilo de acotación, en el cuadro de
diálogo Crear estilo de cota: Mecánica.
Empezaremos por la ficha Líneas donde necesitamos hacer bastantes ajustes. En
el área Líneas de cota, estableceremos el Color, el Tipo de línea y el Grosor de
línea como PorCapa y asignaremos el valor 6 al Intervalo de línea base.
A continuación, en el área Líneas de referencia, estableceremos también el
Color, el Tipo línea ref. 1, el Tipo línea ref. 2 y el Grosor de línea como
PorCapa, asignaremos el valor 1.5 a la casilla Ampliar líneas de cota y el valor 0
a la casilla Desfase desde origen.
Los restantes ajustes de esta ficha son adecuados para nuestro estilo de acotación,
por lo que no necesitamos modificarlos.
Ministerio de Educación y Ciencia. CNICE. Aula Mentor.
Textos y cotas 7
A continuación pasaremos a la ficha Símbolos y flechas donde solamente
seleccionaremos la opción Sobre el texto de cota en el área Símbolo de
longitud de arco. Comprueba que los demás ajustes se corresponden con los que
muestra la figura siguiente.
Seguidamente pasaremos a la ficha Texto. En el área Aspecto del texto,
seleccionaremos como Estilo de texto el estilo UNE00, que es uno de los que
creamos en el epígrafe anterior, y definiremos el Color de texto como PorCapa.
Por último, en el área Ubicación del texto, asignaremos el valor 1 al Desfase de
Ministerio de Educación y Ciencia. CNICE. Aula Mentor.
8 AutoCAD 2007
línea cota. Antes de pasar de una ficha a la siguiente, comprueba que todos tus
ajustes se corresponden con los mostrados en la figura siguiente.
La ficha Ajustar no requiere que hagamos ninguna modificación, de modo que
iremos directamente a la ficha Unidades principales. En el área Acotaciones
lineales, elegiremos el Periodo (un simple punto) como Separador decimal.
Finalmente, en el área Acotaciones angulares estableceremos la precisión en
0.00 y activaremos la casilla A la derecha para la Supresión de ceros.
Ministerio de Educación y Ciencia. CNICE. Aula Mentor.
Textos y cotas 9
Esta operación completa la definición del estilo de acotación Mecánica. Así pues,
haz clic en el botón Aceptar para fijar los ajustes que hemos efectuado y regresar
al cuadro de diálogo Administrador de estilos de cota.
El estilo de acotación Mecánica tiene establecidos todos los parámetros necesarios
para dibujar cotas lineales de acuerdo con las especificaciones que establece la
norma UNE 1039:1994.
Sin embargo, estos parámetros no resultan adecuados para dibujar cotas de radio
ni de diámetro, siendo necesario crear dos subestilos o familias de este estilo, que
heredarán los ajustes del estilo principal y que, con ligeras modificaciones,
permitirán que ese tipo de cotas se ajuste también a las especificaciones de la
norma.
Empecemos, pues, por crear una familia del estilo Mecánica para cotas de radio.
En el cuadro de diálogo Administrador de estilos de cota, selecciona el estilo
Mecánica en la lista de estilos de la izquierda y haz clic en el botón Nuevo, con lo
que se abrirá el cuadro de diálogo Crear estilo de cota.
En la lista desplegable Usar para, selecciona Acotaciones de radio. Comprueba
que el estilo de acotación Mecánica es el que figura seleccionado en la lista
Comenzar por y haz clic en el botón Continuar.
Una vez abierto el cuadro de diálogo Crear estilo de cota: Mecánica: Radial,
selecciona la ficha Ajustar. En el área Opciones de ajuste, selecciona la opción El
texto y las flechas, y en el área Ajuste preciso activa la casilla Colocar texto
manualmente.
Comprueba que las restantes opciones se corresponden con las de la figura
siguiente. Después, haz clic en el botón Aceptar para completar la operación.
Ministerio de Educación y Ciencia. CNICE. Aula Mentor.
10 AutoCAD 2007
La creación de la familia para cotas de diámetro requiere efectuar exactamente las
mismas operaciones que acabamos de realizar para las cotas de radio. Por lo tanto,
en el cuadro de diálogo Administrador de estilos de cota, vuelve a seleccionar el
estilo Mecánica en la lista de estilos de la izquierda y haz clic en el botón Nuevo
para acceder al cuadro de diálogo Crear estilo de cota. En la lista desplegable
Usar para, elige Acotaciones de diámetro. Comprueba que el estilo de acotación
Mecánica es el que figura seleccionado en la lista Comenzar por y haz clic en el
botón Continuar.
Una vez en el cuadro de diálogo Crear estilo de cota: Mecánica: Diámetro,
selecciona la ficha Ajustar. En el área Opciones de ajuste, elige la opción El
texto y las flechas, y en el área Ajuste preciso activa la casilla Colocar texto
manualmente. Después, pulsa el botón Aceptar para completar la operación.
Ministerio de Educación y Ciencia. CNICE. Aula Mentor.
Textos y cotas 11
Con esta última operación, hemos completado definitivamente la creación del estilo
de acotación Mecánica. Antes de pasar a la creación del estilo para dibujos de
arquitectura y construcción, estableceremos como actual el estilo que acabamos de
crear y eliminaremos el estilo ISO-25, que ya no es necesario.
Selecciona el estilo Mecánica en la lista Estilos y haz clic en el botón Definir
actual. Una leyenda en la parte superior izquierda del cuadro de diálogo confirmará
que el estilo de cota actual es Mecánica. Después, selecciona el estilo ISO-25 y
pulsa la tecla Supr para eliminarlo. AutoCAD mostrará un mensaje solicitando
conformidad para la operación. Haz clic en el botón Sí para eliminar definitivamente
el estilo ISO-25.
Si todo ha ido bien, el aspecto del cuadro de diálogo Administrador de estilos de
cota será el que muestra la figura siguiente.
Ministerio de Educación y Ciencia. CNICE. Aula Mentor.
12 AutoCAD 2007
Un estilo de acotación para dibujos de arquitectura y construcción
Para definir el estilo de acotación Construcción partiremos del estilo Mecánica
que acabamos de crear en el epígrafe anterior. Básicamente, las operaciones que
hemos de realizar consisten en modificar el tipo de extremo de cota, sustituyendo
la flecha por un trazo oblicuo grueso, reduciendo ligeramente su tamaño. Además,
crearemos tres subestilos para cotas angulares, de radio y de diámetro. Así pues,
haz clic en el botón Nuevo para abrir el cuadro de diálogo Crear estilo de cota e
iniciar así la creación de nuestro segundo estilo de acotación. En la casilla Nombre
de estilo nuevo, escribe Construcción y haz clic en el botón Continuar.
Al pulsar en el botón Continuar se abrirá el cuadro de diálogo Crear estilo de
cota: Construcción, donde seleccionaremos la ficha Líneas y estableceremos un
valor de 2 para el Desfase desde origen.
Después pasaremos a la ficha Símbolos y flechas. En el área Extremos de cota
elegiremos la opción Oblicuo grueso en la lista desplegable Primero, con lo que
Ministerio de Educación y Ciencia. CNICE. Aula Mentor.
Textos y cotas 13
AutoCAD seleccionará automáticamente esa misma opción en la lista desplegable
Segundo. Finalmente, asignaremos el valor 2 para el Tamaño de flecha.
A continuación, selecciona la ficha Unidades principales para hacer un mínimo
ajuste en el área Acotaciones lineales, donde desactivaremos la casilla A la
derecha para la Supresión de ceros. No necesitamos hacer ningún ajuste
adicional en las restantes fichas. Por lo tanto, haz clic en el botón Aceptar para
completar la operación.
Los trazos oblicuos gruesos son adecuados para definir con claridad los extremos de
las cotas lineales, pero no ocurre lo mismo con los demás tipos de cotas donde se
Ministerio de Educación y Ciencia. CNICE. Aula Mentor.
14 AutoCAD 2007
hace necesario utilizar flechas. Por esta razón necesitamos crear tres subestilos o
familias del estilo Construcción para cotas angulares, de radio y de diámetro
Comenzaremos por la familia para cotas angulares. En el cuadro de diálogo
Administrador de estilos de cota, selecciona el estilo Construcción en la lista
de estilos de la izquierda y haz clic en el botón Nuevo para acceder al cuadro de
diálogo Crear estilo de cota. Selecciona Acotaciones angulares en la lista
desplegable Usar para, comprueba que el estilo de acotación Construcción es el
que figura seleccionado en la lista Comenzar por y haz clic en el botón Continuar.
Una vez en el cuadro de diálogo Crear estilo de cota: Construcción: Angular,
selecciona la ficha Símbolos y flechas. En el área Extremos de cota, selecciona
la opción Abrir a 30 en la lista desplegable Primero y asigna el valor 3 para el
Tamaño de flecha. Comprueba que AutoCAD haya establecido automáticamente
la opción Abrir a 30 en la lista desplegable Segundo. Por último, haz clic en el
botón Aceptar para completar la operación.
Ministerio de Educación y Ciencia. CNICE. Aula Mentor.
Textos y cotas 15
Siguiendo el mismo procedimiento, debes crear las familias para cotas de radio y de
diámetro. En ambas, además de hacer los ajustes anteriores, es decir, seleccionar
el tipo de extremo Abrir a 30 con un tamaño de 3, habrás de acudir a la ficha
Ajustar para seleccionar la opción El texto y las flechas en el área Opciones de
ajuste y activar la casilla Colocar texto manualmente. Cuando hayas terminado
la creación de estas dos familias, el aspecto del cuadro de diálogo Administrador
de estilos de cota deberá ser idéntico al mostrado en la figura siguiente.
Antes de abandonar definitivamente el cuadro de diálogo Administrador de
estilos de cota, asegúrate de que el estilo de cota actual es Mecánica. Si no fuera
así, selecciónalo en la lista de Estilos y haz clic en el botón Definir actual. Por
último, haz clic en el botón Cerrar para completar la creación de nuestros dos
estilos de acotación.
Acotación en perspectiva isométrica
La acotación en perspectiva isométrica requiere conocer algunas técnicas sin las
cuales no es posible conseguir que las cotas queden correctamente representadas
en este tipo de dibujos técnicos. En primer lugar, para que el aspecto de las cifras
de cota se corresponda con la inclinación de los ejes isométricos, es preciso definir
dos estilos de texto especiales, donde los caracteres tengan asignados ángulos de
oblicuidad de 30 y -30 grados. A su vez, cada uno de estos estilos debe ser
asignado a su correspondiente estilo de acotación.
Una vez creadas estas herramientas básicas podremos iniciar el proceso de
acotación, escogiendo para cada cota el estilo adecuado en función del plano
isométrico en el que esté contenida y de la propia inclinación de la línea de cota.
En los siguientes epígrafes, además de estudiar las técnicas necesarias para acotar
perspectivas isométricas, ampliaremos la funcionalidad de nuestra plantilla A3H1
creando los estilos de texto y de acotación que vamos a utilizar. De este modo, la
plantilla podrá servirnos también como punto de partida para dibujos en los que
debamos representar perspectivas isométricas acotadas.
Ministerio de Educación y Ciencia. CNICE. Aula Mentor.
16 AutoCAD 2007
Estilos isométricos de texto
De acuerdo con lo dicho, crearemos dos estilos de texto con ángulos de oblicuidad
de 30 y -30 grados, a los que añadiremos un tercer estilo con caracteres verticales,
es decir, sin ángulo de oblicuidad, que sólo utilizaremos para dibujar cotas de radio
y de diámetro. El nombre de cada estilo estará compuesto por el prefijo ISO,
seguido del ángulo de oblicuidad que tenga asignado. De este modo, el nombre del
estilo servirá para recordarnos que está específicamente diseñado para su uso en
perspectivas isométricas.
La tabla siguiente muestra los nombres y características de los tres estilos de texto
que necesitamos definir.
Nombre Tipo de letra Altura Anchura Oblicuidad
ISO00 Romans.shx 0.00 0.90 0.00
ISO30 Romans.shx 0.00 0.90 30.00
ISO-30 Romans.shx 0.00 0.90 -30.00
Pongamos manos a la obra. Despliega el menú Formato y selecciona la opción
Estilo de texto para acceder al cuadro de diálogo del mismo nombre donde
figurará como actual el estilo UNE25, tal y como lo dejamos establecido.
Haz clic en el botón Nuevo para abrir el cuadro de diálogo Nuevo estilo de texto
e iniciar así la creación del primer estilo. En la casilla Nombre de estilo, escribe
ISO00 y pulsa en el botón Aceptar.
Después de regresar al cuadro de diálogo Estilo de texto, escribe el valor 0.00 en
la casilla Altura. Esta sencilla operación completa la definición del estilo de texto
ISO00. Comprueba que los valores de las restantes casillas del cuadro de diálogo
se corresponden con los de la figura siguiente y pulsa en el botón Aplicar para fijar
las modificaciones que acabamos de hacer.
Ministerio de Educación y Ciencia. CNICE. Aula Mentor.
Textos y cotas 17
Ahora pasaremos a definir el estilo ISO30. Por lo tanto, pulsa el botón Nuevo para
abrir el cuadro de diálogo Nuevo estilo de texto, escribe ISO30 en la casilla
Nombre de estilo y haz clic en el botón Aceptar para regresar al cuadro de
diálogo Estilo de texto.
Observa que AutoCAD mantiene los ajustes del último estilo definido, por lo que
sólo necesitarás escribir el valor 30.00 en la casilla Áng. oblicuo y pulsar en el
botón Aplicar para completar la definición de este segundo estilo. El aspecto del
cuadro de diálogo deberá ser el que muestra la figura siguiente.
Repite las operaciones indicadas en el párrafo anterior para crear el estilo ISO-30,
especificando un ángulo oblicuo de -30.00. No olvides pulsar el botón Aplicar para
completar la definición del estilo. Los cambios efectuados en las casillas de este
cuadro de diálogo sólo se establecen de forma definitiva al hacer clic en el citado
botón. Es frecuente olvidar pulsarlo, lo que provoca no pocas sorpresas.
Ministerio de Educación y Ciencia. CNICE. Aula Mentor.
18 AutoCAD 2007
Antes de dar por terminada la creación de los estilos, despliega la lista Nombre de
estilo y selecciona el estilo UNE25 para dejarlo establecido como actual, tal y
como estaba al iniciar la operación. Finalmente, pulsa en el botón Cerrar para
completar la creación de los estilos isométricos de texto.
Estilos isométricos de acotación
El siguiente paso consiste en crear un estilo de acotación para cada uno de los tres
estilos isométricos de texto que acabamos de definir. Asignaremos a cada estilo de
acotación el mismo nombre que el estilo de texto correspondiente. Todos ellos
heredarán las características del estilo de acotación Mecánica, que ya tenemos
definido en la plantilla.
Despliega el menú Acotar y selecciona la opción Estilo de cota, para acceder al
cuadro de diálogo Administrador de estilos de cota, donde figurará como actual
el estilo Mecánica. Pulsa en el botón Nuevo para abrir el cuadro de diálogo Crear
estilo de cota y comenzar así la creación del primer estilo de acotación para
perspectivas isométricas. En la casilla Nombre de estilo nuevo, escribe ISO00 y
pulsa en el botón Continuar.
Ministerio de Educación y Ciencia. CNICE. Aula Mentor.
Textos y cotas 19
Selecciona la ficha Texto, despliega la lista Estilo de texto y selecciona el estilo
ISO00. Este es el único ajuste que necesitamos hacer. Comprueba que el aspecto
de tu cuadro de diálogo es idéntico al de la figura siguiente y pulsa en el botón
Aceptar para completar la operación.
Repite dos veces más los pasos anteriores para crear los estilos de acotación
ISO30 e ISO-30, asignando a cada uno de ellos su correspondiente estilo de
texto. Al finalizar la operación, el aspecto del cuadro de diálogo Administrador de
estilos de cota deberá ser idéntico al mostrado en la figura siguiente.
Antes de abandonar definitivamente el cuadro de diálogo Administrador de
estilos de cota, asegúrate de que el estilo de cota actual es Mecánica. Si no fuera
así, selecciónalo en la lista de Estilos y pulsa en el botón Definir actual. Por
Ministerio de Educación y Ciencia. CNICE. Aula Mentor.
20 AutoCAD 2007
último, pulsa en el botón Cerrar para completar la creación de los tres estilos
isométricos de acotación.
Guarda la plantilla A3H1 con estos nuevos ajustes, ya que la necesitarás para
realizar los ejercicios propuestos en la unidad 14. También haremos uso de ella en
este mismo documento cuando veamos el proceso a seguir para dibujar cotas de
radio y de diámetro en perspectivas isométricas. Es conveniente, además, que
cierres el dibujo de la plantilla para evitar modificarla accidentalmente.
Acotación lineal en perspectiva isométrica
Ya hemos dicho que, en perspectiva isométrica, cada cota debe dibujarse con el
estilo de acotación que le corresponda de acuerdo con el plano isométrico en el que
esté contenida y con la propia inclinación de la línea de cota. La figura siguiente
ilustra esta cuestión y puede servirte de modelo. Observa que el dibujo tiene cotas
en todos los casos posibles y en lugar de la cifra de cota figura el estilo de
acotación con el que está dibujada.
Por otro lado, todas las cotas lineales en perspectiva isométrica se dibujan con el
comando ACOALINEADA (menú Acotar, opción Alineada), operando de forma
normal. Una vez dibujada la cota siempre es necesario modificarla para que las
líneas de referencia se adapten a las direcciones de los ejes isométricos. Esa
operación se efectúa con la opción Oblicua del comando ACOEDIC, designando la
cota y especificando el ángulo oblicuo que le corresponda. El acceso a esta opción
puede hacerse directamente desde la opción Oblicua del menú Acotar.
AutoCAD interpreta el ángulo oblicuo de una cota como el ángulo que forman las
líneas de referencia respecto de una recta horizontal que pasa por su origen. La
figura siguiente muestra algunos ejemplos de cotas isométricas junto con el ángulo
oblicuo de cada una. A la vista de la figura podrás deducir fácilmente los ángulos
oblicuos de las cotas que tengas que representar en los dibujos isométricos.
Ministerio de Educación y Ciencia. CNICE. Aula Mentor.
Textos y cotas 21
Acotación de radios en perspectiva isométrica
Las cotas de radio y de diámetro deben hacerse utilizando un estilo de acotación
que tenga asignado un estilo de texto con caracteres verticales, es decir, sin ningún
ángulo de oblicuidad. Por ese motivo hemos definido el estilo de acotación ISO00.
Veamos, con un ejemplo paso a paso, cuál es el proceso que se debe seguir.
Comienza un dibujo nuevo utilizando la plantilla A3H1 como punto de partida. Una
vez iniciado el dibujo, despliega el menú Herr. y selecciona la opción Parámetros
de dibujo para acceder al cuadro de diálogo del mismo nombre. Selecciona la ficha
Resolución y rejilla y elige la opción Resolución isométrica en el área Tipo de
referencia. Para este ejemplo no necesitamos efectuar ningún ajuste adicional. Por
tanto, cierra el cuadro de diálogo haciendo clic en el botón Aceptar.
Pulsa sucesivamente la tecla de función F5 hasta que el Isoplano derecho quede
establecido como actual. Después, dibuja dos elipses isométricas concéntricas en el
punto 200,150 y radios respectivos de 20 y 30 unidades de dibujo.
Es conveniente que utilices el comando ZOOM para ampliar la visualización del área
ocupada por las elipses y poder trabajar con comodidad.
A continuación, establece como actual la capa Cotas y, con ayuda de la referencia
Centro, dibuja dos líneas auxiliares que pasen por el centro de las elipses.
Utilizaremos esas dos líneas como apoyo para situar con precisión las líneas de
cota, una de ellas para la cota de diámetro y la otra para la cota de radio. Aunque
la orientación de las líneas auxiliares puede ser cualquiera, procura que queden
situadas en posiciones similares a las que muestra la figura siguiente.
Ministerio de Educación y Ciencia. CNICE. Aula Mentor.
22 AutoCAD 2007
Antes de iniciar el dibujo de las cotas debemos establecer como actual el estilo de
acotación ISO00. Despliega el menú Acotar y selecciona la opción Estilo de cota.
Una vez abierto el cuadro de diálogo Administrador de estilos de cota,
selecciona el estilo ISO00 en la lista de la izquierda y haz clic en el botón Definir
actual. Después, cierra el cuadro de diálogo haciendo clic en el botón Cerrar.
Ahora estamos listos para dibujar la cota de radio. Despliega el menú Acotar y
selecciona la opción Alineada. En ese momento, AutoCAD solicitará la designación
del origen de la primera línea de referencia. Responde a esa solicitud designando el
punto que está señalado como Punto 1 en la figura anterior. Utiliza la referencia
Intersección para designar el punto con precisión.
Seguidamente, AutoCAD solicitará el origen de la segunda línea de referencia, a lo
que debes responder indicando, con ayuda de la referencia Intersección, el punto
que está señalado como Punto 2 en la figura. Después de designar este segundo
punto, AutoCAD solicitará la ubicación de línea de cota, ofreciendo las opciones
habituales textoM, Texto y ángUlo. Selecciona la opción Texto y responde a la
solicitud del texto de cota escribiendo el valor 30 y pulsando Intro. Recuerda que
la elipse mayor, tal y como la hemos dibujado, tiene un radio de 30 unidades de
dibujo. AutoCAD volverá a solicitar la ubicación de la línea de cota. Esta vez
responde indicando de nuevo el punto señalado como Punto 2 en la figura.
Ya sólo nos queda eliminar las dos líneas de referencia que han quedado en los
extremos de la cota y la flecha situada en el centro de la elipse, para lo que
haremos uso de la paleta de Propiedades.
Designa la cota que acabamos de dibujar haciendo clic sobre cualquier punto de ella
para que quede seleccionada. Después, pulsa la combinación de teclas Ctrl+1 para
abrir la paleta de Propiedades.
Ministerio de Educación y Ciencia. CNICE. Aula Mentor.
Textos y cotas 23
En la categoría Líneas y flechas, localiza la opción Flecha 1, que tendrá el valor
Cerrado relleno. Haz clic en la casilla Cerrado relleno para que aparezca una
flecha en el lado derecho. Haz clic en la flecha y selecciona la opción Ninguno.
Localiza la opción Línea de extensión 1, que tendrá el valor Act. Haz clic en la
casilla Act para que aparezca una flecha en el lado derecho. Haz clic en la flecha y
selecciona Des en la lista que se habrá desplegado. Repite esta misma operación
con la opción Línea de extensión 2.
Cierra la paleta de Propiedades y pulsa la tecla Esc para retirar los pinzamientos y
devolver la cota a su visualización normal. Por último, borra la línea auxiliar que
atraviesa la elipse.
El aspecto de tu dibujo después de efectuar todas estas operaciones será similar al
que muestra la figura siguiente.
Acotación de diámetros en perspectiva isométrica
El proceso a seguir para dibujar cotas de diámetro es prácticamente idéntico al
anterior, con mínimas diferencias. Comienza desplegando el menú Acotar y
seleccionando la opción Alineada. AutoCAD solicitará la designación del origen de
la primera línea de referencia. Responde a esa solicitud indicando el punto señalado
como Punto 3 en la figura siguiente. A continuación, el programa solicitará el
origen de la segunda línea de referencia, a lo que debes responder indicando el
punto señalado como Punto 4 en la figura.
Una vez designado el segundo punto, AutoCAD solicitará la ubicación de línea de
cota. Selecciona la opción Texto y responde a la solicitud del texto de cota
escribiendo el valor 40 y pulsando Intro. Recuerda que la elipse menor tiene un
radio de 20 unidades de dibujo. Por último, designa nuevamente el punto señalado
como Punto 4 en la figura para situar la cota.
Ministerio de Educación y Ciencia. CNICE. Aula Mentor.
24 AutoCAD 2007
Ya sólo nos queda eliminar las dos líneas de referencia con ayuda del comando
PROPIEDADES tal y como lo hicimos en la cota de radio, pero sin alterar el
formato de la Flecha 1. También será conveniente desplazar ligeramente el texto
de la cota para evitar que quede superpuesto con la cota de radio. Esta operación
puede hacerse fácilmente utilizando el pinzamiento del texto de la cota. Por último,
borra la línea auxiliar que atraviesa la elipse. El aspecto definitivo de tu dibujo será
similar al que muestra la figura siguiente.
Como has podido observar, la clave para la correcta representación de cotas de
radio y de diámetro en perspectivas isométricas está en utilizar líneas auxiliares
que garanticen que las líneas de cota pasen por los centros de las elipses. Además,
claro está, es preciso emplear el estilo de acotación adecuado y dibujar la cota
utilizando el comando ACOALINEADA.
Ministerio de Educación y Ciencia. CNICE. Aula Mentor.
Potrebbero piacerti anche
- Aprender Illustrator CS5 con 100 ejercicios prácticosDa EverandAprender Illustrator CS5 con 100 ejercicios prácticosNessuna valutazione finora
- Textos y Escalas Auto CadDocumento8 pagineTextos y Escalas Auto CadAngie Gonzales PalaciosNessuna valutazione finora
- Creación de plantilla CADDocumento7 pagineCreación de plantilla CADFRANCISCO JOSÉ ARES SANCHEZNessuna valutazione finora
- Informe AutocadDocumento16 pagineInforme AutocadNancy Alcàntara LòpezNessuna valutazione finora
- D DTIE AutoCAD Escalas AnotativasDocumento16 pagineD DTIE AutoCAD Escalas AnotativasDann RodríguezNessuna valutazione finora
- AcotacionesDocumento11 pagineAcotacioneshinata001100% (1)
- Escalas AnotativasDocumento6 pagineEscalas AnotativasEdwin MartinezNessuna valutazione finora
- Clase Nº05-Autocad - Configuración Del Espacio de Trabajo V2021-2C_558c0080b29d12e8d37cdb686f712322Documento26 pagineClase Nº05-Autocad - Configuración Del Espacio de Trabajo V2021-2C_558c0080b29d12e8d37cdb686f712322ortigozacanteroguNessuna valutazione finora
- InformaciónDocumento7 pagineInformaciónnorbertoNessuna valutazione finora
- Guia - Escala, Acotado y Texto AnotativoDocumento5 pagineGuia - Escala, Acotado y Texto AnotativoDiego Javier Maita Noel0% (1)
- Elementos Anotativos AutocadDocumento11 pagineElementos Anotativos Autocadlgrh21Nessuna valutazione finora
- Crear notas al pie en WordDocumento20 pagineCrear notas al pie en Wordfguope27Nessuna valutazione finora
- Auto CADDocumento8 pagineAuto CADArmando SMNessuna valutazione finora
- CeciDocumento26 pagineCeciCecilia MoNessuna valutazione finora
- Síntesis Revisión de ortografía, inmovilizar paneles y formatos de archivoDocumento6 pagineSíntesis Revisión de ortografía, inmovilizar paneles y formatos de archivolujanroblesdanielleabigailNessuna valutazione finora
- Indice: Capitulo 1. IntroduccionDocumento17 pagineIndice: Capitulo 1. IntroduccionLili MartinezNessuna valutazione finora
- 18 - Dimensionamiento 1ra ParteDocumento16 pagine18 - Dimensionamiento 1ra ParteJoseph MendozaNessuna valutazione finora
- Formatos y Doblez de PlanosDocumento28 pagineFormatos y Doblez de PlanosWilson JaimeNessuna valutazione finora
- MAT01Documento29 pagineMAT01Roselyn AlcantaraNessuna valutazione finora
- PracticaWord2 PDFDocumento9 paginePracticaWord2 PDFRoy Saavedra JimenezNessuna valutazione finora
- Conceptos básicos de AutoCADDocumento8 pagineConceptos básicos de AutoCADsuperalitosNessuna valutazione finora
- Cotas AnotativasDocumento7 pagineCotas AnotativasFederico TamayoNessuna valutazione finora
- Cad DesarrolloDocumento46 pagineCad DesarrolloSERVICES & TRADENessuna valutazione finora
- Clase Texto, Capas, CotasDocumento41 pagineClase Texto, Capas, CotasEdinson Rodas FloresNessuna valutazione finora
- Estilos WordDocumento14 pagineEstilos WordOscar GualNessuna valutazione finora
- Documento 5 PDFDocumento3 pagineDocumento 5 PDFYoverly CarrascoNessuna valutazione finora
- Unidad2, Software de AplicacionDocumento15 pagineUnidad2, Software de AplicacionJuanito CruzPzNessuna valutazione finora
- GUIA 7 AutoCAD 2016 1 1Documento15 pagineGUIA 7 AutoCAD 2016 1 1mariaNessuna valutazione finora
- Cuadernillo Word Informatica 2Documento66 pagineCuadernillo Word Informatica 2sergioNessuna valutazione finora
- TRABAJO ESCRITO DE EXCEL Y POWERPOINTDocumento5 pagineTRABAJO ESCRITO DE EXCEL Y POWERPOINTAngel BejaranoNessuna valutazione finora
- Guía Rápida Básica de AutoCAD 2014Documento70 pagineGuía Rápida Básica de AutoCAD 2014Jhon PaulNessuna valutazione finora
- Protocolo de Entrega Informe FinalDocumento19 pagineProtocolo de Entrega Informe FinalGloria GodinezNessuna valutazione finora
- Guia - de - Redaccion - de - Informes - para - Los - Laboratorios - de - Mecanica - de - Materiales - IDocumento6 pagineGuia - de - Redaccion - de - Informes - para - Los - Laboratorios - de - Mecanica - de - Materiales - ICarlosNessuna valutazione finora
- Formato Presentacion Documentos IEEE ESDocumento7 pagineFormato Presentacion Documentos IEEE ESRosa De OroNessuna valutazione finora
- tp-1 NadiaDocumento12 paginetp-1 NadiaAnonymous aEOeZkNessuna valutazione finora
- Guía Rápida Básica de AutoCADDocumento65 pagineGuía Rápida Básica de AutoCADFrancisco Javier MontenegroNessuna valutazione finora
- Formato Presentacion Documentos IEEE ESDocumento7 pagineFormato Presentacion Documentos IEEE ESDavid S TorresNessuna valutazione finora
- LecturasDocumento125 pagineLecturasAndrés RamosNessuna valutazione finora
- Manual de AutocadDocumento42 pagineManual de AutocadmaximoloboNessuna valutazione finora
- 2-3-P-TP5-Word-Oblig-Auto-Nivel II-Ver9-1Documento15 pagine2-3-P-TP5-Word-Oblig-Auto-Nivel II-Ver9-1Adrian BarrazaNessuna valutazione finora
- Excel Nivel IntermedioDocumento30 pagineExcel Nivel Intermedioapi-237673027Nessuna valutazione finora
- Como Acotar y Configurar Las Cotas en AutocadDocumento9 pagineComo Acotar y Configurar Las Cotas en AutocadDavid Daniel Ellen BardalesNessuna valutazione finora
- Introducción Al OpenOffice CalcDocumento6 pagineIntroducción Al OpenOffice Calcmélanny araceliNessuna valutazione finora
- La Presentación de Una Tesis DoctoralDocumento2 pagineLa Presentación de Una Tesis DoctoralfwerfgwNessuna valutazione finora
- Taller de Tipografía Digital Crear Tipografia en FontographerDocumento83 pagineTaller de Tipografía Digital Crear Tipografia en FontographerMalena CusumanoNessuna valutazione finora
- GC E06L ConsignaPROY 21C2ADocumento12 pagineGC E06L ConsignaPROY 21C2ASergio Mudarra ChávezNessuna valutazione finora
- Temas Del Trabajo de Investigación OfimaticaDocumento15 pagineTemas Del Trabajo de Investigación OfimaticaPEPE LEPU BRAVO CASTAÑEDANessuna valutazione finora
- Normas y simbología en dibujo técnicoDocumento15 pagineNormas y simbología en dibujo técnicoNavarro Saavedra Dayanna RusbelithNessuna valutazione finora
- Producto Acreditable (Autocad)Documento40 pagineProducto Acreditable (Autocad)J Antonio OlazabalNessuna valutazione finora
- Acotación en AutoCADDocumento20 pagineAcotación en AutoCADAlder CaxNessuna valutazione finora
- Creación de Plantilla AutoCADDocumento7 pagineCreación de Plantilla AutoCADMiguel GómezNessuna valutazione finora
- Formateo documento WordDocumento3 pagineFormateo documento WordLuis OjedaNessuna valutazione finora
- Introducción a la norma y formatos del dibujo técnicoDocumento20 pagineIntroducción a la norma y formatos del dibujo técnicoolga stellaNessuna valutazione finora
- Microsoft WordDocumento11 pagineMicrosoft Wordmarco herrera huamaniNessuna valutazione finora
- Tercera Unidad Clase 1Documento10 pagineTercera Unidad Clase 1Jerick qloOPNessuna valutazione finora
- Guia 5 AutocadDocumento8 pagineGuia 5 AutocadVic MartinezNessuna valutazione finora
- Autocad 2017Documento55 pagineAutocad 2017Cristian Lazaro RodriguezNessuna valutazione finora
- Manual para Elaborar Tabla de Contenido-1Documento23 pagineManual para Elaborar Tabla de Contenido-1enoyleivaNessuna valutazione finora
- Aprender Photoshop CS6 con 100 ejercicios prácticosDa EverandAprender Photoshop CS6 con 100 ejercicios prácticosValutazione: 4 su 5 stelle4/5 (2)
- Neumatica BD U08 A03Documento1 paginaNeumatica BD U08 A03FRANCISCO JOSÉ ARES SANCHEZNessuna valutazione finora
- Manual Centro de Mecanizado ENERO2020Documento129 pagineManual Centro de Mecanizado ENERO2020FRANCISCO JOSÉ ARES SANCHEZ100% (2)
- Proyecto/capitulo 6Documento17 pagineProyecto/capitulo 6FRANCISCO JOSÉ ARES SANCHEZNessuna valutazione finora
- Interpretacion Grafica UD01 PDFDocumento30 pagineInterpretacion Grafica UD01 PDFrafagil2bNessuna valutazione finora
- CFGS Programación de La Producción en Fabricación MecánicaDocumento1 paginaCFGS Programación de La Producción en Fabricación MecánicaFRANCISCO JOSÉ ARES SANCHEZNessuna valutazione finora
- Manual WinUnisoftDocumento81 pagineManual WinUnisoftLiliana Ara GubanNessuna valutazione finora
- Bases DEFENSA GP4 2016Documento59 pagineBases DEFENSA GP4 2016FRANCISCO JOSÉ ARES SANCHEZNessuna valutazione finora
- Temario FresadorDocumento1 paginaTemario FresadorFRANCISCO JOSÉ ARES SANCHEZNessuna valutazione finora
- El Cabezal DivisorDocumento2 pagineEl Cabezal DivisorFRANCISCO JOSÉ ARES SANCHEZNessuna valutazione finora
- Afilado Herramientas II PDFDocumento5 pagineAfilado Herramientas II PDFMatias NicolasNessuna valutazione finora
- TEMA 1 Calidad y Norma ISODocumento29 pagineTEMA 1 Calidad y Norma ISOCarlos Remar CastillonNessuna valutazione finora
- BOE-A-2017-2570-oficiales de La Armada-Temario Página 11Documento18 pagineBOE-A-2017-2570-oficiales de La Armada-Temario Página 11LuisJoséCastillaRomeroNessuna valutazione finora
- 2019-03-13 Diligencia y Plantilla Correctora Primer Ejercicio de Oficiales de Arsenales Oep 2017Documento2 pagine2019-03-13 Diligencia y Plantilla Correctora Primer Ejercicio de Oficiales de Arsenales Oep 2017FRANCISCO JOSÉ ARES SANCHEZNessuna valutazione finora
- 2019-03-20-Examenes Primer Ejercicio Oficiales UnoDocumento87 pagine2019-03-20-Examenes Primer Ejercicio Oficiales UnoFRANCISCO JOSÉ ARES SANCHEZ64% (11)
- Programa Maestros 2017Documento1 paginaPrograma Maestros 2017FRANCISCO JOSÉ ARES SANCHEZNessuna valutazione finora
- Programa Maestros 2018Documento1 paginaPrograma Maestros 2018FRANCISCO JOSÉ ARES SANCHEZNessuna valutazione finora
- Programa Maestros 2017Documento1 paginaPrograma Maestros 2017FRANCISCO JOSÉ ARES SANCHEZNessuna valutazione finora
- Programa Maestros 2017Documento1 paginaPrograma Maestros 2017FRANCISCO JOSÉ ARES SANCHEZNessuna valutazione finora
- Plantilla 1º Ejercicio de IngenierosDocumento14 paginePlantilla 1º Ejercicio de IngenierosFRANCISCO JOSÉ ARES SANCHEZNessuna valutazione finora
- 2019-03-20-Examenes Primer Ejercicio Oficiales DosDocumento67 pagine2019-03-20-Examenes Primer Ejercicio Oficiales DosFRANCISCO JOSÉ ARES SANCHEZ100% (3)
- AutocadaDocumento4 pagineAutocadaFRANCISCO JOSÉ ARES SANCHEZNessuna valutazione finora
- 2019-03-13 Diligencia y Plantilla Correctora Primer Ejercicio de Oficiales de Arsenales Oep 2017Documento2 pagine2019-03-13 Diligencia y Plantilla Correctora Primer Ejercicio de Oficiales de Arsenales Oep 2017FRANCISCO JOSÉ ARES SANCHEZNessuna valutazione finora
- AutocadaDocumento4 pagineAutocadaFRANCISCO JOSÉ ARES SANCHEZNessuna valutazione finora
- 2019-03-20-Examenes Primer Ejercicio Oficiales UnoDocumento87 pagine2019-03-20-Examenes Primer Ejercicio Oficiales UnoFRANCISCO JOSÉ ARES SANCHEZ64% (11)
- AutocadaDocumento4 pagineAutocadaFRANCISCO JOSÉ ARES SANCHEZNessuna valutazione finora
- AutocadaDocumento4 pagineAutocadaFRANCISCO JOSÉ ARES SANCHEZNessuna valutazione finora
- AutocadaDocumento4 pagineAutocadaFRANCISCO JOSÉ ARES SANCHEZNessuna valutazione finora
- Auto CadaDocumento4 pagineAuto CadaFRANCISCO JOSÉ ARES SANCHEZNessuna valutazione finora
- ACUMULADORESDocumento37 pagineACUMULADORESjenifferNessuna valutazione finora
- Deshidratacion Osmotica de FrutasDocumento7 pagineDeshidratacion Osmotica de FrutasLeibnitz Romario Sanchez BandaNessuna valutazione finora
- Realizacion de U Examen Basico en US, Hoja de RutaDocumento33 pagineRealizacion de U Examen Basico en US, Hoja de RutaLUZ ANDREA RAMOS RODASNessuna valutazione finora
- Fisica Moderna - Yeison Rivera Com PracticoDocumento25 pagineFisica Moderna - Yeison Rivera Com PracticoyeisonNessuna valutazione finora
- Calidad de Los Fluidos ProducidosDocumento35 pagineCalidad de Los Fluidos ProducidosEstephanny Watsson G. Hz100% (1)
- Tarea 2 Control AnalogoDocumento23 pagineTarea 2 Control Analogooswaldo perciaNessuna valutazione finora
- TIPOS de TRANSPORTE de MembranaDocumento14 pagineTIPOS de TRANSPORTE de MembranaAbigail MLNessuna valutazione finora
- TALLER 2 - Monitoreo SueloDocumento5 pagineTALLER 2 - Monitoreo SueloCristhian FernandezNessuna valutazione finora
- Prueba Productos NotablesDocumento6 paginePrueba Productos NotablesAndrea NorambuenaNessuna valutazione finora
- A.3-Teorìa.-Inecuaciones Lineales, Cuadràticas y PolinòmicasDocumento8 pagineA.3-Teorìa.-Inecuaciones Lineales, Cuadràticas y PolinòmicasDanny Bernuy AlmanzaNessuna valutazione finora
- Anteproyecto de GotasDocumento18 pagineAnteproyecto de GotasMaurilio HuNessuna valutazione finora
- Estudio topográfico para mejora de agua y saneamiento en VischongoDocumento50 pagineEstudio topográfico para mejora de agua y saneamiento en VischongoWilder Sulca HuayanayNessuna valutazione finora
- Estructura de Informes - NT Trabajo Remoto - VFDocumento23 pagineEstructura de Informes - NT Trabajo Remoto - VFjuan barrientosNessuna valutazione finora
- FT Hseq 42 Te EmulsionDocumento1 paginaFT Hseq 42 Te EmulsionSHIRLEY URIELES NIETONessuna valutazione finora
- Resumen Formulación Inorgánica 4º EsoDocumento7 pagineResumen Formulación Inorgánica 4º EsoSonsoles Encinar100% (1)
- Anexon2nnnCapacitornenInductornPOTENCIAS MIGUEL FLOREZDocumento18 pagineAnexon2nnnCapacitornenInductornPOTENCIAS MIGUEL FLOREZMiguel FlogarNessuna valutazione finora
- Seminario 1 ElectromagnetismoDocumento6 pagineSeminario 1 ElectromagnetismoJos Medina DNessuna valutazione finora
- Anexo 1.-Inventario de Máquinas, Equipos Y Herramientas Motrices CríticasDocumento35 pagineAnexo 1.-Inventario de Máquinas, Equipos Y Herramientas Motrices CríticasGSSI ASESORIASNessuna valutazione finora
- Ordenamiento de BurbujaDocumento22 pagineOrdenamiento de Burbujagiselly chuco condorNessuna valutazione finora
- Ejercicio 3Documento1 paginaEjercicio 3Carolina Navarro ReynaNessuna valutazione finora
- Formacion de Cristales de Cloruro de Sodio y Técnica de Difracción de Rayos XDocumento16 pagineFormacion de Cristales de Cloruro de Sodio y Técnica de Difracción de Rayos XAlexCancioNessuna valutazione finora
- Unidad 2 Datos AtipicosDocumento3 pagineUnidad 2 Datos Atipicosjose florezNessuna valutazione finora
- TermodinamicaDocumento9 pagineTermodinamicaIvan Rivera ArgumedoNessuna valutazione finora
- Tensiones en Los Acordes y RearmonizacionDocumento40 pagineTensiones en Los Acordes y RearmonizacionrafaelNessuna valutazione finora
- Unidad 4 CivilizaciongriegaDocumento2 pagineUnidad 4 CivilizaciongriegaFamilia Kurte AlvialNessuna valutazione finora
- Guia de Aprendizaje Fisica 11 IP 01fluidos ActividadDocumento4 pagineGuia de Aprendizaje Fisica 11 IP 01fluidos ActividadNico RomeNessuna valutazione finora
- Práctica FQ 2Documento8 paginePráctica FQ 2Carlos GómezNessuna valutazione finora
- 2020 1105actividad3 PDFDocumento5 pagine2020 1105actividad3 PDFmargarita giraldoNessuna valutazione finora
- Circuito Mando DirectoDocumento6 pagineCircuito Mando DirectoAxel GarciaNessuna valutazione finora