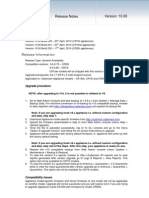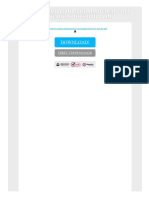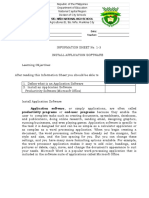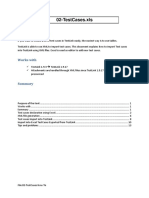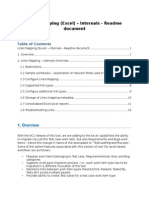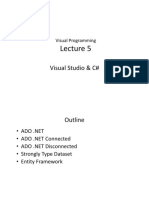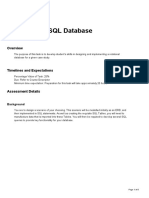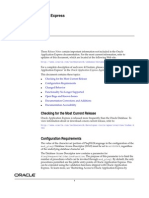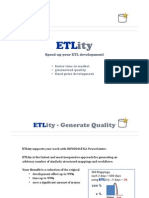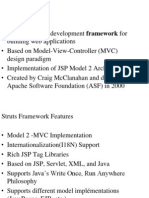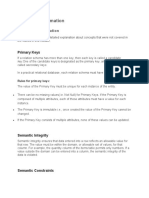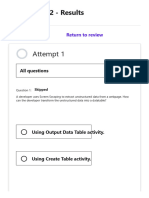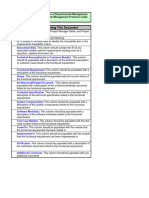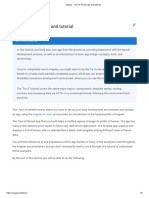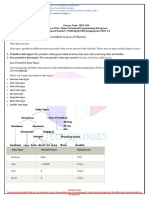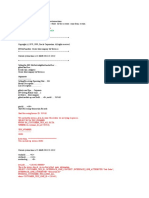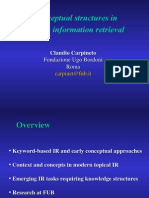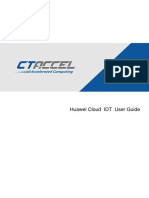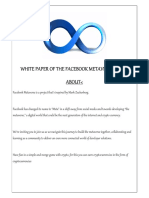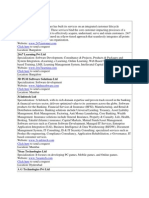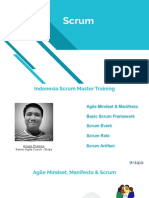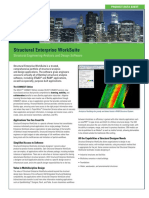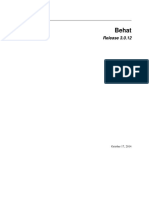Documenti di Didattica
Documenti di Professioni
Documenti di Cultura
Testlink 01 Requirements HowTo
Caricato da
CARLOS EDUARDO MORA BELTRANDescrizione originale:
Copyright
Formati disponibili
Condividi questo documento
Condividi o incorpora il documento
Hai trovato utile questo documento?
Questo contenuto è inappropriato?
Segnala questo documentoCopyright:
Formati disponibili
Testlink 01 Requirements HowTo
Caricato da
CARLOS EDUARDO MORA BELTRANCopyright:
Formati disponibili
01-Requirements.
xls
Purpose of the tool
If you want to create a lot of requirements in TestLink easily, the easiest way is to use tables.
TestLink is able to use XML to import /export requirements. This document explains how to create
and edit TestLink requirements using XML files. Excel is used as XML editor to edit requirements.
Works with
TestLink 1.9.3 TestLink 1.9.17
Attachments are handled through XML files since TestLink 1.9.17
Summary
Purpose of the tool .................................................................................................................................. 1
Works with .............................................................................................................................................. 1
Summary ................................................................................................................................................. 1
Requirements declaration using Excel .................................................................................................... 2
XML file generation ................................................................................................................................. 6
Requirements Import into TestLink......................................................................................................... 7
Import into Excel Requirements Exported from TestLink ....................................................................... 8
Tips and problems ................................................................................................................................. 12
File 01-Requirements How To
Requirements declaration using Excel
To declare requirements, the excel pattern named “01-Requirements.xls” must be used. This file
could be used to update existing tests or to create new tests.
Excel pattern overview
Figure 1 : Excel pattern information overview
Requirement
Path
Requirement
Content
Figure 2 : imported results overview
• The “Requirement Path” section (Yellow columns headers) can be used to declare folders
trees in TestLink (folders are named “Requirement Specification Operations” in TestLink
GUI).
• The “Requirement Content” section (Blue columns headers) can be used to declare
requirements in TestLink (requirements are named “Requirement Operations” in TestLink
GUI).
• The “Custom Fields” section (dark pink columns header) is hidden by default. This section can
be used to declare several Custom Fields in TestLink, by adding new columns if needed.
• The “Relation between Requirements” section (orange columns header) is hidden by default.
This section can be used to declare relations between requirements.
• The “Attachments” section (light green columns header) is used to list the number of already
linked attachments.
File 01-Requirements How To
• The “Requirement Path” section and the “Requirement Content” section must not be filled
on the same line.
• All “Requirement Content” provided after a “Requirement Path” section will be inserted in
the last declared “Requirement Path” folder.
• Consecutives lines in the “Requirement Path” section are considered as a “subfolders” (tree)
declaration.
• The “Requirement Path” must provide the path from the root directory each time a folder
path is declared in the file. “Folder Name” and “Folder ID” must be declared several times in
the same file if the same folder is used for several sub-folders (see “parent1” example in
figures above).
• Attachment can be added to Requirements Specs and/or Requirements. To add a new
attachment, just use the hotkey “Ctrl+j” and select the file to join. The file is added to the
Requirement or Requirement Specification selected when using the hotkey.
File 01-Requirements How To
Excel columns content explanations
(Red = mandatory, Black = Optional)
• Columns used for a Requirement Path declaration
- Folder Name : requirement Spec title
- Folder ID : requirement Spec identifier (must be unique)
- Folder Type : requirement specification type
User System
Type in
Section Requirement Requirement
TestLink
Specification Specification
Number
to use 1 2 3
in Excel
• Columns used for a Requirement Content declaration
- Requirement ID : requirement identifier (must be unique)
- Requirement Title : requirement title (must be unique)
- Node_order : Number used to display requirement tree. If not filled, automatically
generated by TestLink during import.
- Requirement Description : Requirement content description
- Req Status : Requirement Status. If not filled, automatically set to « Draft » by TestLink
during import. Has to be filled with one of the following value :
Status in Not
Draft Review Rework Finish Implemented Valid Obsolete
TestLink Testable
Letter to
use in D R W F I V N O
Excel
- Req Type : Requirement Type. If not filled, automatically set to « Use Case » by testlink
during import. Has to be filled with one of the following value :
Type in Use User Non System
Informational Feature Constraint
TestLink Case Interface functional Function
Number
to use 1 2 3 4 5 6 7
in Excel
- Requirement Expected Coverage : Number of tests (in testcases) that must be attached
to the requirement to cover the requirement. If not filled, automatically set to 0 by
TestLink during import. 0 is a valid value during import but is invalid if requirement is
edited in TestLink GUI later.
• Columns used for Custom Fields declaration
- User defined fields, according to Project definition
- Column title: Custom field Name
File 01-Requirements How To
- Cell content : Custom field Value for each test case
• Columns used to declare relation between requirements
- Linked Requirement(s) Type and ID 1 : to define the relation type between current
requirement ans listed requirements
- Format : {Type}:Linked Requirement ID
- The following values has to be used for Type information :
Type in
Parent Of Blocks Related To Child Of Depends On
TestLink
Number to
1 2 3 4 5
use in Excel
- If multi-Relations are listed for the same requirement, must be separated by ';'
- Example : {3}:Req-SandBox-2
• Columns related to attachments
- Number of Attachments: Inform on how many attachments are known for the current
Req/Req Specs. The number is automatically updated during XML Import and during the
addition of a new attachment using “Ctrl + j” Hotkey.
Excel text length validation
Some TestLink fields are length limited. Each limit is configured in Excel file to inform the user when
the limit is reached. When the limit is reached, the XML generation still works, but TestLink will
truncate the value during import.
Each cell that contains too many characters is displayed with a red background.
- Requirement Specification Operation Doc ID (Folder ID) : 32 characters maximum
- Requirement Specification Operation Doc Title (Folder Name) : 75 characters maximum
- Requirement Specification Doc ID (Requirement ID) : 64 characters maximum
- Requirement Specification Doc Title (Requirement Title) : 75 characters maximum
Figure 3 : Excel text length validation
1
The section is optional, but information is mandatory if section is used
File 01-Requirements How To
XML file generation
When all Requirements have been written in Excel, just click on ‘Requirement Generation’ button to
execute the Excel Macro. Of course, macro execution must be allowed for the ‘01-
ImportRequirementsIntoTestLink.xls’ file.
If there is a problem with the content, the popup should explain why the generation failed.
Figure 4 : XML file generation result KO
A log file containing all errors can be created if needed.
Figure 5 : Save the log file
The log file is created in the same Excel file folder, with the Excel file name (with a .log suffix).
If everything is OK with the file content, a popup will appear with the following text displayed
Figure 6 : XML file generation result OK
The XML file is created in the same Excel file folder, with the Excel file name (the .xls suffix is replaced
by a .xml suffix).
File 01-Requirements How To
Requirements Import into TestLink
XML file generated by the macro must be used during the import process.
1) Select the folder representing the root directory where all folders and requirements will be
inserted. This can be the root directory or a folder in the folder tree.
Figure 7 : select destination folder for requirements import
2) Select the import button
Figure 8 : Select import menu when the root directory is selected
Figure 9 : Select import menu when a folder is selected
3) Configure the import options
File 01-Requirements How To
Figure 10 : Requirements import options
4) Upload the file to import data
Figure 11 : import Requirements result
Figure 12 : import Requirements with relations between requirements
Import into Excel Requirements Exported from TestLink
To export from TestLink, use the Export Function provided by TestLink :
File 01-Requirements How To
Figure 13 : Requirements Export function
Figure 14 : Requirements Export options
WARNING :
Test case content is depending of the text editor that you use when you write Test cases
(CKEditor, FCKEditor, …). The provided function should be used to import requirements ONLY
WHEN NO ADVANCED EDITOR IS USED :
$tlCfg->gui->text_editor['requirement'] = array( 'type' => 'none');
$tlCfg->gui->text_editor['requirement_spec'] = array( 'type' =>
'none');
Editor internal information (HTML tags) will be showed if an advanced editor has been used,
and Requirements content could be altered when importing back to TestLink.
If you want to import Requirements exported from TestLink, just click on ‘Import Requirements From
TestLink’ button to execute the Excel Macro. Of course, macro execution must be allowed for the
‘01-ImportRequirements.xls’ file.
Figure 15 : Requirements Import button in Excel
A confirmation message is displayed; the user must acknowledge that all current data in the
spreedsheet will be lost.
File 01-Requirements How To
Figure 16 : Confirmation message
The file generated by TestLink during export must be provided.
Figure 17 : XML File Selection
The file generated by TestLink is parsed by the Excel macro. Depending of the content, this analyze
can be time-consuming. A GUI inform user about import progression.
Figure 18 : XML Import Progression GUI
When finished, the Excel content represents the content of each test case.
File 01-Requirements How To
Figure 19 : Result after Import into Excel
If you want to edit “advanced” information about requirements (custom fields, execution type,
External ID, Keywords), you have to display hidden columns.
You can now edit requirements information and import content back to TestLink to create a new
version or update the last version.
After an export, Requirement Specification ID and Requirement ID are correct in the Excel file, the
best configuration to Import back into TestLink is to use DOC ID as identifier. With this provided
configuration, you can modify the Requirement name if needed :
Figure 20 : Import Test cases update – preconized configuration
File 01-Requirements How To
Tips and problems
• Generate a Requirements XML file with Excel has been tested with Excel 2003, Excel
2007, 2010 and 2013 versions.
• Relations are imported at the end of the XML file to avoid the risk of “unknown
requirement” if a requirement is linked to an undefined (yet) requirement.
• In Relation between Requirements column, if more than one value is provided, each
value can be provided on its own row (Alt + Enter to add a Carriage Return in the
cell), separator between each value is semi-comma (;)
• If your requirements titles are longer than 100 characters, titles will be reduced by
TestLink during import. You have to modify const.inc.php to reconsider the value of
title field size (max is 255 caracters)
• If your XML requirement file is bigger than 400Kb, you have to edit
custom_cfg.inc.php to change “$tlCfg->import_file_max_size_bytes” parameter. To
set new limit file size to 1Mb, modify this parameter from ‘409600’ to ‘1024000’.
• During import into Testlink, don’t use “Import” function from “Requirement
Operation” section but use only “Import” function from “Requirement Specifications
Operation”. If not, a mysql error message will be displayed.
• The Requirement Specification Node Order is not saved by TestLink during import.
You cannot use Node Order in Excel to reorder your Requirements Specification into
TestLink. You have to drag and drop your folders in Web Page.
• During import from TestLink, if XML file presents more Custom Fields values that
Custom Fields Columns exists in excel, import is cancelled to let user add more
columns.
• In Custom Fields columns, if more than one value has to be provided (Multi Selection
List type), each value has to be separated by | character.
• Attachments are stored on the File System in the same folder than 01-
Requirements.xls file. All attachments are stored in “Req” and “ReqSpecs” folders,
depending of the linked item. Each “Req” and “ReqSpecs” with attachment has his
own folder to store attachments, using “Req-ID” or “Folder-ID” value as identifier.
File 01-Requirements How To
• Attachments storages are based on “Req-ID” and “Folder-ID” values. If you rename
one of these values, you’ll lost your linked attachments except if you rename the File
System folder accordingly.
• During Import, Attachments IDs are concatenated to attachments names because
IDs are needed during import back to avoid duplicates in TestLink. The chosen format
is #ID#AttachmentName. If the ID isn’t set or if it is different than the already known
in database, TestLink will create a new attachment during XML import.
• In Number of Attachments column , the number is based on real number of
attachments copied to File System in the right directory, not only an increment. This
is done to avoid mistakes introduced by duplicates attachments.
• In Number of Attachments column , the value is informational, Export to XML will
use all known attachments even if this number is wrong. You can manually add new
attachments to “Req” or “ReqSpecs” in dedicated folder if needed.
• In import result log view, you can search for “ok”, “skipped”, “updated” or
“duplicate” keywords to verify that TestLink import comportment is coherent with
your needs.
File 01-Requirements How To
Document Changelog
Excel File Version Major Changes
20120314 Initial Release
Import has been successfully tested within TestLink
20130530
1.9.7
20130916 Update How To information
20140129 Update How To information
The XML generation is now done by a macro, not
anymore via the Excel “save As” function.
Update How To information to explain the use of
20140403 the new “requirement path” columns
Delete Export from TestLink explanations cause the
macro based solution forbids the use of exported
data.
Update How To information to explain how Excel is
used to validate text length
20140415
Import has been successfully tested within TestLink
1.9.8 and 1.9.9
Update How To information to explain how Excel is
used to validate content during generation
20140724
Import has been successfully tested within TestLink
1.9.10
Import has been successfully tested within TestLink
20140827
1.9.11
File 01-Requirements How To
Excel File Version Major Changes
Content Adaptation to fit with macro comportment
20141214 Import has been successfully tested within TestLink
1.9.12
Import has been successfully tested within TestLink
20150331
1.9.13
Add relation between requirements explanation
20160209
Update package version information
Delete tip about requirement title (TestLink now
accepts that two requirements have the same
name)
20160229
Import has been successfully tested within TestLink
1.9.14
Update package version information
Add Requirement Specification Type column
20160321
Update package version information
Update How To information to explain how to use
20160331 the “Import Requirement From TestLink” button.
Update package version information
20160731 Update package version information
Folder ID and Name explanations were wrong
Tested with Excel 2013 and with TestLink 1.9.17-dev
20170430
Update information based on excel file in version
20170424
20180512 Add attachments explanation
File 01-Requirements How To
Potrebbero piacerti anche
- Brock J. LaMeres - Embedded Systems Design Using The MSP430FR2355 LaunchPad™-Springer (2023)Documento479 pagineBrock J. LaMeres - Embedded Systems Design Using The MSP430FR2355 LaunchPad™-Springer (2023)Thơm VũNessuna valutazione finora
- NanoTime Best Practices - Clock PDFDocumento12 pagineNanoTime Best Practices - Clock PDFkhanhnamNessuna valutazione finora
- ALM Requirements Template GenericDocumento15 pagineALM Requirements Template GenericManjula.bsNessuna valutazione finora
- ETL Test Scenarios and Test CasesDocumento5 pagineETL Test Scenarios and Test CasesMuraliKrishna86% (7)
- Oracle Application Express 3.2: The Essentials and MoreDa EverandOracle Application Express 3.2: The Essentials and MoreNessuna valutazione finora
- Cyberoam Release Notes V 10 CR15wi, CR15i & CR25iDocumento17 pagineCyberoam Release Notes V 10 CR15wi, CR15i & CR25ijyothivzgNessuna valutazione finora
- Error Control Coding Fundamentals and Applications by Shu Lin PDFDocumento2 pagineError Control Coding Fundamentals and Applications by Shu Lin PDFMaggie0% (1)
- TLE ICT 10 - Install An Application Software - Activity SheetDocumento5 pagineTLE ICT 10 - Install An Application Software - Activity SheetGioSanBuenaventuraNessuna valutazione finora
- 02 TestCases HowTo PDFDocumento17 pagine02 TestCases HowTo PDFCARLOS EDUARDO MORA BELTRANNessuna valutazione finora
- Blacklist Routes Test CasesDocumento4 pagineBlacklist Routes Test CasesDwayneBravoNessuna valutazione finora
- LinksMapping (Excel) Internals ReadmeDocumento22 pagineLinksMapping (Excel) Internals ReadmeChandra0310100% (1)
- Testing 2Documento20 pagineTesting 2Chinmay DeshpandeNessuna valutazione finora
- Eplc Requirements Traceability MatrixDocumento5 pagineEplc Requirements Traceability MatrixviniNessuna valutazione finora
- SilkTest WhitepaperDocumento9 pagineSilkTest Whitepaperkarthi keyanNessuna valutazione finora
- Ass 01 Ads Lab Activity1Documento3 pagineAss 01 Ads Lab Activity1Nauman QaiserNessuna valutazione finora
- Visual Studio & C#Documento21 pagineVisual Studio & C#Farrukh zamanNessuna valutazione finora
- Oracle® Application Express: Release Notes Release 3.2Documento10 pagineOracle® Application Express: Release Notes Release 3.2dvega1970940Nessuna valutazione finora
- ITECH1103 Assignment2 SQL DatabaseDocumento5 pagineITECH1103 Assignment2 SQL DatabaseGoutam DasNessuna valutazione finora
- Oracle Apex 4.0 Release NotesDocumento20 pagineOracle Apex 4.0 Release NotesShamik BanerjeeNessuna valutazione finora
- Automation StandardsDocumento10 pagineAutomation Standardsabhishekdubey2011Nessuna valutazione finora
- Lessons Learned, Xclass Import With Thumbnail Images, ForumDocumento5 pagineLessons Learned, Xclass Import With Thumbnail Images, ForumOzkanNessuna valutazione finora
- ALU - C++ - GoodDocumento180 pagineALU - C++ - GoodRajendra AcharyaNessuna valutazione finora
- ETLity Generating PowerCenter Mappings PresentationDocumento18 pagineETLity Generating PowerCenter Mappings PresentationThomas PlamperNessuna valutazione finora
- A Deep Dive Into Testing With TaskCat - Infrastructure & AutomationDocumento8 pagineA Deep Dive Into Testing With TaskCat - Infrastructure & AutomationPatricia FillipsNessuna valutazione finora
- Microsoft - Prepking.70 451.v2013!03!02.by - LechaDocumento299 pagineMicrosoft - Prepking.70 451.v2013!03!02.by - LechaKrasimir GeorgievNessuna valutazione finora
- Database Administration SQL Server StandardsDocumento16 pagineDatabase Administration SQL Server StandardsKhang TrầnNessuna valutazione finora
- Peer-Graded Assignment - Week 5Documento2 paginePeer-Graded Assignment - Week 5Eriole Zephyr VermillionNessuna valutazione finora
- 2.3.2.3 Lab - Using Python To Automate Listing RoomsDocumento2 pagine2.3.2.3 Lab - Using Python To Automate Listing RoomskalyanNessuna valutazione finora
- Scpa TP Rules Import TemplateDocumento20 pagineScpa TP Rules Import TemplategokulNessuna valutazione finora
- N - Web ApplicationDocumento18 pagineN - Web ApplicationRaju100% (1)
- What Is Struts?Documento55 pagineWhat Is Struts?sjkarthis2011Nessuna valutazione finora
- Selenium Framework Creation and Accessing Test Data From ExcelDocumento14 pagineSelenium Framework Creation and Accessing Test Data From ExcelKavithaNessuna valutazione finora
- MCSD Web Applications Certification Windows Azure Web ServicesDocumento242 pagineMCSD Web Applications Certification Windows Azure Web Servicesmanoj14febNessuna valutazione finora
- Struts: Submitted By: Deepti BhardwajDocumento11 pagineStruts: Submitted By: Deepti BhardwajKannan KumarNessuna valutazione finora
- Oracle Python - Querying Best PracticesDocumento5 pagineOracle Python - Querying Best PracticesluserNessuna valutazione finora
- MVC 1Documento90 pagineMVC 1NiranjanNessuna valutazione finora
- Additional InformationDocumento9 pagineAdditional InformationMahendra RizkyNessuna valutazione finora
- Module 1: Getting Started With Databases and Transact-SQL in SQL Server 2008Documento37 pagineModule 1: Getting Started With Databases and Transact-SQL in SQL Server 2008Luis Gonzalez AlarconNessuna valutazione finora
- ETL Process Definitions and DeliverablesDocumento4 pagineETL Process Definitions and Deliverableszia003Nessuna valutazione finora
- Brand WickDocumento10 pagineBrand Wickamitgond3697Nessuna valutazione finora
- Test01 - Automation01 - Framework01. Test01 - Automation01 - Framework01Documento11 pagineTest01 - Automation01 - Framework01. Test01 - Automation01 - Framework01ravikumar4itNessuna valutazione finora
- ODIDocumento51 pagineODIRamu PentapatiNessuna valutazione finora
- Advanced Databases: Course 3Documento10 pagineAdvanced Databases: Course 3Alexandra CodrescuNessuna valutazione finora
- Test Scenario Test Cases: ValidationDocumento4 pagineTest Scenario Test Cases: ValidationRanjit SinghNessuna valutazione finora
- CDC UP Requirements Traceability Matrix TemplateDocumento4 pagineCDC UP Requirements Traceability Matrix TemplateMani SelvanNessuna valutazione finora
- System Ver I LogDocumento8 pagineSystem Ver I LogElisha KirklandNessuna valutazione finora
- SQL Interview QuestionsDocumento6 pagineSQL Interview QuestionschanpreetNessuna valutazione finora
- Overview of The ETL Operations: Etl:: Extraction: Extract Is Where Data Is Pulled From Source SystemsDocumento12 pagineOverview of The ETL Operations: Etl:: Extraction: Extract Is Where Data Is Pulled From Source SystemsBijjam MohanreddyNessuna valutazione finora
- Integrity ConstraintsDocumento11 pagineIntegrity ConstraintsMag CreationNessuna valutazione finora
- Microsoft ActualTests 70-483 v2013-03-22 by Qloslaw 63qDocumento85 pagineMicrosoft ActualTests 70-483 v2013-03-22 by Qloslaw 63qStefan TaseskiNessuna valutazione finora
- Microsoft - Certifyme.70 451.v2010!02!17.by - JosephDocumento178 pagineMicrosoft - Certifyme.70 451.v2010!02!17.by - JosephAnita Ivanisević ČaletaNessuna valutazione finora
- 2 - UiPath Advance Certification UIARD Certification Latest - UdemyDocumento43 pagine2 - UiPath Advance Certification UIARD Certification Latest - UdemyHadry GassamaNessuna valutazione finora
- Etl Testing: Data Warehouse ConceptsDocumento9 pagineEtl Testing: Data Warehouse ConceptssyellaneniNessuna valutazione finora
- CS6310 A3 Individual - Implementation Fall2022 v4Documento20 pagineCS6310 A3 Individual - Implementation Fall2022 v4Phillip DieppaNessuna valutazione finora
- Traceability Matrix TemplateDocumento4 pagineTraceability Matrix TemplatenavisneetNessuna valutazione finora
- ETL Test Scenarios and Test CasesDocumento5 pagineETL Test Scenarios and Test CasesAnonymous S5fcPaNessuna valutazione finora
- AutoCAD Electrical 2024: A Tutorial Approach, 5th EditionDa EverandAutoCAD Electrical 2024: A Tutorial Approach, 5th EditionNessuna valutazione finora
- Practice Questions for UiPath Certified RPA Associate Case BasedDa EverandPractice Questions for UiPath Certified RPA Associate Case BasedNessuna valutazione finora
- A 6 R 4Documento2 pagineA 6 R 4Ghanshyam SharmaNessuna valutazione finora
- Office 365 Admin Center-L1Documento12 pagineOffice 365 Admin Center-L1kushagra100% (1)
- Angular - Tour of Heroes App and TutorialDocumento5 pagineAngular - Tour of Heroes App and Tutorialjppn33Nessuna valutazione finora
- MCS 206 DalalTechnologies AftnucDocumento29 pagineMCS 206 DalalTechnologies AftnucRajnish KaurNessuna valutazione finora
- X Virtual ServerDocumento8 pagineX Virtual ServerAnitosh SahaNessuna valutazione finora
- Lesson 10 Developing A National Geospatial Strategy and Action Plan GKI by DR - Zaffar - Sadiq - Mohamed GhouseDocumento42 pagineLesson 10 Developing A National Geospatial Strategy and Action Plan GKI by DR - Zaffar - Sadiq - Mohamed GhouseBala RaoNessuna valutazione finora
- Bookstack User GuideDocumento5 pagineBookstack User GuideSuman MallaNessuna valutazione finora
- FileBent Duck - JPG - CWCkiDocumento1 paginaFileBent Duck - JPG - CWCkiKay SchmiererNessuna valutazione finora
- Debuging Using The INCAIP LogfileDocumento8 pagineDebuging Using The INCAIP LogfileSiva NagaNessuna valutazione finora
- WINK Whitepaper ZH CNDocumento38 pagineWINK Whitepaper ZH CNDennis tangNessuna valutazione finora
- Comupterization of A Mathematical Formula Solver SystemDocumento42 pagineComupterization of A Mathematical Formula Solver SystemAbduljelil ZubairuNessuna valutazione finora
- Pubg CCDocumento9 paginePubg CCRukmini AdithyaNessuna valutazione finora
- Restaurant Management System Android ProjectsDocumento7 pagineRestaurant Management System Android ProjectsPrince Siddiqi0% (1)
- Conceptual Structures in Modern Information Retrieval: Claudio CarpinetoDocumento28 pagineConceptual Structures in Modern Information Retrieval: Claudio Carpinetoapi-20013624Nessuna valutazione finora
- Huawei Cloud IDT User GuideDocumento4 pagineHuawei Cloud IDT User GuideZezo FrpNessuna valutazione finora
- White Paper of The Facebook Metaverse Token AboutDocumento6 pagineWhite Paper of The Facebook Metaverse Token AboutProgram kpu jambiNessuna valutazione finora
- Practice Worksheet Class4Documento2 paginePractice Worksheet Class4Priyadarshini ShettyNessuna valutazione finora
- Scribd Nasscom CompaniesDocumento71 pagineScribd Nasscom CompaniesDutt SatyaNessuna valutazione finora
- An Introduction To The BIOS: in This GuideDocumento3 pagineAn Introduction To The BIOS: in This GuideAnilNessuna valutazione finora
- Ism Prerecorded Training MaterialDocumento35 pagineIsm Prerecorded Training MaterialHendra SetiawanNessuna valutazione finora
- Bentley Structural Enterprise Work SuiteDocumento2 pagineBentley Structural Enterprise Work SuiteKim Kenneth AsiaNessuna valutazione finora
- Development of A Temperature ControllerDocumento22 pagineDevelopment of A Temperature ControllerMicu Adrian DanutNessuna valutazione finora
- Block Customer Master DataDocumento11 pagineBlock Customer Master DataArun DalalNessuna valutazione finora
- Orientation PPT Final (VII-A) 2024-25Documento14 pagineOrientation PPT Final (VII-A) 2024-25studytosuccessfan104Nessuna valutazione finora
- BehatDocumento85 pagineBehatsawweNessuna valutazione finora