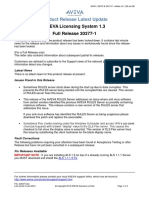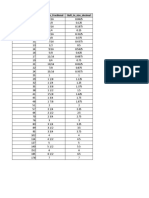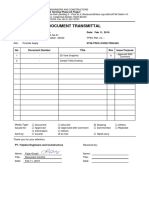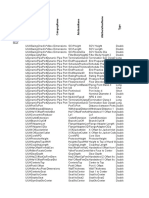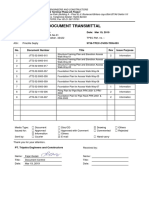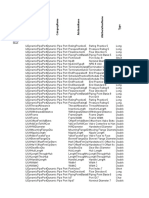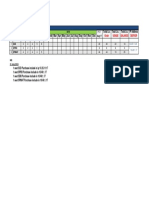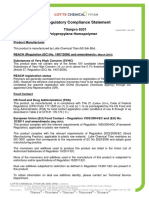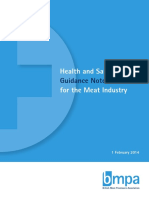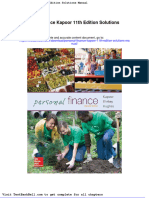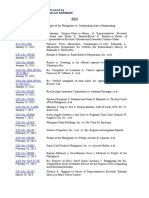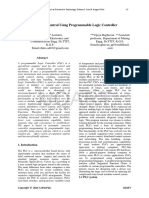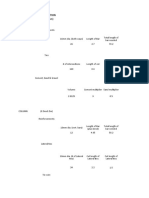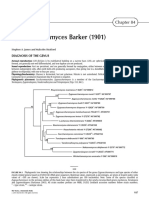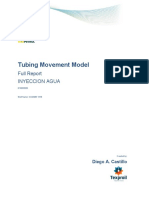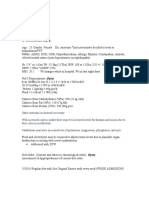Documenti di Didattica
Documenti di Professioni
Documenti di Cultura
COM Config
Caricato da
aateka02Copyright
Formati disponibili
Condividi questo documento
Condividi o incorpora il documento
Hai trovato utile questo documento?
Questo contenuto è inappropriato?
Segnala questo documentoCopyright:
Formati disponibili
COM Config
Caricato da
aateka02Copyright:
Formati disponibili
Client/Workstation Setup
32-bit or 64-bit Oracle Client if you are using Oracle as your database
If you are installing the Name Generator Service on a Windows Server 2008 R2 computer,
you must add the Role service Com+ Network Access. For more information, see Enable
Network Access in Windows Server 2008 (on page 149).
If you are installing the Name Generator Service on the database server computer, you
must register the Microsoft SQL Server, see Register the Microsoft SQL Server (on page
44).
If you are installing the Name Generator Service on an Oracle 32-bit Client computer, the
computer must be configured to access the Oracle database server through Net Manager.
You must install the 32-bit Name Generator if you are using a 32-bit Oracle client.
Installing the 32-bit Name Generator with 32-bit Oracle Client on a 64-bit Oracle server
causes slower database performance.
You can install the 32-bit Name generator on 64-bit workstations with 32-bit Oracle client
loaded.
The Name Generator Service works when installed on 64-bit Oracle database servers. We
recommend that if you are running Oracle 64-bit on a 64-bit server, install the 64-bit Name
Generator.
After installing the Name Generator Service, the firewall on that computer must be
configured to allow DCOM Dynamic Ports. For more information, see Configure the
Firewall to Allow DCOM Communication in Windows 2008 Server (on page 102).
Configure the Name Generator Service
Perform the following steps to verify and, if necessary, manually configure the Smart 3D Name
Generator Service on a computer. This procedure is only necessary if you received the following
error message during installation of the Name Generator Service:
1. Log on with an account that has administrator privileges.
2. Open the Control Panel, double-click Administrative Tools, and then double-click
Component Services to start the component services MMC snap-in.
Intergraph Smart 3D Installation Guide 97
Client/Workstation Setup
The Component Services window appears as shown in the following illustration:
3. Expand the Component Services node under the Console Root, and then expand the
Computers and My Computer nodes.
4. Expand the COM+ Applications node.
5. Verify the SP3DNameGenerator icon appears under COM+ Applications. If it exists, skip to
step 14. If it does not exist, perform steps 6-13.
6. Select COM+ Applications under the My Computer node, and then click
Action>New>Application on the horizontal toolbar.
7. Click Next on the Welcome to the COM Application Install Wizard page.
98 Intergraph Smart 3D Installation Guide
Client/Workstation Setup
8. Select Create an empty application on the Install or Create a New Application page.
9. On the Create an Empty Application page, type SP3DNameGenerator in the Enter a
name for the new application text box.
10. Select Server application as the Activation type, and then click Next.
11. On the Set Application Identity page, enter the user name and password to set the proper
identity under which the COM+ application will run on the computer, and then click Next.
You must specify an account with Windows administrative privileges on the computer.
If you are configuring the Name Generator Service on a computer on which Microsoft
SQL Server 2008 SP3 is installed, the user account must also be a SQL Server Login
that has a system administrator role in SQL Servers; otherwise, the Name Generator
Service will not run. For information about creating a SQL Server Login and assigning
administrator privileges, see Register the Microsoft SQL Server (on page 44).
12. Click Finish to begin the installation.
When the installation is complete, a SP3DNameGenerator node is placed under
COM+ Applications.
13. Next, expand the SP3DNameGenerator node.
14. Expand the Components node. Verify the NTNameService.UpdateNumber.1 component
appears. If it exists, skip to step 20. If it does not exist, perform steps 15-19.
15. On the horizontal toolbar, click Action > New > Component. The COM Component
Installation Wizard appears.
16. Click Next on the Welcome to the COM Component Install Wizard.
Intergraph Smart 3D Installation Guide 99
Client/Workstation Setup
17. Select Install new component(s) and browse for NTNameService.dll.
The 32-bit component .DLL is located in [Product Folder]\CommonApp\Server\Bin. The
64-bit component .DLL is located in [Product Folder]\CommonApp\Server\Bin64.
18. Click Next on the Install new components page, and then click Finish to complete the
installation procedure.
The Component Services window indicates that the
NTNameService.UpdateNumber.1 component is installed in the SP3DNameGenerator
Application.
19. Select the SP3DNameGenerator application icon.
20. Click Action > Properties, and then click on the Identity tab.
21. Select the This user: option.
100 Intergraph Smart 3D Installation Guide
Client/Workstation Setup
22. Enter the user and password to set the proper identity under which the COM+ application
will run on the computer.
You must specify an account with Windows administrative privileges on the computer.
If you are configuring the Name Generator Service on a computer on which Microsoft
SQL Server 2008 SP3 is installed, the user account must also be a SQL Server Login
that has a system administrator role in SQL Servers; otherwise, the Name Generator
Service will not run. For information about creating a SQL Server Login and assigning
administrator privileges, see Register the Microsoft SQL Server (on page 44).
23. Click Apply.
24. Select the Security tab.
25. Under Authorization, clear the Enforce access checks for this application option if
selected. This option is selected by default in Windows 2003 Server, but must be turned off.
26. Click OK to complete the configuration procedure.
27. Configure MSDTC. For more information, see Configure Microsoft Distributed Transaction
Coordinator (on page 102).
Intergraph Smart 3D Installation Guide 101
Client/Workstation Setup
See Also
Name Generator Service Setup (on page 96)
Configure Microsoft Distributed Transaction Coordinator
All network Microsoft Distributed Transaction Coordinator (MSDTC) transactions are disabled.
Use the following procedure to manually configure MSDTC and re-enable your distributed
scenarios.
1. Click Start > All Programs > Accessories > Run.
2. Type dcomcnfg, and click OK.
3. Under Console Root, expand the Component Services, Computers, My Computer, and
Distributed Transaction Coordinator nodes.
4. If you get a Windows Firewall alert regarding Microsoft Management Console features being
blocked, select Domain networks, such as a workplace network, and then click Allow
access.
5. Under the Distributed Transaction Coordinator node, right-click on Local DTC and select
Properties.
6. Select the Security tab.
7. In the Security Settings section, enable Network DTC Access.
8. In the Client and Administration section, enable Allow Remote Clients and Allow
Remote Administration options.
9. In the Transaction Manager Communication section, enable the Allow Inbound, Allow
Outbound and No Authentication Required options.
10. Enable the Enable XA Transactions option.
11. In the DTC Logon Account section, verify that NT AUTHORITY/Network Service appears
in the Account box.
12. Click OK.
13. Click Yes if you are prompted to stop and restart the MSDTC service.
Configure the Firewall to Allow DCOM Communication in
Windows 2008 Server
The following procedure presumes that you are using the firewall delivered by Microsoft with
Windows 2008 R2 Server. If you are using third-party firewall software, please consult that
product's documentation.
You must configure the firewall on the Windows 2008 R2 Server computer as described below
for the Name Generator to run:
All RPC Dynamic Ports in the firewall must be open in order for the Name Generator to
communicate with the client computers.
The Name Generator must be able to communicate with the SQL Server default instance
running over TCP and the SQL Server Browser service.
102 Intergraph Smart 3D Installation Guide
Client/Workstation Setup
The firewall can reset itself to its default settings. If you encounter an error, review
your Windows Firewall settings and verify that they are as outlined in this procedure.
Windows Firewall Instructions for RPC Dynamic Ports
1. Click Start > Control Panel > System and Security > Windows Firewall.
2. In the left panel section, select Advanced settings.
3. In the left panel section, select Inbound Rules.
4. In the right panel section under Actions, click New Rule.
5. Select Port, and then click Next.
6. Select TCP and Specific local ports.
7. Type 135 in the Specific local ports box.
8. Click Next.
9. Select Allow the connection, and then click Next.
10. Verify that Domain, Private, and Public are selected, and then click Next.
11. In the Name box, type RPC.
12. In the Description box, type Smart 3D Name Generator RPC.
13. Click Finish.
14. Right-click the new RPC rule in the list, and then select Properties.
15. Select the Protocols and Ports tab.
16. In the Local port option, select RPC Dynamic Ports.
17. Click OK.
18. Restart your computer so that the changes can take effect.
Windows Firewall Instructions for Microsoft SQL Server 2008
1. Click Start > Control Panel > System and Security > Windows Firewall.
2. In the left panel section, select Advanced settings.
3. In the left panel section, select Inbound Rules.
4. In the right panel section under Actions, click New Rule.
5. Select Port, and then click Next.
6. Select TCP and Specific local ports.
7. Type 1433 in the Specific local ports box.
8. Click Next.
9. Select Allow the connection, and then click Next.
10. Verify that Domain, Private, and Public are selected, and then click Next.
11. In the Name box, type SQL 2008 Instance.
Intergraph Smart 3D Installation Guide 103
Client/Workstation Setup
12. In the Description box, type Smart 3D Name Generator SQL 2008 Instance.
13. Click Finish.
14. In the right panel section under Actions, click New Rule.
15. Select Port, and then click Next.
16. Select UDP and Specific local ports.
17. Type 1434 in the Specific local ports box.
18. Click Next.
19. Select Allow the connection, and then click Next.
20. Verify that Domain, Private, and Public are selected, and then click Next.
21. In the Name box, type SQL 2008 Browser.
22. In the Description box, type Smart 3D Name Generator SQL 2008 Browser.
23. Click Finish.
104 Intergraph Smart 3D Installation Guide
Potrebbero piacerti anche
- Hidden Figures: The American Dream and the Untold Story of the Black Women Mathematicians Who Helped Win the Space RaceDa EverandHidden Figures: The American Dream and the Untold Story of the Black Women Mathematicians Who Helped Win the Space RaceValutazione: 4 su 5 stelle4/5 (895)
- Never Split the Difference: Negotiating As If Your Life Depended On ItDa EverandNever Split the Difference: Negotiating As If Your Life Depended On ItValutazione: 4.5 su 5 stelle4.5/5 (838)
- Autocad Plant 3d Productivity StudyDocumento45 pagineAutocad Plant 3d Productivity Studyaateka02Nessuna valutazione finora
- AVEVA Licensing System 1.3 Full Release 30377-1: Product Release Latest UpdateDocumento4 pagineAVEVA Licensing System 1.3 Full Release 30377-1: Product Release Latest Updateaateka02Nessuna valutazione finora
- Cable Tray MTO - WBS-1-0001Documento2 pagineCable Tray MTO - WBS-1-0001aateka02Nessuna valutazione finora
- Autocad Plant 3D: Link LinkDocumento1 paginaAutocad Plant 3D: Link Linkaateka02Nessuna valutazione finora
- 2019 AhmadDocumento73 pagine2019 Ahmadaateka02Nessuna valutazione finora
- TPE Convertion in To MMDocumento29 pagineTPE Convertion in To MMaateka02Nessuna valutazione finora
- Mom WRKDocumento3 pagineMom WRKaateka02Nessuna valutazione finora
- CatalogPlacementTestingReport PipingDocumento353 pagineCatalogPlacementTestingReport Pipingaateka02Nessuna valutazione finora
- Sample Implementation StampDocumento1 paginaSample Implementation Stampaateka02Nessuna valutazione finora
- Site ZoneDocumento11 pagineSite Zoneaateka02Nessuna valutazione finora
- 9736-Schedule Analisis 20180813 R3 - PIPDocumento36 pagine9736-Schedule Analisis 20180813 R3 - PIPaateka02Nessuna valutazione finora
- 9736 Tpec Ovrs TRN 049Documento1 pagina9736 Tpec Ovrs TRN 049aateka02Nessuna valutazione finora
- ManualDocumento146 pagineManualaateka02Nessuna valutazione finora
- 9736 Tpec Ovrs TRN 093Documento1 pagina9736 Tpec Ovrs TRN 093aateka02Nessuna valutazione finora
- ComponentDocumento198 pagineComponentaateka02Nessuna valutazione finora
- VOPAK Balance Lease LicensesTripatra For December 2018Documento1 paginaVOPAK Balance Lease LicensesTripatra For December 2018aateka02Nessuna valutazione finora
- m41 ch06Documento5 paginem41 ch06aateka02Nessuna valutazione finora
- The Yellow House: A Memoir (2019 National Book Award Winner)Da EverandThe Yellow House: A Memoir (2019 National Book Award Winner)Valutazione: 4 su 5 stelle4/5 (98)
- The Subtle Art of Not Giving a F*ck: A Counterintuitive Approach to Living a Good LifeDa EverandThe Subtle Art of Not Giving a F*ck: A Counterintuitive Approach to Living a Good LifeValutazione: 4 su 5 stelle4/5 (5794)
- Shoe Dog: A Memoir by the Creator of NikeDa EverandShoe Dog: A Memoir by the Creator of NikeValutazione: 4.5 su 5 stelle4.5/5 (537)
- Devil in the Grove: Thurgood Marshall, the Groveland Boys, and the Dawn of a New AmericaDa EverandDevil in the Grove: Thurgood Marshall, the Groveland Boys, and the Dawn of a New AmericaValutazione: 4.5 su 5 stelle4.5/5 (266)
- The Little Book of Hygge: Danish Secrets to Happy LivingDa EverandThe Little Book of Hygge: Danish Secrets to Happy LivingValutazione: 3.5 su 5 stelle3.5/5 (400)
- Elon Musk: Tesla, SpaceX, and the Quest for a Fantastic FutureDa EverandElon Musk: Tesla, SpaceX, and the Quest for a Fantastic FutureValutazione: 4.5 su 5 stelle4.5/5 (474)
- A Heartbreaking Work Of Staggering Genius: A Memoir Based on a True StoryDa EverandA Heartbreaking Work Of Staggering Genius: A Memoir Based on a True StoryValutazione: 3.5 su 5 stelle3.5/5 (231)
- Grit: The Power of Passion and PerseveranceDa EverandGrit: The Power of Passion and PerseveranceValutazione: 4 su 5 stelle4/5 (588)
- The Emperor of All Maladies: A Biography of CancerDa EverandThe Emperor of All Maladies: A Biography of CancerValutazione: 4.5 su 5 stelle4.5/5 (271)
- The Unwinding: An Inner History of the New AmericaDa EverandThe Unwinding: An Inner History of the New AmericaValutazione: 4 su 5 stelle4/5 (45)
- On Fire: The (Burning) Case for a Green New DealDa EverandOn Fire: The (Burning) Case for a Green New DealValutazione: 4 su 5 stelle4/5 (74)
- The Hard Thing About Hard Things: Building a Business When There Are No Easy AnswersDa EverandThe Hard Thing About Hard Things: Building a Business When There Are No Easy AnswersValutazione: 4.5 su 5 stelle4.5/5 (344)
- Team of Rivals: The Political Genius of Abraham LincolnDa EverandTeam of Rivals: The Political Genius of Abraham LincolnValutazione: 4.5 su 5 stelle4.5/5 (234)
- The Gifts of Imperfection: Let Go of Who You Think You're Supposed to Be and Embrace Who You AreDa EverandThe Gifts of Imperfection: Let Go of Who You Think You're Supposed to Be and Embrace Who You AreValutazione: 4 su 5 stelle4/5 (1090)
- The World Is Flat 3.0: A Brief History of the Twenty-first CenturyDa EverandThe World Is Flat 3.0: A Brief History of the Twenty-first CenturyValutazione: 3.5 su 5 stelle3.5/5 (2259)
- The Sympathizer: A Novel (Pulitzer Prize for Fiction)Da EverandThe Sympathizer: A Novel (Pulitzer Prize for Fiction)Valutazione: 4.5 su 5 stelle4.5/5 (121)
- Her Body and Other Parties: StoriesDa EverandHer Body and Other Parties: StoriesValutazione: 4 su 5 stelle4/5 (821)
- Ubi Caritas Guitar Solo Arrangement by Patrick Glenn BalanzaDocumento8 pagineUbi Caritas Guitar Solo Arrangement by Patrick Glenn BalanzaPatrick Glenn BalanzaNessuna valutazione finora
- Usm 1Documento47 pagineUsm 1Abhishek KumarNessuna valutazione finora
- Industrial Machine and ControlsDocumento31 pagineIndustrial Machine and ControlsCarol Soi100% (4)
- LG Sigma+EscalatorDocumento4 pagineLG Sigma+Escalator강민호Nessuna valutazione finora
- Health and Safety For The Meat Industry: Guidance NotesDocumento198 pagineHealth and Safety For The Meat Industry: Guidance NotesPredrag AndjelkovicNessuna valutazione finora
- Kidney Stone Diet 508Documento8 pagineKidney Stone Diet 508aprilNessuna valutazione finora
- Settlement Report - 14feb17Documento10 pagineSettlement Report - 14feb17Abdul SalamNessuna valutazione finora
- TRICARE Behavioral Health Care ServicesDocumento4 pagineTRICARE Behavioral Health Care ServicesMatthew X. HauserNessuna valutazione finora
- Asim Kumar Manna - Business Mathematics and Statistics (2018, McGraw-Hill Education)Documento624 pagineAsim Kumar Manna - Business Mathematics and Statistics (2018, McGraw-Hill Education)rerr50% (2)
- Personal Finance Kapoor 11th Edition Solutions ManualDocumento26 paginePersonal Finance Kapoor 11th Edition Solutions Manualsiennamurielhlhk100% (28)
- 2013 Cases Penned by Justice BernabeDocumento11 pagine2013 Cases Penned by Justice BernabeJoan PabloNessuna valutazione finora
- SEC CS Spice Money LTDDocumento2 pagineSEC CS Spice Money LTDJulian SofiaNessuna valutazione finora
- Conveyor Control Using Programmable Logic ControllerDocumento7 pagineConveyor Control Using Programmable Logic ControllerWann RexroNessuna valutazione finora
- Endometab Exam 2018Documento8 pagineEndometab Exam 2018teabagmanNessuna valutazione finora
- Pest of Field Crops and Management PracticalDocumento44 paginePest of Field Crops and Management PracticalNirmala RameshNessuna valutazione finora
- NGCP EstimatesDocumento19 pagineNGCP EstimatesAggasid ArnelNessuna valutazione finora
- Internship ReportDocumento36 pagineInternship ReportM.IMRAN0% (1)
- s15 Miller Chap 8b LectureDocumento19 pagines15 Miller Chap 8b LectureKartika FitriNessuna valutazione finora
- Practical Cs Xii Mysql 2022-23 FinalDocumento9 paginePractical Cs Xii Mysql 2022-23 FinalHimanshu GuptaNessuna valutazione finora
- Protection in Distributed GenerationDocumento24 pagineProtection in Distributed Generationbal krishna dubeyNessuna valutazione finora
- En 50124 1 2001Documento62 pagineEn 50124 1 2001Vivek Kumar BhandariNessuna valutazione finora
- Invoices For UEG IstanbulDocumento7 pagineInvoices For UEG IstanbulIesaw IesawNessuna valutazione finora
- Daikin FUW Cabinet Fan Coil UnitDocumento29 pagineDaikin FUW Cabinet Fan Coil UnitPaul Mendoza100% (1)
- M.Plan SYLLABUS 2022-24Documento54 pagineM.Plan SYLLABUS 2022-24Mili DawsonNessuna valutazione finora
- Adverbs of Manner and DegreeDocumento1 paginaAdverbs of Manner and Degreeslavica_volkan100% (1)
- Zygosaccharomyces James2011Documento11 pagineZygosaccharomyces James2011edson escamillaNessuna valutazione finora
- TMPRO CASABE 1318 Ecopetrol Full ReportDocumento55 pagineTMPRO CASABE 1318 Ecopetrol Full ReportDiego CastilloNessuna valutazione finora
- Frequency Response For Control System Analysis - GATE Study Material in PDFDocumento7 pagineFrequency Response For Control System Analysis - GATE Study Material in PDFNarendra AgrawalNessuna valutazione finora
- Adime 2Documento10 pagineAdime 2api-307103979Nessuna valutazione finora
- List of Phrasal Verbs 1 ColumnDocumento12 pagineList of Phrasal Verbs 1 ColumnmoiibdNessuna valutazione finora